في ويندوز إكس بيتم تخزين معلومات التمهيد في ملف boot.iniولإجراء تغييرات على قائمة التمهيد، كان يكفي تحرير هذا الملف ببساطة محرر النص. بداية من ويندوز فيستالقد تغير كل شيء، والآن توجد قائمة تمهيد نظام التشغيل في متجر التمهيد ( بيانات تكوين التمهيد، BCD). يمكن تغيير بعض خيارات قائمة التمهيد بالطريقة المعتادة باستخدام واجهة المستخدم الرسومية، ولكن الوصول الكامل إلى بي سي ديممكن فقط من سطر الأوامر.
سننظر في عدة طرق لإجراء تغييرات عليها قائمه التمهيد. لذا، الطريقة الأولى.
برنامج لوحة تحكم خصائص النظام.
من أجل الوصول إلى المعلمات المسؤولة عن تحميل النظام، انتقل إلى القائمة "ابدأ" - "لوحة التحكم" - "النظام". سيتم فتح نافذة خصائص النظام، والتي تحتاج فيها إلى تحديد عنصر "إعدادات النظام المتقدمة".
من خصائص النظام الإضافية، حدد قسم "التمهيد والاسترداد" وانقر على زر الإعدادات.
في النافذة التي تفتح يمكننا أن نرى:
1. قم بإدراج نظام التشغيل المثبت، وقم أيضًا بتغيير نظام التمهيد الافتراضي.
2. اضبط وقت الانتظار قبل تحميل النظام المحدد.
3. قم بإزالة عرض قائمة نظام التشغيل عند التمهيد.
لن تتمكن من إضافة إدخال جديد أو تغيير أو حذف إدخال موجود من هنا (في XP كان هناك أيضًا زر "تحرير"، وعند النقر عليه يمكنك تحرير قائمة التمهيد يدويًا في "المفكرة"). 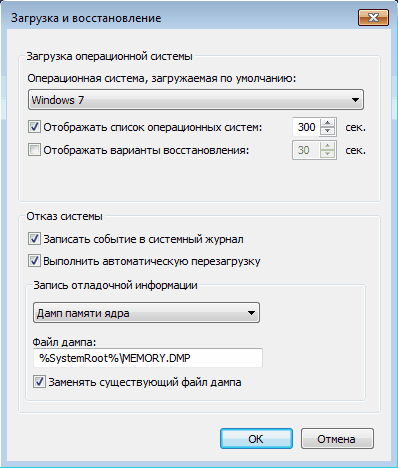
هناك عدد قليل من الإعدادات، وهناك طريقة أخرى.
الأداة الإضافية لتكوين النظام.
لفتح نافذة "تكوين النظام"، اكتب مجموعة المفاتيح Win + R، وأدخل الأمر msconfig في سطر "Run" وانقر فوق "موافق".
في نافذة تكوين النظام التي تفتح، انتقل إلى علامة التبويب تنزيل. وهنا يمكننا القيام بما يلي:
عرض معلومات حول النظام الذي تم تحميله حاليًا والذي يتم تحميله افتراضيًا.
تغيير النظام الذي يقوم بالتمهيد بشكل افتراضي.
قم بتحرير المهلة التي سيتم بعدها تحميل نظام التشغيل افتراضيًا.
إزالة الإدخال من قائمة التمهيد.
ما زلنا لا نستطيع إضافة أو تغيير إدخال. 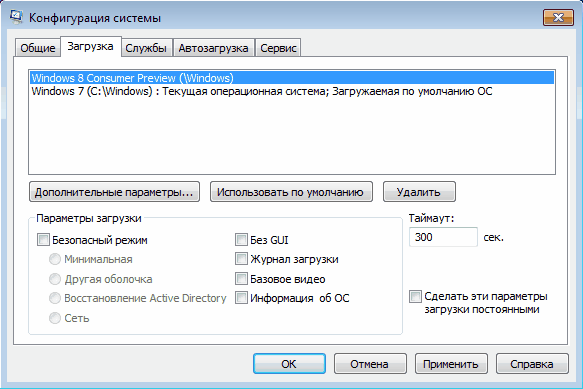
إذا كنت بحاجة إلى تغيير موضع الإدخال في قائمة التمهيد أو إعادة تسميته؟ هناك طريقة ثالثة لذلك:
فائدة سطر الأوامر bcdedit
توجد الأداة المساعدة bcdedit.exe في مجلد النظامويندوز\System32. للعمل، يتطلب الوصول الإداري إلى الكمبيوتر، لذلك نقوم بتشغيل Shell سطر الأوامر كمسؤول (وإلا، عند محاولة بدء تشغيل البرنامج، سيتم عرض خطأ). 
إذا قمت ببساطة بإدخال الأمر bcdedit بدون معلمات، فسيتم عرض المعلومات المخزنة في BCD. يتم تقديم المعلومات في شكل عمودين: على اليسار توجد أسماء المعلمات، وعلى اليمين قيمها. 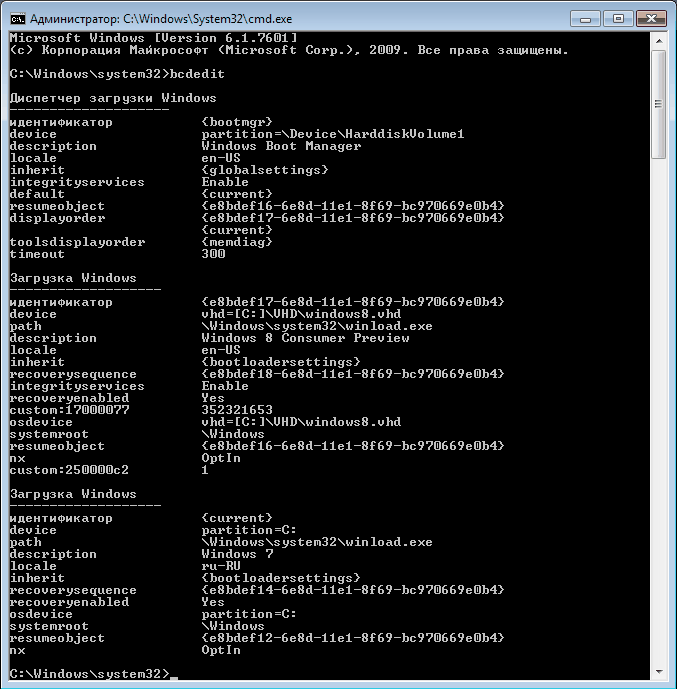
فيما يلي المعلمات الرئيسية المسؤولة عن التحميل:
المعرف - رقم تعريف يشير إلى الإدخال في قائمة التمهيد. بالنسبة للمعرفات القياسية، يتم استخدام الأسماء، على سبيل المثال (الحالي) - النظام الحالي، (الافتراضي) - النظام الافتراضي؛
الجهاز - يشير إلى القسم الذي يوجد عليه أداة تحميل نظام التشغيل؛
osdevice - يشير إلى القسم الذي يوجد عليه نظام التشغيل نفسه. عادةً ما تكون قيم الجهاز وجهاز التشغيل متطابقة؛
المسار - بقية المسار إلى أداة تحميل نظام التشغيل؛
الوصف - وصف نظام التشغيل، المعروض في القائمة عند التمهيد؛
الافتراضي - يتم تحميل نظام التشغيل افتراضيًا؛
المهلة - وقت الانتظار الافتراضي قبل تحميل نظام التشغيل؛
Displayorder - الترتيب الذي يتم به عرض الأنظمة عند التمهيد.
الآن دعونا نلقي نظرة على خيارات استخدام bcdedit:
bcdedit /default (ID) - اضبط النظام على التمهيد افتراضيًا.
bcdedit /displayorder - التحكم في ترتيب الإدخالات في قائمة التمهيد:
bcdedit /displayorder (ID) /addlast - إضافة النظام إلى نهاية القائمة؛
bcdedit /displayorder (ID) /addfirst - إضافة النظام إلى بداية القائمة؛
bcdedit /displayorder (ID2) (ID1) - حدد الترتيب الذي يتم به عرض الأنظمة في القائمة؛
bcdedit /displayorder (ID) /remove - يزيل الإدخال من قائمة التمهيد.
يرجى ملاحظة أنه عند حذف إدخال من قائمة التمهيد، لا يتم حذف المعلومات المتعلقة بمعلمات النظام المحدد من BCD ويمكن استعادتها إذا لزم الأمر.
bcdedit /timeout XX - اضبط وقت الخروج بالثواني.
وصف bcdedit /set (ID) "اسم النظام" - قم بتغيير اسم النظام المعروض في قائمة التمهيد.
bcdedit / create /d ″Windows Vista″ /application osloader - أنشئ ملف osloader جديد دخول التمهيد.
bcdedit /create (ntldr) /d ″Windows XP″ - قم بإنشاء إدخال تمهيد لنظام التشغيل الإصدارات السابقة(إكس بي وما فوق).
bcdedit / نسخة (معرف) / د ″ نظام جديد″ - انسخ سجل التمهيد. بهذه الطريقة يمكنك أيضًا إضافة إدخال جديد إلى قائمة التمهيد.
bcdedit /delete (ID) /cleanup - احذف إدخال التمهيد. يؤدي هذا إلى إزالة جميع المعلومات المتعلقة بنظام التشغيل المثبت من قائمة BCD وقائمة التمهيد. يحتوي هذا الأمر على ميزة واحدة - إذا تم تحديد اسم كمعرف، على سبيل المثال (افتراضي)، فيجب تنفيذ الأمر باستخدام المفتاح /f، ولكن إذا كان المعرف مكتوبًا برمز أبجدي رقمي، فلن تكون هناك حاجة إلى المفتاح /f .
bcdedit /export ″C:\Backup\bcd″ - تصدير محتويات وحدة التخزين إلى الملف المحدد.
bcdedit /import ″C:\Backup\bcd″ - استعادة حالة تخزين النظام من نسخة احتياطية تم إنشاؤها باستخدام الأمر /export.
بعض الأمثلة
إضافة إدخال تمهيد جديد، "التمهيد المتعدد":
bcdedit /copy (current) /d ″New Windows 7″ - انسخ الإدخال الحالي وقم بتسميته جديدًا؛
قسم الجهاز bcdedit /set (ID)=D: - حدد موقع أداة تحميل تشغيل النظام؛
bcdedit /set (ID) قسم جهاز osdevice=D: - تحديد موقع نظام التشغيل؛
bcdedit /displayorder (ID) /addlast - أضف إدخالاً حول النظام في قائمة التمهيد، إلى نهاية القائمة.
إضافة إدخال التمهيد لتشغيل النظام منه القرص الظاهري(VHD):
bcdedit /copy (current) /d "التحميل من VHD" - انسخ السجل الحالي؛
جهاز bcdedit /set (ID) vhd=\DIR\filename.vhd - حدد موقع أداة تحميل تشغيل النظام؛
bcdedit /set (ID) osdevice vhd= \DIR\filename.vhd - حدد موقع نظام التشغيل؛
تشغيل bcdedit /set (ID) - تمكين الكشف القسري لطبقة تجريد الأجهزة (HAL)؛
bcdedit /displayorder (ID) /addlast - قم بإضافة إدخال حول النظام في قائمة التمهيد، في نهاية القائمة.
ملحوظة. \DIR\filename.vhd هو المسار الكامل لملف VHD وإشارة إلى اسم الملف.
إضافة إدخال التمهيد ل تمهيد ويندوز XP:
bcdedit /إنشاء (ntldr) /d ″ مايكروسوفت ويندوز XP″ - إنشاء سجل تمهيد جديد؛
bcdedit /set (ntldr) قسم الجهاز=\Device\HarddiskVolume1 - حدد موقع ملفات تمهيد النظام؛
bcdedit /set (ntldr) المسار \ntldr - حدد المسار إلى أداة تحميل تشغيل النظام؛
bcdedit /displayorder (ntldr) /addlast - أضف إدخالاً حول النظام إلى قائمة التمهيد.
في تواصل مع
قام مهندسو Microsoft بتنفيذ مخزن التمهيد، المعروف أيضًا باسم بيانات تكوين التمهيد (BCD)، وقائمة التمهيد في Windows. يحتوي الأول على معرفات أدوات تحميل التشغيل المتوفرة على جهاز الكمبيوتر أنظمة التشغيلوالثاني يقرأها ويعرضها كقائمة بأنظمة التشغيل المتاحة للإطلاق. وهذا يجعل الحياة أسهل بكثير للمستخدم الذي يحتوي جهاز الكمبيوتر الخاص به على عدة أنظمة. ليس عليه أن يفعل أي شيء خيالي للتبديل بينهما. ما عليك سوى إعادة تشغيل جهاز الكمبيوتر الخاص بك وتحديد الجهاز الذي تحتاجه من القائمة المتوفرة. مثل الأجزاء الأخرى من نظام التشغيل Windows، فإن قائمة التمهيد قابلة للتخصيص. يسرد هذا الدليل الطرق المتاحةتحرير هذا القسم.
ملحوظة:يجب تنفيذ جميع الإجراءات الموضحة في هذا الدليل تقريبًا من الأسفل حسابمع حقوق المسؤول. خلاف ذلك، يجب أن تعرف كلمة المرور الخاصة به.
تحرير قائمة تمهيد نظام التشغيل Windows 10 في نافذة أداة تحميل التشغيل
تحتوي قائمة تمهيد نظام التشغيل Windows 10 على قسم إعدادات صغير. يوفر الحد الأدنى من الخيارات - تغيير قيمة مؤقت بدء التشغيل التلقائي للنظام الرئيسي، وتغيير نظام التشغيل الافتراضي، بالإضافة إلى قسم إضافي مع أوضاع بدء تشغيل النظام ووظيفة إيقاف تشغيل الكمبيوتر.
تحرير قائمة تمهيد نظام التشغيل Windows 10 في إعدادات النظام
في معلمات إضافيةالأنظمة، التي يمكن الوصول إليها من خلال خصائص نظام التشغيل، موجودة في القسم. يحتوي على قائمة صغيرة من الوظائف لتحرير قائمة التمهيد، وهي مناسبة للمستخدمين المتساهلين. لذلك، بمساعدتها، يمكنك اختيار نظام التشغيل الذي سيتم تشغيله افتراضيًا، وضبط الوقت لعرض القائمة الأنظمة المثبتةأو قم بإيقاف تشغيل المهلة تمامًا، وقم أيضًا بتنشيط عرض خيارات الاسترداد.

للوصول إلى هذا القسم عليك القيام بما يلي:

تحرير قائمة تمهيد نظام التشغيل Windows 10 في تكوين النظام
إذا كنت بحاجة إلى المزيد من خيارات التخصيص، فيمكنك تجربة الأداة المساعدة أعدادات النظام. بالإضافة إلى الإعدادات المذكورة، فهو يوفر وظيفة حذف سجلات التمهيد لأنظمة التشغيل، وخيارًا لعرض معلومات حول نظام التشغيل، والقدرة على تشغيل Windows بدون غلاف رسومي، وتحديد خيارات التمهيد الوضع الآمنوعدد قليل من الوظائف البسيطة.
يمكنك تحرير قائمة التمهيد باستخدام تكوين النظام كما يلي:

كيفية تحرير قائمة التمهيد لنظام التشغيل Windows 10 باستخدام EasyBCD
إيزي بي سي دي - فائدة مجانية، والذي يوفر نطاقًا واسعًا من الخيارات لتحرير قائمة التمهيد. بالمقارنة، تبدو جميع أدوات النظام القياسية (باستثناء سطر الأوامر) بدائية للغاية.
يتيح لك هذا البرنامج المدمج ما يلي:
- قم بإزالة نظام التشغيل من قائمة الأنظمة المتاحة للتشغيل.
- اضف جديد مداخل ويندوز(بما في ذلك القديمة)، Linux / BSD، Mac.
- أضف إدخالات لتثبيت الأنظمة باستخدام صور ISO أو الأقسام الفردية قرص صلب.
- إعادة تسمية إدخالات نظام التشغيل.
- اضبط النظام على الوضع الافتراضي.
- تغيير موضع الإدخالات في القائمة.
- ضبط لغة قائمة التمهيد.
- حدد غلاف واجهة أداة تحميل التشغيل (Metro أو الإصدارات الأقدم من Windows Vista / 7).
- ضبط مدة المهلة.
- النسخ الاحتياطي واستعادة إعدادات تخزين التمهيد (BCD).
- عرض محتويات BCD وقائمة التمهيد.
واجهة البرنامج مترجمة بالكامل إلى اللغة الروسية، وهي في حد ذاتها سهلة الاستخدام ولا تتطلب أي قدرات خارقة للطبيعة من المستخدم.


كيفية إعادة تسمية إدخال النظام في قائمة التمهيد

كيفية نقل إدخال النظام إلى قائمة التمهيد

كيفية اختيار نظام التمهيد الافتراضي

كيفية تغيير وقت عرض قائمة التمهيد

كيفية تغيير لغة قائمة التمهيد

كيفية تحرير قائمة التمهيد لنظام التشغيل Windows 10 باستخدام موجه الأوامر
إذا كنت لا تثق برامج الطرف الثالثوحاول استخدام أدوات النظام حصريًا، فعليك تجربة طرق تحرير قائمة تمهيد نظام التشغيل Windows 10 باستخدام سطر الأوامر.
قم بإنشاء أو استعادة نسخة احتياطية لـ Windows Boot Store
قبل تنفيذ جميع الإجراءات، قم بإنشاء نسخة إحتياطيةقم بتنزيل مساحة التخزين حتى تتمكن من استعادتها إذا لزم الأمر. يمكنك إنشاء نسخة احتياطية لـ BCD كما يلي:

كيفية إضافة إدخال النظام إلى قائمة التمهيد

كيفية إزالة إدخال النظام من قائمة التمهيد

كيفية تغيير الترتيب الذي يتم به عرض الأنظمة في قائمة التمهيد
لتحرير موضع الإدخالات في المُحمل، استخدم الأمر bcdedit /displayorder (ID2) (ID1) (ID3). بدلا من الجميع بطاقة تعريفيرجى الإشارة رموز حقيقيةالإدخالات بالترتيب الذي تريد رؤيتها عند بدء تشغيل الكمبيوتر. 
مرحبا اصدقاء! في مقال اليوم، سنقوم بإعادة إنشاء أداة تحميل التشغيل لنظام التشغيل Windows 7. في أي الحالات يمكن أن يكون ذلك مفيدًا؟على سبيل المثال، لا يقوم نظام التشغيل Windows 7 بالتمهيد ويعرض الأخطاء المرتبطة بمحمل التشغيل الخاطئ، على سبيل المثال: "تم تشغيل نظام التشغيل غير معثور عليه" (نظام التشغيل غير موجود)، BOOTMGR مفقود. اضغط على ctrl+alt+del، NTLDR مفقود عند تحميل Windows 7. أو ربما قمت بنقل Windows 7 من القرص الصلب لديك إلى أقراص الحالة الصلبةلكن النظام لا يبدأ من SSD ويعرض خطأ أو تظهر شاشة سوداء.أنت تحاول استعادة تمهيد نظام التشغيل، لكنك غير قادر على القيام بذلك.في مثل هذه الحالات، تحتاج إلى الحذف ثم الإنشاء مرة أخرىالقسم المخفي - محجوز للنظام (محفوظة من قبل النظام، المجلد 100 ميجابايت)، يحتوي هذا القسم على ملفات تنزيل Windows 7.
عند تثبيت Windows 7 على جهاز كمبيوتر محمول أو كمبيوتر مزود بنظام BIOS عادي (محرك الأقراص الثابتة MBR)، يتم تلقائيًا إنشاء قسم مخفي محجوز للنظام (سعة 100 ميجابايت)، والغرض منه هو تخزين ملفات تمهيد نظام التشغيل وحمايتها.يتمتع هذا القسم دائمًا بالصفات التالية: (نشط، نظام، قسم أساسي)، ويبدأ منه نظام التشغيل المثبت على جهاز الكمبيوتر الخاص بك.
إذا قمت بتعيين حرف محرك أقراص لهذا القسم وفي خيارات المجلد (عرض) قم بتعيين المعلمات "إظهار الملفات المخفية" وقم بإلغاء تحديد "إخفاء".ملفات النظام المحمية"، ثم بداخله سترى مجلد "التمهيد" (الذي يحتوي على ملف مخزن تكوين التمهيد - BCD)، وملف مدير التمهيد "bootmgr".

لنجاح أعمالنا، دعونا نتذكر آلية التمهيد لنظام التشغيل Windows 7 وسوف يساعدنا البرنامجبوتيس.
بادئ ذي بدء، بعد تشغيل الكمبيوتر، يتم تلقي التحكم من خلال روتين BIOS الفرعي، الذي يتحقق من وظائف جميع المكونات وحدة النظام، ثم يبحث BIOS في إعداداته عن جهاز أولوية التمهيد (محرك الأقراص الثابتة، محرك الأقراص المحمول، DVD) وبعد العثور على جهاز (على سبيل المثال، محرك أقراص ثابتة)، يقرأ سجل تمهيد MBR منه (عادةً ما يتم تثبيت Windows 7 على قرص مقسم MBR).
يقع MBR في القطاع الأول قرص التشغيل، ويبلغ حجمه 512 بايت، ويحتوي على كود البرنامجإن تي 6.x,
الذي يبحث عن القسم النشط الذي يمكن تحميل نظام التشغيل منه، هذا القسم النشط وبعد ذلك تمر السيطرة



نظام التشغيل (في موقعنا حالة ويندوز 7) هذا برنامج ولكي يعمل (يبدأ التحميل)، تحتاج إلى تشغيل الملف القابل للتنفيذ لنظام التشغيل:winload.exe أو winload.efi. زيقوم أداة تحميل التشغيل بإصدار هذه الملفات. زاللودر هو برنامج صغير ملفيبدأ تشغيل winload.exe MBR- المحمل، والملفيقوم winload.efi بتشغيل أداة تحميل التمهيد EFI. يتم تثبيت نظام التشغيل Windows 7 في معظم الحالات على قرص مزود بمحمل تمهيد MBR.

يتم تشغيل Windows 7 بالترتيب التالي:مدير التحميلملف "bootmgr". يعالج المعلومات المتوفرة في متجر التمهيد (ملف BCD)، وهذه هي القائمة، ووقت العرض، وقائمة أنظمة التشغيل (إذا كان هناك عدة)، وما إلى ذلك، إذا كانت البيانات صحيحة، فسيتم تحميل نظام التشغيل. لكن! إذا تبين أن واحدًا على الأقل من الملفات التي ذكرتها (bootmgr أو BCD) غير صحيح أو مفقود تمامًا، فمن المؤكد أننا سنواجه مشكلات في تمهيد النظام.غالبًا ما يتم انتهاك سلامة هذه الملفات لسبب ما (إجراءات المستخدم المتهورة، أو تثبيت مديري تشغيل تابعين لجهات خارجية، أو فيروسات، وما إلى ذلك)، وفي هذه الحالة، قد لا تساعد الإجراءات القياسية لاستعادة أداة تحميل التشغيل ومن ثم يتم حلها من الأفضل حذف هذا القسم بالكامل، ثم تهيئة ملفات التنزيل وإنشائها مرة أخرى. كيف أقوم بذلك.
نقوم بحذف قسم النظام المحجوز المخفي (محجوز من قبل النظام، الحجم 100 ميجابايت) ونقوم بإنشائه مرة أخرى باستخدام النظام المدمجالأدوات المساعدة لسطر الأوامر diskpart
التمهيد من محرك أقراص فلاش التثبيت Windows 7. إذا لم تجد صورة ISO الخاصة بالإصدارات السبعة، فيمكنك استخدام التنزيل. محرك أقراص فلاش USB يعمل بنظام التشغيل Windows 8.1 أو Win 10.
في نافذة التثبيت الأولي للنظام، افتح سطر الأوامراختصار لوحة المفاتيح Shift+F10.

أدخل الأوامر بالتسلسل:
com.diskpart
ليس المجلد (هذا الأمر يعرض الحروف والأرقام والعلامات والحجم و نظام الملفات. بقسم Ukva 100 ميجابايت (C :). المجلد 1. باسم القسم المثبت عليه نظام التشغيل Windows 7 هو (D:).
سيل المجلد 1 ( اختيار الحجم الذي سنعمل به - 100 ميجابايت (ج :). المجلد 1)
ديل المجلد ( احذف المجلد 100 ميجابايت).
بعد حذف وحدة تخزين، ظهرت مساحة غير مخصصة تبلغ 100 ميجابايت على القرص.
خلق قدم المساواة ( إنشاء القسم الرئيسي في هذه المنطقة غير المخصصة)
التنسيق خ = نتفس ( إنشاء نظام ملفات NTFS على القسم)
تعيين الحرف ج ( قم بتعيين الحرف C إلى القسم الذي تم إنشاؤه)
نشط ( جعل القسم نشطا)
خروج (خروج من diskpart)
bootsect /nt60 C: /mbr (هذا الأمر يكتب على القرص الصلب الرموز المطلوبةبر ( Bootmgr) وMBR (NT 6.x))
bcdboot D:\windows /s C: ( قم بإنشاء أداة تحميل التشغيل لنظام التشغيل Windows 7 الموجودة على (D:)،موقع أداة تحميل التشغيل (C :))
تم إنشاء ملفات التنزيل بنجاح.


هذه الطريقةمناسبة لأولئك الذين لديهم عدة محركات الأقراص الصلبة, ولديهم نظام تشغيل مثبت عليه أداة تحميل التشغيل.
على هذه الأقراصنحن لا نستخدمأدوات bootrec /fixmbr وbootrec /fixbootلتحديث رموز MBR وPBR. تعمل هذه الأوامر فقط على القرص الصلب 0.
يعمل أمر bootsect مع القرص الذي نحدده. ت الأمر نفسه ينطبق على bcdboot.بدون المعلمة /s، يعمل bcdboot مع القسم النشط على القرص الثابت 0. ANDتشير المعلمة /s التي نستخدمها إلى القسم النشط لمحرك الأقراص الثابتة المطلوب.
لن يكون من الممكن التشغيل من نظام تشغيل إلى آخر لفترة طويلة إذا كان هناك نظامان مثبتان على الكمبيوتر. بعد دراسة كليهما بعناية، سيتعين عليك عاجلاً أم آجلاً اختيار واحد منهما فقط - رئيسي، والتي سيتم تنفيذ العمل بها في المقام الأول. إذا تم استخدام نظام Windows واحد فقط في معظم الأحيان، فإن إصداراته أو إصداراته الأخرى موجودة على أقسام القرص الأخرى، ليس من الضروري حذفها.وبطبيعة الحال، بشرط ألا تكون مساحة القرص الصلب محدودة الحجم.
يمكن ترك القدرة على العمل مع أنظمة الكمبيوتر الأخرى في المستقبل، ولكن للراحة، من الممكن تبسيط الدخول إلى النظام الرئيسي عن طريق إزالة غير المستخدمة مؤقتا من التمهيد. في هذه الحالة، سيتم تبسيط بدء تشغيل الكمبيوتر عن طريق التحميل التلقائي لنظام التشغيل المطلوب فقط. هناك خيار آخر لتسهيل بدء استخدام جهاز الكمبيوتر الخاص بك وهو ليس إزالة النافذة لاختيار تشغيل كافة الأنظمة، ولكن تعيين الإصدار المطلوب من Windows باعتباره الإصدار الافتراضي للتشغيل وتقليل الوقت المستغرق لتحديد خيارات أخرى في نافذة محمل التمهيد.
كيفية تحرير عملية التمهيد للعديد من أنظمة تشغيل Windows المثبتة على جهاز كمبيوتر واحد - المزيد حول هذا أدناه.
لذلك، في حالتنا، لدينا جهاز كمبيوتر مثبت عليه إصدارات Windows 7 و 8.1. عند تشغيل الكمبيوتر، تظهر لك نافذة أداة تحميل التشغيل مع قائمة بالأنظمة التي يمكنك تحديدها.
في كل مرة تقوم فيها بتشغيل جهاز الكمبيوتر الخاص بك، يمكنك الوصول إلى النظام المطلوب عن طريق إجراء الاختيار المناسب. خلاف ذلك، بعد انقضاء وقت معين - وهذا افتراضيا 30 ثانية- سيتم تحميل Windows تلقائيًا، الأول في القائمة.في حالتنا هو عليه ويندوز 7، لأنه آخر ما تم تثبيته على الكمبيوتر، وهو محمل الإقلاع الخاص به، كما نرى، هو الذي يرحب بنا بعد بدء تشغيل الكمبيوتر.
حسنا، دعونا نغير ذلك. لنقم بإعداد التحميل التلقائي للنظام الرئيسي - Windows 8.1. للقيام بذلك، بطبيعة الحال، تحتاج إلى إدخاله.
نحتاج إلى قسم الإعدادات، وفي نظام التشغيل Windows 8.1، يمكنك الوصول إليه باستخدام قائمة السياق الموجودة على الزر.
في نافذة النظام حدد خيارات إضافية.

يمكنك أيضًا الوصول إلى قسم الإعدادات في نظام التشغيل Windows 7 باستخدام قائمة السياق، ولكن يتم استدعاؤها على الأيقونة "حاسوب"في اكسبلورر. يجب عليك الاختيار من بين الأوامر.
في Windows 7 نختار أيضًا خيارات إضافية.

الخطوات الإضافية في كلا النظامين متطابقة.
في نافذة خصائص النظام التي تظهر، في علامة التبويب "بالإضافة إلى ذلك"انقر فوق زر المعلمات في القسم الأخير.

يمكنك الآن البدء في تحرير تمهيد أنظمة متعددة. تغيير برنامج التمهيد ويندوز الافتراضيمن الخيارات الموجودة في القائمة المنسدلة. في حالتنا، نقوم بتغيير Windows 7 المثبت مسبقًا إلى Windows 8.1.

كما ذكرنا سابقًا، ينتظر أداة تحميل التمهيد لنظام التشغيل Windows بشكل افتراضي نصف دقيقةحتى يتمكن المستخدم من اختيار نظام التشغيل.

إذا تم تنفيذ العمل بشكل أساسي في نظام واحد فقط، فلا فائدة من ترك نصف دقيقة في انتظار التحميل تلقائيًا. قد لا يتم منع نظام تشغيل آخر من البدء، ولكن قد يتم تقليل الوقت المحدد مسبقًا لتحديد خيارات التمهيد. في عرض قائمة الأنظمة القابلة للتمهيد، في حالتنا سنقوم بالتثبيت 5 ثانيةالانتظار قبل بدء تشغيل نظام Windows 8.1 الرئيسي تلقائيًا. ستكون هذه المرة أكثر من كافية لتحديد ما إذا كنت بحاجة إلى تسجيل الدخول إلى Windows 7.

لإزالة نظام آخر بالكامل من قائمة التمهيد، تحتاج إلى إلغاء تحديد الخيار عرض قائمة النظام. في هذه الحالة، سيتم تشغيل النظام المحدد للتمهيد بشكل افتراضي فقط دون أي تأخير زمني.

إذا كانت هناك حاجة إلى نظام تشغيل ثانٍ في أي وقت، فيمكنك إدخاله عن طريق تحديد هذا الخيار نشط مرة أخرى.
بعد إجراء التغييرات، انقر فوق "نعم"في أسفل هذه النافذة، وكذلك في أسفل نافذة خصائص النظام.

هذا كل شيء - تم تحرير قائمة تحميل أنظمة التشغيل.
أعلاه نظرنا إلى تحرير تمهيد أنظمة التشغيل الحالية. ولكن في كثير من الأحيان، عند بدء تشغيل جهاز الكمبيوتر، يمكننا رؤية قائمة بأنظمة التشغيل الموجودة بالفعل على جهاز الكمبيوتر لا. وهذا تطور طبيعي بعد إزالة نظام التشغيل الثاني بمجرد تهيئة قسم القرص أو تدمير ملفات النظام يدويًا، ولكن في نفس الوقت لم تتم إزالة الإدخال الخاص بإمكانية تحميله في تكوين النظام.قد يعرض محمل الإقلاع أيضًا خيار بدء تشغيل Windows رئيسي غير موجود بعد تشغيل النظام إعادة تثبيته. هذا، بالمناسبة، ليس هو السبب الرئيسي، ولكن أحد الأسباب التي تجعل متخصصي النظام ينصحون بإجراء ما يسمى بالتثبيت النظيف لنظام التشغيل Windows - دون حفظ الملفات النظام السابقوتنسيق قسم القرص.
من الأفضل إزالة نظام التشغيل الحالي بالكامل من خيارات التمهيد حتى لا يؤخر عملية بدء تشغيل Windows الرئيسي.
في النظام الرئيسي نسمي الأمر. في نظام التشغيل Windows 8.1، يتم تنفيذ الوصول السريع إليه قائمة السياقعلى الزر.

نحن نحتاج قسم تكوين النظام. أدخل القيمة في حقل الأمر:
انقر "نعم".

في نظام التشغيل Windows 7، يمكنك تشغيل نافذة تكوين النظام بشكل أسهل - عن طريق إدخال استعلام رئيسي في حقل البحث بالقائمة.

ستظهر نافذة تكوين النظام، انتقل إلى علامة التبويب. حدد الإدخال الخاص بتحميل نظام غير موجود وقم بحذفه.

في حالتنا، تحتوي قائمة التنزيل على إصدارات مختلفة من Windows، وتحديد الإصدار الذي تريد إزالته "سبعة"من الواضح أن الأمر لم يكن صعبًا بالنسبة لنا. ولكن إذا كانت قائمة التنزيل تحتوي على إدخالات حول اثنين متطابقين إصدارات ويندوز، سوف تساعد أوصاف الأنظمة في التوجيه مع النظام الذي يجب حذفه. سيتم تصنيف نظام Windows الذي نحن فيه بالفعل على أنه نظام Windows الحالي.
احفظ التغييرات التي تم إجراؤها باستخدام الزر. بعد النقر "نعم"سوف يقدم النظام اعادة التشغيل.

بعد إعادة تشغيل الكمبيوتر، يمكننا ملاحظة بدء التشغيل الفوري للنظام الرئيسي.
منذ نظام التشغيل Windows Vista، جعلت Microsoft عملية التحرير أكثر صعوبة. لقد تطرقنا بالفعل إلى الأداة المساعدة bcdedit.exe. هذه المقالة مخصصة لها بمزيد من التفصيل.
أولا، دعونا نتعرف على سبب قرار Microsoft بالتخلي عن مثل هذا الملف النصي البسيط والمفهوم boot.ini. النقطة، كما هو الحال في كثير من الأحيان، هي السلامة.
لجعل الوصول إلى معلمات أداة تحميل التشغيل أكثر صعوبة، تم اختراع مخزن خاص لبيانات تكوين أداة تحميل التشغيل (BCD). في نظام التشغيل Windows Vista والإصدارات الأحدث، يتم تخزين بيانات تكوين أداة تحميل التشغيل ككائنات برامج خاصة لم تعد عناصر نصية بسيطة. يحتوي كل كائن في المستودع على معرف فريد (GUID) ويتم تخزينه بتنسيق خاص. كل معرف فريد لنسخة معينة من نظام التشغيل. لتسهيل تحرير معلمات أداة تحميل التشغيل، يتم تعيين أسماء مستعارة لبعض الكائنات، بالإضافة إلى المعرفات، والتي يمكن من خلالها الوصول إليها باستخدام الأداة المساعدة bcdedit.exe. فيما يلي قائمة بالأسماء المستعارة الرئيسية:
| (مدير الإقلاع) | يحدد إدخال Windows Boot Manager. |
| (fwbootmgr) | يحدد إدخال مدير تمهيد البرنامج الثابت في ذاكرة الوصول العشوائي غير المتطايرة، والذي يُستخدم غالبًا في أنظمة UEFI. |
| (Mediag) | يحدد إدخال تطبيق تشخيص الذاكرة. |
| (نتلدر) | إشارة إلى أداة تحميل Ntldr المستخدمة في الإصدارات السابقة من نظام التشغيل (قبل نظام التشغيل Windows Vista). |
| (حاضِر) | معرف افتراضي يشير إلى سجل التمهيد لنظام التشغيل قيد التشغيل حاليًا. |
| (تقصير) | معرف ظاهري يشير إلى إدخال التمهيد الافتراضي. |
| (ramdiskoptions) | يتضمن خيارات مدير التمهيد عند العمل مع أقراص ذاكرة الوصول العشوائي (أي تلك الموجودة في ذاكرة الوصول العشوائي). |
| (إعدادات dbg) | يحتوي على خيارات تصحيح الأخطاء العامة التي يرثها أي إدخال في تطبيق التمهيد. |
| (الإعدادات) | يحتوي على إعدادات خدمات إدارة الطوارئ العالمية التي يرثها أي إدخال في تطبيق التمهيد. |
| (ذاكرة سيئة) | يتضمن قائمة عامة بالعيوب ذاكرة الوصول العشوائي، والتي يرثها أي إدخال في تطبيق التنزيل. |
| (الاعدادات العامة) | الإعدادات العامة التي ترثها جميع الإدخالات في تطبيق التنزيل. |
| (إعدادات محمل الإقلاع) | مجموعة من الإعدادات الشائعة التي ترثها جميع إدخالات تطبيق تمهيد Windows. |
| (استئناف إعدادات التحميل) | يتم استئناف مجموعة من الإعدادات الشائعة التي يرثها كافة Windows من وضع السكون. |
| (إعدادات المشرف) | إعدادات برنامج Hypervisor التي يمكن أن يرثها أي إدخال في تطبيق التمهيد. |
دعنا نتطرق إلى الأوامر المتوفرة في الأداة المساعدة bcdedit.exe. للحصول على قائمة بالأوامر، قم بتشغيل موجه الأوامر ثم أدخل
bcdedit.exe /؟

للحصول على معلومات أكثر تفصيلاً حول كل أمر، استخدم
bcdedit.exe /؟ [فريق]لعرض معلمات تمهيد Windows الحالية، ما عليك سوى استدعاء الأداة المساعدة في سطر الأوامر:
Bcdedit.exe bcdedit.exe > C:\bootconf.txt
بالطبع، يمكنك تحديد مسارات وأسماء أخرى للحفظ.
إذا كنت تريد رؤية المعرفات الفريدة العمومية (GUIDs) بدلاً من الأسماء المستعارة، فيمكن تعديل الأمر:
bcdedit.exe /v > C:\bootconf.txtيمكنك استخدام تنسيقات أخرى لتصدير المعلومات. على سبيل المثال rtf أو doc (وليس docx) أو csv. هذا يسمح لك بعدم تشتيت انتباهك بسبب مشاكل الترميزات.
قبل تحرير أداة تحميل التشغيل الخاصة بك، من الحكمة دائمًا عمل نسخة احتياطية منه. يتم ذلك باستخدام الأمر:
bcdedit.exe /export C:\BackupBCD\BCDfileيمكنك أيضًا اختيار أي مسار واسم الملف هنا. إذا كانت هناك مسافات في المسار، فيجب عليك استخدام علامات الاقتباس في الأمر:
bcdedit.exe /export "C:\My BackupBCD\BCDfile"تتم استعادة أداة تحميل التشغيل باستخدام الأمر
bcdedit.exe /import C:\BackupBCD\BCDfileدعونا نلقي نظرة على تغيير الإعدادات الأساسية لمحمل تمهيد Windows باستخدام الأداة المساعدة bcdedit.exe.
Bcdedit.exe / المهلة 15
يقوم الأمر أعلاه بتعيين وقت إخراج قائمة التنزيل إلى 15 ثانية.
إذا كان الكمبيوتر، بالإضافة إلى الإصدارات الحديثة من Windows، يحتوي أيضًا على إصدارات أقدم من نظام التشغيل الذي ينتمي إلى عائلة NT (2000، XP، Server 2003، وما إلى ذلك)، فيمكنك تثبيت نظام التشغيل مثل التمهيد الافتراضي باستخدام الأمر
Bcdedit.exe/افتراضي (ntldr)
إذا كنت تريد استخدام نظام التشغيل الحالي كتمهيد افتراضي، فاستخدم الأمر
bcdedit.exe/افتراضي (الحالي)بشكل عام، لا شيء يمنعك من استخدام المعرف الفريد العمومي (GUID) للنظام لتحديده باعتباره التمهيد الافتراضي. يمكنك إلقاء نظرة على المعرف الفريد العمومي (GUID) في الملف النصي الذي قمنا بحفظه مسبقًا على محرك الأقراص الثابتة لديك. سيبدو الأمر في هذه الحالة كما يلي:
Bcdedit.exe /default
وفي هذه الحالة، يجب أن تحتوي النهاية على GUID على شكل مجموعة من الحروف والأرقام. تذكر أنه يجب وضع المعرف الفريد العمومي (GUID) بين قوسين متعرجين ( {} ).
يمكنك أيضًا تعديل موقع أنظمة التشغيل في قائمة التنزيل. يتم ذلك باستخدام الأمر التالي
bcdedit.exe /displayorder (ntldr) (الحالي)في هذا المثال، سيتم عرض الإصدار القديم من Windows أولاً في القائمة، ثم الإصدار الحالي الذي تم إدخال هذا الأمر بموجبه. بدلاً من الأسماء المستعارة، يمكنك أيضًا استخدام المعرفات الفريدة العمومية (GUID) للنظام.
الآن دعونا نلقي نظرة على كيفية إنشاء إدخالات جديدة في أداة تحميل التمهيد لنظام التشغيل Windows باستخدام الأداة المساعدة bcdedit.exe. بشكل عام، يبدو أمر إنشاء سجل جديد كما يلي:
bcdedit.exe / create [( )] /d | / يرث الجهاز | /جهاز]
دعونا نلقي نظرة على بناء جملة الأمر بمزيد من التفاصيل.
بطاقة تعريف- المعرف الذي سيتم استخدامه لإدخال التنزيل الجديد. يمكن أن يكون المعرف GUID أو اسمًا مستعارًا؛
وصف- كيف دخول جديدسيتم عرض التنزيلات في القائمة.
طلب- الإشارة إلى أن القيد الجديد هو إدخال تطبيقي في هذه الحالة نوع التطبيققد يتخذ أحد الخيارات التالية: قسم الاحذية, أوسلودر, سيرة ذاتية, بدء.
يرث- الإشارة إلى أن السجل الجديد هو سجل موروث. يمكن أن يكون application_type إحدى القيم التالية: BOOTMGR, قسم الاحذية, FWBOOTMGR, ميمدياج, نتلدر, أوسلودر, سيرة ذاتية. لو نوع التطبيقلم يتم تحديده، يمكن أن يرث الإدخال الجديد من أي إدخال.
ترث DEVICE- إشارة إلى أن الإدخال الجديد قابل للتوريث ولا يمكن توريثه إلا عن طريق إدخال معلمات الجهاز.
جهاز- إشارة إلى أن الإدخال الجديد هو إدخال إضافي لمعلمات الجهاز.

تعليمات
انقر فوق الزر "ابدأ" لفتح القائمة الرئيسية للنظام وانتقل إلى "تشغيل" لتحرير القائمة التحميلات.
أدخل msconfig.exe في شريط البحث الذي يفتح ثم اضغط على Enter لتأكيد تنفيذ الأمر. (هناك طريقة بديلة لتشغيل الأداة المساعدة msconfig.exe وهي الضغط على مفتاحي Win+R معًا.)
انتقل إلى علامة التبويب "تنزيل" واستكشف جميع العروض خيارات التحميلات.
حدد التكوين المطلوب وقم بإزالة جميع عناصر القائمة غير الضرورية التحميلات.
اضغط على مفتاح Enter لتطبيق التغييرات المحددة، ومن الممكن تثبيت أنظمة تشغيل متعددة موجودة في أقسام مختلفة. لحذف ملفات نظام التشغيل السابقة، اتبع الخطوات التالية.
ارجع إلى قائمة "ابدأ" الرئيسية وانتقل إلى "تشغيل" لتحديد الأقسام التي تحتوي على نظام تشغيل غير ضروري.
اكتب diskmgmt.msc في شريط البحث واضغط على Enter لتأكيد الأمر.
حدد ملفات نظام التشغيل التي تحمل أقسامها اسم "القسم الأساسي".
لا يمكن حذف الملفات التي تم وضع علامة "نشط" أو "النظام" أو "جاري التحميل" على أقسامها، لأنها الرجوع إلى نظام التشغيل الحالي والتأكد من وظائف جهاز الكمبيوتر الذي يعمل بنظام التشغيل Windows.
احذف جميع الملفات المحددة وأعد تشغيل الكمبيوتر لتطبيق التغييرات، وهي طريقة أخرى لإزالة التحديدات غير الضرورية التحميلاتيتضمن نظام التشغيل العمليات التالية.
ارجع إلى قائمة "ابدأ" الرئيسية وانتقل إلى "تشغيل".
اكتب sysdm.cpl في شريط البحث واضغط على Enter لتأكيد الأمر.
انتقل إلى علامة التبويب "خيارات متقدمة" في النافذة التي تفتح وانقر على زر "الإعدادات" في قسم "التمهيد والاسترداد".
قم بإلغاء تحديد المربع "عرض قائمة أنظمة التشغيل" في منطقة "تحميل نظام التشغيل" وانقر فوق "موافق".
يتطلب تنفيذ جميع العمليات المذكورة أعلاه الوصول الإداري إلى الكمبيوتر.
مصادر:
- كيفية إزالة إكس بي
جميع المتصفحات الحديثة مجهزة بهذا وظيفة مفيدةكمدير التنزيل. لكن في بعض الأحيان يمكن أن تشعر بالارتباك، أين قام المتصفح بحفظ الملف الذي تم تنزيله مؤخرًا؟

سوف تحتاج
- - المتصفح.
تعليمات
واحدة أخرى برنامج شعبي، والذي يسمح لك بتخصيص قائمة ابدأ مظهر، سمة من سمات نظامي التشغيل Windows XP و Windows 7، تسمى شل الكلاسيكية. يتيح لك هذا التطبيق أيضًا تخصيص قائمة ابدأ حسب رغبتك. بالإضافة إلى ذلك، يمكنك استخدامه لتغيير مظهر الزر "ابدأ"، وخيارات قائمة السياق، وغير ذلك الكثير.
في أنظمة التشغيل عائلة ويندوزيتم تعيين معظم إجراءات المستخدم اصوات، والتي يتم دمجها في المخططات. يمكن تحرير أنظمة الصوت هذه أو استبدالها بأنظمة أخرى، على سبيل المثال، تلك التي تم نسخها من الإنترنت.

سوف تحتاج
- نظام التشغيل ويندوز سبعة.
تعليمات
يتضمن نظام الصوت حوالي 30 ملفًا مختلفًا بامتداد wav. للاستماع إليهم، استخدم فقط برنامج قياسيعرض ملفات الوسائط Windows Media Player والاستماع إليها. تحتاج إلى الاستماع إلى جميع الملفات للعثور على الملف الذي يجب استبداله.
يشير إلى ملفات متعددة تتحكم في التنزيل في مراحل مختلفة. هذه هي ntbootdd.sys، ntdetect.com، ntldr، bootsect.dos. وبطبيعة الحال، BOOT.INI نفسها. إذا تمت إعادة تسمية أي منها أو سحبها أو حذفها أو تحريرها بإهمال، فقد يتسبب ذلك في حدوث مشكلات. سيتم إعادة تشغيل الكمبيوتر إلى ما لا نهاية، أو ظهور أخطاء، أو ببساطة لن يتم تشغيله. ولذلك، يجب التعامل مع بيانات نظام التشغيل الداخلي بعناية. تم وضع رقم غير صحيح أو شرطة في المكان الخطأ - وسيتعين عليك استعادة نظام التشغيل.

كيفية العثور على BOOT.INI
أولا، دعونا نتحدث عن نظام التشغيل Windows XP. أين يقع BOOT.INI في هذا النموذج؟ يمكن العثور عليه مباشرة في الدليل الجذر (حيث توجد توزيعات النظام الرئيسية). لكنك لن تتمكن من رؤيتها إذا لم يتم تنشيط عرض الكائنات المخفية. لتمكين هذا الخيار:
- انتقل إلى لوحة التحكم (في قائمة ابدأ).
- افتح خيارات المجلد ضمن المظهر والتخصيص.
- ابحث عن علامة التبويب عرض.
- قم بتمرير شريط التمرير لأسفل. سيكون هناك سطر "إظهار الملفات المخفية". تفقد الصندوق.

الآن ستتمكن من رؤية BOOT.INI. إنه يقع مباشرة على قرص النظام(عادةً ما يكون هذا هو محرك الأقراص C:\). يحتوي الملف نفسه على أيقونة على شكل ورقة بها ترس. وسوف تكون شفافة. وهذا يعني أنها مخفية، ولا يمكن إزالة هذه السمة منه.
إذا لم تكن لديك أي فكرة عن مكان تثبيت نظام التشغيل لديك، فانتقل إلى قائمة "ابدأ - بحث". حدد "الملفات والمجلدات" واكتب الاسم أو جزء من الاسم في حقل الإدخال. ستعرض النافذة جميع النتائج بهذا الاسم.
إذا كنت تستخدم نظام التشغيل Windows 7، فقد استبدلت جميع الطرز منذ نظام التشغيل Vista هذه الإعدادات بملف تكوين "BCD"، الذي ليس له امتداد. يمكن تشغيله كجزء من السجل، ولكن سيكون من الصعب تكوينه أو تغيير أي شيء فيه. يحتوي على الكثير من المعلمات والقيم التي ليس من السهل التنقل فيها. في نظام التشغيل Windows 10، يكون BOOT.INI مفقودًا أيضًا، لذا سيتعين عليك تغيير إعدادات التمهيد بطريقة مختلفة.
يعد BCD أكثر فائدة ووظيفية من "سلفه"، ولكن هذا الملف غير مخصص للتكوين اليدوي. فهو ضروري لاحتياجات النظام، ولا فائدة من إصلاح أي شيء فيه.
كيفية التحرير؟
يمكن تحرير BOOT.INI باستخدام أي معالج نصوص. ستفي مفكرة Windows العادية أو Notepad+ "المتقدم" بالغرض. ولكن قبل ذلك، يجب عليك السماح بالوصول إلى الملف، وإلا فلن يكون من الممكن حفظه بعد إجراء التغييرات.
- انقر بزر الماوس الأيمن عليه.
- حدد خصائص.
- في علامة التبويب "عام"، قم بإلغاء تحديد خيار "للقراءة فقط".
- انقر فوق تطبيق.
بعد ذلك، يمكنك تغيير القيم في BOOT.INI. يحتوي الملف على بنية واضحة. لا يوصى بحذف أي شيء فيه، أو نقل عوامل التشغيل دون داعٍ، أو مسح الأقواس أو علامات الترقيم. باختصار حول كل معلمة:
- يعرض "المهلة" مقدار الوقت الممنوح لتحديد نظام التشغيل عند بدء التشغيل (في حالة تثبيت العديد منه). اكتب الرقم الذي تحتاجه بعد علامة المساواة "=". يقوم الموقت بالعد التنازلي بالثواني.
- يشير "الافتراضي" إلى نظام التشغيل الافتراضي. سيتم تنزيله إذا لم تختر نظام التشغيل الذي تريد تنشيطه خلال الوقت المخصص. قد تبدو هذه المعلمة كما يلي: "scsi(0)disk(0)rdisk(0)partition(1)\WINDOWS".
- "Scsi" هي وحدة التحكم التي تتحكم القرص الفعلي. إذا كان هناك العديد منها، فسيبدو الثاني مثل "scsi(1)".
- "القسم" هو القسم الذي يوجد به نظام التشغيل. على سبيل المثال، يشير "القسم (1)" إلى C:\، ويشير "القسم (2)\" إلى D:\، وهكذا.
- توجد أسفل معلمة "أنظمة التشغيل" قائمة بأنظمة التشغيل المثبتة. إذا كان لديك نظام تشغيل واحد، فسيكون هناك سطر واحد.
- يمكن إدخال معلمات أخرى. على سبيل المثال، "/SOS" لإظهار أسماء برامج التشغيل عند بدء التشغيل، أو "/debug" لتصحيح أخطاء kernel. الجميع الأوامر الممكنةمتاح على موقع مايكروسوفت الرسمي.

كيفية تغيير ترتيب التمهيد بدون ملف BOOT.INI
نظرًا لأن تحرير BOOT.INI في نظام التشغيل Windows 7 والإصدارات الأحدث لن يعمل بسبب غياب هذا الملف، فسيتعين عليك تكوين ترتيب التمهيد بطريقة أخرى. بالطبع، يمكنك تجربة العمل مع BCD، لكن فهم جميع خياراته لن يكون سهلاً.
إذا كنت بحاجة إلى تغيير الوقت المحدد لاختيار نظام التشغيل، أو تعيين نظام آخر كنظام افتراضي، فيمكنك القيام بذلك على النحو التالي:
- افتح جهاز الكمبيوتر.
- انقر بزر الماوس الأيمن في أي مكان في النافذة.
- انتقل إلى "خصائص".
- ثم انتقل إلى "الإعدادات المتقدمة".
- في علامة التبويب خيارات متقدمة، ضمن الاسترداد وبدء التشغيل، انقر فوق خيارات. الخيارات الضرورية ستكون هناك.

طريق اخر:
- انتقل إلى ابدأ - تشغيل.
- في النافذة التي تفتح، اكتب "msconfig" (بدون علامتي الاقتباس). ستظهر إعدادات التكوين.
- علامة التبويب التنزيلات. سيتم فتح قائمة بأنظمة التشغيل المثبتة. يمكنك تحديد الخيار الذي تريد تعيينه كافتراضي وتغيير المهلة عند بدء النظام واختياره.
لسوء الحظ، لا تسمح لك هذه الطرق بتعيين معلمات خاصة.
استخدام البرامج
يمكن تبسيط المهام الموضحة أعلاه. لهذا هناك المرافق الخاصة- مديري التنزيل. يمكنك الاستغناء عن BOOT.INI معهم. فيما يلي بعض هذه البرامج:
- شل لBCD. بمساعدتها يمكنك تكوين هذا الملف.
- مدير التشغيل OSL2000. يدعم العمل مع عدد كبير من أنظمة التشغيل (حتى 100).
- يوفر إعادة تشغيل سريعة لنظام التشغيل المطلوب.
في نظام التشغيل Windows XP، يكون BOOT.INI مسؤولاً عن ترتيب تمهيد النظام. ويمكن تغييره عن طريق إدخال الأوامر يدويا. في الإصدارات اللاحقة من نظام التشغيل، تمت إزالة الملف. لكن تحديد معلمات الإطلاق لا يزال متاحًا. إذا لم تفهم هذه المشكلة، استخدم البرامج المصممة لهذا الغرض. بهذه الطريقة لن تضطر إلى لمس معلومات Windows الخاصة بك.
لن يكون من الممكن التشغيل من نظام تشغيل إلى آخر لفترة طويلة إذا كان هناك نظامان مثبتان على الكمبيوتر. بعد دراسة كليهما بعناية، سيتعين عليك عاجلاً أم آجلاً اختيار واحد منهما فقط - رئيسي، والتي سيتم تنفيذ العمل بها في المقام الأول. إذا تم استخدام نظام Windows واحد فقط في معظم الأحيان، فإن إصداراته أو إصداراته الأخرى موجودة على أقسام القرص الأخرى، ليس من الضروري حذفها.وبطبيعة الحال، بشرط ألا تكون مساحة القرص الصلب محدودة الحجم.
يمكن ترك القدرة على العمل مع أنظمة الكمبيوتر الأخرى في المستقبل، ولكن للراحة، من الممكن تبسيط الدخول إلى النظام الرئيسي عن طريق إزالة غير المستخدمة مؤقتا من التمهيد. في هذه الحالة، سيتم تبسيط بدء تشغيل الكمبيوتر عن طريق التحميل التلقائي لنظام التشغيل المطلوب فقط. هناك خيار آخر لتسهيل بدء استخدام جهاز الكمبيوتر الخاص بك وهو ليس إزالة النافذة لاختيار تشغيل كافة الأنظمة، ولكن تعيين الإصدار المطلوب من Windows باعتباره الإصدار الافتراضي للتشغيل وتقليل الوقت المستغرق لتحديد خيارات أخرى في نافذة محمل التمهيد.
كيفية تحرير عملية التمهيد لأنظمة تشغيل متعددة أنظمة ويندوزمثبتة على جهاز كمبيوتر واحد - المزيد حول هذا أدناه.
لذلك، في حالتنا لدينا جهاز كمبيوتر مع الإصدارات المثبتةويندوز 7 و 8.1. عند تشغيل الكمبيوتر، تظهر لك نافذة أداة تحميل التشغيل مع قائمة بالأنظمة التي يمكنك تحديدها.
في كل مرة تقوم فيها بتشغيل جهاز الكمبيوتر الخاص بك، يمكنك الوصول إلى النظام المطلوب عن طريق إجراء الاختيار المناسب. خلاف ذلك، بعد انقضاء وقت معين - وهذا افتراضيا 30 ثانية- سيتم تحميل Windows تلقائيًا، الأول في القائمة.في حالتنا هو عليه ويندوز 7، لأنه آخر ما تم تثبيته على الكمبيوتر، وهو محمل الإقلاع الخاص به، كما نرى، هو الذي يرحب بنا بعد بدء تشغيل الكمبيوتر.
حسنا، دعونا نغير ذلك. لنقم بإعداد التحميل التلقائي للنظام الرئيسي - Windows 8.1. للقيام بذلك، بطبيعة الحال، تحتاج إلى إدخاله.
نحتاج إلى قسم الإعدادات، وفي نظام التشغيل Windows 8.1، يمكنك الوصول إليه باستخدام قائمة السياق الموجودة على الزر.

في نافذة النظام حدد خيارات إضافية.

يمكنك أيضًا الوصول إلى قسم الإعدادات في نظام التشغيل Windows 7 باستخدام قائمة السياق، ولكن يتم استدعاؤها على الأيقونة "حاسوب"في اكسبلورر. من بين الأوامر يجب عليك تحديد .

في Windows 7 نختار أيضًا خيارات إضافية.

الخطوات الإضافية في كلا النظامين متطابقة.
في نافذة خصائص النظام التي تظهر، في علامة التبويب "بالإضافة إلى ذلك"انقر فوق زر المعلمات في القسم الأخير.

يمكنك الآن البدء في تحرير تمهيد أنظمة متعددة. قم بتغيير تمهيد Windows الافتراضي من الخيارات الموجودة في القائمة المنسدلة. في حالتنا، نقوم بتغيير Windows 7 المثبت مسبقًا إلى Windows 8.1.

كما ذكرنا سابقًا، ينتظر أداة تحميل التمهيد لنظام التشغيل Windows بشكل افتراضي نصف دقيقةحتى يتمكن المستخدم من اختيار نظام التشغيل.

إذا تم تنفيذ العمل بشكل أساسي في نظام واحد فقط، فلا فائدة من ترك نصف دقيقة في انتظار التحميل تلقائيًا. قد لا يتم منع نظام تشغيل آخر من البدء، ولكن قد يتم تقليل الوقت المحدد مسبقًا لتحديد خيارات التمهيد. في عرض قائمة الأنظمة القابلة للتمهيد، في حالتنا سنقوم بالتثبيت 5 ثانيةالانتظار قبل بدء تشغيل نظام Windows 8.1 الرئيسي تلقائيًا. ستكون هذه المرة أكثر من كافية لتحديد ما إذا كنت بحاجة إلى تسجيل الدخول إلى Windows 7.

لإزالة نظام آخر بالكامل من قائمة التمهيد، تحتاج إلى إلغاء تحديد الخيار عرض قائمة النظام. في هذه الحالة، سيتم تشغيل النظام المحدد للتمهيد بشكل افتراضي فقط دون أي تأخير زمني.

إذا كانت هناك حاجة إلى نظام تشغيل ثانٍ في أي وقت، فيمكنك إدخاله عن طريق تحديد هذا الخيار نشط مرة أخرى.
بعد إجراء التغييرات، انقر فوق "نعم"في أسفل هذه النافذة، وكذلك في أسفل نافذة خصائص النظام.

هذا كل شيء - تم تحرير قائمة تحميل أنظمة التشغيل.
أعلاه نظرنا إلى تحرير تمهيد أنظمة التشغيل الحالية. ولكن في كثير من الأحيان، عند بدء تشغيل جهاز الكمبيوتر، يمكننا رؤية قائمة بأنظمة التشغيل الموجودة بالفعل على جهاز الكمبيوتر لا. يعد هذا تطورًا طبيعيًا للأحداث بعد إزالة نظام التشغيل الثاني بمجرد تهيئة قسم القرص أو تدميره. ملفات النظاميدويا، ولكن في نفس الوقت لم تتم إزالة الإدخال الخاص بإمكانية تحميله في تكوين النظام.قد يعرض محمل الإقلاع أيضًا خيار بدء تشغيل Windows رئيسي غير موجود بعد تشغيل النظام إعادة تثبيته. هذا، بالمناسبة، ليس هو السبب الرئيسي، ولكن أحد الأسباب التي تجعل متخصصي النظام ينصحون بتنفيذ ما يسمى بالنظافة تثبيت ويندوز- بدون حفظ الملفات من النظام السابق وتهيئة قسم القرص.
من الأفضل إزالة نظام التشغيل الحالي بالكامل من خيارات التمهيد حتى لا يؤخر عملية بدء تشغيل Windows الرئيسي.
في النظام الرئيسي نسمي الأمر. في نظام التشغيل Windows 8.1، يتم توفير الوصول السريع إليه في قائمة السياق الموجودة على الزر.

نحن نحتاج قسم تكوين النظام. أدخل القيمة في حقل الأمر:
انقر "نعم".

في نظام التشغيل Windows 7، يمكنك تشغيل نافذة تكوين النظام بسهولة أكبر عن طريق إدخال استعلام رئيسي في حقل البحث بالقائمة.

ستظهر نافذة تكوين النظام، انتقل إلى علامة التبويب. حدد الإدخال الخاص بتحميل نظام غير موجود وقم بحذفه.

في حالتنا، تحتوي قائمة التنزيل على إصدارات مختلفة Windows، وحدد ما تريد حذفه "سبعة"من الواضح أن الأمر لم يكن صعبًا بالنسبة لنا. ولكن إذا كانت قائمة التنزيل تحتوي على إدخالات لإصدارين متطابقين من Windows، فستساعدك أوصاف النظام في توجيه نفسك نحو الإصدار الذي تريد إزالته. سيتم تصنيف نظام Windows الذي نحن فيه بالفعل على أنه نظام Windows الحالي.
احفظ التغييرات التي تم إجراؤها باستخدام الزر. بعد النقر "نعم"سوف يقدم النظام اعادة التشغيل.

بعد إعادة تشغيل الكمبيوتر، يمكننا ملاحظة بدء التشغيل الفوري للنظام الرئيسي.




