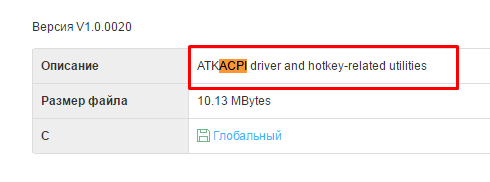Оновлення BIOS- Це дуже корисна, але в той же час вкрай небезпечна процедура. Корисна тим, що після випуску своєї продукції, виробники продовжують її вдосконалювати, виходячи з відгуків сервісних центрів, своїх досліджень. Згодом з'являються дані про помилки, а також їх виправлення. Так саме рішення проблем апаратного рівня, додаткові опції в налаштуваннях з'являються в нових версіях мікропрограми управління BIOS.
Небезпека цієї процедури полягає у повній непрацездатності після невдалої перепрошивки БІОС. У більшості таких випадків роботу материнської платиабо відновити ноутбука вийти тільки в сервісному центрі. А іноді така процедура відновлення неможлива або пов'язана з демонтажем мікросхеми з материнської плати та подальшою її прошивкою у спеціальному програматорі. А все це вартує грошей.
Увага! Перепрошивка BIOS пов'язана із ризиком втратити працездатність обладнання. Перепрошуйте його тільки в крайньому випадку і при достатньому для цього досвіді! Якщо ви вирішили перепрошити свій BIOS заради дотримання модного слова – відмовтеся від цього!
Отже, ви вирішили перепрохати BIOS на своєму ноутбуці. У цій статті ми спробуємо допомогти вам.
Перш ніж перепрошувати BIOS ноутбука
Найбезпечнішим і найнадійнішим є спосіб перепрошивки з-під DOS з допомогою USBфлешки.Загальний принцип пере прошивки BIOSз-під DOS ось у чому. Необхідно скопіювати файл нової версії BIOS, а також спеціальну утиліту перепрошивку (флешер) на завантажувальний USB-пристрій. Перезавантажити ноутбук, завантажити з флешки. За допомогою командного рядка запустити програму-флешер та діяти подальшим інструкціям.
Що потрібно знати перед прошивкою BIOS ноутбука:
1. Завантажувати нову версію BIOSслід тільки з офіційного сайту виробника ноутбука. Не завантажуйте версію beta. Завантажувати слід останню перевірену та робочу версію.
2. Ноутбук обов'язково повинен бути увімкнений через блок живлення, а не працювати від акумулятора. Найкращим варіантом буде включення ноутбука до електромережі через Джерело безперебійного живлення(ДБЖ).
3. USB флешка, що використовується, повинна бути надійною і перевіреною в роботі. Якщо ви помічали у роботі USB носіябудь-які помилки, пов'язані з втратою даних, то в жодному разі не використовуйте її.
4. Ніколи не відключайте живлення від ноутбука під час процесу оновлення BIOS. Також ніколи не натискайте жодних клавіш та кнопок ноутбука в цей час.
Як перепрошувати BIOS ноутбука
Розглянемо процес оновлення BIOS на прикладі ноутбука Dell Inspirion 1525.1. Створюємо завантажувальну USBфлешку. Прочитайте, як швидко і надійно це зробити. Якщо ні під рукою стандартної USBфлешки, але ваш ноутбук підтримує завантаження з вбудованого карт-рідера, використовуйте його. Для цього потрібно зробити завантажувальну картку пам'яті з фотоапарата або телефону, попередньо зберігши з неї дані.
2. Завантажуємо свіжу версію BIOSз офіційного веб-сайту ноутбука. Найкраще використовувати для цього серійний номерз наклейки на нижній стороні корпусу ноутбука. Багато виробників надають на своєму сайті сервіс для пошуку необхідних файлів для завантаження за серійним номером. У нашого ноутбука це Service Tag. Ввівши його на сайті виробника ми знаходимо файл BIOS. На момент написання цієї статті це версія A17 від 2 грудня 2009 року. Більш того, все, що нам потрібно, вже укладено в один файл з розширенням *.exe. Отже, з офіційного сайту Dell завантажуємо файл 1525_A17.EXEта копіюємо його на нашу завантажувальну флешку. Обов'язково запам'ятайте або запишіть назву завантаженого файлу!
3. Завантажуємося з USB флешки. Для цього виставляємо завантаження з USB пристроюв самому БІОС ноутбука. Або використовуємо спеціальні клавіші під час включення ноутбука для виклику меню вибору пристроїв завантаження. У ноутбуках фірми Dell – це функціональна клавіша F12. Після завантаження ми побачимо командний рядок DOS
4. Введіть команду для запуску програми перепрошивки BIOS (назва файлу):
Код:
| C:> 1525_A17 |
5. Запустити оболонку програматора від DELL
Програма сама перевірить файл БІОС на помилки та на відповідність його моделі ноутбука. Якщо процедура перевірки пройшла успішно, для продовження натисніть будь-яку кнопку на клавіатурі.
Якщо ви готові до початку запуску процесу перепрошивки BIOS, натисніть " Y"
Почнеться процес оновлення BIOS ноутбука
та перевірки результату оновлення BIOS
Дочекайтеся моменту, коли процес оновлення закінчиться! Не вимикайте ноутбук і не натискайте жодних клавіш у цей час! Після закінчення перепрошивки BIOS та успішної її перевірки ноутбук буде перевантажено
Коли ноутбук піде в перезавантаження він може вимкнутись і протягом кількох секунд не вмикатися. Це нормально! Просто дочекайтеся самостійного включення ноутбука.
6. Після прошивки нової версії БІОС зайдіть у нього та виставте всі необхідні вам налаштування.
Перепрошивка на різних моделяхноутбуків та інших виробників, звичайно ж, може відрізнятися. Зазвичай разом із файлами BIOS поставляється і інструкція з його перепрошивки. Обов'язково прочитайте її. А загалом усі дії дуже схожі між собою. Головне не поспішає і все робити обдумано!
Що робити, якщо процес прошивки BIOS завершився невдало
Якщо після оновлення БІОС у вас ноутбук перестав вмикатися, або виводить помилку – не панікуйте. Збережіть флешку з файлом BIOS, який використовувався для перепрошивки.На багатьох сучасних ноутбуках є аварійна система відновлення оригінальної версії BIOS. Це якраз для таких випадків. Просто запустіть процес відкату мікропрограми.
Якщо ви не знаєте, що вам робити в такому випадку – зверніться до найближчого сервісний центр. Принесіть файл БІОСу, який використовувався вами. Платно, але вам допоможуть.
Відмова від гарантій
Сам факт перепрошивки не вважається порушенням гарантії у виробника. Але у разі невдалого результату ви можете втратити гарантію!Адміністрація нашого ресурсу і сам автор статті в жодному разі не несе відповідальності за будь-які збитки, отримані в результаті невдалого оновлення BIOS, виробленого вами самостійно! Це лише опис процесу оновлення, а не однозначний посібник до дії!
BIOS – найважливіший компонент будь-якого комп'ютера, якого неможлива будь-яка робота, зокрема і завантаження операційної системи. Сьогодні ми розглянемо у загальних рисахЯким чином виконується оновлення BIOS на ноутбуці.
Відразу змушені попередити, що оновлення BIOS слід виконувати лише у випадках, коли це потрібно. Якщо ви невпевнені у своїх силах, а також комп'ютер працює нормально, краще залишити все як є, інакше можна сильно порушити роботу комп'ютера.
Як оновити BIOS?
Виробники ноутбуків докладають максимальних зусиль, щоб процес оновлення BIOS не склав ніяких труднощів. Насамперед, нам потрібно буде завантажити свіжу версію BIOS з офіційного сайту виробника вашого ноутбука.
Так, наприклад, якщо ви є власником ноутбука Asus, вам знадобиться перейти на офіційний сайт розробника за цим посиланням, а потім у правому повернем кутку ввести модель вашого ноутбука.
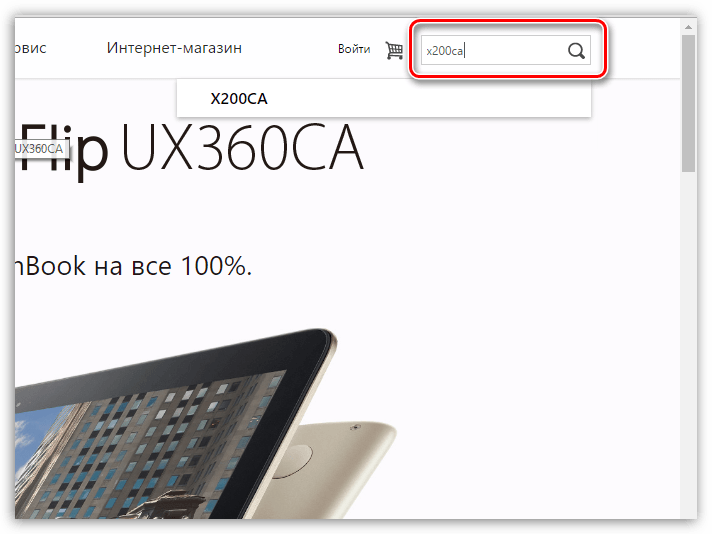
Потрапивши на сторінку моделі ноутбука, потрібно перейти до вкладки «Підтримка» .

на новій сторінціперейдіть до розділу «Драйвери та утиліти» . Вказавши версію операційної системи та розгорнувши вкладу "BIOS" , можна завантажити останню доступну версію оновлення.

Майже всі виробники ноутбуків спростили процес оновлення BIOS. І якщо раніше для прошивки та оновлення були потрібні DOS-програми, то тепер всю процедуру можна здійснити прямо в Windows.
Для цього вам потрібно буде запустити завантажений інсталяційний файлі, дотримуючись вказівок установника, виконати оновлення BIOS, тобто. просто виконати установку програмного забезпеченняна комп'ютер.
Зверніть увагу, якщо ви завантажили архів (ZIP або RAR), то вам необхідно попередньо його розпакувати, а вже потім запускати в розпакованій папці установник BIOS.
Виконавши інсталяцію програмного забезпечення на комп'ютер, оновлення BIOS можна вважати завершеним.
Привіт всім! Давно хочу написати статтю про прошивку біосу, але я спочатку хотів її написати для комп'ютера, але все немає під рукою старого, щоб я міг показати, як оновлювати старий біос, через команди. Тому я вирішив продемонструвати оновлення біосу на ноутбуці. Причому за цією інструкцією, ви зможете оновити будь-яку модель!
Спочатку необхідно знайти файл біосу. Я покажу як оновити біос на ноутбук AsusАле знову повторюся, це можна буде зробити і з іншою фірмою.
Заходимо на офіційний веб-сайт виробника. Наприклад, пишемо в Яндексі Асус і бачимо офіційний сайт, переходимо:

Переходимо в сервіс – підтримка.

Тепер потрібно дізнатися модель вашого ноутбука. Вона написана або на передній частині ноутбука.
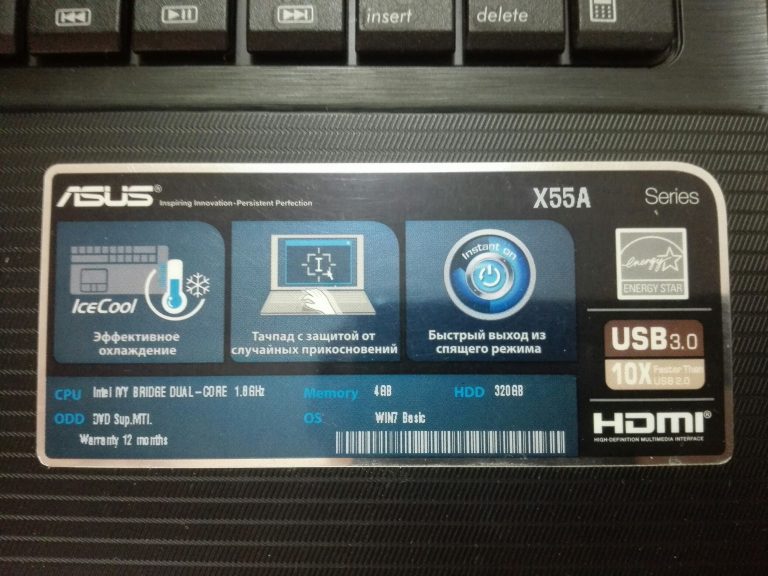
Або на задній кришці:

Або ще, буває захована під акумулятором і для цього його потрібно зняти.

Для пошуку драйверів та біосу на сайті є два варіанти, це пошук за моделлю та вибір за категоріями. Ми будемо шукати за моделлю в пошуку. Вводимо модель та натискаємо пошук.
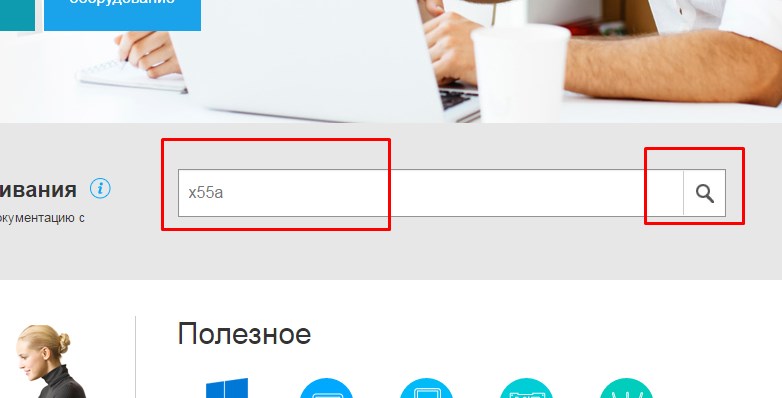
Якщо ви ввели правильну модель, сайт видасть вам її. Переходимо нею.

Якщо не можете знайти модель на сайті, переходимо в google.ru і пишемо модель ноутбука і support.
Вибираємо підтримка або якщо сайт англійською support.
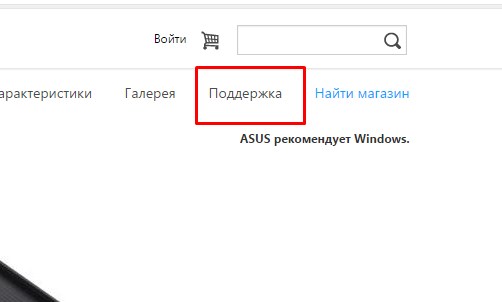

Вибираємо вашу операційну систему.

Відкриваємо вкладку bios і качаємо останню версію.

Тепер нам необхідно скачати утиліту.
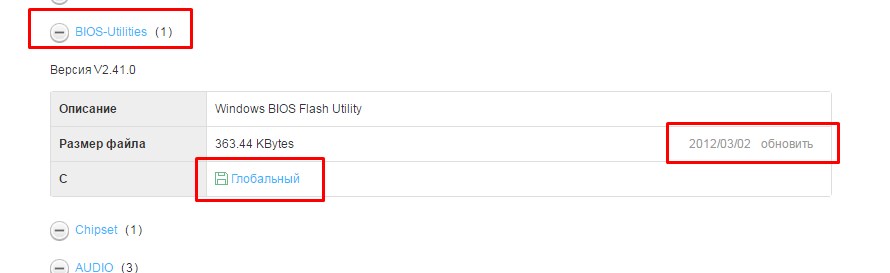
Так само вибираємо останню версію та завантажуємо.
Якщо ви не бачите пункту з утилітою, виберіть іншу версію Windows зі списку, т.к. наприклад, якщо є утиліта в Windows 8, то іноді розробники лінуються поміщати її в Windows 8.1. Але якщо ви її не знайдете, не засмучуйтесь, т.к. у другому способі я покажу як оновити біос прямий у ньому.
Якщо при установці біос утиліти виникає повідомлення: sorry this program only support Asus notebook, то потрібно в цьому розділі завантажити та встановити драйвер ATKACPI.Його можна взяти у розділі утиліти.
Після цього утиліта має встановитися.
Оновити bios можна двома шляхами:
- З біосу
- За допомогою утиліти
1. Оновлення біосу за допомогою утиліти
Запускаємо утиліту. Вона видасть таке повідомлення, але не бійтеся, якщо все робите правильно, нічого поганого не трапиться. Натискаємо ОК.

Вибираємо біос. Бажано файл із прошивкою, покласти в корінь диска.

Програма видасть ще попередження про те, що акумулятор повинен бути заряджений, інакше якщо під час прошивки ноутбук вимкнеться, потім доведеться або викинути материнку або шукати програматор.

Після запуску програми, з'явиться інформація про поточний та новий біос.
У мене біос стоїть останній. З цього з'являється такий напис:

У цьому випадку робити нічого не потрібно. Але якщо такої таблички немає, то утиліта напише, що біос коректний і потрібно натиснути лише кнопку Flash.

Спочатку біос буде стертий.


І, нарешті, перевірка коректності.

І якщо перевірка успішна, то процес прошивки буде завершено.
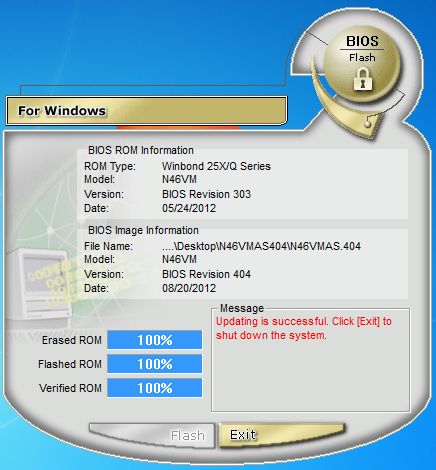
Все готово. Тепер перезавантажте ноутбук.
2. Оновлення прошивки, за допомогою самого біос
У кожному біосі є утиліта для його прошивки. І якщо для вашого ноутбука не виявилося біос утиліти, його можна оновити в ньому самому. Для цього заходимо у біос. Зазвичай це F2 чи F10.
Переходимо у вкладку Advanced, але ця утиліта може бути і в іншому місці. Також у мене вона називається Start Easy Flash, а у вас може називатися Asus EZ Flash 2, ASRock Install Flash, Q-Flash Utility, в принципі все, що пов'язано зі словами bios, update, flash.

Коли її знайдете, натискаємо enter.
До речі, забув сказати. Бажано, якщо ви запишете файл біос на флешку, а , т.к. не всі біоси розуміють NFTS. Файл в архіві також потрібно витягти і покласти в корінь флешки.

Зліва вибираємо ваш носій, а праворуч вибираємо прошивку і тиснемо enter.
Утиліта запитає, чи ви дійсно хочете оновити біос? Натискаємо так.

Піде оновлення біосу. Після закінчення ноутбук або сам перезавантажиться, або його потрібно буде перезавантажити.

На цьому все! Знаючи цю інструкцію, ви зможете оновити будь-який ноутбук!
БІОС - базове ПЗ, що здійснює початковий запуск системи. Мікропрограми, що входять до його складу, починають працювати, як тільки ви натискаєте на кнопку включення системного блоку. Мікропрограми вмить аналізують стан основних компонентів комп'ютера, перевіряючи працездатність контролерів, задаючи параметри роботи. Простіше кажучи, BIOS займається тим, що тестує систему, своєчасно подаючи сигналізуючи про виявлені помилки за допомогою звукового сигналу.
Програма для оновлення біосу дозволяє користувачеві встановити сучасну версію базового ПЗ, прискоривши роботу системи та покращивши її продуктивність. Але процедура внесення змін до встановлену версію BIOS має серйозні ризики, які слід враховувати.
Навіщо оновлювати БІОС — якщо відповіді ви не знаєте, рекомендується відмовитися від цієї витівки. Внесення змін до роботи комп'ютера на такому рівні може спричинити появу критичних помилок, виправити які набагато складніше, ніж перевстановити Windows. Невдала спробаоновлення може стати причиною того, що доведеться йти до магазину за новою платою.
Випадків, коли без встановлення нової версії не обійтися дуже мало. Причини можна буквально перерахувати на пальцях:
- Необхідність встановити нові деталі, які сумісні з «материнкою», але відмовляються працювати;
- Версія БІОС спочатку встановлена недопрацьована, з помилками та збоями у роботі системи.
В інших випадках встановлення нової версії BIOS – невиправданий ризик. Навіть якщо ви чітко знаєте, навіщо вам оновлювати Біос, то все одно добре подумайте, чи так це необхідно.
Підготовка до оновлення
Вирішуючи питання, як оновити біос материнської плати, спочатку дізнайтеся, яка версія у вас встановлена. Зробити це легко: можна подивитися на самій платі, або документації, яка була з нею в коробці.
Дізнатися версію можна і в системі, натиснувши поєднання Win+R, що викликає меню «Виконати», і набравши команду «msinfo32». У вікні «Відомості про систему» ви також знайдете потрібний вам запис.

Версію ви впізнали. Тепер, якщо ви хочете оновити БІОС своєї материнської плати asusабо будь-якої іншої фірми вам необхідно відвідати офіційний сайт цього виробника. Тут у розділі «Завантаження» потрібно пошукати, чи для вашої версії оновлення.
Примітка: якщо ви купували комп'ютер від великого виробника, який повністю комплектує системний блоквсіма платами, то заходьте на сайт цієї компанії і за моделлю пристрою шукайте, чи є якісь нові версії BIOS.
Процедура оновлення
Способи оновлення BIOS відрізняються залежно від виробника та моделі материнської плати. Виділити можна три основні методи:
Використання фірмової утиліти серед Windows
Це звичайна практика для ноутбуків та більшості материнських плат. Наприклад, оновлення біосу «материнки» asus краще проводити за допомогою утиліти USB BIOS Flashback, яку можна завантажити із сайту тайванської корпорації. Для оновлення біос gigabyte також перейдіть на офіційний портал компанії. Якщо знання англійської мовиу вас знаходиться на високому рівні, то тут ви заразом можете прочитати докладну інструкціюпо встановленню оновленої версіїта скачати весь необхідний софт.

Допустимо, тут вказаний такий момент, як відключення гіперпоточності. Вся ця процедура, яка категорично рекомендується фахівцями для вирішення питання, як оновити біос плати gigabyte, розписана у всіх подробицях та дозволить провести оновлення коректно та безпечно.
Використання DOS-режиму
При виборі такого способу необхідно створити завантажувальну флешку (раніше цю роль виконувала дискета), з DOS, файлом нового BIOS і додатковою утилітою для коректної установки. Про створення завантажувальної флешкипоговоримо докладніше трохи нижче.
Внутрішнє оновлення Біос
Багато сучасних материнських плат підтримують таку функцію. Цей спосіб особливо хороший, якщо ви, наприклад, хочете оновити біос материнської плати Asus, і абсолютно впевнені, що завантажили правильну версію.
При виборі цього способу вам залишається лише налаштувати завантаження знімного носія з BIOS, відкрити на ньому потрібну програмута зробити оновлення.
Створення завантажувального диска DOS
Це найбільш використовуваний спосіб, незважаючи на те, що сама по собі операційна система DOS не дуже поширена серед користувачів. Більшість інструкцій, в яких описується, як оновити біос на ноутбуці, називають цей метод оптимальним та безпечним.
Софт, що використовується
Перший варіант– скористатися можливостями, наданими програмою Rufus. Ця утиліта, завдяки своїй функціональності, може бути корисною у багатьох випадках, і створення завантажувальної флешки – один з них.
Програма не вимагає установки і відразу після завантаження готова до роботи. Процес запису максимально спрощений. Користувач вибирає в полі "Device" свою флешку, вказує як файлову систему FAT32, вибирає версію DOS, яку бажає встановити, і натискає "Start". Через кілька секунд на руках у вас вже буде готовий завантажувальний знімний диск.
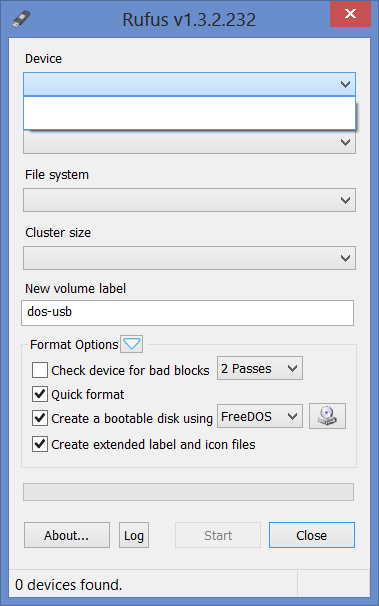
Другий спосіб- Використання програми WinToFlash. Її також можна завантажити безкоштовно, а процес запису тут анітрохи не складніше, ніж у Rufus.

Найпопулярнішим же способом на просторах Рунету можна назвати роботу з програмою USB Storage Tool. Вона скачується в архіві, в якому лежить сама ОС та програма для підготовки флешки.
Принцип роботи наступний:
- Ви запускаєте програму;
- Вказуєте, що форматування необхідно зробити в файлову систему FAT32;
- Ставте галочку навпроти пункту, що запускає створення флешки з MS-DOS;
- Вказуєте шлях до файлів операційної системи.
Завантажувальна флешка готова. Тепер можна записувати на неї програми, що дозволяють оновити БІОС у материнської плати Asus або будь-якої іншої фірми.
Розгін відеокарти
Виходять нові ігри, підвищуються вимоги до потужності заліза. Але якщо у оперативної пам'ятіабо процесора ще є якийсь запас міцності, відеоадаптери першими перестають справлятися з навантаженнями, які їм пропонують тривимірні ігри.
Коли потужності катастрофічно не вистачає, зображення починає псуватися: з'являються неточності, чорні квадрати, картинка завмирає і т.д. Купити новий відеоадаптер не завжди є нагодою, залишається тільки його розганяти. Одним із важливих аспектів цієї процедури є оновлення BIOS.
Але пошук рішення як оновити біос відеокарти Nvidia– це крайній захід, коли жодних інших способів не залишається.
Спробуйте спочатку налаштувати поточну версію BIOS, завантажити нові драйвера. Якщо нічого не допомогло, тоді починайте практичну частину вирішення питання, як можна оновити біос відеокарти Nvidia.
Прошивка
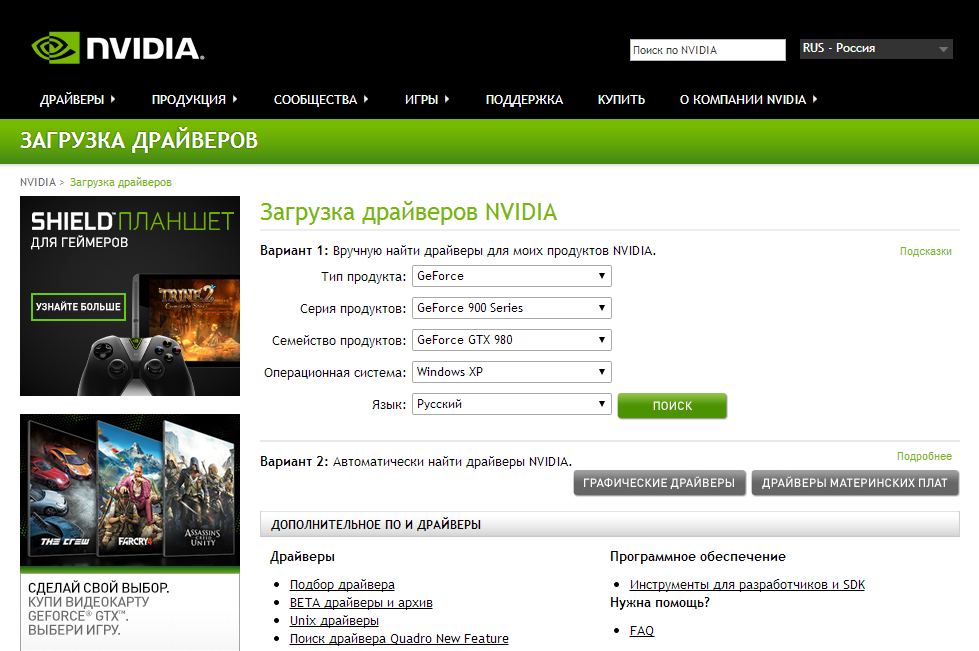
Якщо прошивка не вдалася
Якщо після оновлення комп'ютер монітор не відображає зображення або комп'ютер зовсім відмовляється вмикатися, ваша спроба розігнати відеоадаптер явно не вдалася.
Причини може бути дві:
- встановлена неправильна версія BIOS;
- припущено помилку в процесі оновлення.
Щоб виправити ситуацію і насолодитися роботою старої, не розігнаної карти, знадобиться другий відеоадаптер. Це обов'язкова умова, тому її наявність краще потурбуватися заздалегідь.
Вставте другий відеоадаптер у вільний слот і підключіть до нього монітор. Завантажте знову диск, з якого записували нову версію BIOS. Як ви пам'ятаєте, ми зберегли стару версію. Тепер її потрібно відновити.
Наберіть у режимі MS-DOS команду "nvflash -a". З її допомогою ви дізнаєтесь код адаптера, який вимагає нової прошивки. Введіть команду "nvflash -i x -f oldbios.bin". X в даному випадку - це той самий код адаптера, а "oldbios.bin" - файл старою версією BIOS.
Вимкніть комп'ютер, від'єднайте другу відеокарту та спробуйте завантажитись з першим відеоадаптером. Якщо все пройшло правильно, він знову стане робітником.
Висновок
Тепер ви знаєте, як оновити біос на своєму ноутбуці чи комп'ютері. Насамкінець – два корисних поради, прислухавшись до яких ви мінімізуєте ризики.
Перше– після успішного оновлення BIOS рекомендується скинути до стандартних налаштувань, після чого налаштувати його під свої запити.
Заміна чи оновлення системи BIOS, Що є посередником для вашого ноутбука, потрібно нечасто. Мало хто стикається з необхідністю оновити систему введення-виведення, адже ця процедура рідко впливає на функціонування техніки.
Більшість користувачів навіть не знають про можливість прошивки BIOS
І все ж, якщо вам потрібно оновити базову систему, знайте – справа ця неважка, але дуже відповідальна. Найменші проблеми в процесі можуть перетворити ваш ноутбук на купу заліза, тому до процедури варто поставитися серйозно. Виконати її може кожен, головне - точно дотримуватися всіх інструкцій.
Давайте розглянемо, як встановити БІОС на ноутбук за допомогою двох способів, кожен із яких має свої особливості.
Оновлення BIOS через програму від виробника
Перший спосіб, який дозволить встановити новий БІОСна ноутбуці є простою, але підходить далеко не для всієї техніки. Він передбачає завантаження програми, яка самостійно оновить BIOS - подібні програми найчастіше розробляються найбільш авторитетними виробниками.
Оновлення базової системи відбувається так:
- Запустіть на своєму устаткуванні утиліту MSInfo і знайдіть розділ, в якому йдеться про характеристики BIOS - тут вам потрібно дізнатися версію базової системи. Ще про неї можна отримати інформацію, поглянувши на задню сторону корпусу, або за допомогою спеціальних утиліт, які визначають версію системи. Загалом, є кілька варіантів, як дізнатися версію забезпечення, а який вибирати, залишається справа ваших уподобань.

- Тепер зайдіть на сайт виробника лептопа та знайдіть інформацію про свою модель.
- Зупиніться на розділі драйверів для оновлення пристрою. Зазвичай потрібно вказати, який версією WindowsВи користуєтеся, після чого Ви зможете переглянути список доступних нових драйверів.

- У згаданому списку знайдіть оновлення для BIOS, подивіться на пропоновану версію - якщо вона старша за номером, то ви можете оновити систему.
Примітка. Обов'язково завантажуйте все необхідні файлитільки з офіційного сайту, інакше ризикуєте вивести ноутбук із ладу. Щодо їх вибору на веб-сторінці - уважно стежте за всіма тонкощами назви моделі, її номера чи версії.
- Завантажте файл із програмою для оновлення, збережіть на жорсткому диску. Потім завантажте ще й нову версію BIOS для обладнання.
- Розпакуйте архів та встановіть програму, запустіть її.
- Вкажіть у додатку шлях до файлу прошивки, який заздалегідь теж потрібно розпакувати. Після цього програма запропонує почати процес оновлення.

Під час оновлення слід обов'язково враховувати два моменти:
- Підключіть лептоп до мережі, щоб він не розрядився.
- Не виконуйте інших дій під час роботи програми, зачекайте, доки вона самостійно зробить все необхідне.
Після завершення оновлення ви зможете почати користуватися новою версією BIOS вже під час наступного завантаження комп'ютера.
Щойно ви дізналися, як оновити БІОС на ноутбуці за допомогою спеціально розробленої програми. Це досить просто, адже весь процес відбувається безпосередньо в системі і утиліта самостійно виконує практично всі дії.
Але не завжди установка можлива за допомогою простої програми, трапляються випадки, що завантаження нового забезпечення робиться тільки з використанням завантажувальної флешки. Тому давайте розглянемо, як встановити інший Біос на ноутбуці з-під DOS через зовнішній накопичувач.
Оновлення BIOS за допомогою завантажувальної флешки
Цей спосіб встановлення базової системи введення-виводу не такий простий, як попередній і вимагає більшої уважності. Весь процес відбувається так:
- Насамперед, створіть завантажувальну флешку.

Зверніть увагу!Використовувати як інструмент для пере установки BIOSслід тільки надійну флешку - якщо раніше ви помічали збої чи неполадки у роботі, краще не користуватися.
- Дізнайтеся точний серійний номер вашого пристрою або його модель, загалом все необхідне, що потрібно на сайті вашого виробника для пошуку актуальної версії BIOS. Повторимося, обов'язково користуйтесь лише офіційним сайтом, на якому вам слід завантажити нове забезпечення та зберегти його на комп'ютері. Ще вам необхідно завантажити спеціальну програмувід виробника, щоб вона встановила саму систему.

- У багатьох випадках вам потрібно завантажити не окрему версію BIOS, а програму, яка допоможе встановити БІОС на ноутбук з флешки - це спрощує справу.

- Запишіть файли на флешку, після чого потрібно перезавантажити комп'ютер і в існуючому BIOS вибрати завантаження із зовнішнього носія. Подібний спосіб завантаження включений у меню базової системи або активується за допомогою клавіші F12 – її функція є спільною для більшості ноутбуків, незалежно від марки.
- Після вибору завантаження із флешки перед вами з'явиться командна строка, де слід ввести назву програми для встановлення BIOS та натиснути Enter.

- Перед вами з'явиться вікно програми для заміни BIOS, спочатку буде проведена перевірка файлу прошивки на предмет того, чи немає в ньому неполадок, і чи він підходить для цієї моделі лептопа.
- Після успішної перевірки вам буде запропоновано натиснути будь-яку клавішу, щоб запустити процес оновлення - зробіть це.
- Поки не закінчиться переустановка, у жодному разі не натискайте жодних клавіш, не вимикайте з живлення ваше обладнання, навіть якщо воно заряджено.

Після завершення процесу ноутбук виконає автоматичне перезавантаження – екран може згаснути на кілька секунд, це нормально, після чого ви зможете користуватися ним як раніше. Відкоригуйте всі необхідні параметри для BIOS і вважаєте, що процес установки нової системизавершено.
Тепер ви знаєте, як оновити БІОС на ноутбуці за допомогою спеціальної утилітиабо завантажувальної флешки - другий варіант трохи складніше, але все ж таки цілком здійснимо. Як бачите, з подібною процедурою цілком можна впоратися самостійно, головне - керуватися вказівками та дотримуватися правильної послідовності дій, а ще бути уважним до дрібниць.