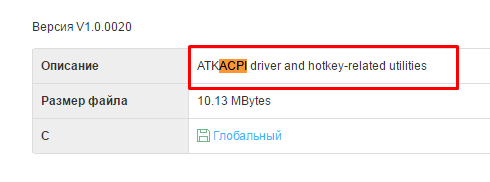Привіт всім! Давно хочу написати статтю про прошивку біосу, але я спочатку хотів її написати для комп'ютера, але все немає під рукою старого, щоб я міг показати, як оновлювати старий біос, через команди. Тому я вирішив продемонструвати оновлення біосу на ноутбуці. Причому за цією інструкцією, ви зможете оновити будь-яку модель!
Спочатку необхідно знайти файл біосу. Я покажу як оновити біос на ноутбук AsusАле знову повторюся, це можна буде зробити і з іншою фірмою.
Заходимо на офіційний веб-сайт виробника. Наприклад, пишемо в Яндексі Асус і бачимо офіційний сайт, переходимо:

Переходимо в сервіс – підтримка.

Тепер потрібно дізнатися модель вашого ноутбука. Вона написана або на передній частині ноутбука.
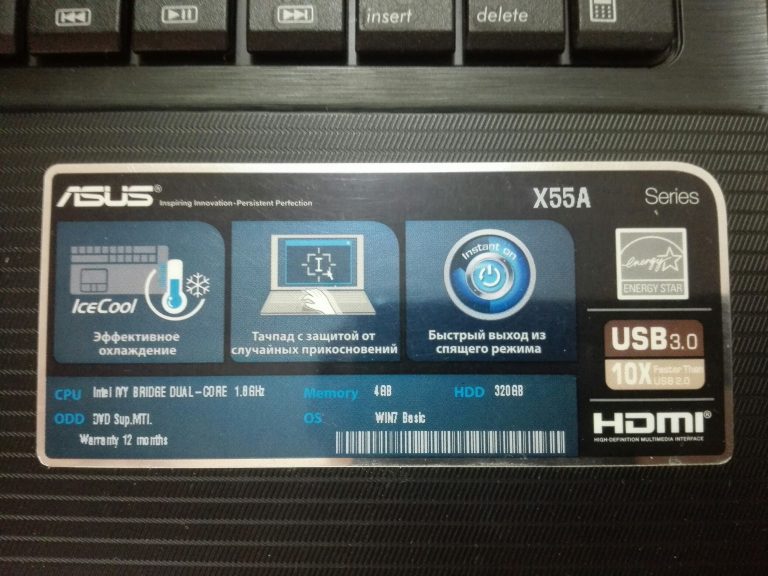
Або на задній кришці:

Або ще, буває захована під акумулятором і для цього його потрібно зняти.

Для пошуку драйверів та біосу на сайті є два варіанти, це пошук за моделлю та вибір за категоріями. Ми будемо шукати за моделлю в пошуку. Вводимо модель та натискаємо пошук.
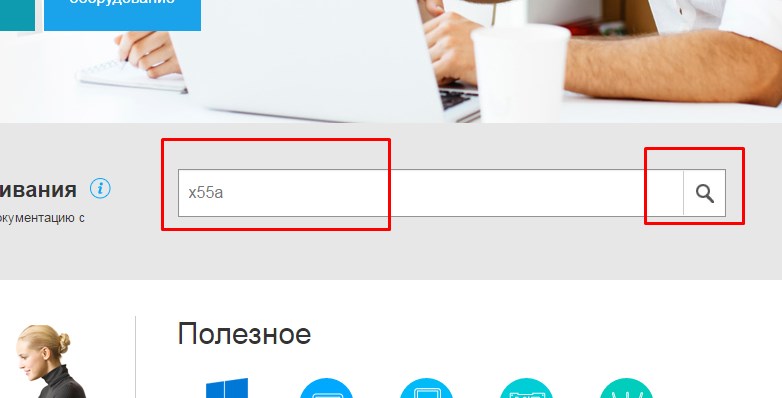
Якщо ви ввели правильну модель, сайт видасть вам її. Переходимо нею.

Якщо не можете знайти модель на сайті, переходимо в google.ru і пишемо модель ноутбука і support.
Вибираємо підтримка або якщо сайт англійською support.
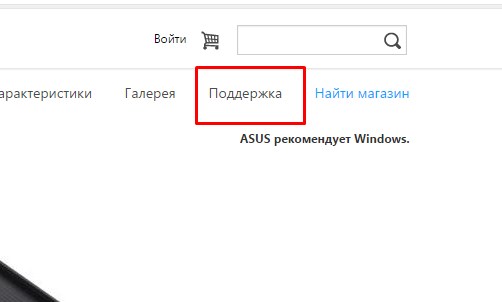

Вибираємо вашу операційну систему.

Відкриваємо вкладку bios і качаємо останню версію.

Тепер нам необхідно скачати утиліту.
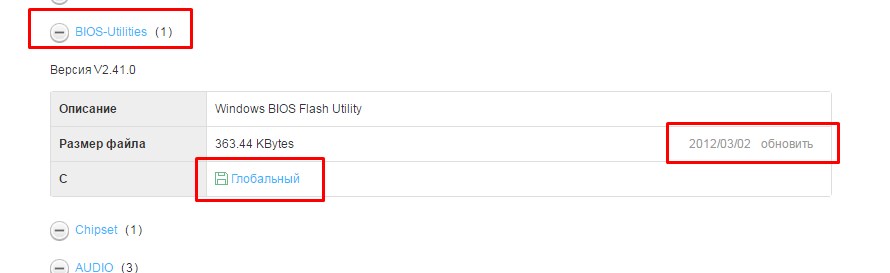
Так само вибираємо останню версію та завантажуємо.
Якщо ви не бачите пункту з утилітою, виберіть іншу версію Windowsіз списку, т.к. наприклад, якщо є утиліта в Windows 8, то іноді розробники лінуються поміщати її в Windows 8.1. Але якщо ви її не знайдете, не засмучуйтесь, т.к. у другому способі я покажу як оновити біос прямий у ньому.
Якщо при установці біос утиліти виникає повідомлення: sorry this program only support Asus notebook, то потрібно в цьому розділі завантажити та встановити драйвер ATKACPI.Його можна взяти у розділі утиліти.
Після цього утиліта має встановитися.
Оновити bios можна двома шляхами:
- З біосу
- За допомогою утиліти
1. Оновлення біосу за допомогою утиліти
Запускаємо утиліту. Вона видасть таке повідомлення, але не бійтеся, якщо все робите правильно, нічого поганого не трапиться. Натискаємо ОК.

Вибираємо біос. Бажано файл із прошивкою, покласти в корінь диска.

Програма видасть ще попередження про те, що акумулятор повинен бути заряджений, інакше якщо під час прошивки ноутбук вимкнеться, потім доведеться або викинути материнку або шукати програматор.

Після запуску програми, з'явиться інформація про поточний та новий біос.
У мене біос стоїть останній. З цього з'являється такий напис:

У цьому випадку робити нічого не потрібно. Але якщо такої таблички немає, то утиліта напише, що біос коректний і потрібно натиснути лише кнопку Flash.

Спочатку біос буде стертий.


І, нарешті, перевірка коректності.

І якщо перевірка успішна, то процес прошивки буде завершено.
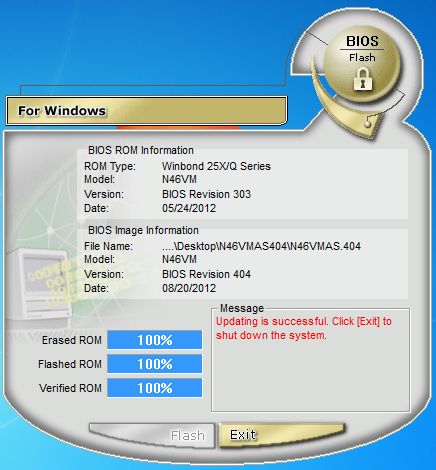
Все готово. Тепер перезавантажте ноутбук.
2. Оновлення прошивки, за допомогою самого біос
У кожному біосі є утиліта для його прошивки. І якщо для вашого ноутбука не виявилося біос утиліти, його можна оновити в ньому самому. Для цього заходимо у біос. Зазвичай це F2 чи F10.
Переходимо у вкладку Advanced, але ця утиліта може бути і в іншому місці. Також у мене вона називається Start Easy Flash, А у вас може називатися Asus EZ Flash 2, ASRock Install Flash, Q-Flash Utility, в принципі все, що пов'язано зі словами bios, update, flash.

Коли її знайдете, натискаємо enter.
До речі, забув сказати. Бажано, якщо ви запишете файл біос на флешку, а , т.к. не всі біоси розуміють NFTS. Файл в архіві також потрібно витягти і покласти в корінь флешки.

Зліва вибираємо ваш носій, а праворуч вибираємо прошивку і тиснемо enter.
Утиліта запитає, чи ви дійсно хочете оновити біос? Натискаємо так.

Піде оновлення біосу. Після закінчення ноутбук або сам перезавантажиться, або його потрібно буде перезавантажити.

На цьому все! Знаючи цю інструкцію, ви зможете оновити будь-який ноутбук!
У деяких рекомендаціях щодо правильної експлуатації ноутбука можна говорити про те, що час від часу необхідно проводити процедуру оновлення BIOS. У цій статті йтиметься про те, навіщо може знадобитися виконання цієї процедури, а також яким чином вона проводиться.
При кожному увімкненні комп'ютера перед тим, як буде завантажено операційна система, ми бачимо графічний інтерфейс BIOS, який є базовою системою введення-виведення, спрямованої на перевірку працездатності обладнання, підготовку та запуск операційної системи.
Навіщо слід оновлювати BIOS
Насправді, правильніше сказати, чому не слід оновлювати BIOS:
- Будь-який неуважний крок або збій у роботі ноутбука може призвести до повного виходу з роботи ноутбука, через що може знадобитися звернення до сервісного центру;
- Іноді ноутбуки можуть втрачати в гарантійне обслуговуванняпісля процедури оновлення BIOS. Якщо ваш ноутбук ще на гарантії, слід уточнити Наразі;
- Якщо ноутбук працює в нормі, оновлення BIOS для рядового користувача не привнесе ніяких істотних поліпшень.
Якщо ноутбук працює нормально, то навіть не слід замислюватися про оновлення БІОС. Оновлення слід виконувати в тому випадку, якщо ноутбук працює з помилками, які були усунені з новими версіями, виникла потреба встановити нове обладнання, яке не підтримується старими версіями BIOS тощо.
На що слід звернути особливу увагу під час оновлення BIOS
- Останні версії BIOS можуть бути завантажені виключно з офіційного сайту виробника ноутбука і тільки для вашої моделі;
- У процесі оновлення ноутбук повинен бути обов'язково підключений до мережі та не відключатися до повного завершення процедури;
- У процесі оновлення BIOS ноутбук краще дати спокій, не чіпаючи жодних клавіш і кнопок;
- Перед оновленням слід вимкнути все підключене обладнання, за винятком миші. У процесі нічого не слід підключати.
Етапи оновлення БІОС на ноутбуці
Етап 1: з'ясовуємо поточну версію BIOS
Насамперед, щоб скачати оновлену версію BIOSВам знадобиться, яка версія встановлена в даний момент на вашому ноутбуці. З'ясувати це досить просто: для цього запустіть вікно «Виконати»поєднанням клавіш Win+Rі у вікні, що відобразилося, проведіть наступну команду:
На екрані з'явиться вікно «Відомості про систему», в якому вам потрібно знайти рядок "Версія BIOS". Інформація, що міститься в ній, нас і цікавить.

Тепер, знаючи поточну версіюВам потрібно буде завантажити свіжий дистрибутив BIOS для вашої моделі ноутбука. Для цього перейдіть на сайт виробника та здійсніть пошук за вашою моделлю пристрою. У розділі з драйверами та утилітами ви і зможете знайти та завантажити свіжу версію програмного забезпечення.
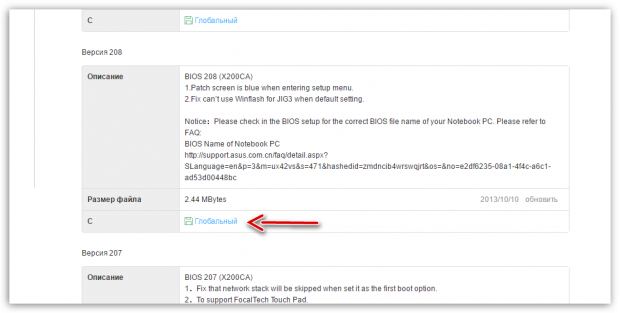
Етап 3: встановлення свіжої версії BIOS
Як тільки інсталяційний файлбуде завантажено, можна приступати до встановлення оновлень. Рекомендуємо виконувати установку апдейта пізно ввечері, коли робота з ноутбуком вам точно не знадобиться. Для цього закрийте на комп'ютері максимальну кількість програм, а потім просто запустіть раніше завантажений інсталяційний файл.
Перед запуском система попередить про те, що в процесі не можна запускати програми, переводити комп'ютер у сон чи глибокий сну, чіпати кнопку живлення, підключати USB-пристрої тощо. Натисніть «OK», щоб продовжити.
Далі ноутбук автоматично піде у перезавантаження, після чого перейде до процесу оновлення. Звертаємо вашу увагу на те, що в процесі ноутбука може досить сильно нагріватися шуміти. У разі занепокоєння зайве.
Власне, процес оновлення Біос дуже простий, і складнощів не повинно виникнути в жодного користувача. Дуже важливо дати ноутбук у спокої на час виконання процедури, і тоді оновлення буде обов'язково виконано успішно.
Біос на ноутбуці – це комплекс програм, які зберігаються у пам'яті комп'ютера. Вони виконують відразу кілька функцій: тестування компонентів комп'ютера на момент включення, завантаження ОС на згадку. Не варто міняти налаштування BIOSякщо Ви погано уявляєте, за що відповідає той чи інший параметр. Сьогодні ми поговоримо про те, чи варто оновлювати Біос на ноутбук Lenovoі як це зробити.
Коли потрібно оновлювати BIOS?
Якщо комп'ютер працює в нормальному режимі, Біос не потрібно чіпати. Інсталяція оновлення може принести не користь, а додаткові проблеми. Раніше процес оновлення даного компонента був досить непростим (треба було використовувати DOS), проте зараз існують спеціальні утиліти, що дозволяють оновити версію програмного забезпечення буквально в кілька кліків.
Оновити Біос на ноутбуці слід лише якщо:
- У процесі роботи комп'ютера виникають різні помилки, і вони виправлені в новій версії BIOS (список змін, як правило, доступний на офіційному сайті виробника).
- Виникла потреба встановити нове обладнання. Періодично деякі виробники додають у Біос підтримку нових комплектуючих (процесор тощо).
Для кожного комп'ютера процес оновлення BIOS може відрізнятися, тому немає жодної інструкції. Якщо встановити неправильне оновлення, можуть виникнути серйозні проблеми в роботі системи. Саме тому потрібно дуже уважно ознайомитись з інформацією на сайті виробника та встановлювати нову версіютільки якщо це справді необхідно.
Як оновити Біос?
Для того, щоб оновити версію BIOS необхідно зайти на сайт виробника. Подальші кроки можуть відрізнятися, оскільки офіційні ресурси найпопулярніших брендів мають різну структуру. Розглянемо процес оновлення драйверів для Біос на прикладі Lenovo.
- Зайти на support.lenovo.com, вибрати зі списку "Ноутбуки". Уточнити серію та модель.
- на новій сторінціпереглянути до переліку компонентів, потім вибрати зі списку драйвера для BIOS.
- Ознайомитись зі списком драйверів, датою їх випуску, дізнатися версію та зміни (для цього необхідно відкрити Readme).
- На комп'ютері за допомогою пошуку в меню «Пуск» запустити програму msinfo У вікні, що відкрилося, знайти версію BIOS і порівняти її з версією на сайті.
- Якщо на ноутбуці встановлено старе складання, потрібно завантажити файл з офіційного сайту Lenovo, запустити його і дотримуватися інструкцій.
- Після завершення інсталяції комп'ютер перезавантажиться, далі потрібно зайти в меню Біос, завантажити стандартне налаштування, зберегти, вийти і ще раз перезапустити систему.
Процес оновлення досить простий, але все ж таки варто ще раз звернути увагу, що оновлювати Біос потрібно тільки, якщо необхідно додати підтримку нових пристроїв або усунути помилки.
Дозвілля та роботу сучасної людини вже зовсім не можна уявити без використання ноутбука. Необхідність ремонту, зміни звичних налаштувань та оновлень виникає у користувачів часто. Деколи важливо знати, як оновити біос на ноутбуці. Біос (BIOS) – ключова система із введення-виведення інформації, що забезпечує завантаження операційних систем (Windows, Linux, IOS). Перепрошивка БІОС на ноутбуці прибирає помилки або включає додаткову підтримку пам'яті та процесорів.
Навіщо потрібне оновлення БІОС
Перш ніж оновити БІОС на вашому ноутбуці, потрібно дізнатися, навіщо потрібне оновлення програми. Існує кілька факторів:
- Немає підтримки для нового забезпечення. Старі налаштування не підходять новим засобам, тому лептоп потребує заміни версії BIOS.
- У разі встановлення нових програм старе програмне забезпечення «конфліктує» з ними.
- Встановлені налаштуванняушкоджені вірусами.
- Інформація про те, як прошити біос, знадобиться, коли флеш-накопичувач не зчитується як пристрій завантаження.
- Ноутбук зависає при включенні деяких програм або їх опцій самостійно перезавантажується.
- Материнська плата не виявляє вінчестер великої ємностівідеоадаптер (відеокарту) з високою кількістю гігабайтів.
- Стабільність роботи лептопа нестійка, комп'ютер слабо працює через дрібні помилки програмного забезпечення.
- Виробник встановив лише базовий набір функцій, якого недостатньо для потужності роботи комп'ютера.
Як зайти в BIOS на ноутбуці
Запуск біосу відбувається одразу ж при включенні ноутбука. Якщо модель ноутбука старіша, то у верхньому лівому куті дисплея буде видно літери в перші секунди завантаження. Далі запускається операційна система, керування ноутбуком переходить до неї. Щоб дізнатися, як відкрити біос на ноутбуці, насамперед дізнаються виробника та модель лептопу. Для входу в біос найпопулярніших брендів ноутбуків потрібно увімкнути або перезавантажити ноутбук, потім слід:
- HP (ЕйчПі) – утримувати під час запуску ноутбука клавішу F2 або Escape.
- ASUS (Асус) – натиснути при увімкненні клавішу F2.
- ACER – натиснути комбінацію F2-Del або Ctrl-Alt-Esc. Також увімкнення здійснюється за допомогою клавіші F1.
- DELL (Делл) - Del, F2, рідко Ctrl-Alt-Enter.
- SAMSUNG (Самсунг) – натисніть кнопку Pause під час увімкнення. З'явиться текст, у ньому потрібно знайти "Press F2 to enter setup". Кнопка F2 замінюється F1, F8, F10, F11, F12, Esc шляхом підбору необхідної. Для виходу натисніть клавішу Enter. Наступний етап – пошук маркування материнської платиноутбук. Щоб дізнатися, слідуємо «Пуск – Обладнання – Диспетчер пристроїв – Конфігурації». Копіюємо маркування собі на листок, вводимо у браузері. Дописуємо за бажанням додатково «to enter setup/BIOS».
- LENOVO (Лєнове) – класичні клавіші Del або F2.
- TOSHIBA (Тошиба) – варто враховувати модель пристрою. Для старих моделей Тошиба при вимкненому ноутбуку затискаємо кнопку F2, потім, утримуючи клавішу, вмикаємо ноутбук. Нові пристрої включаються за інструкцією «Вхід у Windows – Пуск – Передвстановлені програми – Bios System» (іноді назва відрізняється, але в ньому є обов'язково слово BIOS).
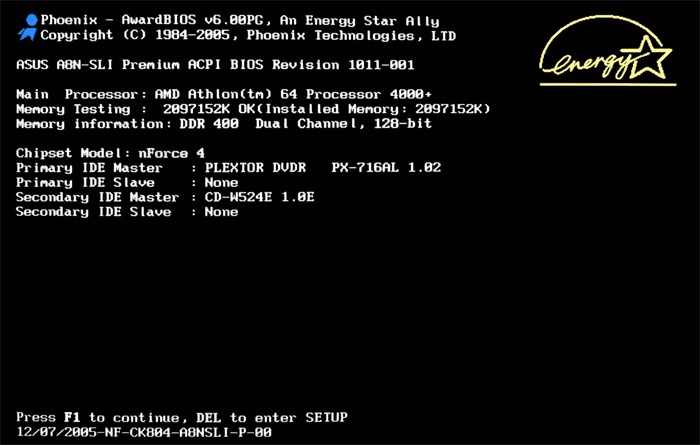
Способи оновити БІОС материнської плати на ноутбуці
Встановлення програмного оновленняБіос відрізняється способами в залежності від типу материнської плати. Перед прошивкою потрібно вивчати інструкцію до плати, щоб врахувати всі деталі, які вказує виробник. Варіанти оновлення:
- Фірмова утиліта Windows. Переважний спосіб, за допомогою якого вдасться уникнути помилок, якщо незрозуміло, як перевстановити біос. Сучасні материнські плати (Asus, MSI, Gygabyte) краще сприймають цю утиліту.
- Вбудовані параметри BIOS. Варіант вважається підходящим, коли користувач впевнений у абсолютно правильній встановленій версії BIOS. Програма для оновлення біосу (Q-Flash, EZ Flash, Utility) записується на флешку та запускається.
- Режим DOS. Варіант такої прошивки для досвідчених користувачів, новачкам буде в такий спосіб оновити програму введення-виведення важко. Режим вимагає створення завантажувального флеш-накопичувача з DOS та новою версією програми BIOS. Можуть виникати серйозні помилки під час встановлення.
В операційній системі Windows
Як оновити біос на материнській платі Asus чи будь-який інший? За допомогою фірмової утиліти MSI Live Update 5 алгоритм дій такий:
- Запускаємо програму MSI Live Update 5, клацаємо іконку Scan.
- У списку звіту шукаєте рядок MB BIOS. Якщо така є, оновлення для вашого ноутбука є. Клацніть стрілку для завантаження.
- Запускаєте файл збережений раніше і тиснемо Next.
- Вибираєте In Windows Mode для початку інсталяції.
- Активні програми закриваються, натисніть Next.
- Чекаєте на завершення оновлення програми.
- З'являється Press any key – натискаєте будь-яку кнопку, щоб перезавантажити комп'ютер.
- Процес повторного встановлення оновлення завершено.
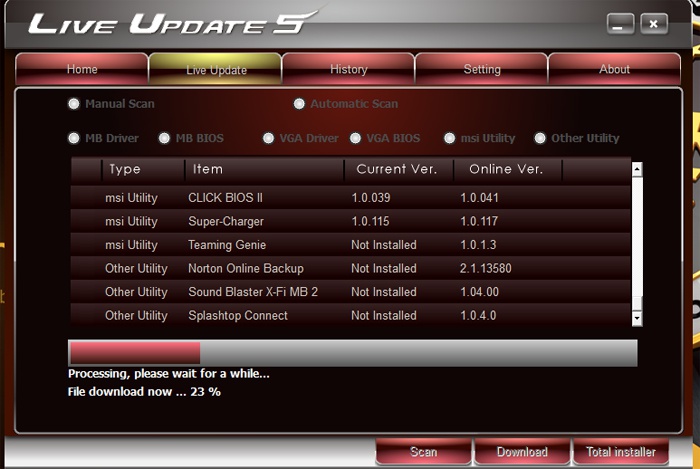
Оновлення безпосередньо в BIOS
Варіант оновлення Windows не дуже безпечний для материнської плати. Головною небезпекою стає зависання роботи комп'ютера або його несподіване вимкнення. Якщо процес установки буде перервано, то материнська плата зашкодить. Оновлення безпосередньо в Біос допоможе налаштувати потрібні програми, уникнути проблемної установки за допомогою вбудованих інструментів. Покрокова інструкція:
- Завантажте файл оновлення.
- Запишіть його на чистий, добре працюючий флеш-накопичувач - потрібен попередньо перевірений на віруси.
- Флешку з порту не виймаємо та перезавантажуємо комп'ютер. Наступний крок – треба увійти у біос.
- У розділі Tools відкриваємо утиліту оновлення (назву дізнаємося за інструкцією до материнської плати).
- У головному меню переходимо до лівого стовпчика (клавіша Tab). Тут розташовані всі носії, які виявляються пристроєм.
- Вибираємо флешку, клацаємо оновлення та натискаємо кнопку Enter.
- Іноді материнська плата вибиває перевірку на помилки, закінчення якої слід дочекатися, нічого не скасовуючи.
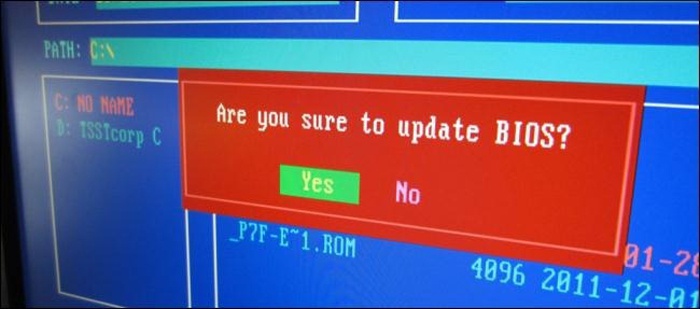
У режимі DOS за допомогою USB флешки
- Качаємо з офіційного сайту програму. Установка не потрібна, тому одразу запускаємо.
- У розділі Device вибираємо флеш-накопичувач для завантаження файлу. Важливо: збережіть все потрібне з флешки заздалегідь, інакше при завантаженні всі файли з флешки видаляться і відновлення не вдасться.
- У рядку File System вказуємо FAT32.
- Навпаки Create a bootable disk using ставимо версію MS-DOS або FreeDOS. Як дізнатися версію біосу для вашого ноутбука? Між цими варіантами немає принципової різниці, вибирайте будь-хто.
- Натискаємо Start: процес завершиться протягом кількох секунд.

Відеоінструкція: як перепрошувати БІОС
БІОС - базове ПЗ, що здійснює початковий запуск системи. Мікропрограми, що входять до його складу, починають працювати, як тільки ви натискаєте на кнопку включення системного блоку. Мікропрограми вмить аналізують стан основних компонентів комп'ютера, перевіряючи працездатність контролерів, задаючи параметри роботи. Простіше кажучи, BIOS займається тим, що тестує систему, своєчасно подаючи сигналізуючи про виявлені помилки за допомогою звукового сигналу.
Програма для оновлення біосу дозволяє користувачеві встановити сучасну версію базового ПЗ, прискоривши роботу системи та покращивши її продуктивність. Але процедура внесення змін до встановлену версію BIOS має серйозні ризики, які слід враховувати.
Навіщо оновлювати БІОС — якщо відповіді ви не знаєте, рекомендується відмовитися від цієї витівки. Внесення змін до роботи комп'ютера на такому рівні може спричинити появу критичних помилок, виправити які набагато складніше, ніж перевстановити Windows. Невдала спробаоновлення може стати причиною того, що доведеться йти до магазину за новою платою.
Випадків, коли без встановлення нової версії не обійтися дуже мало. Причини можна буквально перерахувати на пальцях:
- Необхідність встановити нові деталі, які сумісні з «материнкою», але відмовляються працювати;
- Версія БІОС спочатку встановлена недопрацьована, з помилками та збоями у роботі системи.
В інших випадках встановлення нової версії BIOS – невиправданий ризик. Навіть якщо ви чітко знаєте, навіщо вам оновлювати Біос, то все одно добре подумайте, чи так це необхідно.
Підготовка до оновлення
Вирішуючи питання, як оновити біос материнської плати, спочатку дізнайтеся, яка версія у вас встановлена. Зробити це легко: можна подивитися на самій платі, або документації, яка була з нею в коробці.
Дізнатися версію можна і в системі, натиснувши поєднання Win+R, що викликає меню «Виконати», і набравши команду «msinfo32». У вікні «Відомості про систему» ви також знайдете потрібний вам запис.

Версію ви впізнали. Тепер, якщо ви хочете оновити БІОС своєї материнської плати asusабо будь-якої іншої фірми вам необхідно відвідати офіційний сайт цього виробника. Тут у розділі «Завантаження» потрібно пошукати, чи для вашої версії оновлення.
Примітка: якщо ви купували комп'ютер від великого виробника, який повністю комплектує системний блоквсіма платами, то заходьте на сайт цієї компанії і за моделлю пристрою шукайте, чи є якісь нові версії BIOS.
Процедура оновлення
Способи оновлення BIOS відрізняються залежно від виробника та моделі материнської плати. Виділити можна три основні методи:
Використання фірмової утиліти серед Windows
Це звичайна практика для ноутбуків та більшості материнських плат. Наприклад, оновлення біосу «материнки» asus краще проводити за допомогою утиліти USB BIOS Flashback, яку можна завантажити із сайту тайванської корпорації. Для оновлення біос gigabyte також перейдіть на офіційний портал компанії. Якщо знання англійської мовиу вас знаходиться на високому рівні, то тут ви заразом можете прочитати докладну інструкціюпо встановленню оновленої версіїта скачати весь необхідний софт.

Допустимо, тут вказаний такий момент, як відключення гіперпоточності. Вся ця процедура, яка категорично рекомендується фахівцями для вирішення питання, як оновити біос плати gigabyte, розписана у всіх подробицях та дозволить провести оновлення коректно та безпечно.
Використання DOS-режиму
При виборі такого способу необхідно створити завантажувальну флешку (раніше цю роль виконувала дискета), з DOS, файлом нового BIOS і додатковою утилітою для коректної установки. Про створення завантажувальної флешкипоговоримо докладніше трохи нижче.
Внутрішнє оновлення Біос
Багато сучасних материнських плат підтримують таку функцію. Цей спосіб особливо хороший, якщо ви, наприклад, хочете оновити біос материнської плати Asus, і абсолютно впевнені, що завантажили правильну версію.
При виборі цього способу вам залишається лише налаштувати завантаження знімного носія з BIOS, відкрити на ньому потрібну програмута зробити оновлення.
Створення завантажувального диска DOS
Це найбільш використовуваний спосіб, незважаючи на те, що сама по собі операційна система DOS не є особливо поширеною серед користувачів. Більшість інструкцій, в яких описується, як оновити біос на ноутбуці, називають цей метод оптимальним та безпечним.
Софт, що використовується
Перший варіант– скористатися можливостями, наданими програмою Rufus. Ця утиліта, завдяки своїй функціональності, може бути корисною у багатьох випадках, і створення завантажувальної флешки – один з них.
Програма не вимагає установки і відразу після завантаження готова до роботи. Процес запису максимально спрощений. Користувач вибирає в полі "Device" свою флешку, вказує як файлову систему FAT32, вибирає версію DOS, яку бажає встановити, і натискає "Start". Через кілька секунд на руках у вас вже буде готовий завантажувальний знімний диск.
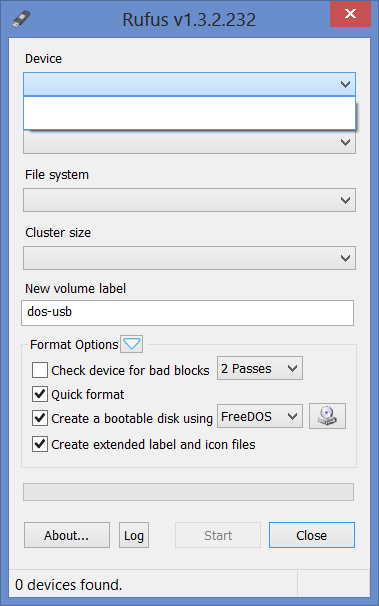
Другий спосіб- Використання програми WinToFlash. Її також можна завантажити безкоштовно, а процес запису тут анітрохи не складніше, ніж у Rufus.

Найпопулярнішим же способом на просторах Рунету можна назвати роботу з програмою USB Storage Tool. Вона скачується в архіві, в якому лежить сама ОС та програма для підготовки флешки.
Принцип роботи наступний:
- Ви запускаєте програму;
- Вказуєте, що форматування необхідно зробити в файлову систему FAT32;
- Ставте галочку навпроти пункту, що запускає створення флешки з MS-DOS;
- Вказуєте шлях до файлів операційної системи.
Завантажувальна флешка готова. Тепер можна записувати на неї програми, що дозволяють оновити БІОС у материнської плати Asus або будь-якої іншої фірми.
Розгін відеокарти
Виходять нові ігри, підвищуються вимоги до потужності заліза. Але якщо у оперативної пам'ятіабо процесора ще є якийсь запас міцності, відеоадаптери першими перестають справлятися з навантаженнями, які їм пропонують тривимірні ігри.
Коли потужності катастрофічно не вистачає, зображення починає псуватися: з'являються неточності, чорні квадрати, картинка завмирає і т.д. Купити новий відеоадаптер не завжди є нагодою, залишається тільки його розганяти. Одним із важливих аспектів цієї процедури є оновлення BIOS.
Але пошук рішення як оновити біос відеокарти Nvidia– це крайній захід, коли жодних інших способів не залишається.
Спробуйте спочатку налаштувати поточну версію BIOS, завантажити свіжі драйвера. Якщо нічого не допомогло, тоді починайте практичну частину вирішення питання, як можна оновити біос відеокарти Nvidia.
Прошивка
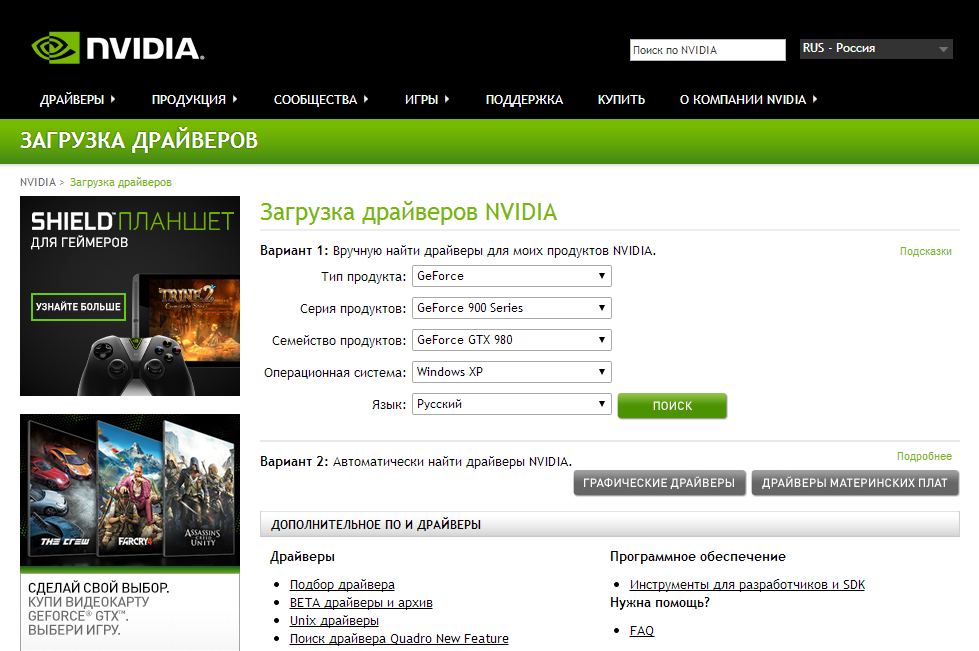
Якщо прошивка не вдалася
Якщо після оновлення комп'ютер монітор не відображає зображення або комп'ютер зовсім відмовляється вмикатися, ваша спроба розігнати відеоадаптер явно не вдалася.
Причини може бути дві:
- встановлена неправильна версія BIOS;
- припущено помилку в процесі оновлення.
Щоб виправити ситуацію і насолодитися роботою старої, не розігнаної карти, знадобиться другий відеоадаптер. Це обов'язкова умова, тому її наявність краще потурбуватися заздалегідь.
Вставте другий відеоадаптер у вільний слот і підключіть до нього монітор. Завантажте знову диск, з якого записували нову версію BIOS. Як ви пам'ятаєте, ми зберегли стару версію. Тепер її потрібно відновити.
Наберіть у режимі MS-DOS команду "nvflash -a". З її допомогою ви дізнаєтесь код адаптера, який вимагає нової прошивки. Введіть команду "nvflash -i x -f oldbios.bin". X в даному випадку - це той самий код адаптера, а "oldbios.bin" - файл старою версією BIOS.
Вимкніть комп'ютер, від'єднайте другу відеокарту та спробуйте завантажитись з першим відеоадаптером. Якщо все пройшло правильно, він знову стане робітником.
Висновок
Тепер ви знаєте, як оновити біос на своєму ноутбуці чи комп'ютері. Насамкінець – два корисних поради, прислухавшись до яких ви мінімізуєте ризики.
Перше– після успішного оновлення BIOS рекомендується скинути до стандартних налаштувань, після чого налаштувати його під свої запити.