Насамперед, нагадаю, що я спираюся на особистий досвід, а у вас, шановний читачу, він може бути свій. Тут буде описано декілька найпростіших відомих мені способів відновлення ОС Windows XP(На глобальність вирішення проблеми стаття не претендує). Якщо вам не підходить будь-який описаний спосіб відновлення - користуйтеся своїм власним. Тут ми торкнемося стандартних механізмів відновлення системи і не будемо докладно зупинятися на відновленні за допомогою альтернативного софту - це особлива тема для іншого опусу. Для початку розглянемо найчастіші випадки, які можуть призвести до раптових помилок та збоїв у роботі ПК взагалі. Тут є кілька можливих варіантів:
Раптове знеструмлення працюючої системи (відключення електроенергії у квартирі).
- Випадкове натискання кнопки RESET на корпусі ПК під час його роботи.
- Будь-який програмний збій(аварійне завершення будь-якої програми, неправильна її деінсталяція, помилки в роботі ОС, комп'ютерний вірусі т.д.). - Вихід з ладу комп'ютерного заліза (зокрема з вини землетрусу, урагану, удару блискавки тощо).
- Людський фактор, або, говорячи простою мовою, "криві верхні кінцівки користувача" (видалення файлів ОС самим користувачем, некоректна зміна параметрів реєстру, завантажувальних файлів, бібліотек тощо). Це часто трапляється з початківцями. Я розумію, що цікавість - не порок, але видаляти або змінювати різні фали для гри - своєрідна розвага середньостатистичного користувача-початківця. Якщо водій хоче хоч якось убезпечити себе у разі можливої аварії автомобіля, він страхує його (тобто проводить попередню підготовкуна випадок "А раптом ...").
Як відомо, для відновлення ОС після її "падіння" користувачеві зазвичай також необхідно заздалегідь зробити деяку підготовку, щоб не опинитися у розбитого корита. В іншому випадку при першому ж збої операційної системиви виявитеся абсолютно безпорадними щось зробити. При цьому першим бажанням у вас буде повна переустановка всієї ОС. Але навіщо це робити, якщо можна спробувати перевстановити працездатність тієї, що вже встановлено? Ось цим ми й займемося. Тепер розглянемо кілька відомих мені варіантів воскресіння Windowsіз мертвих.
Спосіб 1
Для початку користувачеві слід усвідомити для себе одну дуже важливу річ: у будь-якому випадку завжди простіше відновити працездатність ОС, що впала. резервної копії, чим проводити відновлення самостійно, копаючись у файлах чи реєстрі. А тому давайте засвоїмо перший урок: з самого початку, відразу після встановлення та налаштування ОС (або будь-якого іншого часу), слід зробити її резервну копію. Для цього в самій системі Windowsвже закладено майже всі необхідні кошти. Скористаємося вбудованою системою архівації та відновлення Windows XPдля створення резервної копії. Система архівації та відновлення знаходиться наступним шляхом: Пуск -> Всі програми -> Стандартні -> Службові -> Архівація даних. При першому запуску система відновлення з'явиться в іпостасі майстра архівації. Зніміть галочку навпроти "Запускати завжди у вигляді майстра" - ні до чого це - самі все зробимо. Зняли галочку? Тепер закриваємо майстер і знову відкриваємо "Архівацію даних" вищевказаним шляхом. Повинно з'явитись вікно виду, вказаного на рис. 1.
Переходимо на закладку "Архівація". Тут до вашої уваги будуть представлені всі реальні та віртуальні дискисистеми, System State, назва майбутнього резервного архіву з його місцем розташування, а також заповітна кнопочка "Архівувати". Для початку архівації робимо таке:
- Знаходимо диск, на якому у вас встановлена сама Windows XP(його буквене позначення ви вже повинні знати). Якщо читач все робив так, як я раніше писав у статті "Налаштування комп'ютера з нуля", то це, швидше за все, буде диск D (взагалі це не важливо - у вас в цій якості може бути будь-який інший диск). Відкриваємо цей диск і позначаємо галочками такі папки: Do*****ents and Settings, Program Files та Windows. - У кореневому каталозі поруч із дисками знаходимо пункт System State і також ставимо навпроти нього галочку.
Таким чином, ми помітили для резервного архівування саму систему, її завантажувальні файли, реєстр, системні бібліотеки та інші важливі файли. - Переходимо до меню "Носій архіву або ім'я файлу". Натискаємо на кнопку “Огляд” та вибираємо місце для зберігання майбутнього резервного архіву відновлення на диску. Також вибираємо ім'я майбутнього архівного файлу відновлення (він матиме розширення *.bkf). Врахуйте, що місця для файлу повинно бути достатньо (не менше 500 Кб, а краще близько 1 Мб) - в іншому випадку процес резервування може зупинитися на найцікавішому місці. Це і є найголовнішим недоліком такого методу відновлення - виходять занадто великі резервні копії. - Натискаємо кнопку "Архівувати". З'явиться вікно наступного виду (див. мал. 2).

Ще раз тиснемо кнопку "Архівувати", відкидаємося на спинку крісла і чекаємо, поки система створить файл резервного відновлення. Тривалість цього процесу залежить від кількості встановлених програм та продуктивності вашого комп'ютера.
Отже, файл створений і розміщений у вказаному місці (до речі, постарайтеся його запам'ятати). Тепер у будь-який час при прояві системою викрунтасів ви зможете запросто відновити нормальну працездатність системи. Правда, відновити працездатність системи таким способом (вірніше, виправити помилки, що виникли в її роботі) можна тільки при системі, що ще завантажується. Це є, звичайно, великим мінусом такого способу відновлення, проте для нас важливий результат, а не процес. Якщо Windows XPще здатна завантажитись у звичайний або безпечний режим (для цього необхідно натиснути F8 при завантаженні), то система резервного відновлення нам допоможе повернути її до життя. Для цього потрібно буде виконати такі операції:
Заходимо в "Архівацію даних". Переходимо наступним шляхом: Пуск -> Усі програми -> Стандартні -> Службові -> Архівація даних і вибираємо пункт меню Сервіс -> Майстер відновлення. З'являється майстер відновлення, який допоможе зробити повернення системи до того виду, в якому вона перебувала в момент створення резервного файлу відновлення. Клацаємо по кнопці "Далі" і в лівому вікні вибираємо потрібний файл, з якого буде зроблено відновлення, і всі його вкладення помічаємо галочкою. Тиснемо "Далі". У наступному вікні клацаємо по кнопці
"Додатково", у вікні вибираємо Додаткові параметривідновлення: "Відновлення у вихідне розміщення", "Замінити існуючий файл".
- Клацаємо по кнопці “Відновити” та чекаємо, поки процес відновлення не завершиться.
- Перезавантажуємо систему та насолоджуємося її нормальною роботою.
Таким нехитрим чином ви зможете в будь-який час відновити нормальне функціонування Windows XP, що ще працює, після невдалої
встановлення/видалення будь-якої злощасної програми або іншого програмного збою. Однак мною були помічені деякі мінуси такого методу відновлення: операційна система все ж таки іноді зависала, могли підвисати і встановлені програми, зрідка гальмувалась або зупинялася робота Explorer.exe. Очевидно, тут дається взнаки некоректне відновлення точок з'єднання файлів програм і самої ОС.
Систему відновили. Це, звичайно, добре, але як бути, якщо Windows XPвсе ж таки не завантажується?! І тут нам допоможе другий варіант відновлення.
Спосіб 2
Для зручного відновлення цим способом ми і встановлювали Windows 98(Номер пройде, якщо, звичайно ж, основна система на FAT32, а не на NTFS). Хоча теоретично цей метод підійде і під час роботи з-під MS DOS, але з-під Windows 98все зробити буде набагато простіше і швидше. Сподіваюся, Windows 98ще працює без проблем? От і долоньки! Для відновлення непрацюючої системи у майбутньому нам потрібно на прижиттєвій версії Windows XPскопіювати деякі файли в папку резервного відновлення, а потім у разі краху системи повернути їх назад. Назвіть цю папку, наприклад, “Резервна” і створіть у ній ще кілька папок із наведеними нижче назвами, попередньо скопіювавши туди нижче вказані файли. Отже, приступимо:
- Створюємо саму папку "Резервна", наприклад, в корені диска С.
- У ній створюємо ще одну папку з назвою "С_" і копіюємо туди з диска С такі файли: BOOT.INI, BOOTFONT.BIN, BOOTLOG.PRV, BOOTSECT.DOS, CONFIG.SYS, CONFIG.DOS, MSDOS.SYS, IO .SYS, NTDETECT.COM, NTLDR, COMMAND.COM, AUTOEXEC.BAT. Як ви вже здогадалися, назва папки означатиме ту директорію, з якої слід копіювати зазначені файли і куди весь вміст папки слід копіювати з-під Windows 98у разі відмови основної робочої системи. При цьому слід просто замінити файли, які є на диску, їх копіями, що зберігаються в папці. У деяких випадках такі операції допомагають відновити працездатність системи.
- За аналогією в "Резервній" папці створюємо ще одну і називаємо "D_WINDIWS_SYSTEM 32". Копіюємо в неї файли WPA.DBL, WINLOGON.EXE, WINLOGON.BAK за вказаною в назві папки адресою. У цих файлах зберігаються коди та механізми активації вашої Windows XP.
- У папку під назвою “D_WINDIWS_SYSTEM 32_CONFIG” копіюємо файли реєстру: SAM, SECURITY, SOFTWARE, DEFAULT, SYSTEM. За її відновленні зміниться конфігурація системи у стан, у якому перебувала на момент нормальної роботи. А краще, якщо дозволяє місце на жорсткому диску, просто скопіюйте сюди весь вміст вищезгаданої папки. Тепер у разі відмови системи ми вантажимося в Windows 98і просто замінюємо версії існуючих файлів ОС Windows XPна щойно скопійовані нами їх резервні версії. У ряді випадків це має допомогти, але, як показує практика, не завжди (допоможе при проблемах з реєстром, а також у разі зміни завантажувача Windows XP). Взагалі раджу застосовувати для захисту від "падіння" ОС перший і другий описані способи разом - так буде набагато надійніше (оскільки призначення у описаних методів різне).
Спосіб 3
У Windows XPможна зробити так звану завантажувальну дискету. Для цього заходимо на сайт за вказаною адресою та завантажуємо: сайт. Однак не думайте, що створені нами дискети будуть аварійними - вони в принципі призначені тільки для встановлення операційної системи на комп'ютери, що не підтримують завантаження з компакт-диска. Під час завантаження комп'ютера з інсталяційних дисків Windows XPбудуть автоматично завантажені драйвери приводу компакт-дисків і розпочнеться встановлення операційної системи. От і все! Однак у цьому випадку горю можна допомогти, викликавши так звану Консоль відновлення (детальніше ознайомитися з даним методом можна за вищевказаним посиланням).
Спосіб 4
Відразу попереджу, що відновлення працездатності системи за допомогою Консолі відновлення – менш зручний спосіб, Чим описані мною раніше. Невміле звернення Консоллю може ще більше посилити і без того веселу ситуацію (як кажуть, не зовсім підходить для новачків). Але якщо такий спосіб є, поговоримо і про нього. За допомогою Консолі відновлення можна запускати та зупиняти служби, форматувати диски, зчитувати та записувати дані на жорсткий диск (включаючи диски, що використовують файлову систему NTFS), а також виконувати деякі інші завдання адміністрування. Консоль відновлення зазвичай використовується, коли потрібно відновити систему, копіюючи файли з дискети, компакт-диска або розділу жорсткогодиска на будь-який розділ вінчестера, або якщо потрібно змінити параметри служби, що заважає правильному завантаженню комп'ютера. Консоль відновлення може бути запущена двома способами:
- з установчого компакт-диска Windows XP;
- з дистрибутива ОС на жорсткому диску (тепер зрозуміло, чому я радив раніше не видаляти відразу після встановлення дистрибутив Windows XP?). Щоб встановити консоль відновлення з CD-диска, необхідно в Windows XPвставити інсталяційний CD-диск у привід для компакт-дисків і натиснути кнопку Пуск, вибравши команду Виконати. Потім слід ввести наступну команду: E:i386winnt32.exe /cmdcons, де Е - буква дисководу компакт-дисків. Для встановлення Консолі відновлення з жорсткого дискапотрібно виконати такі дії: Пуск -> Виконати, набрати D:distrXPi386winnt32.exe /cmdcons, де D:distrXP - у разі розташування установчого дистрибутива Windows XPна диску. Після запуску Консолі відновлення потрібно буде вибрати встановлену операційну систему (якщо на комп'ютері встановлено дві або кілька систем) та увійти до неї, використовуючи пароль адміністратора. Якщо введений пароль виявиться правильним, ми зможемо завантажитись в інтерфейс командного рядка. З неї шляхом набору певних команд можна спробувати відновити систему. За допомогою основних команд, що надаються консоллю, можна здійснювати прості дії на кшталт зміни поточної папки або її перегляду, а також складніші - наприклад відновлення завантажувального сектора. Для отримання довідки щодо команд консолі відновлення потрібно ввести слово “help” у командному рядку консолі. Ось найважливіші з команд Консолі відновлення: перезапис реєстру – copy; виведення на екран списку системних служб та драйверів - listsvc; відключення певної служби – disable (включення – enable); відновлення завантажувальних файлів – fixboot; відновлення Master Boot Record – fixmbr. Про правильне використання цих команд і правильне написання їх синтаксису можна писати досить багато і довго. Найпростіше і зрозуміліше буде, якщо користувач самостійно почитає про них у Довідковій Службі Windows XP. Для цього викличте Довідкову Службу та введіть у вікні “Пошук” словосполучення “Консоль відновлення” та виберіть потрібний розділ довідки для читання.
Якщо ви все ж таки є щасливим власником “упала” Windows XPна диску з файловою системою NTFS, то ні Windows 98, ні тим більше MS DOSсамостійно не зможуть допомогти вашому горю. У цьому випадку вам знадобиться програма NTFSDOS Pro(самостійно пошукайте її по rambler і скачайте - може знадобитися), яка вміє читати та записувати NTFS-файли на диску з-під DOS, або програма NTFS від floppy(www.ntfs.com/boot-disk.htm). У будь-якому випадку користуватися Консоллю відновлення новачкові я раджу в останню чергу. Крім описаних у статті "підручних" способів відновлення операційної системи, звичайно ж, можна користуватися розробками стороннього софту. Але це вже, як кажуть, зовсім інша історія.
Наприкінці статті для користувачів-початківців опишу кілька простих правил, користуючись якими ви зведете до мінімуму необхідність займатися відновленням системи взагалі:
1. Ніколи не видаляйте/переміщуйте/змінюйте файли на диску, призначення яких вам невідоме (або ті, які не створені).
2. Не змінюйте файли папки Windowsна вінчестері (це ж відноситься до завантажувальних файлів докорінно завантажувального диска- BOOT.INI та ін.).
3. Не змінюйте параметри Реєстру, якщо їхнє значення вам невідоме точно.
4. Не перезавантажуйте систему без особливої потреби (тільки після повного зависання) кнопкою RESET - для цього є більш цивілізовані методи перезавантаження.
5. Не встановлюйте софт, якщо ви не впевнені в тому, що він взагалі вам потрібен (особливо підозрілого походження та неясного призначення). Пам'ятайте: чим більше програм було встановлено/перевстановлено/видалено, тим більше записів, змін та додаткових бібліотек було внесено до Реєстру. А це на його роботі позитивно ніяк не позначиться. звідси випливає некоректна робота Windows.
6. Видаляйте всі програми не просто вилучивши директорію з тілом утиліти з папки Program Files, а через меню Пуск -> Панель управління -> Встановлення та видалення програм або запустивши файл програми Uninstall.exe. При цьому крім самої програми будуть видалені всі записи, зроблені нею в Реєстрі.
7. У разі збою системи (короткочасного зависання, підгальмовування, некоректної роботи) постарайтеся знайти причину цього явища. Згадайте, які програми ви нещодавно встановлювали, які установки вносили до реєстру, які служби відключали.
8. Встановіть хороший файрвол. Робота в Інтернеті стане набагато безпечнішою.
9. По можливості намагайтеся постійно патчити операційну систему постійними оновленнями та свіжими драйверами до встановленого обладнання.
10. Не пошкодуйте 30 умовних єнотів і придбайте хоча б найдешевше джерело безперебійного живленнядля власного ПК. Цим ви забезпечите сталість його електроживлення та попередьте вимкнення при випадковому вимкненні світла у квартирі. ДБЖ допоможе вам аварійно завершити роботу без раптового відключення комп'ютера.
І на завершення: універсальних способіввідновлення ОС, так само як і універсальних способів риболовлі, поки що ніхто не придумав - занадто багато причин може бути виною падіння операційної системи. Якщо у вас нічого не вийде, не засмучуйтесь: у вас завжди є в запасі універсальний варіант - просто перевстановити ОС. Якщо вас зацікавить перевстановлення операційної системи, пишіть – можливо, буде продовження теми. Дякую за увагу. До нових зустрічей.
Автор не несе відповідальності за вихід із ладу обладнання з вини необдуманих дій читачів. Всі зміни в налаштуванні комп'ютера ви вносите на свій страх і ризик.
Через наявність вірусів, невідповідність драйверів або програмного забезпечення, може виникнути збій у роботі ОС. Якщо у вас "полетів" Windows, не поспішайте панікувати. Ситуацію можна виправити, повернувши стан файлів та програм до того моменту, коли ПК працював справно.
Під час роботи OS Windows 7, 10 або 8 версії можуть виникнути певні помилки і неполадки. Внаслідок таких збоїв новий запускопераційної системи в робочому режимі стає неможливим. При цьому не обов'язково робити трудомістку переустановку OS. Достатньо виконати відновлення системи.
Відновлення OS з використанням середовища відновлення
Працюючи використовуємо таку схему действий:
- Перезавантажуємо комп'ютер, тиснемо клавішу F8 під час завантаження;
- Усунення несправностей;
- Відновлення системи; вибір точки відновлення OS;
- Клікаємо «Далі»і знову «Далі»;
- Натискаємо кнопку «Готово», виконуємо перезавантаження системи (в Меню вибрати завантаження з останньою вдалою конфігурацією).
Відновлення Windows 7
Є кілька способів, яких можна вдатися для відновлення роботи ОС. Деякі з них ґрунтуються на відкаті до збережених параметрів. Інші просто очищають дані.
Виконати "реанімацію" ОС можна одним із способів:
- за допомогою вибору точок відновлення;
- за допомогою використання командного рядка;
- за допомогою безпечного режиму;
- із застосуванням середовища відновлення;
- із використанням образу/завантажувального диска.
Відновити операційну систему із задіянням контрольних точок "реанімації" системи - один з найдоступніших, ефективних і популярних варіантів. Щоб його застосувати, необхідно провести низку кліків:
- Панель «Пуск»;
- "Відновлення системи";
- «Далі»;
- "Вибір точки відновлення";
- «Готово».
При такій операції буде усунуто неполадки в роботі комп'ютера, скасовано зміни та повернено той робочий стан системи, який дозволяв ПК нормально завантажуватися. Втрата даних, файлів та документів при такому відновленні не відбувається. Усі дані зберігаються. Операція оборотна. Можна відкотити систему до попереднього станукомп'ютера і використовувати іншу точку для відновлення.
Багато хто запитує, як самостійно (вручну) робити відновлювальну точку, щоб у перспективі вибрати саме її? Для цього в тому ж меню «Пуск» - "Відновлення системи"можна в будь-який зручний і підходящий для Вас момент створити саме таку точку. Вона збережеться із зазначенням поточної дати, яку залишається лише запам'ятати.
З точки відновлення
У комп'ютерній інженерії є поняття, як точка відновлення. Це збережені параметри ПК. Як правило, збереження відбувається автоматично з кожним вдалим завантаженням ОС. Найбільш легкий спосіб віз Оновлення Windows 7 полягає у використанні саме цих даних.
Натисніть F8 під час завантаження комп'ютера. Ця команда викличе меню варіантів запуску системи. Далі потрібно вибрати опцію Остання вдала конфігурація.
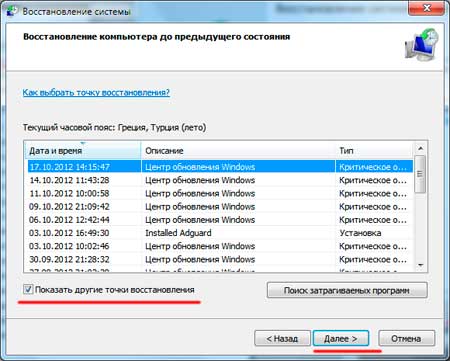
Можна використовувати інший спосіб. Увійдіть у властивості папки Мій комп'ютер. Знайдіть рядок Захист системи, натиснувши яку ви відкриєте однойменне діалогове вікно. Натисніть кнопку Відновлення – Далі. Задаємо контрольну дату, вказуємо диски, які підлягають виправленню та підтверджуємо дії. Після перезавантаження ПК має нормально працювати.
Без точок відновлення
Можна виправити проблеми з ОС і без точки відновлення. Для цього потрібно вдатися до програми LiveCD. Її потрібно завантажити та записати на флешку з розширенням.
Далі всі дії відбуватимуться у БІОС. Необхідно налаштувати завантаження із флешки. Для цього у розділі Boot виберіть USB-HDD у рядку First boot device.
Перед тим, як приступити безпосередньо до відновлення, скопіюйте все потрібні файлина знімний диск. Програма LiveCD передбачає спеціальне меню для цього.
Ми виправимо системну помилкуза допомогою архівної копії. Підключіть флешку, відкрийте папку Windows\System32\config\. Файли з назвами default, sam, security, software, system потрібно перенести до будь-якої іншої папки. На їхнє місце переносимо аналогічні файли з папки RegBack і перезавантажуємо комп'ютер.
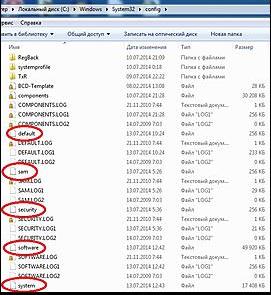
Описаний спосіб допоможе лише у тому випадку, якщо проблема пов'язана з реєстром.
Командна строка
До "реанімування" Windows 7 з командного рядка можна вдатися, якщо ПК почав зависати або повільно працювати, проте система при цьому завантажується. Увійдіть до меню «Пуск»та за допомогою правої клавіші миші запустіть командний рядок від імені адміністратора. Вкажіть команду rstrui.exe , яка відкриє програму відновлення системи. Натисніть «Далі». У наступному вікні оберіть бажану точку відкату і знову клацніть «Далі». Після завершення процесу, ПК має нормально працювати.
Зайти в утиліту можна інакше. Заходимо в «Пуск». Для виклику командного рядка натискаємо «Виконати»та прописуємо команду CMD. Клацаємо мишкою на знайденому файлі CMD.exe і чекаємо на запуск. Далі вводимо в командному рядку rstrui.exe та підтверджуємо дію клавішею Enter на клавіатурі.
Не завжди вдається перестрахуватися та заздалегідь створити точки відновлення ОС. Можуть виникнути проблеми, які блокують варіант подібної "реанімації" ПК. Тоді можна скористатися іншим, не менш ефективним та легким варіантом – відновлення системи Windows за допомогою самої системи.
Спираємося на схему:
- Значок "Мій комп'ютер"- правою клавішею миші «Властивості»;
- «Захист системи»;
- У новому вікні натискаємо «Захист системи», кнопка відновлення;
- «Далі»;
- Вибираємо точку відновлення відповідно до дати;
- Вказуємо відновлювані системні диски;
- Підтверджуємо операції та перезавантажуємо систему.
Відновлення Windows 7 за допомогою безпечного режиму
Такому способу віддають перевагу у випадку, якщо звичне завантаження системи неможливе. Тоді після натискання кнопки увімкнення ПК на системному блоціутримуємо клавішу F8 , щоб викликати "Меню запуску". Одним із варіантів "Меню" є « Безпечний режим» . Вибираємо його та натискаємо Enter на клавіатурі. Як Windows провантажиться, виконуємо той алгоритм дій, який ми описували раніше.
Відновлення Windows 8/8.1
Якщо вам вдалося запустити ОС, можна відновити Windows 8 через «Параметри». Наведіть курсор на правий верхній куті ввійдіть до них. Клацніть на "Зміна параметрів комп'ютера" – . Розділ «Відновлення»запропонує кілька варіантів:
- «Звичайне відновлення із збереженням інформації».
- «Видалення даних та переустановка ОС».
- «Особливий варіант».
Визначтеся з тим, що саме потрібно зробити. Далі дотримуйтесь підказок меню.
Якщо ви вибираєте останній спосіб, у вікні слід клікнути на пункт діагностики. Вам будуть запропоновані такі варіанти:
- «Відновити»;
- «Повернути до вихідний стан» ;
- "Додаткові параметри". Цей пункт включає можливість відкату до бажаної точки відновлення.
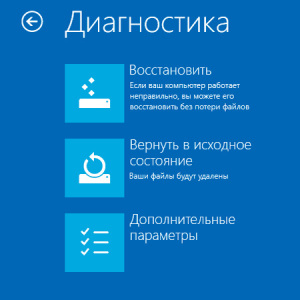
Щоб відновити Windows 8.1, натисніть Win+R і викличте sysdm.cpl . У вікні властивостей системи у вкладці «Захист»вкажіть необхідний системний диск. Натисніть «Відновити». Натиснувши «Далі», Ви зможете побачити список точок відкату. Виберіть бажану та натисніть «Пошук програм, що зачіпаються». Зміни, які були зроблені на ПК з вибраного моменту, будуть видалені. Завершіть процес, натиснувши «Готово».
У разі роботи з ОС Windows 8 можуть виникнути проблеми, некоректна робота інтернету і т.д. Щоб це виправити, можна скористатися класичним способомвідновлення через точки відновлення.
Іншим варіантом є відкат системи. Для цього відкриємо меню «Пуск» - "Панель управління" - «Центр оновлень Windows». Вибираємо пункт "Видалення оновлень". Теж можна зробити за допомогою командного рядка.
Отже, у списку оновлень, що відкрився, видаляємо ті з них, з моменту встановлення яких (дивимося за датою) почалися проблеми та неполадки. Вилучаємо непотрібні файлита робимо перезавантаження.
У Windows 8.1 можна скинути налаштування. Важливі файли за такої операції не зачеплять. Метод ефективний, але для його реалізації потрібно ОС безпроблемно завантажувати. Використовуємо алгоритм:
- Права сторона монітора - «Параметри»;
- "Зміна параметрів";
- «Оновлення та відновлення» - «Відновлення»;
- "Відновлення без видалення файлів".
Якщо зайти до системи звичайним способомне можна, необхідно скористатися диском із системою. Завантажуємо інсталяційний диск, вибираємо "Відновлення системи". Натискаємо кнопку "Діагностика", і "Відновити".
Відновлення Windows 10
Якщо проблеми з Windows 10, натисніть Windows + Pausе . Перейдіть до «Захист системи»та натисніть «Відновити» – «Далі». Виберіть потрібний показник і знову натисніть «Далі». Після завершення дії натисніть «Готово». Комп'ютер буде автоматично перезавантажено і зміни набудуть чинності.
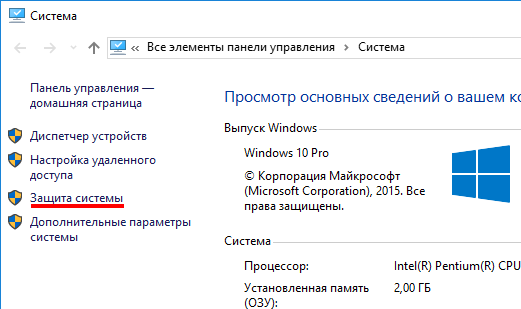
Однією з переваг «десятки» є можливість повернути налаштування до заводських. Це допомагає уникнути необхідності встановлювати систему спочатку. Щоб скинути дані, зайдіть у "Параметри комп'ютера" – «Оновлення та безпека» – «Відновлення» – "Повернути комп'ютер у вихідний стан". Натисніть "Почати".
Ви можете завчасно подбати про можливість відкату під час збою. Точки відновлення можна створювати самостійно або налаштувати їх автоматичне створенняз бажаною періодичністю. Для цього виберіть пункт Служба архівації в параметрах Оновлення та безпека. Вкажіть, куди слід зберігати копії, натисніть Додати диск. Після вибору пристрою функцію буде активовано.
Відновити систему Windows 10 можна знову ж таки через використання точок відновлення. При цьому відбудеться відкот системи до моменту, коли вона безперешкодно завантажувалася і працювала без збоїв. Цей методвідновлення описано на початку статті.
Якщо ОС не вантажиться, то на екрані з'являється попереджувальна таблиця з кнопкою "Додаткові варіанти відновлення". Натискаємо її та вибираємо "Діагностика" - "Відновлення системи". Робимо вибір контрольної точки відновлення Windows, чекаємо відкат системи та перезавантаження.
Якщо такі операції не допомогли і комп'ютер продовжує працювати некоректно, можна виконати відкат до базовим налаштуванням. Частина програм та утиліт, персональні налаштування ПК будуть скинуті, а особисті дані – видалені.
Ця методика використовується дуже рідко, якщо інші описані вище варіанти не допомагають. Алгоритм дій при цьому такий:
- «Пуск» - "Вибір параметрів"- Вкладка «Оновлень та безпеки»;
- Пункт «Відновлення»- кнопка «Почати»;
- Вибираємо видалити всі файли або їх частково зберегти.
Відкат системи після цього займе 40-90 хвилин.
Відновлення з використанням інсталяційного диска
Один із радикальних методів виправлення помилки передбачає використання інсталяційного диска. Запустивши його в Біос, натисніть Відновлення системи. У пункті Пошук та усунення несправностей вкажіть бажану дію. Далі виконайте підказки системи для завершення процесу.
Дуже люблять користувачі щось «ламати» в системі Windows, а потім говорити «ми нічого не робили – воно саме». Насправді більшість проблем виникає саме з вини користувача, який щось встановив не туди, куди потрібно або...
Бер 3 2015
Як відновити систему Windows 7 на ноутбуці, при завантаженні виходить чорний екран, середовище відновлення не працює, приховані розділи я видалив, оригінального диска з Windows 7 немає.
Витратив багато часу, підкажіть що мені робити зараз або хоча б як застрахувати себе від таких ситуацій у майбутньому, бажано без використання платних програм резервного копіюванняданих.
Як відновити систему Windows 7
Причин цієї неприємності, на жаль, достатньо, починаючи від неправильно написаних драйверів, згубних дій вірусу, помилок файлової системи та закінчуючи нашими помилковими діями при роботі з комп'ютером, боятися таких проблем не треба, потрібно навчитися з ними ефективно боротися.
Давайте подумаємо як відновити систему windows 7, а також застрахуємо себе на майбутнє від можливих неприємностей за допомогою вбудованих в операційну систему засобів резервного копіювання та відновлення.
Ми навчимося відновлювати Windows 7, без застосування сторонніх програмрезервного копіювання навіть тоді, коли не завантажуються Параметри відновлення системи і кнопка F-8 виявиться марною.
Має у своєму арсеналі досить потужний і хороший інструмент-> Середовище відновлення, яке створюється автоматично при встановленні Windows 7 у прихованому розділі і містить п'ять інших інструментів вирішують численні несправності та неполадки.
Якщо навчитися користуватися правильно засобами відновлення Windows 7, а це не складно, то можна обійтися без додаткових і платних програм резервного копіювання даних.
Запустити засіб відновлення можна натисканням кнопки F-8 на клавіатурі відразу ж після запуску комп'ютера. Після цього перед вами відкриється меню Додаткові варіанти завантаження: Виправлення неполадок комп'ютера, далі Безпечний режим, Безпечний режим із завантаженням мережевих драйверіві т.д.
Невеликий відступ:Перш ніж вибрати пункт Усунення несправностей комп'ютера, спробуйте простіше — Остання вдала конфігурація — простими словами, Операційна система завжди запам'ятовує останнє вдале завантаження комп'ютера і заносить цю інформацію в реєстр.
При проблемах із завантаженням Windows може згадати параметри реєстру та налаштування драйверів, які були використані при останньому вдалому завантаженні системи і використовувати їх, якщо вами буде обрано пункт — Остання вдала конфігурація.

Якщо ж цей засіб не допоможе, виберемо перше -> Усунення несправностей комп'ютера,

Далі потрапляємо в меню Параметри відновлення системи Windows 7, воно нам і потрібно, саме тут ми зможемо вибрати потрібний нам засіб відновлення системи, всього їх п'ять, давайте докладно розглянемо як працюють вони всі.
Перше, що зробите, застосуйте Відновлення запуску (Автоматичне усунення проблем, що заважають запуску Windows).
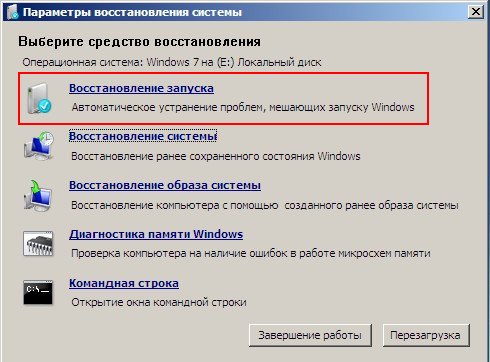
Потрібний відступ:Після натискання кнопки F-8 під час завантаження комп'ютера, у вас може не бути пункту >Усунення несправностей комп'ютера, а буде тільки Безпечний режим і так далі, виникає питання чому.
При інсталяції Windows 7, розділ середовища відновлення створюється автоматично і знаходиться в корені диска (С:) у папці Recovery. Також можна побачити у вікні Управління дисками - окремий, прихований розділвінчестера, об'єм у нього всього 100 Мбайт, він використовується для зберігання файлів завантаження конфігурації завантаження (BCD) і завантажувача системи (файл bootmgr).
Побачити його можна Комп'ютер->Керування->Керування дисками. Видаляти цей розділ ні в якому разі не можна (багато його видаляють через незнання), в іншому випадку у вас не буде запускатися середовище відновлення, тобто пункту Усунення несправностей комп'ютера у вас не буде, а у більш важких випадках ви просто не завантажите систему.
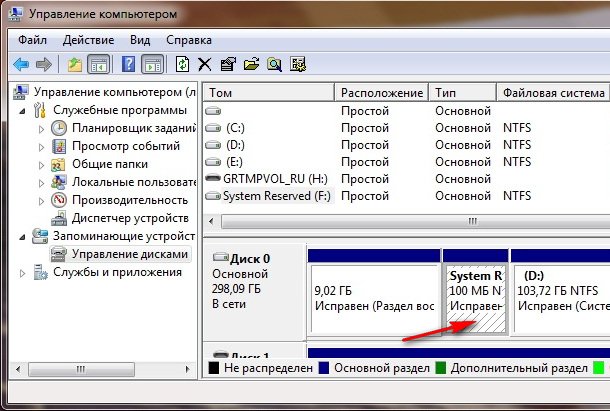
На нижньому скрішноті можна помітити ще один прихований розділ, об'ємом 9,02 ГБ, це прихований розділ відновлення із заводськими налаштуваннями мого ноутбука, у вас він може бути більшим або меншим. Його теж краще не видаляти, у разі потреби можна завжди відновити Windows 7 з нього.

Що робити, якщо розділу із середовищем відновлення у вас немає і при натисканні кнопки F-8, у меню Додаткові варіанти завантаження, не з'являється пункт Усунення несправностей комп'ютера? Як відновити Windows 7?
Врятувати тут може інсталяційний диск з операційною системою Windows 7. Запустити засіб відновлення, можна завантажившись з оригінального інсталяційного диска диска Windows 7, вибравши на початку пункт Відновлення системи.
Якщо інсталяційного диска з у вас немає, тоді можна використовувати Диск відновлення Windows 7 (виготовити його можна в будь-якій працюючій Windows 7) за п'ять хвилин, потім ви також можете завантажитися з нього і зробити те ж саме.
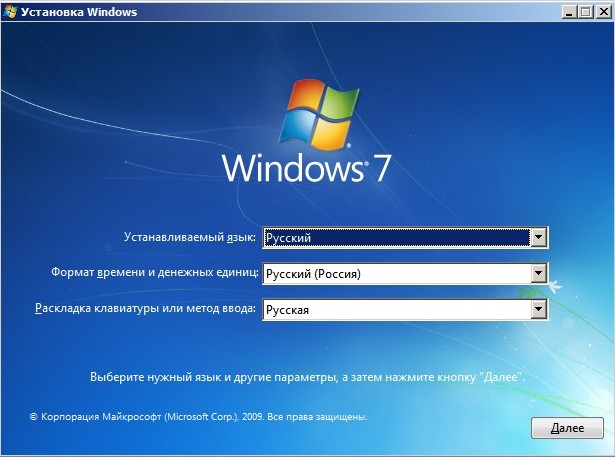
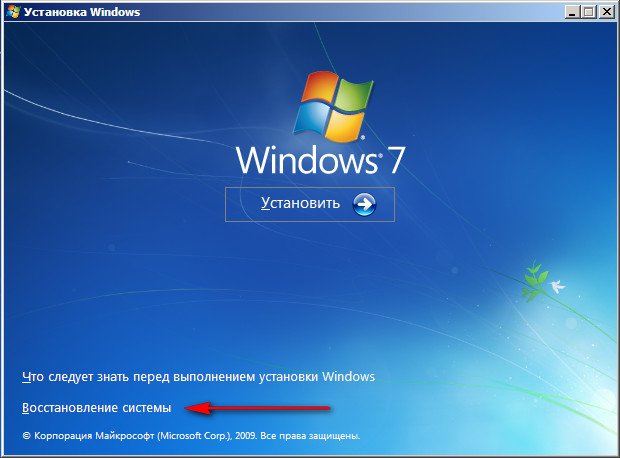
Отже, у Параметри відновлення системи ми все-таки потрапили, або за допомогою кнопки F-8 і пункту Усунення несправностей, або інсталяційного диска Windows 7 або Диска відновлення Windows 7.
У меню Вибору Засоби відновлення системи вибираємо перше:
Відновлення запуску-> відбудеться аналіз несправностей, що заважають нормальній завантаженні Windows 7 та подальше їх виправлення для нормального завантаження та функціонування операційної системи.
У процесі нас можуть попередити, що виявлено проблеми у параметрах завантаження, натискаємо Виправити та перезапустити.
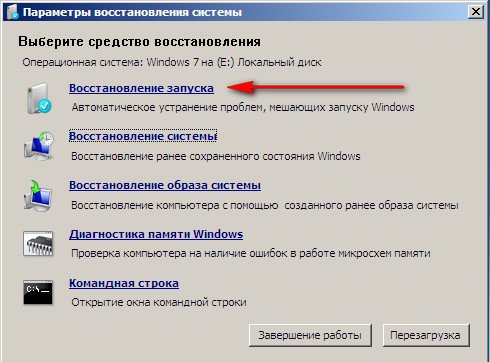
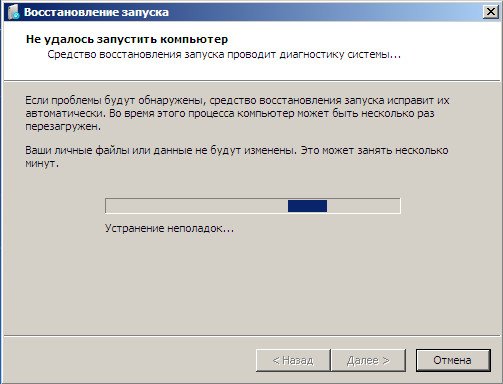

Відновлення системи-> за допомогою цієї функції ми зможемо вибрати раніше створену точку відновлення системи, якщо вона у нас включена і відкотитися назад на той час, коли наша Windows 7 чудово працювала та завантажувалася, тут все просто.
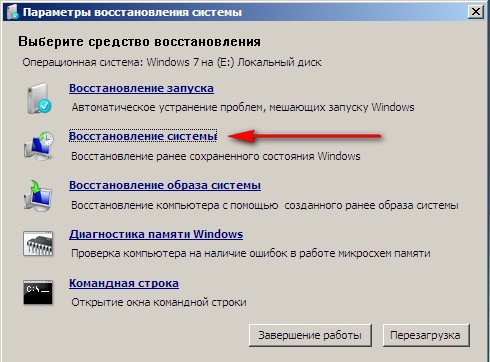
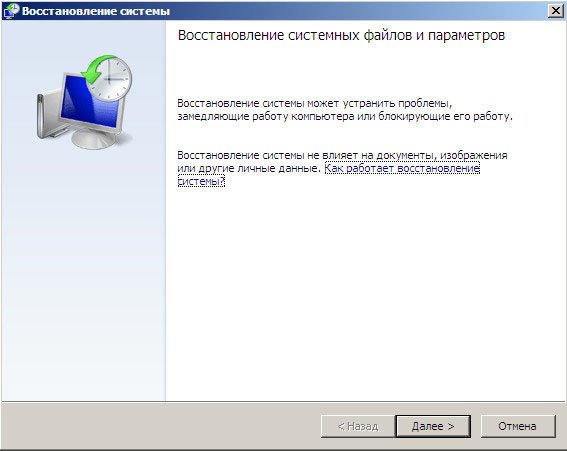
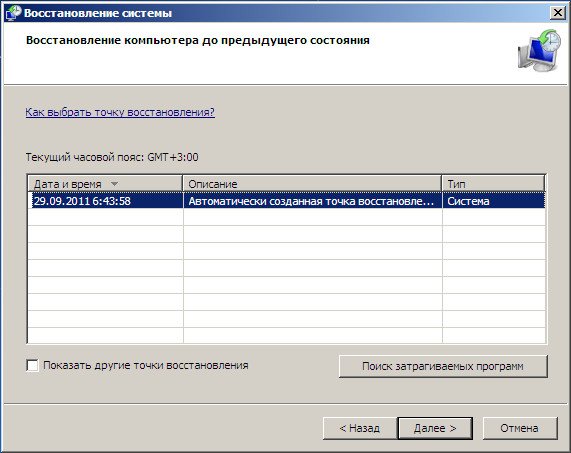
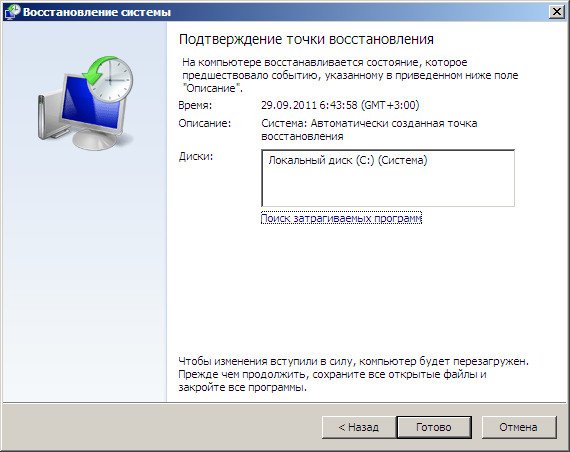
Відновлення образу системи-> ось цим інструментом користуюся я особисто, при вмілому використанні ним можна замінити платні програмиіз резервного копіювання даних, якщо цікаво, читаємо далі.
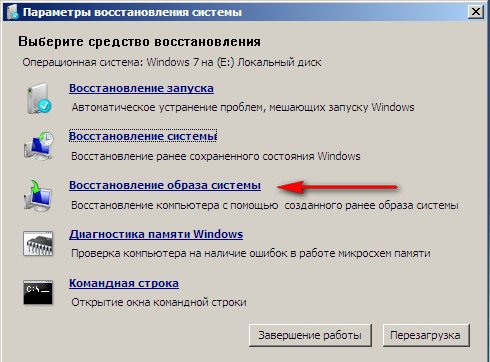
Чим він добрий? Він допоможе, коли у вас немає оригінального інсталяційного диска з Windows 7 і ви видалили прихований розділ із заводськими параметрами вашого ноутбука, але це ще не все.
Іноді бувають ситуації, коли через різні причини або через дії вірусу, ви зовсім не зможете завантажити операційну систему або багато хто запитує Як відновити систему Windows 7, якщо навіть меню з Додатковими варіантамизавантаження так само виявиться недоступним. Встановлювати операційну систему заново?
Тому, відразу після установки Windows 7 на ваш ноутбук або комп'ютер, створюємо за допомогою цієї функції -> Відновлення образу системи, архівний образ нашої Windows 7 на жорсткому диску, бережемо її.
Обов'язково потрібно створити диск відновлення Windows 7 (читайте нижче), він допоможе скористатися Образом системи, якщо меню Додаткові варіанти завантаження не завантажуватиметься.
Ідемо в Пуск -> Панель управління -> Архівування даних комп'ютера.
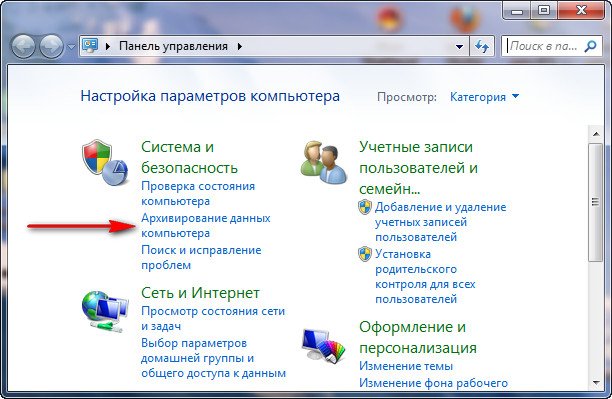
Вибираємо "Створення образу системи".
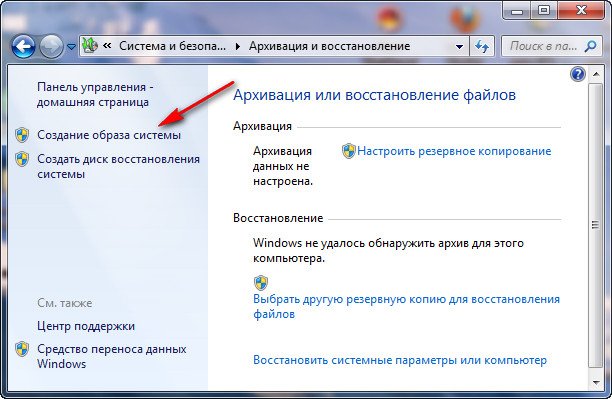
У моєму випадку Локальний диск (Е:), якщо у вас у системному блоці кілька жорстких дисків, то звичайно бекап краще розташувати на тому вінчестері, де не встановлена операційна система.
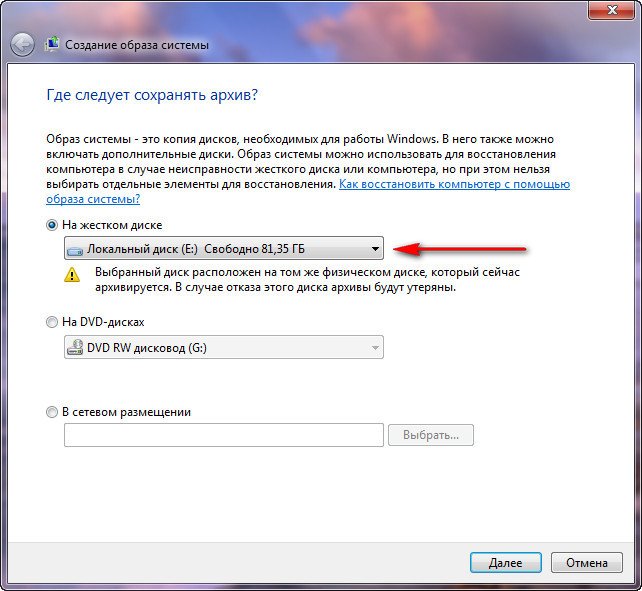
За замовчуванням програма архівації даних сама вибере розділ з операційною системою Windows 7, за бажанням ви самі зможете додати Локальні диски для архівації, аби у вас вистачило місця.
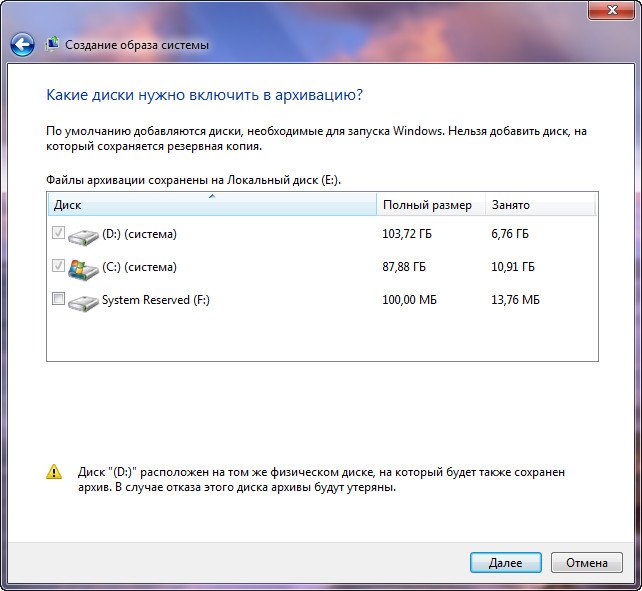
Примітка:Можна помітити, що у мене встановлено дві операційні системи, на ноутбуці, тому програма архівації обрала два локальні диски.
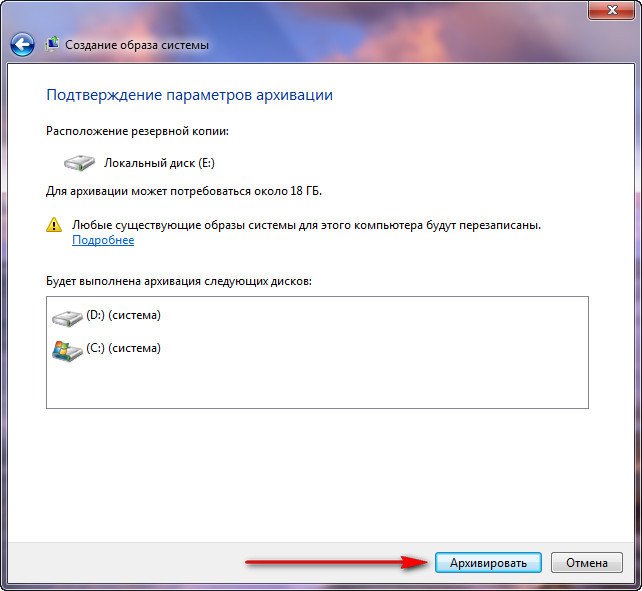
Натискаємо Архівувати та розпочнеться процес створення архіву з нашої Windows 7.
Створили, виглядатиме він ось так.
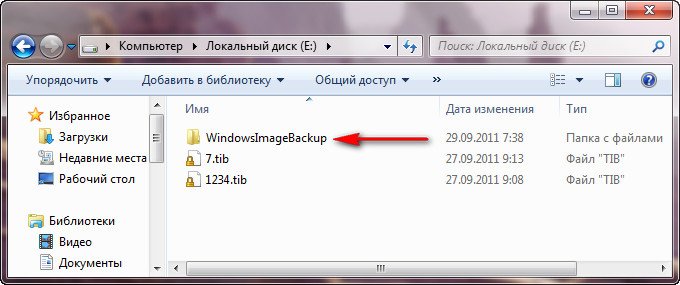
Тепер, розгорнути архів з Windows 7, на ваш комп'ютер у разі потреби ви зможете за 20-30 хвилин. Краще буде, якщо архів із системою ви скопіюєте додатково на переносний жорсткий диск, цим ви убезпечите себе подвійно.
Уявімо, що ми не можемо запустити Windows 7 і розгорнемо створений нами бекап, проробимо це разом.
Запускаємо засіб відновлення Windows 7, натисканням кнопки F-8 на клавіатурі відразу після запуску комп'ютера.
Відкривається меню Додаткові варіанти завантаження, вибираємо Усунення несправностей комп'ютера.
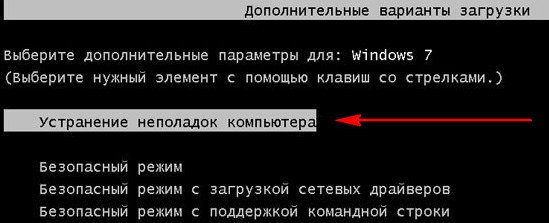
Відновлення образу системи


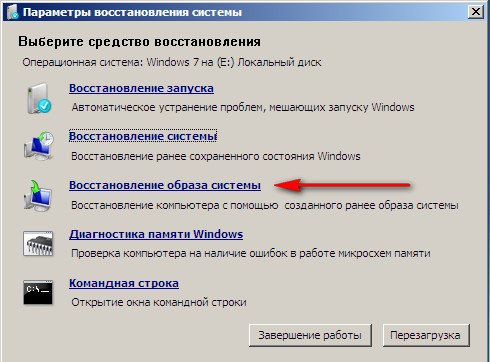
Використовуйте останній доступний образ системи.

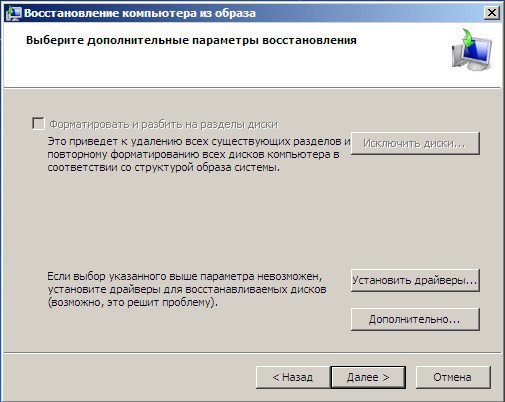
Звичайно всі наші дані на Локальному диску, куди зараз відновлюється операційна система, видаляться, тому можна завантажитися з будь-якого Live CD і скопіювати те, що вам потрібно.
Як ще можна відновити Windows 7? Звичайно, за допомогою диска відновлення Windows 7.
Створимо , який можна використовувати для завантаження комп'ютера, на ньому будуть знаходитись засоби відновлення, за допомогою яких можна відновити несправності завантаження Windows 7, а також відновити операційну систему з архівної копії, яку ми створили заздалегідь.
Важливо:Для диска відновлення важлива бітність системи, ви можете використовувати 32-бітний диск відновлення для будь-якої 32-бітної Windows 7, а 64-бітний диск відновлення для будь-якої 64-бітної Windows 7.
Знову йдемо Архівування даних комп'ютера.
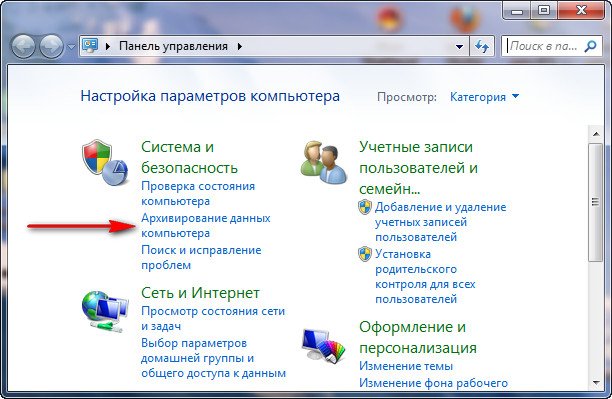
Створити диск відновлення системи, вставляємо дисковод DVD-диск, натискаємо «Створити диск».
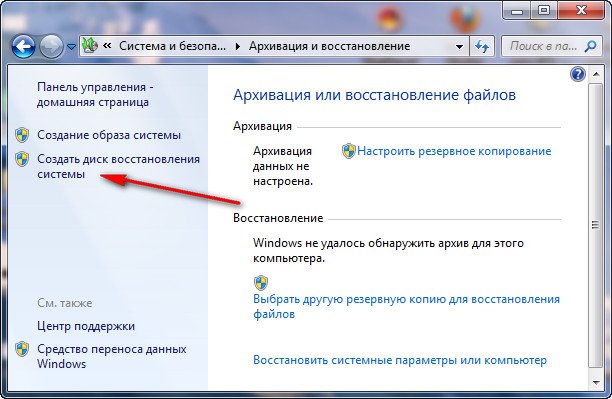
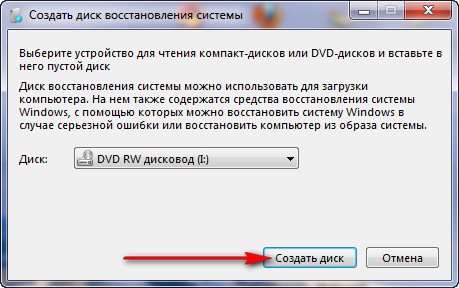

Коли завантажувальний диск відновлення Windows 7 буде готовий, заберіть його в надійне місце.
Щоб відновити Windows 7 з диска відновлення, не потрібно в принципі ніякої працюючої операційної системи взагалі.
Вам потрібно буде лише змінити в BIOS вашого комп'ютера пріоритет завантаження на дисковод, вставити в нього диск відновлення та відновити за допомогою архіву вашу Windows 7.
Багато тут можуть провести аналогію з програмами резервного копіювання даних і це правильно, працюють вони за таким же принципом, тільки ось функціонал у них звичайно зручніше.
Відновлюємо Windows 7 з диска відновлення. Показую, як це зробити. Допустимо у нас неприємності, ми не можемо запустити Windows 7, при натисканні F-8 на клавіатурі відразу після запуску комп'ютера нічого не відбувається.
У меню з Додатковими варіантами завантаження ми не можемо потрапити і видається повідомлення про помилку. У такому разі архів системи на жорсткому диску нам не доступний. Саме така неприємність сталася з нашим читачем Іллею, який і написав нам листа з проханням допомогти.
При такому розкладі багато хто встановлює Windows 7 з нуля, але не ми з вами, адже у нас є Диск відновлення системи.
Вставляємо його в дисковод і перезавантажуємося, виставляємо в BIOS завантаженняз дисковода, як я й говорив диск завантажувальний, запускається програма Параметри відновлення системи.
Натискаємо Enter, поки не пропала пропозиція завантажитися з диска.
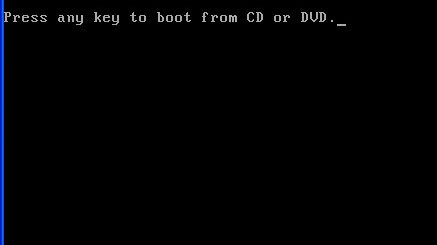
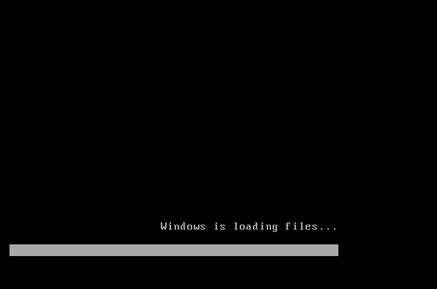
Автоматично засіб відновлення, що працює з диска, спробує відновити запуск Windows 7.

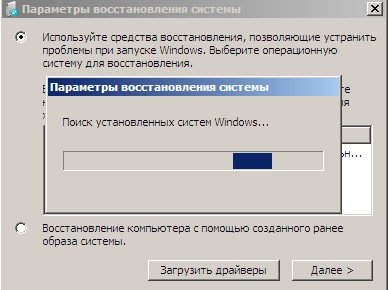

Якщо нічого не виходить, виберіть будь-який інструмент, пробуємо, наприклад, Відновлення комп'ютера за допомогою створеного раніше образу операційної системи.
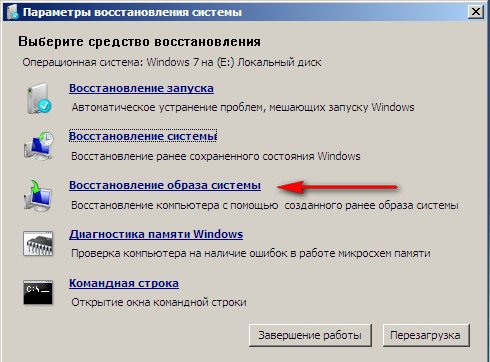
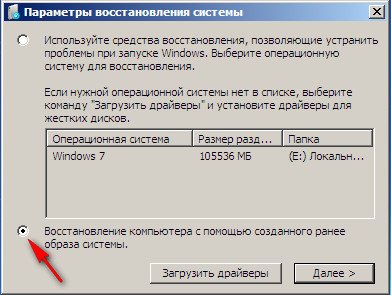
Використовуємо останній доступний образ системи.

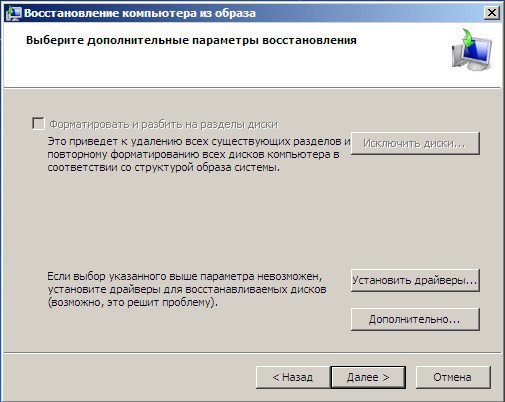
Які ще є способи відновити Windows 7?
Є ще один маловідомий спосіб відновити завантаження Windows 7 після збою, і я Вам про нього розповім. На перший погляд він багатьом здасться складним, але він мене часто виручає.
Справа в тому друзі, що дуже велика частина проблем, через які ви не можете завантажити Windows 7, криється в помилках реєстру. І Windows 7 не була б Windows 7, якби в ній не існував механізм, що захищає файли реєстру. Такий механізм існує та створює архівні копіїреєстру в папці RegBack кожні 10 днів незалежно від того чи включено у вас відновлення системи чи ні.
Якщо ви не можете вирішити проблеми із завантаженням Windows 7, вам варто спробувати замінити діючі (і мабуть пошкоджені) файли реєстру з папки Config архівними файлами з папки RegBack. Для цього нам доведеться завантажити комп'ютер із інсталяційного диска Windows 7 або диска відновлення Windows 7.
Завантажуємось у середу відновлення, вибираємо командний рядок.
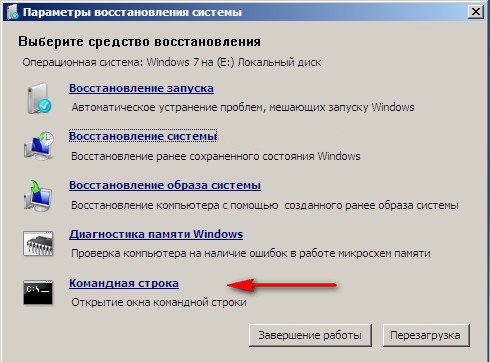
Набираємо в ній – notepad, потрапляємо до Блокноту, далі Файл та Відкрити.
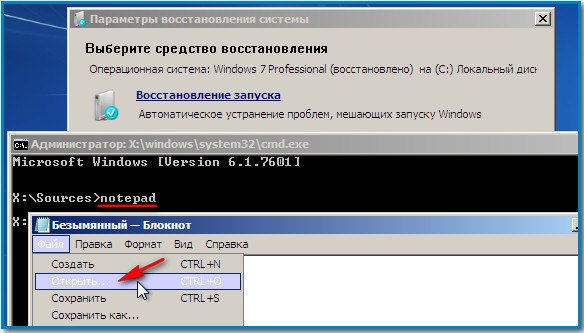
Заходимо до справжнього провідника, натискаємо Мій комп'ютер. Тепер нам потрібен системний диск C:, увага, літери дисків тут можуть бути переплутані, але системний диск C: я думаю ви зможете дізнатися про системні диски папкам Windowsта Program Files.
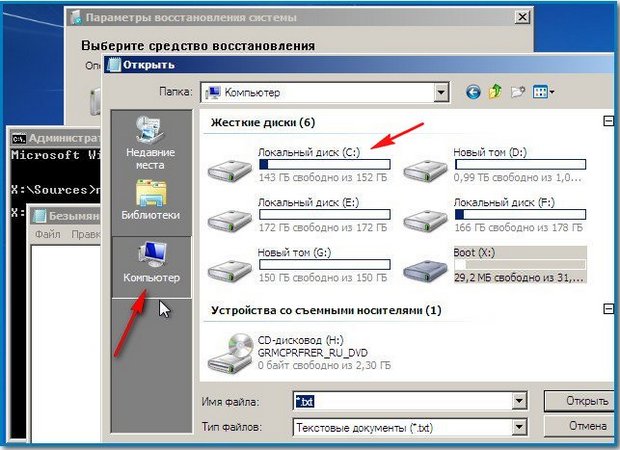
Ідемо в папку C:\Windows\System32\Config, тут знаходяться діючі файли реєстру, вказуємо Тип файлів - Всі файли і бачимо наші файли реєстру, так само бачимо папку RegBack, в ній кожні 10 днів Планувальник завдань робить резервну копію розділів реєстру.
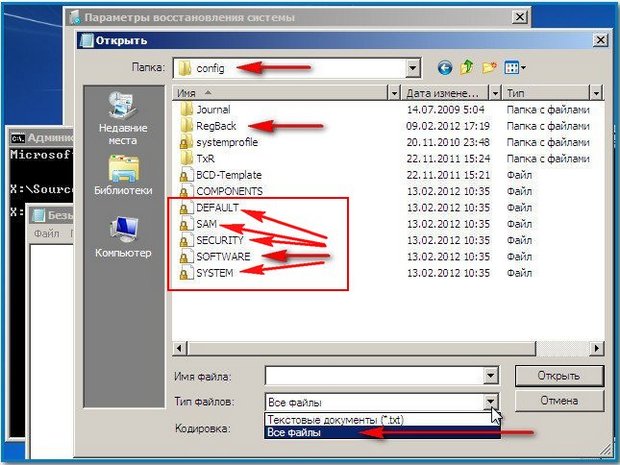
Так ось, ми з вами замінимо чинні файли реєстру з папки Config резервними файламиреєстру з папки RegBack.
Отже, насамперед видалимо з папки C: Windows System32 Config файли SAM, SECURITY, SOFTWARE, DEFAULT, SYSTEM, відповідальні за всі кущі реєстру (моя порада - перед видаленням скопіюйте кущі реєстру про всяк випадок куди-небудь).
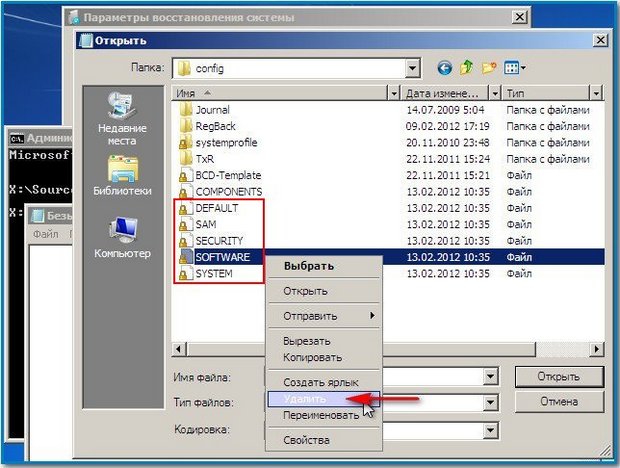
На їхнє місце скопіюємо і вставимо файли з такими ж іменами, але з резервної копії, тобто з папки RegBack.
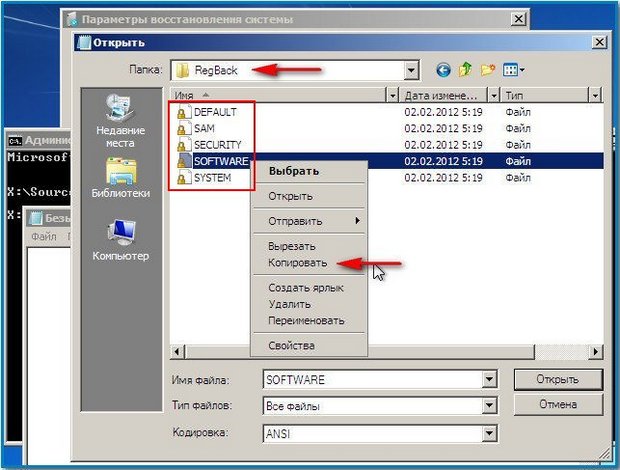
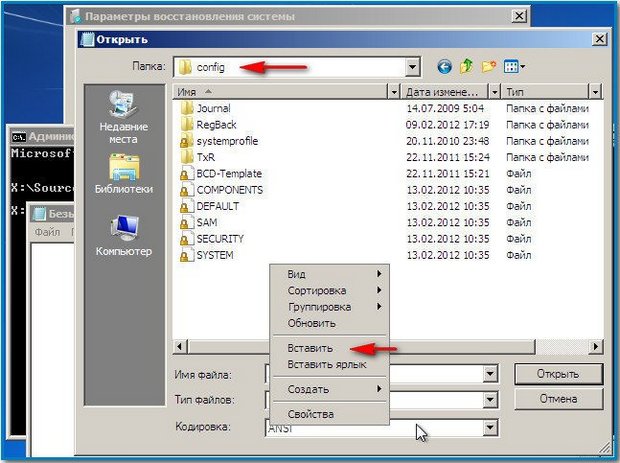
Примітка: Усі файли SAM, SECURITY, SOFTWARE, DEFAULT, SYSTEM видалити не вийде, видаляйте їх по одному. Потім копіюйте на їхнє місце такі ж файли з папки RegBack.
Друзі, якщо це не допомогло, застосуйте відновлення цілісності файлів Windows 7, у разі, якщо операційна система не завантажується, робиться воно так само, як і в Windows 8.
Що у нас ще залишилося із засобів відновлення Windows 7?
Діагностика пам'яті 7-> перевіряє системну пам'ятьна наявність помилок. Командна строка -> За допомогою неї можна видаляти файли, що заважають завантаженню Windows 7.
Сподіваюся наша стаття, як відновити систему Windows 7 вам допомогла.
Точки відновлення. Загальні відомості
Можливість створення контрольних точок відновлення системи (System Restore) стала доступною лише після появи Windows XP. Тепер у разі виникнення несправностей за допомогою спеціальної утилітиможна відновити збережений стан комп'ютера без втрати особистих даних. Працює цей механізм в такий спосіб. Щоразу при запуску Windowsв оперативну пам'ятьзавантажується служба System Restore, яка періодично створює «знімки» всіх важливих системних файлів(таких як дані реєстру, завантажувальні та захищені файли, дані про налаштування та ін.) і зберігає їх як точки відновлення.
Створення точок відновлення здійснюється автоматично щоразу, коли в системі відбуваються події, здатні негативно впливати на роботу операційної системи (установка нового програмного забезпечення або драйверів, виконання процедури оновлення Windows і т.д.). Однак при цьому у користувача зберігається можливість створити вручну точку відновлення, коли він відчує в цьому необхідність, експериментуючи з комп'ютером. Збережений внаслідок цієї операції образ комп'ютера є якийсь «зліпок» даних системного реєстру та інших, необхідні нормального функціонування операційної системи файлів. Таким чином, якщо при наступних завантаженнях комп'ютера система (або якась при спрямовані або віддалені папки та будь-які налаштування, пов'язані з переміщуваними профілями користувачів. Однак у деяких випадках при відновленні системи відновлюються папки, імена яких збігаються з іменами існуючих папок. Щоб не переписувати існуючі файли, після відновлення системи такі папки перейменовуються (до імені буде додано числовий суфікс).
Що стосується особистих документів (папка Мої документи) або інших даних (наприклад, паролів), то після відновлення системи вони видалені не будуть. Останнє справедливо у тому випадку, коли розширення файлу-документа відоме програмі відновлення, яка ідентифікує цей файл як документ і не видаляє його (відновлює пізній стан). Це правило поширюється на всю файлову систему за винятком папки Мої документи (файли, що знаходяться в ній, не змінюються). Тому, якщо користувач не впевнений, що розширення його файла-документа відоме програмі відновлення, рекомендується помістити його до папки Мої документи. До розширень, відомих програмі відновлення, відносяться, наприклад, DOC, XLS і т.д.
Параметри системи відновлення
Параметри System Restore задаються на закладці Відновлення системи аплету Властивості системи, а також у реєстрі. Вікно Відновлення системи можна активувати за допомогою наступної команди: Пуск I Панель управління I Система. У полі Доступні диски можна переглянути всі логічні диски комп'ютера, для яких можливе використання функції відновлення. За замовчуванням ця функція включена як для завантажувального, так і для інших дисків. спостереження штатними засобами Windowsможна, але тільки для не завантажувального диска. Обсяг інформації відновлення може бути різним і регулюється користувачем у вікні Параметри диска X, де X - це логічна буква диска, за яким здійснюється спостереження. Для виклику цього вікна достатньо виділити один із дисків і натиснути на кнопку Параметри.
Регулювання обсягу даних відновлення може бути корисним, коли служба System Restore відчутно впливає на продуктивність системи, а збережена інформація про точки відновлення займає багато місця на жорсткому диску. При цьому слід враховувати, що завдання мінімального розміру (200 Мб) зведе до мінімуму кількість створюваних точоквідновлення. Максимальний розмір простору, що резервується, становить 12% від дискового простору.
У реєстрі регульовані параметри System Restore зберігаються у розділі HKEY_LOCAL_MACHINE\SOFTWARE\Microsoft\Windows.NT\ CurrentVersion\SystemRestore. До параметрів, які можна використовувати в налаштуванні, слід віднести DiskPercent, RPGIoballn-terval та RPLifelnterval. За допомогою першого параметра можна збільшити розмір місця, що відводиться на диску для зберігання точок відновлення (за замовчуванням виділяється 12% дискового простору).
Другий параметр використовується для вибору часового інтервалу між моментами створення точок відновлення. За умовчанням контрольні точки створюються один раз на добу, що відповідає 86 400 секунд. Якщо, наприклад, достатньо створювати контрольну точку один раз на тиждень, необхідно змінити це значення на 604800. Параметр RPGIoballnterval призначений для встановлення часу життя точки відновлення (за замовчуванням через 90 днів контрольна точка видаляється). Якщо, наприклад, задати значення 1209600, то час життя кожної точки скоротиться до двох тижнів.
Створення точки відновлення
Як зазначалося вище, точки відновлення створюються автоматично з появою будь-яких важливих системних подій. Для їх створення вручну призначений Майстер Відновлення системи, знайти який можна наступним шляхом Пуск I Стандартні I Службові I Відновлення системи. Майстер викликає два діалогові вікна. У першому вікні достатньо встановити прапорець Створити точку відновлення, а в другому ввести її опис. Як опис може виступати, наприклад, причина, через яку Майстер був запущений.
Відновлення системи при нестабільності її В першу чергу слід підкреслити, що користуватися системою відновлення потрібно тільки в тих випадках, коли немає іншого способу відновити працездатність системи. Так, наприклад, якщо після встановлення нового або оновлення старого драйвера якогось пристрою система стала працювати нестабільно, досить просто драйвер або повернутися до попередньої версії.
Для цього слід викликати аплет Диспетчер пристроїв, клацнути правою кнопкою миші на назву пристрою, для якого потрібно видалити драйвер (або встановити його попередня версія), і вибрати команду Властивості. Потім на закладці Драйвери вікна Властивості залишилося вибрати одну з команд Оновити, Відкотити або Видалити. Після виконання зазначених дій у більшості випадків помилка має бути нейтралізована. Якщо ж причиною збоїв є якась програма, її потрібно видалити або .
Тільки тоді, коли ідентифікувати причину несправностей не вдалося, залишається скористатися програмою відновлення системи. Для запуску програми відновлення використовується той же Майстер, що і під час створення контрольних точок. У першому вікні Майстра потрібно встановити прапорець Відновлення раннього стану комп'ютера, а в другому — вибрати точку відновлення. Для цього потрібно в календарі вибрати день (дні, які містять точки відновлення, виділені жирним шрифтом), а списку праворуч - відповідну контрольну точку.
Після цього достатньо натиснути на кнопку Далі — програма відновлення почне виконуватися. Після перезавантаження комп'ютера робота системи має бути стабільною. Тепер залишилося тільки навести лад у файловій системіперевірити працездатність програм, пристроїв і намагатися більше не виконувати з системою ніяких маніпуляцій, здатних вивести її з ладу.




