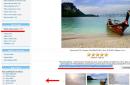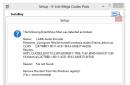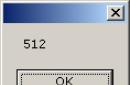Вам знадобляться SSD, шмат проводу з USB-роз'ємом і синя ізолятора. Влаштує вас такий набір "інгредієнтів" для збирання зовнішнього USB SSD? Мене немає, і я пропоную вам варіант вирішення проблеми підручними засобами, але результат повинен бути не гіршим за фабричний. Проблема насправді невелика і легко вирішується іншими способами, але це вимагає походу в магазин або очікування доставки.
Знайшовся у мене незатребуваний SSD з інтерфейсом SATA III і з'явилася ідея використовувати його як зовнішній швидкісний накопичувач. Для чого це потрібно? Можна встановити на нього другу операційну систему, можна записувати файли проекту при обробці відео або фото, можна використовувати як швидкісну флешку, якщо доводиться часто носити великі файлиміж робочим та домашнім ноутбуками.
Вибір інтерфейсу підключення
На моєму ноутбуці SATA входів немає, але є USB 3.0. Швидкість роботи у них приблизно однакова – 5Гбіт/с на USB3.0 та 6Гбіт/с на SATA 3.0, але USB набагато поширеніший і універсальніший, проблем з пошуком пристрою, куди його підключити не буде. Це визначило вибір інтерфейсу підключення.
Теоретично досяжна швидкість роботи USB 3.0 дорівнює 640Мб/с, що вище за заявлену швидкість роботи SSD. Для USB 2.0 пропускна спроможність не перевищує 60Мб/с, різниці в роботі між SSD та звичайним жорстким диском ви не побачите, але за необхідності ви можете використовувати і цей інтерфейс. У цьому плюс універсальності та зворотної сумісності USB.
На жаль, SATA та USB не сумісні між собою, не вдасться підключити їх, просто з'єднавши контакти. Для підключення потрібний конвертер інтерфейсів. Швидкість роботи з таким перехідником буде нижчою, ніж при прямому підключенні по SATA. У будь-якому випадку вона набагато вища за швидкість роботи HDD, яка ніколи не перевищить 100Мб/с, а в більшості режимів роботи буде відчутно нижче.
Донор
 Раніше для підключення зовнішніх SATA HDD я використав Thermaltake BlacX Duet 5G HDD Docking Station. Розрахований він на підключення двох жорстких дисківформату 3.5 "або 2.5", конструкція немаленька, але для будинку цілком зручна. Тягати її з собою в мої плани не входить, потрібно шукати інший спосіб підключити SSD.
Раніше для підключення зовнішніх SATA HDD я використав Thermaltake BlacX Duet 5G HDD Docking Station. Розрахований він на підключення двох жорстких дисківформату 3.5 "або 2.5", конструкція немаленька, але для будинку цілком зручна. Тягати її з собою в мої плани не входить, потрібно шукати інший спосіб підключити SSD.
Найпростіше було купити USB бокс для 2.5″ дисків, але рішення прийшло несподівано. На роботі помер один із зовнішніх USB дисків, спробую використовувати його як USB бокс.

Розбирання USB диска
Для розбирання краще не використовувати металеві інструменти, ними легко пошкодити корпус. Я використовую пластикові лопатки з набору для ремонту телефонів.

Корпус зовнішнього HDDскладається з двох половинок, з'єднаних між собою на клямках. Акуратно роз'єднуємо їх.

Усередині знаходиться сам 2.5″ HDD, обклеєний захисною фольгою. Піддаємо його з боку протилежного USB-роз'єму, і диск легко виймається з корпусу.

Відклеюємо фольгу разом із ізолюючою підкладкою, під нею знаходиться невелика хустка, приєднана до HDD, це і є необхідний конвертер.


Конвертер SATA 3 to USB 3.0
Плата двостороння, паяння заводська, практично ідеальна. На одній стороні плати розташовані основні компоненти та роз'єм USB 3.0. Зліва на платі розташований контролер USB 3.0 to SATA - JMICRON JMS577, справа мікросхема, що відповідає за харчування.

Роз'єми живлення та SATA 3. розташовані на іншій стороні.

Підключення SSD
Підключаємо конвертер на SSD, контакти повністю збігаються.

Якщо вам потрібно підключати різні дискидо комп'ютера, часто змінюючи їх, можна просто заізолювати хустку (тут на любителя, можна ізолентою або термоусадкою) і використовувати її без корпусу.

Оскільки розміри SSD збігаються з розміром 2.5″ HDD, ми можемо скористатися його корпусом. Вставляємо в нього SSD із підключеним конвертером. Тримається він досить щільно.

Зверху закриваємо кришкою. Якщо ви були обережні, і не зламали клямки, то кришка щільно закриється.

Швидкість роботи
Залишилося перевірити працездатність конструкції та протестувати швидкість. Скопіював на SSD кілька відеофайлів, а потім запустив копіювання в іншу папку на цьому ж диску. Швидкість копіювання була лише на рівні 164Мб/с.

Якщо у вас залишилися питання, ви можете ознайомитись з відеоверсією цієї статті.
Також ви можете купити готові USB 3.0 конвертери або USB бокси для 2.5″ дисків.

Висновки
Результатом я цілком задоволений, при прямому підключенні цього SSD до SATA материнської платиіншого комп'ютера, швидкість роботи відрізнялася незначно.
SSD дискі (так само їх називають «твердотілими») вже не є дивиною для комп'ютерного користувача. Так як підключити SSD диск до комп'ютера, якщо ви стали щасливим його власником?
SSD (Solid-State Drive), що перекладається приблизно, як «твердотільне пристрій», що приходить на зміну HDD (або «хард»-дискам, «вінчестерам») є не механічним блоком пам'яті на основі мікросхем. В силу набагато вищих швидкостей читання та запису даних, може значно покращити швидкісні показники вашого персонального комп'ютераабо ноутбук.
Скажу відразу, що установка твердотільного диска не сильно відрізняється від установки HDD (вінчестера або «Вінчестера»). жорсткого диска», як заведено ще їх називати). А якщо і відрізняється, то є менш вимогливим варіантом установки. Чому? Тому що диски SSD:
- на відміну від HDD не мають рухомого елемента, що крутиться;
- через свою конструкцію не гріються і не шумлять;
- менше за розміром (2,5 дюйми проти стандартних 3,5 дюймів HDD);
- більш міцні та менш примхливі до механічних пошкоджень.
 У комплект деяких SSD разом із диском входить спеціальна перехідна панель з 2,5 на 3,5 дюйма (металева або пластикова), який призначається для встановлення диска стандартний відсік для HDD. Існують перехідники і з 2,5 на 5,25 дюймів, якщо ми захочемо встановлювати новий диску слоти для CD/DVD приводів. У деяких сучасних комп'ютерних корпусахВиробники стали передбачати спеціальні слоти під SSD. Якщо такий слот не передбачений, перехідника в комплекті немає або всі дискові відсіки (слоти) зайняті, можна розташувати наш SSD диск в будь-якому зручному місці всередині системного блоку. Закріпити диск можна, використовуючи, наприклад, прості вінілові хомути.
У комплект деяких SSD разом із диском входить спеціальна перехідна панель з 2,5 на 3,5 дюйма (металева або пластикова), який призначається для встановлення диска стандартний відсік для HDD. Існують перехідники і з 2,5 на 5,25 дюймів, якщо ми захочемо встановлювати новий диску слоти для CD/DVD приводів. У деяких сучасних комп'ютерних корпусахВиробники стали передбачати спеціальні слоти під SSD. Якщо такий слот не передбачений, перехідника в комплекті немає або всі дискові відсіки (слоти) зайняті, можна розташувати наш SSD диск в будь-якому зручному місці всередині системного блоку. Закріпити диск можна, використовуючи, наприклад, прості вінілові хомути.
Липкі стрічки або двосторонні скотчі використовувати не рекомендується – таке кріплення надійним не буде.

Отже,
- відключаємо живлення комп'ютера;
- знімаємо бічну панель системного блоку;
- дістаємо свій новий SSDдиск із коробки. *Зауважу, якщо диск принесений з холоду, то потрібно дати йому нагрітися до кімнатної температури. Упаковку (про всяк випадок) зберігаємо;
- Вибираємо місце установки SSD, закріплюємо його, підключаємо до материнської плати кабелі SATA. Намагаємося використовувати шлейф SATA 3 6 ГБ/сек, але якщо у вас порти SATA 3 і шлейфи відсутні, то можна підключати звичайним SATA шлейфом до портів SATA .
Максимальна швидкість SSD накопичувача буде забезпечуватися при його підключенні до роз'єму SATA 3.0 і вище зі швидкістю до 6 ГБ/сек. На платі він, як правило, відрізняється від інших чорним кольором та відповідним маркуванням. За відсутності будь-яких позначень для SATA 3.0, варто ознайомитися з документацією на материнську плату.
Потім підключаємо живлення від блоку (БП), закриваємо системний блок та запускаємо комп'ютер.
SSD диски погано переносять перегрів. Тому при встановленні нового SSD накопичувача незайвим буде подбати і про апгрейд систем охолодження. Можна встановити, наприклад, найпростіший додатковий вентилятор в бічних частинах системного блоку. Даний ветродуй добре охолодить не тільки наш новий SSD диск, але і звичайний вінчестер.
Налаштування в БІОС та встановлення ОС
Перед початком встановлення операційної системи на SSD (переважно робити чисту установку з нуля), входимо до BIOS (базова система вводу-виводу) свого комп'ютера. Найпоширеніший вхід до BIOS здійснюється натисканням клавіші Delete, дещо рідше використовуються клавіші F1, F2.
Розглянемо приклад налаштування BIOSдля роботи з SSD на ASUS UEFI BIOS:
Заходимо у розширені налаштування системи Advanced Mode;
Переміщуємось у налаштування Advanced/SATA Configuration і дивимося підключені пристрої. Потрібно, щоб SSD був підключений до першого SATA 3, а HDD до SATA 2;
Обов'язково пам'ятаємо, що необхідно перевести контролер SATA в режим AHCI;
Потім переходимо до розділу Boot/Hard Drive Priorities і встановлюємо першим завантажувальним дискомнаш новий SSD. Якщо цього не зробити, то система продовжуватиме завантажуватися з HDD диска;
Зберігаємо всі зроблені налаштування і робимо перезавантаження, натиснувши клавішу F10. Стежимо за тим, щоб твердотільний накопичувачбуло виставлено першим серед завантажувальних HDD. Для установки Windowsпершим у завантаженні можна залишити і CD/DVD-привід. Або використовуємо разове первинне завантаження з CD/DVD через клавішу F8 на платах ASUS.
На багатьох Інтернет-ресурсах горе-фахівці рекомендують при встановленні SSD копіювати, переносити, клонувати або відновлювати з образу тощо диск С:HDD з вже встановленою ОС. Так робити в жодному разі не рекомендується. Будьте готові до встановлення ОС з нуля після того, як ви поставили на свій комп'ютер новий SSD диск. Адже коли ОС встановлюється на HDD диск, то всі служби запускаються для роботи саме на HDD. Якщо ж ми робимо перенесення системи, заточеної під роботу на HDD на SSD, то переважна кількість служб не тільки не допоможуть підвищувати продуктивність ОС і комп'ютера, а лише сприятимуть якнайшвидшому зносу нового SSD. Для того, щоб SSD диск довговічно і правильно працював під керуванням нашої операційної системи, нам її обов'язково потрібно встановити з нуля і на чистий SSD диск.
Задаємо основні тимчасові та мовні налаштуванняі доходимо до вибору розділів та дисків для встановлення ОС;
Після того, як ми побачили наш нерозмічений ССД (Диск 0), вибираємо його для встановлення системи та натискаємо «Налаштування диска»;
Процедуру форматування диска не потрібно проводити. Тиснемо кнопку «Створити» і створюємо розділ на весь доступний розмір SSD;
Потім натискаємо "Застосувати". Система запитує 100 МБ під свої потреби – погоджуємось;
Вказуємо в який розділ потрібно ставити систему, в нашому випадку, на диск 0 розділ 2, тому що розділ 1 зарезервований самою системою і встановити на нього операційну систему не вийде;
Потім запускаємо і саму установку операційної системи.
Після завершення встановлення операційної системи не забуваємо встановити всі необхідні драйвери, які йдуть у комплекті з нашою материнською платою- з диска або з сайту виробника.
Коли новий SSD диск встановлений на комп'ютер, а система встановлена на нього, і ми бачимо, що все працює, варто задуматися про оптимізацію операційної системи для роботи з диском на флеш пам'яті.
Висновок
Щоб наш новий SSD диск прослужив нам якомога довше і не вийшов з ладу раніше часу, варто дотримуватись певних правил при його використанні – для підвищення ресурсу працездатності на диску необхідно залишати щонайменше 10–15% вільного простору.
Під час процесу використання SSD диска потрібно постійно стежити, щоб у системі були встановлені найновіші драйвера для SSD накопичувача. Зазвичай їх можна знайти на сайті виробника SSD-накопичувача. Як правило, з кожною наступною прошивкою оновлюється і кількість можливостей накопичувача, зростає його термін служби. Для того, щоб перевірити ресурс нашого SDD диска, найкраще періодично запускати програми для виявлення помилок диска та кількості відпрацьованого ресурсу – наприклад, таке програмне забезпечення як SSD Life.
Підключення SSD як основний диск у багатьох випадках значно прискорить роботу встановленої на ньому операційної системи, доступ до документів та основних програм, позбавить і деяких необхідних раніше операцій, наприклад, від необхідності регулярно проводити дефрагментацію диска. Якщо, звичайно, машина досить стара, одноядерний процесор, оперативної пам'яті менше 4 ГБ, а материнська плата випущена більше 6-8 років тому, то апгрейд звичайного комп'ютератільки за допомогою установки SSD помітних результатів не дасть, але 100% дасть друге життя ноутбуку чи нетбуку.
Доброго вам дня.
Багато користувачів часто недостатньо одного диска для повсякденної роботи на ноутбуці. Варіанти вирішення питання є, звісно, різні: купити зовнішній жорсткий диск, флешку, та ін. носії (цей варіант розглядати в статті не станемо).
А можна встановити другий жорсткий диск (або SSD (твердотільний)) замість дисковода для оптичних дисків. Наприклад, я ним дуже рідко користуюся (за останній рік кілька разів використав, а якби не було його, то, мабуть, не згадав би про нього).
У цій статті хочу розібрати основні питання, які можуть виникнути під час підключення другого диска до ноутбука. І так...
1. Вибір потрібного "перехідника" (який ставиться замість дисководу)
Це перше питання і найголовніше! Справа в тому, що багато хто не підозрює, що товщина у дисководів у різних ноутбукахможе бути різна! Найпоширеніші товщини – це 12,7 мм та 9,5 мм.
Щоб дізнатися товщину свого дисководу, є 2 шляхи:
1. Відкрити якусь утиліту, типу AIDA ( безкоштовні утиліти: http://pcpro100.info/harakteristiki-kompyutera/#i), далі дізнатися в ній точну модельдисководу, а потім знайти його характеристики на сайті виробника та подивитися там на розміри.
2. Виміряти товщину дисковода, вийнявши його з ноутбука (це 100% варіант, рекомендую його, щоб не помилитися). Цей варіант розглядається трохи нижче у статті.
До речі, зверніть увагу, що такий "перехідник" правильно називається дещо інакше: "Caddy for Laptop Notebook" (див. рис. 1).
Мал. 1. Перехідник для ноутбука для встановлення другого диска. 12.7mm SATA to SATA 2nd Aluminum Hard Disk Drive HDD Caddy for Laptop Notebook)
2. Як вийняти дисковод із ноутбука
Робиться це досить просто. Важливо! Якщо ваш ноутбук на гарантії - така операція може стати причиною відмови в гарантійне обслуговування. Все що робитимете далі - робите на свій страх та ризик.
1) Виключаєте ноутбук, відключаєте від нього всі дроти (живлення, мишки, навушники та ін.).
2) Перевертаєте його та виймаєте акумулятор. Зазвичай його кріплення представляє просту клямку (їх іноді може бути 2).
3) Щоб зняти дисковод, як правило, достатньо викрутити 1 гвинтик, який тримає його. У типовій конструкції ноутбуків цей гвинтик знаходиться приблизно по центру. Коли ви його викрутите, буде злегка потягнути за корпус дисковода (див. рис. 2) і він повинен легко "виїхати" з ноутбука.
Наголошую, дійте акуратно, як правило, дисковод дістається з корпусу дуже легко (без будь-яких зусиль).

Мал. 2. Ноутбук: кріплення дисководу.
4) Заміряти товщину бажано з допомогою штанг-циркуля. Якщо немає, можна лінійкою (як у рис. 3). У принципі, щоб відрізнити 9,5 мм від 12,7 - лінійки більш ніж достатньо.

Мал. 3. Вимірювання товщини дисковода: ясно видно, що дисковод товщиною близько 9 мм.
Підключення другого диска до ноутбука (покроково)
Для початку хочу звернути увагу на 2 нюанси:
Багато користувачів скаржаться, що у ноутбука дещо губиться зовнішній виглядпісля встановлення такого перехідника. Але в більшості випадків стару панельку від дисководу можна акуратно зняти (іноді можуть її тримати невеликі гвинтики) і встановити її на перехідник (червона стрілка на рис. 4);
Перед встановленням диска зніміть упор (зелена стрілка на мал. 4). Деякі засувають диск "згори" під нахилом, не прибираючи упору. Це часто призводить до пошкодження контактів диска або перехідника.

Мал. 4. Вид перехідника
Як правило, диск досить легко заходить у гніздо перехідника і проблем із встановленням диска у сам перехідник не виникає (див. рис. 5).

Мал. 5. Встановлено SSD диск у перехідник
Проблеми часто виникають, коли користувачі намагаються встановити перехідник на місце оптичного дисководув ноутбук. Найчастіше проблеми наступного:
Було обрано неправильно перехідник, наприклад, він виявився товщі ніж потрібний. Засувати силою перехідник у ноутбук - загрожує поломкою! Взагалі, сам перехідник повинен "заїхати" як по рейках до ноутбука, без жодних зусиль;
На таких перехідниках часто можна зустріти гвинти-компенсатори. Користь, на мій погляд, від них ніяка, рекомендую їх одразу ж зняти. До речі, часто буває, що саме вони й упираються в корпус ноутбука, не даючи встановити перехідник в ноутбук (див. рис. 6).

Мал. 6. Регулювальний гвинт, компенсатор
Якщо все зробити акуратно, то ноутбук матиме свій первозданний вигляд після встановлення другого диска. Усі будуть "вважати", що ноутбук має дисковод під оптичні диски, а насправді там ще один HDD або SSD (див. рис. 7).

Мал. 7. Перехідник разом із диском встановлений у ноутбук
Рекомендую після встановлення другого диска, зайти в BIOS ноутбуката перевірити, чи визначився там диск. У більшості випадків (якщо встановлений дискробочий і раніше проблем із дисководом не було) BIOS правильно визначає диск.
Як увійти до BIOS (клавіші до різним виробникампристроїв): http://pcpro100.info/kak-voyti-v-bios-klavishi-vhoda/

Мал. 8. BIOS розпізнав встановлений диск
Підсумовуючи, хочу сказати, що установка сама по собі - справа проста, впоратися будь-хто. Головне не поспішати та діяти акуратно. Часто проблеми виникають через поспішність: спочатку не заміряли дисковод, потім купили не той перехідник, потім стали ставити його "силою" - у результаті понесли ноутбук у ремонт.
На цьому у мене все, постарався розібрати все "підводне" каміння, яке може бути при встановленні другого диска.
Соціальні кнопки:
pcpro100.info
2 в 1. Встановлення SSD та HDD у ноутбук
З появою SSD накопичувачів багато користувачів почали відмовлятися від HDD дисків на користь SSD накопичувачів. Це не дивно, адже SSD має низку переваг. Основною перевагою є висока швидкість читання/запису, також серед переваг варто відзначити відсутність шуму та низьке енергоспоживання. Серед усіх переваг є і один недолік - це невеликий обсяг накопичувача. Але як бути, якщо необхідна швидка роботасистеми та одночасно багато місця для інформації? У ПК це легко вирішується установкою SSD диска як системного дискаі HDD як диск для зберігання інформації. А як бути користувачам ноутбуків, якщо є лише один відсік для диска? Для користувачів ноутбуків є два вирішення цієї проблеми.
Перше. Встановити SSD замість жорсткого диска та використовувати зовнішній диск для зберігання інформації. Цей методполягає в установці SSD диска замість системного (жорсткого диска), а жорсткий диск USB кишеню. Деякі виробники продають SSD диски у двох комплектаціях. Перша і найбільш поширена включає твердотілий накопичувач, інструкцію і в деяких випадках перехідник для установки SSD в ПК. Друга комплектація трохи дорожче і відповідно більш розширена, туди входить накопичувач, USB кишеня для 2,5″ накопичувачів, інструкція, перехідник для установки SSD в ПК. SSD комплектуються USB кишенею ідеально підходять для цього методу установки.
 Даний метод не завжди зручний з низки причин: - зайнятий один чи два USB порту(залежно від знімного диска) - при транспортуванні ноутбука потрібно пам'ятати ще й про зовнішній диск - зовнішній диск більш схильний до механічних пошкоджень
Даний метод не завжди зручний з низки причин: - зайнятий один чи два USB порту(залежно від знімного диска) - при транспортуванні ноутбука потрібно пам'ятати ще й про зовнішній диск - зовнішній диск більш схильний до механічних пошкоджень
Друге рішення хотілося б продемонструвати і описати на прикладі ноутбука ASUS K55Vm.
 Тестова конфігурація: Процесор: Mobile QuadCore Intel Core i7-3610QM Пам'ять: 2х4Гб Hynix HMT351S6CFR8C-PB DDR3-1600 Відеоадаптер: NVIDIA GeForce GT 630M (2048 МБ) Цей спосібхарактерний тим, що накопичувач SSD встановлюється в основний відсік, призначений для жорсткого диска. Встановлення другого диска здійснюється замість CD-ROM.
Тестова конфігурація: Процесор: Mobile QuadCore Intel Core i7-3610QM Пам'ять: 2х4Гб Hynix HMT351S6CFR8C-PB DDR3-1600 Відеоадаптер: NVIDIA GeForce GT 630M (2048 МБ) Цей спосібхарактерний тим, що накопичувач SSD встановлюється в основний відсік, призначений для жорсткого диска. Встановлення другого диска здійснюється замість CD-ROM.
 Для цього нам знадобиться: 1) Ноутбук (без нього не вийде)
Для цього нам знадобиться: 1) Ноутбук (без нього не вийде)
 2) SSD-накопичувач. Нами вибрали для тестів KINGSTON Sh203S390G
2) SSD-накопичувач. Нами вибрали для тестів KINGSTON Sh203S390G
 3) Жорсткий диск. WDC WD7500BPKT
3) Жорсткий диск. WDC WD7500BPKT
 4) Спеціальний перехідник для встановлення HDD замість CD-ROM
4) Спеціальний перехідник для встановлення HDD замість CD-ROM
 Покрокова установка: 1) Виймаємо HDD з відсіку
Покрокова установка: 1) Виймаємо HDD з відсіку
 2) Встановлюємо SSD у відсік жорсткого диска
2) Встановлюємо SSD у відсік жорсткого диска
 3) Фіксуємо жорсткий диск у перехіднику
3) Фіксуємо жорсткий диск у перехіднику
 4) Демонтуємо CD ROM із ноутбука
4) Демонтуємо CD ROM із ноутбука
 5) Встановлюємо перехідник із жорстким диском у відсік CD ROM-а
5) Встановлюємо перехідник із жорстким диском у відсік CD ROM-а
 Важливим є зовнішній вигляд ноутбука після заміни. оптичного приводуна перехідник із HDD. Після такої заміни зовнішній вигляд не зміниться, візуально він буде виглядати так само, як до установки.
Важливим є зовнішній вигляд ноутбука після заміни. оптичного приводуна перехідник із HDD. Після такої заміни зовнішній вигляд не зміниться, візуально він буде виглядати так само, як до установки.

 Якщо дані маніпуляції з ноутбуком виконані правильно, то при завантаженні ви побачите в системі два накопичувачі.
Якщо дані маніпуляції з ноутбуком виконані правильно, то при завантаженні ви побачите в системі два накопичувачі.
 Що ж робити з приводом, що залишився без діла? Застосувань йому можна знайти масу, але враховуючи, що ноутбук втратив привод, а оптичними дисками іноді доводиться користуватися, доцільно було б привід зробити зовнішнім і підключати до ноутбука по необхідності через USB. Дане рішення можна здійснити шляхом встановлення приводу в спеціальну «кишеню».
Що ж робити з приводом, що залишився без діла? Застосувань йому можна знайти масу, але враховуючи, що ноутбук втратив привод, а оптичними дисками іноді доводиться користуватися, доцільно було б привід зробити зовнішнім і підключати до ноутбука по необхідності через USB. Дане рішення можна здійснити шляхом встановлення приводу в спеціальну «кишеню».

 Наприкінці статті хотілося б навести результати тестування HDD та SSD. Для тестування була взята програма, що тестує накопичувачі на швидкість читання та запису - Crystal Disk Mark і AIDA64 для тесту лінійного читання.
Наприкінці статті хотілося б навести результати тестування HDD та SSD. Для тестування була взята програма, що тестує накопичувачі на швидкість читання та запису - Crystal Disk Mark і AIDA64 для тесту лінійного читання.
За результатами лінійного читання варто відзначити, що SSD диски підтримують відносно стабільну швидкість протягом усього тестування, чого не скажеш про HDD. На початку тестування диск продемонстрував щодо високу швидкістьв 120Мб/с, але наприкінці тесту швидкість впала до 54Мб/с. Відповідно SSD перевершують HDD за швидкістю читання більш ніж у 5 разів.

 Цей тест можна назвати упередженим, оскільки носії працювали у різних режимах. SSD працює у режимі передачі даних SATA 3, а HDD диск у режимі SATA 2.
Цей тест можна назвати упередженим, оскільки носії працювали у різних режимах. SSD працює у режимі передачі даних SATA 3, а HDD диск у режимі SATA 2.
Але якими будуть результати тестування, якщо помістити дані диски в однакові умови SATA 2? 
Для тесту було взято ноутбук ASUS G1Sn із конфігурацією:
Процесор: Intel Core 2 Duo T9500, 2600 МГц
Пам'ять: 2х2Гб Kingston 99U5295-011 DDR2 Відеоадаптер: NVIDIA GeForce 9500M GS (512 МБ) Як тестовий програмного забезпеченнябуло взято програму - Crystal Disk Mark.
 Як і варто було очікувати, результати тесту у SSD змінилися в меншу сторону. Швидкість читання зменшилася майже вдвічі, своєю чергою швидкість запису змінилася трохи, на третину. Незважаючи на зменшення швидкості читання, твердотілий накопичувач перевершує жорсткий диск практично вдвічі.
Як і варто було очікувати, результати тесту у SSD змінилися в меншу сторону. Швидкість читання зменшилася майже вдвічі, своєю чергою швидкість запису змінилася трохи, на третину. Незважаючи на зменшення швидкості читання, твердотілий накопичувач перевершує жорсткий диск практично вдвічі.
Інформацію про швидкість читання та інші параметри твердотілих накопичувачів і жорстких дисків можна легко знайти на сайті виробника.
З метою наочної демонстрації переваги SSD над HDD ми перевірили, як зміниться швидкість завантаження, вимкнення та перезавантаження операційної системи на обох типах накопичувачів. Для вимірів було взято згаданий вище ноутбук ASUS K55Vm. Ми встановили операційну систему Windows 7 (64 бітну версію) і драйвера, що надаються виробником ноутбука на обидва типи накопичувачів. Пропонуємо Вам ознайомитись з результатами тестування.
 Різниця у швидкості помітна. Дана заміна не тільки прискорить завантаження та вимкнення комп'ютера, але й завантаження програм, відкриття або відтворення файлів, а також загалом прискорить роботу ноутбука.
Різниця у швидкості помітна. Дана заміна не тільки прискорить завантаження та вимкнення комп'ютера, але й завантаження програм, відкриття або відтворення файлів, а також загалом прискорить роботу ноутбука.
Фахівці нашого сервісного центру підберуть оптимальний перехідник та HDD/SSD, виходячи з Ваших побажань з урахуванням технічних особливостей ноутбука.
nfs.kiev.ua
Як встановити SSD у ноутбук та перенести на нього Windows?
Майка Клементса (Mike Clements) з блогу Corsair.
При розмові про комп'ютери я люблю використовувати термін «шимпросто». Найкращий апгрейд, який можна собі уявити - це той, що настільки простий, коли його може зробити навіть шимпанзе, саме тоді його можна назвати «шимпростим». Твердотільний накопичувач Corsair Force 3 спеціальним комплектомдля перенесення інформації з ноутбука, якраз відповідає цій ідеології.

У розширеному комплекті постачання ви знайдете SSD, диск з програмним забезпеченням і спеціальний кабель SATA-USB для перенесення інформації. На диску є необхідна утиліта для клонування образу. В даному випадку це The Apricorn EZ GIG IV – проста і зрозуміла утиліта, проте ми розглянемо деякі кроки, які будуть потрібні для перенесення операційної системи з ноутбука на новий SSD.
Для тих користувачів, які ніколи не робили апгрейд ноутбука, є всього три варіанти: ви можете встановити на свій SSD ОС з нуля, ви можете відновити розділ з резервної копіїабо пройти по «шимпростому» шляху, скориставшись доданим до твердотільного накопичувача ПЗ. Після того як ви підключите SSD до ноутбука, то він може не з'явитися в системі - це нормально, головне, що програма для клонування побачить його.

Вставте компакт-диск з ПЗ, а якщо не спрацює функція автозапуску, то доведеться запустити утиліту особисто.

Після запуску EZ GIG IV ви побачите вікно привітання утиліти та кілька опцій на вибір. Нам потрібна опція Start EZ GIG IV.

Потім доведеться прийняти ліцензійну угоду.

Зрештою, натискаємо кнопку Let`s Get Started.

Після цього програма запропонує обрати вихідний накопичувач, з якого здійснюватиметься перенесення інформації. В даному випадку це диск "С", що знаходиться під №1.


Після того, як ви вибрали обидва диски, ви зможете продовжити з налаштуваннями за умовчанням, або можете виставити ряд опцій. Наприклад, для SSD дуже бажано вибрати опцію 4К вирівнювання. Програма спочатку здійснить вирівнювання розділу, що буде критично для швидкості роботи твердотільного накопичувача.

У графі Data Select можна виключити деякі папки з операції клонування. Наприклад, ви можете виключити папку "Моя музика" (яка в нашому випадку займає 19.8 Гб інформації), оскільки це значно скоротить час клонування, а її ви зможете дописати пізніше.

Після того, як ви оберете всі потрібні вам опції і погодьтеся, натисніть Next, у цьому випадку відкриється вікно, яке ще раз попросить вас упевнитися в правильному виборіопцій. Якщо ви впевнені, що нічого не забули, просто натисніть Start Copying.

Внизу буде відображено пройдену ділянку копіювання. Час клонування залежатиме від швидкостей накопичувачів, а також обсягу даних, що копіюється.

Після того, як клонування буде завершено, ви зможете повторити його з іншими налаштуваннями та опціями або просто вийти з програми.

Після виходу із програми ви можете замінити свій старий накопичувач на новий SSD, при цьому у вас залишиться ваша операційна система, з якою ви звикли працювати. Зрозуміло, для цього потрібно розібрати ноутбук. Дати більш детальні вказівки, як це зробити практично неможливо, тому що всі ноутбуки та нетбуки відрізняються у своїй конструкції та місці розташування жорсткого диска. Десь це зробити простіше, а десь складніше, на відео показаний приклад заміни на одному з ноутбуків Lenovo Thinkpad:
Прим. Allssd.ru:
Найчастіше замінити оперативну пам'ятьі жорсткий диск досить просто у великих ноутбуках і це, як правило, не позбавляє власника гарантії. Для того, щоб знайти керівництво «як відкрити свій ноутбук/нетбук», найкраще скористатися Youtube, де користувачі викладають величезну кількість роликів по самих різним моделямна цю тему.
allssd.ru
Змінюємо DVD-дисковод на твердотільний накопичувач

Якщо Ви вже давно перестали користуватися DVD-дисководом у своєму ноутбуці, то час замінити його на новенький SSD. Ви не знали, що таке можна? Тоді сьогодні ми докладно розповімо про те, як це зробити і що для цього буде потрібно.
Як встановити SSD замість DVD-приводу в ноутбуці
Отже, зваживши всі "за" і "проти" ми дійшли висновку, що дисковод для оптичних дисків - це вже зайвий пристрій і добре замість нього поставити SSD. Для цього нам знадобиться сам накопичувач і спеціальний перехідник (або адаптер), який за розмірами відмінно підійде замість DVD-дисковода. Таким чином, нам буде не тільки простіше підключити диск, але і сам корпус ноутбука буде виглядати більш естетично.
Підготовчий етап
Перш ніж купувати подібний перехідник, варто звернути увагу на розмір дисковода. Звичайний привід має висоту 12,7 мм, також є ультратонкі дисководи, які по висоті становлять 9,5 мм.

Тепер, коли ми маємо відповідний адаптер і SSD, можна приступати до установки.
Від'єднуємо DVD-дисковод
Насамперед необхідно від'єднати акумулятор. У тих випадках, коли батарея не знімна, доведеться знімати кришку ноутбука та від'єднувати конектор акумулятора від материнської плати.
У більшості випадків, для того, щоб зняти дисковод, не потрібно розбирати ноутбук повністю. Достатньо відкрутити кілька гвинтів та оптичний привід легко витягнеться. Якщо ви не зовсім впевнені у своїх силах, то краще пошукати відеоінструкції безпосередньо для своєї моделі або звернутися до фахівця.

Встановлюємо SSD

На цьому все наш накопичувач готовий до установки.
Тепер залишається вставити адаптер із SSD у ноутбук, закрутити болти та підключити акумулятор. Включаємо ноутбук, форматуємо новий диск, а далі на нього можна перенести операційну систему з магнітного накопичувача, а останній використовуватиме зберігання даних.
У дружини 21.5-дюймовий iMac 2013 з вбудованим HDD. Декілька місяців тому працювати на ньому стало майже неможливо.
Стандартні програми OS X відкривалися і виконувались із суттєвою затримкою, а поки запускалися важкі програми, можна було встигнути сходити за чаєм. Майже будь-яка дія на комп'ютері змушувала робити одне: чекати.
Причина – застарів жорсткий диск. Вирішується простою заміною HDD на SSD.
Наскільки простий?
– потрібно везти iMac до сервісного центру;
– цим займаються лише неавторизовані сервісні центри;
- iMac будуть розбирати;
– дорого.
SSD об'ємом 1TB обійдеться від 20 000 руб., вартість робіт - від 2500 руб.
У старі моделі можна розмістити недорогий SSD замість оптичного приводу та використовувати його для встановлення системи та основних програм. У тонкі моделі 2012 додатковий SSD вміщується і працює за допомогою спеціального перехідника. У iMac 2013 року і новішої цієї можливості не стало, але деякі зразки вдається підключити планки PCIe SSD, ціни на які досить високі. Ситуація є неоднозначною, сервісні центри надають різну інформацію.
Я вирішив знайти альтернативний варіант.
І знайшов.
OS X запускається та працює із зовнішніх накопичувачів.
Пропускна здатність USB 3.0- 640 мегабайт/сек, для SSD початкової категорії цього достатньо. Thunderbolt – дорого.
Інструкція актуальна для комп'ютерів iMac та Mac miniкінця 2012 року та новіше: потрібна наявність роз'єму USB 3.0.
Більш-менш надійний зовнішній SSD коштує від 6000 руб. і вище. Нормальний варіант, але є спосіб поділити цю суму навпіл.
Збираємо зовнішній SSD
Нам знадобляться:
- Перехідник SATA/USB 3.0;
– SSD-накопичувач.
Вартість перехідника на AliExpress - 250 рублів, відгуки – 5 зірок з 5.

Об'єм SSD:
Ми зможемо використовувати вбудований жорсткий диск як файлове сховище, тому для комфортної роботи із системою накопичувача SSD об'ємом 120GB для більшості завдань буде достатньо.
Швидкість SSD:
Працюючи через перехідник, не розкриє весь свій потенціал. До 400 Мб/сек на читання та запис – більш ніж.
Тому вибираємо якісний, у міру спритний та економічний варіант. Я зупинився на SanDisk вартістю близько 3000 рублів.

Налаштовуємо систему
Порядок дій:
1 . Підключаємо зовнішній SSD до комп'ютера. За допомогою Дискові утилітиформатуємо його в Mac OS Extended (журнальний) зі схемою розділів GUID.
2 . комп'ютера на іншому зовнішньому накопичувачі. Важкі файли можуть знадобитися зберегти окремо: обсяг резервної копії не повинен перевищувати обсяг SSD-накопичувача.
3 . Завантажуємо актуальний образ OS X з App Store. Встановлюємо зовнішній SSD.
4 . Якщо після встановлення комп'ютер автоматично запускається з вбудованого HDD, перезавантажуємо його і до появи екрана завантаження натискаємо та утримуємо клавішу alt (option). Вибираємо зовнішній SSD, запускаємося, відновлюємось із резервної копії.
5 . Протестуйте систему. Якщо нарікань немає, відформатуйте вбудований HDD через Дискову утиліту . Тепер його можна використовувати як файлове сховище.

Досвід експлуатації
Дружина не впізнала свого iMac і вперше за довгий час почала користуватися ним із задоволенням. Я теж був здивований: програми запускаються миттєво, всі дії виконуються без затримок. Приріст продуктивності величезний.
Час запуску програм:
Photoshop СС 2017 – 2,8 сек.
Lightroom CC 2015.8 - 3,2 сек.
Final Cut Pro 10.2.2 - 2,6 сек.
Microsoft Word 2016 – 1,5 сек.
Safari, iTunes - 0,5 сек.
Увімкнення комп'ютера: 19 сек. (Раніше - до двох хвилин)
Якщо ваші програми запускаються в кілька разів довше, а система працює із відчутними підгальмовуваннями – є сенс перейти на SSD.
Жодних збоїв через роботу з зовнішнього дисказа півроку не було помічено. Головний мінус – він зовнішній, і постійно повинен бути підключений до комп'ютера. Корпус накопичувача не захищений від ударів та падінь, і якщо є сумніви, бажано переплатити та купити звичайний зовнішній SSD, призначений для транспортування.
Можна придбати спеціальний контейнер для встановлення та захисту 2,5-дюймових HDD/SSD, він не дуже дорогий.
Або просто прикріпити накопичувач до ніжки iMac за допомогою двостороннього скотчу:

І забути про нього.
Підсумок
- зовнішній, завжди має бути підключений (але можна сховати)
- незначно урізається продуктивність SSD за USB 3.0
- дуже економічний варіант
- залишається вбудований HDD для файлів, можна
- не потрібно везти в неавторизований сервіс та розкривати iMac
- у будь-який момент можна повернути у вихідний стан

Продуктивність жорстких дисків при підключенні їх через USB, залишивши за кадром новий інтерфейс USB 3.0. Тоді ми не стали проводити такі тести з огляду на малий вибір і дорожнечу USB 3.0 обладнання, сьогодні на ринку представлено достатньо пристроїв з даним інтерфейсом в прийнятному ціновому діапазонітому ми вирішили повернутися до цього питання.
Які важливі відмінності USB 3.0 від попередніх поколінь цього інтерфейсу? Насамперед збільшена до 4,8 Гбіт/с (як і у SATA 6 Гб/с) пропускна здатність, сила струму одного порту також зросла з 500 до 900 мА мА, що дозволяє відмовитися від зовнішнього блоку живлення для багатьох периферійних пристроїв. Технічно це реалізовано шляхом додавання додаткових ліній передачі даних та збільшення кількості провідників USB кабелю, тому роз'єми USB 3.0 не є повністю сумісними з USB 2.0, хоча висока ступінь сумісності все ж таки була збережена. Найчастіше ви зможете підключити ваші USB 3.0 пристрої з допомогою USB 2.0 кабелю, інше питання як вони при цьому працюватимуть, але не навпаки.
Приводом для тестування стало придбання зовнішнього боксу для 2,5" диска Zalman ZM-HE130 Black, цей пристрійвідноситься до середньої цінової категорії, виконано з алюмінію та має багату комплектацію.
Як учасники тесту виступали вже знайомі з попереднього тестування жорсткий диск 320 Gb SATA-II 300 Fujitsu
Однак не все пройшло гладко. Як з'ясувалося не всі USB 3.0 контролери "однаково корисні": контролер Etron EJ168, яким укомплектовано багато плати Gigabyte, відмовився стабільно працювати із зовнішнім боксом, через деякий час диск просто відключався, продовжуючи бути присутніми в системі та видаючи помилки при спробі звернення до нього. Як з'ясувалося, Etronє дуже проблемним контролером і назвати ситуацію із сумісністю безхмарної ми не можемо. Становище врятував додатковий контролер на чіпі Renesas µPD720202Однак необхідність докуповувати додаткові компоненти не може радувати, а якщо додати сюди не дешеві кабелі USB 3.0, то покупка пристрою з новим інтерфейсом все ще здатна вилетіти в копієчку.
Насамперед ми підключили жорсткий диск безпосередньо через SATA, щоб отримати відправну точкудля порівняння продуктивності.

Значення дуже невисокі, але це й не дивно, перед нами типовий "ноутбучний" диск зі швидкістю обертання шпинделя 5400 rpm без претензій на продуктивність. Тепер підключимо його через USB 3.0.

Як бачимо швидкість USB підключенняперестала бути вузьким шийкою, продуктивність диска підключеного через USB 3.0 нічим не відрізняється від продуктивності диска підключеного через SATA. Подивимося як справи у більш швидкісного SSD. Так само спочатку теж пряме підключення:

А потім через USB 3.0:

Якщо із записом особливих проблем не виникло, то на читання маємо досить суттєве зниження продуктивності. У разі вступають у дію обмеження поточних моделей контролерів. Однак все одно непогано, втричі швидше, ніж через USB 2.0. Враховуючи, що SSD ніхто у зовнішні бокси ставити не буде з економічних міркувань, а швидкість найпродуктивніших масових HDD не перевищує 100-130 Мб/с, результат просто чудовий. Вже сьогодні продуктивність жорстких дисків підключених через USB не поступається дискам підключеним через SATA.
Насамкінець ми вирішили перевірити, як поводиться зовнішній бокс, будучи підключений через USB 2.0. Для підключення ми використовували як microUSB 3.0 кабель, і звичайний microUSB, оскільки результати відрізнялися лише розмір похибки ми наведемо лише одне із них.
Жорсткий диск:

Твердотільний накопичувач:

Жодних істотних відмінностей від підключення через "рідний" USB 2.0 контролер ми не виявили (), хіба що трохи нижче швидкість запису. Тому зі зворотною сумісністю все йде непогано.
Висновки
Якщо ви задумалися про придбання нового пристрою або вирішили покращити існуюче, то вибір USB 3.0 очевидний. Це дозволить вам використати будь-який сучасний жорсткий диск без втрати продуктивності. Також існує спокуса замінити у зовнішньому боксі повільний диск 5400 rpm на швидший 7200 rpm, проте тут треба брати до уваги енергоспоживання диска і те, що не всі порти USB 2.0, яких ще більшість зможуть забезпечити йому харчування.
Також перед покупкою варто звернути найпильнішу увагу на сумісність вашого контролера і придбаного пристрою. Можливо буде потрібно купівля додаткової плати та кабелів, оскільки рідний короткий кабель боксу не завжди зручно використовуватиме підключення до задньої панелі ПК. Це здатне затьмарити покупку та значно збільшити фінансові витрати.
Можливо, деякі будуть розчаровані, але сучасні USB 3.0 пристрої не дозволяють використовувати всю передбачену стандартом пропускну спроможність, реальна продуктивністьобмежена швидкістю передачі близько 1 Гбіт/с (125 МБ/с), що підтверджено нашими тестами. Тому використання SSD через USB 3.0 залишається, м'яко кажучи, неоптимальним витрачанням коштів, чого не скажеш про класичні жорсткі диски. Придбання для будь-якого зовнішнього боксу з інтерфейсом 3.0 буде відмінною покупкою.