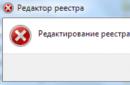Всім привіт! Недарма я взявся писати статтю про те, як прошити флешку – є досвід. Вчора відновлював свою флешку Kingston DT Elite 3.0 16GB. Все вийшло, і я подумав, а чому б не написати подібну інструкцію, і розповісти, що і як робити, щоб подарувати флешці нове життя:).
Зараз, напевно, в кожному будинку є флешка і дуже рідко одна. На них зручно переносити інформацію, вони красиві та й до того ж Останнім часомне дорогі. Але дуже часто USB накопичувачі виходять з ладу. Якщо говорити про те, від чого це трапляється, то на першому місці ми знаходимося самі. Ви завжди робите безпечне вилучення флешки? Ось і я рідко. Можуть, звичайно ж, бути й інші причини, з яких флешки просто “вмирають”.
Тут потрібно уточнити один момент. Буває, що флешка справді “вмирає”. У такому разі відновити її неможливо. Принаймні у домашніх умовах. Але якщо USB накопичувач, при підключенні до комп'ютера подає хоч якісь ознаки життя, можна спробувати відновити його роботу прошивкою контролера.
Які можуть бути ознаки життя USB накопичувача?
- При підключенні флешки до комп'ютера комп'ютер подає сигнал про підключення пристрою – вже добре.
- При підключенні Windowsпросити відформатувати знімний накопичувач (але в процесі форматування виникають проблеми та помилки, такі як “Windows не вдається завершити форматування”).
- Флешка визначається і видно у провіднику, але при спробі відкрити її з'являється повідомлення "Вставте диск ..."
- Під час копіювання інформації виникають помилки.
- Дуже повільна швидкість запису/зчитування інформації.
Якщо на флешці є цінна інформаціяВи можете спробувати відновити її до прошивки і після. Зробити це можна різними програмами. Я раджу Recuva, Ось стаття але є і багато інших, хороших програм.
Якщо інформація дуже цінна, то краще самостійно нічого не робити та не зробити гірше. Зверніться до спеціальних сервісні центри, які займаються відновленням інформації
Давайте розглянемо весь процес прошивки контролера на реальному прикладі, на прикладі моєї флешки Kingston DataTraveler Elite 3.0 16GB. У мене ця флешка зламалася взагалі цікаво. Потрібно було мені скинути на неї файли і видалити ті, що вже були записані. Підключив її до комп'ютера, почав видаляти папку. Але Папка віддалялася дуже повільно. Я відключив і назад підключив цю флешку, з'явився напис, що диск необхідно відформатувати "Перш ніж використовувати диск ...".
Так як на флешці не було важливих файлів, я не роздумуючи запустив форматування.
Але сам процес тривав дуже довго і не закінчився, я його примусово зупинив. Може ще з'явитися повідомлення “Windows не вдалося завершити форматування”.
Але все ж таки відформатував я її, разу так з десятого і тільки в FAT 32. Після чого USB накопичувач нормально визначився і я вже навіть зрадів. Але не тут було. Почав копіювати її файли, а швидкість запису була приблизно 100 кб/с. Вирішив прошити її, що й зробив.
Визначаємо VID та PID USB контролера
Для початку нам потрібно визначити VID та PID. Це дані про модель та виробника контролера, який знаходиться в нашому накопичувачі. За цими даними ми шукатимемо утиліту для прошивки. Є багато різних програм, за допомогою яких можна визначити VID та PID. Я раджу утиліту Flash Drive Information Extractorзавантажити можна за посиланням.
Підключіть флешку до комп'ютера та запустіть програму Flash Drive Information Extractor (Вийміть папку з програмою з архіву та запустіть файл GetFlashInfo.exe).
Натисніть кнопку вгорі програми "Отримати дані про флешку".
Програма дасть нам результат. Дивимося інформацію яка знаходиться навпроти VID та PID.
Ви можете скопіювати ці цифри, або залиште вікно утиліти відкритою, нам зараз стануть у нагоді отримані дані.
Шукаємо утиліту для прошивки флешки
За даними VID і PID нам необхідно знайти утиліту, якою ми прошиватимемо контролер. Є хороший сайт flashboot.ru, на якому зібрана база флешок та утиліт для їх відновлення.
У результатах пошуку шукаємо флешку схожу на нашу. У списку можуть бути пристрої та інших виробників. Просто у них такий самий контролер, він визначився за VID та PID. Можливо, Ви помітили, що у мене флешка на 16 Гб, а в списку я виділив на 32 Гб. Думаю, що в цьому немає нічого страшного (просто там де на 16 Гб не вказано назву утиліти). Ви намагайтеся вибрати більш схожий пристрій зі списку.
Нас цікавить поле UTILS(Утиліта), копіюємо її назву, повністю.
На жаль, утиліта, яка мені необхідна, не знайдена на цьому сайті. Можливо, Вам пощастить більше і в результатах пошуку Ви побачите щось. Завантажте утиліту на комп'ютер.
А я на цьому не зупинився і почав гуглити. Просто запитав “SK6221 MPTool 2013-04-25” і знайшов цю утиліту на якомусь іншому сайті. Якщо у Вас така ж флешка, то ця утиліта – . Щоправда, назва архіву відрізняється, але мені це не завадило успішно вилікувати свою флешку.
Процес відновлення USB накопичувача
Вимкніть флешку. Вийміть папку з утилітою з архіву та запустіть .exeфайл. У моєму випадку це файл MPTool.exe. Також подивіться текстовий файл readme.txt. Можливо там є інструкція або посилання на сайт з інструкцією. Якщо інструкція англійською, то переведіть її за допомогою того ж таки translate.google.ru.
Розкажу як я робив (просто у Вас може бути інша утиліта і там все може бути по-іншому, але не повинно дуже відрізнятися).
Утиліта запущена. Підключаємо флешку. У мене у двох рядках у програмі з'явилася інформація про флешку. Натискаємо кнопку Start. У моєму випадку жовта смужка сигналізувала про процес прошивки. Чекаємо.
Коли процес закінчився, я побачив зелений колір, походу все гаразд.
Відразу має з'явитися повідомлення Windows із пропозицією відформатувати диск. Але з першого разу швидше за все нічого не вийде. Вимкніть флешку та підключіть її назад. Повинний встановити драйвер і знімний накопичувач з'явитися у провіднику. Можете його відформатувати.
Перевірив швидкість запису, все як належить USB 3.0, все чудово!
Необхідно бути готовим до того, що дії можуть відрізнятися від тих, що я описав. І не все може вийти з першого разу. Головне не здайтеся і все вийде!
Як відновити флешки марки Verbatim
Компанія-виробник випустила лише одну утиліту для форматування та відновлення своїх знімних носіїв. Незважаючи на це, існує просто безліч програм, які допомагають у роботі з непрацездатними флешками Verbatim. Ми розберемо лише ті, які були випробувані хоча б кількома десятками користувачів і їхня дієвість не піддається сумніву.
У результаті ми нарахували цілих шість програм, які реально допомагають відновлювати роботу накопичувачів фірми Verbatim. Варто сказати, що це дуже хороший показник, адже багато інших виробників взагалі не роблять програмне забезпечення для своєї техніки.
Спосіб 1: ПЗ для форматування дисків
Ось так нехитро називається фірмове програмне забезпечення від компанії-виробника. Щоб скористатися таким, виконайте такі дії:
Виберіть один із варіантів:
« NTFS Format» - Форматування знімного носія з файловою системою NTFS;
« FAT32 Format» - Форматування накопичувача з системою FAT32
« Convert from FAT32 to NTFS Format» — конвертування з FAT32 у NTFS та форматування.
Поставте позначку біля потрібного варіанта та натисніть кнопку «Format» у правому нижньому кутку вікна програми.

З'явиться діалогове вікно зі стандартним написом - Усі дані будуть стерті, чи згодні Ви…?». Натисніть « Yes", щоб почати.

Дочекайтеся завершення процесу форматування. Зазвичай він займає зовсім небагато часу, але все залежить від кількості даних на флешці.
Щоб дізнатися, який тип файлової системи вже зараз використовується на Вашому USB-накопичувачі, зайдіть у "Мій комп'ютер" ("Цей комп'ютер" або просто "Комп'ютер"). Там натисніть на ньому правою кнопкою миші та відкрийте пункт « Властивості». У наступному вікні і буде вказана інформація, що нас цікавить.

Ця інструкція є актуальною для Windows, на інших системах потрібно використовувати додаткове ПЗ, щоб побачити дані про всі підключені диски.
Спосіб 2: Phison Preformat
Дуже проста утиліта, в якій мінімум кнопок, але максимум функцій, що реально працюють. Працює вона з тими флешками, у яких використовуються контролери Phison. Безліч пристроїв Verbatim є такими. Незалежно від того, так це у Вашому випадку чи ні, можна спробувати скористатися програмою. Щоб зробити це, виконайте такі інструкції:
« Full Formtting» - повне форматування;
« Quick Formatting» - швидке форматування(прається лише зміст, більшість даних залишаються дома);
« Low Level Formatting (Quick)» - швидке низькорівневе форматування;
« Low Level Formatting (Full)- повне низькорівневе форматування.
Можна спробувати скористатися цими варіантами по черзі. Після вибору кожного з них спробуйте знову користуватися власною флешкою. Щоб зробити це, просто поставте позначку біля потрібного пункту та натисніть « ОК» внизу вікна програми.

Зачекайте, поки Phison Preformat виконає всі функції.
Якщо після запуску з'явиться повідомлення з текстом Performat does not support this IC», отже, Вашому пристрою ця утиліта не підходить і потрібно використовувати іншу. Добре, що їх існує досить багато.
Спосіб 3: AlcorMP
Досить відома програма, яка чудово справляється з пристроями самих різних виробників. Проблема в тому, що на НаразіІснує близько 50 її версій, кожна з яких призначена для різних контролерів. Тому перед тим, як завантажувати AlcorMP, обов'язково скористайтесь сервісом iFlash сайту flashboot.
Він призначений для того, щоб знаходити необхідні утиліти для відновлення за такими параметрами, як VID та PID. Як ним користуватися, докладно описано в уроці роботи зі знімними носіями фірми Kingston (спосіб 5).
До речі, там є й інші програми. Напевно, ви зможете знайти там ще кілька утиліт, які підійдуть для вашого екземпляра.
Допустимо, у списку програм є AlcorMP і Ви знайшли потрібну версію на сервісі. Завантажте її, вставте свою флешку і виконайте такі дії:
Накопичувач має визначитися на одному з портів. Якщо цього не сталося, натискайте кнопку « Resfesh (S)», Поки він не з'явиться. Також можна перезапустити програму. Якщо після десь 5-6 спроб нічого не відбувається, значить, дана версіяне підходить Вашому екземпляру. Шукайте іншу – якась точно має підійти.

Почнеться процес низькорівневого форматування USB-накопичувача. Вам залишається просто почекати, доки він закінчиться.

Також у деяких випадках потрібно змінити деякі параметри. Для цього у головному вікні програми натисніть кнопку « Налаштування» або « Setup». У вікні нас може цікавити наступне:
Вкладка « Flash type», блок MP « Setup», рядок « Optimize». У ній доступний вибір одного з трьох варіантів:
« Speed optimize» - Оптимізація за швидкістю;
« Capacity optimize» - Оптимізація за обсягом;
« LLF Set optimize- оптимізація без перевірки на пошкоджені блоки.
Це означає, що після форматування флешка буде оптимізована на швидку роботуабо роботу з великими обсягами інформації. Перше досягається за рахунок зменшення кластеру. Цей варіант передбачає збільшення швидкості запису. Другий пункт означає, що флешка працюватиме повільніше, зате зможе обробляти більше даних. Останній варіант використовується вкрай рідко. Він також передбачає, що носій працюватиме швидше, але не перевірятиметься на пошкоджені частини. Вони, зрозуміло, накопичуватимуться і колись остаточно виведуть пристрій з ладу.
Вкладка « Flash type», блок MP « Setup», рядок « Scan Level». Це рівні сканування. Пункт « Full Scan1»Найдовший, але найнадійніший. Відповідно, « Full Scan4» Зазвичай займає мало часу, але знаходить зовсім небагато пошкоджень.

Вкладка « BadBlock», напис « Unistall driver…». Цей пункт означає, що драйвера для Вашого пристрою, які використовує для роботи AlcorMP, будуть видалені. Але станеться це тільки після завершення роботи програми. Тут обов'язково має стояти галочка.

Решту можна залишити так, як воно є. Якщо з роботою програми виникнуть проблеми, пишіть про них у коментарях.
Спосіб 4: USBest
Ще одна досить проста програмка, яка дозволяє швидко виправляти помилки на деяких знімних носіях Verbatim. Щоб знайти свою версію, необхідно також скористатися функціями сервісу iFlash. Після того, як Ви завантажили та встановили програму на свій комп'ютер, зробіть ось що:
Встановіть бажаний режим відновлення. Робиться це за допомогою відповідних позначок у блоці "Repair Option". Там є два варіанти:
« Fast» - Швидке;
« Complete» - Повне.
Найкраще вибрати друге. Також можна поставити галочку навпроти пункту « Update firmware». Завдяки цьому під час ремонту на флешку буде поставлено актуальне програмне забезпечення (драйвера).
Натисніть кнопку " Updateвнизу відкритого вікна.

Дочекайтеся закінчення форматування.
Зручно, що програма може наочно відображати те, скільки пошкоджених блоків є на пристрої. Для цього в лівій частині вікна є діаграма та рядок. Bad blocks», біля якої і написано, скільки загального обсягу було пошкоджено у відсотках. Також на прогресбарі можна побачити, на якому етапі знаходиться процес.
Більшість користувачів говорять про те, що дана програма, В основному, і працює з носіями фірми Verbatim. Чомусь з іншими флешками вона справляється не дуже добре. У будь-якому випадку ми можемо скористатися цією утилітою. Для цього виконайте такі дії:
Завантажте пробну версію SmartDisk FAT32 Format Utilityабо ж купіть повну. Перше передбачає натискання кнопки « Download», а друге - « Buy Now»
Відновлення флешки Verbatim Store N Go - це актуальна проблемау наш час. Продукція цієї фірми дуже якісна, але рано чи пізно вона може вийти з ладу. Накопичувачі USB, подібно до жорстких дисків, зберігають всі свої дані в пам'яті, їх розмір може становити 8Gb, 16Gb, 32Gb і більше. Згодом операційна система може отримувати ці файли, якщо отримає доступ до них. Кожного разу, коли накопичувач USB пошкоджений або не відповідає на запити, можна використовувати програмне забезпечення для відновлення даних.
Існує безліч причин, через які інформація на флешці може виявитися недоступною для користувача. Якщо диск неправильно вимкнено від порту, це може призвести до пошкодження файлів. Інша можлива причинапошкодження інформації - це неправильні дані в головній завантажувального запису(Master Boot Record), завантажувального запису розділу (PBR) або структурі каталогів на USB-накопичувачі.
Існують інші причини, через які флешка відмовляється працювати. Збій може статися через фізичне або логічне пошкодження. До найпоширеніших апаратних і фізичних проблем належать зламані конектори, мертві сховища без харчування, зламані мікросхеми і т.д.
Додаток Stellar Partition Recovery
Користувач, який відновлював дискові пристрої, знає, що за допомогою спеціального програмного забезпечення можна спробувати вирішити прості та складні проблеми, пов'язані з втратою даних. Можна безкоштовно завантажити таку програму та інсталювати її на своєму комп'ютері, щоб просканувати пристрої та відновити файли. Насамперед можна спробувати програмне забезпечення Stellar Partition Recovery, що забезпечує сканування містких накопичувачів USB для відстеження недоступних або відформатованих файлів.
Для відновлення даних із пошкодженої або недоступної флешки потрібно виконати такі дії:
- завантажити та встановити Stellar Phoenix Windows Data Recovery Professional;
- підключити проблемний диск USB, що ви намагаєтеся відновити;
- у розділі Select Location пристрій буде позначено певною літерою (D, E або будь-якою іншою);
- вибрати диск і натиснути кнопку Scan, щоб програмне забезпечення розпочало процес сканування;
- додаток досліджує носій та виведе список усіх файлів, що підлягають відновленню, щоб їх можна було попередньо переглянути;
- Обрати все потрібні файлита папки, після чого натиснути кнопку Recover.
Фізичні пошкодження пристрою
Користувач, який вже відновив дані з недоступного USB-накопичувача, знає, що спочатку потрібно визначити точну причину виникнення проблем при спробі читання інформації на флешці. Якщо виникла фізична несправність, така як поломка роз'єму, мікросхеми або чіпа пам'яті NAND, то це означає, що елемент, що вийшов з ладу, потрібно відремонтувати або замінити.
Якщо намагатися виконати ці дії самостійно, це може ще більше посилити ситуацію. У разі рекомендується довірити роботу експертам.
Можна звернутися до будь-якої компанії, яка спеціалізується на відновленні накопичувачів після фізичного ушкодження. Майстри зможуть відремонтувати зіпсоване обладнання, використовуючи спеціальні інструменти та програмне забезпечення.
- «Будь ласка, вставте знімний диск»;
- "Пристрій USB не розпізнається або несправний";
- "Потрібно відформатувати диск перед його використанням".
Якщо сріблястий конектор флешки пошкоджено або мікросхема вийшла з ладу, це часто призводить до вимкнення живлення пристрою. У такому разі може знадобитися ремонт плати. Не рекомендується робити це самостійно, оскільки можна втратити доступ до файлового сховища флешки у разі невдачі. Це зменшить можливість успішного відновлення даних або навіть повністю виключить її. Для усунення вищевказаних фізичних несправностей потрібне спеціальне обладнання та досвід, тому краще довірити цю справу професіоналам.
Програмні помилки
Помилка "будь ласка, вставте знімний диск" виникає, коли програмне забезпечення контролера флешки виявляється пошкодженим. Це також може статися, якщо виникли проблеми з пам'яттю NAND. Вищезгадана помилка може бути спричинена низькоякісними чіпами. Стан диска погіршується, якщо занадто часто використовувати його для читання та записування.
Помилка вказує на те, що з мікросхем пам'яті NAND виникла проблема. Метадані були пошкоджені або стерті, тому привід не підлягає читанню. В результаті кожного разу при спробі отримати доступ до інформації користувач отримує повідомлення: "Будь ласка, вставте знімний диск". Якщо спробувати перевірити розмір диска, його ємність може становити 0 Mb замість заявлених 16Gb.
Коли флешка Вербатим не розпізнається системою звичайному режимі, її можна буде побачити, якщо відкрити «Диспетчер пристроїв» та перейти до розділу « Дискові пристрої». При цьому літера, яка раніше використовувалася для позначення флешки, може бути змінена. У такому випадку потрібно знайти фахівців, які виконують відновлення даних на USB-пристроях.
Якщо на знімному диску виникли деякі логічні або програмні помилки, їх можна легко виправити, незалежно від кількості доступних Гб. Потрібно буде відновити структуру файлів, щоб флешку можна використовувати знову. Щоб просканувати диск на наявність проблем з допомогою Windows, потрібно виконати такі кроки:
- вставити накопичувач у порт USB;
- натиснути правою кнопкою миші на значок знімного диска та відкрити «Властивості»;
- натиснути кнопку "Перевірити зараз";
- отримати на вибір опції «Автоматично виправити помилки файлової системи» та «Сканувати та спробувати відновити пошкоджені сектори»;
- вибрати відразу 2 вищезазначені опції;
- натиснути "Пуск", завдяки чому запуститься режим сканування;
- натиснути «Закрити» після завершення процесу.
Якщо використовується Windows 7, можна виконати такі кроки для відновлення накопичувача:
- вставити знімний диск у порт USB;
- відкрити "Мій комп'ютер", "Знімний диск";
- натиснути правою кнопкою миші на значок «Знімний диск» та відкрити його властивості;
- перейти на вкладку "Інструменти";
- натиснути кнопку "Перебудувати";
- зачекати на завершення процесу сканування, після чого закрити вікно;
- натиснути правою кнопкою миші на значок флешки і вибрати «Витягнути», після чого можна буде витягнути пристрій із порту USB.
Що робити, коли пристрій не визначається?
Щоб виправити флешку, яка не визначається, потрібно виконати такі дії:
- відкрити "Пуск", "Панель управління", "Диспетчер пристроїв";
- відкрити список поруч із опцією «Дискові пристрої»;
- на флешці можна буде значок, що зображає стрілку вниз, на який слід натиснути 2 рази та вибрати "Увімкнути пристрій";
- натиснути "Далі" 2 рази поспіль;
- натиснути "Готово".
Щоб відформатувати знімний диск, потрібно вибрати файлову систему NTFS. Після цього слід повторити процес, але з допомогою FAT32. Якщо флешка не розпізнається, необхідно перевірити USB-порт. У деяких випадках проблема може бути пов'язана не з самим диском, а з роз'ємом, до якого він вставляється. Перш ніж починати спроби відремонтувати флешку, переконайтеся, що порт USB працює нормально.
Для перевірки працездатності роз'єму потрібно вийняти знімний диск, перезавантажити комп'ютер і знову підключити пристрій. Цілком можливо, що після цього флешка запрацює. Іноді буває так, що один із портів USB на комп'ютері вийшов з ладу, а всі інші працюють нормально. Слід ретельно перевірити кожний роз'єм на ПК. Також рекомендується спробувати прочитати флешку на іншому комп'ютері.
Існує кілька рішень для створення резервних копій даних:
- Вбудовані в операційну системупрограми. Microsoft Windowsнадає способи резервного копіюванняданих, які передбачають збереження файлів та даних на зовнішніх або вбудованих носіях інформації. Усі сучасні версії Windows вжевключають можливість створення резервної копії необхідних файлівабо всього жорсткого диска, у випадку необхідності. Надані Windows функціїє повними та самостійними, і спрямовані на те, щоб у вас не виникала потреба користуватися сторонніми сервісами або програмами.
- Копіювання даних вручну. Завжди можна скористатися старим перевіреним способом створення резервної копії даних – ручне копіювання даних на зовнішній носій інформації. Це довго, але якщо ви працюєте з невеликою кількістю даних, таке рішення може виявитися для вас цілком прийнятним.
- Онлайн сервіси. Останнім часом все більшої популярності набуває найсучасніший спосіб резервування даних – це численні онлайн сервіси. Компанії, які забезпечують резервування ваших файлів безпосередньо в інтернеті. Невелика встановлена на комп'ютері фоновий додатокстворює копії необхідних даних і зберігає їх на дистанційному сервері. Однак, надані такими компаніями обсяги для зберігання ваших файлів безкоштовної версіїне дозволяють використовувати їх як комплексне рішення. Часто пропоноване для резервування даних місце не перевищує 10 ГБ, відповідно говорити про створення резервної копії всього жорсткого диска не доводиться. Такі послуги скоріше націлені на резервування окремої кількості файлів.
- Створення образу диска. Це найбільш повне рішеннястворення резервної копії даних, яким користуються просунуті користувачі. Цей спосібпередбачає використання сторонньої програмидля створення образу всього диска, який може бути розгорнутий у разі потреби на іншому носії інформації. За допомогою цього рішення, можна в короткий проміжок часу отримати доступ до всіх даних, які знаходилися на диску в момент його резервування: документів, програм та медіа файлів.
Моделі флешки Verbatim на 64gb, 32gb, 16gb, 8gb, 4gb, 2gb:
- Store n Go;
- Store n Stay;
- V3 MAX;
- Micro Plus;
- Dog Tag;
- Mini;
- Swivel;
- Nano;
- Metal Executive;
- Micro;
- PinStripe;
- Clip-it;
У вас є непрацездатна флешка USB або інший носій і ви задумалися яку ж програму вибрати для відновлення?
Нами були розглянуті найпопулярніші утиліти. Яка з наведених вище програм підійде вам і виконає відновлення флешки зі 100% гарантією?
Витягнути всі дані допоможе єдина у своєму роді програма Hetman Partition Recovery.Вона улюблена як новачками, так і профі за зручність, швидкість роботи та просунутий алгоритм відновлення інформації. Ваші файли будуть знайдені та скопійовані навіть коли до ФС носія вже немає доступу або вона пошкоджена.
JetFlash Recovery Tool - то фірмова утиліта, яка має максимально простий інтерфейс і підтримку роботи з накопичувачами Transcend, JetFlash і A-DATA. Управління всього двома кнопками, явно припаде вам до душі. Не варто забувати, що очищені дані, відновити вже не вийде, тому попереднє збереження інформації з флешки не стане зайвим.
Якщо ж у вас виникла необхідність постійно мати при собі універсальну програму, яку зручно застосовувати як на домашньому комп'ютері, так і поза його межами, радимо D-Soft Flash Doctor, її платформа не передбачає попередньої установки, запуск відбувається миттєво на будь-якому ПК. Програмне забезпеченняпідходить для ремонту, розблокування,
відновлення обсягу флешки та її працездатності.
При необхідності відновлення SD-карт, радимо завантажити F-Recovery SD, що має ефективний набір простих опцій для роботи з пошкодженими флешками від цифрових фотоапаратів та інших портативних пристроїв. З погляду професійного підходу до Flash-накопичувачів, буде цікавим використання Flash Memory Toolkit, додаток містить цілий комплекс додаткового функціоналу, здатного тестувати флешки, крім того, програма працює з будь-якими версіями ОС від Microsoft.
Розпізнавати максимальну кількість різних типівфлешок Flash Drive, серед наведених вище утиліт, а також швидко реанімувати працездатність накопичувачів, може утиліта форматування та відновлення USB Disk Storage Format Tool, що має дуже зрозумілий і зручний інтерфейс. Програма ремонту флешки USB Disk Storage зможе швидко відновити дані пошкоджених розділів жорсткогодиска навіть якщо виявлено проблеми прошивки флешки.
Якщо жодна програма відновлення флешки не допомогла, рекомендуємо перевірити стан контролера пам'яті за допомогою утиліти ChipGenius. Прога працює з USB, мікро СД, SD, SDHC та ЮСБ-МПЗ плеєрами виробників Kingston, Silicon Power, Transcend, Adata, PQI. Подальші діїз виправлення помилок, відновлення втрачених даних доцільні тільки кслі
флешка визначається Chip Genius.