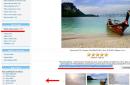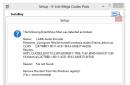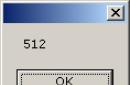29. 07.2018
Блог Дмитра Вассіярова.
Як створити локальну мережу між двома комп'ютерами?
Вітаю.
Щоб не лаятися з домочадцями через те, хто займе місце за комп'ютером, багато сімей обзаводяться кількома ПК. Часто виникає потреба у перенесенні інформації з одного на інший. Можна не користуватися флешкою, якщо поєднати їх між собою. Те саме ви можете зробити і на роботі.

У цій публікації ми розберемо, як створити локальну мережу між двома комп'ютерами в різних варіаціях: з інтернетом і без нього через , кабель або модулі Wi-Fi. Також ви навчитеся відкривати повний або частковий доступ до вмісту одного комп'ютера для інших профілів.
Умови налаштування
Назву загальні положення, яких варто дотримуватись у будь-якому випадку:
- На всіх апаратах мають бути мережні адаптери з робочими драйверами. Перевірити це можна у Диспетчері пристроїв (Win+Pause/Break та у списку ліворуч вибираємо потрібний розділ).
Вам потрібно, щоб під рядком «Мережеві адаптери» не було пунктів із жовтим трикутником, який вказує на невстановлені дрова. Якщо він є, натисніть на пристрій і виберіть команду «Оновити драйвера».

- Бажано не включати до мережі більше 3-х ПК, якщо один з них роздаватиме інтернет. Інакше всі вони повільно працюватимуть.
- Для організації дротового з'єднання вам знадобиться кабель типу «кручена пара» з інтерфейсом RJ-45. Коштує він недорого. Його довжина повинна бути трохи більше відстані між комп'ютерами.

- Якщо ви підключаєте кілька комп'ютерів до одного, можна використовувати мережевий концентратор (хаб), тому що у вас не вистачить роз'ємів.

Фізичне підключення
Для початку розповім, як у різних випадках об'єднати залізо фізично:
- Якщо до одного з ваших комп'ютерів підведено дротовий інтернет, можна скористатися ним з іншого пристрою. Досить з'єднати їх вищезгаданим кабелем: один кінець встромити в мережеву плату одного комп'ютера, другий - іншого.

- Те саме зробіть, коли вам потрібно організувати мережу без інтернету. Наприклад, щоб скористатися одним вінчестером.
- У вас є роутер? Тоді кожний пристрій слід з'єднувати з ним. При цьому до самого маршрутизатора має бути підведений окремий інтернет-провід від провайдера.

Після об'єднання комп'ютерів можна переходити до налагодження системи. У кожному випадку вона передбачає однакові дії. Розповім на прикладі Windows 7. У наступних поколіннях алгоритм той самий.
Встановлення назви для групи
Насамперед задаємо ім'я своєї мережі, тому що на всіх комп'ютерах воно повинно збігатися:
- Робимо клік правою кнопкою миші по «Мого комп'ютера».
- Входимо до «Властивостей», а потім до розділу з додатковими параметрами.
- У вікні нам знадобиться вкладка «Ім'я комп'ютера».
- Далі – кнопка «Змінити».

- У рядок, де стоїть курсор, впишіть нову назву. Зазвичай це WORKGROUP.
Зробіть те саме на кожній машині.
Центр управління мережами та спільним доступом
Щоб потрапити до нього та налаштувати, зробіть таке:
- Натисніть правою кнопкою мишки на піктограмі підключення до Інтернету, який знаходиться в нижньому кутку екрана праворуч, і виберіть відповідний пункт.

- У новому вікні з лівого боку знайдіть розділ "Змінити додаткові параметри".
- Для всіх учасників повинні бути включені перші 4 чек-бокси.


- Опустіться нижче та зніміть галочку лише з пункту «Увімкнути спільний доступ із парольним захистом».
- Не забудьте зберегти редагування.
Надаємо IP-адресу
Якщо ви організовуєте мережу за допомогою маршрутизатора, цей етап можна пропустити. Справа в тому, що прилад сам надає комп'ютерам через DHCP-сервер. Коли його немає, доводиться ставити їх вручну:
- У цьому ж Центрі управління ми будемо працювати в розділі «Зміна параметрів адаптера».
- Тиснемо праву кнопку мишки по потрібному з'єднанню, щоб відкрити «Властивості».


Якщо ви чітко дотримувалися інструкції, випливе вікно від операційної системи або встановленого антивірусу для вибору типу підключення. Встановіть домашню мережу.
Роздача інтернету
У вас немає роутера та інтернет-кабель підведений лише до одного з компів? Дозволити користування всесвітнім павутинням іншим учасникам мережі можна так:

Про всяк випадок попереджу, що ці дії необхідно виконати лише на комп'ютері з Інтернетом.
Бездротове з'єднання
Ви можете організувати бездротову сітку, якщо у вашому апараті є вбудований або окремо підключений Wi-Fi-модуль.
Для цього:
- Зайдіть до того ж Центру.
- Перейдіть на вкладку «Зміна параметрів адаптера», щоб перевірити активність модулів на всіх комп'ютерах. Якщо ні – значки будуть сірими. При такому розкладі клацніть правою кнопкою по них і увімкніть.

- Поверніться до головного меню та натисніть на полі «Налаштування нового підключення або мережі».
- Позначте версію "Комп'ютер-комп'ютер" і натисніть "Далі".

- Почитайте правила та переходьте далі.
- У першому полі пропишіть ім'я мережі, а в другому виберіть спосіб безпеки. Вас стомлює щоразу вписувати пароль? Вкажіть останній пункт. Але я рекомендую поставити WPA2, тому що шифр із цифр і букв складніше зламати.
- Збережіть виконану роботу.

Дозволяємо користуватися папками
Щоб ви могли з одного комп'ютера потрапити до папок іншого, слід зробити їх доступними. На сленгу ця дія називається розшарування. Виконати його можна як окремої папки, так і всього локального диска.
Почнемо з першого варіанта:
- Клацніть правою кнопкою на об'єкті.
- У контекстному списку переведіть курсор на «Спільний доступ».
- Якщо збираєтеся дати можливість іншим профілям лише переглядати вміст папки, виберіть «Загальний доступ — домашня група (читання)»; якщо і змінювати – то й запис.

Бажаєте дозволити іншим учасникам мережі користуватися всім вмістом вінчестера? Тоді виконайте такі кроки:
- Пройдіть перші два пункти вказівки вище.
- Тепер вам доступний лише один варіант – «Розширене налаштування…».
- У новому вікні натисніть підсвічену синім кольором кнопку з такою самою назвою.
- В іншому віконці ставимо галочку у верхньому полі і тиснемо кнопку «Дозволи».
- Якщо ви збираєтеся надати іншим учасникам повний доступ і можливість змінювати вміст диска, позначте відповідні пункти.
- Збережіть зміни.

Думаю, що ви отримали необхідну інформацію з усіх питань щодо організації локальної мережі. У нашому блозі ви також знайдете відповіді на запитання на багато інших комп'ютерних тем.
Заходьте ще.
Локальна мережа (у нашому контексті домашня мережа) – це група пов'язаних між собою комп'ютерів, ноутбуків, принтерів, телевізорів, розташованих у межах будинку чи кімнати.
Переваги використання локальної мережі:
- Доступ до загальних послуг мережі.
А) безперешкодний обмін файловими ресурсами по мережі (не потрібно переносити файл (фото, музику, фільм) з одного комп'ютера на інший, з використанням носія USB, перенести можна засобами локальної домашньої мережі).
Б) Використання мережного принтера. Якщо у вас вдома встановлений принтер, за допомогою домашньої локальної мережі ви зможете друкувати з будь-якого комп'ютера/ноутбука на цьому принтері.
В) Використання домашньої мережі для побудови ігрової зони. Багато ігор підтримують гру по локальній мережі і якщо така буде у вас, ви зможете грати в ігри з комп'ютерами вашої локальної мережі.
- Усі учасники локальної мережі можуть виходити в інтернет (якщо це налаштовано). Якщо використовувати Wi-Fi в побудові домашньої локальної мережі, то планшети та телефони теж можна підключити до локальної мережі і виходити з них в інтернет.
Локальну домашню мережу можна створити різними способами, наведу схеми найпопулярніших з них, починаючи з найпримітивнішого і закінчуючи способами складніше, з налаштуванням інтернету в локальній мережі.
Об'єднання двох комп'ютерів/ноутбуків у домашню локальну мережу за допомогою мережного кабелю.
Розберемо найпростіший спосіб об'єднання двох комп'ютерів у домашню мережу (комп'ютер – комп'ютер чи комп'ютер-ноутбук). Для цього нам знадобиться два комп'ютери/ноутбуки та один мережевий кабель. Сучасні мережні карти здатні розпізнати який обжим у вашого мережного кабелю, тому можете обтискати або купити обжатий кабель. Computer-Hub/Switch (прямий обтиск).
Схематично підключення комп'ютер-комп'ютер виглядає так:
Плюси цього способу створення домашньої мережі:
Для створення мережі необхідний лише кабель та ясна голова.
Таким чином, в більшості випадків можна підключити лише два комп'ютери/ноутбуки, оскільки у більшості комп'ютерів/ноутбуків одна мережева карта.
Необхідно вручну прописувати IP адресу та маску на всіх комп'ютерах/ноутбуках домашньої мережі.
Об'єднання кількох комп'ютерів/ноутбуків у домашню локальну мережу за допомогою Wi-Fi.
Для цього знадобиться наявність Wi-Fi на комп'ютерах/ноутбуках.
Схема підключення:
Плюси цього способу:
Відсутність дротів
Висока мобільність робочого місця
Об'єднання мережних пристроїв у домашню локальну мережу за допомогою комутатора (світу).
Для цього способу нам знадобиться кілька комп'ютерів/ноутбуків, така сама кількість мережевих кабелів і свитч (хаб). Загальна схема підключення за допомогою мережного комутатора виглядає так: 
Тобто. до кожного порту світчу підключаємо один із пристроїв (ноутбук, комп'ютер, принтер або телевізор).
Плюси цього способу:
- Можливість підключити більше двох комп'ютерів/ноутбуків до локальної мережі (залежить від кількості портів у комутаторі (switch-е))
Мінуси:
- Необхідно додатково купувати комутатор (світч), коштує близько 500 руб.
- Необхідно вручну прописувати IP адресу та маску на всіх комп'ютерах/ноутбуках локальної мережі.
Об'єднання комп'ютерів у домашню локальну мережу за допомогою роутера.
За допомогою роутера можна налаштувати домашню локальну мережу з інтернетом, якщо у вас роутер підтримує бездротову передачу даних Wi-Fi, крім комп'ютерів, ноутбуків, принтерів, телевізорів в локальну мережу можна додати планшети і телефони.
Схема домашньої локальної мережі з використанням Wi-Fi роутер/маршрутизатора: 
При цьому способі створення локальної домашньої мережі, необхідно на роутері включити DHCP - сервіс, що відповідає за автоматичну роздачу налаштувань мережі (за замовчуванням ця функція включена).
Плюси створення домашньої мережі за допомогою роутера:
Допомагає поєднати різні пристрої (комп'ютер, ноутбук, принтер, планшет, смартфон) в одну локальну мережу.
Можливість налаштувати інтернет у домашній мережі.
Немає необхідності вручну прописувати налаштування мережі на кожному пристрої.
Необхідність купівлі роутера (від 1000 руб) та його налаштування.
З'єднавши мережу два комп'ютери, користувачі можуть обмінюватися інформацією без використання зовнішніх пристроїв. Передача даних по локальній мережі зручніше та швидше обміну через електронну пошту або, наприклад, флеш-накопичувач. Мережа між двома комп'ютерами або між комп'ютером та ноутбуком створюється однаково.
Розглянемо апаратну частину створення найпростішої однорангової локальної мережі. Для неї достатньо двох комп'ютерів, які оснащені мережевою картою (мережевий адаптер, Ethernet-адаптер, мережна плата). Цей пристрій потрібний для взаємодії – передачі сигналу між пристроями в мережі. Потрібний контролер може бути вбудований у материнську плату. Ви виявите його вихід над одним із портів USB. Перевірте наявність оновленого драйвера. Лінії зв'язку для з'єднання комп'ютерів мережею можуть бути: дротові, кабельні, радіоканали. Найпоширеніший і найпростіший спосіб - використання мідного провідника. Найдорожчий провідник – оптико-волоконний кабель. Мідні мережеві кабелі бувають різного ступеня захищеності. Для збільшення перешкодостійкості дроту обмотують фольгою, яка служить екраном, що відображає. Знайти відповідний кабель можна в магазині оргтехніки. Для створення локальної мережі між двома домашніми комп'ютерами достатньо неекранованої кручений пари. Чотирипарний кабель CAT5 застосовується найчастіше. Візьміть кабель довжиною не більше 100 м, обтиснувши його кінці за допомогою RJ45-конектора спеціальними щипцями – кримперами. Тепер він з'єднується з пристроєм без паяння та зварювання. Якщо індикатор на контролері горить або блимає, кабель підключено правильно. Можна купити готовий, вже обжатий кабель. Тепер залишилося налаштувати комп'ютери для обміну інформацією по локальній мережі, прописати їх IP-адреси, відкрити доступ до певних файлів та папок. У розділі «Панелі керування» перейдіть до розділу «Мережні підключення». Їх може бути кілька, знайдіть «Підключення по локальній мережі». У контекстному меню з'єднання (права кнопочка миші на значку) натисніть «Властивості». Відкриється вікно, виділіть рядок «Протокол Інтернету (TCP/IP)», натисніть кнопку «Властивості». Поставте перемикач на «Використовувати наступну IP-адресу:», запишіть IP-адресу комп'ютера. Він повинен знаходитись у діапазоні 192.168.0.1 – 192.168.0.254. Якщо комп'ютерів у мережі два, їх адреси можуть бути «192.168.0.1» і «192.168.0.2». Не забудьте в кожному вікні натиснути Ок. Аналогічно зробіть налаштування на іншому комп'ютері.



Постійна IP-адреса задавати необов'язково, можна пропустити цей крок, але з ним з'єднання встановиться швидше. Комп'ютери, оснащені бездротовими мережевими картами, можна об'єднати в мережу без кабелів-конекторів через Wi-Fi-роутер. Для створення мережі більше обладнання не потрібне.
Ми розпочинаємо публікацію циклу статей на тему розгортання невеликої (в межах будинку або невеликого офісу) локальної мережі та підключення її до Інтернету.
Вважаю, актуальність цього матеріалу на сьогодні досить висока, тому що тільки за останні пару місяців кілька моїх знайомих, які добре знають комп'ютери в цілому, ставили мені питання на мережеві теми, які я вважав очевидними. Мабуть такими вони далеко не для всіх;-)
По ходу статті будуть використані терміни з мережевої області, більшість з них пояснюється в міні-чату про мережі, складеного Дмитром Редьком.
На жаль, цей матеріал давно не оновлюється. Хоча він і не втратив актуальності, але в ньому досить багато прогалин, тому якщо знайдуться добровольці ці прогалини заповнити, пишіть на емейл, вказаний наприкінці цієї статті.
При першому використанні мережевого терміна, з нього йтиме гіперпосилання на пояснення цього в ЧаВо. Якщо деякі терміни не будуть пояснені під час статті або в чаті, не соромтеся згадати цей факт у , де ця стаття буде обговорюватися.
Отже. У першій частині буде розглянуто найпростіший випадок. Маємо 2 або більше комп'ютерів із вбудованою в материнську плату або встановленою окремою мережевою картою, комутатор (switch) або навіть без нього, а також канал в Інтернет, наданий найближчим провайдером.
Зафіксуємо, що на всіх комп'ютерах встановлена операційна система Microsoft Windows XP Professional з Service Pack версії 1. Не стверджуватиму, що це найбільш масова ОС, встановлена зараз на комп'ютерах, але розглядати всі сімейства тієї ж Microsoft досить довго (але, якщо знайдеться багато страждають, проаналізуємо та інші). Версія мови ОС – English. На російській версії все працюватиме аналогічним чином, читачам треба буде лише знайти відповідності російських аналогів назв у поданих нижче скрішнотах.
Якщо у нас всього лише два комп'ютери і немає комутатора, то для створення мережі між двома комп'ютерами потрібна наявність мережевої карти в кожному з них і крос-овер кабель для об'єднання комп'ютерів один з одним.
Чому крос-овер і чим поганий звичайний кабель? У стандартах Ethernet на 10 і 100Мбіт (10Base-T і 100Base-TX) для крученої пари використовується 4 дроти (дві звитих між собою пари проводів). Зазвичай у кабелі, типу кручена пара, 8 проводів, але з них використовуються тільки 4 (всі вісім застосовуються в Gigabit Ethernet).
Після отримання кабелю, з'єднуємо за допомогою нього мережні карти комп'ютерів та вуалю - все має заробити (фізично). Для перевірки працездатності мережі на фізичному рівні (рівні сигналів) можна подивитися на індикатори (найчастіше зеленого кольору), які розташовані на мережній карті поблизу RJ-45 роз'єму. Як мінімум, один з них повинен відповідати за індикацію наявності лінка (фізичного з'єднання). Якщо загорілися індикатори на обох мережевих картах, то фізичний лінк є, кабель правильно обтиснути. Індикатор, що горить, лише на одній з двох карт не говорить про те, що фізично все гаразд. Мерехтіння цих (або сусідніх) індикаторів сигналізує про передачу даних між комп'ютерами. Якщо індикатори на обох картах не горять, то з великою ймовірністю неправильно обтиснуто або пошкоджено кабель. Також можливо, що одна з мережевих карт вийшла з ладу.
Звичайно, описане у попередньому абзаці не означає, що операційна система бачить мережеву картку. Горіння індикаторів говорить лише про наявність фізичного лінка між комп'ютерами, не більше. Щоб Windows побачила мережну карту, потрібен драйвер цієї карти (зазвичай, операційна система знаходить потрібний і ставить його автоматично). Цитата з форуму: « Якраз учора діагностував випадок із підключеною мережевою, не до кінця вставленою в PCI-роз'єм. В результаті "фізично" мережа працювала, але ОС її не бачила.».
Розглянемо другу ситуацію. Є комутатор і два або більше комп'ютерів. Якщо два комп'ютери ще можна з'єднати без комутатора, то якщо їх три (або більше), їх об'єднання без свіча є проблемою. Хоча проблема і вирішувана - для об'єднання трьох комп'ютерів потрібно в один з них вставити дві мережеві карти, перевести цей комп'ютер в режим маршрутизатора (роутера) і з'єднати його з двома машинами, що залишилися. Але опис цього процесу вже виходить за межі цієї статті. Зупинимося на тому, що для об'єднання в одну локальну мережу трьох і більше комп'ютерів потрібен комутатор (проте є й інші варіанти: можна об'єднувати комп'ютери з допомогою FireWire інтерфейсу або USB DataLink кабелю, а також за допомогою бездротових (WiFi) карт, переведених до Ad Hoc режиму функціонування… але про це в наступних серіях).
До комутатора комп'ютери під'єднуються прямим кабелем. Який варіант закладення (568A або 568B) буде обраний – абсолютно не важливо. Головне пам'ятати, що з обох боків кабелю вона (закладення) збігалася.
Після обтиску кабелю (або покупки його в магазині), і приєднання всіх наявних комп'ютерів до комутатора, слід перевірити наявність фізичного лінка. Перевірка протікає аналогічно вищеописаному способу двох комп'ютерів. На комутаторі поруч із портами також повинні бути присутніми індикатори, що сигналізують про наявність фізичного з'єднання. Цілком може виявитися, що індикатори не поруч (згори, збоку, знизу) з портом, а винесені окрему панель. У такому разі вони будуть пронумеровані відповідно до номерів портів.
Діставшись цього абзацу, ми вже маємо фізично об'єднані в локальну мережу 2 або більше комп'ютерів. Переходимо до налаштування операційної системи.
Для початку перевіримо правильність установок IP-адресації у мережевої карти. За замовчуванням, Windows (2K/XP) сама призначає потрібні IP адреси картам, але краще в цьому переконається самим.

Йдемо в налаштування мережевої карти. Це можна зробити двома шляхами через панель управління (Start -> Control Panel -> Network Connection)

Або, якщо мережне оточення (Network Places) винесено на робочий стіл, достатньо клікнути по ньому правою кнопкою і вибрати Properties (Властивості).

У вікні вибираємо потрібний мережевий адаптер (зазвичай він там один). Нове вікно повідомляє нам багато інформації. По-перше, статус з'єднання (в даному випадку - Connected, тобто фізичне підключення є) та його швидкість (100 Мбіт). А також кількість надісланих і прийнятих пакетів. Якщо кількість прийнятих пакетів дорівнює нулю, а мережі знаходиться більше одного комп'ютера (включеними), це, можливо, свідчить про несправність нашої мережевої карти чи порту комутатора (якщо комп'ютер підключений щодо нього). Також можлива несправність самого кабелю.

Вибравши закладку Support, можна дізнатися про поточну IP-адресу та маску підмережі, призначені мережевій карті. За замовчуванням, Windows дають адаптерам IP адреси їх діапазону 169.254.0.0 - 169.254.255.254 з маскою підмережі 255.255.0.0. Обговорення масок, класів підмереж і так далі виходить за межі цієї статті. Головне запам'ятати, що маска підмережі у всіх комп'ютерів з однієї мережі має збігатися, а IP-адреси - відрізнятися. Але знов-таки, цифри IP адреси, які збігаються за позиціями з ненульовими цифрами маски підмережі, у всіх комп'ютерах мають бути однаковими, тобто. в даному прикладі у всіх хостів з локальної мережі в IP адресі збігатимуться дві перші позиції цифр - 169.254.

IP-налаштування мережевої карти можуть задаватися і вручну (Властивості мережевого адаптера -> Properties -> Internet Protocol (TCP/IP) -> Properties). Але в більшості випадків є сенс виставити налаштування в значення за замовчуванням (автоматичне визначення IP-адреси та DNS) і операційна система налаштує мережні адаптери сама.

Окрім мережевих адрес, усім комп'ютерам потрібно задати однакове ім'я робочої групи. Це налаштовується у налаштуваннях системи (System Properties). Туди можна потрапити через панель керування (System -> Computer Name). Зрозуміло, можна ставити різні імена робочим групам. Це зручно, якщо у вас багато комп'ютерів в мережі і потрібно якось логічно розділити працюючі машини між собою. Наслідком цього стане поява кількох робочих груп у мережному оточенні (замість однієї).

або, якщо значок My Computer був виведений на робочий стіл, то правим клацанням миші на цьому значку та виборі (Properties -> Computer Name).

У вікні, що з'являється після натискання кнопки Change, можна змінити ім'я комп'ютера (кожній машині - своє унікальне ім'я). І відразу треба запровадити назву робочої групи. У всіх комп'ютерах у локальній мережі назва робочої групи має співпадати.
Після цього ОС попросить перезавантажитись, що і потрібно буде зробити.
На будь-якому з комп'ютерів можна розшарувати (тобто викладати в загальний доступ) директорії. Це робиться так:

У провіднику тиснемо правою кнопкою на директорію, вибираємо властивості (Properties).

Викладання директорій у загальний доступ здійснюється в закладці Sharing. Вперше нам запропонують погодитись, що ми розуміємо те, що робимо.

У всі наступні - достатньо лише поставити галку в полі Share this foldier (до директорії буде відкритий доступ через мережу тільки в режимі читання). Якщо потрібно дозволити зміну даних по мережі, доведеться поставити галку в полі Allow Network User to Change my Files.

Після підтвердження (натискання OK), значок директорії зміниться на те, що показано на скріншоті.

З інших комп'ютерів отримати доступ до розшарованих директорій можна, зайшовши в мережеве оточення (My Network Places), що знаходиться в меню Пуск або на робочому столі, вибравши View Workgroup Computers,

а потім натисніть на потрібному імені комп'ютера.

Викладені в загальний доступ директорії будуть представлені в вікні.

Після вибору будь-якої з них можна працювати з ними так само, ніби вони розташовані на локальному комп'ютері (але якщо дозвіл на зміну файлів при шарингу директорії не було активовано, то змінювати файли не вдасться, тільки дивитися та копіювати).
Звертаю увагу, що описаний метод без проблем працюватиме, якщо на обох комп'ютерах (на якому директорія була розшарована і який намагається отримати до неї доступ по мережі) були заведені однакові імена користувачів з однаковими паролями. Іншими словами, якщо ви, працюючи під користувачем USER1, виклали в загальний доступ директорію, то щоб отримати до неї доступ з іншого комп'ютера, на ньому так само повинен бути створений користувач USER1 з тим самим паролем (що і на першому комп'ютері). Права користувача USER1 на іншому комп'ютері (тому, з якого намагаються отримати доступ до розшарованого ресурсу), можуть бути мінімальними (достатньо дати йому гостьові права).
Якщо вищеописана умова не виконується, можуть виникнути проблеми з доступом до розшарованих директорій (вікна, що випадають з написами виду відмовлено в доступі і тд). Цих проблем можна уникнути, активувавши гостьовий обліковий запис. Правда в цьому випадку БУДЬ-ЯКИЙ користувач усередині локальної мережі зможе побачити ваші розшаровані директорії (а у випадку мережевого принтера - друкувати на ньому) і, якщо там було дозволено зміну файлів мережними користувачами, то будь-хто зможе їх змінювати, в тому числі і видаляти.


Активація гостьового облікового запису здійснюється наступним чином:
Пуск -> панель управління ->
такий вигляд, як на скріншоті, панель управління набуває після клацання на кнопці Switch to Classic View (перейти до класичного вигляду)
-> адміністрування -> computer management ->


У вікні управління комп'ютером, що з'явилося, вибираємо закладку управління локальними користувачами і групами, знаходимо гостьовий (Guest) аккаунт і активуємо його. За промовчанням у Windows гостьовий обліковий запис вже заведено в системі, але заблоковано.

Кілька слів про додавання користувачів до системи (докладніше про це в наступних статтях). У тому ж менеджері управління локальними користувачами та групами, клацаємо правою кнопкою миші на вільному місці списку користувачів, вибираємо New user(Додати нового користувача).

У вікні вводимо логін (в даному випадку введено user2), повне ім'я та опис, останні два значення не обов'язкові до введення. Далі призначаємо пароль (password), у наступному полі - повторюємо той самий пароль. Зняття галки User must change password at next logon(Користувач повинен змінити пароль при наступному вході в систему), дає користувачеві входити в систему під заданим паролем і не вимагатиме його зміни при першому логоні. А галка навпроти Password never expiries(Пароль ніколи не застаріє), дає можливість користуватися заданим паролем нескінченний час.

За замовчуванням, новостворений користувач входить до групи Users(Користувачі). Тобто. Користувач має досить обмежені права. Проте їх буде досить багато і на локальному комп'ютері можна буде зайти під цим логіном і цілком комфортно працювати. Можна ще більше обмежити права (до мінімуму) цього користувача, вивівши його із групи Usersі ввівши до групи Guests(Гості). Для цього тиснемо правою кнопкою миші на користувача, вибираємо Properties(властивості),

Member of -> Add, у вікні, що тиснеться на Advanced(додатково)

Тиснемо Find Now(Знайти). І в списку вибираємо потрібну групу (Guest, гості).


Користувач введений до групи Guest. Залишилося вивести його з групи Users: виділяємо її та клацаємо на кнопці Remove(видалити).
Більш гнучке керування доступом до розшалених ресурсів можна отримати, вимкнувши режим Simple File Sharing (простий доступ до файлів) у налаштуваннях Explorer. Але це знову виходить за межі поточної статті.

Надання у загальний доступ (розшарування) принтерів провадиться аналогічним способом. На комп'ютері, якого підключений принтер, вибираємо його значок (через пуск -> принтери), тиснемо у ньому правою кнопкою миші, вибираємо властивості (properties).

Керування спільним доступом до принтера здійснюється в закладці Sharing. Потрібно вибрати пункт Shared As і ввести ім'я принтера, під яким його буде видно у мережному оточенні.

На інших комп'ютерах, підключених до тієї ж локальної мережі, принтер, швидше за все, сам з'явиться в меню принтерів. Якщо цього не сталося, запускаємо піктограму Add Printer (додати принтер),

який викликає визард з підключення принтерів.

Вказуємо йому, що хочемо підключити мережевий принтер.

У наступному меню вказуємо, що хочемо знайти принтер у мережному оточенні. Також можна ввести прямий UNC до принтера, наприклад \комп'ютер1принтер1, скориставшись пунктом Connect to this Printer.
UNC (Universal Naming Convention) – Універсальний мережний шлях, використовується в операційних системах від Microsoft. Представляється у вигляді \ім'я_комп'ютераім'я_розшарованого_ресурсу, де ім'я_комп'ютера = NetBIOS ім'я машини, а ім'я_розшарованого_ресурсу = ім'я розшарованої директорії, принтера або іншого пристрою.

Якщо ми вибрали пункт пошуку принтера в мережевому оточенні, після натискання кнопки Next з'явиться вікно перегляду мережного оточення, де і потрібно вибрати розшарований принтер. Після цієї операції, з локальної машини можна надсилати документи на друк на віддалений принтер.
Отже. Ми отримали працездатну локальну мережу. Настав час дати їй доступ в Інтернет. Далі в цій статті буде розказано, як організувати такий доступ, використовуючи один із комп'ютерів як маршрутизатор (роутер). Для цього в ньому має стояти дві мережеві карти. Наприклад, одна – вбудована в материнську плату, а друга – зовнішня, вставлена в PCI слот. Або дві зовнішні, це не має значення.
До другої мережної картки роутера (перша дивиться в локальну мережу) підключаємо провід, що йде від провайдера. Це може бути кручена пара (кросовер або прямий кабель) від ADSL модему, так само кручена пара, простягнута монтажниками локальної мережі вашого району або ще щось.
Цілком можлива ситуація, що ADSL модем (або інший подібний пристрій) підключається до комп'ютера через інтерфейс USB, тоді друга мережева карта не потрібна зовсім. Можливо також, що комп'ютер-роутер є ноутбуком, у якого є одна мережна карта, підключена проводом в локальну мережу і бездротова WI-FI мережна карта, підключена до бездротової мережі провайдера.

Головне, що у вікні Network Connections видно два мережеві інтерфейси. У цьому випадку лівий інтерфейс (Local Area Connection 5) відповідає за доступ до локальної мережі, а правий (Internet) - за доступ до глобальної мережі Інтернет. Зрозуміло, назви інтерфейсів відрізнятимуться у кожному конкретному випадку.
До реалізації наступних кроків зовнішній інтерфейс (що дивиться в Інтернет) має бути налаштований. Тобто. з комп'ютера-майбутнього-роутера доступ до Інтернету вже має працювати. Це налаштування я опускаю, тому що фізично неможливо передбачити всі можливі варіанти. Загалом інтерфейс повинен автоматично отримати потрібні налаштування від провайдера (за допомогою сервера DHCP). Можна перевірити, чи мережна карта отримала якісь адреси, аналогічно способу, описаному вище у цій статті. Зустрічаються варіанти, коли представник провайдера видає Вам список параметрів для ручного конфігурування адаптера (як правило, це IP-адреса, список DNS-серверів та адреса шлюзу).

Для активації доступу до Інтернету для всієї локальної мережі клацаємо правою кнопкою на зовнішньому (дивиться в бік Інтернету) інтерфейсі.

Вибираємо закладку Advanced. І тут ставимо галку навпроти пункту Allow other Network Users to Connect through this Computer's Internet Connection. Якщо потрібно, щоб цим доступом можна було управляти з інших комп'ютерів локальної мережі, включаємо Allow other Network Users to Control…
Якщо на машині не використовується якийсь додатковий файрвол (брандмауер), крім вбудованого в Windows (тобто програма, яка була додатково встановлена на машину), то обов'язково включаємо файрвол (захист нашого роутера від зовнішнього світу) - Protect my Computer and Network . Якщо додатковий файл встановлений, то вбудований захист можна не активувати, а лише налаштувати зовнішній брандмауер. Головне - щоб файрвол на інтерфейсі, що дивиться в бік Інтернет обов'язково був включений, вбудований або зовнішній.

Після підтвердження (натискання кнопки OK) у комп'ютері активується режим роутера, що реалізується за допомогою механізму NAT. А над мережним інтерфейсом, де цей механізм активовано, з'являється символ долоні (замочок зверху означає включення захисту файрвол цього інтерфейсу).

Прямим наслідком цього режиму є зміна адреси на локальному (дивиться в локальну мережу) інтерфейс маршрутизатора на 192.168.0.1 з маскою підмережі 255.255.255.0. Крім цього на комп'ютері, що виступає в ролі маршрутизатора, активується сервіс DHCP (маршрутизатор починає роздавати потрібні параметри IP-адресації на всі комп'ютери локальної мережі) і DNS (перетворення IP адрес в доменні імена і назад). Маршрутизатор стає стандартним шлюзом для всіх інших комп'ютерів мережі.

А ось як це виглядає з погляду решти комп'ютерів локальної мережі. Всі вони отримують необхідні налаштування IP-адресації від маршрутизатора по DHCP. Для цього, зрозуміло, в налаштуваннях їх мережевих карток повинні стояти автоматичне отримання IP адреси та DNS. Якщо це не було зроблено, то нічого не працюватиме. Налаштування автоматичного отримання IP-адреси та DNS було описано вище. Можливо, що комп'ютер отримає потрібні адреси від маршрутизатора не відразу, щоб не чекати, можна натиснути кнопку Repair, яка примусово запропонує DHCP сервіс видати потрібну інформацію.

При правильному налаштуванні мережевої карти комп'ютери отримають адреси з діапазону 192.168.0.2---254 з маскою 255.255.255.0. Як шлюз за замовчуванням (default gw) та DNS сервера буде встановлена адреса 192.168.0.1 (адреса маршрутизатора).
Починаючи з цього моменту, комп'ютери локальної мережі мають отримати доступ до Інтернету. Перевірити це можна, відкривши який-небудь сайт в Internet Explorer або пропінговавши будь-який хост в інтернеті, наприклад, www.ru. Для цього треба натиснути Пуск -> Виконати і в віконці, що з'явилася, набрати
ping www.ru -t
Зрозуміло, замість www.ru можна вибрати будь-який інший хост, що працює і відповідає на пінги в Інтернет. Ключ "-t" дає можливість нескінченного пінгу (без нього буде надіслано всього чотири пакети, після чого команда завершить роботу, і вікно з нею закриється).

У разі нормальної роботи каналу в Інтернеті, виведення на екран від команди ping має бути приблизно таким, як на скріншоті, тобто. відповіді (reply) мають бути. Якщо хост не відповідає (тобто канал в Інтернет не працює або щось неправильно налаштоване на маршрутизаторі), то замість відповідей (reply-ев) з'являтимуться timeout-и. До речі, не у всіх провайдерів дозволено ICMP протокол, за яким працює команда ping. Іншими словами, цілком можлива ситуація, що пінг не проходить, але доступ в Інтернет є (сайти відкриваються нормально).
Насамкінець трохи докладніше зупинюся на механізмі NAT. NAT – Network Address Translation, тобто. технологія трансляції (перетворення) мережевих адрес. За допомогою цього механізму кілька машин з однієї мережі можуть виходити в іншу мережу (у нашому випадку - кілька машин з локальної мережі можуть виходити до глобальної мережі Інтернет) використовуючи лише одну IP-адресу (вся мережа маскується під однією IP-адресою). У нашому випадку це буде IP-адреса зовнішнього інтерфейсу (другої мережевої карти) маршрутизатора. IP адреси пакетів з локальної мережі, проходячи через NAT (у бік Інтернет), перезаписуються адресою зовнішнього мережного інтерфейсу, а повертаючись назад, на пакетах відновлюється правильна (локальна) IP адреса машини, яка посилала вихідний пакет даних. Іншими словами, машини з локальної мережі працюють під своїми адресами, нічого не помічаючи. Але з точки зору зовнішнього спостерігача, що знаходиться в Інтернеті, в мережі працює лише одна машина (наш маршрутизатор з активованим механізмом NAT), а ще дві, три, сто машин з локальної мережі, яка знаходиться за маршрутизатором для спостерігача, не видно зовсім.
З одного боку, механізм NAT дуже зручний. Адже, отримавши лише одну IP-адресу (одне підключення) від провайдера, можна вивести в глобальну мережу хоч сотню машин, буквально зробивши кілька кліків мишкою. Плюс локальна мережа автоматично захищається від зловмисників - вона просто не видно для зовнішнього світу, за винятком самого комп'ютера-маршрутизатора (чисельні вразливості сімейства ОС від Microsoft знову випадають за рамки цієї статті, зазначу лише, що активувати захист, тобто включати файрвол на зовнішній інтерфейс маршрутизатора, про що було сказано вище, потрібно обов'язково). Але є й зворотний бік медалі. Не всі протоколи (і відповідно не всі додатки) зможуть працювати через NAT. Наприклад, ICQ відмовиться пересилати файли. Netmeeting, швидше за все, не почне працювати, можуть виникнути проблеми з доступом на деякі ftp-сервера (працюючі в активному режимі) і т.д. Але для переважної більшості програм механізм NAT залишиться повністю прозорим. Вони просто не помітять, продовживши працювати, як ні в чому не бувало.
Але. Що робити, якщо всередині локальної мережі стоїть WEB або інший сервер, який повинен бути видно зовні? Будь-який користувач, звернувшись за адресою http://my.cool.network.ru (де my.cool.network.ru – адреса маршрутизатора), потрапить на 80-й порт (за замовчуванням WEB сервера відповідають саме на цьому порту) маршрутизатора, який нічого не знає про WEB-сервер (бо він стоїть не на ньому, а десь усередині локальної мережі ЗА ним). Тому маршрутизатор просто відповість відлупом (на мережному рівні), показавши тим самим, що він дійсно нічого не чув про WEB (або якийсь інший) сервер.
Що робити? У цьому випадку потрібно налаштувати редирект (перенаправлення) деяких портів із зовнішнього інтерфейсу маршрутизатора всередину локальної мережі. Наприклад, налаштуємо перенаправлення порту 80 всередину, на веб-сервер (який у нас стоїть на комп'ютері 169.254.10.10):

У тому ж меню, де активували NAT, тиснемо кнопку Settings і вибираємо у вікні Web Server (HTTP).

Так як ми вибрали стандартний протокол HTTP, який вже був занесений до списку до нас, то вибирати зовнішній порт (External Port), на який прийматиме з'єднання маршрутизатор і внутрішній порт (Internel Port), на який перенаправлятиметься з'єднання в локальну мережу, не потрібно , - там вже виставлено стандартне значення 80. Тип протоколу (TCP або UDP) вже визначено. Залишилося лише задати IP адресу машини в локальній мережі, куди буде перенаправлене з'єднання, що входить з Інтернет, на веб-сервер. Хоча, як мене правильно поправили у форумі, краще задавати не IP-адресу, а ім'я цієї машини. Так як IP-адреса (яка видається автоматично, DHCP сервером), цілком може зміниться, а ім'я машини - ні (його можна поміняти лише вручну).
Тепер з погляду зовнішнього спостерігача (що знаходиться в Інтернеті), на маршрутизаторі (локальна мережа за ним, як і раніше, не видно) на 80-му порту з'явився веб-сервер. Він (спостерігач) буде з ним працювати як завжди, не припускаючи, що насправді веб-сервер знаходиться зовсім на іншій машині. Зручно? Гадаю, так.
Якщо потрібно дати доступ ззовні до якого-небудь нестандартного сервісу (або стандартного, але не занесеного заздалегідь до списку), то замість вибору сервісів зі списку у наведеному вище скріншоті, потрібно буде натиснути кнопку Add і ввести всі необхідні значення вручну.
Замість ув'язнення
У першій частині циклу статей було розглянуто можливість організації доступу локальної мережі Інтернет за допомогою вбудованих можливостей Windows XP від компанії Microsoft. Не слід забувати, що отриманий в результаті налаштування комп'ютер-маршрутизатор повинен працювати постійно, адже якщо його буде вимкнено, інші хости з локальної мережі доступу до Інтернету втратять. Але постійно працюючий комп'ютер - не завжди зручно (шумить, гріється, та й електрика їсть).
Варіанти організації доступу локальних мереж до глобальної, не обмежуються вищеописаним. У наступних статтях будуть розглянуті інші способи, наприклад, за допомогою апаратних маршрутизаторів. Останні вже фігурували в оглядах на нашому сайті, але в тих статтях наголос робився на тестування можливостей, без особливих пояснень, що ці можливості дають користувачеві. Постараємося виправити це прикра недогляд.
Навігація
- Частина перша - побудова найпростішої провідної мережі
- Частина третя - використання WEP/WPA шифрування у бездротових мережах
Якщо ви хочете грати на два ПК, не використовуючи інтернет, моментально передавати файли з різних пристроїв без USB-носіїв, то вам потрібно знати, як створити локальну мережу між двома комп'ютерами. Ця технологія поєднання двох ПК застосовується досить давно, навіть сьогодні не втратила своєї актуальності.
Приклад локальної мережі
Локальною мережею називають групу зв'язаних між собою пристроїв: ПК, телевізорів, принтерів, розташованих зазвичай не далі одного приміщення. Пристрої використовують спільну пам'ять, сервери, таким чином взаємодоповнюють один одного. Такий зв'язок дозволяє створювати ігрову зону для декількох ПК, безперешкодно і досить швидко переносити будь-які дані, друкувати документи, якщо встановлений один спільний принтер, і робити багато чого ще. Об'єднання пристроїв сьогодні частіше відбувається за допомогою роутера, але можуть використовуватися інші підключення, про які ви зможете прочитати нижче.
Створюємо з'єднання
Створити підключення досить легко, а також різними способами: через роутер або кабель. Налаштування пристроїв обох способів досить схоже. Відмінність полягає головним чином методу підключення: через кабель чи через Wi-Fi .
Зв'язок через Wi-Fi, яким користуються сьогодні набагато частіше, може бути набагато зручнішим, зате з'єднати два ПК кабелем буде коштувати дешевше, якщо ви ще не встановили роутер з якихось причин.
З'єднання через кабель

Найстаріший вид зв'язку двох машин. Для нього потрібно лише підключити мережний кабель RJ45. Кабель обов'язково має бути перехресним, хоча сучасних комп'ютерів часто можуть підійти звичайні прямі кабелі. Все ж таки при покупці краще уточнити тип кабелю у продавця. При складанні кінців перехресного кабелю кольори кінчиків проводів відрізнятимуться - це його відмінність. Також для з'єднання потрібні мережні картки на обох пристроях, але сьогодні вони вже встановлені. Варто лише зауважити, що якщо мережева карта вже зайнята підключенням до інтернету, то використовувати її не вдасться.
Таке підключення використовувалося раніше для того, щоб грати. Але комусь може бути зручно сьогодні, особливо якщо у вас досі стоїть операційна система Windows XP, яка важко підтримує бездротові підключення.
Після підключення самого кабелю необхідно знати, як налаштувати локальну мережу між двома комп'ютерами:
- Панель управління вибираємо пункт, що стосується мережевих з'єднань.
- Вибираємо там створене нами, клацаємо по ньому ПКМ, вибираємо «Властивості»
- Далі в залежності від «Вінди»: для Windows XP вибираємо Протокол Інтернету (TCP/IP), для Windows 7/8/10 – Протокол Інтернету версії 4.

- Вручну вводимо IP-адресу: 192.168.ххх.ххх. Останні шість цифр можна ввести самостійно, головне, щоб різні пристрої вони не повторювалися.

- На Windows 7 також треба буде зайти до Центру управління мережами, там через пункт "Налаштування" вибрати "Приватна" для нашої мережі.
- Потім в Центрі керування включити спільний доступ до файлів, мережеве виявлення, а також вимкнути захист доступу паролем.
Після цього потрібно також налаштувати спільний доступ. Це робиться для того, щоб ПК могли обмінюватись будь-якими файлами. Методи різняться різних ОС. На WindowsXP:
- Розділ Мережні підключення, заходимо до «Сервісу», вибираємо «Властивості папки».
- Вкладка «Вид», ставимо галочку навпроти «Використовувати простий доступ до файлів».
- Далі заходимо у вікно «Властивості системи»: ПКМ «Мій комп'ютер» - вибираємо Ім'я комп'ютера.
- Клацаємо «Змінити», вибираємо «Є членом» - робочої групи. Вигадуємо спільне ім'я групи для обох ПК.
- Мій комп'ютер, клацаємо ПКМ по жорстких дисках (наприклад, Windows (C:)), у вкладці «Доступ» клацаємо за посиланням, ставимо роздільну здатність загального доступу.
Все, доступ до файлів вибраних дисків повністю відкритий. З Windows 7/8/10 чинимо так:
- Панель керування, потім "Параметри папок".
- Ставимо галочку "Використовувати майстер загального доступу".
- Наступні дії будуть такими ж, як для XP.
З'єднання через роутер

Це найбільш зручний спосіб, оскільки він дозволяє підключити не тільки два, а більшу кількість комп'ютерів або інших пристроїв, що підтримують Wi-Fi. Грати таким з'єднанням можна без довгих налаштувань.
IP-адреси при такому підключенні виставляються автоматично. Для використання спільних файлів необхідно буде лише надати спільний доступ до файлів, а потім додати два комп'ютери в одну робочу групу, як було описано вище.
Тепер, щоб передавати файли, потрібно просто ввести за допомогою адресного рядка ім'я комп'ютера: \\ім'я\. Робити це можна також через розділ Мережні підключення. Варто також убезпечити особисті або особливо важливі файли, щоб ніхто не міг отримати з сусіднього комп'ютера доступ до них. Для цього найкраще вказувати диски, які не містять важливої вам інформації. Наприклад, диск, де містяться дані облікових записів користувачів, краще не робити відкритим для всіх, або ж, використовуючи меню налаштувань файлів і папок, обмежити до них доступ: ПКМ по потрібній папці, після чого вибираємо там налаштування загального доступу.
Гра по локальній мережі
Отже нам вдалося підключити два пристрої до однієї мережі без інтернету, дозволити їм обмінюватися файлами. Як почати грати по локальній мережі?

Для цього, як правило, жодних додаткових налаштувань робити не потрібно. Ми лише включаємо гру і, якщо можна грати по локальному з'єднанню, вибираємо відповідний пункт, а потім граємо вже створеним нами.
Для різних ігор підключення до спільного сервера може бути різним. Десь необхідно ввести IP або ім'я ПК. Для Minecraft, Counter Strike, наприклад, потрібно буде створити сервер. Але зазвичай все робиться досить просто.
Hamachi
Таке трапляється досить рідко, але часом якась гра не дозволяє грати через інтернет, зате дозволяє по локальній мережі. Не варто впадати у відчай, навіть якщо вийшло, що ваш друг живе далеко від вас.
Програма Hamachi дозволяє емулювати локальне з'єднання і таким чином підключити до нього ПК через інтернет. Для цього необхідно лише завантажити програму, зареєструватися, а потім створити нове з'єднання, придумати йому ім'я та, якщо потрібно, пароль. Після цього ви можете легко використовувати цю мережу для гри.
Як бачите, об'єднання комп'ютерів у локальну мережу – досить легкий процес. Він не займе у вас багато часу, і ви зможете з'єднати два ПК, після чого грати з друзями, перебуваючи як далеко від них, так і в одному приміщенні з ними.
Способи створення з'єднання підійдуть для всіх Windows, починаючи з XP, закінчуючи "Десяткою".