На сьогоднішній день така операційна система, як Windows 8.1 Pro є останнім дистрибутивом від компанії Microsoft. Незважаючи на високу популярність ОС, має як масу шанувальників, так і чималу частину супротивників. У цій статті ми розглянемо всі нюанси операційної системи, а також ознайомимося зі способом встановлення даного програмного забезпечення.
Додавання відомостей для захисту облікового запису
Це перший крок, екран, на якому вам потрібно лише натиснути на посилання відображатиметься: «Встановити зараз». Якщо ви не задоволені, це буде необхідно, щоб почати установку з нуля. Версії наступним чином. Версія із повною функціональністю. У цьому випадку файли та налаштування користувача зберігаються. ✓ Налаштований. Це є оптимальним способом, так як установка створюються з нуля, але якщо вам потрібно внести зміни в перегородки та диски необхідно зробити з інсталяційного диска. Крок, де потрібно вибрати диск та розділ, де встановити.
Переваги Windows 8.1 Pro
Повернення звичної кнопки "Пуск".
![]() Розробники операційної системи Windows 8.1 почули побажання своїх користувачів і повернули звичну для всіх». Оновлена кнопка "Пуск" отримала нові особливості, у вигляді розташування на панелі завдань, а також замість звичного меню відкриття інтерфейсу "Metro". При цьому розробники значно покращили та оптимізували новий плитковий інтерфейс.
Розробники операційної системи Windows 8.1 почули побажання своїх користувачів і повернули звичну для всіх». Оновлена кнопка "Пуск" отримала нові особливості, у вигляді розташування на панелі завдань, а також замість звичного меню відкриття інтерфейсу "Metro". При цьому розробники значно покращили та оптимізували новий плитковий інтерфейс.
Ви також можете видалити розділ, створити та формат. Дайте натисніть кнопку «Далі», щоб розпочати процес встановлення. На цьому етапі встановлюються драйвера та необхідні драйвера для пристроїв, що підключені до комп'ютера: відеокарти, модеми, звук і т.д. зрештою комп'ютер перезавантажується знову.
Обмін інформації програми. спільне використання та виявлення пристрою активуються. Якщо параметр «Налаштувати» використовується, ви можете увімкнути або вимкнути кожен варіант окремо. Після завершення інсталяції використовує сховище програм та подивитися на «Мої програми», які раніше використовували.
Повернення на робочий стіл.
Багато користувачів Windows 8 скаржилися на те, що після перезавантаження ПК система автоматично виходить в інтерфейс "Metro". У версії 8.1 це побажання було повністю задоволене.
Доопрацювання початкового екрану.
Багато користувачів Windows 8 проводили аналогії з тим, що початковий екран дуже схожий з меню «Пуск» 7 версії. Розробники виправили цей баг, заборонивши знову встановленим додаткамвідображатись на початковому екрані. 
Також користувачеві Windows 8.1 Pro було представлено альтернативний інтерфейс початкового екрана. Тепер власник комп'ютера має право вибирати між плитками «Metro» та звичними списками.
Перетворення диска на GPT із збереженням даних
Встановлення може тривати 15 хвилин або більше, залежно від швидкості вашого Інтернет-з'єднання, тим часом можна використовувати комп'ютер для виконання інших завдань. Перед встановленням нового оновлення рекомендується створити резервну копіюсистеми. Використовуйте посилання для інформації. Ви можете зробити будь-який з наступних способів. Установка завжди це робиться автоматично.
Зрештою комп'ютер буде перезавантажено, після чого система зайняти деякий час, щоб оновити необхідні файли. Програми, включаючи оновлену систему без зміни даних. кілька нових та корисних додатків, які ми пропустили також додані. Основними є. Тепер він входить до системи для полегшення спілкування з нашими контактами за голосом чи відео. Він показує повідомлення на екрані блокування, покращує режим "прив'язки" і більше висока якістьвідео. Раніше було необхідно встановити програму для завантаження та завантаження файлів, тепер вона інтегрована в систему і має нові функції.
Повернення суміщеного пошуку.
Пошук є однією з найпопулярніших функцій більшості користувачів. При цьому багато хто критикував 8-ку через поділ за типом файлів пошуковою системою. У Windows 8.1 суміщений пошук повернувся як додаткової функції.
Глибоке налаштування.
Розробники Windows 8.1 подбали про індивідуальне налаштування пристроїв. Тепер перед користувачем відкривається величезний спектр додаткових параметрів, які може змінювати залежно від власних побажань. Крім класичного виду панелі параметрів, був доданий і повністю перероблений сучасний вигляд. Звичайно, подібності між двома інтерфейсами налаштування залишилися.
Тривога - це програма, якої не було, але це може бути дуже корисним для декількох користувачів. Включає таймер, зворотний відлік, можливість встановлення музики як тон, можливість використання планшета як нічний час і т.д.
Додаток для зберігання статей та новин, які ми знаходимо під час серфінгу в Інтернеті, щоб їх прочитати пізніше. На жаль, список читання не зберігає копію статті, але він надсилає нас безпосередньо на веб-сторінку, тому він не працює в автономному режимі.
За допомогою програми ми можемо створювати власні списки покупок, додавати в закладки наші улюблені рецепти або навіть створювати власні. Застосування для відстеження нашої дієти та фізичних вправ та допомогти нам залишатися у формі. Він має велику базу даних про продукти харчування та фізичні вправи.
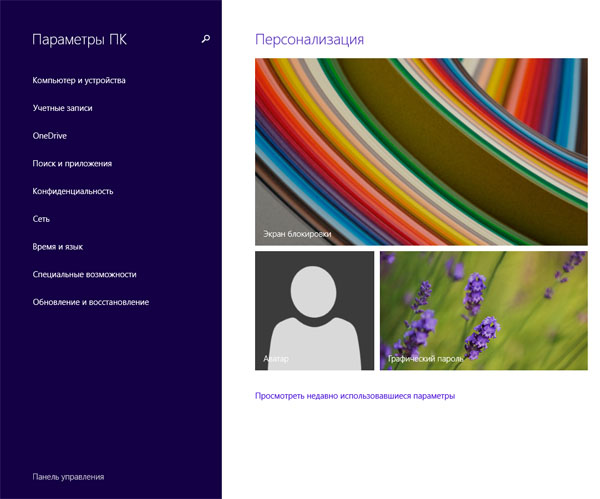
Зміни до IE 11.
Всіми зненавиджений браузер від компанії Microsoft зазнав маси змін. Оновлений IE 11 отримав на додаток до класичного сучасного інтерфейсу. Розробникам повністю вдалося оптимізувати роботу IE 11, за рахунок чого рідний браузер став найкращим рішеннямдля сенсорних дисплеїв. 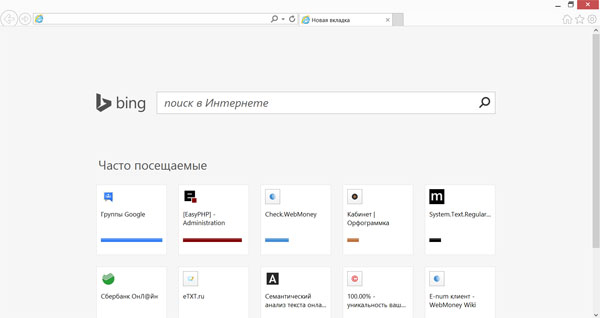
Інсталяція оновлення вручну
Калькулятор - це програма, необхідна для багатьох. Існує можливість підключити його до однієї сторони екрана для використання, не виходячи з нашої робочої області. Просте додаток, який може бути суттєвим, якщо у нас є сканер або принтер, який його включає. Спростіть виготовлення цифрових копій документів та фотографій.
Включає кілька посібників та порад, які допоможуть користувачам використовувати систему. Тепер він включає в себе меню, що розкривається, яке полегшує пошук. Не все вигідно у 64-бітовому середовищі. Також багато пристроїв не мають 64-бітних драйверів. Велика безпека тому, що він допомагає захистити попередню обробку на старті проти Буткіта атак.
Недоліки Windows 8.1 Pro
Несумісність програм та драйверів.
Для багатьох користувачів оновленою Windows 8.1 Pro стала несподіванкою відсутність коректної роботиулюблених додатків. Цей недолік системи виник у зв'язку з тим, що кардинально було змінено драйверну модель операційної системи. Більшою мірою проблема несумісності версії 8.1 Pro торкнулася аматорів ігор. У меншій мірі проблема попсувала нерви споживачам антивірусного софту, але завжди залишається побоювання, що разом із оновленням програма може перестати відповідати.
Запуск і зі сплячки швидше. Привід підтримує більше 2,2 терабайт. Сумісність із сучасними драйверами пристроїв прошивки 64-бітною системою, може бути використана для вирішення понад 17, 2 млрд гігабайта пам'яті при запуску. Ця функція дозволяє зберегти існуючий стиль розділу.
Звільнення місця на диску
Переформатуйте диск з іншим стилем розділів. В цьому випадку у вас не буде вибору, окрім як це зробити. Багато користувачів зазвичай не слідують жодному типу планування під час форматування, залишаючи операцію до останнього моменту або коли комп'ютер досягає екстремумів, які повністю його не дозволяють, або, іншими словами, приймають рішення форматувати, коли немає засобів захисту. Ось чому тепер, коли ми спробуємо докладніше пояснити тему форматування жорсткого диска, ми зробимо два попередні кроки, перш ніж ставити завдання.
Перебої із оновленням.
Після офіційного релізу про появу оновленої версії Windows 8.1 Pro мільйони користувачів кинулися негайно отримувати новий продукт. У підсумку мало в кого вдалося досягти бажаного результату з першого разу. По-перше, вага оновлення складала цілих 4 Гб на диску. По-друге, обов'язковою умовою для завантаження була присутність широкосмугового інтернету. Ну а по-третє, оновленням можна завантажити тільки на один комп'ютер, тобто, маючи оновлення, ви не можете скинути його для інсталяції на іншому ПК.
Підготовка до форматування жорсткого диска
Завжди рекомендується враховувати останню дату встановлення операційної системи для форматування жорсткого диска. Знання цього допоможе нам спланувати наступну ідеальну дату для цієї операції, що має становити максимум шість місяців. Натисніть "Введення", і на екрані з'явиться багато інформації.
Отримати та скинути зображення операційної системи
Коли ми увійдемо, нам потрібно буде перейти на екран завантаження та знайти розділ, що відповідає пріоритету завантажувальних пристроїв або пріоритету завантажувального пристрою.Незважаючи на безліч протиріч, рішення про встановлення Windows 8.1 Pro завжди залишається за користувачем.
Створення настановного носія
Для того, щоб перевстановити ОС Windows 8.1 Pro, існує один спосіб, але два різні носії. Носій операційної системи Windows може бути як диск, так і флеш-карта. Звичайно ж, буде добре, якщо є ліцензійна версія ОС, але в даному випадку ми розглянемо самостійну установку і створення образу Windows.
У будь-якому випадку завдання, яке має виконуватися, в обох випадках однакове. Нам потрібно буде знайти пристрій, в якому ми вивантажуємо образ операційної системи та розміщуємо його як перший пристрій у списку, щоб система завантажувалася з цього місця, а не з локального жорсткого диска.
Форматування диска: встановлення операційної системи
При форматуванні жорсткого диска ви повинні враховувати, яку операційну систему ми збираємося встановити, оскільки файлова система кожного відрізняється, а також метод, в якому надається можливість форматування під час встановлення. На цьому екрані нам потрібно буде вибрати диск, який ми хочемо відформатувати, після чого автоматично створить таблицю розділів і відправить нас на наступний екран.
Для початку розглянемо спосіб запису операційної системи Windows 8.1 Pro прямо на компакт-диск. Для нас потрібно:
- Наявність образу Windows 8.1 Pro (можна завантажити на будь-якому торрент-трекері).
- Наявність комп'ютера із робочим дисководом.
- Встановлена програма UltraISO.
- 15 хв. вільного часу.
Важливо пам'ятати, що образ системи можна записати за допомогою будь-якої програми для запису файлів на диск. В даному випадку розглядаємо запис через програму «UltraISO», так як даний спосіб є найбільш зрозумілим для користувача-початківця.
На цьому екрані нам потрібно буде вибрати розділ, у який ми будемо форматувати, в якому працюватиме операційна система. Ми можемо діяти кількома способами. Тут програма установки відповідає за зміну розміру та форматування жорсткогодиска та все інше. Якщо ми виберемо "Щось ще", ми отримаємо доступ до інструменту розбиття та форматування, для якого нам доведеться мати передові знання. Ці три фази мають одну загальну межу: після завершення програми інсталяції вона автоматично автоматизує форматування диска і робить все необхідне, щоб зробити операційну систему придатною для використання.

Розглянемо запис образу на диск у вигляді покрокової інструкції:
- Для початку вставляємо порожній DVD-диск в DVD-ROM. Важливо використовувати диски формату DVD-R і DVD-RW, оскільки вони мають максимальний об'єм.
- Відкриваємо раніше встановлену програму UltraISO.
- У контекстному менюпереходимо на вкладку "Файл" - "Відкрити".
- У вікні знаходимо необхідний для установки системи образ і натискаємо кнопку «Відкрити».
- Після цього переходимо на вкладку "Інструменти" - "Записати образ CD".

Повернення суміщеного пошуку
Як ви можете бачити, метод форматування дуже мало відрізняється від однієї операційної системи до іншої. Він має багато загальних етапів, і єдине, що дійсно змінюється, – це представлення операції користувачеві. Це досить простий процес, і тепер, коли у вас є інформація, у вас немає виправдання тому, що ви цього не робите.
Якщо ви виконаєте кроки, які ми вам надали, плюс ті, які дають вам установку, у вас не повинно виникнути проблем із форматуванням вашого жорсткого диска та переустановкою операційної системи. Щоденне використання того ж самого, що в моєму випадку зазвичай складається з відкриттів та закриттів офісних додатківта інтернет-браузера, стає справжнім задоволенням.
На поверхні робочої області відкриється нове віконце, де потрібно підтвердити раніше вибрані параметри для запису. Зверніть увагу, у вкладці «Привід» має стояти назва приводу з розміщеним там чистим диском. Важливо пам'ятати, чим менше швидкість запису диска, тим більша ймовірність, що інформація запишеться на компакт-диск цілістю та безпекою.
Але це не всі троянди. Ця невелика ємність при роботі з нею дуже багато, багато аспектів повинні бути прийняті до уваги при встановленні одного з них. Якщо вам потрібно зробити це після встановлення, вам потрібно буде зробити це вручну в операційній системі, змінивши значення від 3 до 0 в наступному розділі реєстру. Однак дефрагментація тягне за собою багато операцій запису та читання, які пожвавлять диск. Щоб переконатися, що він активований, як адміністратор слід ввести таке.
- Видаліть файл підкачки, передавши його другому диску.
- Вимкнути суперпрефетку та попередню вибірку.
- Щоб заощадити місце, вимкніть індексування диска.
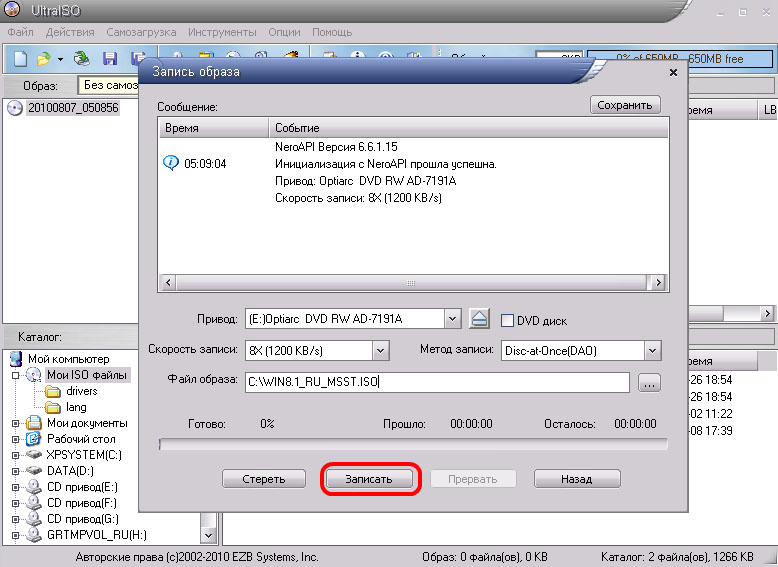
Після підтвердження всіх параметрів натискаємо кнопку «Записати». Як правило, пропалювання триває протягом декількох хвилин, після чого отримуємо готовий носій для інсталяції Windows 8.1 Pro.
Запис образу ОС на флеш-картку.
 Згодом компакт-диски йдуть у минуле, у зв'язку з цим більшість нових комп'ютерів та ноутбуків постачаються без дисководів. Саме тому розглянемо спосіб створення завантажувальної флеш-картки.
Згодом компакт-диски йдуть у минуле, у зв'язку з цим більшість нових комп'ютерів та ноутбуків постачаються без дисководів. Саме тому розглянемо спосіб створення завантажувальної флеш-картки.
Вимкнути сплячий режим операційної системи, оскільки він споживатиме простір і фактично завантажуватиметься з диском з них так само швидко, як завантаження зі сплячого режиму, тому це не потрібно. Це робиться клацанням по кожній папці правою кнопкою на вкладці "Місце". Це дозволяє виконати налаштування користувача до того, як система використовує параметри конфігурації за умовчанням. Після натискання клавіш сценарій оболонки повинен запускатися в режимі адміністратора, ввівши наступне.
Цей спосіб підготовки системи дозволяє автоматизувати встановлення та створення конкретних середовищ для віртуалізації настільних систем корпоративних мережах, де розділення файлів із профілем користувачів решти операційної системи має важливе значення для забезпечення належного функціонування загальних зображень системи. Системи для набору користувачів, наприклад.
У даному способі розглянемо запис операційної системи на флеш-карту за допомогою раніше знайомої програми UltraISO. Цей спосібє найбільш простим і практичним, так як запис флеш-карти через сторонні програмиабо командний рядокдля користувача-початківця стане важким завданням.
Для запису образу Windows 8.1 Pro нам знадобиться:
З'явиться вікно "Підготовка системи". У рядку 6 вкажіть диск та папку, в якій ви хочете мати профіль користувача. Відкрийте запрошення оболонки як адміністратора та введіть наступне. Закінчивши, вийдіть із режиму аудиту та перезапустіть. Увійдіть у робочий стіл знову.
У такому разі натисніть кнопку «ОК». Очевидно, що система повинна завантажувати багато файлів із цієї папки. Однак завдяки цьому ми зменшуємо неконтрольоване зростання системного блоку. Незважаючи на неможливість встановлення неформатованого диска, для забезпечення безпеки та зручності рекомендується створити резервну копію найважливіших файлів перед початком міграції.
- Чиста флеш-карта об'ємом 8 Гб (USB 2.0).
- Раніше встановлена програма UltraISO.
Важливо пам'ятати, що файли, що є на флеш-карті, будуть повністю видалені після форматування. Для коректного запису рекомендується заздалегідь виставити тип файлової системи"NTFS".
Для того, щоб записати образ Windows 8.1 Pro, необхідно виконати таку інструкцію:
Наступним кроком буде вибір параметрів нашої країни або регіону: мова установки, формат часу та валюта, а також конфігурація клавіатури. І тепер ми готові до встановлення. Потім нам потрібно буде лише дотримуватися інструкцій майстра установки та завершити налаштування останніх аспектів системи.
Але будьте впевнені: просто пройшовши курсор у нижньому лівому кутку екрана, ми можемо знайти панель з прямим доступом до старого робочого столу. Коли ми знайомі з новою системою, настав час розпочати переустановку драйверів пристроїв, щоб переконатися, що периферійні пристрої працюють відмінно.
- Завантажуємо образ операційної системи.
- Відкриваємо програму UltraISO.
- У контекстному меню виконуємо команду "Файл" - "Відкрити".
- У вікні вибираємо раніше завантажений образ операційної системи Windows 8.1 Pro.
- Після відкриття образу ми побачимо всі наявні файли, які будуть перебувати після запису на флеш-карті.
- У контекстному меню виконуємо наступні дії: "Самозавантаження" - "Записати образ жорсткого диска".
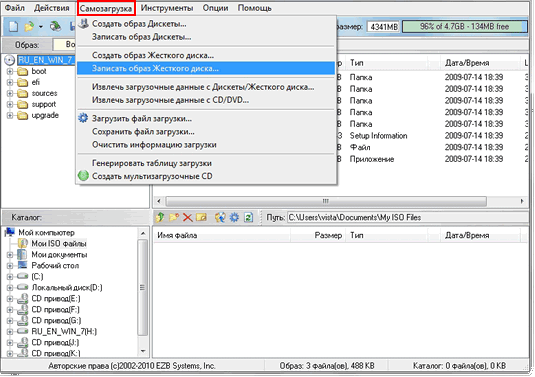
У вікні, що спливло, рекомендується залишити значення без змін, і натиснути кнопку «Записати». У новому спливаючому вікні підтверджуємо форматування флеш-карти, і стежимо за процесом запису. Після завершення пропалювання отримуємо готову ОС Windows 8.1 Pro для встановлення.
Перевстановлюємо Windows 8.1 Pro
Для встановлення операційної системи вставляємо DVD-диск/флеш-карту та натискаємо кнопку перезавантаження комп'ютера.
При первинному завантаженні комп'ютера натискаємо клавішу F2/F10/F12/Delete для того, щоб зайти до BIOS та змінити параметри завантаження пристроїв. У системі BIOSнеобхідно виставити завантаження DVD-диска/флеш-карти насамперед. Важливо, щоб змінити установки, щоб зберегти нові параметри.

Під час завантаження комп'ютера, побачивши напис "Press any key to boot from CD or DVD", натискаємо "Пробіл".
Після завантаження файлів системи вибираємо мову інтерфейсу та натискаємо кнопку «Далі».

У вікні вводимо ключ продукту або пропускаємо даний крок.
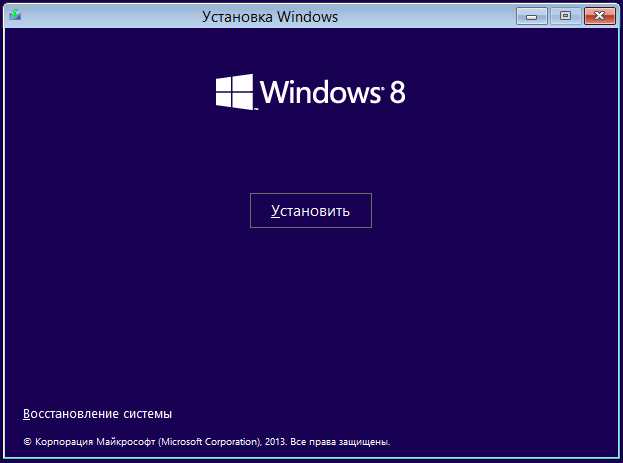
Натискаємо кнопку «Встановити», та переходимо до вибору методу встановлення. Прочитавши ліцензійну угоду, ставимо галочку напроти «Я приймаю умови ліцензійної угоди» та натискаємо «Далі».
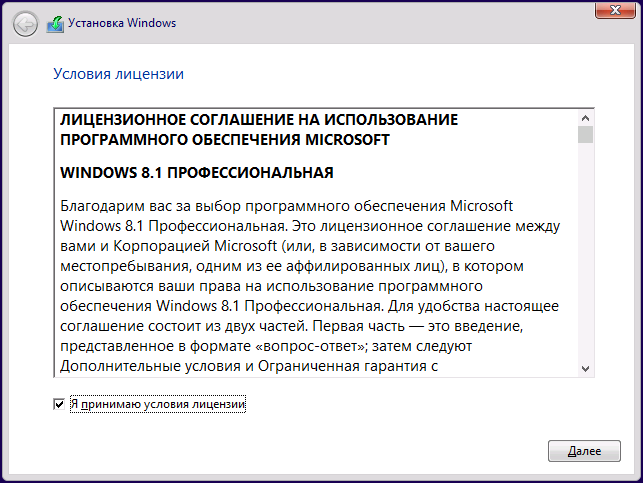
У вікні, що з'явилося, вибираємо «Вибірковий тип установки», оскільки потрібно форматувати системний дискдля інсталяції Windows 8.1 Pro.
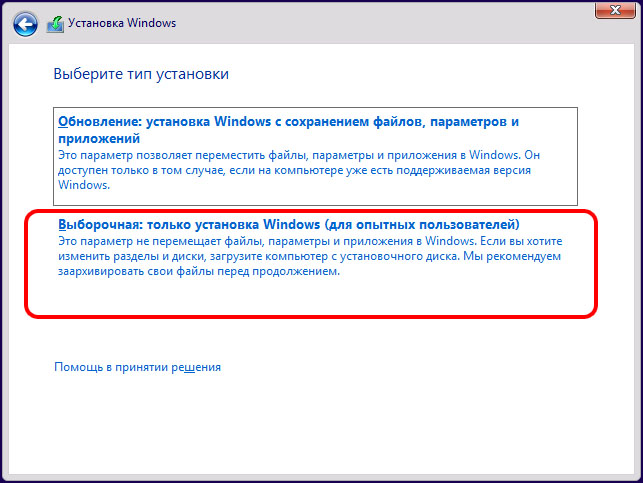
Вибравши відформатований розділ, натискаємо кнопку «Далі» та очікуємо на завершення інсталяції системи.
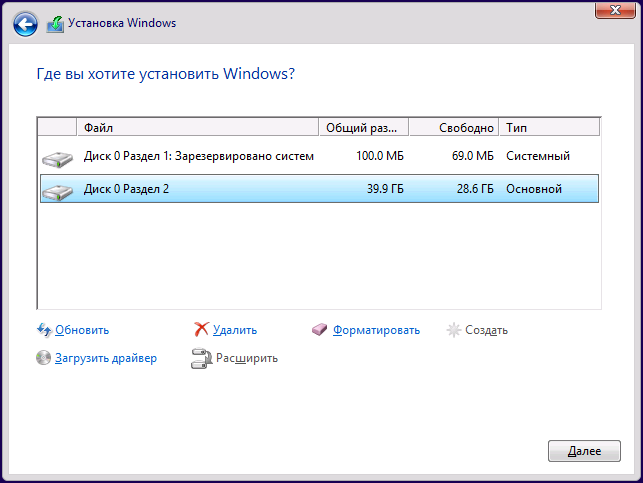
Після завершення встановлення необхідно вибрати колірну схему, ввести ім'я користувача та встановити поточну дату та час.
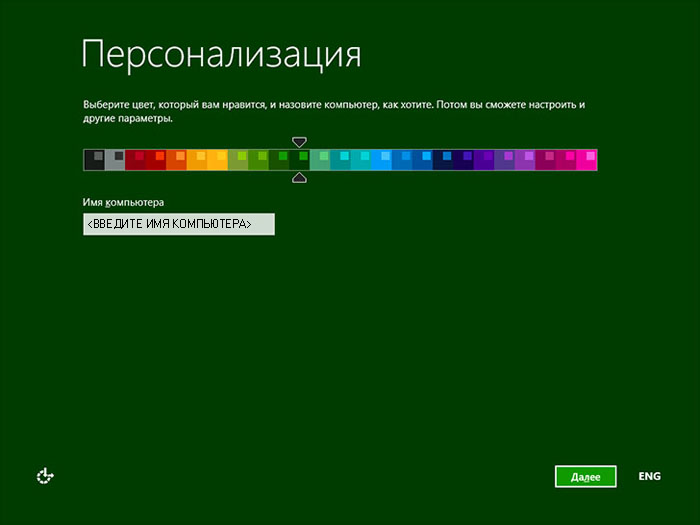
Необхідність установки або перевстановлення операційної системи може бути з різних причин. У моєму випадку це вихід з ладу жорсткого диска ( жорсткий дискпосипався). На його заміну було куплено новий SSD- диск і відповідно йому була потрібна операційна система. Установка відбувалася на ноутбуці Acer ASPIRE V3-771G-736b8G1TMaii.
Вимоги до системи
Для початку розглянемо основні вимоги до комп'ютера або ноутбука для встановлення Windows 8 і Windows 8.1.
Windows 8
Якщо ви хочете використати на своєму комп'ютері Windows 8, вам знадобиться:
Графічна плата:
Windows 8.1
Якщо ви хочете використовувати на своєму комп'ютері Windows 8.1, вам знадобиться:
Процесор: 1 ГГц або вище з підтримкою PAE, NX та SSE2
ОЗУ: 1 ГБ (для 32-розрядної системи) або 2 ГБ (для 64-розрядної системи)
Вільне місце на жорсткому диску: 16 ГБ (для 32-розрядної системи) або 20 ГБ (для 64-розрядної системи)
Графічна плата: Microsoft DirectX 9 із драйвером WDDM
Підготовка образу
Компанія Майкрософт подбала про користувачів і тепер ви можете завантажити чистий образ операційної системи Windows 8 та 8.1. Це дуже зручно і тепер вам не потрібно завантажувати якісь ліві збирання з торентів та інших сайтів, щоб не заразити комп'ютер вірусами.
Давайте приступимо до підготовки образу операційної системи Windows. Переходимо за посиланням на сайт Майкрософт і натискаємо "Створити носій".
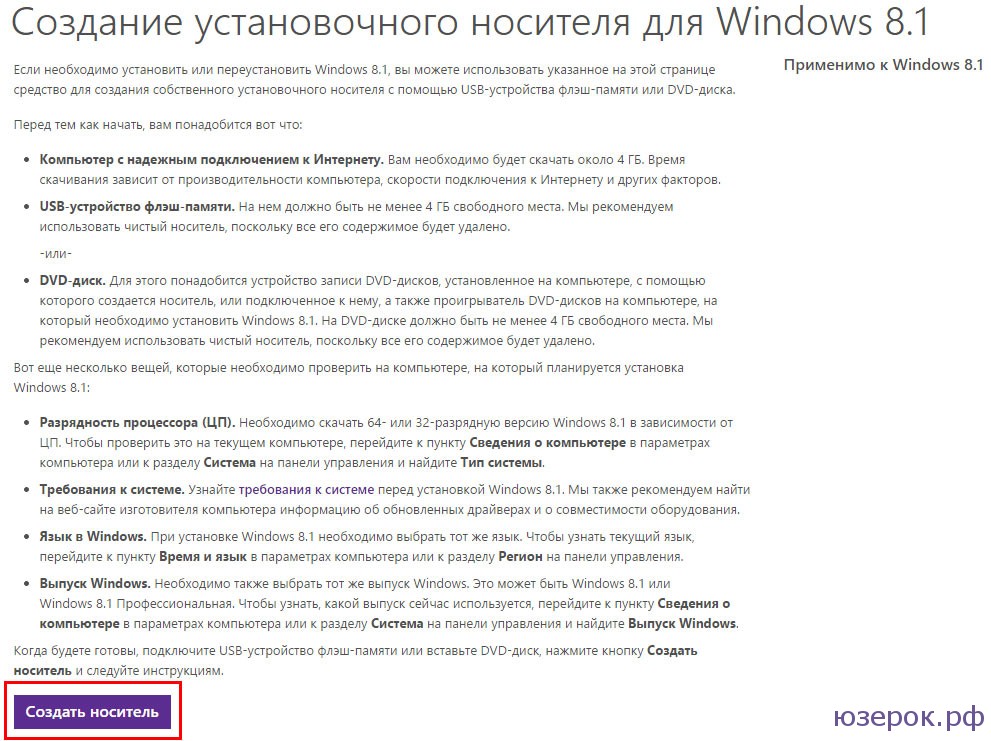
Для початку завантаження вам потрібно зберегти даний файлна комп'ютер. Після завантаження запускаємо утиліту mediacreationtool і вибираємо мову, випуск операційної системи - Windows 8, Windows 8.1, Windows Професійна, архітектуру - 64 або 32 біт. Натискаємо "Далі".
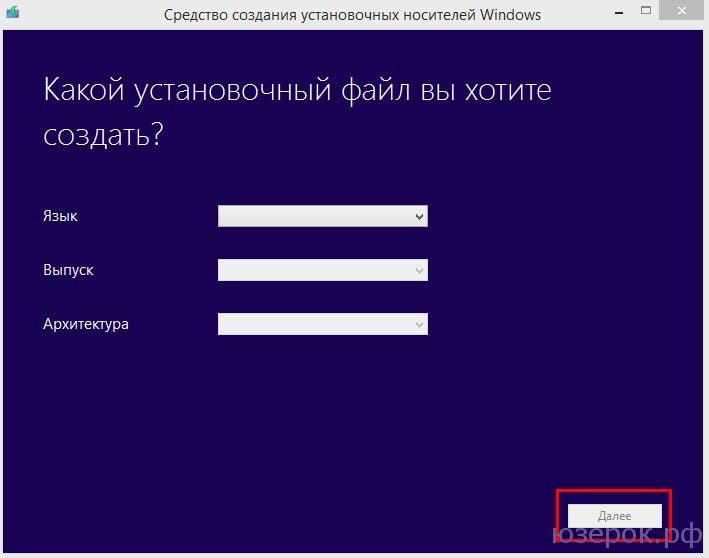
Створення завантажувальної флешки або диска
Наступний крок – це вибір завантажувального пристрою – USB-флешка чи DVD – диск.
![]()
Вибір розташування для збереження файлу інсталяції
- Якщо ви оберете USB-пристрій флеш-пам'яті, то програма потребує чистої флешки об'ємом не менше 4 Гб. Якщо на флешці є якісь файли, вони будуть видалені! Утиліта сама створить та запише образ системи вам на флешку без якихось додаткових програм.
- Якщо ви хочете зробити завантажувальний диск, Вибираємо другий пункт ISO-файл. Програма спочатку скачає образ ISOі потім вимагатиме чистий диск для того, щоб зробити його завантажувальним та записати образ системи.
Ну ось. Завантажувальні пристрої готові і можна приступати до встановлення. Я використовуватиму завантажувальну флешку об'ємом 8 Гб.
Налаштування БІОС
У Біосі потрібно виставити пріоритет завантаження, щоб вона йшла не з жорсткого диска, а з флешки чи диска. Для цього нам потрібно перейти у вкладку Boot. Тепер найцікавіше та найважливіше.
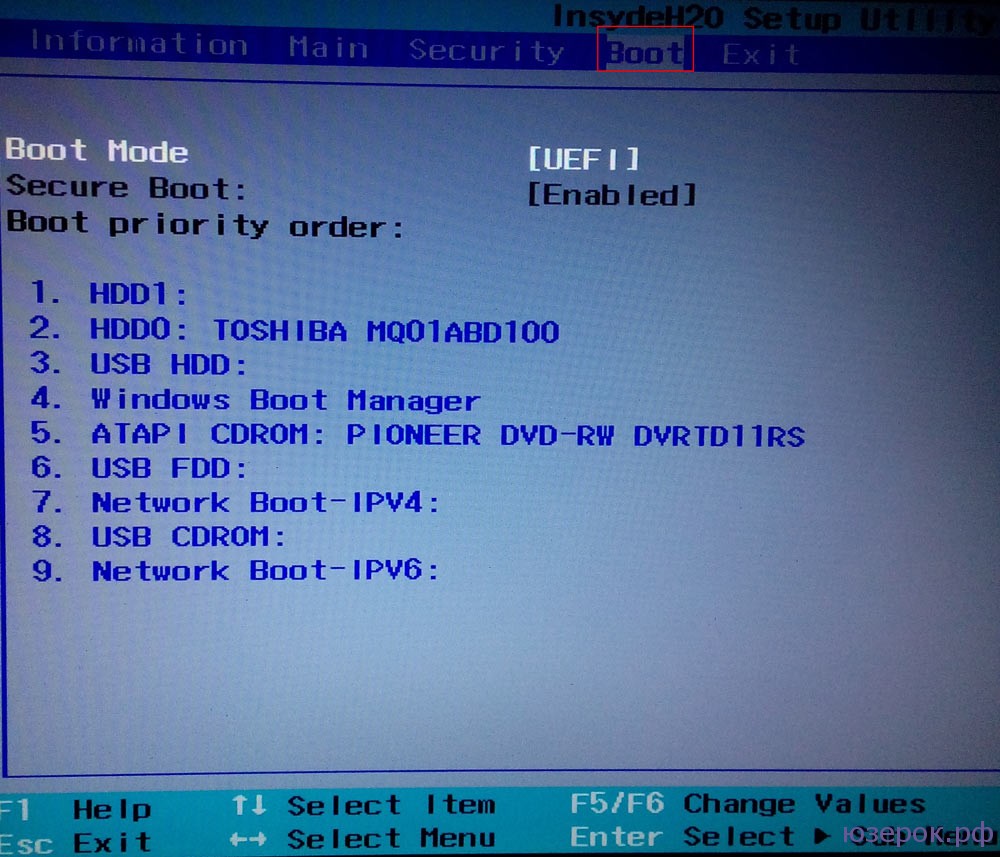
Якщо у вас завантажувальний диск з операційною системою, то ставимо його на перше місце (USB CDROM).
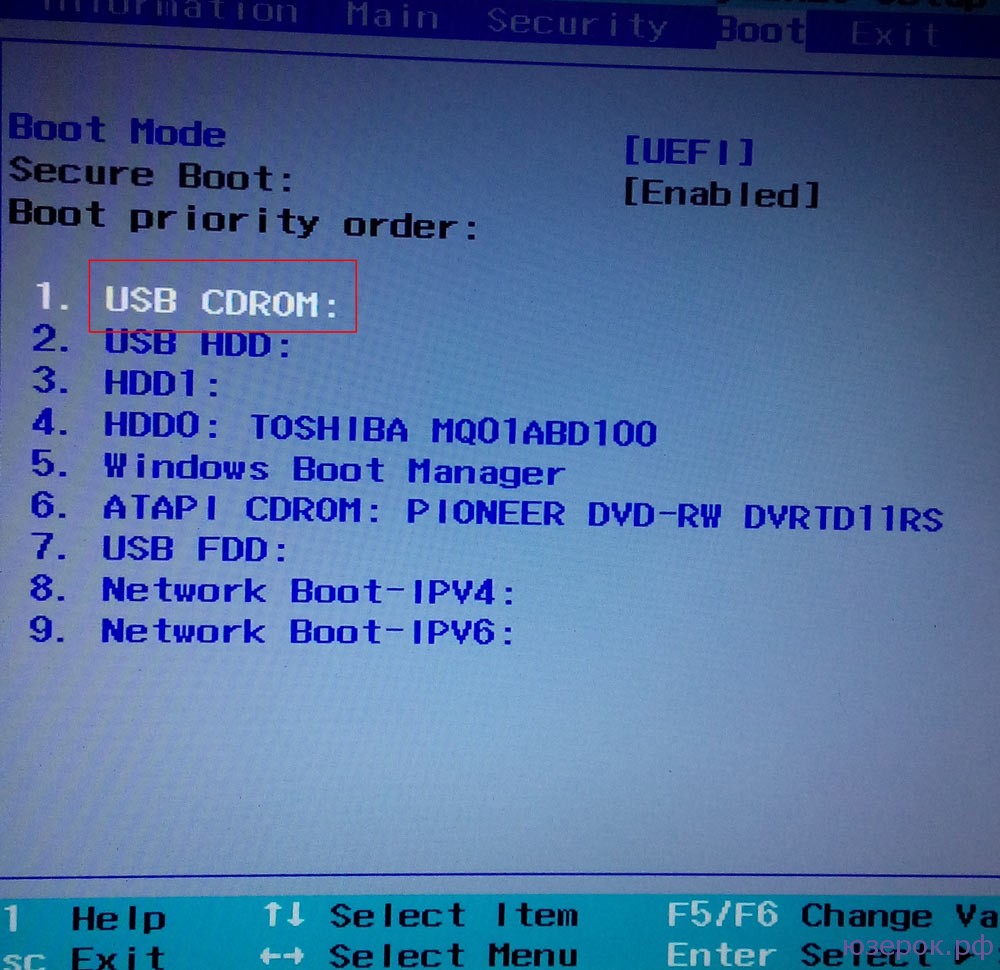
Якщо у вас завантажувальна флешка, то ставимо перше місце саме її (USB HDD), використовуючи клавішу F6.
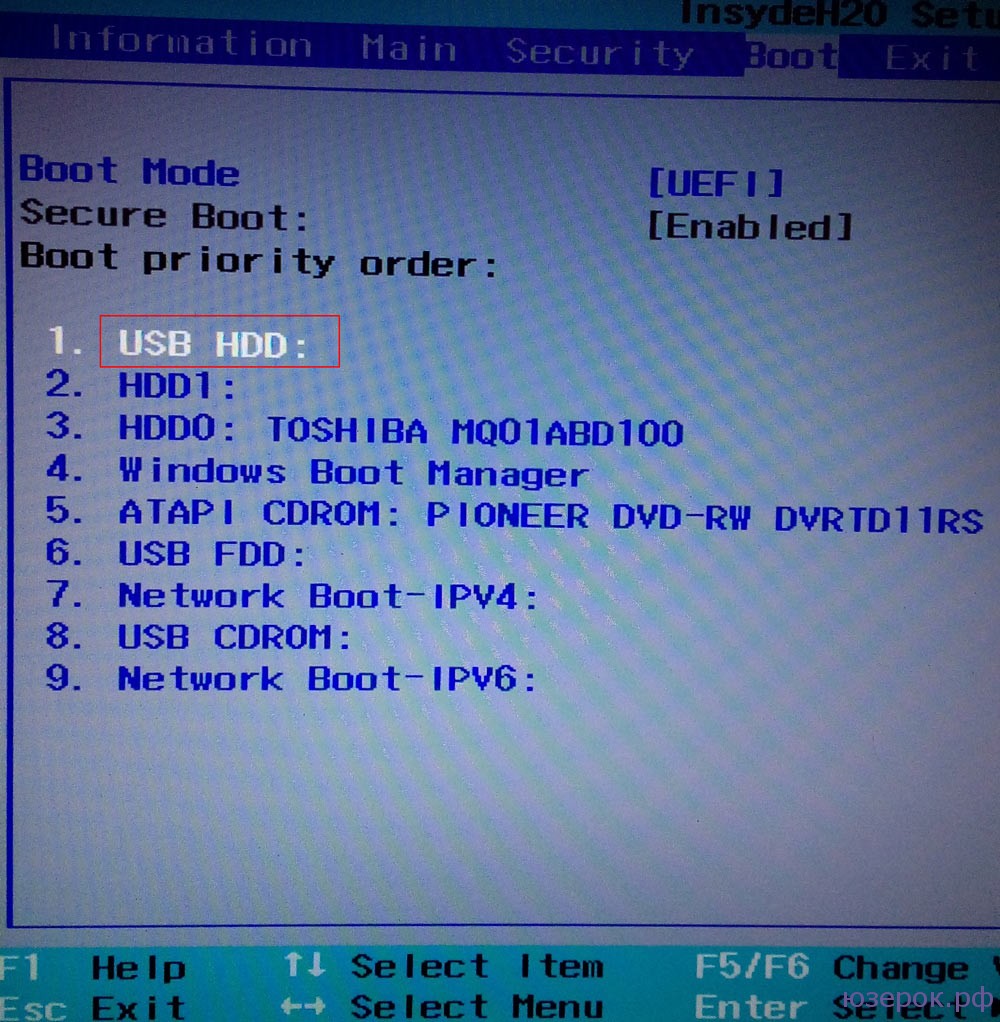
Після цього зберігаємо параметри та виходимо з BIOS, натиснувши клавішу F10.
Встановлення

Ставимо галочку «Я приймаю умови ліцензії» та натискаємо «Далі».
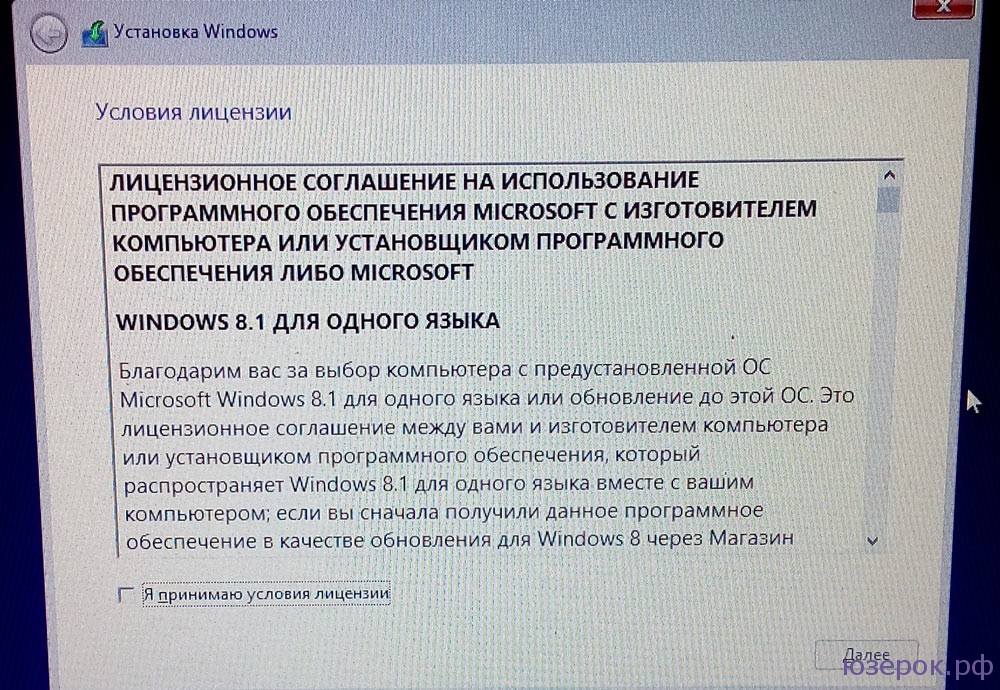
Ліцензійну угоду
Вибираємо «Оновлення: інсталяція Windows зі збереженням файлів, параметрів та програм».
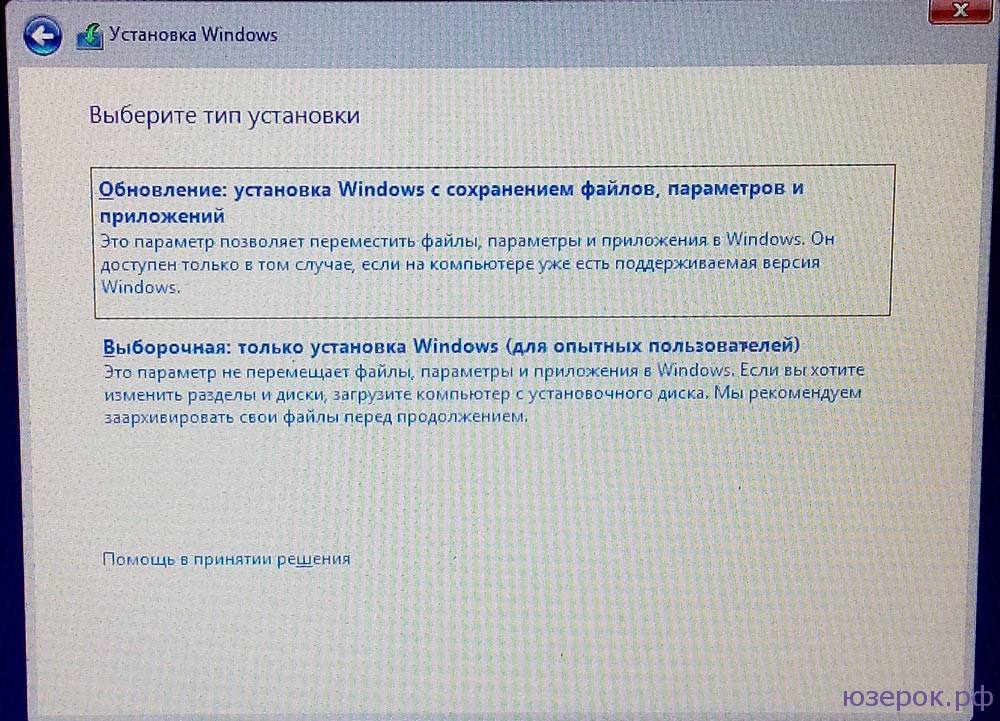

Звіт про сумісність
Після цього на комп'ютері ви побачите кнопку "Встановити", натискаємо на неї.
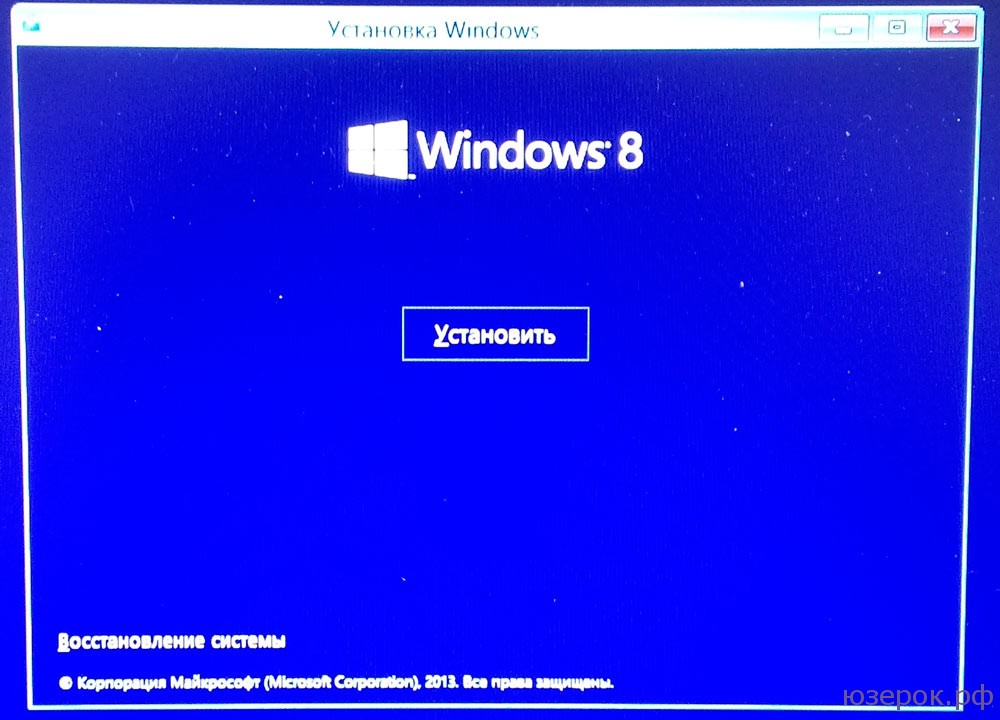
Помилка при встановленні
Увага!Якщо на даному етапі виникла помилка і при встановленні Windows 8 вимагає драйвера, то знову підключаємо завантажувальний пристрій з операційною системою і доходимо до пункту з вибором установки. Вибираємо "Вибіркова: тільки встановлення Windows"!
Далі потрібно вибрати розділ на який буде здійснено встановлення. Натискаємо «Ок» та операційна система починає встановлюватися. У процесі вона може попросити ліцензійний ключ, Але в моєму випадку такого не сталося.
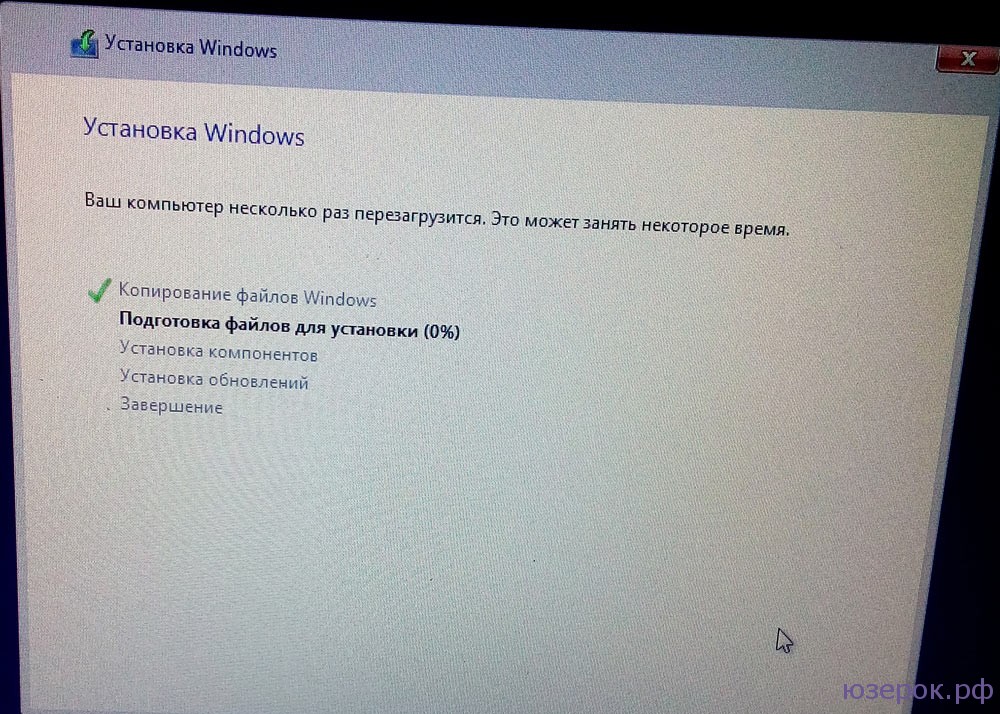
Чекаємо, коли закінчиться установка, проводимо підключення до Wi-Fi, вводимо всі дані, які попросить Windows 8 і все! Встановлення завершено.
Не забудьте повернути налаштування БІОС! Вам потрібно на перше місце поставити ваш жорсткий диск, щоб саме з нього йшло завантаження операційної системи.
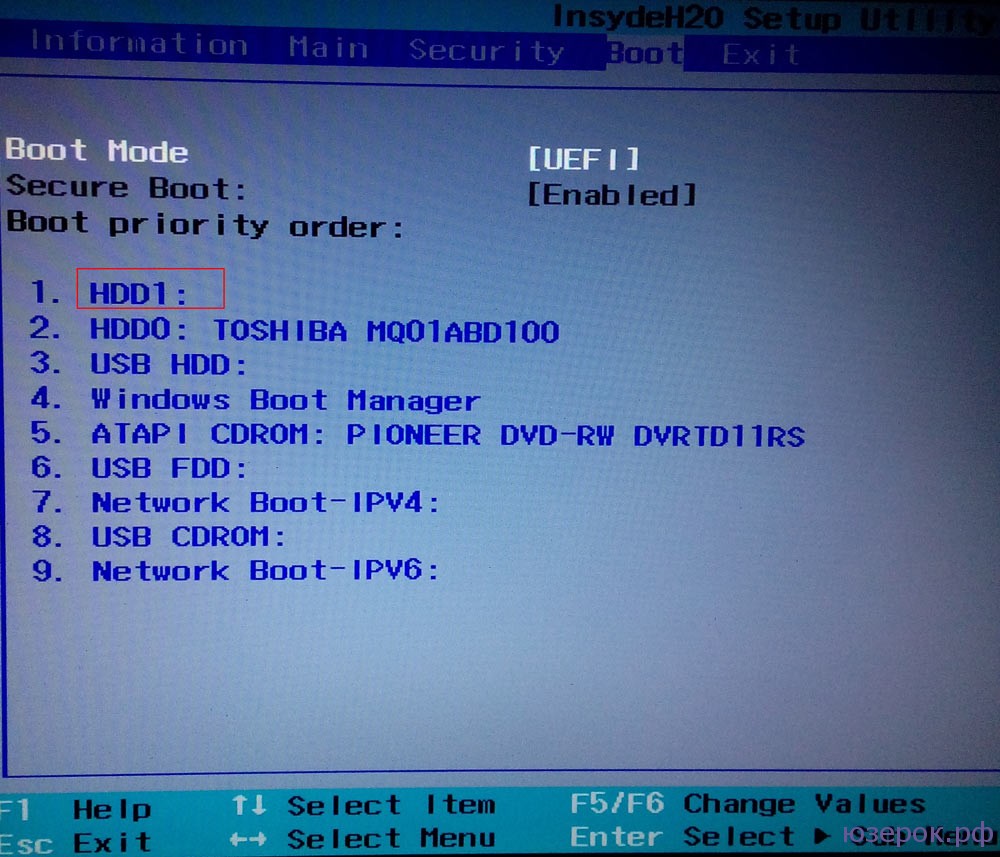
Ставимо завантаження з жорсткого диска HDD
На цьому інсталяція операційної системи Windows 8 закінчена і можна починати користуватися!




