VirtualBox дозволяє запускати різні ОС (Windows, Linux, Mac OS X та ін) з-під основної системи. У цій статті будуть розглянуті основи установки операційної системи на віртуальну машину VirtualBox.
Якщо ви ще не знайомі з програмою VirtualBox, і не зовсім розумієте для чого вона взагалі потрібна, прочитайте статтю « . Прочитавши статтю ви визначитеся чи потрібна вам ця програма чи ні, а наприкінці статті ви знайдете посилання на скачування з офіційного сайту (а це означає ви завантажуєте саму останню версіюцієї програми).
За замовчуванням цей другий параметр вибрано. Щоб віртуалізувати локальну систему, виберіть цей локальний комп'ютер. Перейшовши за посиланням «Переглянути джерело інформації», можна перевірити деталі перетвореного середовища. У наведеному нижче списку наведено цільові середовища. Залишіть ім'я машини без змін і використовуйте кнопку «Огляд», щоб вибрати місцезнаходження диска, в якому воно буде збережене.
На екрані з'явиться вікно з параметрами, вибраними для завдання, що створюється. Секції, зазначені знаком окликувимагають особливої уваги. І ви побачите цю інформацію на панелі після вибору розділу. Вам не потрібна віртуалізація даних і зазвичай обмежується лише системним розділом, тому, коли ви вибираєте розділ, зніміть прапорці поруч із іншими розділами. Аналогічно настройте параметри віртуальної пам'яті, процесора або адаптера.
Якщо коротко, то VirtualBox стане в нагоді для:
- Запуск програм несумісних із вашою основною ОС.
- Навчання (тобто використання віртуальної ОС як навчальний полігон).
- Вивчення нової ОС.
- Пісочниця (оскільки віртуальна ОС ізольована від основної, працювати в ній безпечніше).
- Та ін.
1) Запустіть програму та натисніть кнопку “Створити”.
У розділі «Додаткові параметри» ви встановлюєте параметри синхронізації системи та вибираєте варіант встановлення додаткових інструментівдля покращення підтримки віртуальних систем. Передостаннє вікно є зведенням параметрів. Ви можете піти звідси, щоб щось покращити. Щоб розпочати процедуру клонування, натисніть кнопку «Готово». Процес запису може тривати деякий час в залежності від кількості віртуалізованої інформації та швидкості комп'ютера. Час може бути занадто коротким.
Виробник пропонує комерційний варіант інструменту. Після аналізу ресурсів оберіть диски, які потрібно помістити у віртуалізовану систему. Як і раніше, лише системний носій. Виберіть формат запису апарата. У полі Ім'я віртуальної машинидайте системі ім'я. В останньому випадку просто перемістіть повзунок у потрібне місце. Не перетинайте стрілку Небраски, оскільки вона може негативно вплинути на продуктивність. Ви отримаєте Додаткові параметридиска, клацнувши правою кнопкою миші у наступному вікні майстра.
2) Запуститься майстер створення віртуальної машини, натисніть кнопку “Next”.
3)
Впишіть ім'я операційної системи. Якщо ОС буде розпізнано, поля
“Операційна система” та “Версія” будуть заповнені автоматично. Якщо дані поля відображають неправильну інформацію, встановіть значення вручну.
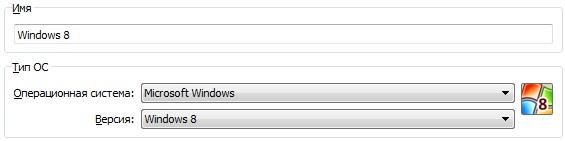
Здебільшого зміни цих параметрів не потрібні. Натисніть «Огляд» та виберіть, де зберегти файл на комп'ютері. 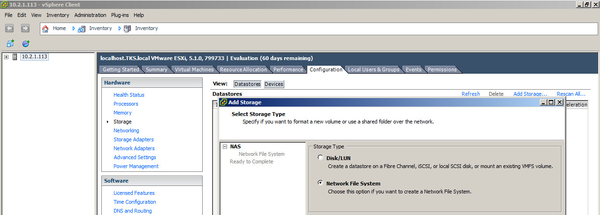
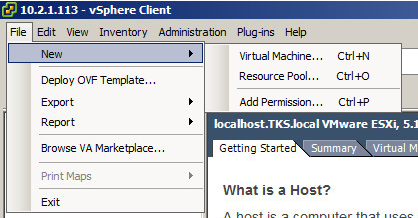
Створіть диск: на цьому етапі потрібно налаштувати, скільки дискового простору має бути доступне віртуальній машині. Це згодом може бути змінено. Готово до завершення: на останньому етапі відображаються налаштовані значення. 
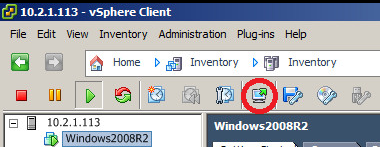
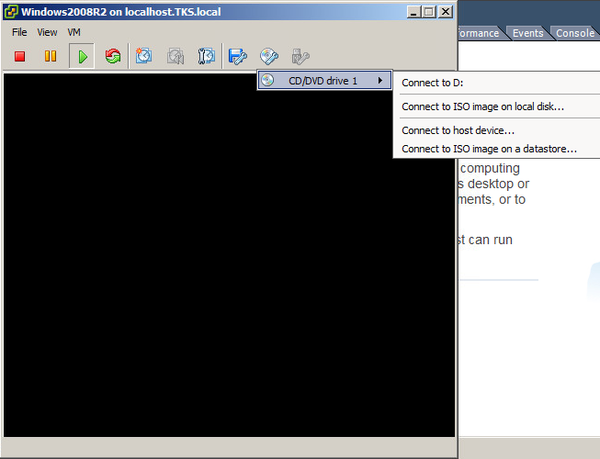
- Поки немає видимих дисків, підключіть вибраний диск.
- Тепер можна створювати віртуальні машини.
- Тут ви можете вибирати між Типовою та Користувальницькою конфігураціями.
- Для новачків рекомендується вибрати типову конфігурацію.
- Наступних параметрів ще не створено.
- Зберігання: тут віртуальній машині виділяється дискове сховище.
- Створюється віртуальна машина.
- Майстер обраної операційної системи тепер запущено.
- Встановлення повністю функціональної віртуальної машини завершено.
4) Встановіть розмір ОЗУ. Перегляньте документацію до тієї ОС, яку ви хочете встановити, і з'ясуйте скільки пам'яті її потрібно для коректної роботи. Настійно не рекомендується виділяти більше половини від наявної пам'яті, тобто не треба заходити на червону секцію.
P.S. Вам будуть пропонуватись параметри за замовчуванням, якщо у вас є можливість виділити більше пам'яті, зробіть це. Але пам'ятайте, що не варто наближатися до червоної секції.
Ми граємо в ігри, що входять у світ віртуальної реальності, використовуючи сучасні смартфониз сенсорними екранами, які ми пишемо на віртуальної клавіатури, Приклади можна помножити. Віртуалізація також входить у серйозні програми, такі як потужні комп'ютерні центри, що пропонують кінцевих користувачів для приватних або інституційних користувачів. Вся ця плутанина пов'язана насамперед із економією.
За допомогою спеціального програмного забезпеченнядосить простого для одного фізичного сервера з кількома процесорами, дисковими масивами і великою кількістю пам'яті для запуску декількох менших серверів та забезпечення їх доступності для окремих клієнтів таким чином, щоб кожен кінцевий користувач був окремим, фізичний пристрій. Також за допомогою приходить віртуальна машина.
5) На наступному кроці вам запропонують створити новий або використовувати існуючий віртуальний жорсткийдиск. Переконайтеся, що зазначено пункт “Створити новий жорсткий диск”, та натисніть кнопку “Next”.
6) Запуститься майстер створення віртуального диска. Залишіть тип файлу за промовчанням (VDI) і натисніть “Next”.
7) Тепер ви встанете перед вибором, який віртуальний жорсткий диск створювати динамічний чи фіксований. Вибираючи динамічний ви можете вказати його розмір будь-якої величини, так як розмір самого файлу буде збільшуватися при потребі (PS. назад він не зменшується!). При виборі фіксованого, над розміром доведеться подумати краще, оскільки сам файл відразу займе вказаний простір. Фіксований диск буде створюватися довше, проте при використанні він працюватиме трохи швидше. Загалом вибирайте і натисніть “Next”.
Коли ми дізнаємося, що нові тести програмного забезпечення нудні, достатньо видалити таку машину з нашого комп'ютера, що не призводить до якихось негативних наслідків. Для нашої основної операційної системи так званої. Хост-системи, така машина - лише одна з багатьох запущених програм. Програми, які реалізують завдання, описані у вступі, кілька. Останнє, як і раніше, рідкість сьогодні, навіть у комп'ютерах лише рік чи два. Гравець пропонує все, що потрібно домашньому користувачеві для встановлення віртуальної системи для потреб.
8)
Тепер вам потрібно вказати розмір створюваного диска, та його місцезнаходження. Дізнайтеся скільки місця на диску потрібно для встановлення вашої ОС, і поставте розмір трохи більше (не варто робити впритул, ОС може не встановитися). Якщо ви не обмежені у вільних гігабайтах, краще задати розмір віртуального диска побільше. Щоб змінити розташування диска, натисніть кнопку у вигляді невеликої папки із зеленою галочкою.
P.S. не варто розміщувати віртуальний жорсткий диск на системному диску. Тиснемо "Next".
Нижче опису кожної версії є кнопка «Завантажити», яка має бути активована, щоб розпочати завантаження. Після завантаження запустіть програму інсталяції та дотримуйтесь її вказівок. І установник, і інтерфейс всієї програми були створені на англійською, але це мова настільки проста, що навіть новачки його адептів повинні мати можливість впоратися з цим. У наступному вікні інсталятора самим простим способомє використання стандартних налаштувань. Просто натисніть кнопки «Далі» та «Продовжити».
Після інсталяції програми вам може знадобитися перезавантажити комп'ютер, оскільки ми будемо попереджені інсталятором. Коли все буде готове, ми зможемо розпочати роботу. Після запуску програми, що ми можемо зробити за допомогою значка на робочому столі, ми чекаємо на ще одну формальність, а саме прийняття ліцензійної угоди. На цьому етапі ми маємо бути в так званому. «Бібліотека віртуальних машин», де й досі буде лише один елемент, а саме «Головна». На цьому етапі ми будемо у майстрі нової віртуальної машини.
9) Перевірте правильність наданої інформації та натисніть кнопку “Створити”.
10) У лівій колонці виділіть вашу ОС і натисніть на панелі керування кнопку "Властивості".
11)
У лівій бічній колонці виберіть “Носії”. Виберіть пункт із позначкою лазерного диска. В атрибутах налаштуйте оптичний диск.
виберіть ваш фізичний привід, або образ оптичного диска. Відповідно у вашому CD (DVD) приводі має стояти інсталяційний диск, а якщо ви вибрали образ, то цей образ має бути настановним. Тиснемо кнопку “Ok”.
Наступним кроком, який ми виконуємо за допомогою кнопки «Далі», є надання інформації, необхідної для автоматичної установкисистеми. У першому полі введіть ключ продукту в наше наступне ім'я користувача, і якщо ви хочете захистити свою обліковий записпаролем, введіть його в наступні поля та натисніть «Далі».
Наступний крок майстра – це ім'я нашої машини та її місцезнаходження. Варто розглянути, де потрібно зберігати файли машини, які під час використання можуть значно збільшити вагу, тому корисно позначати диск з великою кількістю вільного місця. На щастя, якщо виявилося, що нам довелося перемістити машину на інший диск і навіть інший комп'ютер, це можна зробити без особливих проблем.
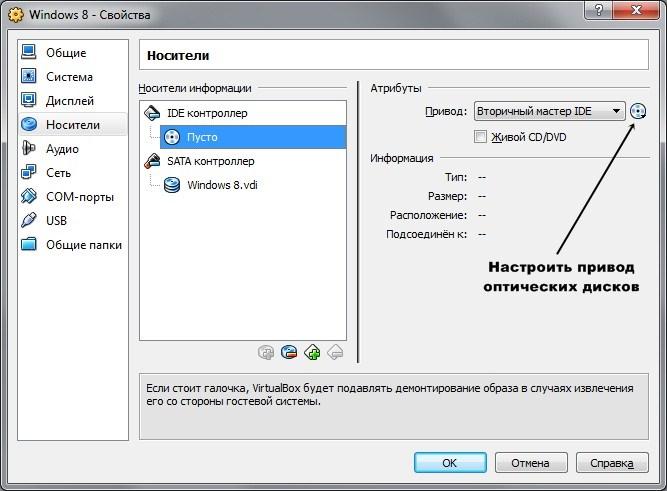
12) Фінальна стадія: виділіть вашу ОС і натисніть кнопку "Старт".
Якщо ви зробили все правильно, запуститься установка операційної системи.
VirtualBox - одна з найбільш популярних програмдля віртуалізації. Дозволяє створювати віртуальні машини з різними параметрами та під керуванням різних операційних систем. Відмінно підходить для тестування програмного забезпечення та систем безпеки, а також просто для ознайомлення з новими ОС.
Наступним кроком буде визначення віртуальної ємності жорсткого диска. У цьому вікні ми можемо вирішити, чи буде віртуальний дискскладатися з одного або кількох файлів. За замовчуванням спільне використання виконується на невеликих файлах, і якщо ми не маємо ясних причин його змінити, краще не робити цього і просто натисніть «Далі» ще раз. Це майже все, перед нами зведення майстра, де з'являються відомості про встановлення нашої машини. Тепер нам просто потрібно терпляче чекати, бо встановлення віртуальної системи може тривати навіть десятки хвилин.
Стаття про VirtualBox. Розглянемо основні функції програми, розберемося, як працює.
Як встановити та налаштувати VirtualBox
Тут поговоримо про те, як користуватися ВіртуалБоксом, а саме, як встановити та налаштувати програму.
VirtualBox Extension Pack - пакет розширень для VirtualBox
VirtualBox Extension Packдодає до програми функції, які не включені до стандартного дистрибутиву.
Якщо ми вважаємо, що віртуальний комп'ютер вже виконав своє завдання, і ми хочемо тимчасово закрити його, пам'ятайте, що як і на фізичному комп'ютері, необхідно закрити або вимкнути систему належним чином, і відмова зробити це може призвести до втрати даних або пошкодження віртуальної машини. Тут давайте зосередимося на двох варіантах: «Відключення живлення» та «Призупинення». Перший повністю відключить машину, а другий перейде в режим сну. Це означає, що, перезапустивши наш віртуальний комп'ютер, ми знайдемо його у тому стані, в якому ми закінчили з ним, тобто з усіма відкритими програмамита файлами.
Встановлюємо пакет розширень VirtualBox Extension Pack
У цій статті встановимо пакет розширень для VirtualBox.
Встановлення VirtualBox Guest Additions
Доповнення гостьової операційної системи дають змогу зв'язати мережею гостьову системуз хостової, створити спільні папки і поміняти роздільну здатність екрана на користувальницьке.
Створення та налаштування спільних папок у VirtualBox
Загальні папки дозволяють обмінюватись файлами між віртуальною та реальною машиною. У цій статті поговоримо про те, як створити та налаштувати спільні папки.
Якщо машина відмовляється співпрацювати, використовуйте опцію «Скидання», також доступну в меню «Живлення». Наш віртуальний комп'ютер під час встановлення оснащений усіма основними пристроями, доступними для машини, де він був запущений. Що робити, якщо ми хочемо підключити до нього додатковий пристрій, наприклад, цифровий рекордер або веб-камеру? Можливо, пристрій не підключений негайно, ми повинні виконати цю операцію вручну. Тут ви знайдете список пристроїв, доступних для підключення до нашої віртуальної машини.
Окремо можна поділитися файлами на вашому віртуальний комп'ютер, що зберігається на жорсткому диску. Тут необхідно бути обережними, оскільки, коли машина стає доступною для машини, вона має повний доступ до неї, тому її також можна змінити. Найбільш розумно розділити одну конкретну папку, в яку ви передаватимете файли, які необхідно буде запускати у віртуальному середовищі. Тепер просто перейдіть до списку папок і додайте каталог за допомогою кнопки «Додати».
Налаштування мережі у VirtualBox
Для нормальної взаємодії з віртуальною машиною та для з'єднання останньої з глобальною мережеюнеобхідно правильно налаштувати параметри мережі.
Як встановити Windows 7 на VirtualBox
Створюємо полігон для тренувань. Для цього встановимо операційну систему Windows 7 на VirtualBox.
Встановлення Linux на VirtualBox
Linux-системи примітні тим, що робота з ними дозволяє подивитися зсередини на процеси, що відбуваються в операційній системі, і навіть взяти у них участь. Для ознайомлення з Linux встановимо ОС Ubuntu на віртуальну машину.
На цьому етапі буде викликаний майстер, в якому ми повинні вибрати розташування каталогу, його ім'я, видиме в віртуальної системивирішити, чи буде воно доступне тільки для читання. Віртуальна машина завжди буде набагато повільнішою, ніж наш фізичний комп'ютер, незважаючи на те, що ми виділяємо йому багато ресурсів. Це пов'язано з тим, що між нами існує один віртуальний агент, апаратний рівень та операційна система. Виробники віртуальних машин, незважаючи на їхні зусилля, не будуть, принаймні найближчим часом, розуміти, що ці інструменти чудово відбивають наші фізичні комп'ютери.
VirtualBox не бачить USB пристрою
Одна з найпоширеніших неполадок VirtualBox – проблема з USB пристроями. Інформація, наведена в цій статті, допоможе впоратися з неприємностями.
VMware чи VirtualBox: що вибрати
Яку програму віртуалізації вибрати? Платну чи безкоштовну? Чим вони відрізняються один від одного і чим схожі? У цій статті розберемо основні особливості таких програм, як VMware та VirtualBox.
Ми використовуємо лише віртуальну машину, коли це абсолютно необхідно, наприклад, програма, яку нам потрібно використовувати, не працює з новою версієюопераційної системи, або ми знайомі з новим, але незабрудненим середовищем. У таких ситуаціях програми віртуалізації працюватимуть чудово. При натисканні відкривається перше вікно майстра нової віртуальної машини.
З цього моменту ми починаємо робити перші кроки, які приведуть нас до створення віртуальної машини. Ми вводимо ім'я, яке допоможе нам ідентифікувати його. В ідеалі, коли ім'я відноситься до конкретної операційної системи. Крім того, ми можемо вказати місцевість нашої машини. Хто не зробив цього скоро, тут, помітивши вікно птиці, можна змінити це місце.
Усі статті, наведені вище, допоможуть Вам познайомитись і навіть навчитися працювати з програмою VirtualBox.




