ОС Linuxцікава багатьом користувачам, проте деякі вирішуються змінити її у Windows. Однак якщо вникнути в суть роботи цієї платформи, то буде видно, що Windows - не єдина можливий варіант(особливо з урахуванням його дорожнечі). Для початку потрібно зрозуміти, яким чином Linux встановлюється на віртуальну машину.
Що необхідне реалізації цієї мети?
Очевидно, що є і традиційний варіант, але в цьому випадку завантаження займає більше часу, оскільки завантаження зображень має містити ще багато пакетів. На цьому етапі нам буде запропоновано створити новий віртуальний жорсткийдиск, на якому буде встановлена віртуальна операційна система.
Не заходячи надто далеко в ці деталі, давайте залишимо всі налаштування, як вони зумовлені. Такий вид запитів може бути забезпечений підтримкою віртуалізації, тобто можливістю створювати віртуальні апаратні ресурси, які потрібні операційній системі, а потім встановлювати на них всю віртуальну платформу.
1.
Процесор має підтримувати апаратну візуалізацію
2.
Встановлений додаток VM VirtualBox від Oracle (далі – VB)
3.
Завантажений ISO-образ операційної системи Linux
Встановивши віртуальну машину (це досить швидкий процес), можна зайнятися власне самою ОС Linux.
Сьогодні можна зустріти безліч варіацій Linux, розроблених на її ядрі. Зараз ми розглянемо найпоширенішу з них – ОС Ubuntu.
Щоб зрозуміти, наскільки це зручно, розгляньте диски, які використовує віртуальна система, які насправді є не що інше, як прості файли, і як вони краще виконують операції резервного копіювання. Ці інструменти, крім уявлення реального програмного інтерфейсу, використовують технічну підтримку, яку реалізують сучасні процесорисаме для оптимізації віртуалізації. Вони дуже підходять для настільних систем або у будь-якому випадку для всіх ситуацій, у яких графічний інтерфейс має домінуючу роль.
1. Запускаємо VB і тиснемо «Створити».

Вказуємо ім'я ВМ – Ubuntu, а також тип ОС - Linux. Потрібно зазначити і версію платформи; це від того, яка розрядність завантаженої ОС – 32х чи 64х.
2. Задаємо обсяг ОЗП, який слід виділити для роботи ВМ. У разі операційна система функціонуватиме нормально при обсязі 1024 Мб.
Перевірка підтримки віртуалізації
У цій статті ми побачимо, як її встановити та використовувати. Для цього на терміналі можна запровадити наступну команду. В іншому випадку, на жаль, ви не зможете скористатися цим потужним інструментом. У наступному з очевидних причин ми будемо використовувати платформу, що підтримує технологію віртуалізації.
Процедура досить проста, особливо якщо ви використовуєте найбільші серверні дистрибутиви. Як тільки установка буде завершена, є ще одна деталь, яку потрібно пам'ятати. Виведіть порожній список віртуальних машин як вивод, як показано на наступному малюнку.
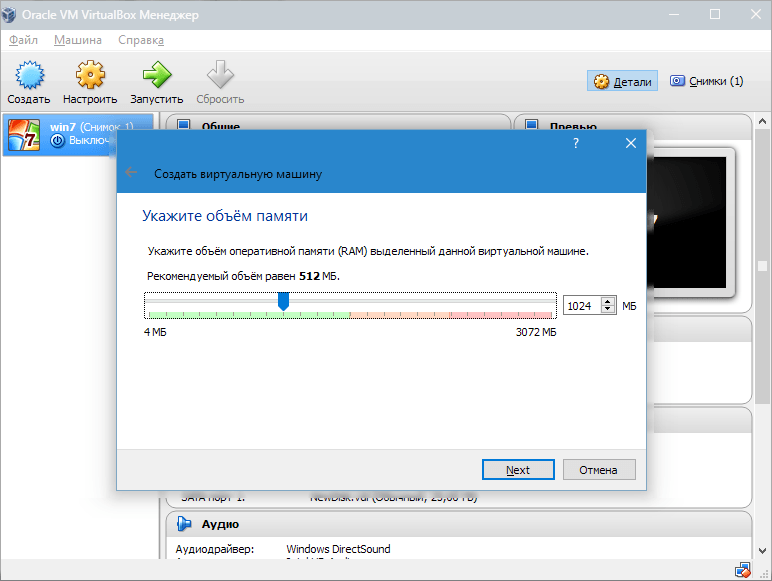
3. Створюємо новий жорсткий диск. Вибираємо тип файлу, який використовується під час створення нового образу диска. Найкраще залишити активним пункт VDI.
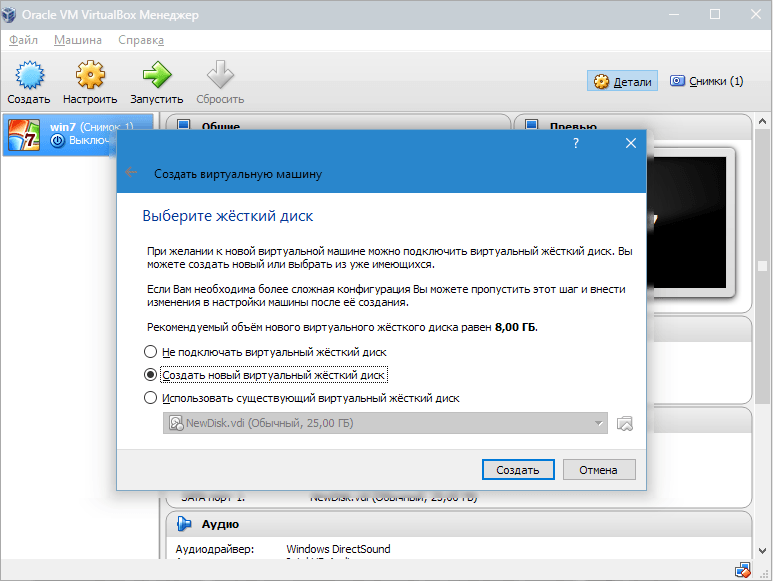

Ми можемо запустити його за допомогою наступних команд. Скільки з вас прийшли встановити віртуальну машину в житті, і часто терпіти невдачу з темних причин у світі. Вам потрібно буде внести деякі зміни. Перейдемо до «Екран» та збільшіть «Відеопам'ять» до 128 Мб. Саме тоді наша віртуальна машина майже готова до використання.
Радить запустити запрошення як адміністратора. Давайте натиснемо "Старт", тоді він буде виглядати як код, який працює, будьте впевнені, що все нормально. Якщо вам сподобався цей пост, поділіться ним зі своїми друзями!
- Отже, просто створіть копію, і, як ви кажете, її варто встановити з нуля.
- Мауро Тассінарі.
Якщо хочемо, щоб диск був динамічним, відзначаємо відповідний параметр. Це дозволить обсягу диска зростати у міру того, як ВМ заповнюватиметься файлами.
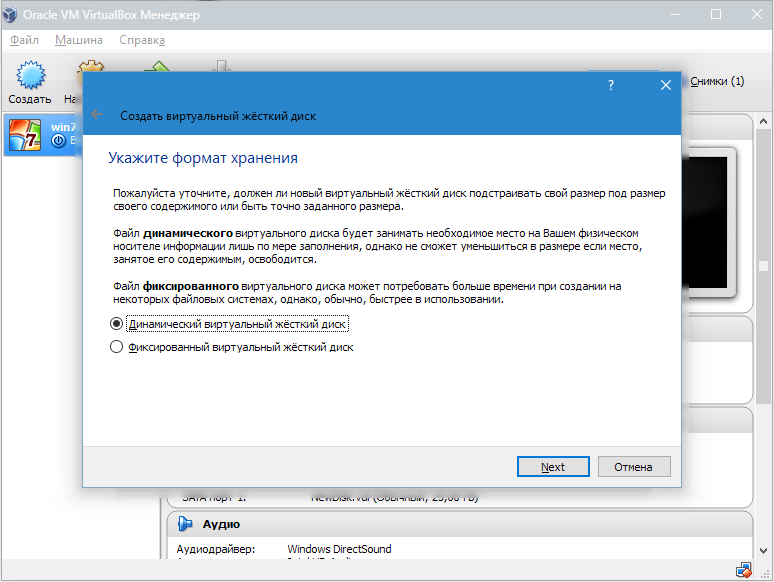
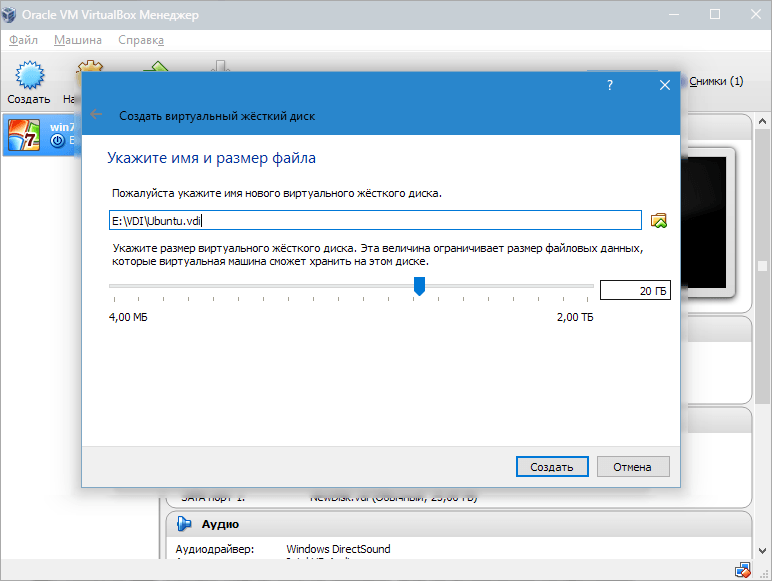
Це історична програма, яка дозволяє встановити операційну систему «всередині» операційної системи, створюючи і керуючи реальним «віртуальним ПК» незалежно від ПК, на якому використовується програма. Наприклад, використовувати програми, які працюють лише зі старими системами, або спробувати програми без використання операційної системи. Слід зазначити, що додатковий розділ диска не потрібний, і він не може скомпрометувати систему, змінивши наявну.
Щоб встановити операційну систему, вам потрібен жорсткий диск, і оскільки це віртуальна машина, вам необхідно створити віртуальний диск, на якому зберігатимуться всі файли, програми та дані. Для шанувальників або тих, хто хоче використовувати такі нефізичні машини, які виходять за рамки простого задоволення та проведення часу, безсумнівно, цікаво йти шляхом різних форматів. віртуальних дисків», оскільки в даний час кожна програма віртуалізація завжди використовує лише власний формат.
Ми створили ВМ, проте зараз вона не є активною. Для її включення необхідно здійснити її запуск, натиснувши на кнопку, що відповідає за назвою. Або можна здійснити подвійний клік по самій ВМ.
Інсталяція Linux
Установка Ubuntu є максимально простою і не вимагає особливих навичок. Після запуску ВМ з'явиться вікно інсталяції. У ньому слід зазначити місцезнаходження завантаженого образу Ubuntu.
Перемикання образів віртуальних дисків або використання одного і того ж віртуального дисказ кількома системами - це можливість за кутом, покликана зробити їх більш поширеними та поширеними. Але хмари були зметені минулого року, коли вони почали поширювати перші бета-версії того, що стане новим великим випуском, який після виходу у фінальну версію супроводжувався багатьма версіями обслуговування, присвяченими вирішуючи проблеми, що виникли в перші місяці життя.
На той час, як ми пишемо, ми можемо завантажити 16 реліз, випущений на початку березня, що свідчить про чудову активність розробників у підтримці продуктів після запуску релізу. Насправді сумісність ще не завершена: іконки програм були оновлені, а робочий стіл гостьової системи можна легко масштабувати, але елементи інтерфейсу програми ще не повністю сумісні.
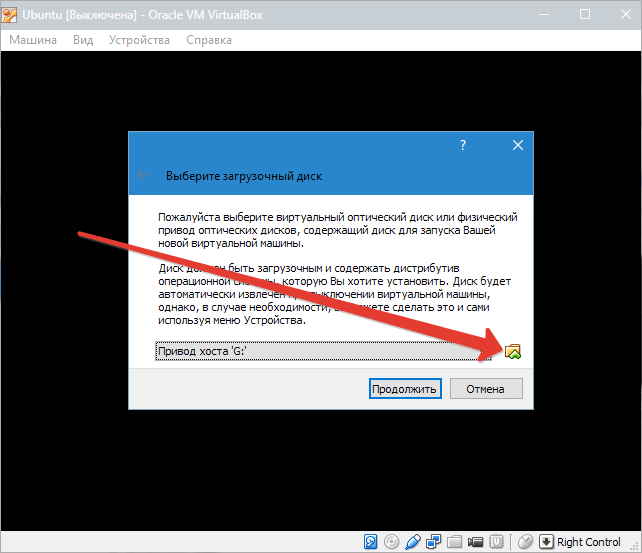
Вибравши цей образ, ми перейдемо до наступного кроку. У новому вікні вибираємо мову інтерфейсу - російську, щоб процес установки був повністю зрозумілий.
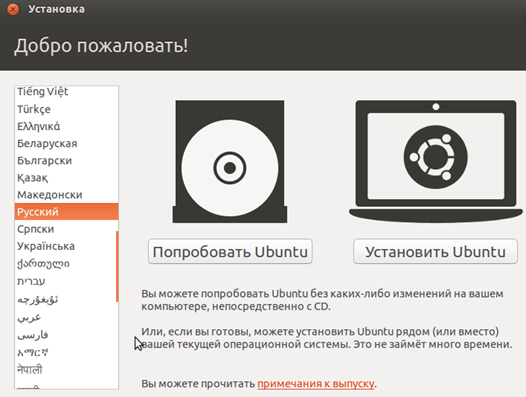
як і в попередніх версіях, установка відбувається у два етапи: спочатку ви завантажуєте та встановлюєте виконуваний файл для своєї операційної системи, а потім додаєте розширення, яке збільшує функціональність та сумісність обладнання. Інтерфейс віртуальної машини можна збільшити; Особливо корисний для тих, хто використовує піксельні монітори високої густини.
Створення віртуальної машини так само просто, як і в минулому, завдяки покроковому керівництвупоетапно за основними завданнями віртуалізації апаратної конфігурації. Новинки, як ми сказали, можна виявити, прокрутивши властивості, доступні у вікнах конфігурації віртуальної машини. Багато нововведень, як малі, так і великі, покращують сумісність з новітнім обладнанням: наприклад, було розширено підтримку набору додаткових інструкцій, представлених новітнім процесором, як віртуалізації, так і більш загальної виявляються гостьові операційні системи.
Отримати уявлення про операційну систему можна і в першому випадку, проте повна установкадозволить краще поринути у її середовище. Виберемо «Встановити».
Після цього з'явиться вікно підготовки до інсталяції. Перевіримо, чи узгоджуються параметри ПК із вимогами розробників. Якщо так, то перейдемо до наступного кроку.

Апаратна підтримка віртуалізації дозволяє включати такі функції, як переклад адрес другого рівня, також відомий як вкладений пейджинг. Цей набір функцій дозволяє запускати безліч операцій, пов'язаних із керуванням сторінками пам'яті на апаратних засобах, забезпечуючи значну продуктивність. Визнання також є новим графічним інтерфейсомдля керування підключенням знімних дисків до віртуальних машин.
Значно покращена підтримка перетягування файлів та папок та обміну нотатками між хостами та гостями: ці функції необхідно включити вручну у конфігурації віртуальної машини, але потім працювати стабільно та надійно, на відміну від того, що відбувалося у минуле. Використовуйте будь-яку операційну систему із віртуальними машинами.
Під час встановлення виберемо пункт, що пропонує стирання диска та встановлення Ubuntu.
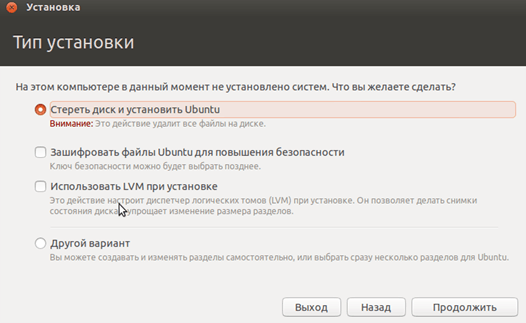
Під час встановлення можна встановити часовий пояс і вказати розкладку клавіатури.

Вступ. Ми бачимо операційну систему, ми її спробуємо, вивчимо, дізнаємося в той же час, тому що ми не хочемо її встановлювати, і ми не маємо ніякої доступної версії. Ми використовуємо віртуальну машину. Отже, що таке віртуальна машина та як вона використовується? Це буде метою цієї статті. Поясніть простим і випадковим чином, так це як працює віртуальна машина.
Віртуальна машина - це нічим іншим, як ПК всередині ПК, наприклад, російська матрьошка. Всередині комп'ютера програмне забезпечення створює стерильне та незаймане середовище, де ви можете встановити нову та іншу операційну систему з того, що ми використовуємо, або навіть те саме, якщо ми хочемо.
Процедура установки триватиме приблизно 20 хв.
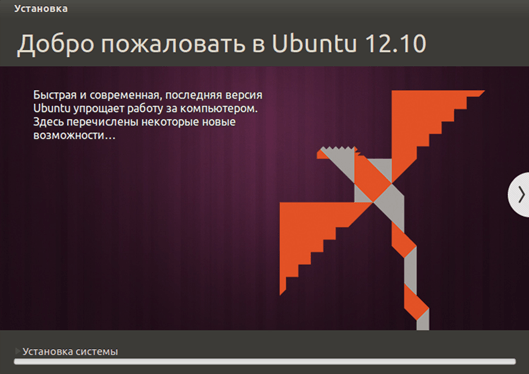
Після її завершення відбудеться автоматичне перезавантаження ПК, після чого запуститься робочий стіл встановленої Ubuntu.
Встановлення Linux Ubuntu завершено, можна почати знайомитися із системою.
Тепер давайте подивимося, які позитивні та негативні сторони цього програмного забезпечення. Тепер ми можемо перейти до встановлення. Ми крок за кроком бачимо як встановити віртуальну машину. на правій сторонісиній панелі програм буде "значок".
Погляньмо на нього двічі, і ви побачите наступне. Тепер ми встановимо ще одну. Натисніть кнопку "Створити". Ми побачимо три різні варіанти, ми оберемо перший, щоб створити нову машину. Нам потрібно вибрати ім'я нашої віртуальної машини. Це тонкий прохід. Тут ми маємо вибрати, яку операційну систему ми хочемо налаштувати.
Іноді треба використовувати Linux як другу ОС, але повністю видаляти стару операційну систему не можна постійно перезавантажувати комп'ютер, щоб змінити ОС - довго і незручно. Що тоді робити? Рішення вже давно вигадане, і це віртуальна машина.
Додаток від Oracle VirtualBox- це віртуальна машина для запуску різних операційних системв окремому вікні. Це може бути Windows, будь-який дистрибутив Linux, Android, OS X або Chrome OS. Сьогодні встановлюватимемо Linux. Легко та невимушено.
Як ви можете бачити вище, це прохід, де ми вибираємо баран, щоб виділити віртуальну машину. Якщо це так, ми також можемо змінити це налаштування. Потім залиште це значення за промовчанням. Як ви можете бачити, це багато депо. та виділяючи так мало обмежень для операційних систем, які ми можемо встановити.
Тепер нам потрібно вибрати, який віртуальний жорсткий диск ми хочемо використати, оскільки у нас немає раніше створеного жорсткого диска, ми вибираємо другий варіант та натискаємо «Далі». Виберіть місце та розмір, який вам найбільше подобається відповідно до ваших потреб.
Ми вже неодноразово публікували статті на тему віртуальної машини VirtualBox. Ось останні:
Що знадобиться?
Для роботи потрібен, по-перше, сам VirtualBox, по-друге, образ ISO Linux. Що перше, що друге – абсолютно безкоштовно. Тож можна сміливо качати з офіційних сайтів. VirtualBox качайте за цим посиланням. Дистрибутив Linux можете вибрати будь-хто, кожен має свій сайт, де можна швидко знайти ISO-образ.
Як ви можете бачити на зображенні нижче. З'явиться вікно нижче. Тепер ми маємо «іншу операційну систему всередині ПК». Якщо ви збільшите повноекранне вікно, повторюю, ви не можете повернутися до вікна без перезавантаження комп'ютера. Ми дізналися, що таке і як вони працюють.
Підручник поділено на 2 частини. Типова папка - «Документи». Давайте подивимося на налаштування. Тим не менш, єдине налаштування, яке ми збираємося зробити зараз, це « Мережевий адаптер», де ми оберемо «Мостовий». Натисніть "Калі" в меню зліва, а потім перейдіть до "Увімкнути цю віртуальну машину".
Віртуальну машину можна легко встановити самостійно, там нічого складного немає. А ось як встановити Linux на VirtualBox, розглянемо докладно.
Установка віртуальної ОС складається з трьох основних етапів: створення, налаштування та запуск.
Створення віртуальної машини
На цьому етапі ми створимо віртуальний пристрій для Linux. Характеристики нашої машини мають бути достатніми для ОС, але не надто щедрими – потрібно щось залишити і для Windows.
Давайте залишимося та натисніть «продовжити». На цьому етапі виберіть останній елемент "Не налаштовувати мережу в цей час". Будьте обережні, щоб не забути пароль, тому що вам необхідно отримати доступ до системи! За кілька секунд ми побачимо цей квадрат, де нам потрібно буде вибрати запис «Відомий весь диск». Так ми кажемо Калі, щоб не розбивати жорсткий диск.
Тут ми вибираємо перший елемент та продовжуємо. На цьому етапі ми підтвердимо вибір, вибравши «Закінчити розбиття на розділи та записати зміни на диск», який вже має бути обраний. І в наступному вікні нам просто потрібно переміщатися з лівою стрілкою на Так, щоб підтвердити розбиття.
Відкрийте VirtualBox. Вгорі ліворуч натисніть «Створити».
З'явиться віконце, де треба ввести назву пристрою (будь-яке), нижче вибрати ОС, ще нижче версію ОС. Найзручніше давати назву, яка відповідає типу ОС. Наприклад, "Linux Fedora". У такому разі наступні два пункти VirtualBox підбере сам.
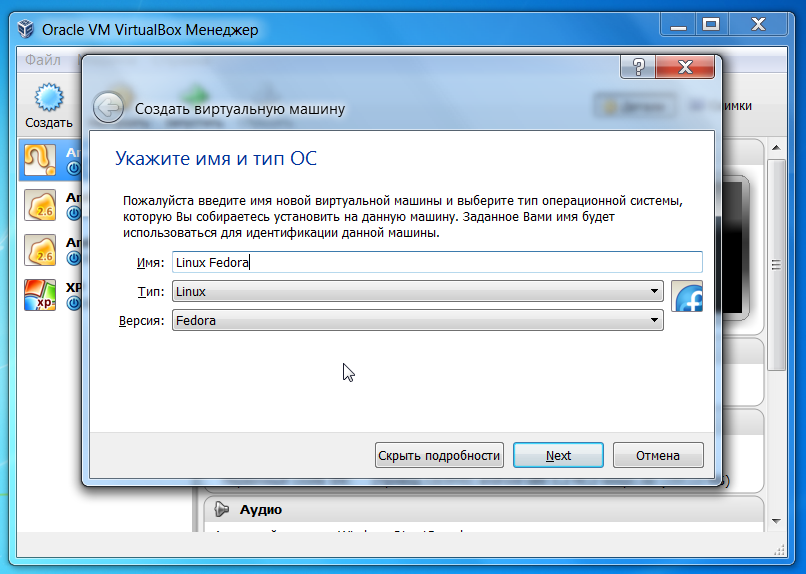
Віртуальний комп'ютер означає встановлення іншої операційної системи Віртуальний комп'ютер абсолютно не залежить від реального ПК, що має власне мережне з'єднання, власні драйвери та власне життя. Після того, як ви вибрали ім'я нового віртуального комп'ютера, натисніть "Далі". Віртуальна машина готова з віртуальним жорстким диском і конфігурація завершена.
Перш ніж почати, ви повинні натиснути на значок, а потім перейдіть до "Налаштування", "Налаштування", щоб виправити деякі деталі. Серед опцій також є налаштування «Мережа» та «Загальні папки», які досі не змінюються, але корисні, якщо ви хочете передати віртуальний комп'ютерреальному, щоб ви могли перемикати файли один з одним.
Хоча можете поставити їх вручну. Ми будемо встановлювати ОС Linux дистрибутив Fedora. Тому у другому пункті вибираємо "Linux", у третьому - "Fedora".
VirtaulBox має підготовлені налаштування для всіх відомих їй ОС. Linux Fedora – одна з них. Тому в наступних вікнах («Вибирай обсяг пам'яті», «Вкажіть жорсткий диск», «Вкажіть тип», Вкажіть формат зберігання», «Вкажіть ім'я та розмір файлу») просто натисніть “Next”.
Налаштування віртуальної машини
На етапі налаштування ми вставляємо диск у віртуальний дисководз Linux Fedora, щоб наша машина знала, звідки встановлювати ОС. Тільки у нашому випадку все віртуальне, навіть диск. ISO-образ, який ми завантажили і є віртуальний DVD.
Зайдіть у «Налаштування». Там праворуч виберіть «Носії», потім натисніть на порожній контролер IDE, далі – біля приводу на віконце у вигляді диска. Там нам потрібен пункт "Вибрати образ оптичного диска".

У вікні пошуку шукаємо ISO-файл. Знаходимо та вибираємо.

Бачимо, що тепер контролер IDE (DVD) не порожній, у ньому є диск з Linux Fedora.

Запуск
На етапі запуску ми нарешті перейдемо до встановлення Linux на VirtualBox. З'явиться вікно установки Fedora, Де є 3 варіанти: Fedora Live - зайти в ОС без установки (але тоді завжди потрібний диск); Troubleshooting - вирішення проблем; та встановлення. Щоб вона почалася, потрібно натиснути Tab. Що ми робимо.

Fedora запитує чомусь ще раз – запускати з диска або все ж таки встановлювати. Встановлюємо, тому вибираємо "Install to Hard Drive".
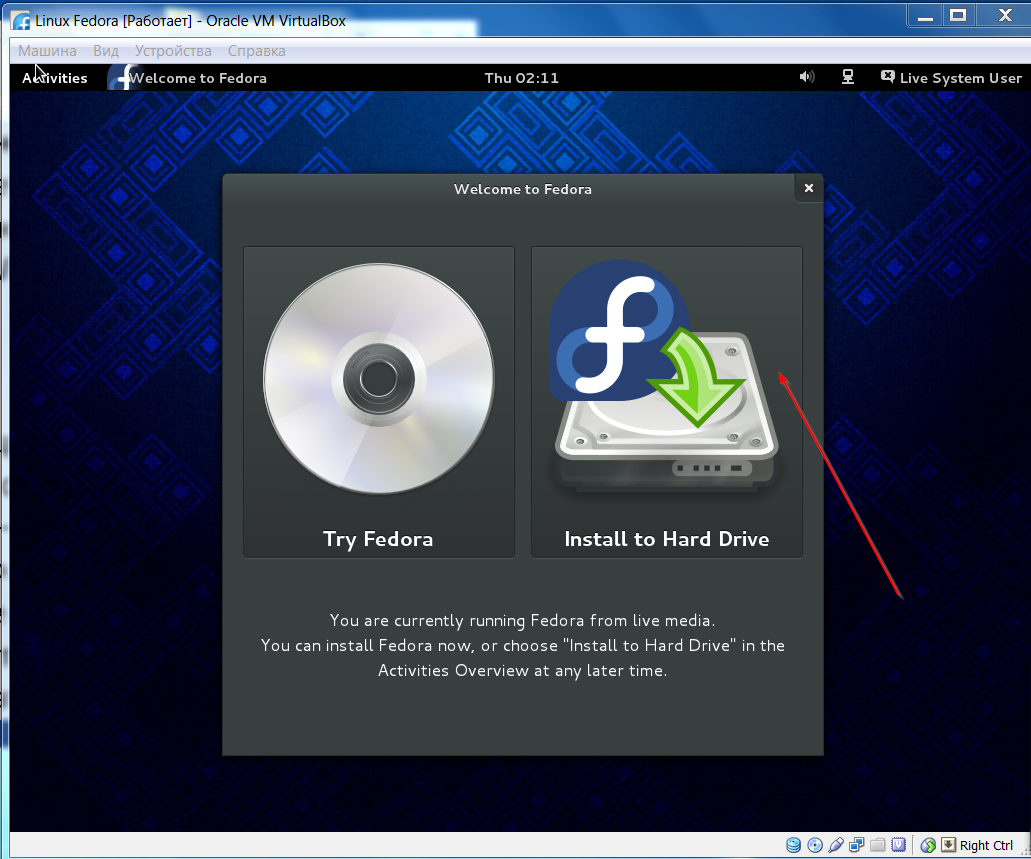
Далі мова та базові налаштування- Клавіатура, дата, місце встановлення. Що зручно у Fedora, місце встановлення задається автоматично. Не потрібно налаштовувати розділи вручну, як у Ubuntu. Для того, хто пробує Fedora вперше – якраз. Словом, натискаємо «Почати встановлення».
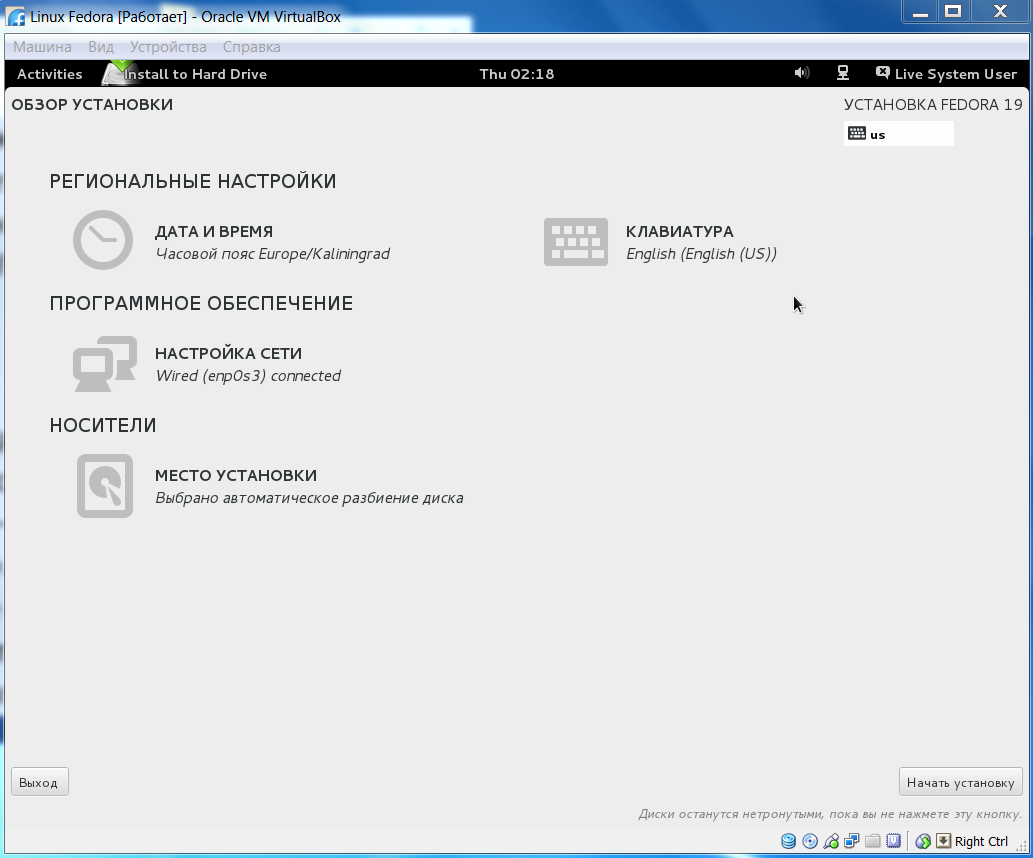
Встановлення почалося. Внизу видно прогрес. Вгорі пункти, які потрібно дозаповнити.
У Linux обов'язково задавати пароль Root. Створіть його, щоб інсталяція завершилася.

Все, Linux є на жорсткому диску. Тепер “DVD” (ISO-файл) можна витягнути. Для цього "Налаштування", "Носії", "Привід", "Вилучити диск з приводу".

Запускайте Linux Fedora без дисків. Просто натисніть «Запустити». Якщо ви не створювали користувача до цього, доведеться створити.


Два корисні моменти:
- Коли виходите із системи, бажано вимикати Linux культурно через Shut Down. Іноді, якщо припече, можна просто вимикати віртуальну машину це не смертельно.
- Існують два режими роботи мишки неінтегрований та інтегрований. Задавати їх можна в меню "Машина". Щоб повернути мишку з інтегрованого режиму, використовуйте «Ctrl».
Віртуальна машина є дуже зручним способомпотестувати нові версії операційних систем, не порушуючи роботи основної системи. Сам давно користуюсь. Так як моєю основною операційною системою є OS X, то я вибрав для себе Parallels Desktop.
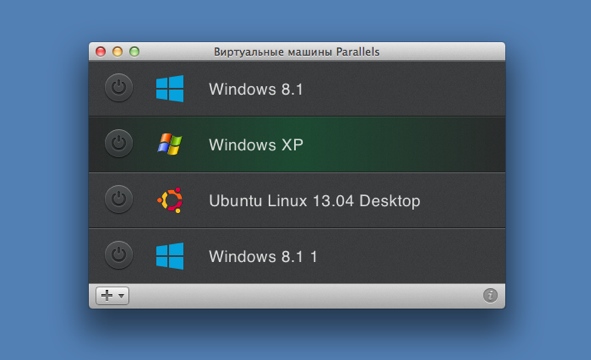
Але суть віртуальної машини від цього не змінюється – це простий, зручний та зрозумілий (часто на інтуїтивному рівні) засіб побачити щось нове. Обов'язково куштуйте, як бачите, в цьому немає нічого складного.




