Često neiskusni korisnici naredbeni redak sustava Windows doživljavaju kao nešto potpuno nepotrebno i zastarjelo. Tako misliti je velika greška. Vrijednost naredbenog retka ili druge CMD konzole ne može se precijeniti čak ni nakon što je izgubila većinu svojih naredbi dostupnih u MSDOS-u.
Prednost naredbenog retka je prije svega u izravnom pristupu i njegovom skrivene mogućnosti, osim toga, CMD konzola ima nekoliko korisnih ugrađenih uslužnih programa dizajniranih za rad sa softverskim i hardverskim komponentama računala.
Biti as naredbenog retka potpuno je izborno, međutim, postoje naredbe koje bi svaki korisnik Windowsa koji poštuje sebe trebao znati. Evo ih.
Izv
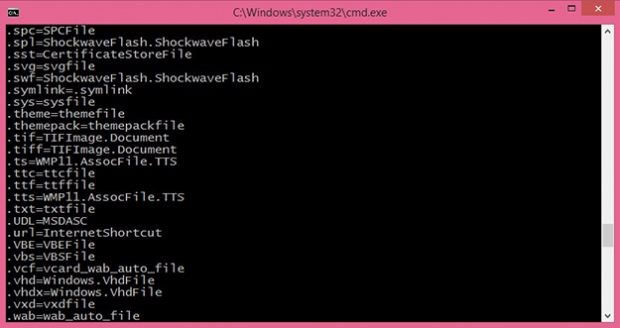
Većina korisničkih datoteka u operativnim sustavima povezana je s određene programe, koji njima upravlja prema zadanim postavkama. Takva veza naziva se asocijacija. Za pregled postoji naredba assoc. Kada se izvrši, prikazuje se popis ekstenzija i asocijacija vrsta datoteka. Naredba assoc također dopušta .
Na primjer, naredba assoc .html = txtfile za datoteke s HTML proširenje tip datoteke postavljen je na txtfile (tekst). Ako trebate saznati koji program otvara datoteke s ovom ekstenzijom, upotrijebite naredbu ftype txtfile.
Šifra
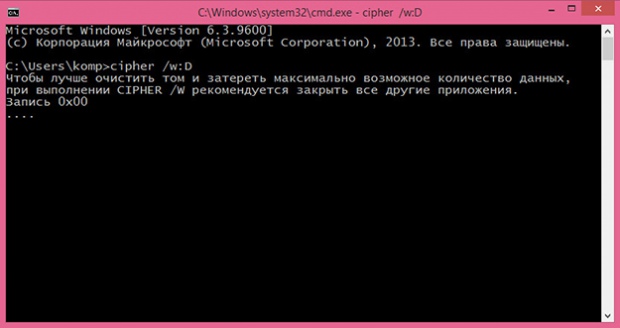
Ova naredba je namijenjena za šifriranje i dekriptiranje podataka na diskovima s sustav datoteka NTFS, ali se jednako dobro može koristiti za čišćenje slobodnog prostora na disku. Vrlo je jednostavan za korištenje. Ako trebate biti sigurni da uklonite ostatke svih prethodno izbrisane datoteke na disku D, pokrenite naredbu cipher /w:D u konzoli.
Driverquery
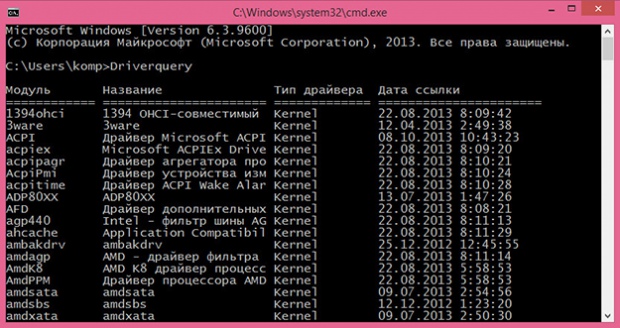
Korisna naredba koja vam omogućuje pregled popisa svih upravljačkih programa instaliranih u operativnom sustavu. Kada se naredba izvrši bez parametara, podaci se izlaze kao sortirani popis. Stupac "Module" sadrži nazive upravljačkih programa bez proširenja, a stupac "Name" uključuje Kratki opis upravljački program, "Vrsta upravljačkog programa" - odnosno, tip, "Referentni datum" označava datum instalacije ili zadnje izmjene upravljačkog programa.
FC (Usporedi datoteke)
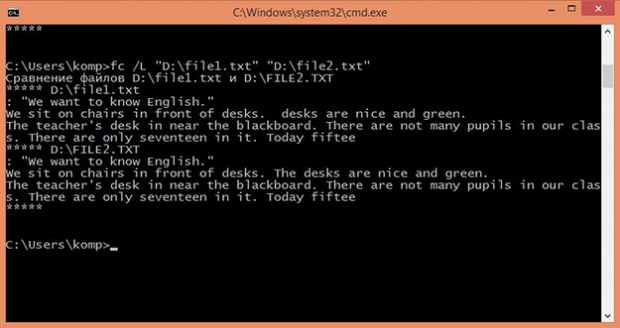
FC naredba korisna je uglavnom koderima, ali je mogu koristiti i oni korisnici koji moraju raditi s njima tekstualne datoteke. Ova vam naredba omogućuje usporedbu sadržaja dviju datoteka, tražeći nedosljednosti među njima. Recimo da imate dvije datoteke file1.docx i file2.docx i želite ih usporediti. Pokrenite sljedeću naredbu u konzoli:
fc /U "D:datoteka1.docx" "D:datoteka2.docx"
U ovom smo primjeru usporedili dva jednostavna tekstualni dokumenti. Tumač naredbenog retka pronašao je nedosljednost u jednoj od rečenica i pokazao na određenu lokaciju. FC naredba vam također omogućuje usporedbu binarnih datoteka, unicode datoteka, određivanje broja nepodudarnosti i tako dalje. Ako su datoteke koje se uspoređuju identične, prikazat će se odgovarajuća poruka kada se izvrši FC naredba.
ipconfig
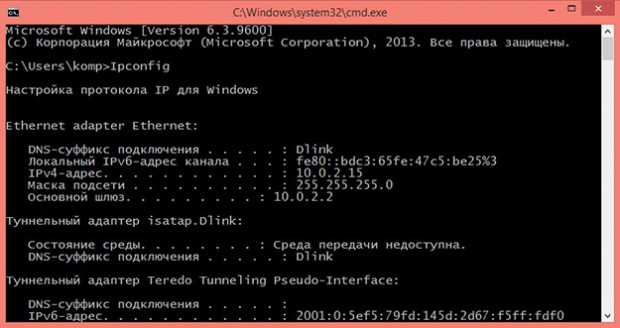
Korisna naredba koja vam omogućuje određivanje trenutnih postavki TCP / IP protokola ili jednostavno IP adrese. Međutim, to samo pokazuje interna IP adresa, ako koristite ruter i želite znati IP s kojim idete globalna mreža, bolje je obratiti se za pomoć posebnim internetskim uslugama kao što je 2ip.ru.
netstat
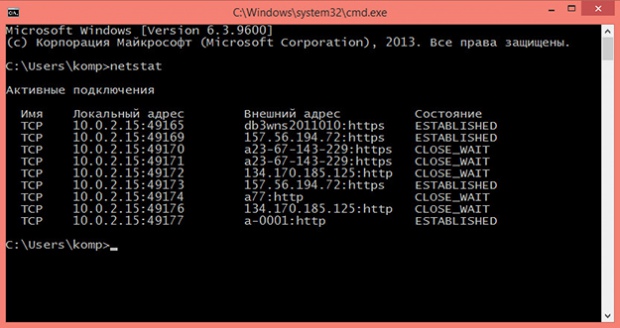
Ova naredba ispisuje sve trenutne internetske veze. Uglavnom ga koriste administratori za prikaz TCP i UDP veza, priključaka za slušanje, tablica usmjeravanja i statistike za razne protokole. Također se može koristiti za traženje tragova koje su ostavili virusi i drugi zlonamjerni objekti. Naredba Netstat bez parametara prikazuje vrstu veze, lokalnu adresu, vanjsku adresu i trenutni status.
Ping

Kao i Netstat, naredbu ping prvenstveno koriste administratori sustava. Služi za dijagnosticiranje računalne mreže. Uz njegovu pomoć možete odrediti dostupnost određenih resursa. Recimo da trebate provjeriti dostupnost Googlea. Jer DNS poslužitelj Google ima adresu 8.8.8.8, u CMD konzoli koju trebate izvršiti ping naredba 8.8.8.8.
Numerička IP adresa također se može zamijeniti tekstualnim URL-om - ping google.com. Ako je čvor nedostupan, prikazat će se poruka "ograničenje čekanja premašeno", a broj gubitaka bit će 100 posto.
Tracert
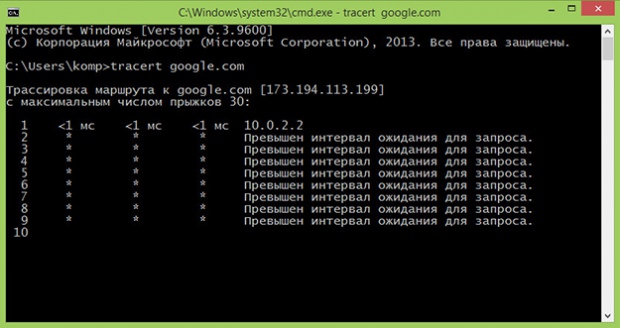
Još jedna "mrežna" naredba dizajnirana za mrežnu dijagnostiku (traženje). Naredba vam omogućuje da dobijete lanac čvorova kroz koje prolazi IP paket adresiran na konačni čvor. Koriste ga administratori sustava za prepoznavanje problema koji sprječava isporuku paketa do krajnjeg računala. Primjer korištenja naredbe je praćenje do iste Google stranice: tracert google.com.
Pathping
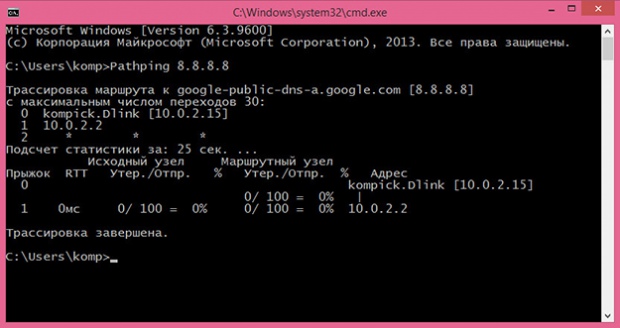
Ova naredba radi otprilike na isti način kao i tracert, ali je za razliku od potonje funkcionalnija. Naredba izvodi praćenje i šalje zahtjeve međučvorovima rute za prikupljanje informacija o kašnjenjima i gubicima paketa na svakom od njih.
snaga cfg
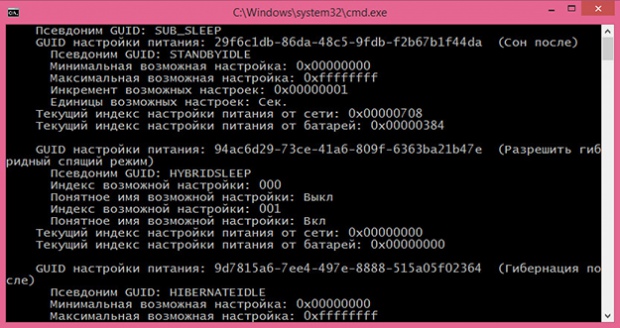
Snažan uslužni program naredbenog retka dizajniran za upravljanje postavkama napajanja sustava Windows. Izvršava se samo s parametrima. Izvršena s prekidačem /Q, naredba Powercfg prikazuje trenutnu konfiguraciju sheme napajanja, s prekidačem /a prikazuje izvješće o potrošnji energije u prijenosnim računalima, s prekidačem –energy generira detaljan tekstualni dnevnik o statusu računalne komponente, uključujući punjive baterije. Za izradu se može koristiti i naredba Powercfg sigurnosne kopije postavke napajanja i implementirajte ih na novi hardver.
ugasiti
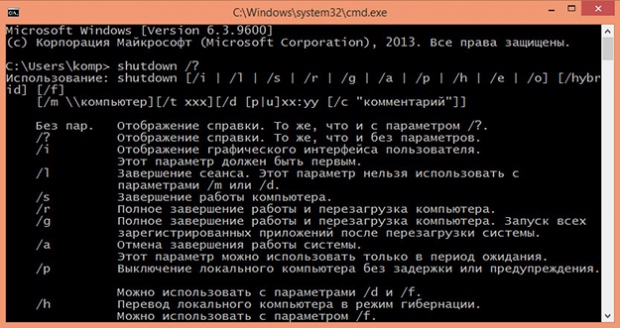
Ova se naredba koristi za prekid korisničke sesije, gašenje, ponovno pokretanje i hibernaciju računala. Podržava daljinsko upravljanje. Isključivanje se uvijek izvodi s parametrima. Na primjer, naredba poput shutdown /s /t 0 će se isključiti otvorene aplikacije i trenutno gašenje računala. Popis dostupnih ključeva možete pogledati izvršavanjem shutdown /? u konzoli.
Sfc (System File Checker)
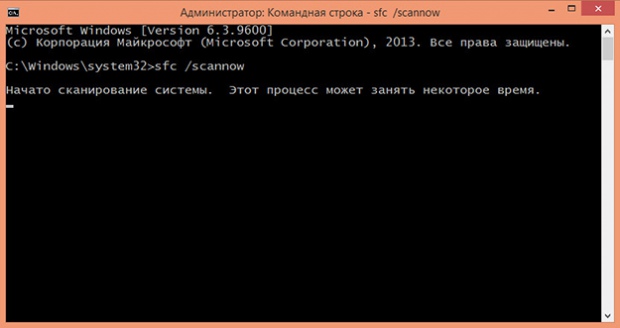
Jedna od najkorisnijih i najpotrebnijih naredbi. Dizajniran za otkrivanje i obnavljanje oštećenog ili modificiranog sustava Windows datoteke. Oporavak se izvodi iz sigurnosnih kopija koje je izradio sam operativni sustav. Za pokretanje skeniranja sustava nakon čega slijedi oporavak datoteke, pokrenite sfc naredba s opcijom /scannow. Nakon što skeniranje završi, morat ćete ponovno pokrenuti računalo. Morate pokrenuti ovu naredbu u konzoli koja radi kao administrator.
lista zadataka
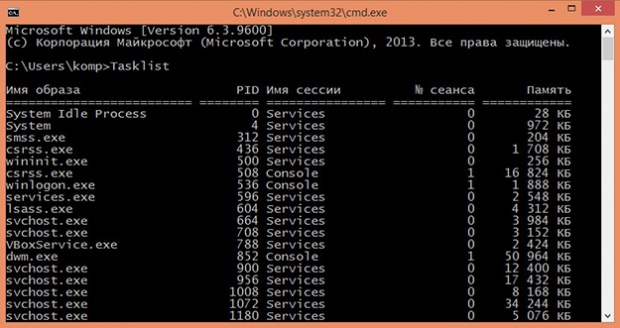
Naredba Tasklist radi isti posao kao i Task Manager. Izvršava se bez parametara, ispisuje sve pokrenuti procesi trčanje na lokalnoj ili udaljeno računalo. U isto vrijeme, za svaki proces se prikazuje njegovo ime, identifikator (PID), naziv sesije, broj sesije i dodijeljeni volumen RAM memorija. Naredba Tasklist podržava korištenje ključeva i filtara. Na primjer, Tasklist /SVC navodi procese zajedno s uslugama po procesu.
taskkill
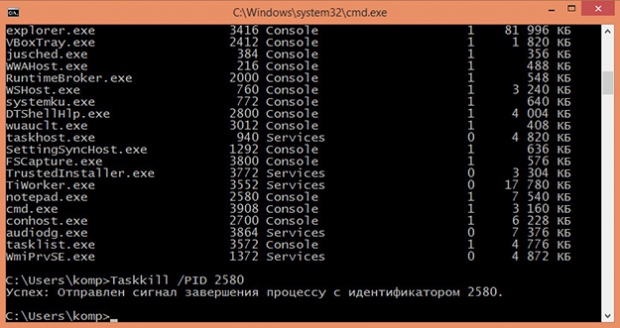
Ako Tasklist jednostavno prikaže popis pokrenutih procesa, tada Taskkill prekida njihov rad prisilni način rada. Istina, za ovo ćete morati znati ID procesa koji se prekida ili naziv izvršne datoteke. Recimo da morate prisilno zatvoriti Notepad. Prvo izvršavamo naredbu Tasklist i gledamo PID procesa notepad.exe. U našem slučaju ima vrijednost 2580. Poznavajući PID procesa, lako ga možete "ubiti". Sama naredba izgledat će ovako: Taskkill /PID 2580. Naredba Taskkill /IM notepad.exe radit će otprilike na isti način, samo što će u ovom primjeru sve instance procesa notepad.exe biti prekinute.
Ishod
To je sve za sada. Postoje i druge korisne CMD naredbe s kojima bi korisnici željeli biti upoznati, ali ćemo ih obraditi sljedeći put. To posebno uključuje Diskpart, moćan alat za upravljanje diskom i particijama koji nije inferioran u mogućnostima komercijalnih softverskih proizvoda kao što je Acronis Disk Director.Ima li smisla profesionalno učiti naredbeni redak? Malo je vjerojatno, osim ako ne namjeravate postati programer ili administrator sustava.
Međutim, oni koji žele svladati CMD konzolu također bi bilo dobro obratiti pozornost na njen napredni pandan - ugrađeni uslužni program PowerShell.
CMD se naziva drugačije - tumač naredbenog retka (točan prijevod kratice "interpreter naredbenog retka"), rukovatelj Windows naredbe, naredbeni procesor. Istina, ne sve Windows korisnici znati koji se problemi mogu njime riješiti. U pravilu su to korisnici Linuxa, administratori sustava i korisnici koji se još sjećaju DOS operativnog sustava. Danas vam želimo reći kako pokrenuti i koristiti CMD.
Pokretanje izvršne datoteke cmd.exe (mapa \Windows\System32) koja vam omogućuje izvršavanje naredbi unesenih s tipkovnice moguće je na nekoliko načina.
Izrada postavki
Nakon pokretanja cmd-a, možete ga početi konfigurirati pomoću kontekstni izbornik, koji se otvara desnim klikom na naslov prozora. Zatim odaberite opciju Zadano i izvršite postavke.
Konfiguriramo mogućnost korištenja miša za odabir teksta:
- idite na karticu Općenito;
- uključite potvrdni okvir Odabir mišem;
- pritisnite tipku Ok.

Sada možemo odabrati dio teksta lijevom tipkom miša i pritisnuti tipku Enter da ga kopiramo u međuspremnik.
Za ostale postavke koristite kartice Boje, Font i Položaj.
Imajte na umu da se sve postavke postavljene pomoću opcije Zadano spremaju za sve naredne cmd sesije. Ako želite pokrenuti konfiguracijski zadatak samo za trenutnu sesiju, koristite opciju Svojstva kontekstnog izbornika.
Počnimo raditi
Počinjemo naše upoznavanje s rukovateljem naredbi Windows s popisom naredbi koje dobivamo pomoću direktive za pomoć. Mi ga preuzimamo naredbeni redak i pokrenite ga pritiskom na tipku Enter:
Pomozite
Popis se sastoji od dva stupca - naziv naredbe i njen opis.
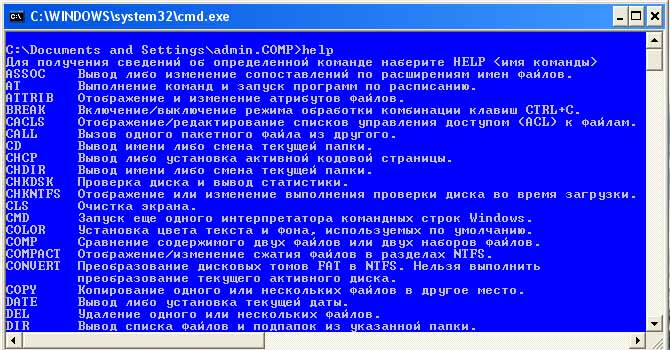
Detaljnu pomoć možete dobiti na dva načina:
naziv naredbe pomoći
ili
ime_naredbe /?
Primjer: potražite pomoć za chkdsk:
pomoć chkdsk
ili
chkdsk /?
Kako bismo izbjegli ponovno biranje, koristimo međuspremnik naredbi, po kojem se pomičemo kombinacijom tipki Shift + ili Shift + ↓ .
Desnom tipkom miša zalijepimo sadržaj međuspremnika na zaslon cmd rukovatelja.
Naredba cls služi za brisanje ekrana:
cls
Za izlazak iz cmd-a upotrijebite izlaznu direktivu:
Izlaz
Kao što vidite, sve je jednostavno. Sada shvatimo zašto su potrebne cmd naredbe, kako ih koristiti i koje zadatke mogu riješiti.
Rad s datotekama i mapama
Iako Windows Explorer posebno dizajniran za rad s datotekama i mapama, mnogi ga korisnici preferiraju upravitelji datotekama kao što je npr. Total Commander. Bez sumnje, rad s bilo kojim od ovih programa mnogo je praktičniji od korištenja naredbenog retka. No, može se dogoditi da se nijedna od ovih aplikacija ne može pokrenuti, au takvim hitnim situacijama cmd priskače u pomoć s direktivama dir, cd, mkdir, rmdir, del, kopiraj, tip.
DIR
dir se koristi za pregled sadržaja mape (imenika).
Za pregled sadržaja trenutnog direktorija jednostavno upišite:
Ako želite vidjeti samo .exe izvršne datoteke u trenutnoj mapi, morat ćete se malo potruditi i upisati duži red:
Zakomplicirajmo zadatak i pogledajmo popis exe datoteka mape koja nije trenutna, na primjer d:\work :
direktorij d:\work\*.exe
CD
cd se koristi za promjenu trenutne mape.
Nalazimo se u mapi d:\work\example\ i želimo ići jednu razinu prema radnoj mapi:
A sada idemo u mapu d:\music\songs\ :
cd d:\glazba\pjesme\
I završit ćemo naše putovanje odlaskom u korijensku mapu trenutnog diska:
MKDIR i RMDIR
mkdir stvara mape (direktorije) i može kreirati cijelo stablo test->test1->test2 odjednom:
mkdir \test\test1\test2
A rmdir s tipkom /S lako će ukloniti ovo stablo:
DEL, KOPIRAJ, TIPI
del i copy služe za brisanje odnosno kopiranje datoteka.
Izbrišite sve datoteke s nastavkom .tmp iz trenutne mape:
Kopiramo sve datoteke s nastavkom .mp3 iz glazbene mape diska d: na USB flash pogon s logičnim nazivom f:
kopija d:\glazba\*.mp3 f:
Naše upoznavanje s naredbama ove grupe upotpunjuje naredba tipa namijenjena prikazivanju sadržaja tekstualne datoteke na ekranu:
tip D:\"Krylovljeve basne"\"Lisica i grožđe.txt"

Imajte na umu da nazivi datoteka i mapa s razmacima moraju biti u navodnicima.
Radimo s mrežom
Mrežne naredbe su alat koji uglavnom koriste administratori sustava i neki napredni korisnici za rješavanje raznih problema s mrežom.
- ipconfig se koristi za zadatke poput prikaza postavki TCP/IP protokola i konfiguracije DHCP opcija.
Preuzmite sve postavke mrežni adapteri:
ipconfig /sve - nslookup se koristi za određivanje IP adrese iz naziva hosta i obrnuto:
nslookup odnoklassniki.ru
govori nam ip-adresu društvene mreže Odnoklassniki - 217.20.147.94,
nslookup 87.240.131.97
"kaže" da ip-adresa 87.240.131.97 pripada drugoj društvenoj mreži - VKontakte. - ping vam omogućuje izvršavanje zadatka provjere povezanosti s hostom slanjem/primanjem icmp kontrolnih paketa. Nema odgovora od glavnog računala ne znači uvijek da nema veze. Ponekad hostovi ne pingaju jer sistemski administratori ne dopuštaju slanje paketa echo-reply icmp "response".
- Naredba tracert, korisnici Linuxa je znaju kao traceroute, omogućuje vam da dobijete "rutu" - lanac čvorova koje ip-paket prenosi od početnog "našeg" čvora do konačnog.
Pokušajmo dobiti "trag" na Googleu:
tracert google.com

NET je najpopularniji mrežni uslužni program
net je jedna od najčešće korištenih naredbi jer vam omogućuje izvršavanje mnogih zadataka na mrežnim resursima:
- povezivanje/odspajanje mrežnih pogona;
- start/stop usluge sustava;
- dodavanje/uklanjanje korisnika;
- upravljanje zajedničkim "dijeljenim" resursima;
- postavljanje vremena sustava;
- prikazati informacije o korištenju resursa.
Demonstrirat ćemo jednu od značajki programa net.exe - rad sa sistemskim uslugama na primjeru spulera ispisa.
Za pristup uslugama navikli smo koristiti Windows sučelje, no znajući ime usluge, a upravitelj ispisa zove se Spooler, vrlo je lako zaustaviti je
net stop spooler
i ponovno pokrenite.
net start spooler
Popis mrežnih usluga možete dobiti pomoću ove rečenice:
net usluge pomoći
Ali ako želite raditi s upraviteljem ispisa, izvor neprekidni izvor napajanja, otpravnik putem windows usluge, također se mogu pokrenuti iz cmd-a pomoću snap datoteke:
- lansirati:
taskmgr.exe - pokretanje uređivača registra:
regedit.exe - pokretanje upravitelja uređaja:
devmgmt.msc
Neki programi koji imaju sučelje naredbenog retka bolji su od standardnih. Windows programi. Na primjer, program devcon.exe, nazvan upravitelj uređaja naredbenog retka, ne samo da pruža mogućnost omogućavanja/onemogućavanja/deinstaliranja uređaja i ažuriranja upravljačkih programa, već također pruža programerima upravljačkih programa informacije o uređajima koji se ne mogu dobiti pomoću .
Povezane objave:

Naredbeni redak ili kako se još zove cmd u Windows 8 operativnom sustavu je isti kao iu mlađim verzijama Windows7, Windows Vista, Windows XP, iz toga slijedi da iste naredbe rade jednako u svim verzijama.
Pa idemo prvo shvatiti kako pokrenuti naredbeni redak. Da biste to učinili, morate imati radno računalo s operativnim sustavom.
Neke naredbe ako radite račun kao normalan korisnik, možda nema dovoljno prava za izvršavanje iz sigurnosnih razloga, stoga uvijek pokrenite naredbeni redak s administratorskim pravima. Postoje 2 načina za pokretanje naredbenog retka:
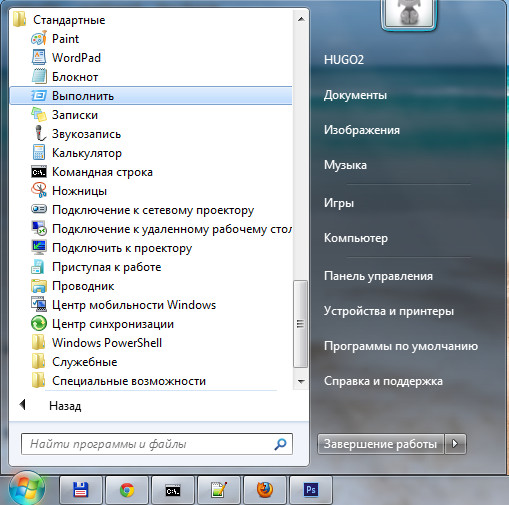
U prozoru koji se pojavi upišite cmd, kliknite OK.
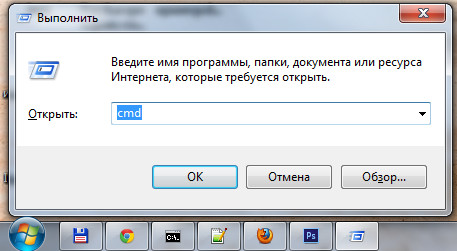
Otvorit će se prozor naredbenog retka s crnom pozadinom.

2) Više brz način: putem prečaca Win + R, ovdje također pišemo cmd u prozoru koji se pojavi, pritisnite ok.
U sustavu Windows 8 možete koristiti samo 2 načina jer nema izbornika Start. Napišimo našu prvu pomoćnu naredbu koja će ispisati sve dostupne naredbe s kratkim objašnjenjima.
Popis svih postojećih naredbi Windows naredbenog retka:
IZV
Ispis na zaslon ili mijenjanje mapiranja ekstenzija naziva datoteke.
ATRIB Pregledajte i mijenjajte svojstva datoteke.
PAUZA Zaključava ili otključava prošireno rukovanje CTRL+C na DOS sustavu.
BCDEDIT Postavlja svojstva u bazi podataka za pokretanje koja vam omogućuju kontrolu pokretanja.
CACLS Prikazuje podatke i mijenja popise kontrole pristupa datotekama (ACL).
POZIV Poziva jednu batch datoteku iz druge i također može proslijediti ulazne argumente.
CD
CHCP Izlaz ili postavljanje kodiranja.
CHDIR Prikazuje naslov ili premješta u drugu mapu.
CHKDSK Dijagnostika pogona za greške.
CHKNTFS Prikazuje ili mijenja dijagnostiku pogona tijekom pokretanja.
CLSOčišćenje zaslona od svih znakova.
cmd Pokreće program Windows naredbenog retka. Možete ih pokrenuti beskonačno mnogo na jednom računalu. Oni će raditi neovisno jedan o drugom.
BOJA Mijenja i postavlja glavnu pozadinu prozora i same fontove.
KOMP Prikazuje razlike i uspoređuje sadržaj dviju datoteka.
KOMPAKTAN Mijenja i prikazuje kompresiju datoteke u NTFS-u.
PRETVORITI Mijenja volumene FAT diska u NTFS. Trenutačni pogon se ne može promijeniti.
KOPIRATI Stvara kopiju datoteke ili datoteka i postavlja ih na navedeno mjesto.
DATUM Prikazuje ili postavlja trenutni datum.
DEL Uništava jednu ili više datoteka odjednom.
DIR Prikazuje nazive datoteka i mapa s njihovim datumom stvaranja, koji se nalaze u trenutnoj mapi ili navedeni u opcijama mape.
DISKCOMP Uspoređuje i pokazuje razlike između 2 disketne jedinice.
DISKOPIRAJ Stvara kopiju sadržaja jednog disketnog pogona na drugi.
DISKPART Prikazuje i mijenja svojstva particije diska.
DOSKEY Modificira i ponovno poziva naredbene retke; stvara makronaredbe.
UPIT VOZAČA Prikazuje informacije o "stanju stvari" i atributima upravljačkog programa uređaja.
JEKA Prikazuje tekstualne informacije i mijenja način prikaza naredbi na ekranu.
ENDLOCAL Završava lokalizaciju okruženja za skupnu datoteku.
BRIŠI Uništava datoteku ili datoteke.
IZLAZ Završava program naredbenog retka
FC Prikazuje razlike između dvije datoteke ili dva skupa datoteka i uspoređuje ih
PRONAĆI Traži tekstualni niz u datotekama ili u jednoj datoteci.
FINDSTR Napredno pretraživanje tekstualnih nizova u datotekama.
ZA Ciklus. Ponavlja izvršenje iste naredbe određeni broj puta
FORMAT Formatiranje pogona za Windows.
FSUTIL Prikazuje i postavlja atribute datotečnog sustava.
FTYPE Pruža mogućnost uređivanja i pregledavanja vrsta datoteka, koje se prvenstveno koriste za usklađivanje ekstenzija naziva datoteka.
IĆI Prenosi kontrolu na drugu određenu naredbu.
GPRESULT Prikazuje informacije o pravila grupe za računalo ili korisnika.
GRAFTABL daje Windows značajka prikaži prošireni skup znakova u grafičkom načinu rada.
POMOZITE Prikazuje sve podatke o postojećim Windows naredbama.
ICACLS Prikazuje, mijenja, arhivira ili vraća ACL-ove za datoteke i mape.
AKO Izvršava naredbe na temelju zadanog uvjeta.
OZNAČITI Stvara, mijenja i uništava oznake volumena za pogone.
DOKTOR MEDICINE Stvara prazan direktorij.
MKDIR Stvara prazan direktorij.
MKLINK Stvara simboličke i tvrde veze
NAČIN RADA Konfigurira uređaje sustava.
VIŠE Sekvencijalno prikazuje informacije u blokovima iste veličine zaslona.
POTEZ Premješta datoteke s jednog mjesta na drugo.
OTVORENE DATOTEKE Prikazuje datoteke koje je u dijeljenoj mapi otvorio udaljeni korisnik.
STAZA Prikazuje ili postavlja puni put do izvršnih datoteka.
PAUZA Prekida izvršavanje naredbi naredbenog retka i ispisuje informativni tekst.
POPD Vraća prethodnu vrijednost aktivne mape koja je spremljena naredbom PUSHD.
ISPIS Ispisuje sadržaj tekstualne datoteke.
POTAKNUTI Mijenja naredbeni redak Windows linija.
PUSHD Sprema vrijednost aktivne mape i prelazi na drugu mapu.
RD Uništava imenik.
OPORAVAK Oživljava čitljive podatke s lošeg ili oštećenog tvrdog diska.
REM Stavlja komentare u batch datoteke i datoteku CONFIG.SYS.
REN Mijenja naziv datoteka i mapa.
PREIMENOVATI Sličan tim REN.
ZAMIJENITI Zamjena datoteka.
RMDIR Uništava imenik.
ROBOKOPIJA Napredni alat za kopiranje datoteka i cijelih mapa
SET Prikazuje, postavlja i uništava Windows varijable okoline.
SETLOCAL Lokalizira promjene okoline u batch datoteci.
SC Omogućuje vam rad s uslugama
SCHTASKS Omogućuje vam pokretanje bilo kojeg programa i uzastopno izvršavanje potrebnih naredbi prema zadanom planu
POMJENA Mijenja položaj (pomak) inline parametara za batch datoteku.
UGASITI Isključuje računalo.
VRSTA Razvrstava unos prema zadanim parametrima.
POČETAK Pokreće program ili naredbu u novom prozoru.
SUBST Dodjeljuje naziv pogona navedenoj stazi.
SYSTEMINFO Prikazuje informacije o operativnom sustavu i konfiguraciji računala.
LISTA ZADATAKA Prikazuje popis svih pokrenutih procesa s njihovim ID-ovima.
TASKKILL“Ubija” ili zaustavlja proces.
VRIJEME Postavlja i prikazuje vrijeme sustava.
TITULA Postavlja naziv prozora za trenutnu sesiju tumača naredbenog retka CMD.EXE
STABLO Prikazuje direktorije pogona u prikladnom vizualnom obliku.
TIP Prikazuje sadržaj tekstualnih datoteka.
VER Prikazi kratka informacija O Windows verzije.
POTVRDI Provjerava pogreške pri pisanju datoteke na pogon.
VOL Prikazuje oznake i serijski broj pogonske količine.
XCOPY Stvara kopiju datoteka.
WMIC Prikazuje WMI u naredbenom retku.
U vrijeme kada svi koriste grafičko sučelje, uobičajeni naredbeni redak (konzola) još uvijek je relevantan. Ovo je predak sučelja čovjek-računalo. U ovom ću vam članku reći što je to i na koje se načine pokreće Windows 7 naredbeni redak, a pokazat ću i glavne naredbe konzole(video u prilogu!)
Konzola je jedna od vrsta tekstualnog sučelja, koja je postala dostupna širokom krugu korisnika zajedno s operativnim sustavom MS DOS. Bit rada s ovom vrstom sučelja je da se sve naredbe zadaju unosom s tipkovnice.
Većina ljudi naredbenu liniju smatra reliktom prošlosti koji je trebao pasti u zaborav zajedno sa samim DOS sustavom. Uostalom, grafički Windows sučelje mnogo praktičniji, jasniji i razumljiviji za većinu ljudi. Ali ne zaboravite da naredbeni redak nije DOS, iako svakako postoji vanjska sličnost - isti crni prozor s trepćućim kursorom.
Konzola ostaje nezamjenjiva metoda upravljanja, čija se potreba često može pojaviti ne samo za administratora sustava, već i za običnog korisnika.
Kako pokrenuti naredbeni redak
Unatoč činjenici da korisnik sve vidi u grafičkom obliku, konzola je bila i ostala jedan od glavnih elemenata upravljanja računalom. Naravno, običan korisnik ne mora poznavati naredbe na IT razini, ali osnove upravljanja bit će korisne svima.
Da biste pokrenuli naredbeni redak, morate otići na izbornik "Start -> Run" iu prozoru napisati riječ "cmd" i pritisnuti "Enter". U sustavu Windows 8 (ili ako nema stavke izbornika Pokreni), pritisnite tipkovnički prečac Win+R.
Usput, da bi se stavka "Pokreni" pojavila u sustavu Windows 7, morate desnom tipkom miša kliknuti gumb "Start -> Svojstva -> Prilagodi" i potvrditi okvir:

Ponekad je potrebno otvoriti naredbeni redak kao administrator. Ovo je neophodno za izvršavanje naredbi koje zahtijevaju povišena prava pristupa sustavu. Da biste to učinili, u traku za pretraživanje izbornika Start upišite "cmd" iu rezultatima pretraživanja kliknite desnom tipkom miša na pronađeni program "cmd" i odaberite "Pokreni kao administrator"

Ako je potrebno, konzola se može pronaći na standardnoj adresi "C:\Windows\System32\cmd.exe" i odatle je pozvati u normalni mod, ili preko desnog gumba s administratorskim pravima. Možete stvoriti prečac na radnoj površini za sebe jednostavnim povlačenjem iz izbornika Start -> Pribor -> Naredbeni redak.
Budući da ponekad žele pokrenuti naredbeni redak svaki put s administratorskim pravima, možete kliknuti na prečac, odabrati "Svojstva" i na kartici "Prečac" kliknuti gumb "Napredno"

Ovdje označite kućicu "Pokreni kao administrator".
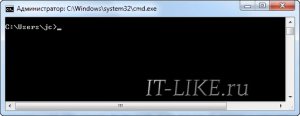
Ovako izgleda konzola. Kao što vidite, nema ništa suvišno, sve je učinjeno prilično asketski. U prozoru možete vidjeti poznati znak "autorska prava", koji označava da softver pripada Microsoft, ispod - trenutni imenik i pokazivač, što znači spreman za početak rada.
Izgled se može promijeniti kako bi bio prikladniji za određenog korisnika. To možete učiniti tako da desnom tipkom miša kliknete naslovnu traku prozora i odaberete "Svojstva". Tamo možete konfigurirati boje, font, izgled i neke druge opcije naredbenog retka u sustavu Windows 7

Kako kopirati i zalijepiti tekst u konzoli
Programeri su nas zeznuli jer standardni gumbi Ctrl+C/V i Ctrl/Shift+Insert ovdje ne rade! Za kopiranje teksta:
- desni klik na prozor
- odaberite "Označi"
- odaberite tekst lijevom tipkom miša
- desni klik
A da biste zalijepili tekst iz međuspremnika u prozor konzole, trebate kliknuti desnom tipkom miša i odabrati "Zalijepi".
Ali postoje dvije opcije u prozoru Svojstva:

Ako označite potvrdni okvir “Select with mouse”, tada možemo odmah označiti tekst mišem, bez odabira stavke “Označi”, a tekst ćemo zalijepiti jednostavnim pritiskom na desnu tipku.
Ako isključite opciju "Brzo umetanje", tekst će biti umetnut preko postojećeg bez pomicanja udesno.
Gumbi za rad u Windows 7 naredbenom retku
Za udobniji rad s konzolom možete koristiti sljedeće prečace:
Strelice "gore/dolje" pomažu vam u kretanju kroz povijest unesenih naredbi;
Osnovne naredbe naredbenog retka
Konzola ima hrpu naredbi, a tome su posvećeni zasebni tutorijali. Pokazat ću samo neke od najpopularnijih od njih. Gotovo svaka naredba može se pokrenuti s parametrima. Da biste vidjeli pomoć za naredbu, morate je unijeti s upitnikom, ovako:
tim /?
U pomoći za naredbu, izborni parametri (to jest, bez njih neće biti pogrešaka u izvršenju) navedeni su u uglatim zagradama:

Naredba za čitanje sadržaja mape - dir
Prikazuje sadržaj imenika. Za odabir drugog direktorija (ne onog prikazanog prema zadanim postavkama), morate navesti željeni put. npr.:
direktorij C:\Temp

Naredba za promjenu trenutnog direktorija je cd
Mijenja direktorij. Trenutnu "lokaciju" možete pogledati ovdje:

Za promjenu trenutnog imenika potrebno je upisati naredbu: cd, razmak, ime direktorija. Na primjer:
cd c:\windows
Za promjenu na drugi pogon jednostavno unesite naziv pogona nakon kojeg slijedi dvotočka, kao što je "d:".
Bilješka:
- nije potrebno propisivati disk ako je traženi direktorij već uključen otvoreni disk;
- da biste prilikom unosa naredbe “cd” mogli prijeći na drugi disk, u naredbi morate navesti parametar /D (tzv. zastavica). Naredba će tada izgledati ovako:
cd /D d:\temp
Naredba za stvaranje imenika je mkdir
Stvara novu mapu s danim nazivom. Kako bi se mapa stvorila u navedenom direktoriju, morate registrirati odgovarajuću naredbu, na primjer:

Ista naredba vam omogućuje stvaranje cijelog stabla imenika, u kojem će slučaju naredba izgledati ovako:
mkdir c:\1\2\3\4\5\6, gdje su brojevi zamijenjeni nazivima mapa
Naredba brisanja mape - rmdir
Dovoljno korisna naredba, s kojim možete ukloniti nepotreban imenik. To izgleda, na primjer, ovako:
rmdir c:\temp\test
Treba uzeti u obzir da u standardna forma Naredba će izbrisati samo prazne direktorije. Ako mapa sadrži sadržaj bilo koje vrste, korisniku se prikazuje poruka "Mapa nije prazna." Da biste izbrisali mapu zajedno s njezinim sadržajem, naredbi dodajte opciju /S. Tada će naredba izgledati ovako:
rmdir /s c:\temp\test
Brisanje se potvrđuje pritiskom na tipke "Y" i Enter.
Popularni uslužni programi i programi za konzolu
Osim ugrađenih naredbi, naredbeni redak se često koristi za pokretanje konzole (s tekstualnim sučeljem) i redovni programi. Da biste to učinili, nije potrebno otvoriti samu konzolu, već naredbu možete unijeti izravno u prozor Run. Ali u isto vrijeme, nakon njegovog izvršenja, prozor će se brzo zatvoriti i nestati. To jest, ako želite vidjeti rezultate izvršenja uslužnog programa, morate ga pokrenuti u sustavu Windows 7 iz samog naredbenog retka.
Gašenje računala - shutdown
Isključuje računalo. Ovdje većina korisnika postavlja sasvim logično pitanje: zašto ići u konzolu da isključite računalo? Odgovor je jednostavan. Na primjer, računalo radi na određenom zadatku koji se ne može prekinuti. I u ovo vrijeme morate otići ili otići u krevet otrcano, dok ne želite ostaviti računalo uključeno cijelu noć.
Naravno, postoje i drugi načini, ali gotovo sve ove metode uključuju pokretanje vanjske aplikacije. Ako ih nema pri ruci, dobro će doći naredbe naredbenog retka u Windowsima 7/8. Dakle, za isključivanje računala upisujemo:
gašenje -s
Ova naredba će odmah isključiti računalo. Ako je potrebno odgoditi proces, upisujemo:
isključivanje -s -t 1200, gdje su brojevi vrijeme nakon kojeg će se računalo isključiti (u sekundama)
Nakon pritiska na tipku Enter počinje odbrojavanje dok se računalo ne isključi. U tom će se slučaju u sustavu Windows 7 pojaviti sljedeća poruka:
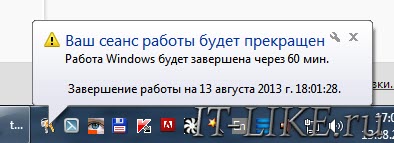
10 minuta prije kraja pojavit će se obavijest sustava. Ako više nema potrebe za isključivanjem računala, tada možete zaustaviti odbrojavanje jednostavnim dodavanjem parametra -a naredbi:
gašenje -a
Ovo će onemogućiti odbrojavanje.
Informacije o sustavu - systeminfo
Kao što naziv implicira, naredba će korisniku pokazati neke informacije o korisnikovom sustavu i hardveru:

Provjera sistemskih datoteka - sfc
Pokreće uslužni program koji popravlja oštećene sistemske datoteke. Vrlo korisna korisnost, koji se također može nadopuniti nekim naredbama:
/scannow - za trenutačno skeniranje zaštićenih sistemske datoteke;
/scanonce - skeniranje zaštićenih sistemskih datoteka jednom pri sljedećem pokretanju sustava;
/scanboot - za skeniranje zaštićenih sistemskih datoteka svaki put kada se sustav pokrene.
Ako skeniranje otkrije oštećene ili "lijeve" datoteke, program će od vas tražiti da umetnete disk s instalacijskom distribucijom sustava Windows.
appwiz.cpl- otvara standardni prozor Add/Remove Programs
kalk- ugrađeni Windows "Kalkulator"
bilježnica- bilježnica
pbrush – grafički urednik Boja
usluge.msc– upravljanje uslugama sustava
U zaključku
Ovdje je minimalni skup naredbi koje se mogu koristiti pri radu s konzolom. Postoji mnogo više korisnih, ili čak samo zanimljivih naredbi, od kojih mnoge korisnik može naučiti sam. Da biste to učinili, jednostavno unesite naredbu " Pomozite' i prikazat će dostupne naredbe.
A da biste saznali detaljne informacije o bilo kojem od njih, samo trebate unijeti upit HELP i nakon razmaka navesti naziv naredbe. Nakon toga, konzola će prikazati sve potrebne informacije, uključujući sintaksu i ostale komponente naredbe.
To je sve, evo kratkog videa o tome kako pokrenuti naredbeni redak u sustavu Windows 7 i kako pokrenuti naredbe
Sve do trenutka kada su operativni sustavi naučili "komunicirati" s korisnicima na uobičajeni način grafičke slike, unos i izlaz informacija u računalo provodio se isključivo uz pomoć teksta.
Naravno, još uvijek postoje operativni sustavi koji za komunikaciju s korisnicima koriste sučelje tzv. naredbeni redak. Ali obično se koriste profesionalni programeri, sistem administratori i ostali djelatnici IT industrije. Za obični korisnici proizvođači operativni sustavi stvorio prikladan GUI, koji vam omogućuje "komunikaciju" s računalom ili, recimo, pametnim telefonom pomoću miša ili pritiskom na tipke na ekranu.
Unatoč tome, svaki operativni sustav (uključujući Windows XP, 7, 8 i tako dalje) i dalje podržava unos i izlaz informacija putem tekstualnih naredbi. Windows naredbeni redak jasan je primjer toga. Hajdemo shvatiti što je to.
Što je naredbeni redak
Prije svega, to je program cmd.exe, koji se nalazi u direktoriju system32 mape operativnog sustava. Opcije lokacije: C:\Windows\system32\cmd.exe. Putanja se može razlikovati ovisno o verziji sustava Windows i mjestu na kojem je instaliran.
U u općim crtama, naredbeni redak je alat operativnog sustava, koji se obično sastoji od OS ljuske i tekstualnog sučelja. Ljuska pruža korisniku alate za " komunikacija» s operativnim sustavom, koji, u ovom slučaju, jesu tekstualne naredbe.
Rad naredbenog retka Windows sustavi, počevši od XP-a, osmišljen je da korisnicima pruži mogućnost korištenja MS-DOS-a i mnogih drugih računalnih naredbi. Njegova važna značajka je da je sposoban za izvođenje običaja naredbe bez pomoći GUI-a. Potreba za razumijevanjem i poznavanjem svih ovih naredbi otežava običnim korisnicima korištenje naredbenog retka za kontrolu operativnog sustava. Međutim, nije tako teško kao što se čini na prvi pogled.
Razumijevanjem osnovnih principa naredbenog retka, svaki korisnik koji se koliko-toliko poznaje računalo moći će bez većih poteškoća upravljati naredbenim redom.
U kojim situacijama naredbeni redak može biti koristan?
Postoji niz razloga za korištenje naredbenog retka. Postoje i situacije u kojima je jednostavno nemoguće bez njegove upotrebe. A u nekim slučajevima i ispunjenje određenih Značajke sustava Windows, kao i postavljanje operativnog sustava putem naredbenog retka je praktičnije i brže.
Uzmimo situaciju s virusima. Postoje virusni programi koji potpuno blokirati grafičko sučelje korisnika (tzv. SMS banneri). Ovi virusi u pravilu prikazuju prozor na zaslonu računala u kojem je ispisana poruka, poput " Vaše računalo je blokirano od strane Ministarstva unutarnjih poslova" ili " Vaši su podaci u opasnosti" i tako dalje. Takve SMS bannere nije moguće zatvoriti nikakvim uobičajenim sredstvima - ni mišem, ni vrućim tipkama na tipkovnici.
U takvim situacijama naredbeni redak dolazi u pomoć. Naravno, da biste ga pozvali, morate napraviti određene radnje s računalom, ali ne radi se o tome sada.
Još jedna situacija. Recimo da je Windows XP (ili bilo koja druga verzija) samo prestao raditi, a važni podaci ostali su na tvrdom disku, koji hitno treba kopirati na flash pogon. Ako imate barem instalacijski disk sa sustavom Windows, tada u određenom trenutku instalacije operativnog sustava (bez čekanja da se instalacija završi), možete nazovite naredbeni redak i kopirajte ove podatke. Ova značajka je često korisna u slučaju oštećenog diska, kada npr. Windows instalacija zaustavlja tijekom kopiranja instalacijske datoteke na tvrdi disk.
Naredbeni redak također može brzo pozivati različite standarde glavni tuneri operativni sustav (kao što je čarobnjak za mrežnu konfiguraciju) ili sistemske alate kao što su uređivač registra, usluge komponenti i drugi. Također se može koristiti za proizvodnju izravnih razne postavke parametara Windows, vježbajte upravljanje datotekama, pokretati programe i raditi mnoge druge stvari.
Kako koristiti naredbeni redak
Na raznim računalnim forumima i web stranicama možete pronaći stotine priručnika o korištenju određenih programa, nekima i za izvođenje Postavke sustava i mnoštvo drugih članaka u kojima autori pozivaju na korištenje naredbenog retka. Mnogi neiskusni korisnici odmah se izgube kada vide izraz " Pokreni naredbeni redak...". Ako ste i vi jedan od njih, bit će vam vrlo korisno upoznati se s radom ovog korisnog alata. Počnimo s time kako to nazvati.
Kako nazvati naredbeni redak
Počevši od sustava Windows XP i novijih Najnovija verzija ovoj obitelji operacijskih sustava, naredbeni redak se poziva kroz dijaloški okvir " Trčanje» (« Trčanje“), u koju trebate unijeti naredbu - “ cmd". Ovaj dijaloški okvir se pokreće istovremenim pritiskom na tipke Win. + R:

U sustavu Windows XP (za razliku od kasnijih verzija) u izborniku " Početak" postoji posebna oznaka koja se zove " Izvršiti...". Ako kliknete na njega, otvorit će se i dijaloški okvir.

Naredbeni redak možete pozvati i na druge načine. Evo ih:
Izvođenje jedne od gore navedenih radnji dovest će do pokretanja crnog prozora s trepćućim kursorom - ovo je naredbeni redak. Pogledajmo kako s njim raditi.
U . Kao iu 10-ke, o čijim značajkama možete saznati više.
Rad na naredbenom retku
Za " cmd"izvršio ovu ili onu naredbu, dovoljno je unijeti je u prozor, a zatim pritisnuti tipku Enter. Za provjeru možete unijeti " Pomozite» - ova naredba će prikazati popis svih dostupnih standardnih naredbi.
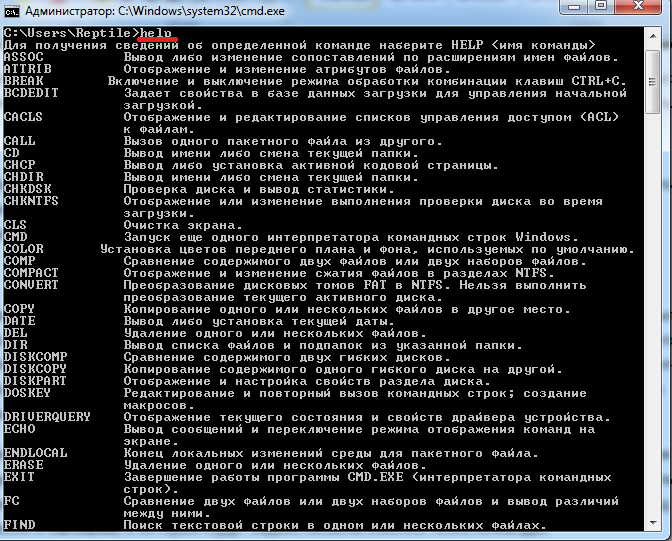
Kao što vidite, ima ih mnogo. Međutim, ovo nisu sve naredbe koje se mogu izvršiti pomoću naredbenog retka. Postoji mnogo različitih programa kojima se također može upravljati putem ove konzole. Uglavnom, " cmd" je rastezljiva ljuska, što ukazuje na mogućnost dodavanja sve više i više naredbi na popis radnji koje izvodi.
Također morate znati da se većina naredbi može izvršiti samo ako su dodatne obavezne parametri, drugi podržavaju ključeve (opcionalno). Pokušajmo pomoću naredbenog retka izvršiti neke akcije na datotekama i mapama u kojima će biti uključene upravo takve naredbe.
Pokušajmo prijeći s jednog lokalnog diska na drugi, pregledati njegov sadržaj, zatim stvoriti mapu, otići do nje, stvoriti drugu mapu u njoj i obrisati je. Zanimljiv problem? Glavna stvar je da ćete za izvođenje svake pojedinačne radnje morati koristiti različite naredbe. Počnimo.
Nakon pokretanja naredbenog retka, možda ste primijetili adresu ispred trepćućeg kursora: " C:/Korisnici/Korisničko ime" (u našem slučaju - ovdje " Reptil"). Naziv posljednje mape znači vašu trenutnu lokaciju (isto kao da ste otišli u ovu mapu kroz Dirigent). A "C:\" jest lokalni disk gdje si. Za promjenu trenutnog lokalnog pogona samo unesite njegovo slovo i dvotočku odmah iza njega - na primjer, "D:".
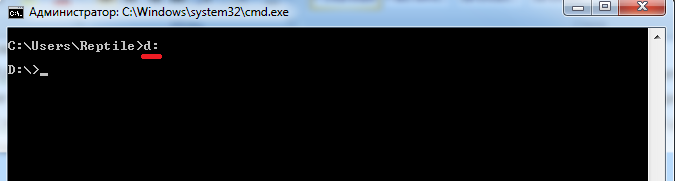
Ovo će vas odvesti do pogona "D:\" (ili bilo kojeg drugog). Do pregled sadržaja diska(ili općenito bilo koji mape) koristite naredbu " red". Unesite ga upravo ovdje i vidjet ćete popis datoteka i mapa dostupnih na disku "D:\".
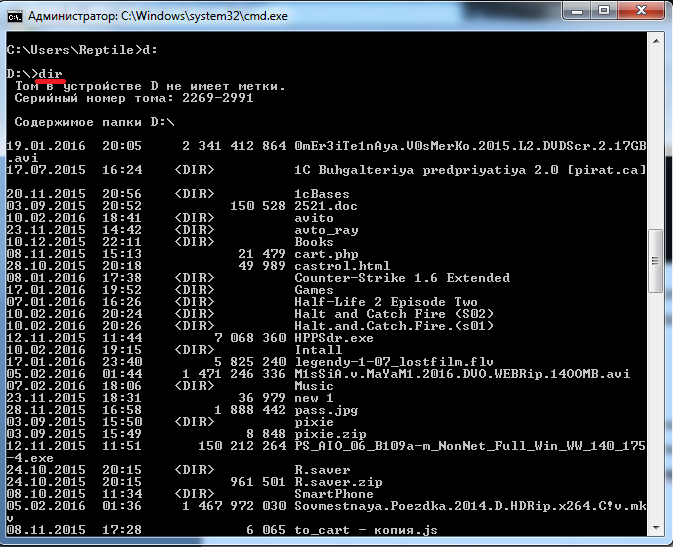
Sada stvoriti mapu točno u korijenu diska. Da biste to učinili, koristite naredbu - " mkdir", a kao parametar, odvojen razmakom, trebate unijeti naziv buduće mape, na primjer, " mkdirxp". U ovom slučaju, mapa pod nazivom " xp».

Nakon što ga izradite, možete ući kroz explorer na svoj disk i provjeriti je li mapa stvorena. Sada idemo na to.
Za odlazak u određenu mapu koristite naredbu " CD". Ovdje se kao argument također koristi ime direktorija do kojeg se ide. Predstavimo se " cd xp” i uđite u mapu ( učini ovu mapu aktualnom).
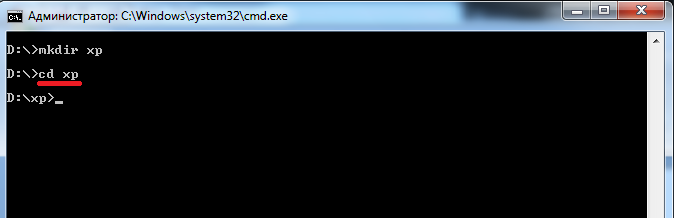
Kreirajmo drugu mapu u mapi pomoću naredbe " mkdir". Neka ovo bude mapa 123 ».

Sada izbrisati nju. Da biste to učinili, unesite " rmdir 123". Izvrši sada u imeniku " xp» naredba « red" i vidjet ćete da mape " 123 " ne više.
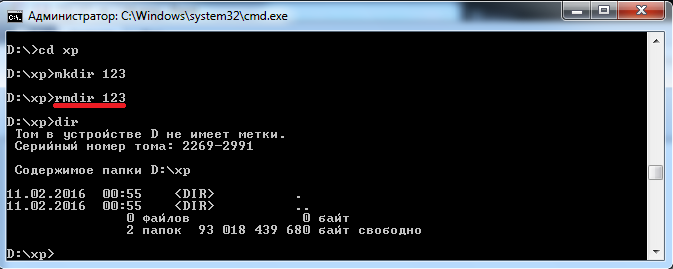
Ako želite saznati više o opisu određene naredbe, samo unesite "/?" odmah nakon naredbe, a na zaslonu će se prikazati upit. Na primjer, unesite " smjer/?". Još jedna opcija za pokretanje upita: " pomoćni imenik».
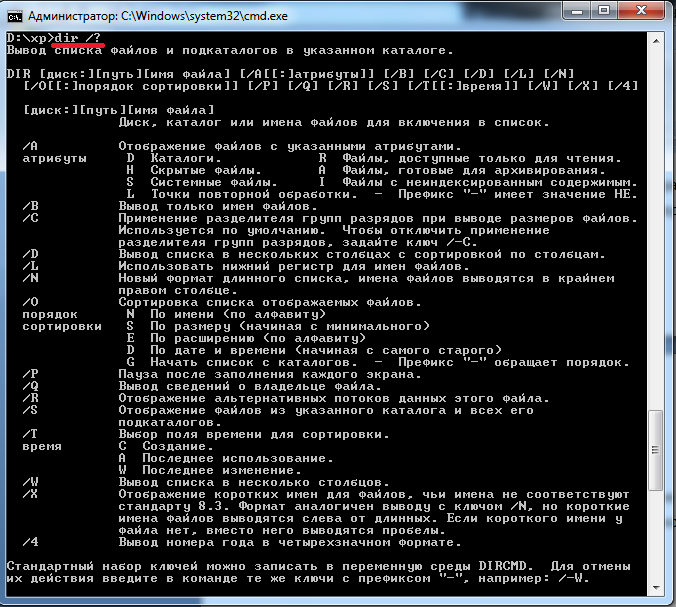
Zapamtiti sve postojeće naredbe nije lako - ima ih puno. Službeno Microsoftovo web mjesto ima najviše kompletan vodič na naredbenom retku, iako opisi koje izdaje naredba Pomozite dovoljno.
Povezani Videi




