Vraćanje OS-a omogućuje vam vraćanje normalnog rada sustava Windows ako je oštećen uslijed izlaganja zlonamjernom softveru. softver, instalacija upravljačkih programa niske kvalitete, ažuriranja softvera, nenamjerne radnje korisnika iu drugim slučajevima. Da biste pokrenuli oporavak sustava, samo idite na izbornik "Start" iu odjeljku "Sustav" aktivirajte odgovarajuću aplikaciju.
Ako se Windows ne pokrene, naredbeni redak dolazi u pomoć. Uz njegovu pomoć možete reanimirati bootloader operativnog sustava, čime se vraća njegova funkcionalnost i omogućuje korisniku da izvrši temeljitu pretragu uzroka kvara.
Kako ući u način unosa naredbi
Postoji nekoliko načina za pokretanje naredbenog retka u sustavu Windows 7:
- kroz standardni izbornik;
- korištenje sigurnog načina rada;
- preko boot diska.
Prva metoda je relevantna kada se operativni sustav podiže stacionarni način rada. U tom slučaju morate otvoriti karticu "Pokreni" kroz izbornik "Start" i unijeti naredbu cmd. 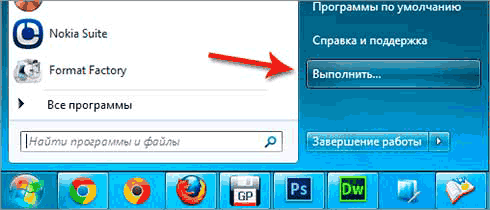
Za uključivanje sigurnog načina rada potrebno je pritisnuti funkcijsku tipku F8 tijekom ponovnog pokretanja računala i aktivirati odgovarajuću liniju u prozoru za odabir opcija pokretanja. Daljnje akcije bit će isti kao u prvom slučaju.
Ako je oštećenje sustava toliko ozbiljno da se sigurni način rada ne uključuje, on dolazi u pomoć disk za pokretanje ili USB flash pogon s operativnim sustavom Windows 7. U tom slučaju njegov sklop mora odgovarati onom instaliranom na računalu.
Za početak naredbeni redak putem boot diska trebate:
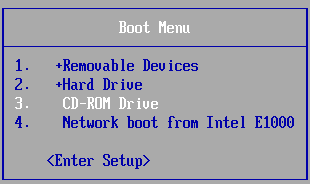
Ponovno oživljavanje Windows OS-a pomoću naredbe rstrui.exe
Naredba rstrui.exe pokreće poznatu grafičku ljusku postupka oporavka. Međutim, da biste ga koristili, morate imati omogućene kontrolne točke na računalu. Za sistemska particija Windows automatski stvara takve točke. Za ostale volumene, moraju se aktivirati ručno.
Oporavak sustava putem rstrui.exe izvodi se na sljedeći način:
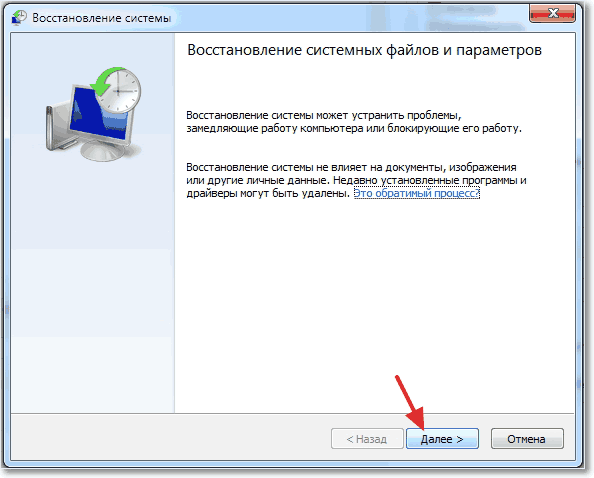
Korištenje naredbe Chkdsk
Program Chkdsk počinje skenirati medij za pohranu instaliran na računalu radi oštećenja sistemske datoteke. Kada se takvi elementi otkriju, automatski se vraćaju.
Ovaj se uslužni program može pokrenuti pomoću grafičke ljuske sustava Windows ili putem naredbenog retka. U prvom slučaju potrebno je:
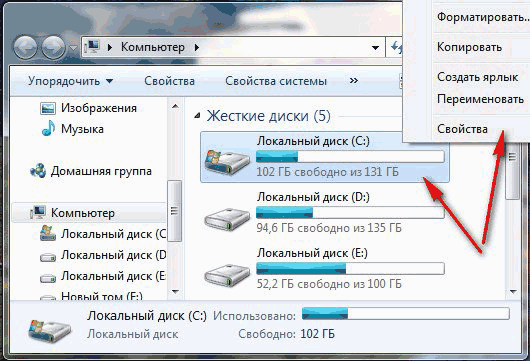
Ispravna sintaksa Chkdsk pomoćni programi putem naredbenog retka prikazan je na slici. 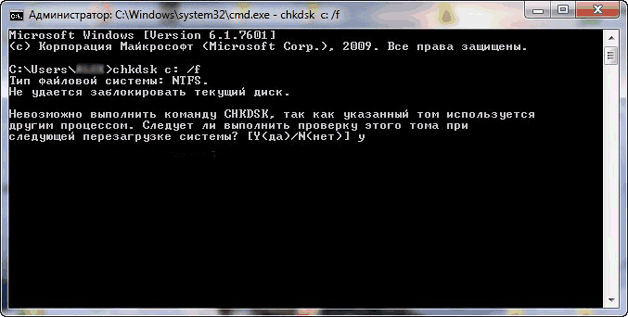
Vraćanje pokretačkog programa pomoću Bootrec.exe
Ovaj vam uslužni program omogućuje vraćanje oštećenog pokretačkog programa sustava Windows 7 i, sukladno tome, pokretanje OS-a u normalnom načinu rada kako biste pronašli uzrok problema. Ako unesete Bootrec u naredbeni redak, vidjet ćete popis sa svim tipkama koje rade s ovom naredbom, kao i njihov kratki opis. 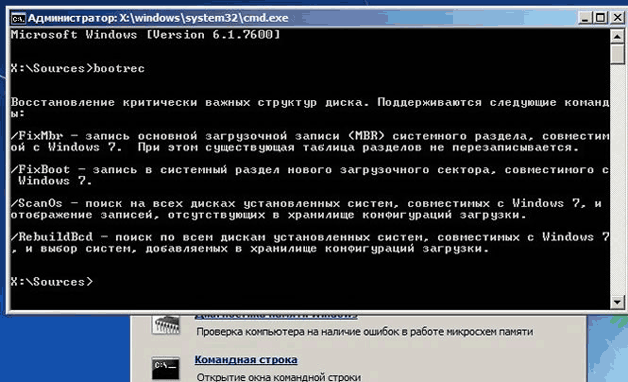
Pogledajmo svaki ključ detaljnije:

Korištenje naredbe BCDboot.exe
Ako niste uspjeli vratiti svoj Windows 7 sustav pomoću gornjih naredbi, možete pokušati koristiti uslužni program BCDboot.exe. Ovaj program također vam omogućuje oživljavanje oštećenog boot sektora ili stvaranje novog.
Naredba Bootrec.exe F:\windows vraća neuspjeli nulti sektor. Umjesto F:\windows, trebate navesti stazu do Windows direktorija na vašem računalu.
Uslužni program Bootrec.exe napisan je kao što je prikazano na slici. 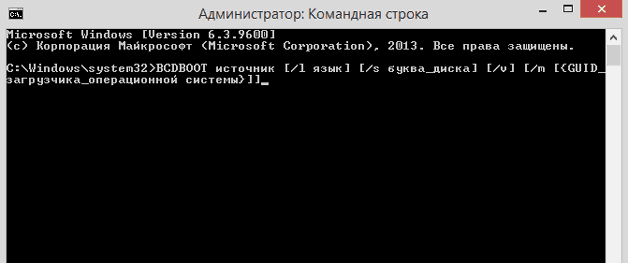
Izvor je put do mjesta pohrane Windows mape, iz kojeg će se kopirati datoteke potrebne za reanimaciju.
- /l jezik – omogućuje vam postavljanje jezika za pokretanje. Opcijski je ključ.
- /s slovo pogona – Određuje naziv volumena na koji će se kopije kopirati. datoteke za pokretanje. Prema zadanim postavkama, u te se svrhe koristi volumen sustava. Ovaj parametar također nije obavezan.
- /v – aktivira funkciju detaljnog bilježenja rada programa (opcijski ključ).
- /m – kombinira svojstva starog i novog bootloadera (neobavezni parametar).
Danas su razvijeni mnogi alati za vraćanje sustava Windows 7. Dakle, ako pravi pristup sigurno ćete uspjeti izvršiti zadatak.
Naredbeni redak- ovo je vrlo zgodan alat pokrenuti poseban Windows programi ispod DOSa. Može biti korisno u slučaju kvarova ili prilagodbi operativnog sustava. Na primjer, pomoću njega možete ići u uređivač registra ili pogledati Startup. Za pokretanje naredbenog retka potrebno je otići na izbornik START -> Svi programi -> Pribor -> Naredbeni redak. Ili možete pokrenuti naredbu za pokretanje iz izbornika START. Možete pročitati kako pokrenuti naredbu Run u ovom članku -.
U ovom postu razmotrite glavno naredbe naredbenog retka koji su neophodni u svakodnevnom radu za konfiguriranje ili ispravljanje rada operacijskog sustava.
regedit- najpoznatija i korištena naredba naredbenog retka koja vam omogućuje ulazak u registar. U doslovnom prijevodu - uređivač registra. Zapravo, to sve govori.
chkdisk- ova naredba provjerava greške sustav datoteka I HDD, a može vratiti datotečni sustav iu nekim slučajevima teške pogreške disk
informacije o sustavu— omogućuje pregled informacija o instaliranom operativnom sustavu i konfiguraciji vašeg računala (ne radi kroz “Run”, samo kroz naredbeni redak)
ipconfig— prikazuje informacije o vašoj IP adresi (ne radi kroz "Pokreni", samo kroz naredbeni redak).
ipconfig /sve— omogućuje vam da saznate detaljnije ili proširene informacije o vašoj IP adresi i nazivu računala, podmrežnoj maski, DHCP-u, DNS poslužitelj,Glavni pristupnik, Mac adresa i tako dalje (ne radi kroz "Pokreni", samo kroz naredbeni redak).
msconfig— prikazuje konfiguraciju sustava, pokretanje Windows usluga i programa. U njemu možete odabrati jednu od tri vrste pokretanja operativnog sustava: normalno pokretanje, dijagnostičko pokretanje i selektivno pokretanje. Možete vidjeti detaljnije informacije pokretanjem ove naredbe.
cmd.exe— omogućuje pokretanje naredbenog retka (DOS prozor) preko START -> Pokreni.
istraživač— omogućuje pokretanje ili ponovno pokretanje Explorera. Na primjer, izgubili ste donju ploču na kojoj se nalazi brzi početak i izbornik START (ovo je Explorer), tj. Došlo je do neke vrste greške kao rezultat instaliranja ili deinstaliranja nekog programa. Izvođenje naredbe može spasiti situaciju Izvršiti koristeći kombinacije tipki prečaca Win+R, au dijaloški okvir upišite i pokrenite naredbu Explorer. Explorer bi se trebao ponovno pokrenuti.
gpedit.msc- Ova naredba pokreće uređivač pravila lokalne grupe.
usluge.msc- naredba pokreće upravljačku ploču za usluge i usluge vašeg računala.
Također možete samo pokrenuti naredbu POMOZITE, koji prikazuje detaljnije informacije o Windows naredbama.
Koristeći prijenosno ili stolno računalo na Windows 7 operativnom sustavu, korisnici se često susreću s problemima pri učitavanju, zamrzavanjem sustava ili plavim ekranom. Glavni uzroci ovih problema mogu biti virusi, brisanje sistemskih datoteka i softver niske kvalitete. Za rješavanje ovih problema dovoljno je koristiti točke vraćanja sustava.
Ove točke vraćanja dizajnirane su za vraćanje OS-a na točku u vremenu kada je bio radio stabilno. Svaka točka vraćanja stvara se automatski kada postoje neke promjene u sustavu. Na primjer, kada instalirate upravljački program ili softver.
U ovom materijalu posvetit ćemo posebnu pozornost naredbeni redak, s kojim ćemo vratiti Windows 7. Vraćanjem OS-a putem konzole značajno ćete ubrzati proces. Naš će članak biti posebno zanimljiv za početnike administratori sustava i napredni korisnici računala.
Pokretanje System Restore na konzoli kada se OS normalno pokrene
Ako u sustavu Windows 7 nakon učitavanja postoji nestabilan rad, programi se ne otvaraju, komponente sustava zamrzavaju i ne rade, tada je u ovom slučaju potrebno roll back na prethodnu spremljenu točku. Pokrenimo konzolu kao administrator. Da biste to učinili, idite na izbornik " Početak" i u pretragu ćemo upisati " CMD" Zatim desnom tipkom miša kliknite pronađeni rezultat i odaberite u kontekstni izbornik stavak " Pokreni kao administrator».
Nakon ovih koraka, konzola će se pokrenuti u administratorskom načinu rada. U prozoru pokrenute konzole unesite naredbu rstrui.exe
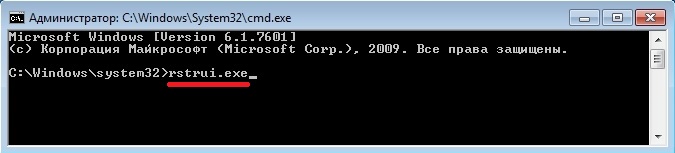
Nakon izvršenja naredbe, otvorit će se čarobnjak za vraćanje sustava. Pritisnite gumb Dalje > u prozoru koji se pojavi za nastavak odabira točaka oporavka.
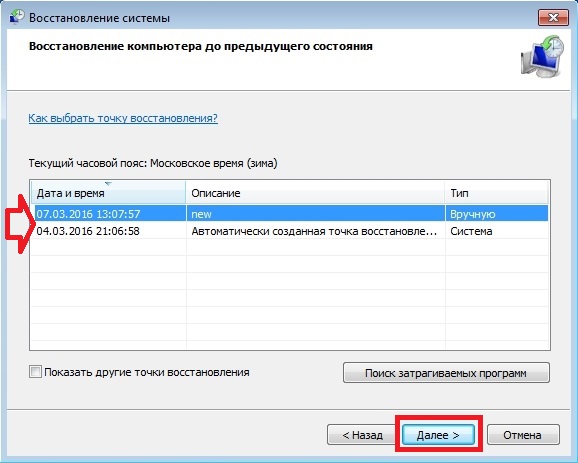
Izaberimo prikladan točku vraćanja na kojoj je Windows 7 normalno funkcionirao i nastavit ćemo.
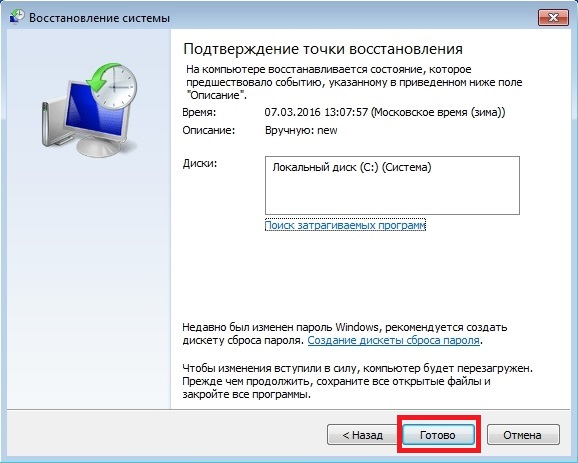
U prozoru koji se otvori kliknite gumb Završi i potvrdite poruku. Nakon potvrde poruke, pokrenut ćemo vraćanje sustava na odabranu točku vraćanja. Ako je vraćanje uspješno, vidjet ćete odgovarajuću poruku.
Kao što vidite, pokretanje oporavka putem konzole uopće nije teško.
Vraćanje putem konzole u sigurnom načinu rada
Dolje opisana metoda oporavka neophodna je ako se Windows 7 ne može pokrenuti na uobičajeni način. Za odlazak na alternativni izbornik Windows pokretanje, kada se sustav pokrene, pritisnite tipku F8 (mogu postojati i druge opcije, na primjer, Del ili druge). U ovom izborniku trebate odabrati stavku prikazanu na slici ispod.

Odabirom ove stavke, operativni sustav će se pokrenuti bez GUI , a jedino sredstvo putem kojeg se sustav može kontrolirati bit će konzola. U prozoru konzole unesite već poznatu naredbu rstrui.exe
Izvođenjem ove naredbe otvorit ćemo čarobnjak za vraćanje sustava. Odaberimo odgovarajuću pristupnu točku u čarobnjaku.
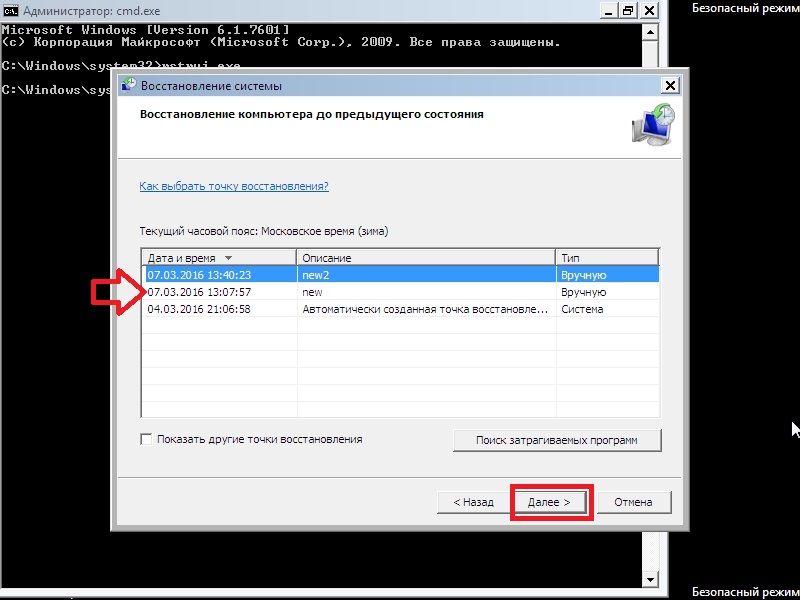
Iz primjera je jasno da je identičan prethodnom. Jedina razlika je lansiranje Prozori u siguran način uz podršku konzole. Tipično, ova metoda gotovo uvijek radi, čak i ako sustav teško oštećena virusima, jer pri pokretanju OS učitava samo glavne upravljačke programe i nema pristupa Internetu.
Pokretanje vraćanja sustava u konzoli pomoću instalacijskog diska sustava Windows 7
Ako druga metoda ne pomogne vratiti sustav, tada je jedina opcija za pokretanje oporavka pomoću konzole instalacijski disk ili čizma flash pogon. Uključimo računalo i pokrenimo se s njega instalacijski disk Windows 7.
Sada prijeđimo izravno na samu konzolu. Da biste to učinili, kliknite hipervezu " Vraćanje sustava", koji će započeti traženje instaliranih sustava.
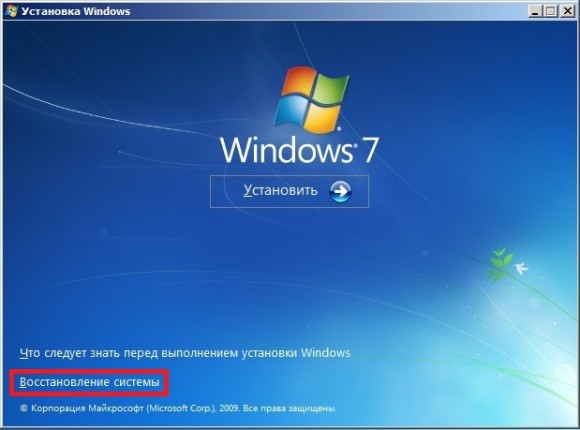
Odaberimo operativni sustav koji nam je potreban i prijeđimo na sljedeći prozor.
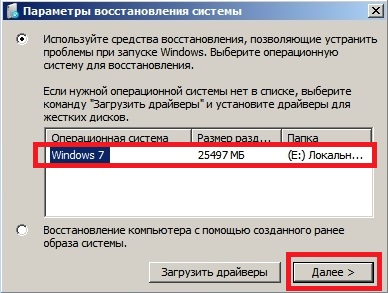
U ovom prozoru odaberite stavku " Naredbeni redak“, nakon čega mora krenuti.

U konzolu ćemo upisati već poznatu nam naredbu rstrui.exe Nakon izvršenja ove naredbe pokrenut će se čarobnjak za oporavak. Rad majstora identičan je gore opisanim primjerima. Stoga ćemo preskočiti daljnji opis čarobnjaka za oporavak.
Oporavak zapisa pokretanja sustava Windows pomoću konzole
Korištenje računala sa operacijski sustav Windows 7, korisnici često nailaze na probleme prilikom učitavanja i primaju poruke ove vrste kada se OS pokrene.
Ili tako nešto.

Glavni krivac za ovaj problem je oštećeni boot zapis. MBR ili pokvarena konfiguracija pokretanja BCD. Ovaj problem možete riješiti pomoću uslužnog programa Bootrec.exe. Korištenje naredbi " /FixMbr"I" /FixBoot"Uslužni program može stvoriti novi unos za pokretanje i popraviti ga.
Da bismo koristili ove naredbe, moramo se dignuti s instalacijskog diska i pokrenuti naredbeni redak, kao u prethodnom primjeru. Upotrijebimo prvu naredbu " /FixMbr»komunalije Bootrec.exe.
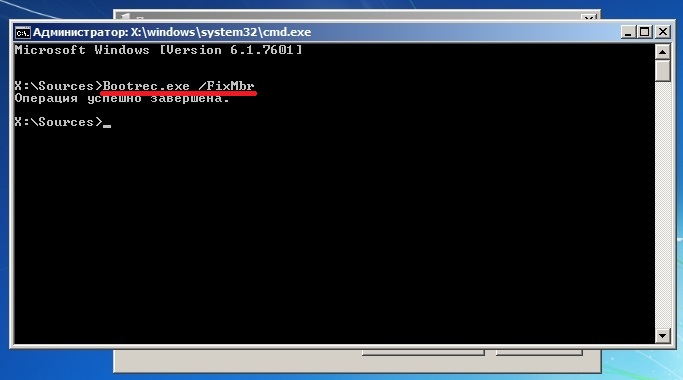
Pokretanjem ove naredbe popravili smo unos za pokretanje MBR. Ako ova naredba ne pomogne, upotrijebite drugu naredbu " /FixBoot»komunalije Bootrec.exe.
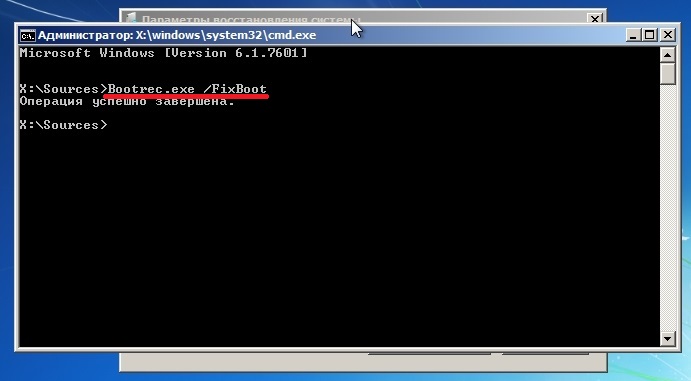
Pokretanjem ove naredbe stvorit ćemo novi unos za pokretanje koji će omogućiti pokretanje sustava Windows 7.
Iz primjera je jasno da korištenje Bootrec.exe u većini slučajeva, moći ćete vratiti ili popraviti zapis o pokretanju u sustavu Windows 7. Također bih želio napomenuti da su glavni razlozi koji oštećuju ili prebrišu zapis o pokretanju:
- Promjena veličine lokalni disk s operativnim sustavom pomoću posebnog softvera;
- Instalacija starog Windows OS-a povrh novih. Na primjer, Windows instalacija XP na istom računalu sa sedam instaliranih;
- Snimanje treće strane boot sektor, koji ne podržava Windows. Na primjer, linux boot loader GRUB;
- Razni virusi i malware.
Obraćajući pozornost na razloge koji oštećuju ili prebrišu zapis o pokretanju, možete održavati svoje računalo u ispravnom stanju.
BCDboot uslužni program
U sklopu instalacije Windows disk 7 postoji još jedan prekrasan uslužni program s kojim možete vratiti OS. Pokrenimo se i s instalacijskog diska u naredbeni redak. Zatim unesite naredbu prikazanu u nastavku.
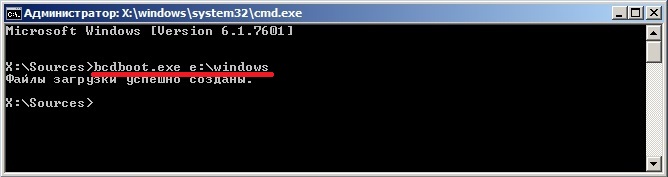
U našem Kućište za Windows instaliran na pogonu “E:\”, pa smo naveli put u naredbi “ E:\windows" Pokretanjem ove naredbe vratit ćemo konfiguracijske datoteke BCD, kao i datoteku pokretačkog programa bootmgr.
Unosom naredbe bcdboot.exe u konzolu možete vidjeti opis uslužnog programa, kao i popis dodatnih ključeva koji se mogu koristiti prilikom pokretanja.
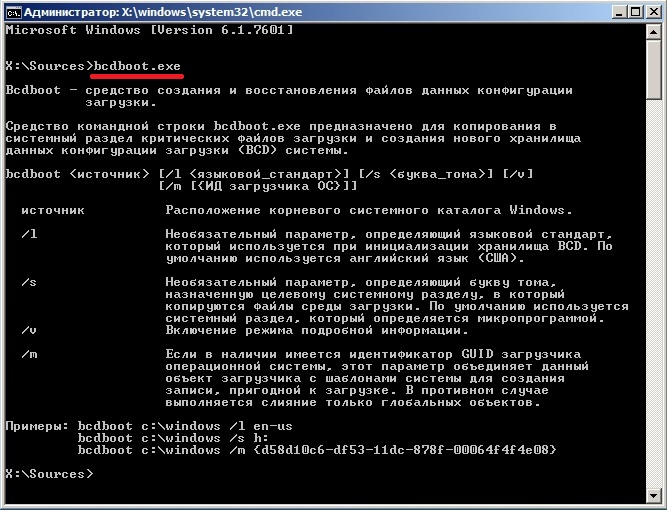
Uslužni program konzole MBRFix
Ovaj uslužni program konzole dolazi u paketu s multiboot disk Hirenov CD za podizanje.
Hirenov CD za podizanje ovo je disk s desecima programa koji pomažu mnogim informatičarima i administratorima sustava. Glavni zadatak MBRFix je vratiti Windows boot loader. Slika diska Hirenov CD za podizanje može se preuzeti sa službene web stranice www.hirensbootcd.org. Dizanje iz Hirenov CD za podizanje, bit ćemo odvedeni na njegov izbornik za pokretanje.
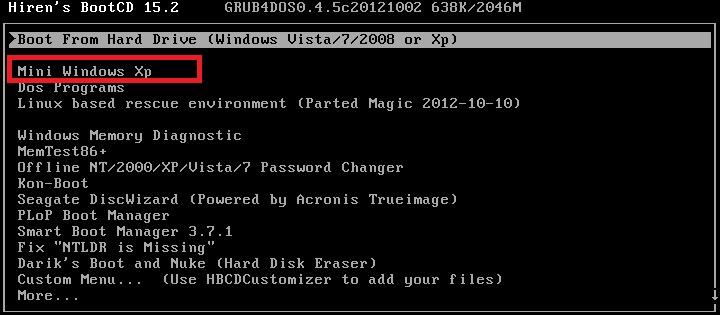
U ovom izborniku trebate odabrati “ Mini Windows XP" i pritisnite Enter. Izvođenjem ove radnje mi ćemo preuzeti prijenosni Windows verzija XP s potrebnim uslužnim programima za dijagnosticiranje i popravak sustava, uključujući naš uslužni program MBRFix. Sada idemo na " HBCD izbornik» iz prečaca na radnoj površini. Zatim u izborniku " Programi"idemo na bodove" Particija/Boot/MBR/Commandline/MBRFix».
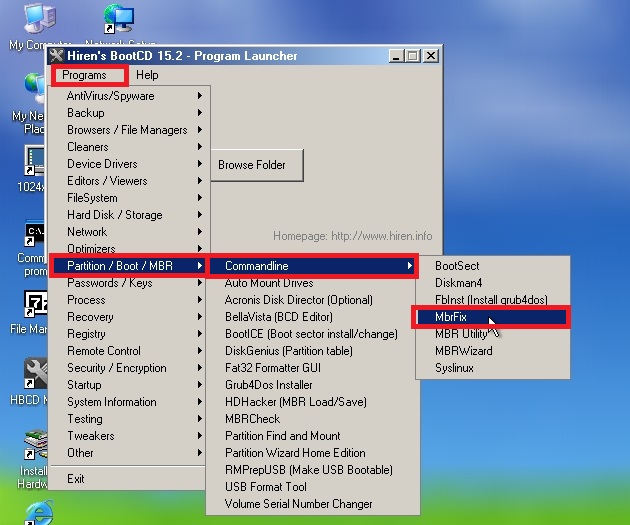
To će nam omogućiti da otvorimo uslužni program konzole MBRFix. U prozoru konzole unesite naredbu MBRFix.exe /drive 0 fixmbr /win7 /yes
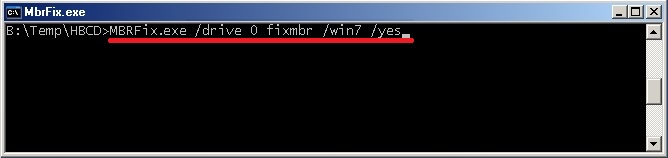
Ova ekipa vratit će zapis o pokretanju i pokretački program, koji će vam omogućiti pokretanje sustava Windows 7.
Koristite disk Hirenov CD za podizanje s korisnošću MBRFix Posebno je prikladno ako nemate originalni disk sa sedam.
Sažmimo to
U ovom materijalu pokušali smo razmotriti sve načine Windows oporavak 7 pomoću naredbenog retka. Stoga, nakon čitanja ovog članka, možete jednostavno vratiti funkcionalnost vašeg računala pod Windows kontrola 7.
Također bih želio napomenuti da ako su sistemske datoteke OS-a ozbiljno oštećene ili izbrisane, tada neće biti moguće vratiti sustav ili njegov pokretački program. Stoga, ako je to upravo vaš slučaj, onda napravite sigurnosnu kopiju svi važna informacija na tvrdom disku i ponovno instalirajte Windows.
Nadamo se da će vam naš materijal pomoći da vratite svoj sustav ili njegov zapis o pokretanju, a također će vam omogućiti da izbjegnete slične probleme u budućnosti ili ih brzo riješite.
Video na temu




