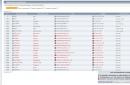Ovaj će vam vodič pomoći da shvatite kako spojiti jedinicu sustava na zaslon i koje priključke koristiti. Također će govoriti o proceduri i načinu spajanja dvije sistemske jedinice na monitor.
Priključci za računalo i monitor
Za spajanje računala na monitore koriste se tri mogućnosti priključka. U nastavku su značajke svakog od njih.

DVI
Dosta stara luka. Međutim, zahvaljujući mogućnosti streamanja sadržaja u FHD-u, još uvijek postoji. Na primjer, jeftin je opremljen takvim priključkom. Međutim, kada radite s nekim video karticama sposobnim za dvokanalni način rada, brojka se može povećati na 2560 x 1600 piksela.
Glavne značajke:
- prenosi samo sliku, audio signal zahtijeva drugi kanal;
- Maksimalna razlučivost koju konektor može prenijeti ovisi o duljini žice: do 10,5 metara - 1920 x 1280 piksela, do 18 metara - 1280 x 1024 piksela;
- Postoje tri tipa takvih priključaka koji su međusobno kompatibilni: A - samo analogni prijenos, D - samo digitalni prijenos, I - analogni + digitalni.
Loša strana su česte smetnje koje se pojavljuju u blizini uređaja koji emitiraju elektromagnetske valove.
VGA
Jednostavni uredski monitori često su opremljeni ovim priključkom. Najveća rezolucija koju konektor službeno može postići je 1280 x 1024 piksela. U praksi brojke mogu biti i veće. Kao iu prethodnom slučaju, priključak je stvoren samo za prijenos video signala.

Zanimljiv: Ovaj konektor instaliran je u kompaktnoj, punoj razlučivosti.
HDMI
Ovo sučelje je najmodernije i jedno od najpopularnijih. Većina prijenosnih računala i sustava opremljena je njime. Čak i tableti često imaju ugrađen takav konektor.
Što je dobro:
- sposoban prenositi ne samo video, već i audio signale: nije potreban dodatni kabel;
- podržava punu rezoluciju s trodimenzionalnim efektima, emitira sadržaj u maksimalno 8K (verzija 2.1);
- visoka propusnost- 4,9-48 gigabita u trenu - omogućuje prijenos signala bez kašnjenja, što povoljno utječe na kvalitetu slike.
Postupak povezivanja monitora s računalom
Kako spojiti dvije sistemske jedinice na jedan monitor?
U ovom slučaju, trebat će vam takva stvar kao KVM prekidač. Dodatak omogućuje spajanje najmanje 2 jedinice sustava na 1 monitor, kao i na miš i tipkovnicu.
Ovo rješenje ne samo da eliminira potrebu za korištenjem više zaslona, već vam također omogućuje da oslobodite svoj radni prostor: jednostavno neće biti dodatnih žica ili perifernih uređaja.
KVM prekidač je kompaktan uređaj čije je tijelo opremljeno s nekoliko konektora. Obično se nalaze oko perimetra. Na primjer, ima ih četiri.

Svaki od priključaka koji se spajaju na video karticu jedinice sustava prenosi ne samo video signal, već i podatke s tipkovnice i miša. Prekidač je u pravilu opremljen i tipkama koje korisniku daju mogućnost odabira računala koje treba koristiti.
Prednost prekidača je što ne iskrivljuju sliku: kvaliteta ovisi o priključku s kojim je uređaj opremljen. Osim toga, rade s bilo kojim operativnim sustavom, uključujući verzije poslužitelja. Neki modeli također su opremljeni audio sučeljem, ali su skuplji. Međutim, ne morate ga tražiti: možete kupiti monitor sa zvučnicima, poput .
Postupak povezivanja para jedinica sustava s monitorom pomoću takvog prekidača gotovo je isti kao što je opisano u prethodnom odjeljku. Jedina razlika je u tome što svi kablovi idu kroz prekidač.
Proces povezivanja je prilično jednostavan. Ako priključci uređaja nisu isti, trebali biste se opskrbiti odgovarajućim adapterom. Također možete spojiti nekoliko računala. Tada vam je potreban poseban prekidač.
Danas nećete nikoga iznenaditi konfiguracijom računala s više monitora. Uskoro možemo očekivati da će samo jedan zaslon na stolu postati iznimka, a ne pravilo. Tako kažu ljudi koji su imali priliku usporediti udobnost rada za računalom s jednim ili više monitora. A druga je opcija, ako vjerujete njihovim riječima, mnogo prikladnija od prve.
Statističari dijele isto mišljenje. Prema njihovom istraživanju, ako spojite 2 monitora umjesto jednog, produktivnost osoblja uključenog u obradu velikih količina informacija povećava se za 15-60%. Što možemo reći o igračima, za koje su sustavi s više monitora jedina prilika da strmoglavo urone u virtualni svijet?
Koliko se monitora može spojiti na jedno računalo? Uvjeti povezivanja
Malo je vjerojatno da itko može navesti točan broj mogućih priključaka monitora na jedno računalo, ali 50 ili više je definitivno moguće. Sve ovisi o budžetu koji ste spremni izdvojiti za to. Za izradu video zidova od desetaka modula, kao što je na slici ispod, koriste se posebni kontroleri. Njihov zadatak nije samo prikazati sliku na mnogim zaslonima, već i pružiti svakoj slici pristojnu kvalitetu.
Međutim, kontroleri za videozid su izuzetno skupo rješenje koje si ne može priuštiti svako poduzeće. Pristupačnija opcija je video poslužitelj s nekoliko višekanalnih video kartica. Ali to može koštati vlasnika nekoliko stotina tisuća rubalja.
Prosječnom korisniku, poput većine nas, takvi ekscesi nisu potrebni. Kućni sustavi za igranje obično se sastoje od ne više od šest monitora, a mogu se spojiti ne samo na jedno računalo, već i na jednu video karticu. Ali postići maksimum Visoka kvaliteta slike, bolje je rasporediti monitore tako da ne budu više od dva ili tri po video kameri.
Povezivanje dvaju monitora podržava gotovo svaka moderna video kartica, čak i ona ugrađena u procesor (chipset). Tri ili više - svi AMD modeli, počevši od serije 5, kao i NVIDIA GTX 600 i noviji.
Uz podršku za više kanala, sljedeće je važno za stvaranje konfiguracija za više monitora:
- Dostupnost izlaza na video karticama koji se podudaraju s ulazima monitora (upotreba adaptera dopuštena je u ekstremnim slučajevima kada ne postoji drugi način povezivanja). Štoviše, AMD zahtijeva obavezno DisplayPort sučelje na barem jednom od zaslona (s iznimkom određenih markiranih video kartica s ugrađenim DisplayPort-DVI adapterom). NVIDIA ne nameće takve uvjete.
- Podrška za video upravljačke programe za sve rezolucije monitora.
- Dovoljna količina video memorije. 2048 Mb uvjetni je minimum za konfiguraciju s dva ili tri monitora u sustavu bez igrica. Za četiri ili više monitora, pogotovo ako računalo planirate koristiti za igrice, trebalo bi biti barem 2 puta više memorije.
- Visoka propusnost podatkovne sabirnice (od 128 bita) i dobra brzina memorije (što više, to bolje). Što je guma uža, brzina bi trebala biti veća.
Za spajanje monitora na različite video kartice, potonje se ne moraju kombinirati u SLI ili Crossfire. U nekim slučajevima, pored diskretna kartica(umetnut u konektor) možete koristiti ugrađeni video ako ga BIOS podržava matična ploča(postoji opcija "Uvijek omogući" za izlaz ugrađene video kartice). Ali u takvim konfiguracijama, svaki par zaslona koje opslužuje jedan video čip radi neovisno o drugom. To znači da nećete moći stvoriti zajednički vizualni prostor na svim zaslonima.
Ako je vaše računalo opremljeno jednom video karticom, možete spojiti monitore na nekoliko njenih priključaka ili na jedan. Za spajanje 2 ili više zaslona na jednu video karticu s 1 ulazom trebat će vam razdjelnik signala - razdjelnik. Na primjer, kao na slici ispod. Ova izmjena može distribuirati signal na 4 monitora, ali se kvaliteta slike obično smanjuje (ovisi ne toliko o razdjelniku koliko o video mogućnostima). Ako je protok jedva dovoljan za jedan zaslon, dijeljenjem u "rječice" smanjit će se razlučivost, jasnoća i učestalost skeniranja. A što je više veza, to je niža kvaliteta.
Kada razdjelnik spojite na zaslone različitih razlučivosti, kvaliteta slike na njima će biti različita: na nekima je bolja, na drugima lošija. I nećete ga moći pojedinačno ispraviti, osim možda kroz postavke samih monitora.

AMD kartice koje imaju Eyefinity tehnologiju (pokreće GPU-ovi ATI Radeon R800 linija), omogućuju vam da na njih pričvrstite do 6 zaslona i kombinirate ih u jedan vizualni prostor. Ali ovdje je sve vezano za DisplayPort sučelje, s kojim, nažalost, nisu opremljeni svi uređaji.
Sljedeće su prihvatljive kombinacije sučelja za povezivanje pri izgradnji sustava s više monitora pomoću tehnologije AMD Eyefinity:
- Za spajanje 3 monitora u jedan sustav, jedan od njih mora biti spojen preko DisplayPort ili miniDisplayPort (miniDP), drugi preko DVI, a treći preko VGA, HDMI ili istog DVI.
- Ako postoje 4 monitora, dva uređaja moraju biti spojena na DisplayPort, treći na DVI, a četvrti na VGA ili HDMI.
- U sustavu s pet monitora, svih 5 ili 3 monitora spojeno je na DisplayPort (miniDisplayPort), jedan ili dva na DVI, a jedan, ako postoji, na HDMI.
- Konfiguracija sa šest monitora omogućuje vezu samo putem miniDisplayPort-a.
NVIDIA Surround/3D Vision tehnologija podrške za više monitora omogućuje vam stvaranje zajedničkog prostora za igranje s tri monitora. Međutim, za ovo će vam trebati ili video kartica s dva procesora ili kombinacija dvije ili tri kartice u SLI. Na preostale video izlaze možete spojiti još nekoliko zaslona; oni će raditi neovisno o ostalima.
Ako nemate zadatak izgraditi video zid za prikaz jedne slike na više ekrana, nije potrebno pridržavati se gore opisanih pravila. Monitori se mogu spojiti u bilo kojoj konfiguraciji putem bilo kojeg sučelja, na temelju 2 uređaja po 1 video procesoru. U tom će slučaju svaki od njih prikazati svoju radnu površinu, a možete se prebacivati između njih, povlačiti prozore s jedne radne površine na drugu itd.
Kako spojiti i konfigurirati dodatne monitore u sustavu Windows
Fizičko povezivanje uređaja
Proces fizičkog povezivanja drugog, trećeg itd. monitora s priključcima video kartice nije težak. Jednostavno umetnite konektore spojnih kabela u utičnice oba uređaja, ne zaboravite ih prvo isključiti iz utičnice.
Kada kreirate postavku s dva monitora, koristite ista sučelja kad god je to moguće, na primjer, samo DisplayPort ili samo HDMI, tako da se kvaliteta slike na dva zaslona ne razlikuje mnogo. Ako na vašoj video kartici nema identičnih priključaka, povežite se putem različitih, na primjer, DVI i HDMI ili HDMI i VGA. Dopušteno je koristiti adaptere s jednog sučelja na drugo samo u ekstremnim slučajevima, jer pretvorbu signala uvijek prate gubici, ponekad značajni. Isto vrijedi i za razdjelnike. Ako možete bez njih, pokušajte bez njih.
Nakon povezivanja, uključite napajanje sistemske jedinice i monitora. Prepoznavanje potonjeg, u pravilu, događa se automatski. Sve što trebate učiniti je prilagoditi ih svojim potrebama.
Spajanje drugog monitora na prijenosna računala vrši se na isti način kao i na stolna računala. Jedina razlika je u tome što video karticu koja će služiti dodatnom ekranu određuje sustav, a ne korisnik.
Adapteri za više zaslona
Ako se kvaliteta slike na glavnom i dodatnim zaslonima jako razlikuje, a također ako na prijenosno računalo trebate spojiti ne jedan, već 2 dodatna monitora, pomoći će vam specijalizirani uređaj - adapter za više zaslona. Ovo je mala kutija s procesorom unutra, koji podsjeća na multiport splitter, i nekoliko kabela uključenih. Jedan kabel povezuje kutiju s izlazom video kartice, ostali su spojeni na ulaze monitora. Napaja se iz USB priključka ili vanjskog adaptera.
Primjer takvog uređaja je Matrox DualHead2Go Digital SE.

Postavljanje dodatnih zaslona u sustavu Windows 10 te 8.1 i 7
Nakon prvog uključivanja, slika na dodatnom monitoru, u pravilu, duplicira glavnu. Ponekad se radna površina proteže na 2 zaslona odjednom. Za odabir željeni način rada pritisnite kombinaciju tipki Windows + P (latinica) - ovo će otvoriti projekcijsku ploču.
U sustavu Windows 10 i 8.1 to izgleda ovako:

U sustavu Windows 7 - ovako:

Opcija Dupliciraj (Ponavljanje) reproducira istu sliku na svim zaslonima. “Proširi” - čini drugi zaslon nastavkom prvog.
Ako sustav ne može automatski prepoznati drugi zaslon, otvorite putem kontekstni izbornik Radna površina "Postavke zaslona".

Pritisnite gumb "Otkrij" (u sustavu Windows 7, "Pronađi").

Ako je uređaj fizički funkcionalan i ispravno spojen, sustav će ga vrlo vjerojatno odmah prepoznati. Ako nije, otvorite popis višestrukih zaslona i odaberite "Ipak se pokušajte povezati..." s monitorom koji nije otkriven.

Ako to ne pomogne, trebali biste provjeriti kontakte i, ako je moguće, spojiti uređaj drugim kabelom koji je poznat kao dobar na drugi video izlaz ili drugu video karticu.
Gumb “Definiraj” u istom odjeljku omogućuje odabir koji će od dva prikaza biti glavni (prvi), a koji će biti dodatni (drugi, treći itd.).
Za promjenu postavki jednog od zaslona sustava s više monitora - veličinu prikazanih elemenata, razinu svjetline, orijentaciju, rezoluciju, prikaz boja itd., kliknite na pravokutnik s njegovim serijskim brojem u sivom polju ispod Naslov "Prilagodite svoj zaslon".

Promjene će stupiti na snagu nakon spremanja. Za ovo ne morate ponovno pokrenuti računalo.
Dodatne postavke Konfiguracije s više zaslona sadržane su u izborniku ploče NVIDIA upravljanje i AMD katalizator.

Postavljanje dodatnih ekrana u sustavu Windows XP
Za pristup postavkama prikaza u sustavu Windows XP također otvorite kontekstni izbornik radne površine i kliknite na “Svojstva”. Zatim idite na karticu "Opcije".

Ako je drugi monitor ispravno prepoznat, u sivom polju pojavit će se 2 ikone zaslona s uzastopnim brojevima. Opcije "Pronađi", kao u modernom Windows verzije, nema.
Prema zadanim postavkama, oba zaslona prikazuju istu sliku radne površine. Ako ga želite proširiti, kliknite na drugu ikonu zaslona i potvrdite okvir "Proširi radnu površinu na ovaj monitor".
Podešavanje svakog ekrana zasebno vrši se na isti način kao u Windows 10: kliknite na ikonu monitora na sivom polju i postavite željene parametre. Ovdje se nalaze opcije “Screen Resolution” i “Color Quality”, a ostalo - skala, svojstva adaptera itd., skriveno je iza gumba “Advanced”.
Većina postavki stupa na snagu odmah, ali neke tek nakon ponovnog pokretanja računala.
Dobar dan prijatelji! Iako je bežični monitor zgodna stvar, za većinu gamera još uvijek je skupo zadovoljstvo.
Želio bih vam skrenuti pozornost na činjenicu da je to tako daleko: kada su se prvi LCD monitori pojavili na tržištu, nije ih svatko mogao priuštiti i većina je nastavila kupovati trbušaste CRT, ali deset godina kasnije situacija se promijenila dramatično.
Danas je sve upravo suprotno: zaslone s tekućim kristalima koriste gotovo svi, a katodne cijevi postupno su “odumrle” jer se gotovo uopće ne proizvode i ne koriste.
Iz tog razloga većina korisnika koristi žice na staromodan način za spajanje monitora na jedinicu sustava.
U ovom postu pogledajmo koje sve vrste kabela za monitore postoje, koji je najbolje koristiti ovisno o radnim karakteristikama uređaja i koliko bi trebao biti dug kabel kako bi se izbjegao gubitak signala i, kao rezultat, izobličenje slike.
VGA
 Najstariji format koji je 1989. razvio IBM za računala serije PS/2. Logično je da su se istovremeno s utorima na video kartici pojavili i odgovarajući kabeli. U starijim CRT zaslonima, jedan kraj takvog kabela može biti čvrsto zalemljen na unutarnju ploču.
Najstariji format koji je 1989. razvio IBM za računala serije PS/2. Logično je da su se istovremeno s utorima na video kartici pojavili i odgovarajući kabeli. U starijim CRT zaslonima, jedan kraj takvog kabela može biti čvrsto zalemljen na unutarnju ploču.
Međutim, gotovo svi moderni monitori s ravnim zaslonom opremljeni su samo utorima u koje možete spojiti odgovarajući kabel. Ponekad ga morate kupiti zasebno: na primjer, osnovni paket uključuje samo VGA, ali morate dodatno platiti za HDMI.
Moderni kabel ovog formata opremljen je na oba kraja utikačima s posebnim stezaljkama koje su uvrnute u odgovarajuće konektore na video kartici ili monitoru.
U pravilu su vrhovi označeni plavom bojom. Što je veća maksimalna razlučivost prenesene slike, to je kraća dopuštena duljina bilo koje žice spojene na računalo (ne samo VGA). U ovom slučaju, s razlučivošću od 1600x1200, duljina žice po mogućnosti ne bi trebala prelaziti 10 metara.
DVI
 Može prenositi i digitalni i analogna slika. Postoji nekoliko vrsta DVI priključaka, od kojih svaki treba koristiti odgovarajući kabel. Opremljeni su nekompatibilnim ključevima, tako da nećete moći priključiti neodgovarajući kabel u utor.
Može prenositi i digitalni i analogna slika. Postoji nekoliko vrsta DVI priključaka, od kojih svaki treba koristiti odgovarajući kabel. Opremljeni su nekompatibilnim ključevima, tako da nećete moći priključiti neodgovarajući kabel u utor.
Pri prijenosu slike rezolucije 1920x1200 duljina kabela ne smije biti veća od 10 metara, a aktivni signal opremljen pojačalom ne smije prelaziti 61 metar. Konektori takvog kabela nalikuju VGA i fiksirani su na sličan način, ali obično su označeni bijelom ili žutom bojom.
HDMI
 Prikladno ne samo za računalo i monitor, već općenito za bilo koju video opremu: kućno kino, projektor i slično. Osim slike, može prenositi i zvuk. Postoje tri vrste nekompatibilnih konektora različitih veličina, koji obično nisu kodirani bojama - obični, mini i mikro. Nema zasuna.
Prikladno ne samo za računalo i monitor, već općenito za bilo koju video opremu: kućno kino, projektor i slično. Osim slike, može prenositi i zvuk. Postoje tri vrste nekompatibilnih konektora različitih veličina, koji obično nisu kodirani bojama - obični, mini i mikro. Nema zasuna.
Najveća duljina jednostavnog kabela je 10 metara, a opremljen je pojačivačem signala i feritni filteri, do 35–40 metara. Kao iu prethodnom slučaju, takav je kabel prikladan za korištenje na javnim mjestima: na primjer, sportski bar za spajanje monitora ili konferencijska soba tijekom prezentacije.
Display Port
Nije prikladno za povezivanje proračunske video kartice, jer obično nisu opremljene takvim priključcima.
Skupi modeli za igranje sposobni su dati maksimalne rezultate korištenjem takvog kabela, uključujući i zahvaljujući mogućnosti aktiviranja tehnologija AMD Freesync i Nvidia G‑sync (o tome se detaljnije govori u publikaciji “”).
Danas postoji samo jedna vrsta takvog konektora, koji također nema kodiranje u boji. Poželjno je da maksimalna duljina žice ne prelazi 15 metara. Pojačanje signala, nažalost, nije predviđeno dizajnom. 
Adapteri
Ako konektori na vašem monitoru ne odgovaraju utorima na video kartici, uvijek možete pronaći rješenje koje nije opterećujuće u smislu troškova. Na primjer, postoje adapteri i adapteri VGA-DVI, VGA-HDMI DVI-HDMI, i za bilo koju vrstu konektora.
Problem je "sprijateljiti se" sa zaslonom s nekompatibilnim portom, pa ne biste trebali kupiti adapter, već adapter čija je cijena obično samo par dolara viša.
Preporučam držati se smjernica i koristiti HDMI kabele kao najrasprostranjeniju i najpraktičniju opciju. Prisutnost Display Porta, naprednijeg in tehnički, ne može se pohvaliti svaki monitor ili grafički akcelerator.
HDMI je uključen u dizajn svakog modernog uređaja.
Bio bih zahvalan svima koji podijele ovu objavu dalje u društvenim mrežama. Nadam se da su vam informacije bile korisne. Hvala na pažnji. Do sutra!
Svaki bi korisnik osobnog računala trebao znati koristiti računalo. Budući da će prije ili kasnije postojati potreba za kupnjom novi monitor ili jednostavno premjestite računalo na drugo mjesto. U takvoj situaciji morate moći isključiti i spojiti monitor na računalo. U ovom članku ćemo govoriti o tome kako to učiniti.
Monitor se može spojiti pomoću DVI sučelja. Ova opcija se najčešće koristi. Ako je vaše računalo opremljeno s nekoliko sučelja, trebali biste koristiti prvo jer daje sliku najviše kvalitete.

Monitor se može spojiti pomoću VGA sučelja. VGA sučelje se smatra zastarjelim. Treba ga koristiti samo ako nema DVI ili HDMI izlaza, kao iu slučajevima kada povezani monitor ne podržava druga sučelja.


Monitor se može spojiti pomoću HDMI sučelja. Ova je opcija namijenjena za spajanje TV-a na računalo, ali ako vam je baš potrebna, može poslužiti i za spajanje monitora. Budući da su prijenosna računala rijetko opremljena DVI video izlazom, najčešće se koristi HDMI.


Postupak povezivanja monitora s računalom
Dakle, ako ne znate kako spojiti monitor na računalo, prvo pogledajte stražnju ploču računala. Najvjerojatnije ćete na dnu stražnje ploče sistemske jedinice pronaći video izlaze (DVI ili VGA izlaz, kao i HDMI).
Ako nađete video izlaze na dnu sistemske jedinice, onda su to video izlazi i njih treba prvo koristiti. Ako na dnu sistemske jedinice nema video izlaza, to znači da računalo nije opremljeno zasebnom video karticom i koristi integriranu grafiku. U tom slučaju morate koristiti video izlaze na vrhu sistemske jedinice (ovo su video izlazi na).

Nakon toga pregledajte stražnju stranu monitora. Danas je prilično teško pronaći monitor bez DVI ulaza. Ali neki od najjeftinijih ili najstarijih modela možda ga nemaju. Ako vaše računalo ima DVI izlaz, ali vaš monitor nema DVI ulaz, tada ćete za spajanje monitora morati koristiti VGA izlaz na računalu i VGA ulaz na monitoru. Ako računalo ima samo DVI izlaz, a monitor samo VGA ulaz, tada možete koristiti adapter.
Ali u većini slučajeva takvi se problemi ne pojavljuju. U pravilu, monitor ima i DVI i VGA ulaz, a odabir video sučelja za spajanje monitora ovisi samo o tome koji video izlazi su dostupni na vašem računalu.
Kako biste povezali monitor s računalom pomoću DVI ili VGA sučelja, morate spojiti video izlaz na računalu i video ulaz na monitoru pomoću DVI ili VGA kabela (ovisno o tome koje sučelje koristite). Nakon spajanja potrebno je zategnuti dva vijka koji se nalaze sa strane DVI i VGA kabela.

Ovi vijci imaju plastične vrhove i zatežu se ručno. Ako vezu ne učvrstite vijcima, kabel može imati loš kontakt, što može dovesti do treperenja na monitoru.
Ako koristite, tada ne morate zategnuti vijke, jer ovaj kabel nema ovu značajku. U ovom slučaju samo se trebate priključiti HDMI kabel u HDMI izlaz na računalu i HDMI ulaz na monitoru.
Pozdrav dragi posjetitelji stranice.
Nedavno sam vam rekao kako je to moguće. Danas je tema malo slična. Pokazat ću primjer spajanja monitora na na obično računalo. Uz glavne točke, reći ću vam što učiniti ako se priključci na monitoru i računalu ne podudaraju. Pa krenimo.
Prije spajanja monitora na računalo, morate ukratko razumjeti koji se priključci koriste za to. Danas su tri najpopularnija konektora: VGA, HDMI i DVI. Ovako izgledaju:

Kako se ovi priključci razlikuju i koji je bolje koristiti za povezivanje?
VGA je već zastarjelo sučelje, ali još uvijek korišten, pogotovo u jeftinim monitorima. Preporučam spajanje monitora na računalo pomoću ovog priključka samo u slučajevima kada nema drugih priključaka.
DVI je dobro sučelje
, prenoseći sliku vrlo visoke kvalitete. Prije svega, trebate ga koristiti!
HDMI je također dobro sučelje. Obično se koristi za spajanje TV-a na računalo, no mogu se spojiti i obični monitori. Sve će dobro funkcionirati!
Spajanje monitora na računalo
Prvo otkriće konektore na monitoru. Nalaze se straga. Treba postojati jedan ili više konektora za spajanje. U mom slučaju postoji samo VGA ulaz, pa ću ga koristiti.

Sada rasklopite sistemsku jedinicu i pregledajte njezinu stražnju stranu. Tamo, gotovo na samom dnu, gdje je spojena video kartica, nalaze se nama poznati priključci. Ovdje je VGA priključak:

Konektori su pronađeni i odabrani. Sada uzimamo odgovarajući kabel ( u mom slučaju, VGA kabel, obično dolazi s monitorom) i spojite jedan kraj na monitor, a drugi na jedinicu sustava.


Nakon spajanja kabela, ne zaboravite spojiti računalo i monitor na mrežu, a također pritisnite odgovarajuće gumbe na uređajima kako biste ih uključili.
Spajanje monitora preko adaptera (DVI – VGA)
U nekim slučajevima monitor nije bogat raznim priključcima i ima samo VGA sučelje. Naprotiv, na računalu nema VGA, ali ima prekrasnih DVI i HDMI priključci. Što učiniti u ovom slučaju? Naravno da postoji rješenje!
Mi kupujemo DVI-VGA adapter. To izgleda ovako: s jedne strane je DVI sučelje, a s druge VGA sučelje. Kao na fotografiji:

Umetnemo stranu koja izgleda kao DVI priključak u konektor sistemske jedinice. Sada VGA sučelje izlazi iz bivšeg DVI konektora. Sjajno!

Preostaje samo spojiti monitor na računalo pomoću VGA kabela. Pa to već znamo =)))

Na ovaj način možete spojiti moderan TV na računalo, osim što će vam za te svrhe najvjerojatnije trebati HDMI kabel i sličan konektor na jedinici sustava! To je sve što imam za danas, samo je ostalo želim ti sreću prilikom spajanja monitora na računalo.