Kupili smo potpuno novi laptop ili sastavili računalo, instalirali Windowse i... Što je sljedeće? Otišli smo na radnu površinu, a tamo je bila samo koš za smeće. Čak i ako ste već kupili prijenosno računalo instaliran Windows, tada još trebate konfigurirati i instalirati druge programe. Za što? Za poboljšanje performansi vašeg uređaja.
Svatko bi trebao imati popis programa koje je potrebno instalirati odmah nakon instalacije operacijski sustav. Ovdje sam pripremio svoj popis. Dolje navedeni programi prikladni su za sve Windows verzije(XP, 7, 8 ili 10). Ali prije svega morate razumjeti vozače.
Za one koji imaju piratsku verziju! Prije svega, onemogućite Vatrozid i Centar Windows ažuriranja- nalaze se na upravljačkoj ploči. Zatim aktivirajte Windows.
1. Vozači
Vozači (ogrjevno drvo) su programi koji su odgovorni za povezivanje i ispravan rad uređaja na računalu ili prijenosnom računalu. Na primjer: web kamera neće raditi bez određeni vozač, monitor će iskriviti sliku (razvući, koristiti pogrešnu rezoluciju), neće biti Wi-Fi-ja itd.
Prvi korak je provjeriti što je instalirano, a što nije. Mnogi ljudi imaju piratske verzije Windowsa, a mnogi ljudi s njima kupuju i prijenosna računala DOS(bez instaliranog operativnog sustava) pa instalirati piratske. To i kad je čisto licencirani Windows- i dalje morate instalirati upravljačke programe. U svakom slučaju morate instalirati drivere :) Prvo provjerite koji su instalirani, a koji nisu, za ovo: RMB na prečacu Moje računalo > Svojstva > Upravitelj uređaja.
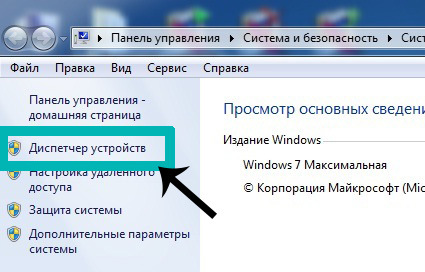
Ako imate instalirane sve upravljačke programe, vidjet ćete nešto poput ovoga.

Ako upravljački program nije instaliran, pokraj njega će se pojaviti žuti uskličnik.
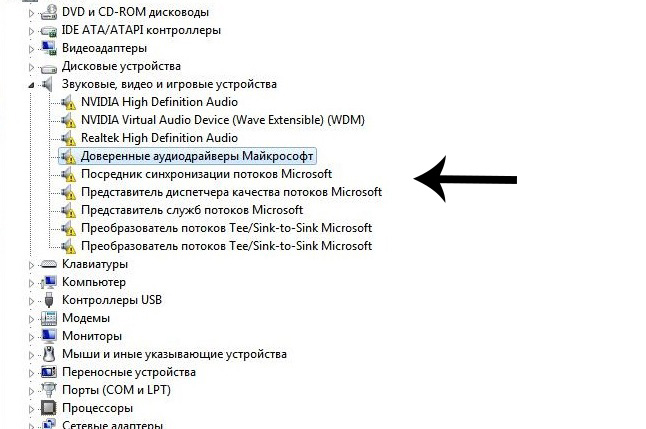
Postoje tri načina za instaliranje upravljačkih programa:
sa službene web stranice proizvođača. Na primjer, ako laptop ASUS, onda trebate pretražiti na web mjestu asus.com;
s diska koji ste dobili uz komplet (ako ga je bilo);
koristeći Driver Pack Solution.
Neki upravljački programi mogu se automatski instalirati kao standardni, koji nam nisu potrebni. Na primjer, standardni upravljački program može biti instaliran na video kartici i tada neće raditi punim kapacitetom, što će utjecati na grafiku u igrama ili pri radu u ozbiljnim uređivačima fotografija ili videa.
Najviše Najbolji način instalacija drajvera– preuzimanje s diska (ako je bio u kutiji) ili sa službene web stranice. Svaki upravljački program instaliran je zasebno. Priloženi disk obično sadrži upravljačke programe za samo jednu verziju sustava Windows. Najbolje i optimalno rješenje je otići na službenu web stranicu proizvođača, pronaći upravljačke programe u izborniku "Podrška", odabrati svoju verziju sustava Windows i instalirati od tamo. U ovom slučaju ćete dobiti maksimalnu učinkovitost i performanse vašeg uređaja. Pravilo: uvijek preuzimajte i instalirajte upravljačke programe sa službene web stranice proizvođača.
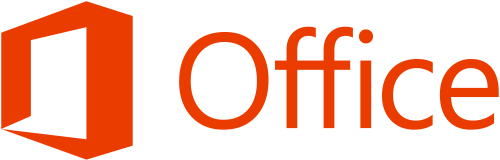
3. Antivirus
Da biste ga instalirali, morate postaviti internetsku vezu ili se spojiti na Wi-Fi (srećom, mnogi ga ljudi sada imaju kod kuće). Ako iz nekog razloga nema interneta, morate preuzeti antivirusni program na flash pogon od prijatelja i instalirati ga s njega.
O antivirusima. Postoje oni koji se plaćaju i besplatni. Lideri među plaćenim su antivirusi iz Kaspersky, Eset, Dr. mreža. Među besplatnim - Comodo, Avira, Avast. Imam ga besplatno Comodo Internet Security, koji se u potpunosti nosi sa svojim funkcijama. Ako imate viška novca, kupite ga plaćeni antivirus za godinu. Ali zaštita mora biti obavezna.
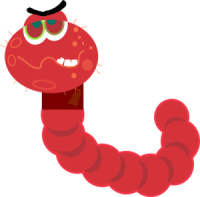
4. Preglednik
Google Chrome, Opera ili Mozilla. Preuzimate jedan od njih s Microsofta Internet Explorer i postavite ga kao zadani preglednik. Osobno instaliram Krom.

5. Arhivator
Postoje WinRar, WinZip (plaća se) i 7-zip (besplatno). Uvijek se kladim 7-zip, čita sve formate, nije bilo problema.

6. Kodek
Potrebno za ispravnu reprodukciju video i audio formata (tako da možete gledati bilo koji film ili video u bilo kojem formatu). Možete ga preuzeti, besplatan je. Kodek dolazi s MPC-HC (Media Player Classic Home Cinema) playerom. Postoji, naravno, standardni Windows player, ali, da budem iskren, to ne znači ništa.
7. Bootloader
Ili Download Master. Većina ljudi preuzima preko Torrenta, ali ostavio sam i link na Download Master, ako nekome zatreba.

8. Čitanka
Adobe Acrobat Reader DC. Omogućuje vam čitanje datoteka u formatu .pdf. Definitivno potreban, jer je ovo sada najpopularniji format za e-knjige, časopisi, različite upute itd.
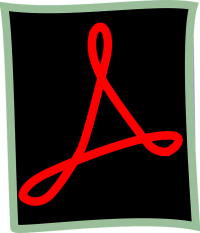
9. Skype
Skype. Program za komunikaciju s drugim ljudima diljem svijeta.
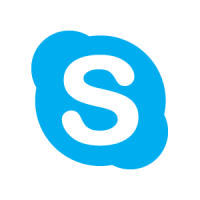
10. Flash Player
Flash Player. Odgovoran za reprodukciju animacije, videa, grafike na Internetu (uključujući YouTube) i za mogućnost igranja online igara. Ako imate Google preglednik Chrome, ne morate ovo preuzimati.

11. Alati Daemon
Daemon alati– program emulator za CD/DVD pogone (format .iso). Simulira prisutnost diska u pogonu kada ga nema. Aktivno ga koriste igrači za instalaciju piratske verzije igre. Ako namjeravate igrati igre, svakako ih morate preuzeti. + neki programi se također instaliraju preko emulatora.
Odgovoran za grafiku, video i 3D. To je osobito istinito u igrama. Postoje različite verzije.

Dodatno
A sada još par zanimljivih programa za napredne korisnike.
Adobe Photoshop . Najmega super-duper uređivač fotografija i još mnogo toga. Ako tražite na Internetu, možete ga pronaći i besplatno instalirati.
![]()
Besplatni studio. Skup programa za konverziju različite datoteke(na primjer, iz video formata .avi u format .mp4), snimanje zaslona vašeg monitora, brzo uređivanje videa i zvuka, preuzimanje videa s YouTubea i fotografija s Instagrama. Vrlo koristan set.
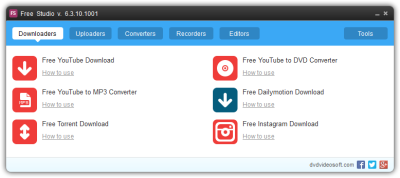
Picasa. Zgodan program za pregled i brzo uređivanje fotografija. Podrška je već ukinuta i ne izlaze nove verzije, ali za one koji su navikli i koji vole ovaj program, ostavio sam link.
Ovaj članak opisuje radnje koje je potrebno izvršiti nakon instalacije sustava Windows 7. Mislim da ste već uspjeli instalirati Windows 7 koristeći naše prethodne članke i sada imate računalo, prijenosno računalo ili netbook u svom čistom obliku, sa "svježe instaliranim" operacijski sustav. Automatski se postavlja pitanje: Što dalje? Daljnje akcije može se podijeliti u četiri faze:
2. Instaliranje upravljačkih programa.
4. Uklanjanje programa iz pokretanja.
Dakle, pogledajmo redom ove faze.
1. Particioniranje tvrdog diska na particije (ako imate novo računalo).
Ako ste upravo ponovno instalirali Windows 7, možete preskočiti ovaj korak, ali ako novo računalo, tada ćete nakon instalacije OS-a imati pristup samo jednom lokalni disk C, koji ste odvojili tijekom postupka instalacije. Većina tvrdi disk ostao neoznačen i ako ne izvršimo sljedeće radnje, tada nećete imati gdje pohraniti svoje podatke, fotografije, video zapise itd.Razbiti HDD u odjeljke možete učiniti sljedeće: programi trećih strana: na primjer Acronis Disk Director ili Partition Magic, i standardni koristeći prozore 7. U ovom slučaju koristit ćemo standardnu metodu. Da biste to učinili, idite na izbornik Start>Upravljačka ploča>Sustav i sigurnost>Stvaranje i formatiranje tvrdim dionicama disk

U prozoru koji se otvori vidjet ćete pogon C stvoren tijekom instalacije i područje koje još nije dodijeljeno. Desnom tipkom miša kliknite nedodijeljenu particiju i odaberite "stvori jednostavni volumen" u izborniku koji se otvori.

Zatim morate odrediti veličinu disk koji se stvara. Ako želite kreirati samo jedan disk, jednostavno kliknite "dalje". Ako vam je potrebno više particija, npr. nema alociranih 300GB, a želite napraviti tri diska od po 100GB, u tom slučaju označite veličinu od 100GB i ponovite postupak još dva puta.

Nakon što odredite veličinu, trebate odabrati slovo pogona, a također možete odrediti naziv particije u retku "oznaka volumena".


Zatim kliknite "dalje". Particije će biti formatirane i vidjet ćemo novostvorenu particiju.

2. Instaliranje upravljačkih programa.
Kako bi svi uređaji radili ispravno i mogli gledati video zapise, igrati igre, slušati glazbu, raditi s grafikom itd. – morate instalirati upravljačke programe. U članku smo detaljno opisali kako to učiniti. Diskovi s upravljačkim programima trebali bi biti uključeni u vaše računalo ili prijenosno računalo; ako se ti diskovi izgube, morat ćete potrošiti malo vremena i preuzeti upravljačke programe s web stranica proizvođača komponenti.3. Instalacija potrebnih programa.
A) Instaliranje antivirusnog programa.
Ne manje važna faza je instalacija programa, bez kojih su u naše vrijeme korisnost računala i sigurnost podataka svedeni na nulu. Dakle, koje programe treba instalirati nakon toga Windows instalacije 7?Prva i najvažnija stvar (ako imate pristup internetu) je instalirati antivirus. Sada je World Wide Web jednostavno "vrvi" raznim virusima i malware, koji su dizajnirani za krađu vaših podataka (lozinki za internet novčanike, na primjer), blokiranje vašeg računala i druge radnje koje vam mogu nanijeti materijalnu i moralnu štetu. Kako biste maksimalno zaštitili sebe i svoje računalo, odmah nakon instalacije Windows 7 morate instalirati antivirusni program. Antivirusa također ima jako puno, kao i samih virusa. postojati besplatne verzije, najpouzdaniji od njih su, naravno, Avira AntiVir Personal i Avast, od plaćenih antivirusni programi Najozbiljniji su Kaspersky Lab antivirus i Eset NOD proizvodi.


Koju odabrati na vama je da odlučite. Pokušat ćemo analizirati temu antivirusa u zasebnom članku.
B) Kodeci.
Za gledanje videa u bilo kojem od postojećih formata potrebno je instalirati najviše najnovije verzije kodeci. Jedan od najpopularnijih programera u ovom smjeru je SHARK 007 sa sklopovima. Mislim da instaliranje kodeka neće biti teško.
B) Arhivator.
Korištenje arhivara je u današnje vrijeme velika potreba. Pomoću programa za arhiviranje možete spakirati mnogo informacija, dokumenata, fotografija itd. u jednu datoteku. I poslati ih poštom bez problema. Osim toga, većina informacija koje se mogu preuzeti na Internetu nalaze se u istim arhivama, a bez arhivatora jednostavno nećete ništa otvoriti. Najpopularniji arhivari su naravno Win RAR i Win ZIP.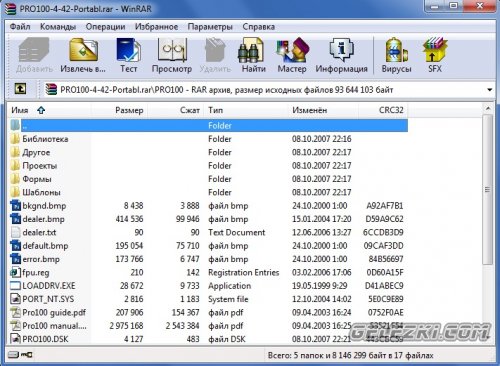
D) Ured.
Bez uredske aplikacije U današnje vrijeme ne samo da je nemoguće snaći se u uredu, već niti jedan student bez njega ne može zamisliti svoj studij uređivač teksta i proračunske tablice. Monopolist u ovom pravcu je Microsoft Office, ali ovaj proizvod je naravno prilično skup. Alternativa mu je OpenOffice – potpuno besplatan paket uredske aplikacije koje se praktički ne razlikuju od Microsoft Officea.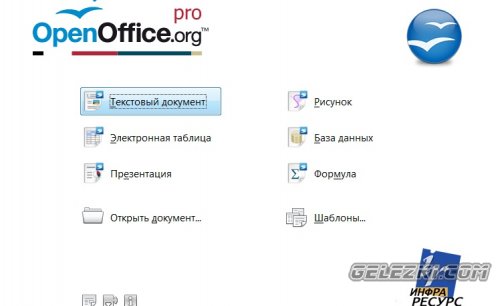
4. Uklanjanje programa iz pokretanja.
Nakon instaliranja programa, kodeka itd. većina ih se dodaje pri pokretanju i usporava učitavanje samog operativnog sustava Windows sustavi 7. Da biste ih uklonili iz pokretanja, kliknite izbornik Start, napišite MSCONFIG u traku za pretraživanje i pritisnite Enter. U prozoru koji se otvori odaberite karticu "Pokretanje" i poništite sve okvire, ostavljajući samo Anti-Virus.

Nadam se da je sve uspjelo za vas i sada pred vama nije samo računalo, već multimedijski centar i nezamjenjiv pomoćnik u radu i učenju.
Nakon instaliranja Windows 7, korisnici s minimalnim iskustvom sjedenja za računalom imaju osjećaj nepobjedivosti. Ali prerano je radovati se; goli Windows neće biti od velike koristi ako ne radi ni s čim. Osim, potrebno minimalno podešavanje kako biste osigurali udoban odmor iza ovog stroja. U današnjem postu planiram govoriti o svemu što treba učiniti nakon instalacije Windows 7 i, naravno, dat ću nekoliko univerzalnih savjeta.
Prva stvar…
Prvo morate napraviti neke postavke u novom operativnom sustavu. Vrlo često sam se suočavao s činjenicom da je sustav postao neadekvatan, a korisnik na to ni na koji način nije mogao utjecati. Razlog leži u standardna ažuriranja operacijski sustav. Nakon instalacije sustava Windows 7, sigurnosne postavke automatski se aktiviraju automatsko ažuriranje. Ponekad se zbog toga možete izgubiti licencni ključ, koji ste već aktivirali. Ovo nije dobro. Općenito, ova ažuriranja su beskorisna i treba ih onemogućiti. Često, Zbog nespretnog ažuriranja, integritet sustava, kao i živci korisnika, pati.
Dakle, trebate otvoriti Upravljačku ploču, zatim otići na karticu Sustav i sigurnost. U sljedećem izborniku odaberite odjeljak "ažuriranja sustava". Novi prozor ima poseban odjeljak u kojem postoji nekoliko opcija za odabir; moramo omogućiti način rada "Ne provjeravaj ažuriranja".
Jednostavno, brzo, jasno. Jedan problem manje, idemo dalje...
Dodajte particiju na disk.
Zašto trebate particionirati tvrdi disk? Odgovor je jednostavan. Na taj način ćete svoje podatke spremiti na jednu particiju diska, a sustav će biti na drugu, tako da ako se nešto dogodi samo će particija sa sustavom biti srušena, a svi vaši podaci će ostati neoštećeni.
Nakon instalacije sustava Windows 7 potrebno je izraditi dodatne particije. Ovaj se savjet može čuti gotovo na svakom uglu. Sjetimo se gdje smo već bili zamoljeni da napravimo ili promijenimo particije. Sada imamo priliku popuniti sav prazan prostor nakon izravne instalacije. Idite na izbornik "Start", zatim pokazivač postavite na "Računalo", kliknite desnom tipkom miša, a zatim odaberite "Upravljanje". Ispred vas će se pojaviti mali prozor u kojem se nalazi nekoliko kartica, kao i hrpa kartica. Nakon toga odaberite "Upravljanje diskom". Sada ste u pravom odjeljku. Ovdje možete pronaći informacije o svim tvrdim diskovima. Kliknite na particiju čija memorija nije dodijeljena (obično je crna) i zatim kliknite na “Create partition”. Pojavit će se još nekoliko prozora gdje ne morate pažljivo čitati, kliknite "Dalje". (obavezno potvrdite okvir u jednom od okvira " brzo formatiranje", inače ćete sjediti za računalom ostatak dana)
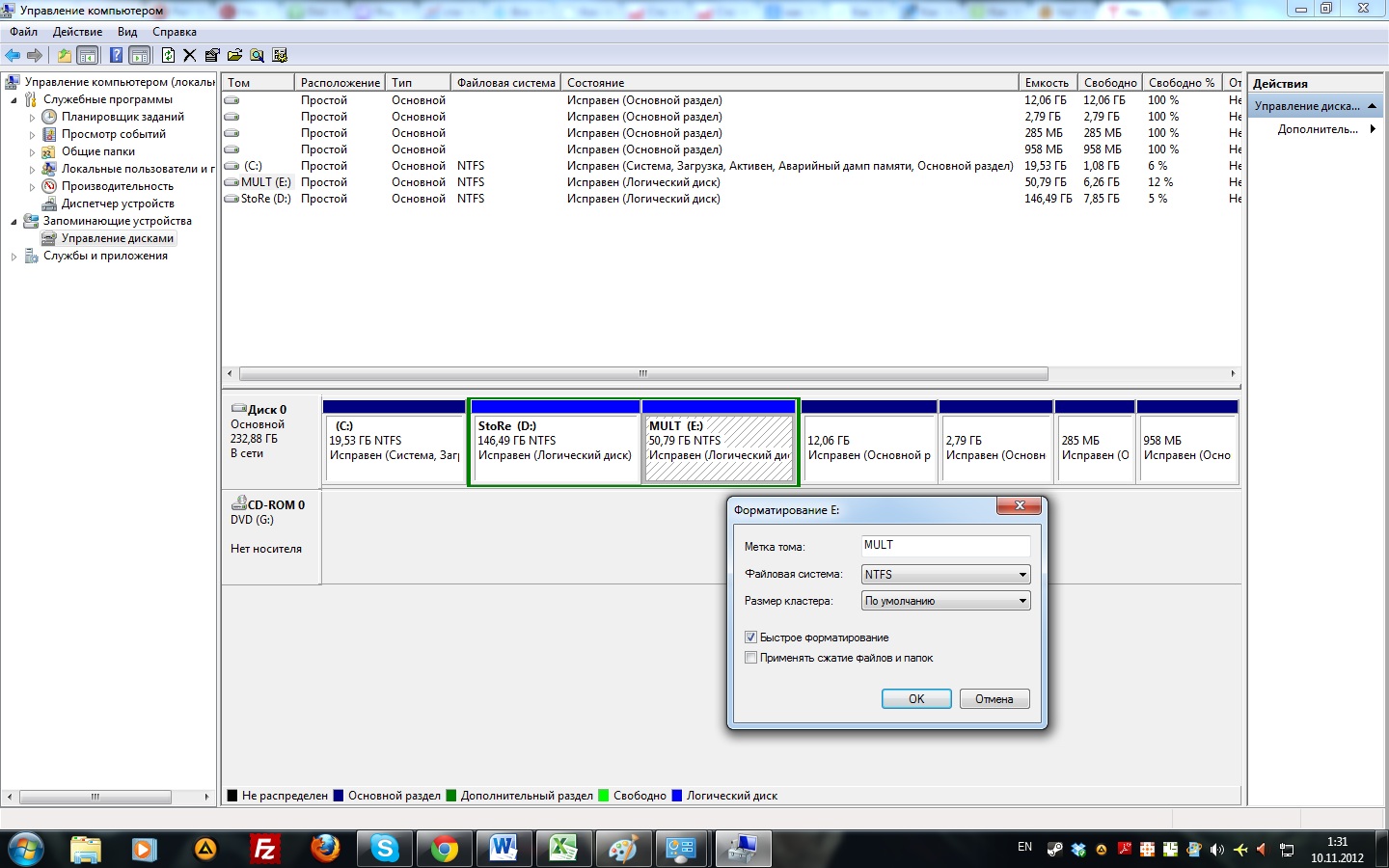
Čekamo dok se particija ne formatira, nakon čega je možemo početi koristiti.
Aktivirajmo dragocjene Windowse.
Aktivacija je jedna od najvažnijih točaka koje treba promatrati nakon instalacije sustava Windows 7. Zapamtite da bez Windows aktivacija djelovat će samo 30 dana, a ovo će vam razdoblje brzo proletjeti, prije nego što osjetite. Nakon 30 dana neke će mogućnosti sustava biti ograničene. Kao što sam već rekao, ako posjedujete licencu kopija sustava Windows, onda se nemate čega bojati, uzmite ključ naveden na kutiji ili dnu prijenosnog računala i odvezite ga. Windows će se povezati s Microsoftovim poslužiteljem i provjeriti njegovu autentičnost. Ali predlažem da idete težim putem. Ne brinite, bit će zabavno!
Piratski program možete aktivirati u bilo koje doba dana, ne zahtijeva internetsku vezu. Na internetu postoje milijuni programa pod nazivom aktivatori, mislim da vam je jasan smisao njihovog stvaranja. Aktivator automatski odabire ključ nakon čega aktivira vaš sustav. Jednostavno je. Nakon instalacije sustava Windows 7 preuzmite aktivator i pokrenite ga. Različiti aktivatori rade drugačije, obično se pojavi mali prozor u kojem će se od vas tražiti da pritisnete jedan gumb. Ali zapamtite da su aktivatori vezani uz određenu verziju sustava Windows, pa preuzmite onaj koji odgovara vašem sustavu. Nakon toga, program će vas obavijestiti o uspješnom završetku rada i zatražiti od vas da se ponovno pokrenete. Ponovno se pokrećemo i provjeravamo prisutnost ključa - Windows je aktiviran! Kao dva prsta o asfalt!
Morate se pobrinuti za preostale uređaje!
Razgovarajmo sada o vozačima. Nakon instalacije sustava Windows 7 morate biti sigurni da će svi uređaji na vašem računalu raditi normalno. Za ovo su potrebni vozači. Ovaj posebni programi, bez kojeg video kartica, zvučnici i periferija neće biti od koristi. Unutra ponekad imaju posebne aplikacije za specifičnija podešavanja određene opreme. Obično, Vozači se isporučuju u jednom setu s prijenosnim računalom ili sistemskom jedinicom. U krajnjem slučaju, upravljačke programe možete preuzeti sa službene web stranice proizvođača ili možete zatražiti pomoć na bilo kojem forumu nakon nekoliko neuspješnih pokušaja.
Manji programi.
Sekundarni softver, kao i primarni softver, ima određenu vrijednost. Nakon instaliranja sustava Windows 7 svom računalu morate dati minimalni skup aplikacija za sve prilike. Krenimo od najnužnije stvari - ureda. Mnogima je računalo potrebno isključivo za rad, stoga je potrebno instalirati Microsoft Office, po mogućnosti ne mlađu verziju od 2007. Tu je i OpenOffice, ali ne može se mjeriti s prvim. Dakle, Microsoft Office ima sve što vam je potrebno za prikazivanje slajdova, izradu dokumenata, izradu tablica i sve što je potrebno jednom uredskom radniku. Ovaj paket možete preuzeti s bilo kojeg programa za praćenje; u jednoj arhivi s programom također je osiguran serijski broj, stoga ne brinite o aktivaciji. Za pregled PDF dokumenata instalirajte Adobereader 11. Ovo je skroman program koji također čini veliku razliku. PDF format nije otkazan, a Adobereader je stvoren posebno za to. Nakon toga preuzmite i instalirajte dodatni programi za uredski rad, npr. MSVISIO je nezaobilazan crtač za studente tehnike.
Komunikacija igra važnu ulogu. Preporučujem instaliranje Skypea, mail agenta ili neke druge aplikacije za chat. Skype – besplatan program, koja je univerzalna u svakom smislu te riječi. Ne zaboravite na preglednike. Ovdje ne mogu dati univerzalni savjet; sve ovisi o vašim preferencijama. Možete koristiti GoogleChrome, besmrtnu Operu, Mozillu... Ali što je najvažnije, nikada nemojte raditi s “nativnim” Internet Explorerom. Nakon surfanja ovim preglednikom shvatit ćete kakva je to muka...
Računalo mora reproducirati video i audio. Nakon što instalirate Windows 7, pronađite pristojan player za sebe. Možete instalirati Aimp, koji će podržavati bilo koji format. Jednako su dobri i skromniji programi poput VLC-a ili Media Player Classica. Svi ovi predstavnici imaju jednostavno sučelje i vjerujte mi, nije ih teško svladati. Instalacija programa ne traje dugo, što je također lijepo.
Nakon toga ćemo osigurati sigurnost.
Usput, možete preuzeti bilo koji od antivirusa i instalirati piratski ključ. Internet je pun uputa na ovu temu, samo idite i uzmite. ESET NOD 32 je prilično popularan, ali se plaća, a cijena mu je prilično visoka. U svakom slučaju, Avast će vam pružiti sve što vam treba. Tvoj izbor!
Pozdrav svim čitateljima! Budući da ste ovdje, imate pitanje o tome što je potrebno instalirati nakon instaliranja Windows 7. Dat ću iscrpne informacije o tome što konfigurirati i koje programe prvo instalirati. Nakon toga vaše će računalo biti potpuno spremno za korištenje.
Ako na ugradnja prozora 7 ste koristili sklop, u pravilu, vozači dolaze s njim. Ali još uvijek moramo provjeriti jesu li upravljački programi ispravno instalirani. Iz iskustva mogu reći da problem često nastaje s upravljačkim programima video kartice. To se odmah primijeti: sve na ekranu je ogromno, nesrazmjerno, prozori su naglo minimizirani, itd.
Počnimo provjeravati upravljačke programe na svim uređajima.
Otvorite radnu površinu, zadržite pokazivač iznad "Moje računalo", desnom tipkom miša kliknite "Svojstva". Sada u novom prozoru s lijeve strane odaberite "Upravitelj uređaja".
Ovako bi trebala izgledati slika kada stignu svi drajveri i normalno se instaliraju.

Ako imate nešto poput ove slike, gdje su uz uređaji uzvični znaci, to znači da uređaj ne radi ispravno.

Najbolja opcija je uzeti disk koji ste dobili u kutiji matična ploča ili video karticu (ovisno o tome koji uređaj zahtijeva upravljački program) i instalirajte s diska. Ako je ovo novo računalo, diskovi također trebaju biti uključeni.
Ako nema diska, preuzmite potreban vozač sa službene stranice. Prilikom preuzimanja obavezno provjerite odgovara li model modelu na vašem računalu.
Provjera aktivacije OS Windows

Možda ćete također trebati Windows aktivacija. To možete učiniti odmah ili kasnije, za to sustav daje 30 dana - možete reći testno razdoblje, koristite Windows, ako vam sve odgovara, aktivirajte ga. Ako sustav ne zahtijeva nikakvu radnju, tada se automatski aktivira sve u sklopu koji je instaliran. Provjerimo.
Ponovno se okrenimo ikoni na radnoj površini, kliknite "Moje računalo" - "svojstva" i informacije će se otvoriti pred vama. Ako je naznačeno da je sustav aktiviran, onda je sve u redu.
Ako vidite poruku "aktiviraj Windows, preostalih dana", znači da Windows nije aktiviran.
Antivirusna instalacija

Instaliranjem antivirusnog programa štitite se od mogući problemi. Ponekad korisnici računala pišu da mogu bez antivirusa, s tim nema ništa loše, ali ipak preporučujem da ga instalirate. Nije potrebno kupovati skupe proizvode (iako ih možete kupiti, sada možete pronaći besplatne licence na internetu).
Ako ne instalirate antivirus, u budućnosti ćete preuzimati razne programe za instalaciju ili druge datoteke, a možete uhvatiti i kakvu zlonamjernu datoteku ili virus.
Instalacija preglednika, ureda i ostalih potrebnih programa

Prvo što instaliram je preglednik, preferiram Google Chrome, instalirate onaj u kojem ste navikli raditi. Za one koji ne znaju, napisat ću glavne: Firefox, Opera, Google Chrome.
Također vam savjetujem da instalirate Win Rar ili 7 Zip arhiver - mi instaliramo samo jedan od njih. Trebat će vam za raspakiranje ili komprimiranje datoteka.
Dalje stavljamo uredsko odijelo— Microsoft Office (excel, word) koriste gotovo svi. Također instalirajte STDU program Viewer je univerzalni program za PDF čitač, DJVU datoteke.
Instalacija multimedijskih programa

I naravno, programi za gledanje filmova, slušanje glazbe, gdje bi bez njih. Prema zadanim postavkama, vaše će računalo već imati Windows program Media Player, ali ima dosta frke s njim, nešto ne čita, ne vidi itd. Za glazbu preporučujem Aimp, za video KMPlayer - "svejedi" programi reproduciraju gotovo sve, u svakom slučaju nisam imao problema s njima.




