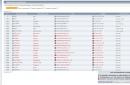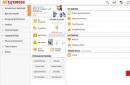Biramo najbolje programe za oporavak flash pogona. Reći ćemo vam kako oporaviti USB flash pogon i oživjeti ga pomoću besplatnih uslužnih programa.
Flash pogon– mali uređaj za pohranjivanje informacija (dokumenata, glazbe, videa, datoteka), prikladan za nošenje i spajanje na USB priključak ili uklanjanje s računala ili prijenosnog računala. Sadrži kontroler i posebne čipove koji pohranjuju informacije unutar mikro krugova.
Ponekad kopiramo datoteke i zaboravimo na njih, a kada se sjetimo, ustanovimo da su vrijedne datoteke izbrisane ili trajno izbrisane. Ili je uređaj pokvaren, formatirali ste particije. Što možete učiniti, često se digitalni flash pogon (najčešće kontroler u njemu) pokvari, generira pogreške, flash pogon se ne otvara na računalu - neće proći ni mjesec dana. Jednog će dana možda trebati vratiti flash pogon. Razlog tome može biti:
- neispravan, nemaran rad flash pogona
- neispravno formatiranje medija za pohranu
- flash pogon niske kvalitete, kupljen na tržištu ili jeftino od Kineza (vjerojatno greškom)
- fizički ili softverski kvar flash pogona (najvjerojatniji razlog)
- Također, razlog neoperativnosti može biti neispravno uklonjen flash pogon s računala ili prijenosnog računala. To se događa kada nestrpljivi korisnik doslovno iščupa flash pogon iz USB utora tijekom kopiranja ili prijenosa datoteka.
Postoji mnogo razloga kada je potrebno vratiti flash pogon koji se ne otvara na računalu ili se prepoznaje s pogreškama čitanja. Srećom, danas će vam stručnjaci iz servisnih centara pomoći vratiti vrijedne datoteke i vratiti funkcionalnost vašeg uređaja bez ikakvih problema ili pogrešaka. Programi za oporavak vratit će datoteke zdrave ili barem djelomično vratiti podatke na USB flash pogon. Postupak oporavka bljeskalice košta puno novca, što vas tjera da razmislite o tome da sami oporavite USB flash pogon. Jao, besplatni uslužni programi nisu uvijek korisni.
Flash diskove i SD memorijske kartice jednako karakteriziraju svi simptomi i posljedice brisanja digitalnih podataka. To može biti slučajno brisanje, nesvjesno ili namjerno brisanje datoteka s USB pogona, oštećenje strukture, fizičko ili mehaničko oštećenje kontrolera ili memorijskih čipova... Na ovaj ili onaj način, vraćanje flash pogona i SD kartice je više nego relevantan zadatak za vlasnike računala. Stoga, prije svega, pročitajte sadržaj ovog odjeljka.
Flash pogon se ne otvara: proučavamo simptome oštećenja
U odjeljku o oporavku govorit ćemo o glavnim problemima povezanim s oporavkom podataka na flash i sigurnim digitalnim pogonima. U pravilu je to zbog hardverskog ili softverskog oštećenja flash pogona - ako se ne odvaja ili nije pravilno prepoznat. Ponekad se memorija istroši, ponekad kontroler zakaže. A upravljački programi USB kontrolera nemaju nikakve veze s tim. U nekim slučajevima možete sami riješiti problem i kao rezultat toga spremiti datoteke na flash karticu ili popraviti čip ili uređaj, ignorirajući pogreške čitanja na računalu. Evo samo nekoliko simptoma koji ukazuju na kvar pogona:
- Računalo ne vidi flash pogon na popisu čitljivih uređaja
- Flash pogon se ne pojavljuje kada je spojen na prijenosno računalo ili računalo (OS nije bitan)
- Flash pogon nije čitljiv: iako se datoteke mogu vidjeti na USB pogonu
Pomoć sa sadržajem odjeljka "Oporavak flash pogona" (Flash Recovery)
- Mali vodič koji se odnosi na pitanje kako pronaći razloge zašto kartica ne radi ili računalo ne vidi flash pogon zajedno s drugim pogonima (uređaj nije prepoznat, ima problema s čitanjem, zahtijeva formatiranje, smrzava se, daje pogreška prilikom kopiranja na karticu itd.) flash pogon -uređaj za pohranu. Dijagnostika kvarova je važna u ovakvim situacijama, jer bez identifikacije bolesti nemoguće je izliječiti pacijenta, ili mu čak lako uništiti život, koristeći pogrešne alate, koristeći pogrešne metode i programe koji mogu oživjeti nagon. U ovom članku analiziramo uzroke oštećenja i moguće simptome koji dovode do potrebe za vraćanjem flash pogona, secure digital-a, kontrolera, memorijskog čipa i flash kartice.
- Pokušavamo (uz pomoć uputa i uslužnih programa objavljenih na web mjestu) i istovremeno kvalitativno - kako riješiti probleme vlastitim rukama - popraviti kvar na SD kartici, oživjeti kontroler, ispravno formatirati, lemiti labav kontakt ili memorijskog čipa, skenirati podatke i obraditi loše sektore na flash "ke, dijelove s pogreškama čitanja. Međutim, opisane metode zahtijevaju određenu spretnost i iskustvo u korištenju navedenih alata.
- , ako se ne otvori na vašem računalu ili se ne prikazuje ispravno. Što je “VID&PID”, što ova kratica znači i što učiniti kada uređaj nije prepoznat ili se ne može otvoriti. Objašnjenje terminologije, bez koje je teško zamisliti oporavak za flash disk, podaci i digitalne informacije na njemu.
- - testiranje 5 dobrih programa, od kojih svaki ima izvanredne značajke pri radu s memorijom ili pogonskim čipom.
Oporavak USB flash pogona i memorijskih kartica. Pomoćni programi za formatiranje
Jedan od najboljih načina za oživljavanje Jetflash flash kartice je ponovno formatiranje, na niskoj razini. U pravilu se takve mjere poduzimaju kada flash pogon nije čitljiv. Ako je moguće, trebali biste pitati proizvođača memorije (recimo, A Data, Seagate, Transcend SD, Datatraveler itd.) imaju li vlasničke uslužne programe ili svježe upravljačke programe za rekonstrukciju. Pomičite se kroz sadržaj ovog odjeljka za pomoć i vidjet ćete nekoliko članaka na temu formatiranja pogona niske razine. Srećom, operativni sustavi Windows 7 i noviji imaju alate za formatiranje flash uređaja bez upotrebe računalnih aplikacija trećih strana. Jedan takav program za flash pogon je HP USB Disk Storege Format Tool.
Dijagnostičko formatiranje flash kartice u programu za oporavak flash pogona HP USB Disk Storege Format
Uslužni program za oporavak HDD flash pogona Low Level Format Tool
Mnogi ljudi znaju da se program HDD Regenerator koristi za pomoć u oživljavanju tvrdih diskova (HDD-ova), ali malo njih zna da je prikladan i za uređaje kao što su flash pogoni. Bit programa je otkrivanje loših loših sektora na uređaju s naknadnom obradom primljenih informacija, ovisno o kontroleru i modelu memorije, na niskoj razini pristupa putem USB-a. Kao rezultat toga, dobivate radni uređaj koji može kopirati datoteke bez pogrešaka čitanja i pisanja. To uvelike olakšava oporavak flash pogona ako ih računalo ne vidi. Program HDD Regenerator opremljen je uputama za oporavak; osim toga, na web mjestu za oporavak možete pronaći upute o korištenju uslužnog programa i ispravnom formatiranju (pogledajte putem pretraživanja). Program za oporavak flash pogona možete preuzeti izravno s poveznice koja se nalazi na stranici s recenzijom HDD Regeneratora.
 Otvorite i dijagnosticirajte problematični flash pogon u programu HDD Low Level Format
Otvorite i dijagnosticirajte problematični flash pogon u programu HDD Low Level Format Usput, u drugim odjeljcima na web mjestu Softdroid pronaći ćete druge programe za oporavak flash pogona (na primjer, Flash Recovery ili JetFlash Recovery Tool), ali savjetujemo vam da prvo proučite sve informacije prikupljene u ovom odjeljku. Nadamo se da će nakon poduzetih mjera računalo vidjeti vaš flash pogon.
Zašto ne navedete cijenu proizvoda prije preuzimanja programa za oporavak flash pogona i njegove instalacije?
Odgovor. Sve spomenute programe za oporavak flash pogona možete preuzeti na službenoj web stranici. Na Softdroidu se objavljuju samo recenzije - nemamo fizičku mogućnost ažurirati informacije o troškovima predstavljenih proizvoda. Kada preuzmete probnu verziju programa, ona je besplatna. Zatim pogledajte informacije o cijeni od programera ili ćete na kraju probnog razdoblja dobiti obavijest.
Postavite nam pitanje o oporavku flash pogona
Stručnjaci stranice pomoći će vam da oporavite svoje podatke. Vi postavite pitanje - mi Vam besplatno odgovaramo (odgovor ćete dobiti poštom).
Problem možda nije povezan s oporavkom datoteke. Glavni uvjet je detaljno opisati problem, formulirati ga na takav način da ne morate dešifrirati svoju poruku.
Flash Drive Information Extractor – program za dobivanje informacija i dijagnostiku USB flash pogona
Podaci o flash pogonu (model, proizvođač, verzija firmvera) pomažu boljem razumijevanju uređaja i njegovih radnih značajki. Zauzvrat, to vam omogućuje dijagnosticiranje, vraćanje datoteka ili ispravljanje rada uređaja.
Kako vratiti izbrisane datoteke s USB flash pogona: vodič korak po korak
Jedan od najhitnijih problema povezanih s brisanjem datoteka odnosi se na flash pogon. Razgovarajmo o tome kako oporaviti izbrisane datoteke s flash pogona pomoću programa Unformat. Koji besplatni softver instalirati na vaše računalo, koji je program, osim Unformata, učinkovit pri radu s flash pogonom. Dolje opisane metode bit će relevantne za USB pogone, memorijske kartice, SD kartice digitalnih fotoaparata u okruženju Windows OS. Pokušat ćemo vam pomoći, čak i ako je situacija teška.
Što učiniti ako računalo ne vidi USB flash pogon? Rješavamo probleme i ispravljamo greške
Ako je datotečni sustav memorijske kartice/USB flash pogona nekompatibilan s operativnim sustavom računala, sadržaj ove memorijske kartice neće biti prikazan kada se poveže s računalom. Sukladno tome, nećete moći raditi s uređajem dok ne ispravite format. Osim toga, postoji niz drugih razloga zašto računalo ne prikazuje USB flash pogon (SD karticu) kao zaseban pogon u Exploreru.
Kako vratiti flash pogon vlastitim rukama: upute za vlasnike flash pogona
U ovom članku želim vam reći kako vratiti flash pogon: o svim dostupnim metodama za vraćanje oštećenih, neradnih, neispravnih, neispravnih USB pogona. Nudim najpotpunije upute, koje uključuju sve dostupne metode, kao i programe koji optimiziraju oporavak flash diska.
Učinite sami popravak USB flash pogona: rješavanje problema s hardverom i softverom
Što učiniti ako računalo ne vidi flash pogon? Slažemo se: ovo je bolno i često postavljano pitanje. Još jedan popularan problem s kojim se vlasnici flash pogona suočavaju su popravci koji proizlaze iz kvara. USB pogon ima vlastite karakteristike za popravak kontrolera, memorije ili pokvarene memorije: u nekim slučajevima računalo ne prepoznaje uređaj za pohranu. Što učiniti ako flash pogon nije otkriven ni na jednom računalu? Ovaj vodič opisuje operaciju oživljavanja "nevidljivog" flash pogona za ispravno prepoznavanje na računalu.
Pregled programa za vraćanje funkcionalnosti USB flash pogona
Pogreške u radu USB flash pogona nisu česte. Gotovo svi se svode na nemogućnost čitanja ili upisa potrebnih informacija u memoriju uređaja zbog oštećenja softvera.
Specijalizirani programi proizvođača uređaja pomoći će vam riješiti problem i vratiti memorijsku karticu.
Za vraćanje rada noname flash pogona i onih koji nemaju vlastiti softver za oporavak, prikladan je Chkdsk ugrađen u Windows i sustav za formatiranje.
Odabir najboljeg programa za oporavak izbrisanih datoteka s USB flash pogona
Oštetili ste prijenosni USB flash pogon ili memorijsku karticu? Ovi programi najbolji u klasi pomoći će vam pri spremanju i obnavljanju podataka, a ovdje ćete saznati što je uključeno u oporavak podataka s flash pogona. Aplikacije uključuju Undelete 360, CardRecovery, PhotoRec, Recuva Professional i druge kandidate. Također ćete naučiti kako oživjeti flash pogon za svaki program.
EaseUS Data Recovery Wizard Free 11 – besplatni program za oporavak podataka
EaseUS Data Recovery Wizard podržava mnoge scenarije brisanja SSD podataka. Pokrenut ćemo čarobnjak za oporavak i objasniti korak po korak kako se oporavak izvodi. Besplatna verzija programa Easeus Data Recovery Wizard Free ima ograničenja, reći ćemo vam više o njima. Pomoću programa EaseUS Data Recovery Wizard možete besplatno oporaviti datoteke i izbrisane podatke s formatiranog diska, prijenosnog računala ili prijenosnih uređaja poput flash pogona ili SD kartice.
Gdje besplatno preuzeti PhotoRec (za Windows OS)
Besplatni program PhotoRec dizajniran je za oporavak multimedijskih podataka na tvrdim diskovima, USB flash pogonima, SD karticama i drugim uređajima za pohranu. Pregled PhotoRec funkcija oporavka, mogućnosti skeniranja. Gdje preuzeti PhotoRec za Windows i druge OS.
Kako oporaviti flash pogon pomoću Unformat
Nudim vam učinkovitu metodu za vraćanje USB flash pogona. Da biste ga koristili, trebat će vam specijalizirani uslužni program - Unformat. Program se odavno etablirao na području specijaliziranog softvera. U uputama sam detaljno opisao cijeli postupak vraćanja datoteka - od skeniranja diska do spremanja datoteka na flash pogon.
Unformat podržava oporavak flash pogona gotovo svih proizvođača na današnjem tržištu.
Oporavak izbrisanih podataka je postupak vraćanja informacija s medija za pohranu kojima se ne može pristupiti standardnim metodama. Ako operativni sustav Windows ne može čitati nijednu datoteku zbog oštećenja datotečnog sustava, prisutnosti logičkih ili fizičkih pogrešaka na mediju (tvrdi, solid-state, prijenosni disk), tada ćete morati pribjeći pomoći uslužne programe za vraćanje pristupa datotekama koje se nalaze na njemu.
Što znači da je nemoguće doći do informacija standardnim metodama? Vjerojatno je svatko primijetio da se pri brisanju čak i velikih količina podataka proces brisanja odvija u nekoliko sekundi, dok kopiranje tih podataka zahtijeva značajno vrijeme. Na primjer, kopiranje ili premještanje filma traje nekoliko desetaka sekundi ili čak nekoliko minuta, a njegovo brisanje je trenutno. Cijela tajna leži u činjenici da se prilikom kopiranja na medij za pohranu datoteka prenosi sektor po sektor, a kada se izbriše, odvija se potpuno drugačiji proces.
Pohranjivanje informacija na flash pogonima i tvrdim diskovima organizirano je u obliku knjige sa sadržajem. Sadržaj je tablica datoteka odjeljaka koja sadrži nazive datoteka, njihove atribute i staze, kao i adrese sektora sa svim fragmentima dokumenta, a stranice su same datoteke. Sadržaj knjige, u ovom slučaju, je sadržaj dokumenta (tekst, video, zvuk itd.). Prije pristupa datoteci, operacijski sustav prvo pristupa tablici particija. Nakon što primi potrebne informacije, operativni sustav ili aplikacija počinje čitati datoteku, počevši od početnog sektora, koji pohranjuje prvi fragment dokumenta. Ako je datoteka pohranjena u defragmentiranom obliku, odnosno sektori s njezinim sadržajem nisu u nizu, već razbacani po disku, tada tablica datoteka sadrži adrese svih njezinih fragmenata redoslijedom kojim su pročitani. Prilikom izvođenja operacija s datotekama unutar jednog logičkog pogona, sve radnje se ne izvode fizički na dokumentu (ne na sektorima s njegovim sadržajem), već na informacijama u tablici datoteka koje se odnose na ovaj dokument.
Prilikom brisanja dokumenata ili formatiranja medija događaju se isti procesi - rad s particionom tablicom diska. Prilikom brisanja dokumenta, odgovarajuća područja pogona (ili cijeli disk/particija tijekom formatiranja) označavaju se kao slobodna. Fizički, informacije ne idu nikamo, a ako imate odgovarajući softver, sasvim je moguće doći do njih. Jedina stvar na koju vrijedi obratiti pozornost je prepisivanje sektora s izbrisanim podacima. Budući da su ti sektori označeni kao slobodni u tablici datoteka, kada se zapisuju nove informacije, one se zapisuju u slobodne ćelije na vrhu datoteka označenih kao izbrisane. Dakle, dolazi do fizičkog brisanja dokumenata ili njihovih fragmenata. Analogija: knjiga zadržava svoj sadržaj, ali je njen sadržaj djelomično očišćen, govoreći čitatelju da dio knjige sadrži prazne stranice. Upravo ovaj algoritam za rad s podacima omogućuje vam da ih vratite - da dobijete pristup datotekama pomoću nestandardnih metoda.
Prije oporavka izbrisanih datoteka s flash pogona
 Odmah zapamtite ovu važnu točku! Nemojte ništa zapisivati na flash pogon dok iz njega ne izvučete potrebne informacije. Kao što je ranije rečeno: tijekom snimanja vaše datoteke koje su fizički netaknute, ali su označene kao obrisane, mogu biti prebrisane novima. U tom će slučaju šanse za njihovo vraćanje naglo pasti ili čak postati nula. To posebno vrijedi za arhive, tekstualne dokumente i programe. Za audio, video i slikovne datoteke, prepisivanje nekoliko sektora nije kritično - oni će se reproducirati i/ili prikazati, ali s manjim artefaktima. Prije nego počnete vraćati podatke, zatvorite sve aplikacije koje mogu raditi s flash pogonom u načinu pisanja kako biste smanjili gubitak podataka koji se još uvijek mogu vratiti.
Odmah zapamtite ovu važnu točku! Nemojte ništa zapisivati na flash pogon dok iz njega ne izvučete potrebne informacije. Kao što je ranije rečeno: tijekom snimanja vaše datoteke koje su fizički netaknute, ali su označene kao obrisane, mogu biti prebrisane novima. U tom će slučaju šanse za njihovo vraćanje naglo pasti ili čak postati nula. To posebno vrijedi za arhive, tekstualne dokumente i programe. Za audio, video i slikovne datoteke, prepisivanje nekoliko sektora nije kritično - oni će se reproducirati i/ili prikazati, ali s manjim artefaktima. Prije nego počnete vraćati podatke, zatvorite sve aplikacije koje mogu raditi s flash pogonom u načinu pisanja kako biste smanjili gubitak podataka koji se još uvijek mogu vratiti.
Također je važno provjeriti jesu li podaci stvarno izbrisani i nisu skriveni na flash disku. Da biste to učinili, datoteke s atributom "Skriveno" morate učiniti vidljivima. Ova faza je detaljno opisana u nastavku, u odjeljku "Provjera skrivenih datoteka", tako da nema smisla zadržavati se na njoj.
Također biste trebali znati s kojim datotečnim sustavom imate posla. Postupci za oporavak datoteka iz FAT i NTSF su slični za korisnika, ali se rezultati programa za oporavak mogu značajno razlikovati u učinkovitosti dobivenih podataka.
Sustav datoteka FAT i njegov nasljednik FAT32 pohranjuju podatke datoteka u nekoliko područja medija. Deskriptor dokumenta, uključujući njegov naziv, veličinu i atribute, nalazi se u imeniku. Tablica lokacije datoteke također pohranjuje popis klastera koji pripadaju datoteci redoslijedom kojim im se pristupa. Ovaj sustav organiziranja pohrane podataka na uređaju ima značajan nedostatak - tijekom njegovog djelomičnog ili potpunog uništenja nestaju i podaci o klasterima dodijeljenim datotekama. Vraćanje podataka u ovom slučaju je moguće, ali pod uvjetom da uslužni program točno odredi njegov sadržaj i prikupi klastere koji pripadaju datoteci u ispravnom redoslijedu. I proces oporavka u ovom slučaju će potrajati puno vremena.
 Gubitak direktorija onemogućuje točno određivanje 1. sektora gdje datoteka počinje, kao i njezino ime (put do datoteke) i prostor koji zauzima. U takvoj situaciji možete prikupiti dokumente iz lanaca klastera koji postoje u tablici datoteka. Nazivi takvih dokumenata sadržavat će slučajni skup znakova ili će ih generirati program za oporavak, na primjer, na temelju korisničkih postavki. Samo znajući koju vrstu datoteke vraćamo, primjerice, na temelju njezine veličine, može joj se pristupiti ručnom promjenom ekstenzije ili korištenjem programa za određivanje sadržaja dokumenta prema njegovom potpisu (više o tome kasnije). U ovom slučaju, oživljavanje velikog broja različitih vrsta datoteka pretvorit će se u vrlo naporan i dugotrajan proces za korisnika.
Gubitak direktorija onemogućuje točno određivanje 1. sektora gdje datoteka počinje, kao i njezino ime (put do datoteke) i prostor koji zauzima. U takvoj situaciji možete prikupiti dokumente iz lanaca klastera koji postoje u tablici datoteka. Nazivi takvih dokumenata sadržavat će slučajni skup znakova ili će ih generirati program za oporavak, na primjer, na temelju korisničkih postavki. Samo znajući koju vrstu datoteke vraćamo, primjerice, na temelju njezine veličine, može joj se pristupiti ručnom promjenom ekstenzije ili korištenjem programa za određivanje sadržaja dokumenta prema njegovom potpisu (više o tome kasnije). U ovom slučaju, oživljavanje velikog broja različitih vrsta datoteka pretvorit će se u vrlo naporan i dugotrajan proces za korisnika.
U NTFS-u svi podaci o datoteci zapisuju se u glavnu particijsku tablicu - MFT. Svaki njegov unos sadrži naziv dokumenta, njegove atribute, sigurnosne parametre i, što je najvažnije, lanac klastera u kojima se sama datoteka nalazi, redoslijedom kojim su pročitani. Stoga kvaliteta oporavka datoteka s diskova formatiranih u NTFS izravno ovisi o stupnju oštećenja particijske tablice i njezine sigurnosne kopije.
Ovu razliku treba razumjeti i uzeti zdravo za gotovo, osobito kada obnavljate podatke s formatiranog ili oštećenog flash pogona.
Gdje su nestale datoteke s flash pogona?
Ako niste ništa izbrisali s prijenosnog pogona, ali je neka datoteka ili više njih nestalo iz njega, to znači da je netko drugi, na primjer, prijatelj, kriv. Flash pogon koristili su drugi ljudi - mogli su uništiti sve podatke na njemu, na primjer, formatiranjem prije upotrebe ili brisanjem nepotrebnih informacija. Virus ili antivirusni program također bi mogao biti krivac.
Mnogi su ljudi naišli na virus koji mijenja atribute svih datoteka i mapa na prijenosnom mediju u "Skriveno" i reproducira se pod imenima vaših podataka. Ne baš pažljiv korisnik koji nije primijetio zamjenu počinje otvarati dokument, ali umjesto toga pokreće se virusni program. Dobro je kada ga instalirani antivirusni program na vrijeme prepozna i eliminira, sprječavajući ga da nanese štetu. Kako se mnogima čini, antivirusni program je krivac za gubitak podataka, ali nažalost: on uklanja samo zlonamjerne programe koji nose nazive vaših dokumenata. Ovdje morate biti pažljiviji i pogledati ekstenzije datoteka koje je izbrisao antivirus. Sigurno će u svima njima biti "exe", a vaše će datoteke i dalje biti pohranjene na flash pogonu, neće se pojaviti u Exploreru dok ne slijedite dolje opisane upute.
 Prave datoteke na flash disku skrivene virusom i one "lažne" s nastavkom exe
Prave datoteke na flash disku skrivene virusom i one "lažne" s nastavkom exe
Kako bismo bili sigurni da su datoteke na flash disku prisutne, ali nisu prikazane ili nedostaju, provjeravamo količinu informacija na njemu. Za izvođenje ove operacije izvršit ćemo sljedeće korake. Pozovite kontekstni izbornik flash pogona i odaberite "Svojstva", koji se nalazi na kraju popisa.

Pogledajmo volumen koji zauzimaju datoteke. Prikazuje se pored znaka "Zauzeto".

Ako na flash pogonu nema podataka, to znači da je korisnik izbrisao podatke tijekom procesa formatiranja, oštećenja datotečnog sustava ili prisutnosti logičkih ili mehaničkih nedostataka u strukturi pogona. Odnosno, morat će se obnoviti pomoću posebno razvijenih aplikacija.
Brisanje datoteka u koš za smeće
Kako mogu vratiti podatke izbrisane s flash pogona u koš za smeće? Nijedan. Takav koncept ne postoji, a sada ćemo shvatiti zašto. Nemojte ni pokušavati pronaći datoteke nedavno izbrisane s flash pogona u košu za smeće.
Zapamtiti! Brisanje datoteka s prijenosnih USB pogona događa se bez odlaska u koš za smeće, za razliku od sličnog postupka s tvrdim i solid-state pogonima.
To se može razumjeti na temelju dijaloškog okvira za brisanje objekta. Samo usporedite upozorenja o brisanju podataka s flash pogona sa sličnim dijaloškim okvirom o premještanju informacija u smeće.


Većina korisnika ne obraća pozornost na sadržaj dijaloškog okvira tijekom operacije i jednostavno pristane na izvođenje radnje klikom na gumb "Da" ili "Enter".
Ako izbrišete podatke s flash pogona, učinite to pažljivo; neće biti šanse da vratite bilo što iz koša za smeće, kao što je slučaj s tvrdim diskom.
Izgubljeni podaci morat će se vratiti putem posebnih aplikacija, a nitko ne jamči 100% pouzdanost procesa oživljavanja podataka. Datoteke koje su izbrisane s tvrdog diska u koš za smeće, a zatim ispražnjene, mogu se lako vratiti pomoću posebnog programa. O najboljim besplatnim ponudama bit će riječi malo kasnije.
Flash disk oštećen virusom
Postoji ogroman broj različitih mišljenja, čija je bit da svaki zlonamjerni program može uzrokovati fizičku štetu prijenosnom pogonu - a to nije točno.
Jedino što virus može učiniti je sakriti datoteke od očiju korisnika ili oštetiti tablicu particije datoteka, o čemu smo ranije govorili.
Posljedično, operativni sustav neće moći čitati podatke i najvjerojatnije će od vas tražiti da formatirate uređaj. U tom će slučaju informacija fizički ostati na mediju, ali joj neće biti moguće pristupiti standardnom metodom. Postoje virusi koji dodjeljuju atribut "Hidden" svim datotekama i mapama koje se nalaze u korijenskom direktoriju medija. Nakon toga takve informacije postaju nevidljive u prozoru Explorera i kao rezultat toga korisnik ih ne vidi. O ovome ćemo više razgovarati kasnije.
Oporavak datoteka nakon slučajnog formatiranja flash pogona
 Formatiranje flash pogona proces je programskog označavanja pogona i formiranja njegove logičke strukture. Formatiranje postoji u dvije varijante: brzo i potpuno (ili niskorazinsko). Brzo formatiranje je brisanje većeg dijela tablice dodjele datoteka s njihovim adresama i atributima, odnosno nijedan podatak nije fizički uništen, a njegova struktura ostaje netaknuta, što vam omogućuje da ga odredite i vratite podatke. Potpuno formatiranje sastoji se od fizičkog ponovnog pisanja svakog klastera pogona ili particije - nakon brisanja informacija o lokaciji datoteka, logička nula se upisuje u svaki klaster (minimalna jedinica za pohranu informacija) pogona. Ovaj proces vraćanje informacija pretvara u naporan i težak, ali još uvijek izvediv, iako djelomično, zadatak.
Formatiranje flash pogona proces je programskog označavanja pogona i formiranja njegove logičke strukture. Formatiranje postoji u dvije varijante: brzo i potpuno (ili niskorazinsko). Brzo formatiranje je brisanje većeg dijela tablice dodjele datoteka s njihovim adresama i atributima, odnosno nijedan podatak nije fizički uništen, a njegova struktura ostaje netaknuta, što vam omogućuje da ga odredite i vratite podatke. Potpuno formatiranje sastoji se od fizičkog ponovnog pisanja svakog klastera pogona ili particije - nakon brisanja informacija o lokaciji datoteka, logička nula se upisuje u svaki klaster (minimalna jedinica za pohranu informacija) pogona. Ovaj proces vraćanje informacija pretvara u naporan i težak, ali još uvijek izvediv, iako djelomično, zadatak.
Mnogi programi mogu analizirati informacije pronađene na formatiranom tvrdom disku pomoću njegovih potpisa kako bi odredili sadržaj datoteke. Potpisi su oznake datoteka koje pomažu programima da ih identificiraju. U pravilu se nalaze na samom početku datoteke, rjeđe na kraju i izgledaju kao mali fragment heksadecimalnog koda.
Pretraživanje po potpisima
Analiza pronađenih datoteka i njihovih fragmenata prema potpisima najučinkovitija je trenutno dostupna tehnologija za oporavak podataka. Omogućuje vam da oživite gotovo sve datoteke: izgubljene zbog brzog ili niskog formatiranja, djelomično prepisane ili smještene u oštećenim sektorima.
Uz uobičajeno čitanje izbrisanih podataka, ova metoda vam omogućuje pristup apsolutno svim informacijama koje se nalaze na mediju za pohranu, čak i djelomično oštećenim informacijama i informacijama na koje nema referenci u datotečnom sustavu. Programi koji podržavaju obnavljanje datoteka na temelju potpisa čitaju podatke s medija i u hodu ih uspoređuju s online ili offline bazom podataka potpisa specifičnih za različite vrste datoteka radi usklađenosti. Kada uslužni program pronađe podudaranje, počinje analizirati zaglavlje dokumenta kako bi izvukao što više korisnih informacija. Na kraju postupka, uslužni program preimenuje dokument, označavajući njegovo proširenje. Zahvaljujući ovom algoritmu, aplikacija može odrediti točnu veličinu datoteke, jer mnoge vrste dokumenata u svom zaglavlju sadrže ne samo veličinu, već i naziv, atribute itd.
Prednosti metode uključuju mogućnost učinkovitog oporavka datoteka s medija. Nedostatak je što radi samo s poznatim vrstama dokumenata unesenih u bazu podataka. Također, trajanje procesa dubokog skeniranja datotečnog sustava diska može trajati desetke minuta ili čak sati, ovisno o volumenu.
Kako vratiti podatke nakon oštećenog USB uređaja
 Svi moderni flash pogoni sastoje se od kontrolera, ćelija za pohranu podataka, kvarcnog oscilatora i nekoliko dodatnih mikro krugova. Sva fizička oštećenja flash pogona mogu se podijeliti u nekoliko kategorija: mehanička - oštećenje lemljenja, konektora, deformacija podloge itd. zbog nepažljivog rukovanja pogonom (padovi, udarci); električni i toplinski - nastaju kao posljedica iznenadnih skokova potencijala na elementima ploče, skladištenja i uporabe uređaja na visokim temperaturama okoline ili tijekom pregrijavanja, što se događa vrlo rijetko; Oštećenje i kvar kontrolera je najčešći problem, zbog kojeg se podacima koji su još pohranjeni na memorijskim čipovima ne može pristupiti standardnim metodama.
Svi moderni flash pogoni sastoje se od kontrolera, ćelija za pohranu podataka, kvarcnog oscilatora i nekoliko dodatnih mikro krugova. Sva fizička oštećenja flash pogona mogu se podijeliti u nekoliko kategorija: mehanička - oštećenje lemljenja, konektora, deformacija podloge itd. zbog nepažljivog rukovanja pogonom (padovi, udarci); električni i toplinski - nastaju kao posljedica iznenadnih skokova potencijala na elementima ploče, skladištenja i uporabe uređaja na visokim temperaturama okoline ili tijekom pregrijavanja, što se događa vrlo rijetko; Oštećenje i kvar kontrolera je najčešći problem, zbog kojeg se podacima koji su još pohranjeni na memorijskim čipovima ne može pristupiti standardnim metodama.
Najteže je ukloniti mehanička oštećenja: morat ćete ponovno lemiti ispale kontakte, zamijeniti konektore ili potpuno odlemiti memorijske čipove i pročitati podatke s njih pomoću posebnih uređaja - čitača ili flash čitača.
U slučaju električnog oštećenja (na primjer, element je izgorio), informacije se čitaju, kao iu slučaju mehaničkih problema, odlemljivanjem memorijskih čipova, stvaranjem njihovih slika na specijaliziranoj opremi za naknadno obnavljanje podataka pomoću softvera. Ako kontroler ne radi, također ćete morati odlemiti memorijski čip i vratiti podatke koristeći isti čitač ili Flash čitač.
Umjesto zaključka: ako su elementi flash pogona fizički oštećeni ili njegov kontroler ili kvarcni oscilator ne uspije, malo je vjerojatno da ćete moći sami oporaviti podatke s pogona. To se može učiniti u specijaliziranom servisnom centru.
Provjera flash pogona za skrivene datoteke
Mnogi korisnici vjerojatno su upoznati sa situacijom kada operativni sustav ne otkriva datoteke pohranjene na prijenosnom mediju, iako ste sigurni da postoje. Prije nego počnete oporavljati dokumente koje ne možete pronaći na flash pogonu, morate se uvjeriti da stvarno nedostaju. Da biste to učinili, aktivirajte opciju za prikaz datoteka koje imaju atribut "Skriveno". Izvođenje ove operacije ne zahtijeva od korisnika nikakvo napredno znanje u području IT-a.
Samo slijedite upute u nastavku.
Na primjer, pokrenite "Explorer", idite u direktorij "Moje računalo".
Usredotočimo se na glavni izbornik. U njemu odaberite "Rasporedi", au padajućem popisu opcija kliknite na stavku " Opcije mape i pretraživanja».

U prozoru koji se pojavi prijeđite na karticu "Prikaz". Pomaknite se prema dolje na popisu funkcija, gdje pomaknemo prekidač na položaj " Prikaži skrivene datoteke...", kao što je prikazano na snimci zaslona.
 Postavite "Prikaži skrivene datoteke" na aktivno.
Postavite "Prikaži skrivene datoteke" na aktivno.
To će omogućiti pregled datoteka i direktorija s atributom "Skriveno". U prozoru Explorera oni su označeni sivom bojom. Kliknite "Primijeni" i prihvatite prikaz skrivenih datoteka klikom na "Da" u prozoru upozorenja. Nakon toga, promjene će stupiti na snagu i nećete morati ponovno pokretati sustav ili proces "Explorer". Pritisnite "U redu" za zatvaranje dijaloškog okvira. Isto se može učiniti na drugi način - kroz " Upravljačka ploča" Mi zovemo " Upravljačka ploča"vama poznatom metodom, na primjer, putem "Start". Ako je prikaz ploče prebačen na “Kategorije”, idite na “”.

Zatim kliknite na natpis: “ Prikaži/prikaži skrivene datoteke i mape».

Kada se elementi upravljačke ploče vizualiziraju kao ikone, velike ili male, kliknite na natpis "Folder Options". Zatim izvodimo sve korake počevši od koraka 3 prethodne metode prikaza skrivenih datoteka i direktorija. Ove se radnje također mogu izvesti pomoću upravitelja datoteka Total Commander.

Ako se vaše datoteke još uvijek nisu pojavile, to znači da im nećete moći pristupiti na uobičajeni način i da ćete ih morati nabaviti pomoću specijaliziranih uslužnih programa.
Video upute - kako provjeriti flash pogon za skrivene datoteke
Automatski popravi sistemske pogreške i vrati loše sektore
Oštećenje datotečnog sustava je prilično čest problem zbog kojeg Windows ne može čitati datoteke koje se nalaze na flash disku. Nekoliko čimbenika može uzrokovati ovaj scenarij:
- nepravilno odspajanje flash pogona;
- strujni udari tijekom rada flash pogona;
- fizičko trošenje memorijskih stanica, itd.
Kako biste pokušali ispraviti ovu neugodnu pogrešku, potrebno je skenirati ćelije medija za pohranu u potrazi za fizičkim i logičkim pogreškama. To se može učiniti pomoću velikog broja aplikacija, ali pogledat ćemo korak po korak kako skenirati flash pogon pomoću uslužnog programa konzole ugrađenog u sustav Windows. Možete ga pokrenuti na nekoliko načina.
Putem GUI-ja
Idite na "Moje računalo" ili otvorite direktorij sa sadržajem flash pogona i pozovite njegov kontekstni izbornik.

Aktiviramo karticu "Usluga", koja će vam omogućiti da započnete skeniranje flash pogona i kliknete " Pokreni provjeru" za pokretanje sistemskog programa ChkDsk.

Postavljamo parametre skeniranja, kao na snimci zaslona, da ispravimo fizičke i logičke pogreške pogona i kliknemo "Pokreni".

Ako operativni sustav od vas traži da odspojite jedinicu uređaja za skeniranje, zatvorite sve aplikacije koje ga koriste i pristanite klikom na "Dismount".

Zatim ćete morati pričekati nekoliko minuta, ovisno o oštećenju i veličini flash pogona, dok ga uslužni program provjeri. Nakon završetka skeniranja, na ekranu će se prikazati statistika skeniranja. Ako je uslužni program ispravio pogreške i ponovno dodijelio sektore, možete pokušati otvoriti flash pogon u Exploreru da biste dobili pristup podacima koji se nalaze na njemu.
Ista stvar može se lako učiniti pomoću naredbenog retka
Pozovite dijaloški okvir "Pokreni" klikom na odgovarajuću stavku izbornika "Start" ili pritiskom na kombinaciju Win + R. U prozoru pišemo "cmd" i kliknemo "OK" ili "Enter" za pokretanje naredbenog retka.

Pokrećemo postupak provjere pogona. Da biste to učinili, pogledajte njegovu oznaku u prozoru Explorera. Na naredbenom retku pišemo “chkdsk I: /F /R”, gdje je: chkdsk naredba za pozivanje programa za provjeru diska; I: - oznaka diska; /F – oznaka koja pokreće program u načinu ispravljanja nedostataka u datotečnom sustavu diska (analogno automatskom ispravljanju sistemskih grešaka); /R – parametar odgovoran za popravak ili ponovno dodjeljivanje oštećenih sektora.
 Unesite u naredbeni redak - chkdsk I: /F /R
Unesite u naredbeni redak - chkdsk I: /F /R
Pritisnite "Enter" i pričekajte da se postupak provjere završi. Ako se pojavi pitanje o potrebi onemogućavanja uređaja za druge aplikacije, zatvaramo sve programe koji mogu pristupiti flash pogonu. Zatim kliknite “Y” i “Enter”.

Na kraju skeniranja, direktorij "Found.000" trebao bi se pojaviti na flash disku s rezultatima skeniranja ako je uslužni program otkrio i ispravio pogreške.
Ako nakon provjere flash pogona antivirusnim programom datoteke nedostaju
Događa se da nakon spajanja flash pogona na USB konektor, antivirusni program automatski počne skenirati. A nakon dovršetka skeniranja i uklanjanja virusa, otkriva se da su sve vaše datoteke nestale na disku, bilo da se radi o programima ili tekstualnim dokumentima. Ista stvar se može dogoditi nakon ručnog skeniranja prijenosnih medija. Što se dogodilo, zašto antivirus briše datoteke koje nisu virusi? Nije činjenica da su sve vaše datoteke bile sigurne: isti dokumenti u doc formatu mogu sadržavati opasne makronaredbe, a antivirusni program mogao bi izvršne datoteke doživjeti kao zlonamjerne. Kao što je ranije spomenuto, postoje virusi koji mijenjaju atribute datoteke u "Skriveno", pročitajte više u paragrafu "Gdje su nestale datoteke?". U svakom slučaju, ako ništa ne kopirate na flash pogon, velika je vjerojatnost da ćete sačuvati svoje podatke.
Besplatni programi za vraćanje izbrisanih podataka (datoteka) s flash pogona
 Ako su vaše datoteke ipak izbrisane zbog slučajnog formatiranja ili brisanja, i dalje im je moguće pristupiti - morat ćete koristiti jedan od besplatno distribuiranih uslužnih programa namijenjenih rješavanju ovog problema. Tržište je preplavljeno sličnim rješenjima, ali većina programa za oživljavanje informacija s flash pogona se plaća. Od nekoliko besplatnih, značajan dio se ne nosi sa svojim zadacima ili ima lošu funkcionalnost, što mnogim korisnicima nije dovoljno. Danas ćemo pogledati najbolja besplatna rješenja za oporavak podataka s prijenosnih diskova. Popis pregledanih aplikacija sadrži i uslužne programe jednostavne za učenje koji mogu vratiti podatke nakon slučajnog brisanja ili brzog formatiranja, kao i profesionalna rješenja koja se mogu koristiti za vraćanje podataka s pogona s oštećenim datotečnim sustavom nakon potpunog formatiranja ili djelomičnog prepisivanja datoteke. Ispod su najučinkovitiji i najfunkcionalniji reanimatori podataka s prijenosnih USB flash pogona s detaljnim uputama koje će pomoći vratiti informacije korisniku s bilo kojom razinom obuke.
Ako su vaše datoteke ipak izbrisane zbog slučajnog formatiranja ili brisanja, i dalje im je moguće pristupiti - morat ćete koristiti jedan od besplatno distribuiranih uslužnih programa namijenjenih rješavanju ovog problema. Tržište je preplavljeno sličnim rješenjima, ali većina programa za oživljavanje informacija s flash pogona se plaća. Od nekoliko besplatnih, značajan dio se ne nosi sa svojim zadacima ili ima lošu funkcionalnost, što mnogim korisnicima nije dovoljno. Danas ćemo pogledati najbolja besplatna rješenja za oporavak podataka s prijenosnih diskova. Popis pregledanih aplikacija sadrži i uslužne programe jednostavne za učenje koji mogu vratiti podatke nakon slučajnog brisanja ili brzog formatiranja, kao i profesionalna rješenja koja se mogu koristiti za vraćanje podataka s pogona s oštećenim datotečnim sustavom nakon potpunog formatiranja ili djelomičnog prepisivanja datoteke. Ispod su najučinkovitiji i najfunkcionalniji reanimatori podataka s prijenosnih USB flash pogona s detaljnim uputama koje će pomoći vratiti informacije korisniku s bilo kojom razinom obuke.
Kako vratiti izbrisane podatke s flash pogona pomoću besplatnog programa DMDE
DMDE je profesionalni uslužni program za pretraživanje i oporavak podataka. Najnoviju verziju DMDE možete preuzeti na službenoj web stranici putem ove poveznice. Radeći prema dobro ispravljenom algoritmu, program može vratiti strukturu diskovnih mapa i datoteka koje se nalaze u njima. Ima nekoliko ugrađenih alata, kao što su uređivač diska, upravitelj particija, moduli za izradu slika i drugi. Nakon preuzimanja aplikacije, morat ćete je raspakirati na bilo koje mjesto osim particije s koje ćete vratiti datoteke. Bilo koji arhiver ili ugrađeni Windows alati za rad s arhivama mogu to podnijeti. Kada prvi put pokrenete DMDE, morate navesti željeni jezik sučelja. Odaberite ruski i kliknite "U redu".

U sljedećem prozoru prihvaćamo licencne uvjete označavanjem " Prihvaćam uvjete..." i klikom na gumb " Prihvati ".

Da biste vidjeli oporavak datoteka i uređivanje diska, morate odabrati medij s kojim ćemo raditi. Ako je uređaj povezan, provjerite stavku "Physical". uređaji." Zatim označite " Prikaži odjeljke" U desnom okviru označite naš flash pogon i kliknite "U redu".

Nakon toga, uslužni program će skenirati računalo u potrazi za logičkim uređajima i prikazati ih na popisu. Budući da koristimo flash pogon, na njemu će biti samo jedan volumen. U prozoru odaberite flash pogon i kliknite "Traži FAT" ili potražite "NTFS", ovisno o datotečnom sustavu flash pogona.

U prozoru s postavkom parametara pretraživanja bolje je ne mijenjati ništa i odmah prijeći na pretraživanje klikom na istoimeni gumb.


Trenutačni datotečni sustav određen je u svojstvima uređaja.

Odaberite određeni datotečni sustav i kliknite "Otvori volumen". Nije potrebno spremati zapisnik diska.

Na lijevoj strani prozora koji se otvori idite u direktorij "$Root" - ovo je korijenski direktorij našeg flash pogona s rezultatima skeniranja. Ovdje su prikazane sve informacije koje uslužni program može obnoviti. Označavamo dokumente koji su nam potrebni, pozivamo njihov kontekstni izbornik i kliknemo na " Oporavi datoteke..." Isto se može učiniti kombinacijom tipki "Ctrl + U".


Također je vrijedno napomenuti " Datoteke u trenutnoj ploči"ako želite povratiti samo određene informacije. Pritisnite "U redu".


Tada ćemo vidjeti dijaloški okvir s izvješćem o obavljenom radu na oporavku podataka. Zatvorite ga klikom na “OK” i nastavite s radom u programu ili izađite iz njega.

Oporavak izbrisanih datoteka s flash pogona s besplatnim programom Recuva
Recuva je alat koji je jednostavan za naučiti za oživljavanje izgubljenih podataka od programera Ccleanera. Najnoviju verziju Recuve možete preuzeti na službenoj web stranici putem ove poveznice. Oporavak datoteke provodi se na sljedeći način. Program pokrećemo u načinu rada čarobnjaka; ako postavke nisu promijenjene, automatski se pokreće u ovom načinu rada. U prvom prozoru kliknite "Dalje". Zatim odaberite vrstu podataka koje želite oporaviti kako biste odredili algoritam skeniranja flash pogona.

Ako želite oporaviti, na primjer, fotografije, tada nema potrebe gubiti vrijeme na traženje i identificiranje drugih vrsta datoteka. Isto vrijedi i za druge slične slučajeve. Kada želite vratiti različite vrste dokumenata, nemojte ništa mijenjati i kliknite “Dalje”. U prozoru koji traži da stvorite sliku, bolje je ne stvarati je ako nijedan drugi program ne koristi uređaj u načinu snimanja. U suprotnom, trebali biste izraditi točnu kopiju pogona kako biste povećali svoje šanse za oporavak izgubljenih podataka. Označavamo flash pogon s kojeg će se podaci vratiti.

Pomaknite prekidač radija u položaj "Na memorijskoj kartici" ako je na računalo spojen jedan prijenosni disk.
 Označavamo "Na memorijskoj kartici ako je jedan prijenosni disk povezan s računalom"
Označavamo "Na memorijskoj kartici ako je jedan prijenosni disk povezan s računalom"
U suprotnom, pomaknite oznaku na položaj " Na navedenoj lokaciji" Zatim kliknite "Pregledaj..." i odaberite flash pogon.

Kliknite na gumb koji kaže "Dalje". Omogućujemo dubinsku analizu samo ako datoteke potrebne za oporavak nisu pronađene tijekom redovnog skeniranja. Kada skenirate prvi put, bolje je ne omogućiti ovu opciju. Čekamo dok uslužni program traži informacije.

U prozoru koji se otvori s rezultatima pretraživanja označite tražene datoteke i kliknite na "Obnovi".

Navedite stazu za vraćene podatke i kliknite "U redu".

Mapa s vraćenim podacima ne bi trebala biti na flash pogonu s kojeg ih vraćamo.
Po završetku postupka upoznajemo se s njegovim rezultatima i zatvaramo prozor klikom na njegov jedini gumb.

Prilikom vraćanja grafičkih datoteka (fotografija), trebali biste se prebaciti na napredni način rada klikom na odgovarajući gumb.

U ovom načinu rada dostupan je pregled pronađenih grafičkih datoteka, što će uvelike olakšati rad ako trebate pristupiti nekoliko slika ili fotografija.

Ako neke datoteke nisu otkrivene, morat ćete izvršiti duboko skeniranje datotečnog sustava flash pogona. Da biste to učinili, u paragrafu 6 stavite kvačicu pored " Omogućite dubinsku analizu».

Ovaj proces će trajati puno dulje, ali će rezultat dubinskog skeniranja donijeti više rezultata.
Oporavak izbrisanih datoteka s flash pogona pomoću besplatnog uslužnog programa R.saver
R.saver je uslužni program jednostavan za korištenje za oporavak podataka s medija s različitim sustavima datoteka: FAT, NTFS i exFAT. Osim oživljavanja izbrisanih podataka, aplikacija može rekonstruirati oštećeni datotečni sustav flash diska i dobiti pristup informacijama koje su izgubljene potpunim formatiranjem uređaja (pomoću potpisa). R.saver možete besplatno preuzeti sa službene web stranice putem ove poveznice. Program ne zahtijeva instalaciju i može se pokrenuti s bilo kojeg medija. U nastavku se nalaze upute za rad s R.saver-om koje će razumjeti korisnik koji ima osnovno znanje rada na računalu. Pokrenite R.saver. Tijekom pokretanja, uslužni program provjerava ima li na računalu spojenih uređaja za pohranu.

U prozoru koji se otvori s popisom uređaja za pohranu podataka povezanih s vašim računalom, spustite se i fiksirajte pogled na uređaj s nazivom "JetFlash USB...". Odaberemo flash pogon koji nam je potreban ako ih je nekoliko spojenih u određenom trenutku. Možete se kretati prema njihovom nazivu i veličini.

Pozovite kontekstni izbornik pogona i odaberite akciju koja nam je potrebna iz njega: " Potražite izgubljene podatke"- ako želite vratiti izbrisane podatke; " Oporavak nakon formatiranja"- kada je potrebno dobiti pristup informacijama koje su izgubljene zbog formatiranja pogona.

Čekamo završetak postupka rekonstrukcije datotečnog sustava. Proces može trajati oko deset minuta ili više kada skenirate flash pogon značajne veličine (32 ili 64 GB).


Kada skeniranje datotečnog sustava završi, prozor za pretraživanje će se automatski zatvoriti. Na desnoj strani sučelja programa pojavit će se popis podataka koji se mogu vratiti.

Odaberite potrebne datoteke (kao u Windows Exploreru koristeći Ctrl i Shift). Pozovite njihov kontekstni izbornik i kliknite na "Kopiraj u..."

U dijalogu idite na direktorij u koji će program vratiti podatke i kliknite "Odaberi".

Nemojte odabrati prijenosni disk s kojeg vraćate podatke ili njegove poddirektorije kao izlazni direktorij.
Uslužni program će brzo obraditi proces kopiranja datoteke i automatski zatvoriti prozor za kopiranje. U slučaju rekonstrukcije datotečnog sustava nakon formatiranja pogona, sve se radnje izvode na isti način, osim što proces rekonstrukcije može trajati dugo i prije skeniranja morat ćete odabrati datotečni sustav flash pogona s popisa predložilo komunalno poduzeće.
Oporavak izbrisanih podataka pomoću uslužnog programa PC Inspector File Recovery
PC Inspector File Recovery moćan je uslužni program na engleskom jeziku za oporavak izgubljenih datoteka na razini sektora, koji će vam omogućiti pristup djelomično prepisanim i izgubljenim informacijama zbog oštećenja sustava medijskih datoteka ili njegovog formatiranja. PC Inspector File Recovery možete besplatno preuzeti sa službene web stranice koristeći ovu vezu. Program nema korisničko sučelje na ruskom jeziku, tako da ćete se morati nositi s natpisima na engleskom jeziku, au tome nema ništa teško. U prozoru za pokretanje ponuđeno nam je da dobijemo neke privilegije kupnjom pune verzije programa. Za početak kliknite zeleni gumb s natpisom "Besplatna proba".

Kliknite na gornji lijevi okvir sa slikom koša za smeće i natpisom “Lost File Recovery” - “ Oporavak izgubljenih datoteka».
 Pritisnite gumb "Oporavak izgubljene datoteke".
Pritisnite gumb "Oporavak izgubljene datoteke".
Odaberemo svoj prijenosni USB pogon, u pravilu se nalazi na samom dnu. Fokusiramo se na ikonu USB uređaja, kapacitet flash pogona i njegov naziv. Pritisnite “Start” za početak procesa skeniranja.
 Odaberite naš flash pogon i kliknite "Start"
Odaberite naš flash pogon i kliknite "Start"
Ako se potrebne informacije ne mogu pronaći uobičajenom metodom, potvrdite okvir pored " Omogući dubinsko skeniranje" da biste proveli dubinsko skeniranje na razini sektora i odabrali datotečni sustav pogona.

Možete ga vidjeti u svojstvima flash pogona, kao na snimci zaslona.

Čekamo dok uslužni program provjerava pogon za tragove datoteka koje se mogu vratiti.

Nakon završetka skeniranja pogona pojavit će se prozor podijeljen u nekoliko okvira. Lijevo prikazuje sve detektirane podatke, grupirane prema tipu podataka: arhive, grafičke datoteke, tekstualne dokumente, video zapise itd. U donjem desnom okviru možete vidjeti nazive svih datoteka odabrane vrste, a mogu se prikazati i slike i tekstualni dokumenti pregledan u gore postavljenom preliminarnom prikazu prozora. Označimo datoteke i/ili vrste datoteka koje želimo oporaviti i kliknemo na narančasti gumb "Obnovi" da bismo otvorili dijaloški okvir za oporavak datoteke.

U dijaloškom okviru navedite direktorij u koji program treba vratiti odabrane datoteke. Ako je potrebno, možete stvoriti novu klikom na gumb "Nova mapa". Kliknite na zeleni gumb "Oporavi".
 Navedite mapu u koju želite vratiti datoteke i kliknite "Obnovi"
Navedite mapu u koju želite vratiti datoteke i kliknite "Obnovi"
Ovisno o količini podataka koji se vraćaju, proces oporavka može trajati od nekoliko sekundi do nekoliko minuta. Po završetku pojavit će se prozor s čestitkama na uspješnom oporavku vaših datoteka, au Windows Exploreru otvorit će se mapa u kojoj je program napravio kopije oporavljenih podataka. Ulazimo u njega i provjeravamo kvalitetu njegovih algoritama. Ako datoteke ne rade, upotrijebite duboko skeniranje, kao što je ranije opisano.


Oporavak izbrisanih podataka pomoću uslužnog programa Ontrack EasyRecovery Professional
Slobodno distribuiran program za oporavak koji može oporaviti ogroman broj vrsta datoteka izgubljenih bilo zbog nepažljivog brisanja ili prilikom formatiranja prijenosnog flash pogona. Možete ga preuzeti sa službene web stranice putem ove poveznice. Nažalost, kada smo testirali najnoviju verziju Ontrack EasyRecovery Professional, nije nam ništa vratio. Na internetu smo pronašli raniju verziju koja se uspješno nosila sa svojom zadaćom. Stoga će naše upute za oporavak podataka biti iz starije verzije Ontrack EasyRecovery Professional nego sa službene web stranice. Ali uskoro ćemo definitivno ponovno testirati najnoviju verziju i napraviti zasebnu recenziju Ontrack EasyRecovery Professional. Iako uslužni program ima višejezično sučelje, nema rusko sučelje. Počnimo oporavljati datoteke koje Windows Explorer ne može otkriti na prijenosnom USB flash disku. U glavnom prozoru aplikacije kliknite na gumb s oznakom "Oporavak podataka", jer nas zanima oporavak datoteka. Odabiremo metodu reanimacije podataka. U našem slučaju, "Deleted recovery" je prikladan, jer su podaci izgubljeni upravo kao rezultat nepažljivog brisanja podataka.

Odabiremo uređaj koji ćemo skenirati. Flash diskovi obično se prikazuju zadnji na popisu. Zatim odaberite vrstu datoteka za oporavak ako želite vratiti određene podatke (fotografije, dokumente). Pritisnite "Dalje".

Lijeva strana prozora koji se pojavljuje s rezultatima skeniranja prikazuje stablo direktorija, a desna strana prikazuje popis pronađenih datoteka.

Označavamo podatke koji su nam potrebni. I kliknite na gumb "Dalje". Ako je potrebno, možete koristiti funkciju pregleda - gumb "Prikaži datoteku".

Kliknite gumb "Pregledaj" da biste otvorili prozor s odabirom direktorija za vraćanje datoteka. Navedite put oporavka i potvrdite ga tipkom "OK". Put do izlaznog direktorija možete unijeti i ručno u retku prije gumba “ Pregledaj”.
 Pozivanje prozora s odabirom direktorija za oporavak Ontrack EasyRecovery Professional datoteka
Pozivanje prozora s odabirom direktorija za oporavak Ontrack EasyRecovery Professional datoteka
Nakon što ste odredili put, kliknite "Dalje" za početak operacije vraćanja označenih datoteka.
 Odaberite stazu na koju želite vratiti datoteke
Odaberite stazu na koju želite vratiti datoteke
Operacija je završena, pred nama se pojavljuje prozor s rezultatima. Ako je potrebno, izvješće se može spremiti klikom na “Spremi” i određivanjem putanje do tekstualne datoteke. Kliknite "Gotovo" da dovršite Ontrack EasyRecovery Professional.

Na upit želite li spremiti izvješće, kliknite negativno ako je već spremljeno ili nije potrebno.
Naučite kako oporaviti izbrisane datoteke pomoću Active File Recovery
Active File Recovery je sistemski uslužni program za oporavak podataka koji podržava veliki broj prijenosnih flash pogona i njihovih datotečnih sustava. Active File Recovery možete besplatno preuzeti sa službene web stranice koristeći ovu vezu. Razmotrimo lanac radnji koje je potrebno izvršiti za oporavak datoteka izgubljenih na ovaj ili onaj način. Lijeva strana glavnog prozora programa prikazuje popis medija za pohranu. Odaberite flash pogon među njima klikom na ikonu USB uređaja.

Pomaknemo kursor na otkriveni datotečni sustav, u pravilu postoji samo jedan, pozovemo njegov kontekstni izbornik i odaberemo "Brzo skeniranje" za početak postupka brze provjere datotečnog sustava.

način rada " Duboka provjera"ili "SuperScan" pokrećemo ako je uređaj formatiran ili prethodna metoda nije dala željene rezultate. Za oporavak greškom izbrisanih datoteka u većini slučajeva dovoljno je brzo skeniranje.
Pomoću tipki “Ctrl”, “Shift” i kursorskih tipki odaberite potrebne datoteke. Pozovite njihov kontekstni izbornik i zaustavite se na stavci "Vrati..."

U prozoru s parametrima oporavka označavamo put za oživljavanje datoteka (unesite ga ručno ili upotrijebite gumb "..." za otvaranje dijaloškog okvira za odabir izlazne mape.


Nakon što postavite sve parametre, na primjer, otvorite direktorij s datotekama nakon što je njihov oporavak završen, kliknite " Vrati".

Sada znate kako pristupiti izgubljenim datotekama u nekoliko minuta, bez trošenja ijedne lipe na kupnju softvera, odlazak u servisni centar ili pozivanje tehničara kući. Ali postupak oporavka ne ide uvijek glatko. Često se korisnici susreću sa sljedećim problemima:
- Program za oporavak podataka ne otkriva traženu datoteku;
- obnovljeni dokument se ne otvara;
- pojavljuje se pogreška kada pokušate otvoriti oživljenu datoteku;
- informacija se djelomično obnavlja itd.
U ovom dijelu članka razmotrit ćemo ove i druge probleme koji prate proces vraćanja izgubljenih podataka s prijenosnih medija.
Ako su datoteke djelomično oporavljene, što učiniti?
 Događa se da aplikacije djelomično obnove podatke - vraćena datoteka je dokument s oštećenom unutarnjom strukturom podataka. To znači da je program detektirao datoteku i odredio njezinu strukturu, ali do trenutka oporavka neki su njezini fragmenti bili fizički prebrisani. Uostalom, prilikom brisanja informacija ili formatiranja pogona, sektori koje je zauzeo označeni su kao slobodni; neke su informacije zapisane u te sektore. Također, fragmenti dokumenta mogu se nalaziti u oštećenim područjima medija. Stoga je preporučljivo ne pisati ništa na flash pogon prije ili tijekom procesa vraćanja podatkovnih datoteka.
Događa se da aplikacije djelomično obnove podatke - vraćena datoteka je dokument s oštećenom unutarnjom strukturom podataka. To znači da je program detektirao datoteku i odredio njezinu strukturu, ali do trenutka oporavka neki su njezini fragmenti bili fizički prebrisani. Uostalom, prilikom brisanja informacija ili formatiranja pogona, sektori koje je zauzeo označeni su kao slobodni; neke su informacije zapisane u te sektore. Također, fragmenti dokumenta mogu se nalaziti u oštećenim područjima medija. Stoga je preporučljivo ne pisati ništa na flash pogon prije ili tijekom procesa vraćanja podatkovnih datoteka.
Što se tiče naših daljnjih radnji pri radu s takvim podacima, ovdje je izbor između dvije mogućnosti: pokušajte vratiti datoteke drugim programom, upotrijebite dubinsku metodu analize pogona ili pribjegnite korištenju uslužnih programa za vraćanje oštećenih datoteka, iako su funkcionalnost je u većini slučajeva vrlo upitna .
Posve je moguće raditi s nekim djelomično obnovljenim dokumentima. Na primjer, audio datoteka ili video koji su rekonstruirani s manjim nedostacima će se reproducirati u većini slučajeva. Mjesta s izgubljenim podacima jednostavno se popunjavaju nulama - to znači da će u reprodukciji takvog videa ili pjesme na nekim mjestima biti artefakata - neprirodno treperenje ili izobličenje slike, strani klikovi, netipični šum i smetnje audio zapisa. Oštećene datoteke preporuča se reproducirati pomoću moćnog i sadržajno nepretencioznog multimedijskog playera VLC.  Što se tiče arhiviranih podataka, uvijek postoji mogućnost izdvajanja dijela datoteka iz arhive, koje mogu imati i poremećenu strukturu u odnosu na originalnu verziju. Postoje mnoge aplikacije za obnavljanje oštećenih arhiva. Za rad s oštećenim arhivama postoji IZArc arhiver s integriranim algoritmima za vraćanje takvih arhiva. Također možete koristiti pomoćne programe za Recovery Toolbox for Rar/Zip.
Što se tiče arhiviranih podataka, uvijek postoji mogućnost izdvajanja dijela datoteka iz arhive, koje mogu imati i poremećenu strukturu u odnosu na originalnu verziju. Postoje mnoge aplikacije za obnavljanje oštećenih arhiva. Za rad s oštećenim arhivama postoji IZArc arhiver s integriranim algoritmima za vraćanje takvih arhiva. Također možete koristiti pomoćne programe za Recovery Toolbox for Rar/Zip.
Oštećene slikovne datoteke, kao i drugi multimedijski podaci, mogu se otvoriti u većini aplikacija za pregledavanje slika. Naravno, neke informacije će biti izgubljene. Fragmenti koji nedostaju prebojat će se nekom bojom, obično crnom. Pokušajte otvoriti oštećene grafičke datoteke pomoću običnog programa Paint i ponovno ih spremiti.
Oštećene tekstualne datoteke, kao što su txt ili doc, mogu se otvoriti uređivačem teksta. Ako je dokument malo oštećen, velika je vjerojatnost da će dio teksta biti dostupan txt dokumentima. Čak i malo oštećeni dokumenti u doc formatu obično se otvaraju s pogreškama ili sadrže netočno kodiranje. To rezultira besmislenim skupom znakova koji se prikazuje umjesto teksta. Ovdje OfficeRecovery može pomoći. Analizira izvorni dokument, a sofisticirani algoritmi ispravljaju podatke kako bi izvukli maksimalnu količinu korisnih informacija. Zatim se pokreće heuristička analiza datoteke, ako je moguće, kako bi se identificirali izgubljeni fragmenti. Uslužni program stavlja korisnika i primljene podatke u cjelovitu datoteku i sprema je. Ali učinkovitost takvih programa je preniska i oni najvjerojatnije neće pomoći.
Ništa se nije pojavilo na flash disku nakon oporavka
Samo naivni i nepažljivi korisnici mogu tvrditi da se nakon vraćanja podataka s prijenosnog USB pogona na njemu nisu pojavile nikakve informacije. Prvo, kao što je rečeno, nije preporučljivo odabrati pogon s kojeg se podaci izvlače kao izlaznu mapu za njihovo spremanje, jer programi upozoravaju na to. Drugo, ništa se ne može pojaviti na flash pogonima, budući da programi preporučuju navođenje staze do izlazne mape ili je automatski dodijeliti, na primjer, "Moji dokumenti" ili neki direktorij na pogonu sustava.
Pažljivo pročitajte upute navedene u ovom članku. Svi vaši podaci vraćeni su u direktorij koji ste naveli.
Flash pogon traži formatiranje
 Mnogi su ljudi vjerojatno upoznati sa situacijom kada, prilikom povezivanja flash pogona s računalom, operativni sustav od vas traži da formatirate pogon. Što učiniti u takvoj situaciji ako flash pogon sadrži važne podatke, koji će nakon formatiranja prirodno nestati, a šanse da im se pristupi značajno će se smanjiti.
Mnogi su ljudi vjerojatno upoznati sa situacijom kada, prilikom povezivanja flash pogona s računalom, operativni sustav od vas traži da formatirate pogon. Što učiniti u takvoj situaciji ako flash pogon sadrži važne podatke, koji će nakon formatiranja prirodno nestati, a šanse da im se pristupi značajno će se smanjiti.
Prije svega, morat ćete provjeriti pogon za loše sektore, kao što je opisano u odjeljku "Automatsko ispravljanje grešaka sustava". Zatim ponovno spojimo uređaj i u većini slučajeva problem je riješen.
Druga metoda je skeniranje flash pogona pomoću jednog od besplatnih programa za pristup podacima koje Windows ne može čitati, na primjer, JetFlash Recovery Tool, o čemu je bilo riječi u odgovarajućem odjeljku.
Je li moguće oporaviti datoteke s flash pogona koje su davno izbrisane?
Vrijeme u kojem se datoteke brišu nije važno. Važnije je da je uređaj potpuno operativan, te da sektori koje zauzimaju obrisane datoteke nisu prebrisani. Što ste više radnji poduzeli za pisanje podataka na pogon nakon brisanja datoteka koje želite oporaviti, manje su šanse da to učinite.
Ako je datoteka izbrisana u koš za smeće, a zatim je koš za smeće ispražnjen, je li moguće oporaviti izbrisanu datoteku?
 Počnimo s činjenicom da brisanje podataka s prijenosnih pogona prolazi pored koša za smeće. Kada izbrišete nešto s flash pogona, datoteka se briše s pogona bez pomicanja u koš za smeće, kao što je slučaj s tvrdim ili solid-state diskom. Moguće je vratiti takve podatke, ali postoji važno upozorenje. Imajte na umu da podaci zapisani na tvrdi disk ili prijenosni uređaj za pohranu ili datoteke izbrisane iz koša za smeće mogu biti potpuno ili djelomično prebrisane, što smanjuje vjerojatnost njihovog oporavka. Prije svega, to se odnosi na dokumente izbrisane s diska sustava - stalno mu pristupa operativni sustav i ogroman broj pokrenutih aplikacija. U tom slučaju trebali biste isključiti računalo i pokrenuti ga s flash pogona ili drugog diska kako biste povećali šanse za oporavak još uvijek netaknutih datoteka.
Počnimo s činjenicom da brisanje podataka s prijenosnih pogona prolazi pored koša za smeće. Kada izbrišete nešto s flash pogona, datoteka se briše s pogona bez pomicanja u koš za smeće, kao što je slučaj s tvrdim ili solid-state diskom. Moguće je vratiti takve podatke, ali postoji važno upozorenje. Imajte na umu da podaci zapisani na tvrdi disk ili prijenosni uređaj za pohranu ili datoteke izbrisane iz koša za smeće mogu biti potpuno ili djelomično prebrisane, što smanjuje vjerojatnost njihovog oporavka. Prije svega, to se odnosi na dokumente izbrisane s diska sustava - stalno mu pristupa operativni sustav i ogroman broj pokrenutih aplikacija. U tom slučaju trebali biste isključiti računalo i pokrenuti ga s flash pogona ili drugog diska kako biste povećali šanse za oporavak još uvijek netaknutih datoteka.
Što se disk aktivnije koristi i što je više vremena prošlo od brisanja, manja je vjerojatnost da ćete dobiti potpun i neoštećen dokument.
Program je oporavio datoteke, ali neke se ne mogu otvoriti, što da radim?
Ako se nakon reanimacije neke datoteke ne otvore, to znači da su oštećene ili uopće nisu vraćene - program je stvorio praznu datoteku s imenom otkrivene, ali nije mogao prenijeti izbrisani sadržaj u nju iz jednog ili drugog razloga. Koristite drugi program za oporavak podataka ili omogućite dubinsko skeniranje pogona.
Program je vratio dokument, ali se pokazalo da je prazan. Što uraditi?
U ovom slučaju pokazalo se da je dokument jako oštećen i da se s takvim spisom ništa ne može učiniti. Možda ponovno pokušajte oporaviti praznu datoteku, spremite je pod drugim imenom ili na drugom mjestu ili upotrijebite neki drugi uslužni program za oporavak podataka. U konačnici ćete se morati obratiti servisnom centru koji je specijaliziran za oporavak podataka.
Na mojoj stranici ima puno dugih materijala i osobi koja se prvi put susreće s problemom bit će teško riješiti neriješene stvari i razumjeti kako krenuti u akciju. Ovdje sam se fokusirao na prve faze, ovo je definicija kontrolor I FID memorija, budući da se ljudi često zbune na samom početku, što stvara glavne poteškoće.
Po stoti put, za posebno nadarene, nekoliko riječi o metodi VID-PID, Ukratko - ova metoda nije metoda. Tip i PID najčešće su identifikatori proizvođača flash pogona i nemaju nikakve veze s punjenjem. Za manje tvrtke često ostaju originalni i u većini slučajeva označavaju proizvođača čipa, ali model je izuzetno rijedak i, u pravilu, nije vrlo točan. Pa, kakva memorija postoji, je li se flash pogon zamrznuo ili čak izgorio, uređaj vam nikada neće reći. Mislim da će biti neugodno sjediti dva dana na odabiru vidpid, a zatim saznajte da je bljesak vozio sve ovo vrijeme neispravan.
Ako trebate opširnije informacije, preporučam da nakon čitanja ovog priručnika odete na odjeljak s člancima () i pročitate neke od njih.
Možete mi pisati i na forumu (), registracija je krajnje jednostavna - klik Registar, unesite svoju prijavu, korisničko ime, lozinku i odgovore na sigurnosna pitanja. Pozivam vas, kada kontaktirate forum, pažljivo odaberite odgovarajući odjeljak za svoje pitanje i, ako je moguće, slijedite predložak (). Tako, na primjer, ako znate proizvođača kontrolera instaliranog na vašem flash pogonu, upišite u njegov odjeljak.
KRATKI POSTUPAK
Pogledajmo korak po korak što je potrebno učiniti kako bismo postigli uspjeh u našem poslu. Molim vas da posebnu pozornost obratite na prvu točku, jer je mnogi korisnici podcjenjuju, ali uzalud!
GLEDANJE GLEDANJE OKOLO
Ako računalo ne može detektirati flash pogon, pokušavamo izvršiti sljedeće metode u točnom redoslijedu prikazanom sve dok ga ispravno ne prepoznamo kao uređaj.
- za ponovno pokretanje računala;
– spojite kroz stražnji dio USB- priključak na matičnoj ploči ili, u najgorem slučaju, promijenite priključak;
– očistite registar pomoću programa USB Oblivion, ne zaboravite sve onemogućiti prije pokretanja procesa USB uređaji i postavi pticu ' Pravilno čišćenje (inače simulacija)‘;
– prebacite flash pogon u , isprobajte nekoliko različitih kombinacija (najmanje 5-6), i na kontroleru i na flash memoriji;
– u slučaju nestabilnog rada operativnog sustava, provjerite flash pogon na drugom računalu, istovremeno ga stavljajući u testni način rada;
– ako ništa od navedenog ne pomaže, tada 99,9% vašeg flash pogona ima problema s hardverom. Možete pokušati, prije spajanja na port, pritisnuti čipove memorije i kontrolera prstima kako bi se čvršće zalijepili za površinu tiskane pločice i spojiti i držati u tom stanju dok se ne utvrdi učinkovitost pokušaja . Ako to ne pomogne, onda ne možete bez lemilice i posebnog znanja, u pravilu je lakše izbaciti takav uređaj.
Ne zaboravite žonglirati flash pogonom u portu između pokušaja, oni to stvarno vole.
UTVRĐIVANJE ŠTO JE UNUTAR
Recimo da je vaš flash pogon vidljiv kao uređaj, ali to ne jamči njegovu ispravnost hardvera. Njegov pogrešan prikaz u uslužnim programima za proizvodnju ozbiljan je razlog da se flash pogon smatra polumrtvim. U tom slučaju preporuča se prebaciti ga u testni način rada, a ako postoje problemi s ispravnom identifikacijom, firmware vam neće pomoći za 98% struje.
Malo teorije:
Većinu flash pogona prepoznaju tri besplatna programa distribuirana na Internetu: ChipGenius, I ChipEasy.
ChipGenius– poznaje najveći broj kontrolera, glavna prednost je što ponekad obrađuje zamrznute flash diskove. Usput, to je ujedno i njegov nedostatak, jer osoba može misliti da uređaj radi ispravno i neće pomisliti da ga prebaci u testni način rada.
Ekstraktor podataka s flash pogona (usbflashinfo)– domaći razvoj, zbog čega je usmjeren uglavnom na kontrolere koji se ugrađuju u flash pogone koji se prodaju u našoj zemlji. Za krivotvorine (lažni flash pogoni i flash pogoni kao darovi), chipgenium je naravno prikladniji. Ali za one kontrolere koje poznaje, pruža najpotpunije informacije. Dakle, u slučaju ispravnog testiranja s flash pogonom, izvješće iz ovog uslužnog programa je najpoželjnije.
Upoznat je sa sljedećim dijelovima hardvera: Phison, Alcor, USBest, iTE, SkyMedi (ne svi), SMI, SSS, YS8231 i slični Appotech, Innostor, a prepoznaje i ChipsBank (ne svi), SanDisk (tvrtka, ali nije model i drugi), U3 drugačiji, neki iCreate (ali nemaju memoriju).
ChipEasy– posljednjih godina gotovo da nije ažuriran, stoga je neučinkovit, ne vidim puno smisla koristiti ga.
Sva ova tri pomoćna programa možete preuzeti ovdje -. Trebali biste koristiti samo najnovije verzije, a ne onu koja vam je bliža.
Detaljne pozadinske informacije o ovom pitanju možete dobiti iz članka -
Dakle, provedite brzi programski pregled pacijenta. Spojimo flash pogon na USB priključak i skenirajte ih jednu po jednu pomoću programa Ekstraktor podataka s flash pogona I ChipGenius.
; usbflashinfo790548:
Volumen: K:
Kontroler: Phison PS2306
Mogući memorijski čip(ovi): Nije dostupno
Flash ID: 2C847863 A9
Čip F/W: 02/01/10
Datum firmvera: 2014-05-22
ID_BLK Ver.: 1.2.74.0
MP Ver.: MPALL v3.80.00
VID: 13FE
PID: 5400
Proizvođač: UFD 3.0
Proizvod: Silicon Power32G
ID dobavljača upita: UFD 3.0
ID proizvoda upita: Silicon Power32G
Revizija proizvoda upita: PMAP
Kapacitet fizičkog diska: 31633440768 bajtova
Kapacitet Windows diska: 31624626176 bajtova
Interne oznake: 2Q6P-S74A
Datotečni sustav: FAT32
Relativni pomak: 1024 KB
USB verzija: 3.00 u 2.00 priključku
Deklarirana snaga: 300 mA
ContMeas ID: 3DDA-11-00
Microsoft Windows XP SP3
Verzija programa: 7.9.0.548; ChipGenius_v4_00_0030.exe:
Opis: USB uređaj za pohranu (UFD 3.0 Silicon-Power32G)
Vrsta uređaja: Uređaj za masovnu pohranuProtokalna verzija: USB 2.10 – Savjet: Ovaj uređaj može raditi brže kada je priključen na USB3.0 priključak
Trenutna brzina: Velika brzina
Maksimalna struja: 300mAID USB uređaja: VID = 13FE PID = 5400
Serijski broj: P1401468070B556EA15C9623Dobavljač uređaja: UFD 3.0
Naziv uređaja: Silicon-Power32G
Revizija uređaja: 0100Proizvođač: UFD 3.0
Model proizvoda: Silicon-Power32G
Revizija proizvoda: PMAPDobavljač kontrolera: Phison
Broj dijela kontrolera: PS2251-06(PS2306) – F/W 01.02.10
Flash ID kod: 2C847863 – Micron
Upravo bi tako trebalo izgledati izvješće bilo kojeg flash pogona čije kontrolere poznaje uslužni program.
Kao primjer, pokazat ću kako se identificiraju druge tvrtke usb-kontroleri, u skraćenom obliku (do vrijednosti VIDPID).
| Upravljač: Alcor AU6985/AU6992/SC508(FC8508) Mogući memorijski čip(ovi): Hynix H27UBG8T2MYR Hynix H27UBG8T2M Vrsta memorije: MLC Flash ID: ADD79425 4441 Bljeskalica CE: 1 Flash kanali: jedan Šifra čipa: 0xD004 Čip F/W: E402 Grupa: 92 |
Upravljač: Silicon Motion SM3260 ADS Mogući memorijski čip(ovi): Samsung K9PFGY8U5A Samsung K9PFGY8U7A Samsung K9HDGY8U5A Vrsta memorije: MLC Flash ID: ECD7947A 54C3 Flash CE sažetak: 8 F/W čipa: ISP 120801-AD- MP: L0828V1 MPTOOL Ver.: 2.03.90 PTEST Datum: 2009-12-03 |
Upravljač: Innostor IS903 A5 Mogući memorijski čip(ovi): Micron MT29F512G08CKCAB *2 Vrsta memorije: MLC Flash ID: 2CA4E53C A5 Bljeskalica CE: 2+2 Flash kanali: Dual Čip F/W: 1.08.41.00 |
Upravljač: Appotech DM8261 Mogući memorijski čip(ovi): SanDisk SDTNPMAHEM-008G Vrsta memorije: MLC Flash ID: 45DEA482 7656 Bljeskalica CE: 1 F/W čipa: V1.0.00 Datum firmvera: 11. ožujka 2013. 19:55:25 |
Ovdje nas prvenstveno zanima model kontrolera i identifikator flash memorije ( FlashID = FID). Za Alcors sam također istaknuo njegov kod, koji će vam biti od koristi pri radu sa čipovima 98. grupa (AU6989SN, AU6989AN i drugi). Ako vrijednost DIO JEDRA`i ima vrijednost koja ne postoji u prirodi, tada pogon ne radi ispravno i potreban je barem testni način rada.
IZBOR KOMUNALNIH POSLOVA
Iskusni korisnik, u pravilu, jednostavno će otići na stranicu s uslužnim programima za određenu tvrtku kontrolera i tamo će na temelju iskustva odabrati željeni uslužni program. U krajnjem slučaju, sortirat će par koji odgovara određenim predlošcima.
Na primjer, uzmimo jedan od flash pogona prikazanih u gornjoj tablici, naime onaj na čipu iz Alcor.
Na jelovniku DATOTEKE Pronađemo proizvođača i tu već tražimo po modelu kontrolera. Ako ne znate koju stranicu tražiti, možete unijeti model kontrolera u pretraživanje web-mjesta, traku za pretraživanje koja se nalazi u gornjem desnom kutu. Vozimo se jedan po jedan, npr. AU6985 ili AU6992 ili SC508 ili FC8508. Tako sam, na primjer, otišao do komunalnog AlcorMP_UFD 13.02.05.MD (AU6990,92,96,98), brojevi u zagradama 92 , koji pokazuju na kontroler AU6992. Iz različitih verzija AlcorMP, izabrala sam zadnji, koji u opisu ima broj 92 . Ako iz nekog razloga ne radi, možete provjeriti nekoliko ranijih verzija ili se prebaciti na neki drugi uslužni program, na primjer FC MpTool 04.03.40 (AU6990,92,96,98).
Ako vam je ručni odabir težak ili jednostavno nije dao učinak, možete prijeći na Google metodu.
Svoj hardver možete guglati u sljedećim formatima:
AU6985 ADD79425
AU6992 ADD79425
SC508 ADD79425
FC8508 ADD79425AU6985 H27UBG8T2M
AU6992 H27UBG8T2M
SC508 H27UBG8T2M
FC8508 H27UBG8T2M
Ako je hardver manje uobičajen i pretraga završi neuspješno, prelazimo na općenitije slučajeve:
AU6985 MLC-4K
AU6992 MLC-4K
SC508 MLC-4K
FC8508 MLC-4KAU6985 Hynix 41nm
AU6992 Hynix 41nm
SC508 Hynix 41nm
FC8508 Hynix 41nm
Internet je velik i stoga bih vam savjetovao da prvo provjerite ima li informacija na samom portalu USBDev, za to ćemo dodati dodatne parametre pretraživanja.
AU6992 ADD79425 mjesto: mjesto
Tražilice (google, yandex, ...) će pretraživati samo moju stranicu i pretraga će biti potpunija, budući da u ovom slučaju ne vrijede filteri koje je tražilica možda postavila na nekim mojim stranicama.
PROCES Firmvera
Ovdje neću ulaziti u detalje; postupci za sve komunalne usluge obično su slični. Samo nekoliko riječi:
– Ako je moguće, koristite isključivo stražnje USB2.0 priključke vašeg računala.
– Preporučljivo za korištenje Windows XP 32-bitni. U većini slučajeva to je sasvim prikladno 32-bitni Windows 7. Korištenje drugih verzija OS-a, kao i 64-bitni, nije tako učinkovit i može završiti s nepotrebnim pogreškama. Iako mnogi softveri objavljeni posljednjih godina, na ovaj ili onaj način, već podržavaju Windows 7 64-bitni.
– Korištenje uslužnih programa koji ne podržavaju vaš kontroler u pravilu je apsolutno sigurno jer jednostavno neće vidjeti flash pogon. Ali oni za koje se čini da podržavaju, ali nisu u potpunosti otklonjeni, mogu dovesti do zamrzavanja flash programa.
BILJEŠKE
Ako niste sigurni u svoje sposobnosti i ne želite se spotaknuti o vlastite rake, ne biste trebali mijenjati izvorne vrijednosti identifikacijskih informacija ( VID, PID, dobavljač, proizvod i tako dalje) strpan u nju. U većini distribucija koje se nalaze na stranici, originali su zaglavljeni, ali ono što ste zaglavili u svojoj, npr. Kingston, je ljevičar!
Kontrolori Sandisk ne može se obnoviti i ne isplati se čekati.
Za ITE IT1181A1BA, još nije moguće odrediti FID pomoću anketa.
S kontrolerima SiliconGO–Appotech potpuni nered, kako s identifikacijom tako i općenito.
Tijekom liječenja Alcor-čips sa L74-memorija radi u dvokanalnom načinu, vraćanje na puni kapacitet moguće je samo uz pomoć mrežnih uslužnih programa tvrtke Transcend.
Za USB2.0 SMI-kontroleri ( SM3257ENAA, SM3257ENLT, SM3257ENBA), instaliran s jeftinom modernom memorijom iz 2012.-2014., koja se isporučuje u mnogim flash diskovima kao što su Transcend i Silicon-Power, trebate je spojiti pomoću uslužnog programa za sortiranje Alat za proizvodnju Dyna Mass Storage.
Društvo Kingston, nikada nije proizveo flash diskove na kontrolerima Alcor, Micov, Chipsbank, Appotech, SMI. Ako kod sebe nađete upravo ove, budite sigurni da su krivotvorine.
Jednog lijepog trenutka dogodilo se nešto strašno: moj Flash pogon se prestao otvarati! Što učiniti sada?
Kako oporaviti (spremiti) datoteke na njemu? Ili se možda otvara, ali nema informacija o njemu. Jednostavno je slučajno izbrisan ili je USB flash pogon jednostavno formatiran.
Ili je možda dijete slučajno pritisnulo gumbe fotoaparata i slučajno pritisnulo gumb za brisanje svih slika (ili još gore, formatiranje memorijske kartice), ali fotografije još nisu prebačene na računalo.
Pokušat ćemo vratiti podatke bez ikakvih smetnji s podacima na uređaju za pohranu, tj. ako ova metoda ne pomogne, možete upotrijebiti drugu - sve informacije na kartici ostat će netaknute - jednostavno će se kopirati, a zatim možete raditi što god želite s flash pogonom...
Pogledajmo sve točku po točku.
Oporavak podataka s USB flash pogona (USB pogon)
Naravno, ova je metoda prikladna ako nema fizičkog oštećenja flash kartice, ako ju je, na primjer, udario automobil, tada bilo koji softver vjerojatno neće pomoći.
Uglavnom informacije (datoteke) nestaju zbog logičke greške u podacima, tako da se može obnoviti. Uglavnom, tablica za dodjelu datoteka (FAT, NTFS) je uništena, dok su same datoteke tiho pohranjene tamo gdje bi trebale biti.
Stoga pokušajmo sami vratiti podatke bez pomoći stručnjaka; naravno, za to će nam trebati poseban program (uslužni program) koji održava podatke. Zastrašujuće je - ovdje nema ništa komplicirano. Pokušat ću detaljno proći kroz sve faze oporavka podataka.
Da, evo još nešto što bih želio dodati: za svaki slučaj provjerite ima li na flash pogonu viruse prije nego što ga vratite u prethodno stanje. Naravno, ako ste apsolutno sigurni u njihovu odsutnost, onda to uopće nije potrebno. Na primjer, ako ste izbrisali same fotografije i zatim to shvatili, onda je to jedna stvar, ali ako se iznenada nešto neshvatljivo, nešto čudno dogodilo na flash pogonu: datoteke ili mape su negdje nestale, onda u ovom slučaju nema dovoljno povjerenja, da na flash disku nema virusa. Iznenada oporavak nije potreban, već su datoteke jednostavno postale skrivene - rezultat zlonamjernog softvera (virusa). Ako želite provjeriti, možete koristiti npr. uslužni program za liječenje zaraženog računala Kaspersky Virus Removal Tool. Dalje, pretpostavljamo da na flash pogonu nema virusa.
Prvo: Ne biste trebali zapisivati nikakve informacije na flash pogon, iz koje će datoteke biti vraćene: može se dogoditi da će nove datoteke koje se pišu zamijeniti prethodne, a zatim će stare datoteke biti vraćene skoro nemoguće.
Ako se flash pogon otvori i na njemu nema ništa, onda je vaša situacija mnogo bolja od one koju smo odabrali - USB flash kartica koja se niti ne otvara.
Za vraćanje datoteka uzet je flash pogon Transcendirati JF V30 Kapacitet od 8 Gb (Gigabajta).
Koristit ćemo besplatni uslužni program (program) PhotoRec koje možete preuzeti na našoj web stranici.
Veličina mu je mala, oko 1,5 MB, ali radi odlično.
Dakle, spojimo flash pogon na računalo, pokušamo ga otvoriti i vidimo sljedeću poruku: "Disk u uređaju I nije formatiran. Trebam li ga formatirati? (vidi sliku)

Izaberi " Ne", prirodno.

Kao što vidite, datotečni sustav je postao RAW umjesto FAT, a kapacitet je također jednak nuli.
Zatim stvorite neku mapu (u našem primjeru to je mapa " 666 » na disku D:), preuzmite besplatni programski paket " TestDisk i PhotoRec 6.11.3 za Windows"(ovo je jedna zip arhiva) i raspakirajte je u mapu koju smo stvorili. Kao rezultat ovih radnji, u mapi “666” stvorili smo još jednu podmapu “ testni disk-6.11.3", idite u nju, a zatim u drugu podmapu " pobijediti" (tj. puna staza je ovakva : « D:\666\testdisk-6.11.3\win» ). Zatim pokrenite datoteku " photorec_win.exe"sa slikom oka (vidi sliku)

Otvara se prozor DOS aplikacije s popisom svih povezanih uređaja, među njima, pomoću strelica kursora, odaberite disk koji nam je potreban (u našem slučaju to je Transcend JF V30 8 Gb flash pogon) (vidi sliku)

Pritisnite tipku " Unesi"(tj. nastaviti).

Zatim se otvara prozor s izborom particija diska (u našem slučaju to je flash pogon), odaberite " Cijeli disk", što znači " Na cijelom disku", u svim odjeljcima i " Unesi» (nastavak) (vidi sliku)


Zatim trebate odabrati direktorij (mapu) za spremanje obnovljenih pronađenih datoteka. Standardno (bez izbora) ovaj direktorij s programom photorec_win.exe(u našem slučaju « D:\666\testdisk-6.11.3\win» ), sa svime smo zadovoljni, potvrđujemo jednostavnim pritiskom na slova “ Y"(Da) (vidi sliku).

To je to, nakon ovoga počinje proces traženja datoteka, ostaje samo čekati da završi.
Dok tražite datoteke, prozor prikazuje broj pronađenih datoteka i njihove vrste (vidi sliku)

Nakon što je pretraga završena, prikazuje se ukupan broj pronađenih datoteka i njihove vrste (vidi sliku)

To je to, proces oporavka podataka je završen. Možete jednostavno zatvoriti prozor Dos aplikacije ili kliknuti na " Unesi» (nastavi) za izlaz na prethodni izbornik.
Pa, možete pogledati rezultate. Tijekom procesa oporavka datoteke, program je stvorio direktorije s imenima recup_dir.X, gdje umjesto slova " x", postoje brojevi (u našem slučaju ih je 7). Oni. u našem slučaju, vratili smo 7 direktorija s ukupno 3244 datoteke. (vidi sliku)

Koji su od njih potrebni, a koji ne, ovisi o vama. U našem slučaju restaurirali smo 2570 fotografija, od kojih je bilo potrebno oko 300.
Samo naprijed! Sve u tvojim rukama. Ne odustaj.
upute
Prije svega, nemojte raditi nepotrebne pokrete. Što ste manje manipulacija s datotekama izvršili nakon oštećenja ili oštećenja, to će biti lakše i vjerojatnije. Nemojte ga formatirati, a ako ste ga formatirali nemojte u njega upisivati nove podatke. Oporavak izbrisanih podataka lakši je od oporavka izbrisanih podataka nakon formatiranja.
Ako niste izbrisali podatke, ali im je pristup zabranjen i pojavljuje se upozorenje o pogrešci sustava, pokušajte ponovno pokrenuti računalo (ponekad čak i pomaže). Kada to ne uspije, uklonite ga na ispravan način i ponovno umetnite.
Ako to ne pomogne, morate izvršiti "provjeru prijenosnog diska". Da biste to učinili, u prozoru "Moje računalo" desnom tipkom miša kliknite ikonu i odaberite "Svojstva". U prozoru koji se pojavi odaberite karticu "Servis" i kliknite na "Pokreni provjeru". Označite okvire "Automatski ispravi pogreške sustava", "Skeniraj i popravi loše sektore" i pokrenite skeniranje.
Ako je pristup datotekama i dalje odbijen, tada morate pribjeći pomoći specijaliziranih programa. Također, takvi programi mogu (ne uvijek) vratiti datoteke izbrisane ručno i nakon formatiranja. Većina tih programa je jednostavna za korištenje i intuitivna. Vjerojatnost oporavka izgubljenih datoteka ovisi o mnogim čimbenicima, ali šanse su pristojne. Jedan minus je taj što se velika većina takvih softverskih proizvoda plaća ili dijeli, ali gotovo svi daju priliku isprobati ih na nekoliko datoteka.
Preuzmite i koristite jedan od sljedećih programa:
- Recovery Toolbox for Flash;
- SuperCopy (besplatno);
- Recuva;
- PC Inspector File Recovery (besplatno);
- Undelete Plus;
- Nezaustavljivi fotokopirni uređaj.
Postoji mogućnost da tamo gdje jedan pomoćni program nije uspio, drugi će pomoći. Ako su vam izgubljeni ili oštećeni podaci bili dragi, nemojte biti lijeni i isprobajte nekoliko programa za oporavak.
Bilješka
Kako oporaviti oštećene datoteke? Trebate li program za oporavak oštećenih datoteka? Tražite kako oporaviti oštećene datoteke? Vaše se datoteke ne otvaraju ili se otvaraju s pogreškom nakon napada virusa, kvara programa ili računala ili neuspješnog oporavka podataka? Ne znate kako popraviti internu pogrešku strukture datoteke?
Koristan savjet
DiskInternals Uneraser - oporavlja sve izbrisane datoteke, uključujući dokumente, fotografije, mp3 i zip datoteke. DiskInternals Flash Recovery - Oporavlja sve oštećene i izbrisane fotografije s memorijskih kartica i tvrdih diskova. Vjerojatnost njegove izvedbe u slučaju manjih oštećenja ostaje prilično visoka. Osim toga, u najnovijim verzijama Skopin FileCopier-a postalo je moguće zamijeniti neispravne dijelove datoteke podacima iz posebne slikovne datoteke koju je kreirao program FileCOMPILER iz...
Izvori:
- flash disk oštećen