Pitanje kako staviti lozinku u mapu u sustavu Windows pojavljuje se u trenutku kada se na vašem računalu pojavljuju informacije koje nisu za svakoga. Nije važno što će biti - tajni dokumenti koje treba sakriti od konkurenata i zaposlenika ili materijali koji se ne smiju pokazivati djeci - metode prikrivanja su iste.
U članku ću pogledati šest načina za blokiranje direktorija, od kojih se jedan temelji na mogućnostima operativnog sustava za koje ne znaju svi, a ostali rade pomoću programa:
Kako postaviti lozinku koristeći Windows
Na internetu je rašireno mišljenje da je nemoguće postaviti lozinku za imenik bez programa koji koriste standardne mogućnosti operativnog sustava - to je zabluda uzrokovana činjenicom da računalna pismenost korisnika i mnogi "jao blogeri" je na niskoj razini.
Što se tiče sigurnosti, svaki nova verzija Windows je bolji od prethodnog, morate naučiti kako koristiti ove značajke.
Zaštita mape lozinkom temelji se na korisničkim računima. Kako biste zatvorili imenik s tajnim ključem, morate učiniti sljedeće:
- Napravite zasebne račune za sebe i za druge korisnike. Prema zadanim postavkama važeći je samo vaš administratorski račun kreiran prilikom instalacije operativnog sustava.
- Postavite lozinku za svoj račun.
- Odredite koji se dokumenti i imenici dijele, a koji su dostupni samo određenim korisnicima. Za pristup takvim objektima, svi osim vas trebat će lozinku.
Kao rezultat toga, pristup vašim osobnim podacima zahtijevat će pristup račun administrator. Ostali podaci na računalu (opći) bit će dostupni svima.
Sada pogledajmo kako sve to detaljno instalirati i konfigurirati.
Stvorite zajednički račun
- Idite na "Start" -> "Upravljačka ploča" ->
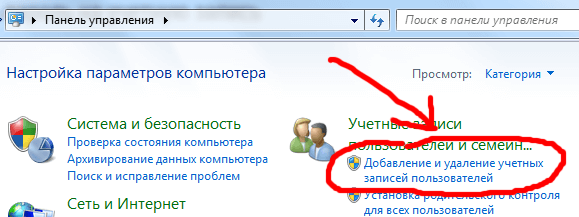
- Odaberite stavku "Stvori račun". Tamo smislite ime, ako postoje određeni korisnici, možete ih napraviti po imenu (žena/muž, djeca) ili nešto općenito, poput "Redovni korisnik".
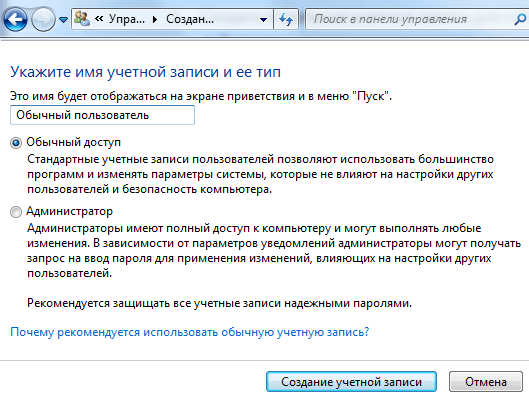
Od sada ćete imati administratora - to ste vi, a svi ostali su drugi računi.
Stavite pristupni kod na svoj račun
Za početak odaberite sebe s popisa korisnika. Nakon što napravite dodatni račun, imat ćete nekoliko korisnika (minimalno 2). Ako ste zaboravili kako doći do ovog izbora, onda ponovo "Start" -> "Upravljačka ploča" -> "Dodavanje i uklanjanje korisničkih računa"
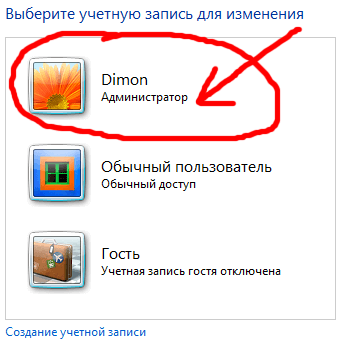
Zatim kliknite na vezu "Stvori lozinku" i postavite je. Postojat će prilika za dodavanje savjeta; ako je vaša lozinka složena, preporučujem da to učinite kako ne biste zaboravili i blokirali pristup vlastitom računalu.
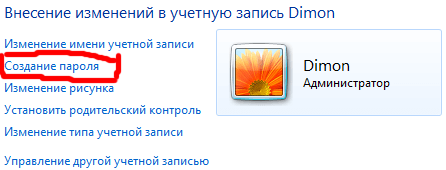
Od ovog trenutka administratorske funkcije bit će dostupne samo vama, svi ostali će ih izgubiti, ali mogu koristiti stroj, uključujući sve njegove mape i datoteke, osim onih koje ćemo kasnije zabraniti.
Zaključajte mapu lozinkom
Korisnički računi pripadaju različitim grupama, vi ste administrator, ostali su korisnici. Kako biste postavili ograničeni pristup određenim mapama, samo uklonite dopuštenje čitanja za te mape za sve korisnike i prepustite to administratoru (vama).
To se radi na sljedeći način:
- Pritisnite gumb za uređivanje na željenoj mapi i odaberite “Svojstva”;
- Otvorite karticu "Sigurnost" (ova kartica sadrži prava svih grupa i korisnika u odnosu na ovu mapu);
- Pod popisom grupa kliknite gumb "Promijeni";
- Odabirom grupa i korisnika jednog po jednog (obično su to grupe "Korisnici" i "Provjereni korisnici"), označite zabranjene kvadratiće pored promjene, čitanja, čitanja i izvršavanja, popisa sadržaja mape (ukupno).
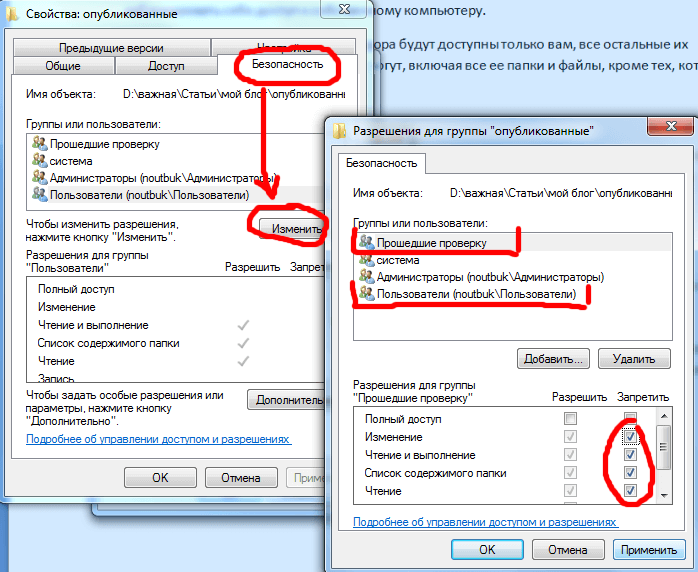
Primjenom promjena automatski će se zabraniti pristup ovoj mapi bilo kome drugom. Da bi dobili pristup, trebat će im lozinku računa kojem je dopušten pristup.
Zatvaranje arhive s mapom s lozinkom
Drugi način postavljanja lozinke na mapu temelji se na pakiranju željenog direktorija u arhivu pomoću poseban program arhiver i postavljanje pristupne šifre za arhivu. Nije sasvim ispravno nazvati ovu metodu postavljanjem lozinke za mapu, jer ona prestaje biti mapa i pretvara se u RAR ili ZIP datoteku.
No, ipak, u smislu jednostavnosti korištenja ove metode zaštite, metoda je izvrsna, jer program WinRAR, neophodan za rad s arhivama, omogućuje vam da izravno radite s datotekama i mapama unutar arhive, bez obrnutog raspakiranja. Odnosno, dodali ste podatke u arhivu zaštićenu lozinkom. Ubuduće ćete im imati pristup samo kada unesete ključ. A sve promjene unutar arhive automatski dodaje sam arhivar.
Detaljno sam opisao kako koristiti WinRAR i kako arhivirati datoteku u . Upute su tamo vrlo detaljne, postoji čak i video tutorial, ali ovdje ću sve ukratko sažeti:
- Instalirajte WinRAR arhiver
- Odaberite mapu u koju želite staviti lozinku i kliknite desnom tipkom miša
- U kontekstni izbornik odaberite "Dodaj u arhivu"
- U prozoru postavki arhive kliknite gumb "Postavi lozinku".
- Unesite svoju lozinku
- Stvorite arhivu klikom na gumb "U redu".
Dodat ću samo jednu nijansu - ako je mapa velika i nema cilja komprimiranja, ali samo je trebate zaštititi lozinkom, tada prilikom postavljanja arhive postavite opciju "bez kompresije" - to će značajno uštedjeti vrijeme.
Programi za postavljanje lozinke za mapu
Nedostatak ove metode je što zahtijeva instalaciju dodatnog posebnog softvera (programi trećih strana), koji se više ne koristi u bilo koju svrhu. Općenito, preporučujem korištenje posebne komunalije samo kada je to apsolutno neophodno kada druge metode nisu dostupne.
Program za postavljanje lozinke DirLock
Nema potrebe proučavati upute na više stranica za korištenje uslužnog programa DirLock, jer je intuitivan čak i za neiskusnog početnika. Korištenje za postavljanje ograničenja pristupa trajat će 10 sekundi.
Skinite program ovdje, morate ga instalirati na svoje računalo.
Nakon instaliranja i konfiguriranja programa, u kontekstnom izborniku koji se pojavljuje kada desnom tipkom miša kliknete na mapu pojavit će se stavka “Lock/UnLock” - to je opcija za postavljanje lozinke.
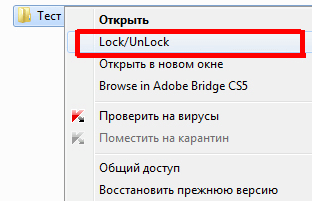
Ako vam se takva stavka ne pojavi automatski, pokrenite uslužni program i odaberite "Datoteka" u izborniku, a zatim "Opcije" u njemu. Otvorit će se prozor u koji se takav izbornik dodaje pomoću gumba "Dodaj kontekstni izbornik 'Zaključaj/otključaj'".
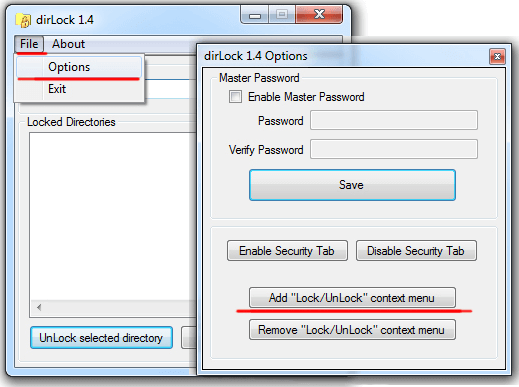
Nakon toga možete staviti lozinku na bilo koju mapu i kada je pokušate otvoriti pojavit će se poruka da je pristup odbijen.
Mapu će biti moguće ponovno otvoriti samo ako se zabrana ukine kroz isti kontekstni izbornik "Zaključaj/otključaj".
Nažalost, nećete moći dobiti trajni pristup ovako zaključanoj mapi i svaki put ćete morati postaviti i ukloniti lozinku.
Zaključavanje mapa pomoću uslužnog programa Anvide Lock Folder
Još jedan program dizajniran za zaštitu mapa na računalu lozinkom. Nije ništa teži za rukovanje od prethodnog, samo uz nešto drugačiji pristup.
Ovdje preuzmite program Anvide Lock Folder i instalirajte ga.
U ovom uslužnom programu zatvaranje mapa vrši se kroz sučelje samog programa.
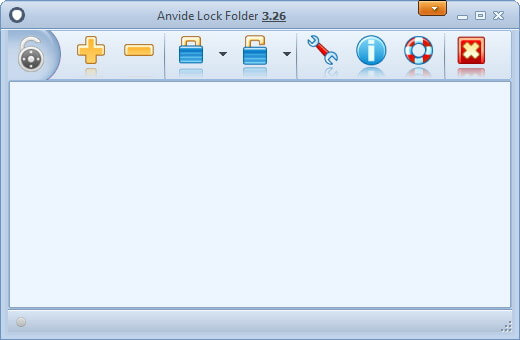
- Pokrenite program
- Pomoću ugrađenog pretraživača (gumb +) pronađite željenu mapu,
- Pritisnite zatvorenu bravu na ploči,
- Unesite svoju lozinku dva puta i kliknite gumb "Zatvori pristup".
- Možete unijeti savjet za lozinku (ako želite)
- Mapa će postati nevidljiva.
Kako ukloniti lozinku
- Pokrenite Anvide Lock Folder,
- Odaberite mapu zaštićenu lozinkom s popisa,
- Pritisnite ikonu otvorene brave
- Unesite lozinku i kliknite "Otvori pristup".
Kao iu prethodnom uslužnom programu, za rad sa sadržajem morat ćete svaki put instalirati i deinstalirati kod.
Postavite lozinku koristeći Lim LockFolder
Ovaj uslužni program je 100% isti kao prethodna verzija. Svi gumbi i algoritmi rada su isti, jedina razlika je izgled gumbi (dizajn). Neće biti teško to shvatiti.
Skinite Lim LockFolder ovdje i pokrenite instalaciju.
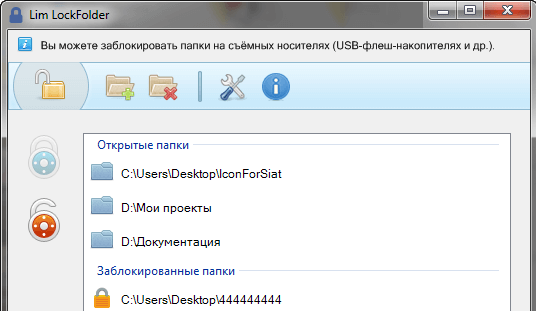
Pokrenete program, odaberete željene mape kroz Explorer, postavite lozinke, zatim ih uklonite tipkom za otvaranje zaključavanja - sve je isto kao u Anvide Lock Folder.
Program za zaštitu lozinkom
Posljednja opcija o kojoj se govori u članku je Programi za lozinke Zaštititi. Razlikuje se od prethodnih uslužnih programa po tome što ne zahtijeva instalaciju na računalu.
Drugi plus je što je na ruskom.
Program možete preuzeti ovdje.
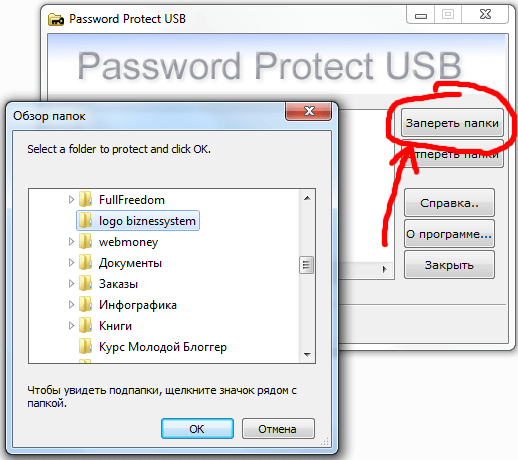
Za postavljanje lozinke na mapu:
- Otvorite Password Protect
- Kliknite gumb "Zaključaj mape".
- Odaberite željeni element u istraživaču i kliknite "OK"
- Unesite pristupnu šifru dva puta i, ako je potrebno, savjet
- Vidimo poruku o uspješnom zatvaranju - mapa postaje nevidljiva.
Da biste radili sa sadržajem ovog direktorija, morat ćete ukloniti lozinku pokretanjem uslužnog programa i gumba "Otključaj mape".
Kao i kod svih prethodnih opcija, morat ćete stalno uklanjati i postavljati lozinke - to je glavni nedostatak svih programa, zbog čega vam savjetujem da koristite standardne Windows značajke.
Sažetak
Šest moguće opcije Danas smo pogledali zaštitu lozinkom za imenike na računalu. Svaki od njih ima svoje prednosti i mane, tako da svatko mora sam odlučiti čemu dati prednost - da li vjerovati softver treće strane ili koristiti mogućnosti koje pruža operativni sustav Windows?
Ostali korisni članci na blogu:

Postoje mnoge metode koje možete koristiti za stvaranje mape zaporke. Većina njih zahtijeva korištenje neke vrste programa, ali mi imamo zgodnu metodu za postavljanje lozinke na datoteku bez programa trećih strana. Program se može slučajno deinstalirati, što može dovesti do gubitka podataka. Našom metodom možete vratiti sve, čak i ako ste zaboravili lozinku za datoteku i ne možete pronaći svoje podatke. .
Savjetujem vam da pogledate druge metode:
Stvorite mapu s lozinkom na Windows 10 bez programa
Prije stvaranja mape zaporke, stvorite jednostavna mapa bilo gdje. Sadržat će drugu mapu sa zaštitom lozinkom i vaše osobne podatke koje želite zaštititi. Izmislite bilo koje ime, u ovom slučaju nije bitno.
Napravite novu Tekstualni dokument unutar ove mape desnim klikom na prazan prostor u stvorenoj mapi. Odaberite Novo > Tekstualni dokument.
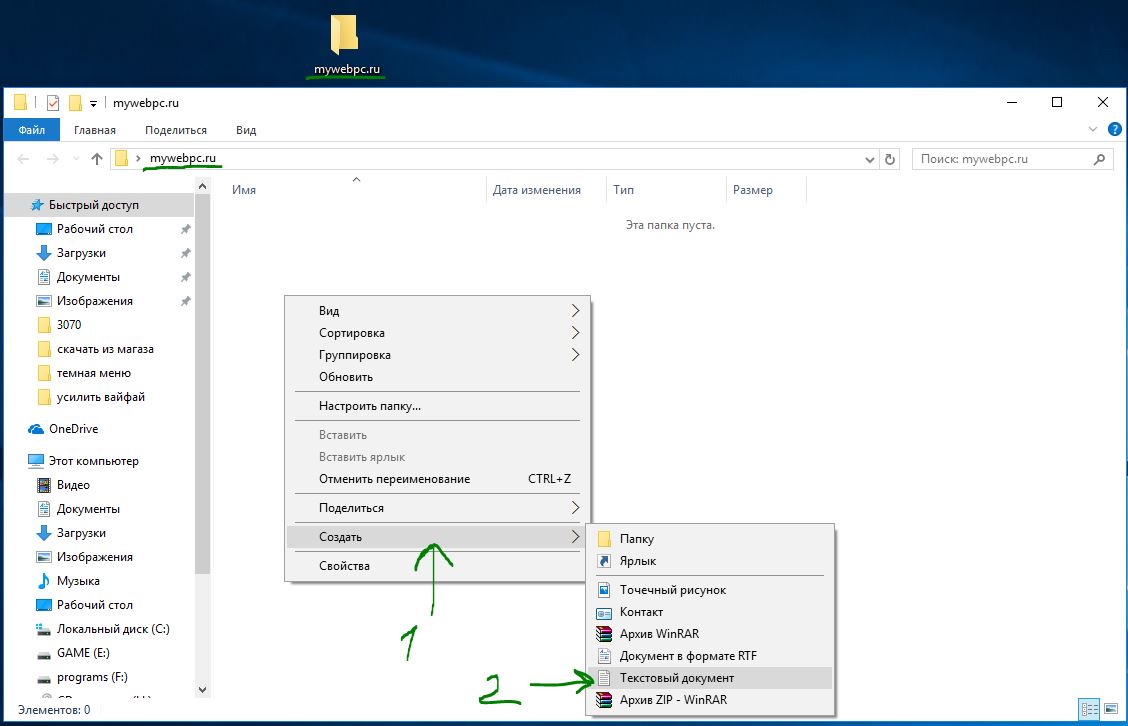
Otvorite novi tekstualni dokument koji ste izradili. Kopirajte i zalijepite sljedeći kod u ovaj dokument:
cls @ECHO OFF naslov Mapa Privatno ako POSTOJI "HTG Locker" goto UNLOCK ako NE POSTOJI Privatno goto MDLOCKER:CONFIRM echo Jeste li sigurni da želite zaključati mapu (Y/N) set/p "cho=>" if %cho% ==Y goto LOCK if %cho%==y goto LOCK if %cho%==n goto END if %cho%==N goto END echo Nevažeći izbor. goto CONFIRM:LOCK ren Private "HTG Locker" attrib +h +s "HTG Locker" echo Mapa zaključana goto End:UNLOCK echo Unesite lozinku za otključavanje mape set/p "pass=>" if NOT %pass%== web stranica goto FAIL attrib -h -s "HTG Locker" ren "HTG Locker" Private echo Mapa uspješno otključana goto End:FAIL echo Nevažeća lozinka goto end:MDLOCKER md Private echo Privatno kreirano uspješno goto End:End
Promijeni redak ako NE %pass% web stranica na svoju lozinku koju želite postaviti, gdje je vrijednost web stranica lozinka. Zatim morate spremiti datoteku kao skupnu datoteku. U izborniku Datoteka odaberite Spremi kao.
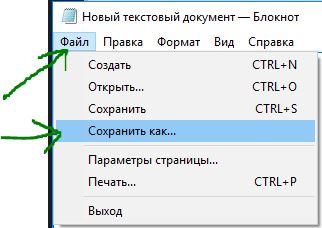
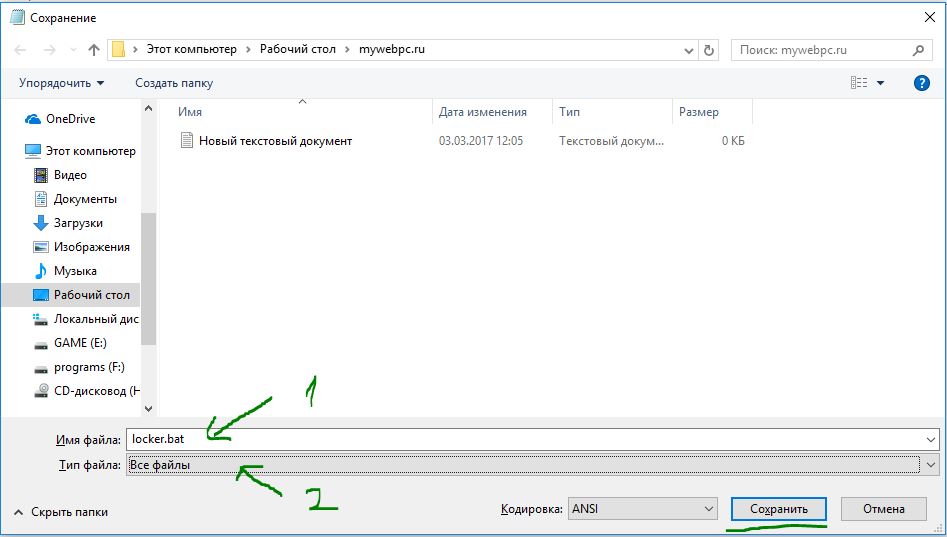
Nakon što je datoteka spremljena kao skupna datoteka, izbrišite izvornik tekstualna datoteka.
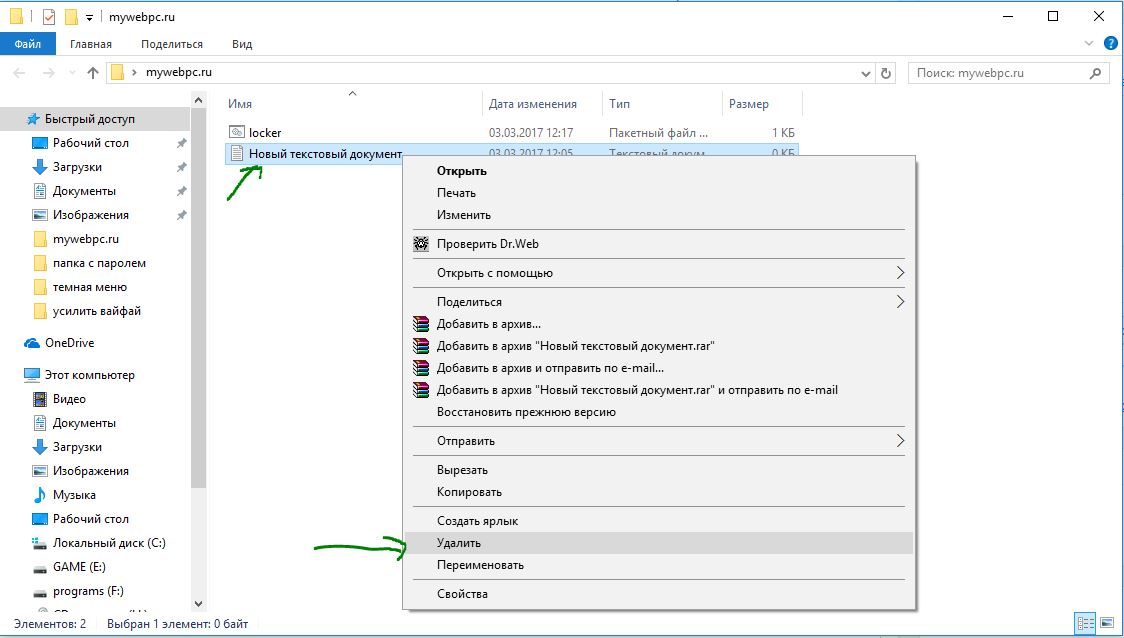
Pokrenite datoteku “locker” dvostrukim klikom na nju. Prvi put kada pokrenete skriptu, ona će stvoriti mapu pod nazivom "Private" u istoj mapi u kojoj se nalazi skupna datoteka. U ovoj mapi "Privatno" pohranit ćete svoje osobne podatke radi zaštite lozinkom. Dodajte svoje datoteke koje moraju biti zaštićene lozinkom u mapu "privatno".
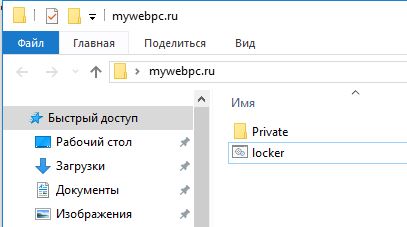
Nakon dodavanja vaših osobnih datoteka u mapu, ponovno pokrenite datoteku "locker.bat". Ovaj put od vas će se tražiti da svoje podatke zaključate zaštitom lozinkom. Pritisnite "Y" ako se slažete.
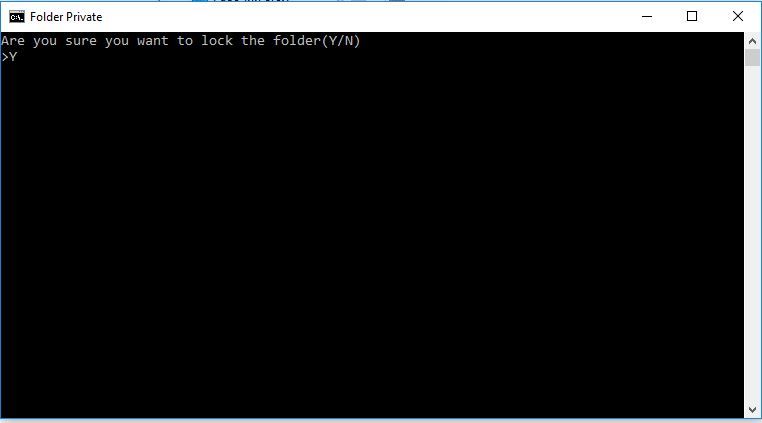
Primijetite da vaša osobna mapa, u koju ste dodali svoje osobne datoteke, brzo nestaje. Ostat će samo bat datoteka.
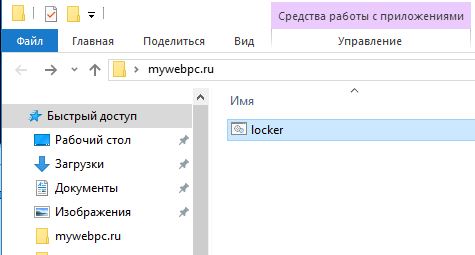
Nakon ponovnog pokretanja skripte, od vas će se tražiti da unesete lozinku koja je promijenjena u skripti. U ovom slučaju, moja lozinka je naziv stranice. Ako ga upišete netočno, skripta će jednostavno prestati raditi i morat ćete je ponovno pokrenuti.
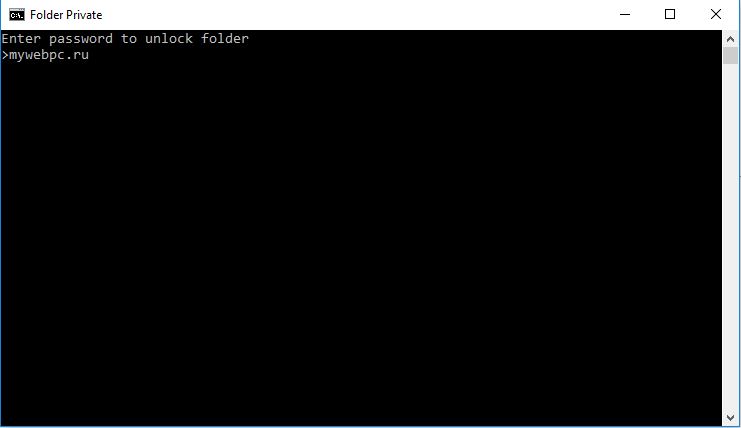
Ako je nešto pošlo po zlu i želite vratiti svoje datoteke koje su bile skrivene i zaštićene lozinkom, pogledat ćemo kako ih možete vratiti na jednostavne načine.
Kako ponovno vidjeti skrivene mape zaštićene lozinkom.
Većina ljudi ne zna kako postaviti prikazivanje skrivenih mapa u sustavu Windows 10, ali oni koji znaju brzo će to shvatiti. Ovdje pročitajte temu kako to omogućiti svima vrste prozora. Sve što trebate učiniti je uključiti “show skrivene datoteke" i poništite opciju "Sakrij zaštićene sistemske datoteke".
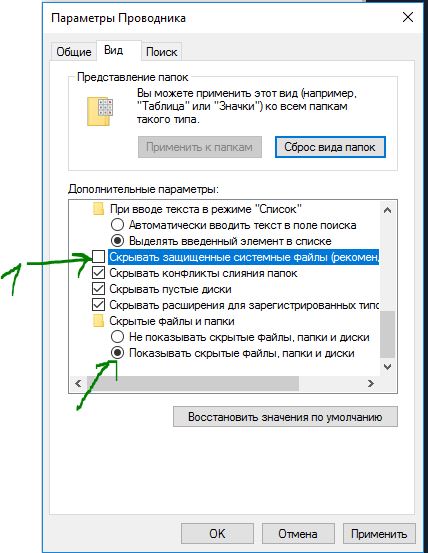
Izaći će upozorenje koje je zastrašujuće obični korisnici. Kliknite "Da", ne bojte se. Nakon što pronađete svoje podatke, vratite postavke natrag.
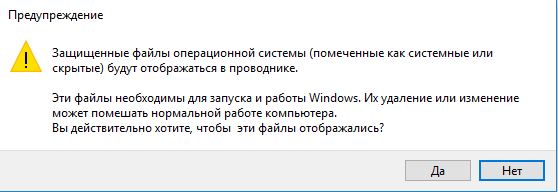
Kako ukloniti lozinku iz mape bat ako ste zaboravili
Vrlo jednostavna metoda, ali nije sigurna za programere. Korisnici koji znaju s čime imaju posla brzo će shvatiti što se događa i kako vidjeti vaše skrivene datoteke. Na primjer, nikada se ne bih dosjetio da jasno pogledam datoteku "pretinac"; privlači malo pažnje. To morate namjerno znati, da postoji takva skripta na računalu, s takvom bat datotekom, skrivena mapa i lozinku. Sama datoteka tijela može se sakriti u atributima i za nju se može napraviti prečac. Prečac se također može sakriti tako da mu se prvo dodijeli kombinacija tipki.
Desnom tipkom miša kliknite izvršnu bat datoteku i odaberite "Promijeni..ru" lozinku s padajućeg izbornika.
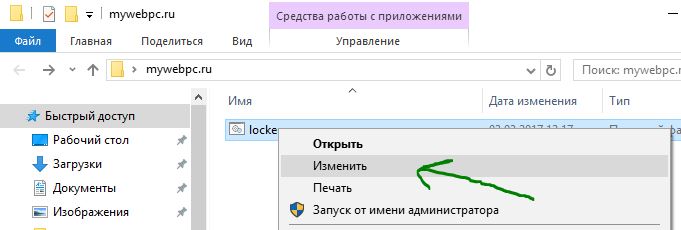
Pomoću ove metode možete stvoriti mapu s lozinkom bez programa i tako zaštititi svoje datoteke. Pokazalo se da je lakše nego ikad zaštititi mapu lozinkom u sustavu Windows 10 bez programa trećih strana. Ako se program može slučajno izbrisati i više se ne mogu pronaći svi podaci pod njegovom lozinkom, tada se metode navedene u članku mogu lako vratiti.
Video upute: Stavite lozinku na mapu bez programa
Postoji mnogo načina za zaštitu mape na vašem računalu lozinkom, ali većina njih zahtijeva da instalirate poseban softver. Međutim, mnogi od tih programa se plaćaju. Postoji jednostavan način za postavljanje lozinke na mapu pomoću skupne datoteke. Iako ova metoda ne pruža 100% zaštitu, može se koristiti kao opcija za zaštitu vaših podataka.
Postavljanje lozinke za mapu
Prvo, stvorimo običnu mapu bilo gdje s proizvoljnim nazivom. Na primjer, Osobno.
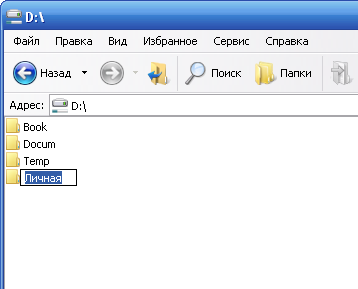
Zatim morate ući u ovu mapu i stvoriti tekstualni dokument s bilo kojim nazivom u njemu. To je lako učiniti pomoću kontekstnog izbornika.
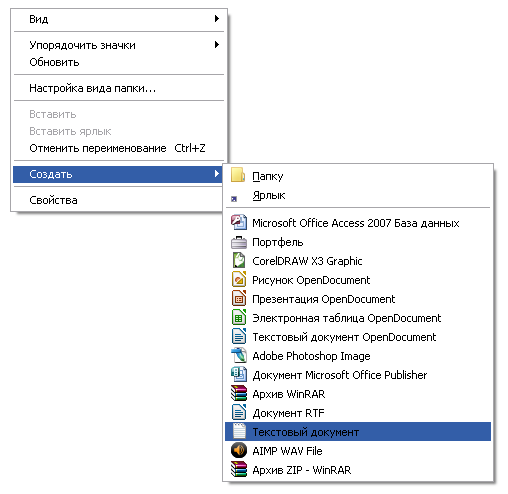 Otvorite tekstualni dokument i zalijepite sljedeći kod:
Otvorite tekstualni dokument i zalijepite sljedeći kod:
cls
@JEKA ISKLJUČENA
naslovna mapa Privatno
ako POSTOJI "Compconfig Locker" idi OTKLJUČAJ
ako NE POSTOJI Privatno idite na MDLOCKER
:POTVRDI
echo Jeste li sigurni da želite zaključati mapu (Y/N)
postavi/p "cho=>"
if %cho%==Y goto LOCK
ako %cho%==y goto LOCK
if %cho%==n goto END
if %cho%==N goto END
echo Neispravan izbor.
prijeđi na POTVRDU
:ZAKLJUČAJ
ren Private "Compconfig Locker"
attrib +h +s "Compconfig Locker"
echo Mapa zaključana
ići na kraj
:OTKLJUČATI
echo Unesite lozinku za otključavanje mape
set/p "pass=>"
ako NIJE %pass%== PASSWORD_GOES_HERE idi na NIJE
attrib -h -s "Compconfig Locker"
ren "Compconfig Locker" Privatno
echo Mapa je uspješno otključana
ići na kraj
:IZNEVJERITI
echo Nevažeća lozinka
ići na kraj
:MDLOCKER
md Privatno
echo Privatno uspješno kreirano
ići na kraj
:Kraj
Sada nalazimo polje u kodu LOZINKA_ IDE_ OVDJE i zamijenimo je lozinkom koja nam je potrebna. Spremite datoteku i preimenujte je u locker.bat.
! Ako su vam ekstenzije datoteka onemogućene na vašem sustavu, možda ćete imati poteškoća s promjenom naziva datoteke. Poanta je da u spisu ormarić.šišmiš, ormarić je naziv datoteke, i .šišmiš- proširenje. Kada je prikaz ekstenzija datoteka onemogućen, vidite samo naziv datoteke, a kada preimenujete tekstualnu datoteku, dodijelite joj naziv ormarić.šišmiš, ali nastavak ostaje isti - txt. Stoga, kako biste izbjegli takve probleme, prije preimenovanja datoteke koju trebate .
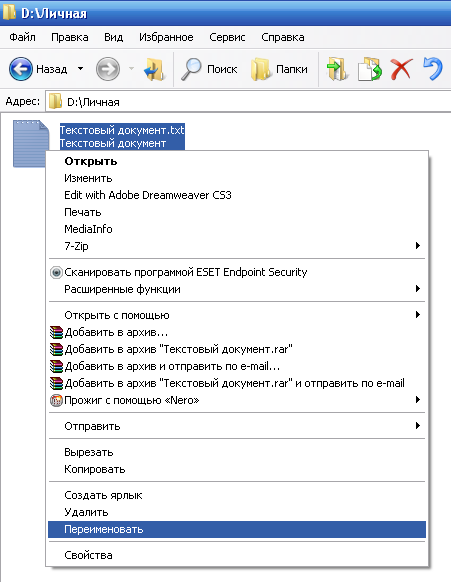
Provjera koda
Pokrećemo datoteku locker.bat, uslijed čega bi trebala biti kreirana Privatna mapa u koju trebate smjestiti sve svoje dokumente koje želite zaštititi. Nakon toga ponovno pokrenite batch datoteku locker.bat.
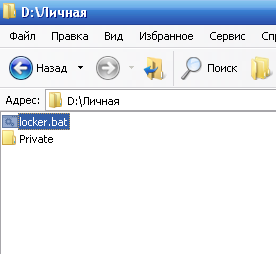
Sada ćete biti upitani da zaključate mapu. Odaberite Y.
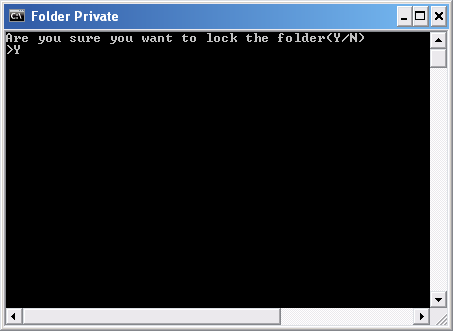
Time će vaša privatna mapa nestati.
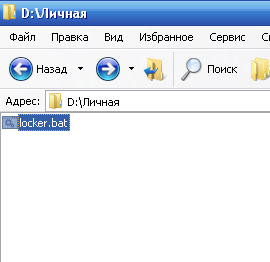
Ako ponovo pokrenete datoteku locker.bat, od vas će se tražiti da unesete lozinku.
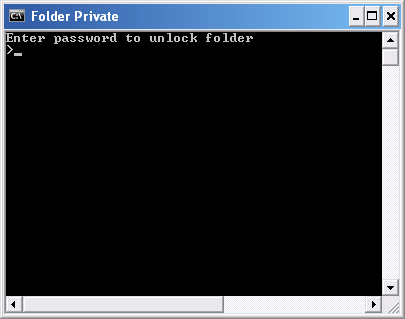
Kada unesete lozinku koju ste naveli u batch datoteci, mapa Private će se prikazati i možete ponovno raditi s njom.
Zaključak
Ova metoda postavljanja lozinke mape nije najsigurnija. Činjenica je da iskusni korisnik može vidjeti vaše dokumente ako uključi prikaz skrivenih i sistemske datoteke. Također možete saznati svoju lozinku pregledom sadržaja datoteke locker.bat. Prednost ove metode je što se ne koristi nikakav dodatni softver. Stoga se može koristiti kao opcija za zaštitu vaših dokumenata od neiskusnih korisnika ili djece.
Mnogi korisnici osobnih računala ljudi postavljaju upravo ovo pitanje - kako postaviti lozinku za mapu ili datoteku kako bi se ograničio pristup informacija drugim ljudima. To se može učiniti zahvaljujući programi trećih strana. Ima ih dosta. Imaju svoje prednosti i nedostatke. Danas ćemo pogledati najjednostavniji i pouzdan način Zaštitite podatke na svom računalu lozinkom. Koristit ćemo uobičajeni program za arhiviranje WinRar kao softver treće strane za zaštitu naših datoteka i mapa.
Zašto baš ovaj program? Stvar je u tome što je WinRar široko rasprostranjen i instaliran na gotovo svim korisničkim računalima. Osim toga, program ima jednostavno i lako razumljivo sučelje na ruskom jeziku, kao i veliku funkcionalnost. Razina zaštite stvorene arhive toliko je impresivna da je ne vrijedi ni uspoređivati s bilo čim drugim. Iako, naravno, postoje programi koji se mogu koristiti za zaštitu korisničkih podataka ništa manje učinkovito. Ali većinom su ili vrlo skupi ili s njima teško raditi. Stoga smo odabrali WinRar arhiver.
Započnimo. Za početak, ako nemate instaliran ovaj arhivar, instalirajte ga. Nakon toga odaberite potrebna datoteka ili mapu i kliknite desnom tipkom miša. U kontekstnom izborniku koji se pojavi kliknite "Dodaj u arhivu".
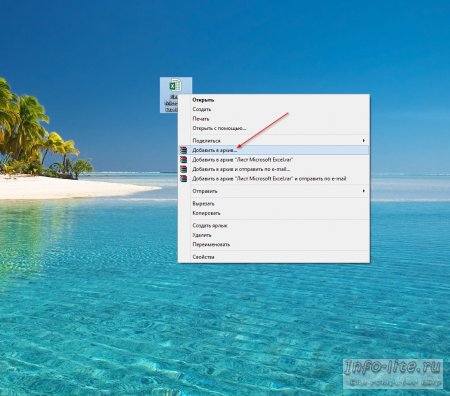
U prozoru koji se otvori s lijeve strane promijenite način kompresije odabirom opcije “Bez kompresije” i idite na karticu “Napredno”.

U ovoj kartici morate ići na odjeljak "Postavi lozinku".

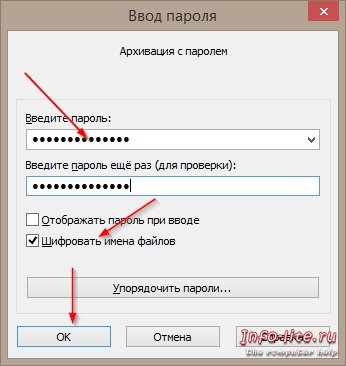
Nakon toga automatski se vraćamo na prethodni izbornik, gdje ponovno pritisnemo tipku “OK”. Arhiva je napravljena.
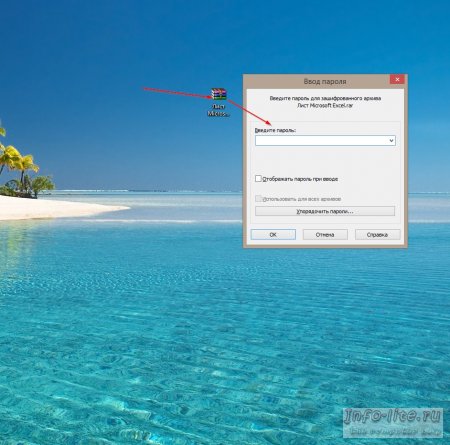
Sada, kada ga pokušate otvoriti, pojavit će se prozor "Unesite lozinku". Na ovaj jednostavan način možete zaštititi svoje datoteke i mape od znatiželjnih očiju.
Sada malo o stvaranju lozinke. Jaka lozinka za WinRar arhiva je lozinka koja se sastoji od najmanje 8 znakova. Ovi znakovi moraju sadržavati velika i mala slova, spec. simboli. Tada će se ova vrsta lozinke smatrati pouzdanom. Primjer četrnaestoznamenkaste lozinke: r$F@wmA%*dfVVc. Ovo je stvarno moćna lozinka i njezino probijanje bit će vrlo problematično! Ovo može trajati mnogo desetaka tisuća godina koristeći najmoćniju opremu, da, da, tisuće godina, bit će lakše izbiti ga iz vas nego ga hakirati.
Kako napraviti takvu lozinku? Ovdje je sve jednostavno i elementarno. U takve svrhe postoje razni programi - generatori lozinki. Ako posjedujete Windows 8, onda možete pronaći upravo takav besplatni program u trgovini.
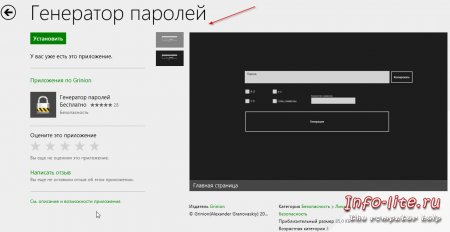
Pomoću ove aplikacije možete stvoriti lozinku bilo koje složenosti. Želio bih odmah istaknuti da složena lozinka nije najvažnija stvar. Važno je zaštititi svoje računalo od raznih vrsta zlonamjerni kod. Najviše jaka lozinka može postati potpuno beskoristan ako je računalo zaraženo, primjerice, presretačem tipkovnice, koji ga može lako pročitati i poslati gdje god treba. Stoga je zaštita informacija sveobuhvatna mjera, od izrade jake lozinke do odabira antivirusnog softvera! I još jedan savjet. Čuvajte svoje lozinke na sigurnom mjestu daleko od znatiželjnih očiju. Kupite, na primjer, USB flash pogon, stavite svoje lozinke na njega i koristite funkciju šifriranja diska -. Ova će opcija biti pouzdana. Sretno ti.
Proizvođači operativni sustavi ozbiljno su zabrinuti za sigurnost korisničkih podataka i tvrtka Microsoft između njih. Mnoge velike korporacije koriste Windows sustav, koji s novim verzijama postaje sve pouzdaniji. Unatoč tome, ne pruža funkciju postavljanja lozinke za zasebnu mapu ili datoteku. Microsoft objašnjava nepostojanje takve mogućnosti prisutnošću mogućnosti aktiviranja lozinke za pojedinog korisnika računala, ali to nije uvijek prikladno.
Česta situacija je kada zaposlenik u uredu ode od računala na par minuta kako bi skuhao kavu ili razgovarao na telefon. U ovom trenutku njegove osobne datoteke nisu zaštićene osim ako se ne odjavi sa svog profila. Svatko ne može samo pregledavati datoteke na računalu, već ih i preuzimati, što je prepuno problema. Međutim, postoji nekoliko načina koji vam omogućuju da stavite lozinku u mapu Windows bilo koji verzije, koristeći ili ne koristeći programe trećih strana.
Preporučujemo čitanje:Kako staviti lozinku na mapu u sustavu Windows bez programa?
Metoda koja će biti opisana u nastavku ne pruža potpunu zaštitu podataka u mapi od radnji uljeza.
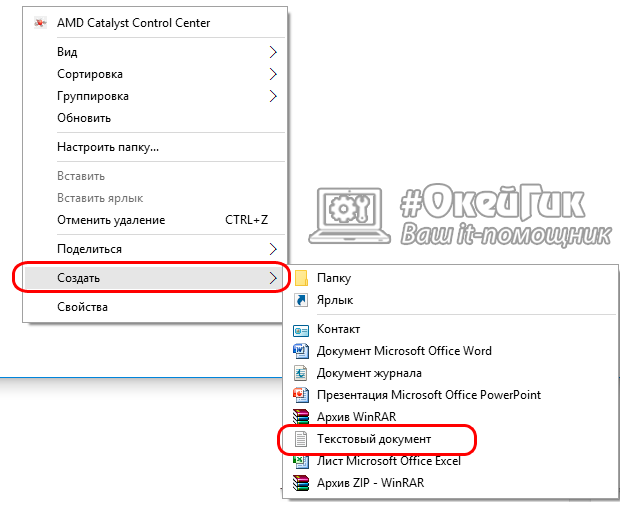 cls
@JEKA ISKLJUČENA
naslovna mapa Privatno
ako POSTOJI "Compconfig Locker" idi OTKLJUČAJ
ako NE POSTOJI Privatno idite na MDLOCKER
:POTVRDI
echo Jeste li sigurni da želite zaključati mapu (Y/N)
postavi/p "cho=>"
if %cho%==Y goto LOCK
ako %cho%==y goto LOCK
if %cho%==n goto END
if %cho%==N goto END
echo Neispravan izbor.
prijeđi na POTVRDU
:ZAKLJUČAJ
ren Private "Compconfig Locker"
attrib +h +s "Compconfig Locker"
echo Mapa zaključana
ići na kraj
:OTKLJUČATI
echo Unesite lozinku za otključavanje mape
set/p "pass=>"
ako NIJE %pass%== PASSWORD_GOES_HERE idi na NIJE
attrib -h -s "Compconfig Locker"
ren "Compconfig Locker" Privatno
echo Mapa je uspješno otključana
ići na kraj
:IZNEVJERITI
echo Nevažeća lozinka
ići na kraj
:MDLOCKER
md Privatno
echo Privatno uspješno kreirano
ići na kraj
:Kraj
cls
@JEKA ISKLJUČENA
naslovna mapa Privatno
ako POSTOJI "Compconfig Locker" idi OTKLJUČAJ
ako NE POSTOJI Privatno idite na MDLOCKER
:POTVRDI
echo Jeste li sigurni da želite zaključati mapu (Y/N)
postavi/p "cho=>"
if %cho%==Y goto LOCK
ako %cho%==y goto LOCK
if %cho%==n goto END
if %cho%==N goto END
echo Neispravan izbor.
prijeđi na POTVRDU
:ZAKLJUČAJ
ren Private "Compconfig Locker"
attrib +h +s "Compconfig Locker"
echo Mapa zaključana
ići na kraj
:OTKLJUČATI
echo Unesite lozinku za otključavanje mape
set/p "pass=>"
ako NIJE %pass%== PASSWORD_GOES_HERE idi na NIJE
attrib -h -s "Compconfig Locker"
ren "Compconfig Locker" Privatno
echo Mapa je uspješno otključana
ići na kraj
:IZNEVJERITI
echo Nevažeća lozinka
ići na kraj
:MDLOCKER
md Privatno
echo Privatno uspješno kreirano
ići na kraj
:Kraj
Ovaj kod je skripta koja će vam omogućiti da stavite lozinku na mapu u sustavu Windows bez programa.
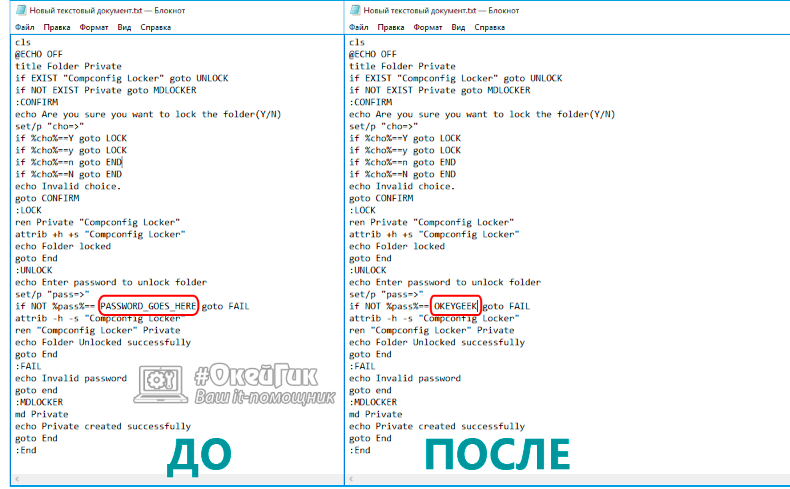
Statistike pokazuju da su mnogi ljudi nemarni prema svojim lozinkama, odabiru tajna šifra vaš datum rođenja ili vaše ime. Stranica OkeyGeek savjetuje vam da budete pažljiviji pri odabiru lozinke, posebice dodavanju slova različitih malih i malih slova, interpunkcijskih znakova i brojeva, što vam omogućuje da zbunite programe za automatski odabir lozinke.
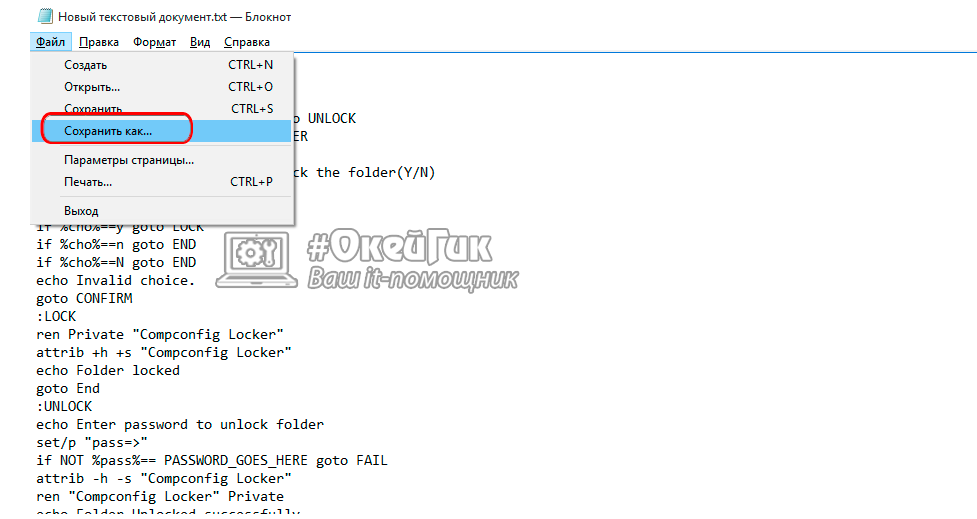
Pažnja: Ova datoteka ostat će vidljiv korisnicima, a preko njega će morati pristupiti osobnoj mapi na kojoj je postavljena lozinka. Preporučamo da odaberete naziv za datoteku koji će “odbiti” uljeze. Na primjer, datoteka se može nazvati " Win.bat" ili " splwow64.bat».




