Zašto i kako trebate stvoriti Windows sliku? Kako vratiti sustav i sve instaliranih programa bez reinstalacije? I također, koji će alati biti potrebni za sve ovo? O tome pročitajte u članku u nastavku.
I opet o našim napaćenim Windowsima koji se vole kvariti i kvariti na sve moguće načine :) Kažu da je najbolji “lijek” za sve kvarove ponovno instaliranje sustava. U principu, teško je raspravljati s tim, jer u ovom slučaju dobivamo praktički novi OS, lišen ikakvih "kočnica".
Proces oporavka započet ćete s iste kartice Zaštita sustava na kojoj konfigurirate opcije oporavka sustava. Sljedeća stranica prikazuje dostupne točke vraćanja. Prema zadanim postavkama, jedina metrika vjerojatno će biti automatska tjedna točka vraćanja i sve ručne točke vraćanja koje ste stvorili. Odaberite opciju "Prikaži više točaka vraćanja" da biste vidjeli sve točke vraćanja automatski oporavak, stvoren prije instaliranja aplikacija ili upravljačkih programa.
Donji popis prikazuje programe i upravljačke programe koji se postupkom mogu popraviti. Opet, čak ni programi i upravljački programi koji su vraćeni možda neće ispravno raditi dok u potpunosti ne ponovno instalirate. Zatim će se od vas tražiti da potvrdite obnovu.
Međutim, ponovna instalacija uvijek uključuje potrebu instaliranja raznih drajvera i programa, što zajedno s postavkama može trajati nekoliko puta duže od same ponovne instalacije! Stoga se većini korisnika to ne sviđa, pokušavajući svim silama odgoditi "propast" sustava Windows uz pomoć svih vrsta drugih uslužnih programa sustava.
Drugi načini rješavanja problema sa sustavom
Vrijeme je da provjerite je li riješio sve probleme koje ste imali. Ako je problem uzrokovan nedavnim ažuriranjem, možda biste trebali pogledati. Ako ste instalirali ažuriranje ili upravljački program hardvera i problem je nastao nakon toga, možete ih blokirati automatska instalacija opet.
Oporavak od ozbiljnijih problema
Možete se pokrenuti siguran način i pokušajte ponovno pokrenuti System Restore. Ipak, kao čitatelj Straspeya, bilo je dovoljno istaknuti jedno veliko upozorenje. Međutim, vraćanje sustava gotovo uvijek vrijedi isprobati prije nego što pribjegnete drastičnijim mjerama. Pogledajte videozapis u nastavku da biste saznali više. Vraćanje sustava obično će biti uspješno. Bez obzira na to, trebali biste provjeriti imate li sigurnosnu kopiju važnih datoteka prije korištenja ove opcije, za svaki slučaj.
Što se mene tiče, vjerujem da je ponovna instalacija ekstremna i najradikalnija mjera, koja se u većini slučajeva može zamijeniti oporavkom sustava. Kako se to može učiniti, raspravljat ćemo dalje.
Mogućnosti oporavka sustava Windows
Ako preliminarna provjera to pokaže skriveni odjeljak Ako nemate sliku sustava, morat ćete je prvo izraditi, kao što je opisano u nastavku. Ali ni pod kojim okolnostima ne pokušavajte resetirati sustav, inače ćete dobiti crni ekran i potrebu da zaista sve ponovno instalirate.
Vidjet ćete popis aplikacija koje će biti uklonjene i od vas će se tražiti da potvrdite svoj odabir prije nastavka. Odabir točke vraćanja u načinu oporavka sustava. Također pomaže da bude vrlo jednostavno. Ispod su tri odvojena postupka: jedan za ili, jedan za ili i jedan za. Ako je tako, odaberite "Odaberite drugu točku vraćanja", pod pretpostavkom da niste ovdje da poništite. Odaberite točku vraćanja koju želite koristiti s popisa na popisu. Nažalost, ne postoji način za "obnavljanje" starih točaka vraćanja. Izvješće je samo u informativne svrhe, ali može biti od pomoći u rješavanju problema ako ovo vraćanje sustava ne riješi probleme koje pokušavate riješiti. Vaše će se računalo ponovno pokrenuti kao dio vraćanja sustava, pa svakako odmah zatvorite sve što imate. Ako ne koristite Desktop i ne povežete se na njega automatski, idite tamo. Na radnoj površini vidjet ćete mali prozor za vraćanje sustava koji kaže: Vraćanje sustava uspješno dovršeno.
- Nastavite na korak 4 ako završite ovako.
- Međutim, ovo je nešto čega biste trebali biti svjesni.
- Bilješka.
- Općenito, ovo će vjerojatno trajati oko 15 minuta.
- Važno: ovo što ovdje sjedite je pravi proces vraćanja sustava.
- Za to vrijeme nemojte isključivati ili ponovno pokretati računalo!
- Pričekajte da se vaše računalo ponovno pokrene.
Točke vraćanja sustava
Neću reći sa sigurnošću, za više rane verzije, ali već u sustavu Windows XP postojala je takva funkcija kao što je "Vraćanje sustava". Nalazio se na "Start" - "Svi programi" - "Dodaci" - "Alati sustava" i omogućavao vam da vratite postavke sustava Windows na ranije stanje korištenjem takozvanih točaka vraćanja, koje su pohranile "snimku" postavke sustava u trenutku njihove izrade.
U idealnom slučaju, želite odabrati onu koja je bila tu prije nego ste primijetili problem koji pokušavate poništiti, ali ne nakon toga. Ako trebate, označite potvrdni okvir "Prikaži više točaka oporavka" ili "Prikaži točke oporavka starije od 5 dana" da biste vidjeli više od većine najnovijih točaka oporavka. Želite li nastaviti? dijaloški prozor. Korak Napomena: Ako problem i dalje postoji, možete ponoviti gornje korake i odabrati drugu točku vraćanja ako je dostupna. Ako je ovo vraćanje uzrokovalo problem, uvijek možete poništiti vraćanje tog određenog sustava. Ako ne, uvijek možete pokušati s ranijom točkom vraćanja ako je imate.
- Ovo može potrajati nekoliko minuta.
- Nakon završetka ponovnog pokretanja, prijavite se kao i obično.
- Ako vraćanje sustava pogorša situaciju, uvijek ga možete poništiti.
U novom Windows verzije ovu funkciju također je dostupan i može se koristiti ako dođe do nestabilnosti sustava nakon instaliranja ažuriranja ili nekog upravljačkog programa. Njegovim postavkama možete pristupiti iz izbornika Svojstva ikone Računalo na radnoj površini. U sustavima Windows XP, Vista i 7 u prozoru koji se otvori morat ćete otići na karticu "Zaštita sustava", a u sustavu Windows 8 prvo kliknite istoimeni gumb na bočnoj alatnoj traci:
Korištenje diska za oporavak
Ako se, primjerice, čudne stvari dogode vašem računalu tijekom instaliranja upravljačkog programa, možda ćete otkriti da vraćanje sustava na prijašnje stanje prije instaliranja upravljačkog programa rješava problem jer vraćanje sustava poništava instalaciju. Kao drugi primjer, recimo da ste vratili svoje računalo u stanje u kojem je bilo prije tjedan dana. Svi programi koje ste instalirali tijekom tog vremena bit će uklonjeni tijekom oporavka sustava. Važno je to razumjeti kako ne biste pretpostavili da je vaše računalo u još gorem stanju kada pronađete program ili dva koji nedostaju nakon oporavka.
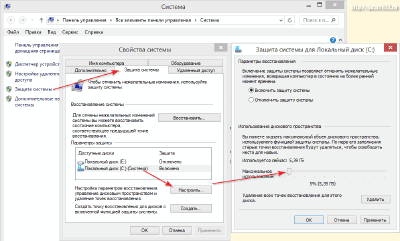
Na kartici koja se otvori imat ćemo dva odjeljka. U prvom, koji je viši, nalazi se gumb "Vrati", koji služi za pokretanje sustava za oporavak sustava Windows. Drugi odjeljak je “Opcije zaštite” (ispod). Prikazuje popis diskova koji označava njihovu sigurnost, kao i gumbe za postavljanje parametara i stvaranje ručnih točaka oporavka.
Važno: Vraćanje sustava ne jamči da će problem biti riješen. Recimo da upravo sada imate problema s upravljačkim programom, pa ste vratili računalo na stanje od prije nekoliko dana, ali problem i dalje postoji. Moguće je da je upravljački program bio oštećen prije tri tjedna, u kojem slučaju vraćanje prije samo nekoliko dana ili bilo koje točke u zadnja tri tjedna neće pomoći u rješavanju problema.
Što vraćanje sustava ne radi
Vraćanje sustava ne utječe na vaše osobne datoteke kao što su fotografije, dokumenti, elektronička pošta itd. Isti koncept vrijedi za učitavanje datoteka, uređivanje videozapisa itd. - sve će to ostati na vašem računalu. Ovo ili ono što vam je potrebno za sigurnosno kopiranje datoteka. Ako ste slučajno izbrisali mapu punu važnih dokumenata i ne možete je oporaviti iz koša za smeće, System Restore nije ono što želite koristiti da vratite te stvari. Ispravite grešku.
U raznim ilegalnim skupštinama Windows funkcija Stvaranje točaka vraćanja onemogućeno je prema zadanim postavkama. Omogućiti praćenje željene (obično sistemske) particije tvrdi disk, odaberite ga na popisu, kliknite gumb "Konfiguriraj" i postavite veličinu prostora na disku za snimanje točaka oporavka. Budući da ove točke nisu potpune slike sustava, zahtijevaju mnogo manje prostora (minimalno 300 megabajta), stoga je 5 - 6 gigabajta za Windows 8 dovoljno za pohranu nekoliko sigurnosnih kopija.
O "Vraćanje sustava nije uspješno dovršeno"
Poruke pogreške, upozorenja, upozorenja i simptomi u nastavku povezani su s ovom pogreškom.
Simptom 1: pogreška "Vraćanje sustava nije dovršeno" prilikom dovršetka vraćanja sustava
Slijedite ovaj vodič, popravite vraćanje sustava ako prikazuje sljedeću pogrešku: Vraćanje sustava nije uspješno dovršeno.Vraćanje sustava nije uspješno dovršeno. Sistemske datoteke i postavke vašeg računala nisu promijenjene. To je vjerojatno zbog činjenice da na računalu radi antivirusni program. Privremeno onemogućiti antivirusni program i ponovno pokušajte oporavak sustava. Došlo je do neodređene pogreške tijekom oporavka sustava. Možete ponovno pokušati vratiti sustav i odabrati drugu točku vraćanja. Ako i dalje vidite ovu pogrešku, možete isprobati naprednu metodu oporavka.
Ako je usluga sigurnosne kopije aktivirana, Planer sustava će povremeno (prema zadanim postavkama jednom tjedno) stvoriti točke vraćanja. Također, bodovi će se stvarati prilikom instaliranja komponenti sustava, upravljačkih programa i nekih programa. Štoviše, ako se količina pohranjenih podataka približi maksimumu određenom u postavkama, tada će isti Planer automatski izbrisati najstarije točke kako bi ih prepisao novima.
Razlog 1: Antivirusni softver sprječava oporavak sustava
U odjeljku Što je oporavak? Poznato je da se ova pogreška pojavljuje kao rezultat jednog od sljedećih razloga.
Razlog 2: Postavke zaštite sustava su oštećene
Još mogući razlog Ova je pogreška usluga zaštite sustava koja sprječava dovršetak vraćanja sustava.Razlog 3: Datoteke sustava su oštećene
Drugi mogući uzrok ove pogreške je oštećena ili nedostajuća sistemska datoteka. To se može dogoditi zbog pogrešaka pisanja na disk, nestanka struje ili napada virusa.
Vraćanje sustava nije uspjelo
Popravak #1: Onemogućite antivirusni program softver. Ako koristite antivirusni softver, onemogućite ga.Sada za povratak Windows postavke u prethodno stanje, samo trebamo pokrenuti "Čarobnjak za vraćanje sustava" pomoću gore spomenutog gumba "Vraćanje" ili s alatne trake i, slijedeći upute, odrediti željenu točku vraćanja:

Računalo će samo izvršiti sve potrebne radnje, ponovno se pokrenuti i vratiti prethodne postavke bez utjecaja na vaše osobne podatke i dokumente. Mogu se izgubiti samo programi koje ste instalirali u razdoblju nakon stvaranja točke vraćanja.
Popravak #2: Provjerite postavke zaštite sustava
Da biste provjerili jesu li postavke vašeg sustava ispravne, slijedite ove korake:
Popravak #4: Pokrenite vraćanje sustava iz sigurnog načina rada
Da biste zaobišli pogrešku vraćanja sustava nije uspjelo uspješno završiti, možete pokušati pokrenuti vraćanje sustava iz sigurnog načina rada.Ovi postupci ne zahtijevaju tehničku stručnost, ali treba pažljivo slijediti upute. Samo prođite kroz odjeljke dok ne pronađete nešto što se odnosi na vaš problem. Ako vaše računalo ima problema sa sustavom, prvo provjerite jeste li ažurirali sigurnosne kopije svih svojih datoteka. Neke preporuke navedene su u ovom zasebnom dokumentu.
Ova metoda vraćanja sustava neće dati učinak potpunog ažuriranja (kao kod ponovne instalacije ili vraćanja na tvorničke postavke), međutim, može biti korisna ako se pojave problemi uzrokovani sukobom upravljačkih programa ili programa.
Korištenje diska za oporavak
Metoda oporavka opisana u nastavku je najpoželjnija, ali, nažalost, nije dostupna u Windows XP i ranijim sustavima. Od sustava Windows Vista, tvrtka Microsoft napravio prilično dobar korak naprijed jednostavnom korisniku. Omogućili su vraćanje ne samo privremenih parametara (kao što je slučaj s točkama vraćanja), već i cijelog sustava, uključujući osobne podatke, kao i pravilno instalirane i konfigurirane programe.
Ako je zaštita od reklamnog softvera onemogućena na vašem sustavu ili špijunski softver, ili ste deinstalirali neke antivirusne proizvode, možda ćete otkriti da se stroj više neće moći uspješno spojiti na Internet. Komunikacijski softver je oštećen. Za prikaz ovog izbornika morate isključiti računalo i zatim ga ponovno pokrenuti. Odmah počnite pritiskati tipku dok se ne pojavi izbornik naprednih opcija kao što je prikazano u nastavku.
Možda će vam trebati nekoliko pokušaja ponovnog pokretanja da se pojavi ovaj izbornik. Ako je problem vašeg računala toliko ozbiljan da nije došlo do izbornika naprednih opcija, prijeđite na odjeljak u nastavku. Za izvođenje popravka instalacije. Ovaj proces bi trebao biti prilično jasan. Odaberite "Popravi svoje računalo" i slijedite navedene korake.
Govorimo o standardnoj sposobnosti stvaranja potpune slike sistemska particija tvrdi disk. Za ovaj zadatak trebat će nam medij na koji možemo snimiti svoju sigurnosnu kopiju. Idealna opcija bila bi uklonjiva HDD ili flash pogon s kapacitetom ne manjim od našeg diska C (ili drugog na kojem je sustav instaliran). Ako želite, također možete koristiti nekoliko DVD-ova, mrežnu pohranu ili zasebnu particiju vašeg tvrdog diska (nezauzetu i potpuno formatiranu u NTFS).
Ovo je dugotrajna aktivnost jer će vjerojatno zahtijevati da to učinite.
- Sigurnosna kopija vlastite dokumente i podatke.
- Ponovno instalirajte sve svoje aplikacije.
- Oporavite sve vlastite dokumente i podatke.
System Restore obavlja sljedeće zadatke. Vraća vaše računalo u prethodno stanje. Točke vraćanja su spremljena stanja vašeg računala. Također možete ručno stvoriti točke vraćanja kako biste zabilježili stanje i postavke računala prije nego što napravite promjene na računalu. To vam omogućuje vraćanje vašeg računala u prethodno stanje odabirom točke vraćanja na datum ili vrijeme prije nego što ste napravili promjene.
Dalje ću sve opisati u Windows primjer 8.1, i razlike za prethodni sustavi(gdje postoje) navest ću u zagradi. Dakle, nalazimo odjeljak "File History" na upravljačkoj ploči, čekamo da se u potpunosti učita i u donjem lijevom kutu kliknemo gumb "Sigurnosna kopija slike sustava" (za Win7: Upravljačka ploča - Sigurnosno kopiranje i vraćanje - Stvaranje slike sustava ):

U dijaloškom okviru koji se otvori moramo odabrati mjesto za spremanje naše sigurnosne kopije. Kao što je već spomenuto, najbolje je da to bude vanjski tvrdi disk, koji trebate spojiti i odabrati na prvom padajućem popisu. Kliknite "Dalje", potvrdite sve i pričekajte uspješno spremanje sigurnosne kopije. Tako je jednostavno :)
Sada o oporavku. Ako imate pristup samom sustavu, za ulazak u ploču za oporavak na Windows Vista i 7 morat ćete unijeti “rstrui.exe” u naredbeni redak bez navodnika i pritisnuti Enter, zatim slijedite upute čarobnjaka za oporavak.
U sustavu Windows 8 sve traje malo duže. Prije svega, pozovite "Postavke" na ploči čuda i, držeći pritisnutu tipku SHIFT, pritisnite gumb "Isključi", a zatim "Ažuriraj i ponovno pokreni":

Računalo će se ponovno pokrenuti, a nakon uključivanja otići će u izbornik za pokretanje dijagnostičkog načina rada. Ovdje moramo uzastopno pritisnuti gumbe "Dijagnostika" - " Dodatne mogućnosti" - "Vraćanje slike sustava". Računalo će se ponovno pokrenuti, a nakon uključivanja zatražit će od nas da odaberemo račun, potvrdite prijavu pomoću lozinke i tek nakon toga će se pokrenuti čarobnjak za oporavak sigurnosna kopija uz mogućnost odabira željene slike.
Zapravo, tada je sve isto kao u prethodni Windows: označavamo put do slike, potvrđujemo svoje namjere i čekamo dok se sustav ne vrati. Nakon završetka oporavka, računalo će se ponovo pokrenuti, nakon čega će se uključiti u normalnom načinu rada i kao novo :)
Preporučujem stvaranje slike sustava odmah nakon instaliranja samog sustava Windows, upravljačkih programa i potrebnog skupa softvera. Tako ćete nakon restauracije uvijek dobiti najbrži mogući sustav bez nepotrebnih “kočnica”, kao da ste ga upravo ponovno instalirali! Jedino što trebate zapamtiti je da prije restauriranja kopirate i spremite sve potrebne dokumente i datoteke na drugu particiju, budući da će sistemska biti formatirana!
Programi trećih strana za sigurnosno kopiranje i oporavak
Kao što sam već rekao, standardni alati za oporavak sustava Windows zadovoljit će potrebe većine korisnika. No, uvijek će biti onih kojima postojeće prilike nisu dovoljne. Stoga postoji mnogo rješenja trećih strana za kompletno sigurnosno kopiranje i oporavak sustava.
Najpopularnije od ovih rješenja je Acronis True Image:
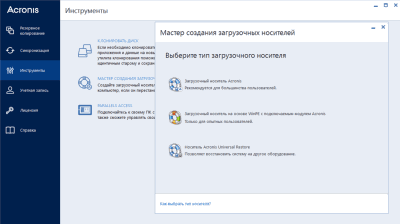
Načelo rada programa u biti je slično načelu rada standardnog sustava za oporavak koji je gore opisan. Jedina razlika je u tome što nismo vezani za operativni sustav, jer se sve radnje izvode pomoću disketa za pokretanje.
Međutim, True Image također može raditi u kombinaciji sa svojim Windows klijentom. U potonjem slučaju, korisnik ima priliku stvoriti inkrementalnu sigurnosnu kopiju (koja se automatski ažurira kada se nove datoteke pojave u navedenim mapama).
I sve bi bilo u redu, ali Acronis True Image je plaćeni program i, ako ne želite piratizirati, morat ćete izdvojiti 1700 rubalja za njega ... Stoga, kao alternativu, preporučujem korištenje besplatni analogni Acronis - :
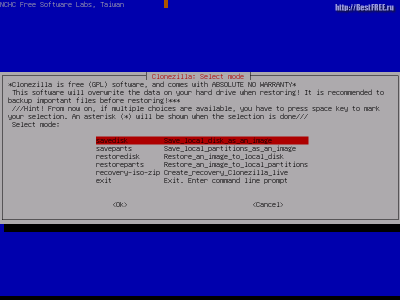
U usporedbi s vašim plaćeni analogni, Clonezilla je očito inferiorna u pogledu upotrebljivosti. Prvo, nema sučelje prozora ( GUI na razini DOS-a, iako je sam program razvijen na bazi Debiana), što može uplašiti početnike koji su navikli na kontrolu mišem. Drugo, Clonezilla nema sučelje na ruskom jeziku, što donekle otežava razumijevanje što treba učiniti u određenoj situaciji. Treće, brzina stvaranja i postavljanja slike ovog instrumenta nešto niži od standardnog sustava za oporavak i istog Acronisa.
Međutim, prednost Clonzille je što je potpuno besplatna, neovisna o platformi i može se koristiti u bilo kojoj organizaciji. U moje vrijeme, ovaj program uvelike mi je olakšao život dok sam radio u lokalnoj strukovnoj školi kao računalni tehničar. Uz njegovu pomoć brzo sam postavio Windows XP na nekoliko novih računala kupljenih za potrebe računovodstva :) I na vlastitom stari Windowsi Više puta sam “digao” XP iz gotove slike, tako da program svakako zaslužuje pozornost!
Uz takve "gigante" sigurnosnog kopiranja i oporavka kao što su Acronis i Clonzilla, kao i obično, postoji niz malih uslužnih programa koji vam omogućuju izvođenje istih operacija, ali su puno manji. Među njima, prije svega, želio bih spomenuti program (skraćenica za Open Disk Imager in a Nutshell):

Ovaj program zauzima manje od megabajta, ali istovremeno ima dvije mogućnosti sučelja: grafičko (za pokretanje u Windows okruženje i Windows PE), kao i konzola (za rad u DOS-u ili FreeDOS-u, na primjer). Možete stvoriti sliku sustava s ODIN-om izravno iz radnog OS-a u grafičkom načinu. Da biste to učinili, jednostavno označite koju particiju diska i gdje treba spremiti, a sam program će sve brzo upakirati u standardnu sliku diska u IMG formatu.
Najbolje je vratiti sustav podizanjem sustava s LiveCD-a kao što je Windows PE, kako bi se proces oporavka maksimalno zaštitio od utjecaja vanjskih čimbenika instaliranog OS-a.
Za naprednije korisnike postoje uslužni programi, kao što je originalni konzolni program tvrtke MicroSoft ImageX i njegova grafička implementacija GImageX:
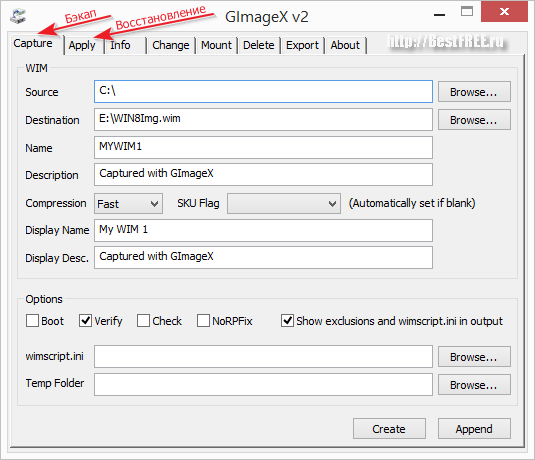
Prednost koristeći ImageX a njegova grafička implementacija GImageX je velik broj različitih fina podešavanja stvaranje i restauracija slike. Osim toga, za razliku od svojih analoga, ImageX vam omogućuje ažuriranje slika, nadopunjujući ih potrebnim promijenjenima. sistemske datoteke s vremenom.
Jedina mana GImageX-a je to što je samo na engleskom i ima prilično opsežno sučelje, što možda nećete moći odmah shvatiti. Međutim, u svakom slučaju ćete morati pročitati priručnike ako ste predani ozbiljnom poslu.
zaključke
Poslovica kaže da je čovjek znao gdje će pasti, slame bi unaprijed prostro. Dakle, stvaranje točaka vraćanja unaprijed i Windows slika, upravo može postati ona spasonosna „slamka“ u trenutku kada nam sustav iznenada zakaže.
Složite se da je puno lakše i praktičnije pustiti računalo da se samo oporavi nego ručno instalirati i konfigurirati sve što vam je potrebno za rad. Stoga mislim da će vaš neposredni cilj nakon sljedeće ponovne instalacije sustava biti stvaranje njegove slike. Nije li? ;)
p.s. Dopušteno slobodno kopiranje i citiranje. ovaj članak pod uvjetom da je navedena otvorena aktivna poveznica na izvor i očuvano autorstvo Ruslana Tertyshnyja.
Podijelio bih metode oporavka sustava na sljedeće:
1 Korištenje posljednje poznate konfiguracije
2 Uobičajeno korištenje mehanizma "Vraćanje sustava".
3 Korištenje mehanizma za oporavak sustava nije uobičajeno (putem sigurnog načina rada ili izvornog instalacijski disk Windows 7)
4 Korištenje prethodno stvorene sigurnosne kopije sustava.
1) Recimo da naiđete na problem u Windows rade 7 i želite vratiti sustav, najjednostavnije što možete učiniti je pokrenuti se u Safe Mode i učitati posljednju poznatu uspješnu konfiguraciju, da biste to učinili, pritisnite tipku prilikom učitavanja operativnog sustava "F8" i odaberite "Posljednja poznata dobra konfiguracija", pritisnite "Unesi".
Last Known Known Configuration je opcija oporavka dizajnirana za pokretanje vašeg računala pomoću zadnjih poznatih radnih postavki sustava. Dizanje u modu Last Known Known Configuration vraća informacije o registru sustava i postavke upravljačkog programa koje su korištene posljednji put kada se sustav uspješno digao. Koristite način zadnje poznate dobre konfiguracije prilikom pokretanja sustava Windows 7 normalni mod nemoguće kao rezultat pogrešnih promjena.
2) Ako prva metoda nije prikladna ili nije pomogla, možete je vratiti Windows sustav 7 pomoću mehanizma " Vraćanje sustava» Princip rada ove metode oporabe vrlo je jednostavan; oporavka se događa zahvaljujući stvorene bodove oporavak. Točka vraćanja bilježi stanje sustava u određenoj vremenskoj točki. Sustav automatski stvara točke vraćanja, ali se mogu kreirati i ručno (to je tema ovog članka). Postoji nekoliko načina za pokretanje System Restore - Prva metoda je klik "Početak" i napišite u traku za pretraživanje "Vraćanje sustava", na vrhu će se pojaviti izbornik "Vraćanje sustava" kliknite na njega mišem.
 Drugi način je ići stazom "Start-Upravljačka ploča- Oporavak - pokretanje oporavak sustava". Otvorit će se prozor "Vraćanje sustava", pritisnite "Unaprijediti", vidjet ćete sve moguće točke vraćanja na koje se možete vratiti/“vratiti” ako kliknete na gumb "Traži zahvaćene programe", možete vidjeti na koje programe će utjecati oporavak sustava (preporučam da odaberete oporavak dva ili tri dana prije problema sa sustavom). Nakon odabira datuma kliknite "Unaprijediti".
Drugi način je ići stazom "Start-Upravljačka ploča- Oporavak - pokretanje oporavak sustava". Otvorit će se prozor "Vraćanje sustava", pritisnite "Unaprijediti", vidjet ćete sve moguće točke vraćanja na koje se možete vratiti/“vratiti” ako kliknete na gumb "Traži zahvaćene programe", možete vidjeti na koje programe će utjecati oporavak sustava (preporučam da odaberete oporavak dva ili tri dana prije problema sa sustavom). Nakon odabira datuma kliknite "Unaprijediti". Potvrdite točku vraćanja klikom "Spreman"
Potvrdite točku vraćanja klikom "Spreman" Zatim će se pojaviti poruka da se vraćanje sustava ne može prekinuti, kliknite "Da", nakon čega će započeti proces vraćanja i ponovnog pokretanja sustava.
Zatim će se pojaviti poruka da se vraćanje sustava ne može prekinuti, kliknite "Da", nakon čega će započeti proces vraćanja i ponovnog pokretanja sustava. 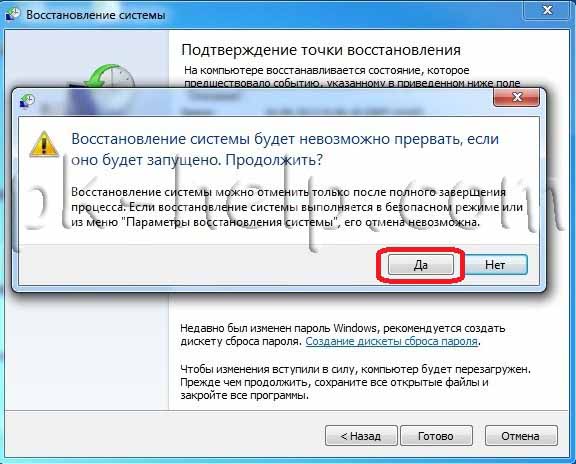 Nakon ponovnog pokretanja, ako je oporavak uspješan, pojavit će se prozor.
Nakon ponovnog pokretanja, ako je oporavak uspješan, pojavit će se prozor.  3)
Ako ste patili od virusa i nemate priliku pokrenuti oporavak sustava gore navedenom metodom, tada možete "vratiti" sustav pomoću sigurnog načina rada ili pomoću diska s operativnim sustavom:
3)
Ako ste patili od virusa i nemate priliku pokrenuti oporavak sustava gore navedenom metodom, tada možete "vratiti" sustav pomoću sigurnog načina rada ili pomoću diska s operativnim sustavom: Idemo u siguran način rada (pritiskom na "F8" na samom početku pokretanja sustava) i odaberite "Rješavanje problema s vašim računalom", otvorit će se prozor
 - Umetnemo originalni instalacijski disk s operativnim sustavom (mora odgovarati vašem), podignemo sustav s ovog diska (da bismo to učinili, u BIOS-u mijenjamo pokretanje s tvrdog diska na pokretanje s CD-a/DWD-a). Odaberite jezik, a zatim u prozoru « Windows instalacija»
, izaberite "Oporavaksustavi".
- Umetnemo originalni instalacijski disk s operativnim sustavom (mora odgovarati vašem), podignemo sustav s ovog diska (da bismo to učinili, u BIOS-u mijenjamo pokretanje s tvrdog diska na pokretanje s CD-a/DWD-a). Odaberite jezik, a zatim u prozoru « Windows instalacija»
, izaberite "Oporavaksustavi".
 Nakon ovoga će se otvoriti prozor "Opcije oporavka sustava Windows 7."
Nakon ovoga će se otvoriti prozor "Opcije oporavka sustava Windows 7."
Dakle, bez obzira koju metodu koristili, rezultat je isti - imate prozor ispred sebe "Opcije oporavka sustava Windows 7",
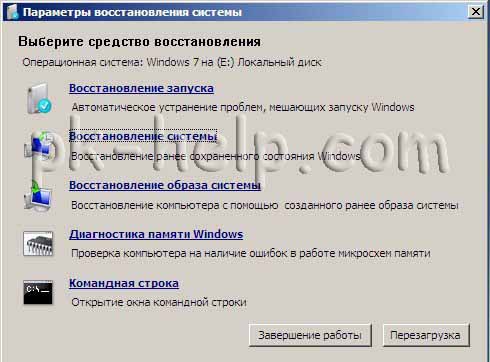 Predlažem da malo analiziramo mogućnosti ovog prozora.
Predlažem da malo analiziramo mogućnosti ovog prozora.
Oporavak pri pokretanju- analiza kvarova koji ometaju normalno dizanje Windowsa 7 i njihovu daljnju korekciju za normalno učitavanje i funkcioniranje operativnog sustava.
Vraćanje sustava- ovo je razlog zašto je ovaj članak napisan, uz pomoć ove funkcije možemo koristiti točku vraćanja kako bismo vratili sustav na ranije razdoblje kada nije bilo problema.
Vraćanje slike sustava- ovaj alat vam omogućuje vraćanje sustava iz sigurnosne kopije. Ova metoda je detaljnije opisana u metodi oporavka 4.
Windows dijagnostika memorije- provjere memorija sustava za greške.
Naredbeni redak- omogućuje vam preuzimanje naredbeni redak i uz njegovu pomoć možete izbrisati datoteke koje ometaju učitavanje Windows 7.
Kliknite na "Vraćanje sustava", nakon čega se pojavljuje prozor u kojem piše da "povratak" sustav može riješiti probleme... kliknite « Unaprijediti", odaberite potrebnu točku vraćanja.
 Nakon toga se slažemo sa svime što je predloženo, uključujući ponovno pokretanje, a kao rezultat svih ovih radnji, prilikom učitavanja sustava Windows 7, vidimo prozor
Nakon toga se slažemo sa svime što je predloženo, uključujući ponovno pokretanje, a kao rezultat svih ovih radnji, prilikom učitavanja sustava Windows 7, vidimo prozor
 4)
Vraćanje pomoću prethodno napravljene sigurnosne kopije, stvaranje sigurnosne kopije je detaljnije opisano u članku. Spojiti USB uređaj sigurnosna pohrana, kliknite "Start" - "Upravljačka ploča" - "Oporavak". Ako se sustav ne pokrene i ne postoji način za pokretanje sustava, morate slijediti treću točku članka, samo odaberite Vraćanje slike sustava.
4)
Vraćanje pomoću prethodno napravljene sigurnosne kopije, stvaranje sigurnosne kopije je detaljnije opisano u članku. Spojiti USB uređaj sigurnosna pohrana, kliknite "Start" - "Upravljačka ploča" - "Oporavak". Ako se sustav ne pokrene i ne postoji način za pokretanje sustava, morate slijediti treću točku članka, samo odaberite Vraćanje slike sustava.

U prozoru koji se otvori odaberite " Napredne metode oporavka".
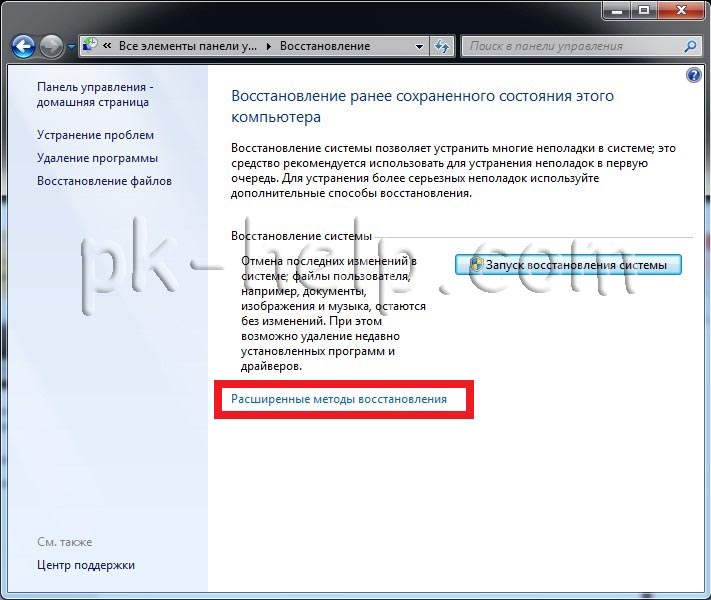

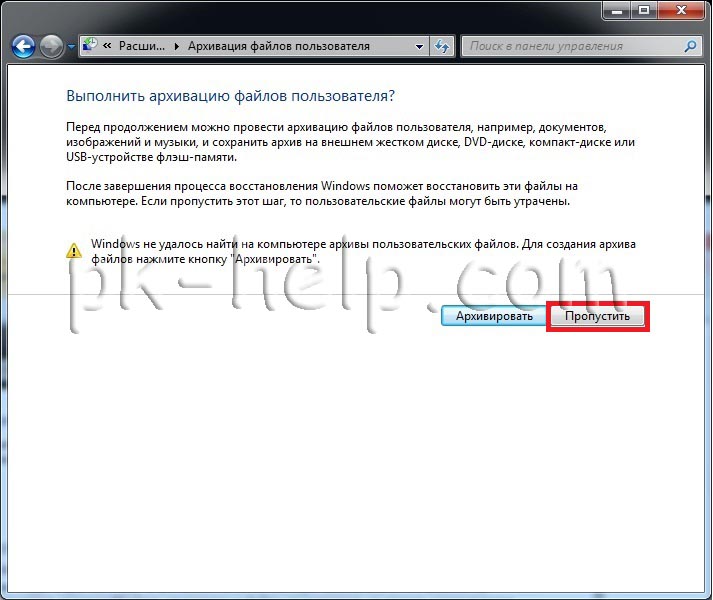
Zatim će se pojaviti prozor s upitom da ponovno pokrenete sustav, kliknite " Ponovno pokretanje".

Nakon ponovnog pokretanja morate odrediti postavke oporavka sustava. Preporučujem da sve ostavite kao zadano i samo kliknete " Unaprijediti".
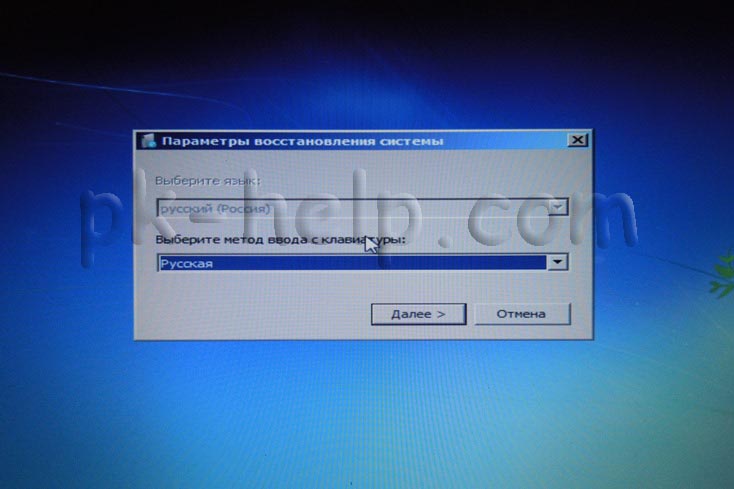
U sljedećem koraku sustav će sam pronaći arhivu sustava.
 Zatim možete odrediti dodatne parametre.
Zatim možete odrediti dodatne parametre.
![]() Nakon toga potvrdite svoj izbor i pritisnite " Spreman".
Nakon toga potvrdite svoj izbor i pritisnite " Spreman".
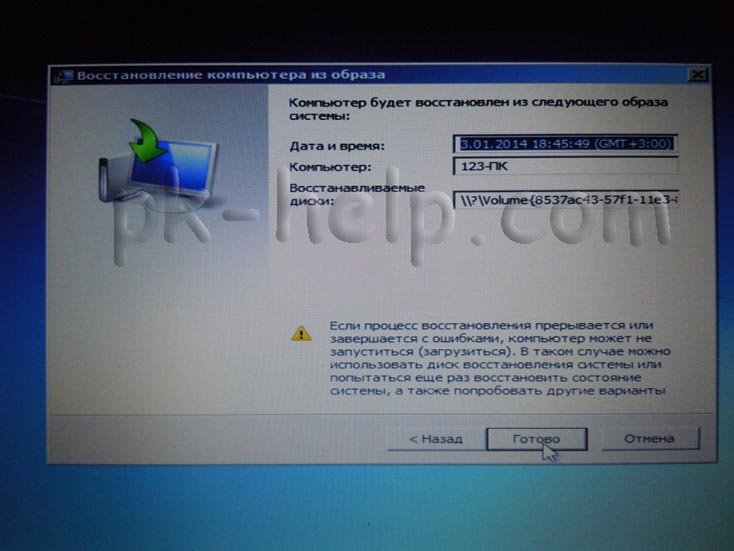
Potvrdite oporavak sustava klikom na " Da".

Ako vam sve gore navedene metode nisu pomogle, preostaje samo vratiti sustav Windows na tvorničke postavke, tj. izgubiti sve svoje podatke i programe. Odmah ću to reći ovu metodu Ovo će raditi ako imate skriveni volumen za oporavak na vašem tvrdom disku, trebao bi biti isporučen iz tvornice. Možete ga vidjeti ako desnom tipkom miša kliknete prečac "Računalo" i izabrati « Upravljanje- Upravljanje diskovi"
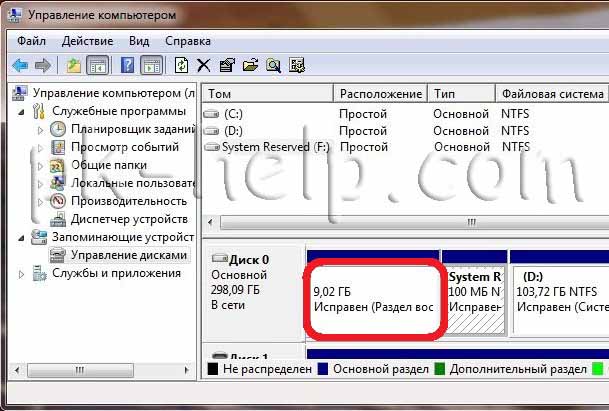 Ispod su tipke prečaca za vraćanje prijenosnih računala na tvorničke postavke:
Ispod su tipke prečaca za vraćanje prijenosnih računala na tvorničke postavke:
- Acer- pritisnite kombinaciju tipki Alt+F10
- Samsung- F4;
- Dell inspiron- kada se pojavi početni ekran dell.com, trebate upisati kombinaciju tipki Ctrl+F11;
- Paviljon HP-a- prilikom uključivanja držite F11;
- Packard Bell - F10;
- Rover- prilikom pokretanja prijenosnog računala držite Alt;
- ASUS- kada se pojavi ASUS logotip, pritisnite F9;
- Sony vaio - pri pokretanju pritisnite F10;
- MSI- pritisnite F3 prilikom pokretanja;
- Fujitsu Siemens- nakon uključivanja pritisnite F8;
- LG- F11;
- Lenovo ThinkPad - F11;
- Toshiba- F8.
Nadam se da vas je ovaj članak riješio pitanja. Kako vratiti Windows 7 sustav i pomogao mi da vratim tvoj operacijski sustav do točke stabilnog rada.




