mogućnosti eliminirati
problemi s računalom
Tema za računala i prijenosna računala,
s instaliranim Windows OS-om.
Odmah ću reći da pod problemima s računalom - imam
zbog problema s Windows OS-om. I to ne čisto tehnička pitanja. Kad nešto pregori, pukne ili se razbije.
Kada se pojave problemi u Windows OS-u, sam sustav
i ispravlja. Uz vašu pomoć. Samo trebate znati -
gdje pronaći te mogućnosti.
A ako nakon uključivanja računala, Windows općenito
ne učitava - možete zalijepiti disk za oporavak
sustava u pogon i, budući da disk sadrži alate
vraćanje sustava, računalo će nastaviti s radom.
Teme na ovoj stranici
Dijagnosticirajte i spriječite probleme s računalom
Dijagnostika i prevencija
problema na računalu
Put do rješavanja problema na vašem računalu je Start → Panel
upravljanje → u odjeljku “Sustav i sigurnost” odaberite
"Pronalaženje i rješavanje problema." Otvorit će se sljedeći prozor.
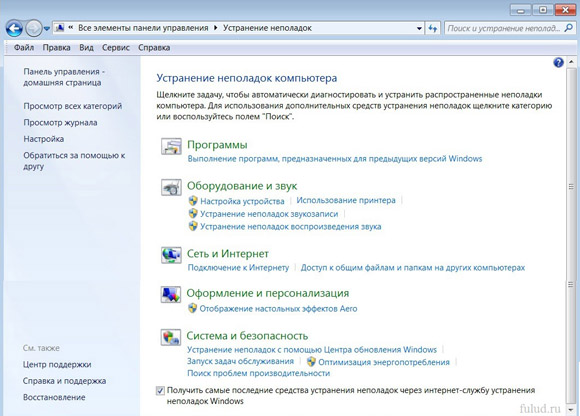
U ovom prozoru možete pronaći rješenja za te probleme
koji su dostupni na vašem računalu.
U odjeljku "Hardver i zvuk" - možete
rješavanje problema s hardverom i zvukom.
Na gumbu "Postavke uređaja" možete riješiti probleme
sa svim uređajima spojenim na vaše računalo.
Kliknite na gumb "Postavke uređaja" - otvorit će se kartica
"Dijagnostika i prevencija računalnih problema."
![]()
U ovoj kartici morate kliknuti gumb "Dalje" na dnu
au sljedećoj će kartici započeti rješavanje problema.

Kad prestane traženje problema – sustav
može vam pokazati takav prozor.
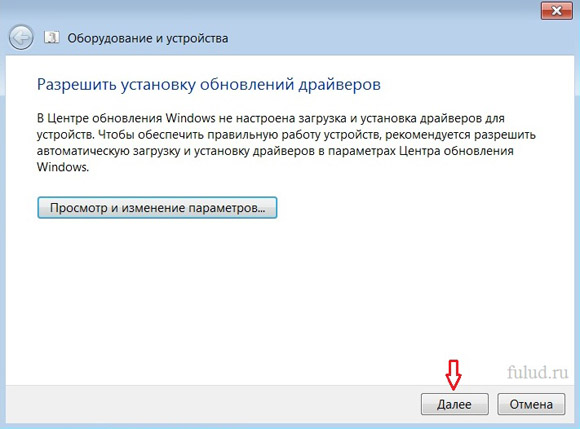
Naravno, sustav traži ovu dozvolu pod uvjetom da
da ćete naći problem sličan mome.
Ako ne postoji sličan problem, onda
završni prozor s dijagnostikom.
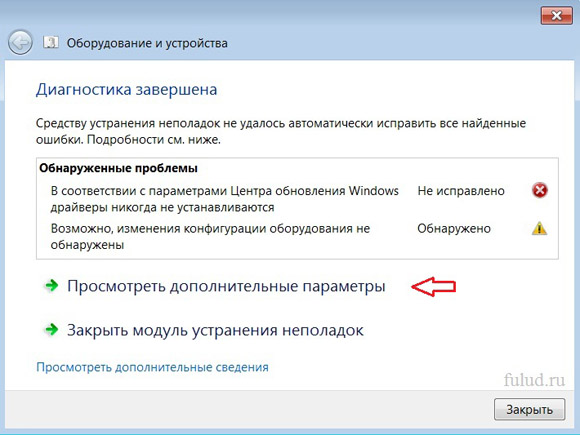
Ovaj prozor pokazuje koji problemi
sustav nije mogao automatski ispraviti.
Ako nema neispravljenih problema, program će jednostavno
obavijestit će vas kada se završi rješavanje problema.
Na isti način kao kod gore opisanog gumba "Postavljanje uređaja",
od, riješite probleme ako postoje - s radom pisača, sa snimanjem zvuka i reprodukcijom zvuka.
O rješavanju problema s mišem -
Što učiniti ako tipkovnica prestane raditi -
Na mom laptopu, na kojem uglavnom radim, je instaliran
Verzija OS-a Windows 7 (Start). Lijepo je izrezano. To je možda razlog zašto sustav nije mogao automatski riješiti ta dva problema.
Osim toga, AMD driver, koji “u skladu s parametrima Centra
Windows ažuriranja, nikada se ne instalira” – ne uspijeva na mnogima
računala. Ovo je slaba karika u sustavu Windows. Ali za sada sam sustav
“uspješno vraća” svoj rad - mijenjam ovaj upravljački program
ne planiram. Takvi me problemi ne muče puno.
Druga točka u mojim neriješenim problemima je promjena
konfiguracije opreme. To sam ja osobno ažurirana konfiguracija miša .
Nakon ovog ažuriranja, miš je počeo raditi puno bolje.
Sasvim je prirodno da to ne smatram problemom.
Sve metode oporavka sustava na računalu
Sve metode
oporavak sustava
Ako ozbiljan problem ostane neriješen, onda možete
, kliknite na gumb "Prikaži dodatne opcije".

Možete u novom prozoru odabrati Pomoć za čitanje
pojedinosti o problemima u kategoriji "Uređaj". Ili bilo koji drugi gumb
u ovom prozoru. Ali najodlučniji (problematični) gumb je "Oporavak".
Kliknite na gumb; "Oporavak" - otvorit će se ovaj prozor.
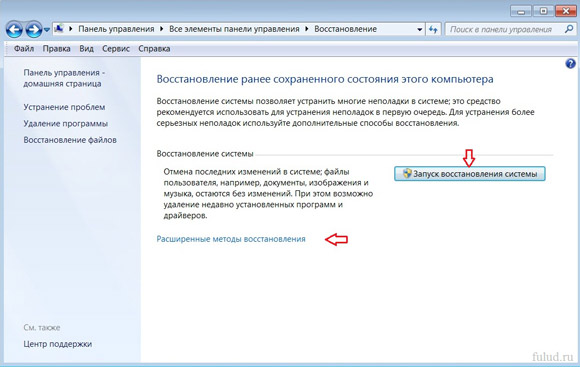
Ovom prozoru možete pristupiti i na drugi način:
Start → Upravljačka ploča → pod “Sustav i sigurnost”
Odaberite "Pronađi i riješi probleme".
Na dnu lijevog stupca nalazi se gumb "Oporavak".
Kliknite i otvorit će se isti prozor.
Ovaj prozor sadrži dva gumba za oporavak sustava.
Prvi, koji se preporučuje prvi koristiti, je
"Pokreni vraćanje sustava." Ova opcija eliminacije
probleme koji usporavaju ili blokiraju vaše računalo.
I programe i drajvere koji
Ako ga postavite sami, morat ćete se žrtvovati.
Iako, ako su ovi neki besplatne aplikacije
(kao što su preglednici) ili upravljački programi - mogu se ponovno preuzeti.
Ali ne zaboravite
.
Za rješavanje nekih problema u sustavu Windows postoji ugrađena komponenta "". Iako neće riješiti sve probleme, sasvim je prikladan kao dijagnostički alat za određivanje smjera rješavanja problema. Za prikaz svih ugrađenih alata otvorite u Upravljačke ploče paragraf . Ili pritisnite tipke Win + R i unesite naredbu:
control.exe /name Microsoft.Rješavanje problema
Otvorit će se glavni prozor " Rješavanje problema s vašim računalom"
Prije svega, provjerite karticu postavke paragraf Održavanje računala, gdje je potrebno, treba uključiti ovu stavku. Za pregled svih kategorija odaberite " Pogledajte sve kategorije"

Sada samo trebate odabrati stavku koju želite provjeriti. Najčešće je to stavka koja se odnosi na performanse "Performance". Ako kliknete na poveznicu Dodatno i odznačite Automatski primijeniti popravke, a zatim ako se otkrije problem, prikazat će se popis mogućih rješenja.
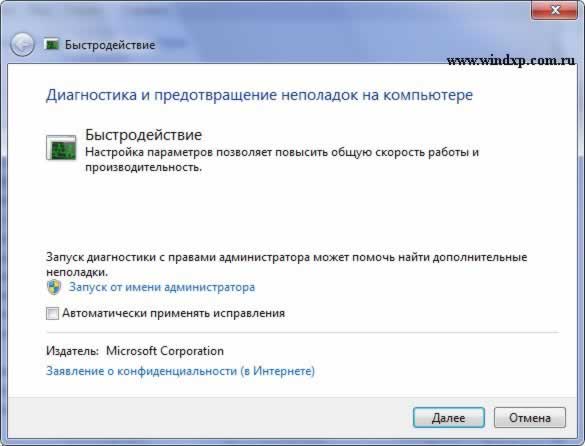
Bilješka: Dok je pokrenut, alat za rješavanje problema može vam postaviti nekoliko pitanja ili poništiti često korištene postavke. Ako je alat za rješavanje problema uspio riješiti problem, možete ga zatvoriti. U suprotnom, od vas će biti zatraženo više mogućnosti izbora za traženje rješenja na mreži. U svakom slučaju, korisnik će uvijek moći vidjeti puni popis napravljene promjene
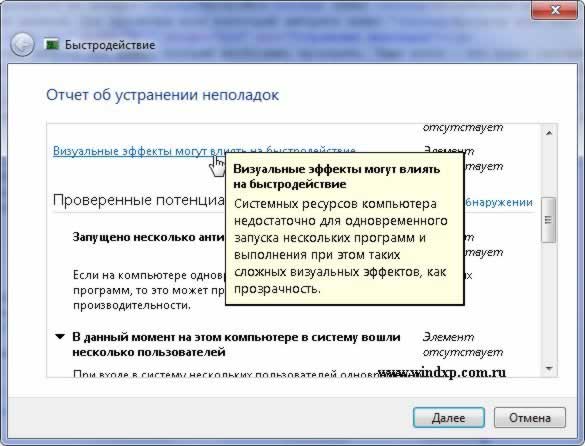
dodatne informacije
Imati problema sa stolno računalo mogu postojati razni razlozi. Slijedeći naše savjete, možete brzo riješiti svaki problem.
Kvar računala može se manifestirati na različite načine. Na primjer, nakon pritiska na gumb za napajanje, stroj ne pokazuje znakove "života". Ili se računalo uključuje, ali neke komponente ne rade. Prvi korak je shvatiti što zapravo funkcionira, a što ne. Jesu li LED diode matične ploče uključene? Vrte li se navijači? Prima li monitor signal slike? Prikazuju li se BIOS poruke? Na temelju ovih zapažanja, većina problema može se klasificirati u šest kategorija (vidi dolje). Za svaku kategoriju dajemo upute koje se sastoje od uzastopnih koraka pomoću kojih možete eliminirati mogućnost jednostavnih kvarova, tako da možete prijeći na složeniju dijagnostiku. Ako ni u jednom koraku niste uspješni, prijeđite na sljedeći dok ne riješite problem. Čak i ako zastanete na nekom koraku, rezultati vašeg testiranja kasnije će postati dobra pomoć zaposlenicima servisnog centra.
1. Nema znakova života
Ako računalo ne reagira ni na koji način kada pritisnete tipku za napajanje, prvo trebate provjeriti napajanje ili samu tipku. Pomoći ćemo vam lokalizirati problem.
1.1. VIZUALNI PREGLED. Prije svega, provjerite je li kabel za napajanje dobro spojen i je li zaštita od prenapona uključena. Moguće je da je gumb napajanja na stražnjoj strani računala u položaju "Isključeno".
1.2. KONEKTORI KUĆIŠTA. Otvorite kućište računala i provjerite jesu li konektori dobro spojeni i je li kabel oštećen u području između prekidača i LED dioda na kućištu i matična ploča- možda se neki konektor olabavio s utikača. Ako je jedan ili više kabela isključeno, otvorite priručnik za matičnu ploču i provjerite jesu li kabeli ispravno spojeni na utikače.
1.3. GUMB ZA NAPAJANJE. Ako su konektori kućišta spojeni ispravno ili njihovo ponovno spajanje ne daje rezultate, odspojite sve konektore s matične ploče. Zatim spajalicom spojite dva kontakta s oznakom "Prekidač napajanja". Ako se računalo uključi, postoje dvije mogućnosti. Prvi je neispravan gumb za napajanje na kućištu. U tom slučaju trebate spojiti oba konektora s oznakom "Reset Switch" na kontakte s oznakom "Power Switch" na matičnoj ploči. Od tog trenutka računalo će se uključiti tipkom za resetiranje, a tipka za napajanje više neće obavljati svoju funkciju. Drugi razlog za takav kvar može biti kratki spoj u gumbu za resetiranje: uobičajeni gumb u ovom slučaju neće raditi, a pokretanje računala bit će moguće samo kratkim spajanjem dva kontakta na matičnoj ploči. Ovu će pretpostavku potvrditi mogućnost pokretanja računala s isključenom tipkom za resetiranje. U tom slučaju ostavite gumb za uključivanje i isključite gumb za resetiranje. Nakon svih ovih koraka, vaše računalo će se najvjerojatnije ponovno uključiti bez ikakvih problema. Ako čak i kada koristite uredsku spajalicu, računalo odbije "pokrenuti", trebali biste provjeriti sustav napajanja.
1.4. NAPAJANJE ZA MATIČNU PLOČU. Provjerite jesu li svi priključci za napajanje ispravno spojeni na matičnu ploču. Ne govorimo samo o širokom ATX konektoru s 24 pina, već i dodatnom četveropinskom P4 konektoru za napajanje procesora.
1.5. JEDINICA ZA NAPAJANJE. Zatim morate isključiti mogućnost kvara napajanja. Da biste to učinili, spojite radni izvor napajanja na računalo - na primjer, s drugog računala. Spojite 24-pinski ATX konektor i četvero- ili osam-pinski P4 konektor radnog računala na matičnu ploču neispravnog računala i pokušajte ga pokrenuti. Ako se nakon toga uključi, onda je cijeli problem u napajanju, koje će trebati zamijeniti.
1.6. MATIČNA PLOČA. Ako sve gore opisane mjere nisu pomogle, onda najvjerojatnije matična ploča, koji je najbolje zamijeniti, jer se popravci koji nisu pod jamstvom u pravilu ne isplati. Na ovaj ili onaj način, zamjena matične ploče znači potpuno rastavljanje i ponovno sastavljanje vašeg računala. Ali preporuča se nastaviti s ovim postupkom samo ako su isključeni drugi mogući kvarovi.
2. Računalo radi, ali nema slike
Nakon uključivanja, ekran ostaje crn, iako napajanje, CPU i ventilatori video kartice rade i LED diode na matičnoj ploči svijetle.
2.1. PROVJERA MONITORA. Prvo što trebate učiniti je isključiti trivijalni kvar tako što ćete odgovoriti na pitanje: uključuje li se monitor? Ako nije, možda postoji problem s napajanjem: kabel je isključen iz zaslona ili zidne utičnice ili zaslon ima prekidač koji je postavljen na položaj Off. Ako se monitor uključi, otvorite OSD izbornik i provjerite je li ulazni izvor (VGA/D-Sub, DVI, HDMI) ispravno odabran.
2.2. ZVUČNI I SVJETLOSNI SIGNALI. Ako monitor ne prima signal slike, matična ploča će vas često obavijestiti slanjem zvučnih signala ili svjetla kako bi vam pomogla da shvatite u čemu je problem. Konzultirajte priručnik svoje matične ploče kako biste utvrdili što signali znače. Jedan od tipičnih nedostataka prijavljenih na ovaj način mogu biti neispravni ili neispravno instalirani RAM moduli, na što matična ploča, ovisno o modelu, upozorava s zvučni signal ili goruće LED lampe.
2.3. GUMB RESET. Kratki spoj u gumbu za resetiranje također može biti uzrok ovih simptoma. Izvršite provjeru (točka 1.3).
2.4. BIOS. Ponekad uzrok takvih problema s pokretanjem može biti netočan postavke BIOS-a. Za resetiranje postavke BIOS-a, pronađite Clear CMOS kratkospojnik na matičnoj ploči. Govorimo o tri kontakta, od kojih su dva povezana skakačem. Zapamtite početni položaj kratkospojnika, zatim ga izvucite i spojite drugi par kontakata s njim, pričekajte najmanje deset sekundi. Nakon toga vratite ga u prvobitni položaj. Ako matična ploča ima gumb za resetiranje, pritisnite ga. Ako se računalo uključi, provjerite postavke BIOS-a. U većini slučajeva morate odabrati ispravan način rada SATA kontrolera, koji je, počevši od Windows XP, “AHCI” umjesto “IDE”. Nakon ovoga bi problem trebao nestati. Jedan od mogući razlozi Ako su postavke BIOS-a izgubljene, baterija matične ploče može biti prazna - o tome će biti riječi u paragrafu 3.1.
2.5. RADNA MEMORIJA. Većina matičnih ploča ukazuje na neispravnu memoriju pomoću zvučnih ili svjetlosnih (LED) signala (vidi paragraf 2.2). Ipak, preporučujemo provjeru funkcionalnosti modula RAM memorija ne čekajući signal upozorenja. U računalu moraju biti instalirana najmanje dva modula - uklonite jedan i pokušajte s njim pokrenuti računalo. Ako se računalo ne uključi s ovim modulom, pokušajte pokrenuti sustav s instaliranim drugim modulom. Ako se računalo pokreće sa samo jednim memorijskim modulom, to obično znači da je drugi neispravan.
2.6. VIDEO KARTICA. Među PC komponentama problem prije svega treba tražiti u izvoru signala slike - grafička kartica. Ako vaše računalo ima integriranu grafičku karticu, uklonite diskretnu karticu i testirajte sustav s integriranim GPU-om. U suprotnom provjerite radi li računalo s drugom grafičkom karticom. Ako da, onda je vaša diskretna ili integrirana video kartica neispravna.
2.7. CPU. Neispravan procesor također može biti razlog zašto računalo radi, ali ne proizvodi slikovni signal. Stoga, ako je moguće, testirajte performanse svog računala s drugim kompatibilnim procesorom prije sljedećeg vrlo teškog koraka.
2.8. MATIČNA PLOČA. Budući da su svi drugi mogući izvori problema sada isključeni, posljednji "osumnjičeni" ostaje matična ploča. Problem bi ovdje mogao biti, primjerice, u CMOS čipu u kojem je pohranjen BIOS ili u PCIe sabirnici na koju su spojene video kartice. Otklanjanje kvarova i kvarova u većini slučajeva se ne isplati, dakle najbolje rješenje odmah će zamijeniti matičnu ploču.
3. BIOS prestaje raditi
Posao BIOS-a je pripremiti računalo za pokretanje operacijski sustav. Ako se tijekom rada BIOS-a pojave problemi, tada se u pravilu pojavljuju poruke o pogreškama uz pomoć kojih ih možete lokalizirati.
3.1. POSTAVKE BIOS-a. S računalima koja su izdana prije četiri ili pet godina često se događaju situacije kada se iznenada odbijaju pokrenuti. Razlog leži u postavkama BIOS-a. U tom slučaju, poruka "Molimo unesite Setup za vraćanje BIOS postavki | CMOS datum/vrijeme nije postavljeno." Obično možete ući u BIOS pomoću gumba "F1" ili "Del" kada uključite računalo. Nakon toga morate vratiti sve osnovne postavke - na primjer, datum, slijed pokretanja uređaja ili tako važan parametar kao način rada SATA kontrolera (AHCI). Nakon vraćanja postavki ne bi trebalo biti problema s podizanjem računala. No, razlog zbog kojeg su postavke izgubljene najvjerojatnije leži u sljedećem: na matičnoj ploči nalazi se okrugla ravna baterija koja je “hitni” izvor napajanja za CMOS čip kako ovaj ne bi izgubio postavke. Ako je ova baterija ispražnjena, mora se zamijeniti, inače će se postavke BIOS-a izgubiti svaki put kada se računalo isključi.
3.2. REDOSLIJED UREĐAJA ZA POKRETANJE. Ako BIOS javi da ne može pronaći medij za podizanje sustava, onda može biti nekoliko razloga. Najprije provjerite redoslijed uređaja za pokretanje u postavkama. U modernom matične ploče Da biste to učinili, morate izvršiti dvije operacije. U opcijama pokretanja pronaći ćete stavku "Boot priority", koja navodi komponente kao što su tvrdi diskovi, prijenosni medij ili optički pogoni. HDD mora imati najviši prioritet pokretanja.
3.3. KVAR DISKA. Ako se pogon ne pojavi u izborniku za odabir medija u BIOS-u, otvorite računalo i provjerite jesu li kabeli za napajanje i kabeli sučelja odgovarajući mediji. Ako problem nije riješen, testirajte pogon s drugim kabelom, u HDD kućištu s USB sučelje ili na drugom računalu. Ako to ne pomogne, najvjerojatnije je medij pokvaren zbog oštećenja kontrolera. U ovom slučaju, najvjerojatnije će samo stručnjak moći vratiti podatke uz znatnu cijenu. Ako redovito stvarate slike sustava i sigurnosne kopije podatke, tada ćete morati samo zamijeniti disk i kopirati podatke. Inače ćete morati potpuna ponovna instalacija sustava.
3.4. SEKTOR OPTEREĆENJA. Ako se uređaj za pokretanje pojavljuje u BIOS-u i možete vidjeti njegov sadržaj kada ste povezani s drugim računalom, tada je sektor za pokretanje najvjerojatnije oštećen. To se događa prilično često kada neuspješan pokušaj preraspodjelu prostora na disku ili prilikom deinstalacije Linuxa koji se koristi kao drugi operativni sustav. Da biste riješili pogrešku, pokrenite sustav s instalacijskog DVD-a ili diska za spašavanje. Tijekom procesa pokretanja odaberite “Popravi svoje računalo” ili “Opcije oporavka računala”, zatim kliknite na “Vraćanje sustava”, a zatim slijedite upute čarobnjaka. Ako ovo ne riješi problem, pokušajte vratiti ručno. Ponovno pokrenite računalo kao što je gore opisano i u postavkama oporavka sustava otvorite prozor naredbeni redak. Unesite sljedeće naredbe u njega:
bootrec /fixmbr bootrec /fixboot
bcdedit ;/izvoz C:\bcd_1 c: cd boot attrib bcd -s -h -r ren bcd bcd_2 bootrec /RebuildBcd
Nakon toga, Windows bi se trebao pokrenuti. Ako i dalje imate poteškoća, slijedite upute u nastavku.
4. OS se ne može pokrenuti (pojavljuje se logotip Windows, ali se sustav ne pokreće)
Vaše se računalo počinje pokretati, ali se zaustavlja neposredno prije nego što se pojavi korisničko sučelje. S takvim simptomima možete isključiti mnoge probleme s hardverom i BIOS-om.
(nastavit će se)




