Točka povratka ili točka vraćanja je spremljeno stanje sustava za određeni datum. Točke vraćanja može kreirati ručno korisnik i automatski sustav na tjednoj bazi ili prije promjene konfiguracije, kao što je instaliranje upravljačkog programa ili programa. U tom se slučaju bilježi samo stanje sistemskih datoteka. Dokumenti koje je izradio korisnik ( tekstualne datoteke, fotografije, videozapisi, glazba) se ne spremaju.
Kako stvoriti točku vraćanja
Ova značajka mora biti omogućena kako bi se stvorile točke vraćanja. Desnom tipkom miša kliknite ikonu "My Computer", odaberite "Properties" i idite na karticu "System Restore". Poništite okvir uz "Isključi vraćanje sustava".
Ako na računalu imate instaliran Windows XP, ručna izrada točku oporavka, pritisnite tipku Win i u grupi "Programi" idite na odjeljak "Dodaci", zatim "Alati sustava" i odaberite program "Vraćanje sustava". Označite "Stvori točku vraćanja" i slijedite upute.
U sustavu Windows 7 kliknite Win, kliknite desnom tipkom miša Računalo i označite Svojstva. Na lijevoj strani prozora kliknite "Zaštita sustava", idite na karticu "Zaštita sustava" i kliknite "Stvori". Zatim slijedite upute.
Kako vratiti sustav
Za vraćanje sustava u bilo kojoj verziji sustava Windows trebat će vam administratorska prava. Na računalu pod Windows kontrola XP, pritisnite Win, u odjeljku "Programi" odaberite "Dodaci", zatim "Alati sustava" i "Vraćanje sustava". Označite “System Restore”, kliknite “Next” i označite željeni datum u kalendaru koji će vam ponuditi program za oporavak. Odaberite datum najbliži kobnom događaju od kojeg je bio potreban oporavak.
U kritičnim slučajevima kada se sustav ne pokreće, ponovno pokrenite računalo i pritisnite F8 nakon početnog skeniranja hardvera. U izborniku s opcijama pokretanja označite "Učitaj posljednju poznatu poznatu konfiguraciju", zatim u priloženom kalendaru označite datum kada je računalo radilo ispravno.
Za pokretanje vraćanja sustava u sustavu Windows 7 idite na upravljačku ploču i slijedite vezu "Sigurnost". U novom prozoru odaberite "Sigurnosno kopiranje i vraćanje", zatim "Vraćanje" parametri sustava ili računalo." Pritisnite "Pokreni vraćanje sustava" i slijedite upute čarobnjaka za oporavak. Također možete koristiti System Restore pod Programs ili Last Known Good Configuration kao što je opisano za Windows XP.
Možete otkazati System Restore ako niste zadovoljni rezultatom. Pritisnite "Start", u odjeljku "Programi" odaberite "Dodaci", zatim "Alati sustava" i "Vraćanje sustava". Kliknite "Odustani od vraćanja sustava" i slijedite upute čarobnjaka.
Srećom, Windows 10 i dalje podržava značajku Windows 10 System Restore, a ako je potrebno, možete je koristiti za zaštitu svih podataka na računalu, a ne samo korisničkih datoteka i postavki. Da biste vratili svoje računalo u vremensku točku u kojoj je bilo stabilno i radilo bolje nego kad se srušilo, slijedite upute u nastavku.
1. Desnom tipkom miša kliknite gumb Start i odaberite kontekstni izbornik Naredba sustava. U prozoru koji se pojavi na zaslonu idite na odjeljak Zaštita sustava (na lijevoj ploči). Na kraju, u dijaloškom okviru Svojstva sustava kliknite gumb Popravi. Na zaslonu će se pojaviti dijaloški okvir System Restore.

2. Pritisnite gumb Dalje u prozoru Vraćanje sustava. Sljedeća stranica prozora prikazat će popis dostupnih točaka vraćanja.
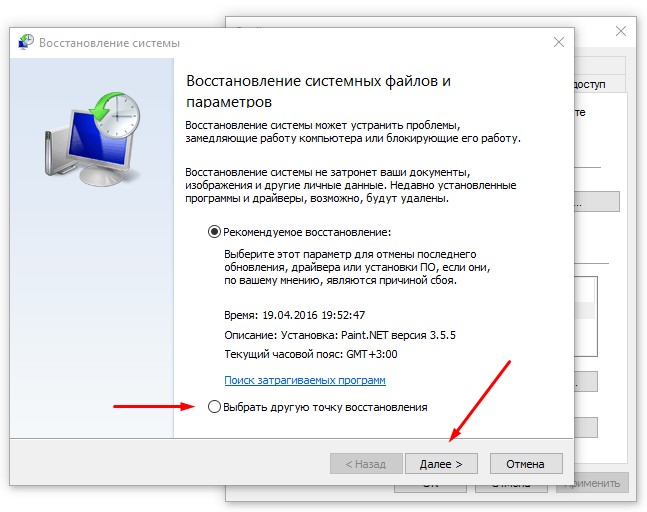
3. Pritisnite jednu od ponuđenih točaka vraćanja. Za prikaz više točaka oporavka označite opciju Prikaži druge točke oporavka na dnu prozora.

4. Pritisnite gumb "Traži zahvaćene programe" da vidite kako će vraćanje sustava na određenu točku utjecati na instalirane programe. Pažljivim pregledom informacija predstavljenih u prozoru, odredit ćete programe koje će biti potrebno ponovno instalirati nakon vraćanja sustava.
5. Za potvrdu točke vraćanja pritisnite gumb Dalje. U sljedećem prozoru kliknite gumb Završi.
Nakon kratkog razmišljanja, računalo će se vratiti na prijašnje stanje, u kojem je (želio bih vjerovati) zadržao normalne performanse. Ako vaše računalo već radi normalno, možete ručno stvoriti dodatnu točku vraćanja, kao što je ranije opisano. Točki oporavka dodijelite naziv koji najpreciznije opisuje stanje računala u njoj, na primjer Prije dolaska susjeda. Imenovanje točaka oporavka dobra je praksa za zaštitu podataka pohranjenih na vašem računalu od bilo kakvih problema.
Ponekad se dogodi da se Windows sustav počne rušiti i funkcionirati nestabilno. Zapravo, moglo bi biti mnogo razloga za to. Znak da nije sve u redu je kada se pojave razne vrste grešaka ili pokretanje uopće nije moguće. U pravilu se to događa kao posljedica promjene nekih postavki, instaliranja novih programa i zaraze virusom. I ovdje pitanje ponovne instalacije postaje akutno, ali prije nego što se upustite u ovu radikalnu mjeru, još uvijek možete pokušati vratiti funkcionalnost sustava.
Vraćanje sustava Windows pomoću standardnih alata sustava
Ako slučaj nije previše napredan, tada možete pokušati oživjeti operativni sustav pomoću standardnog uslužnog programa Windows oporavak. Ovaj uslužni program omogućuje provjeru radnog stanja operativnog sustava. Radnja se događa zbog činjenice da je važno sistemske datoteke i drugi jednako važni parametri vraćaju se iz prethodno stvorene arhive. To se zove kontrolna točka oporavka.
U tom slučaju dokumenti, video i audio datoteke, pošta i internetske oznake neće biti pogođeni i ostat će netaknuti. Istodobno, postavke nekih programa mogu se vratiti na datum kada je stvorena točka vraćanja, od koje će se sustav oživjeti.
Za preciznije razumijevanje, možete razmotriti primjer. Dakle, ako je trenutačni datum 25. siječnja, a stvaranje točke vraćanja dogodilo se 5., ažuriranja antivirusna baza podataka, prenesene nakon 5. siječnja mogu nestati. Postavke operativnog sustava i programa, njihova ažuriranja, kao i postavke registra bit će vraćene na isti datum.
Obično Windows automatski stvara kontrolne točke vraćanja. To se događa kada korisnik instalira ili deinstalira program, postavlja nove uređaje i upravljačke programe za njih te također mijenja važne postavke. Osim toga, točka vraćanja sustava može se stvoriti ručno, u trenutku koji najviše odgovara korisniku. Dakle, na temelju gore navedenog, točka vraćanja je prikaz postavki i parametara sustava i programa za određeni datum. U korijenu diska nalazi se skrivena mapa System Volume Information, u kojem pod određeni broj i pohranjuje se "snimak" sustava. Nemoguće je vidjeti sadržaj i promijeniti ga, budući da pristup ovoj mapi omogućuje samo Windows.
Kako stvoriti takvu točku vraćanja i koristiti je za spašavanje sustava
Prvo morate biti sigurni da možete stvoriti točke vraćanja za sistemski disk bio uključen. Ovo je preduvjet za korištenje standardnog uslužnog programa. Ako ste u nedoumici je li ova opcija aktivna, na radnoj površini trebate desnom tipkom miša kliknuti na ikonu Moje računalo i u kontekstnom izborniku odabrati “Svojstva”.
Zatim morate otići na karticu "Vraćanje sustava" i provjeriti da u postavkama uslužnog programa opcija "Onemogući vraćanje sustava na sve diskove" nije označena. Tablica "Dostupni pogoni" pruža informacije o tome koji pogoni mogu stvoriti točke oporavka. Stanje "Nadgledanje" tumači se kao sustav koji nadzire odabrani disk i, ako je potrebno, automatski će stvoriti točku oporavka za njega.
Kako bi se spremile točke oporavka, na disku se dodjeljuje određena količina prostora na disku. Klikom na gumb "Opcije" možete dobiti informaciju o tome koliko je prostora dodijeljeno za pohranu kontrolnih točaka. Kako biste smanjili ili povećali količinu diskovnog prostora dodijeljenog za pohranu, morate pomaknuti klizač ulijevo odnosno udesno. Naravno, što je veća količina prostora, to je veći broj kontrolnih točaka za oporavak koje se mogu pohraniti na računalu. Ali budući da nema smisla nabaviti šestomjesečni sustav nakon obnove, pohranjivanje zadnjih pet kontrolnih točaka bit će više nego dovoljno. Ovisi o čemu operacijski sustav na računalu, to može zahtijevati od 1 do 5 gigabajta.
Kako ručno stvoriti točku vraćanja sustava
Windows XP
Da biste ručno stvorili točku vraćanja sustava za Windows XP, morate proći kroz sljedeću stazu: "Start" - "Programi" - "Dodaci" - "Alati sustava" - "Vraćanje sustava". Nakon toga morat ćete označiti opciju "Stvori točku vraćanja" i kliknuti "Dalje". Od korisnika će se tada tražiti da unese opis točke oporavka i klikne Stvori. Kao rezultat ovog postupka pojavit će se poruka o stvaranju točke vraćanja, njezinom datumu i opisu. Zatim kliknite na gumb "Zatvori".
Windows Vista
Kako biste omogućili oporavak sustava za Windows Vista, morate odabrati "Start" - "Upravljačka ploča" - "Sustav". Na lijevoj strani izbornika kliknite na "Zaštita sustava". Nakon otvaranja prozora provjerite postoji li kvačica pored sistemskog diska, što znači da je odabrani disk pod kontrolom programa za oporavak sustava koji, u slučaju značajnijih promjena, Windows postavke automatski će stvoriti točku oporavka. Za ručno kreiranje potrebno je kliknuti na gumb “Kreiraj” i unijeti karakteristike kontrolne točke.
Dakle, ako je program za vraćanje sustava aktivan, tada Windows ima priliku vratiti svoje radno stanje. Za vraćanje sustava potrebno je otvoriti prozor programa i odabrati “Vrati računalo u prethodno stanje”, zatim kliknuti “Dalje”. Preporuča se odabrati datum kada je računalo dobro radilo. Tijekom razdoblja takvog stabilnog rada moglo se stvoriti više od jedne kontrolne točke. Morate odabrati onu koja vam je potrebna i nastaviti s postupkom.
Nakon toga, Windows će od vas tražiti da potvrdite svoj izbor i pružite sve informacije o vraćanju sustava s kontrolne točke koju je odabrao korisnik. Kako biste započeli proces, kliknite "Dalje". Nakon toga, računalo će se automatski ponovno pokrenuti. Kod naknadnih dizanje Windowsa Dobit će se stanje sustava za određeni datum. Nakon što se uspješno vraćanje završi, Windows će vas upozoriti na rezultat.
U većini slučajeva, pomoću oporavka, moguće je vratiti operativni sustav u ispravno stanje. Ali postoje slučajevi kada na kraju ovog postupka ima još više pogrešaka i zamrzavanja, tada je potrebno poništiti posljednji oporavak. Važno je to učiniti prije ponovnog pokretanja računala. Kako biste poništili vraćanje, morate označiti kućicu "Otkaži posljednje vraćanje" i kliknuti "Dalje". Nakon toga morat ćete potvrditi odabrano rješenje ponovnim pritiskom na gumb "Dalje". Nakon toga, računalo će se ponovo pokrenuti i prikazat će se poruka o oporavku sustava.
Siguran način
Postoje slučajevi kada se Windows uopće ne pokreće. Za ovu opciju možete pokušati vratiti sustav koristeći Safe Mode. Da biste to učinili, prilikom učitavanja osobno računalo morate pritisnuti i držati tipku “F8”.
Kada se pojavi izbornik s predloženim opcijama pokretanja, odaberite "Siguran način rada" ili "Siguran način rada s pokretanjem" mrežni upravljački programi" pritisni enter". Windows će se tada moći pokrenuti siguran način. Zatim možete pokušati vratiti sustav s kontrolne točke, kada je sustav radio stabilno. To se radi na potpuno isti način kao kod jednostavnog učitavanja operativnog sustava.
Postoje ozbiljno zanemarene situacije kada se Windows ne može pokrenuti niti u jednom Normalni mod, niti u Safe. U tom slučaju, prilikom pokretanja računala također morate držati pritisnutu tipku “F8”, ali istovremeno odabrati “Učitaj posljednju poznatu dobru konfiguraciju (s radnim parametrima)” i pritisnuti Enter.
Zatim biste trebali odabrati operativni sustav za pokretanje. Vrijedno je uzeti u obzir da će biti moguće vratiti posljednju poznatu dobru konfiguraciju samo ako je opcija kontrolne točke omogućena. Ako ste vlasnik prijenosnog računala, tada možete koristiti disk za oporavak. Takav disk obično se izdaje pri kupnji samog računala. Dalje trebate BIOS prijenosnog računala Postavite za pokretanje s CD-a, umetnite disk za oporavak u pogon i pritisnite gumb za ponovno pokretanje. Sljedeći put kad ga pokrenete, bit će učitan s ovog diska, a vi samo trebate koristiti funkcije oporavka sustava dostupne na njemu.
U slučajevima kada standardni program Oporavak sustava nije riješio probleme i ne postoji poseban disk za oporavak, vrijedi pokušati ažurirati sustav. Da biste to učinili, trebat će vam instalacijski disk sa Windows sustavom. Morate pokrenuti operativni sustav u sigurnom ili normalnom načinu rada, umetnite disk u pogon i slijedite upute.
Ali to ne radi uvijek, pa se ponekad problem može riješiti samo potpunom ponovnom instalacijom sustava Windows. U tom smislu, snažno se preporučuje stvaranje sigurnosne kopije najviše važna informacija. Acronis True Image može pomoći u tome.
Oporavak sustava pomoću programa Acronis True Image
Acronis True Image je odličan program, za izradu sigurnosnih kopija podataka kao i slike sistemska particija. U tom teškom slučaju, kada se sustav ne želi pokrenuti, može se lako i brzo vratiti pomoću ova slika. Takav program mora biti instaliran na operativni sustav koji jasno funkcionira. Najidealnija opcija je instalirati ga odmah nakon instalacije i Windows postavke, druge važne programe, uređaje i upravljačke programe. Dakle, čak i ako se sustav potpuno sruši i ne može se pokrenuti, još uvijek se može vratiti izvorno stanje bez virusa i smrzavanja. Opisani program omogućit će vam stvaranje zasebnih arhiva i sigurnosnih kopija audio i video datoteka, fotografija i dokumenata. Osim toga, mogu se povremeno nadopunjavati potrebnim informacijama.
Najbolje je spremiti sliku napravljenu pomoću programa Acronis True Image na zasebnu particiju tvrdi disk u Acronis sigurnoj zoni, koja je nedostupna i nevidljiva za korisnike, kao i za Windows i druge programe, uključujući opasne i zlonamjerne.
Kako biste mogli oživjeti sustav kada je operativni sustav potpuno neoperativan, morate unaprijed provjeriti je li opcija "Oporavak pri pokretanju" aktivirana u postavkama programa.
Da biste stvorili Acronis sigurnosnu zonu, trebate odabrati potrebnu stavku u prozoru Acronis True Image koji se otvori ili u izborniku programa Alati. U sljedećem prozoru kliknite "Dalje".
Morate odabrati particiju na vašem tvrdom disku koja će biti određena za sigurnu zonu Acronis. Morate ga označiti i kliknuti "Dalje". Nakon toga, od vas će se tražiti da odredite veličinu Acronis Safe Zone.
Potrebno je voditi računa da dodijeljeni prostor treba biti dovoljan za sliku operativnog sustava, kao i sve prethodne instaliranih programa Računalo. Na temelju toga, minimalni volumen trebao bi biti najmanje 3,5 gigabajta. Naravno, idealno bi bilo oko 40 gigabajta izdvojiti za sigurnosnu zonu. Ova količina memorije je zbog činjenice da će ovdje biti moguće spremiti ne samo samu sliku sustava, već i arhive s dokumentima i drugim važnim datotekama stvorenim pomoću Acronis True Image. U ovom slučaju, kada Pad sustava Windows ništa neće biti izgubljeno. Vrijedno je napomenuti da je Acronis Secure Zone skriveni odjeljak, a samim tim i u Windows Explorer ona neće biti vidljiva. Nakon što odredite veličinu, kliknite gumb "Dalje".
Obavezno označite potvrdni okvir "Aktiviraj oporavak pri pokretanju". Koristeći ovu opciju, ako se sustav ne može pokrenuti, još uvijek možete vratiti Windows. Za nastavak kliknite na “Dalje”.
Nakon toga Acronis True Image ponudit će korisniku popis namjeravanih operacija. Za nastavak kliknite "Nastavi". Unutar nekoliko minuta promatrat ćete funkcioniranje programa. Nakon toga možemo pretpostaviti da je sigurnosna zona za pohranjivanje slike sustava kreirana, opcija “Startup Recovery” je aktivirana, preostaje samo raditi na stvaranju sistemske particije. Da biste to učinili, u prozoru Acronis True Image kliknite zadatak "Stvori arhivu".
Budući da ćete morati stvoriti sliku sustava za kopiranje, označite "Cijeli tvrdi disk ili pojedinačne particije na njemu" i kliknite "Dalje". Na predloženom popisu particija odaberite sistem na kojem se nalazi Windows i kliknite "Dalje" za nastavak. Zatim je potrebno odabrati mjesto za pohranjivanje backup slike - Acronis Secure Zone, označiti ga na popisu i nastaviti klikom na “Next”.
Za prvi Rezervni primjerak morate odabrati "Stvori punu arhivu". U sljedećim slučajevima bit će moguće dodati promijenjene mape i datoteke u njega, stvarajući inkrementalne arhive. Ali u isto vrijeme, morate zapamtiti da se greške, kvarovi i virusi neizbježno pojavljuju na vašem računalu tijekom rada. U tom pogledu vraćanje sustava koji sadrži viruse i pogreške nema smisla. Ali još uvijek postoji izlaz u ovoj situaciji: preporuča se stvoriti arhivu odmah nakon toga Windows instalacije i postavljanje svih potrebnih parametara. Tada će stanje operativnog sustava biti gotovo idealno.
Dok radite za računalom, možete stvarati druge slike i povremeno ih ažurirati inkrementalnim arhivama. Kao rezultat toga, korisnik će uvijek imati dvije vrste particije sustava - stanje blizu idealnog i trenutno stanje. Kada se odlučite za način arhiviranja, ponovno kliknite “Dalje”. Zatim odaberite "Koristi zadane postavke". Ako je potrebno, možete unijeti komentar. Ovo nije obavezan postupak, ali će zahvaljujući tome ubuduće korisnik moći bez problema razlikovati jednu sliku od druge. Nakon toga kliknite na “Dalje”.
Time su završeni pripremni postupci za stvaranje arhive. Da biste pokrenuli proces izrade sigurnosne kopije, morate kliknuti gumb "Nastavi".
Ako je slika sustava unaprijed stvorena u Acronis sigurnoj zoni, vraćanje neispravnog sustava Windows neće biti teško. Recimo da se operativni sustav prestao učitavati. Zatim, kada se pokušate pokrenuti, prikazat će se poruka "Pritisnite F11 za Acronis Startup Recovery Manager..."; kada je vidite, možete pritisnuti F11 bez oklijevanja. Ovaj gumb će pokrenuti Acronis True Image bootloader i započeti oporavak. Kada se pojave opcije preuzimanja, morat ćete odabrati "Acronis True Image ( Puna verzija)", zatim pričekajte nekoliko sekundi da se program učita. U prozoru koji se pojavi odaberite "Vraćanje podataka". Nakon pokretanja Data Recovery Wizard, kliknite "Dalje".
Nakon toga odaberite arhivu koju želite vratiti. Trebat će vam slika sistemske particije koja je prethodno bila spremljena u Acronis sigurnoj zoni, kliknite "Dalje". Nakon toga morate zabilježiti što točno želite vratiti: i ponovno "Dalje". Nakon toga odaberite particiju koju želite vratiti i "Dalje". Zatim odaberite particiju na koju će se vratiti slika sustava. Bit će potrebno zamijeniti particiju C: s neradnim Windows sustavom s particijom C: s radnim sustavom preuzetom iz Acronis arhive. Da biste to učinili, označite “NTFS(C:)” i kliknite “Dalje”. Nakon toga odaberite vrstu particije i odaberite "Aktivno" za sistemsku particiju. Tada ćete morati postaviti veličinu particije koju želite vratiti. U ovom trenutku možete preskočiti unos promjena i kliknuti "Dalje". Nakon toga dodijelite particiono slovo. Za sustav odaberite “C:”. Također možete konfigurirati Acronis True Image za skeniranje oporavljenih datoteka i arhiva. Ako trenutno vraćate jednu particiju, tada kada program pita o vraćanju drugih, odaberite odgovor "Ne, ne želim" i na kraju kliknite "Dalje". Zatim se preporuča pažljivo provjeriti mogućnosti oporavka i kliknuti na "Nastavi". Tijekom sljedećih nekoliko minuta promatrat ćete napredak ove operacije.
Nakon završetka procesa oporavka sistemske particije pojavit će se poruka koja pokazuje da su podaci uspješno oporavljeni. Zatim kliknite križić u gornjem desnom kutu kako biste zatvorili prozor Acronis True Image. Kao što možete razumjeti, ovaj program je prilično jednostavan za rad, a njegove prednosti su prilično značajne. Uostalom, ako postoji arhivska Windows slika neće biti potrebe za ponovnim instaliranjem sustava.
Kako biste izbjegli gubitak podataka, slijedite nekoliko jednostavnih pravila:
- U određenim intervalima napravite sigurnosne kopije važnih informacija ili napravite slike particija sustava.
- Koristite pouzdanu zaštitu od virusa i hakerskih napada. Redovito ažurirajte svoj antivirusni i ispravno konfigurirani vatrozid. Također se snažno preporučuje potpuno skeniranje vašeg računala na viruse.
- Instalirajte ažuriranja koja mogu riješiti kritične probleme u programima.
- Čak Windows rade stabilan, još uvijek morate stvoriti kontrolne točke oporavka.
- Za eksperimentiranje s različitim programima, preporučuje se korištenje virtualno računalo. Može se izraditi u programima kao što su Virtual Box ili VMware Workstation.
Znaš li što? U sustavu Windows ne možete stvoriti mapu pod nazivom "Con". Ima puno skrivenih sistemske mape, koji se pojavio davnih dana stvaranje Windowsa, Con je naredba za jednu od usluga, tako da ne možete nazvati mapu na taj način. Postoji i lijepa legenda da je Bill Gates zabranio ovo ime datoteke jer je imao takav nadimak u školi - con (nešto poput "natrpavanje, štreber"). Znaš li što? Na europskom internetu, a uglavnom u Velikoj Britaniji, postoje Opća pravila etika ponašanja na stranici. Engleska poslovica kaže: dobre navike su bolje dobra načela, a lijepo ponašanje bolje je od dobrih navika. Kada osoba ode na bilo koje mjesto tamo, on prima od njega potrebne informacije, zatim u znak poštovanja ostavlja svoje mišljenje u komentarima. U Rusiji se etika ponašanja na internetu ne može opisati. Ako i ima kulturnih ljudi, onda su oni manjina, a uglavnom su to ljubitelji džabe, pa čak i oni koji neće ni reći hvala za besplatno preuzete programe. Ponašanje osobe u društvu svojevrsna je posjetnica po kojoj možete saznati ne samo kako je odgojen i gdje je odrastao, već i kako se ponaša prema ljudima i koliko mu je udoban život. Pravila lijepog ponašanja reguliraju našu komunikaciju doslovno posvuda: na zabavi, na putovanju, na poslu pa čak i na internetu! Jeste li znali da: 1. Šampanjac su izmislili Britanci, a ne Francuzi, kako se obično vjeruje. 2. Bikini kupaći kostim, izumljen 1946. godine, dobio je ime po malenom otoku Bikini, gdje su Amerikanci nakon Drugog svjetskog rata izvodili nuklearne pokuse. 3. 1998. godine izumljene su čudesne tajice - s tri nogavice - treća nogavica je trebala poslužiti ako jedna od onih koje je djevojka nosila pukne. 4. Velika Britanija je jedina država na svijetu koja ne ispisuje svoje ime na poštanskim markama, jer su upravo u Velikoj Britaniji te iste marke prvi put izdane. 5. Poznate nam roller coastere u cijelom svijetu nazivaju ruskim, jer atrakcija potječe od sanjkanje na ledenim toboganima, koje je izumljeno u Rusiji. 6. Prve zagonetke, koje su se pojavile krajem 18. stoljeća, uopće nisu bile namijenjene igri, već su korištene kao nastavna sredstva- korišteni su za proučavanje granica zemalja. 7. Znak “@” uopće nije izmišljen za Internet, već je korišten još u renesansi - tada je označavao mjeru težine jednaku 12-13 kg. 8. Prvi zatvoreni bazen pojavio se u Londonu – otvoren je 28. svibnja 1742. godine. 9. Henry Ford uopće nije izmislio pokretnu traku i čak nije bio prvi koji ju je koristio u automobilskoj industriji. 10. Mušterije u trgovini Harrods u Londonu koje su se odvažile provozati prvim pokretnim stepenicama na svijetu postavljenim u trgovini počastile su se rakijom – da ne bude tako strašno. Jeste li znali da sada popularni 3D format ima prilično dugu povijest. Guinnessova knjiga rekorda zabilježila je prvo prikazivanje 3D filma u povijesti - dogodilo se to davne 1915. godine u New Yorku. Producirali su ga Edwin Porter i William Waddell, a film se sastojao od raznih dijelova koji su, između ostalog, prikazivali plesačice i slapove Niagare. Za stvaranje 3D efekta, gledatelji su dobili naočale s crvenim i zelenim (ne plavim, kao sada) lećama. Jeste li znali da je Velika crvena pjega na planetu Jupiter ogromna anticiklona koja traje najmanje 350 godina (računajući otkad se može vidjeti sa Zemlje), ali možda postoji i mnogo duže. Može doseći do 40 000 km duljine i 14 000 km širine. Ovaj se vrtlog okreće u smjeru suprotnom od kazaljke na satu brzinom od 300-500 km/h (u različitim dijelovima). Jeste li znali da su ljudi stoljećima pronalazili kosti dinosaura i drugih pretpovijesnih životinja, ali su njihovo pravo podrijetlo počeli shvaćati tek nedavno - početkom do sredine 19. stoljeća? Stoga su se u Kini kosti dinosaura oduvijek smatrale ostacima drevnih zmajeva (čak se i izraz u modernom kineskom koji se koristi za dinosaure zapravo prevodi kao "strašni zmaj"). U Europi su postojale različite teorije o podrijetlu ogromnih fosila - jedni su znanstvenici govorili o kostima divova ili divova stradalih u potopu, dok su drugi govorili o ostacima heroja Trojanskog rata. Jeste li znali da “neonska svjetla” koja su tako draga svim posjetiteljima Las Vegasa (a s njima i piscima, redateljima i ostalima koji pokušavaju dočarati atmosferu ovog najzanimljivijeg grada) zapravo nisu sve kako smo ih nazivali. Neon, inertni plin, koristi se samo za stvaranje crvenog sjaja. Za svjetiljke drugih boja koriste se različite tvari - na primjer: za žuta boja- natrij, a za plavo - živa. Jeste li znali da je Južni pol hladniji od Sjevernog pola? Tako je prema novijim informacijama prosječna temperatura na Južnom polu bila približno -48′C, dok je na Sjevernom polu bila samo -29′C. Štoviše, zbog bržeg topljenja snijega i podvodnih struja, prosječna temperatura na Sjevernom polu raste brže nego na Južnom polu (a prosječna ljetna temperatura na Sjevernom polu općenito je oko 0′C). Objašnjenje ove činjenice je prilično jednostavno: Antarktika je kontinent prekriven ledom, dok je Arktik ocean prekriven ledom. U ovom slučaju voda djeluje kao "rezervoar" topline, za razliku od čvrstog ledenog kontinenta, koji, naprotiv, zadržava hladnoću. Važne su i mnogo veće mase leda na Antarktici. Osim toga, sam Južni pol je na višoj nadmorskoj visini (oko 2800 m) od Sjevernog pola, koji je na razini mora, a viša nadmorska visina gotovo uvijek znači hladniju klimu. Prijatelji! Ne zaboravite ostaviti svoje komentare i ocjene za članke, a također se pretplatite na naše vijesti!
Vraćanje sustava je jedna od onih računalnih funkcija za koju mislim da bi svatko trebao znati. Uostalom, ponekad čak ni iskusni tehničar ne može uvijek utvrditi iz kojeg je razloga došlo do kvara određenog računala. Međutim, programeri Windows sustavi to su predvidjeli i za takve slučajeve smislili su funkciju kao što je, vraćanje sustava dok joj nije bilo dobro.
U kojim slučajevima je potrebno izvršiti vraćanje sustava Windows?
Neću ići daleko i dati primjer iz vlastite situacije.
Jednog dana dogodilo se da sam imala "mušicu" Microsoftov program Office Word, u njemu se dogodio nekakav kvar i prestao se pokretati! To mi je stvarno bio problem, jer ja vrlo često radim u ovom programu, a moj muž, ja sam imala licencirani program. Odnosno, izgubio sam ne samo program, već i novac koji sam platio za njega. Isprva sam počeo paničariti, ali mi jedan kompjuterski štreber kojeg poznajem kaže: “ Zašto ne vratite sustav u prethodno stanje?", Ja govorim - " Hoće li ona pomoći da se program vrati?", on - " Sigurno!" Pomislio sam, pokušaj nije mučenje, u ekstremnim slučajevima nemam što izgubiti. Na kraju sam završio Oporavak sustava Windows 7, i gle čuda, program je uspio!
Dakle, možete napraviti vraćanje sustava ne samo kada ste instalirali nešto krivo (do sada sam to koristio samo u takvim slučajevima), već i kada se neki ozbiljni program sruši.
Na kojem principu radi vraćanje sustava u Windows 7 i Windows XP?
Princip oporavka sustava je prilično jednostavan. Vaš Windows OS stvara točke vraćanja sustava. Što su ove točkice?
Bodovi su uvjetni naziv, jer je zapravo točka oporavka spremljena kopija sustava u trenutku kada vaš sustav radi normalno i bez grešaka. Odnosno, sam OS pamti svoje normalno radno stanje i bilježi si da ako se dogodi neka vrsta kvara, ili ako nešto krivo instaliramo na našem računalu, treba se vratiti na tu i tu točku. Nadam se da je odgovor jasan. Usput, ovaj odgovor vas može dovesti do još jednog pitanja - gdje se pohranjuje kopija sustava? I stvarno, gdje, tko zna, ima nekoliko takvih primjeraka, gdje sve stanu? Hajdemo shvatiti.
Da bismo to učinili, vratimo se malo u vrijeme kada ste upravo... Najčešće se prilikom instalacije prostor na disku podijeli na dvije particije (ako imate jednu particiju svakako je podijelite, rekao sam vam u članku kako se to radi) jedna sistemska a druga za sve ostalo (igrice, filmovi , vaši videozapisi, fotografije itd.). Ali, ako ste ikada primijetili, nekoliko gigabajta nestane negdje nakon instalacije. Oni. na primjer, kad sam kupio računalo, stajalo je da HDD ima kapacitet od 720 gigabajta. Sada pogledajte sliku ispod.
Jedan disk ima kapacitet 98 gigabajta, drugi 600, ukupno 698, odnosno negdje su nestala 22 gigabajta. Upravo su tih 22 gigabajta sama memorija u kojoj su pohranjene sve moje točke vraćanja sustava. Usput, ovo nije granica, na mnogim računalima je za ovu stvar dodijeljeno mnogo više prostora na disku, na primjer, na mom prijenosnom računalu, koje sam kupio ne tako davno, čak 40 gigabajta dodijeljeno je za “Windows 7 System Restore” funkcija!
Pa, sada ću vam reći kako vratiti Windows 7 i xp sustav. Usput, ako ste primijetili, kažem ili vraćanje ili oporavak, nemojte se uznemiriti, to je ista stvar. Pa krenimo.
Kako izvršiti vraćanje sustava u sustav Windows 7 i Vista?
Pošto ova dva OS Vraćanje sustava događa na isti način, onda ću sve pokazati dalje primjer prozora 7.
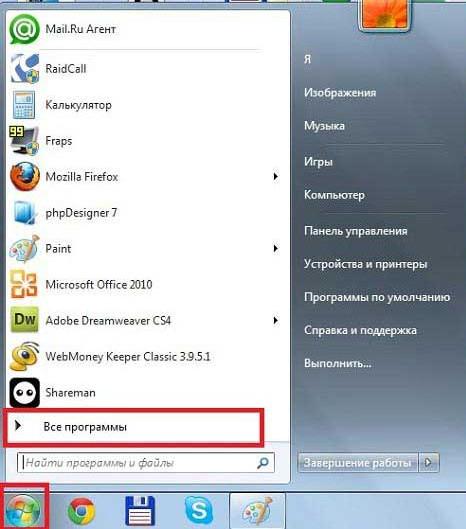

Mala digresija. Ako vidite na gornjoj snimci zaslona, pod naslovom Opis, napisan je razlog zašto je napravljena točka vraćanja, ovaj razlog je "Centar Windows ažuriranja" Oni. ako su se nakon ažuriranja počele pojavljivati neke čudne pogreške ili se OS-u počelo dulje učitavati, tada možete učiniti Vraćanje sustava Windows 7 prije nego što je radio bez ovog ažuriranja. Ali razlog za pojavu točke može biti ne samo ažuriranje, također, u ovom retku možete vidjeti natpis "Planirana točka oporavka" ili nešto poput "Instaliraj TAKAV PROGRAM", "Ukloni TAKAV PROGRAM". Naravno, umjesto TAKAV PROGRAM stoji naziv nekog ozbiljnog programa, npr Microsoft Office Riječ.
Ometeni smo, nastavimo

Nakon toga će započeti sam proces. Nemojte ponovno pokretati računalo dok sve ne bude gotovo. Na kraju će se računalo ponovno pokrenuti i trebali biste vidjeti prozor koji označava uspješan završetak ove posebne operacije.
U sustavu Windows Vista sve je gotovo isto. Samo je prvi prozor koji se otvori vrlo različit.

Kako vratiti Windows XP sustav?
Za početak bih želio upozoriti vlasnike računala koja su stara Windows verzije xp, možda nemaju takvu funkciju kao Vraćanje sustava.
Nažalost, ne mogu vam pokazati snimkama zaslona kako izvesti istu operaciju u sustavu Windows XP. Ali pouzdano znam da se to radi na isti način, tj.: Start -> Svi programi -> Pribor -> Alati sustava -> Vraćanje sustava. Kao što vidite, sve je jednostavno, samo trebate odabrati za koji broj želite to učiniti Vraćanje sustava Windows XP, a zatim će se sam proces nastaviti.
Dopustite mi da se oprostim s ovim.
p.s. Radi jasnoće, snimio sam video lekciju; traje samo pet minuta, pa je pogledajte kako biste učvrstili gradivo.




