Instalacija operativnog sustava stvar je kojoj svaki korisnik povremeno mora pribjeći. Ažuriranja, kvarovi hardvera, promjene opreme - postoji mnogo razloga. Najobičniji način ugradnja prozora– pomoću standardnog instalacijskog DVD-a. Međutim, neki su ga izgubili, drugi neće kupiti licenciranu verziju i preuzeli su sve što im treba s mreže. Potrebna daljnja registracija Windows slika 7 na flash disku. Ovaj članak pruža vodič o tome kako stvoriti USB flash pogon za podizanje sustava, ili kako se još naziva - živi usb, pomoću uslužnog programa UltraISO.
Multiboot USB Flash Drive: Obećano podcjenjivanje
To ne znači da je ovaj štrajk potpuno uništen. Kako biste ga vratili na odgovarajuću veličinu, morate koristiti program za particioniranje kao što je. Zatim slijedite upute u nastavku. Pritisnite tipku za odabir. Podjelu označavamo kao aktivan "aktivan" tim.
Brzo znači brzo formatiranje, koje je u ovom slučaju dovoljno i trebalo bi smanjiti vrijeme potrebno za obavljanje ovog zadatka. Stvaranje i formatiranje particije nije stvar dodjeljivanja slova. Ovu naredbu dodjeljujemo "dodijeliti".
Saznajte više o flash pogonu za podizanje sustava
Kad ne instalacijski disk, da biste instalirali sustav, morate snimiti USB flash pogon za podizanje sustava. Po čemu se razlikuje od uobičajenog? Sve je u vezi s posebnim datotekama koje BIOS može prepoznati i s kojima može raditi. Ona ima svoj vlastiti boot sektor, kao tvrdi disk i operativni sustav, neki live usb-ovi imaju instalirane vlastite sustave s kojih se možete dizati i raditi s datotekama. Takvi uređaji nazivaju se multiboot uređaji.
Prvo, sićušno, veličine nekoliko centimetara i težine nekoliko grama, visak je puno praktičniji od tanjura koji nije baš zgodan za nošenje u džepu. Treći problem važan je za korisnike netbooka. Međutim, ovaj će postupak jednako dobro funkcionirati za velika prijenosna i osobna računala.
Besplatan program za stvaranje disketa za pokretanje
Ne zatvaramo prozor aplikacije - sada prelazimo na desnu stranu postupka. Pokazat ćemo vam kako to učiniti brzo, ispravno i bez muke. Premještanje sustava na novi disk. Obično zamjena tvrdog diska omogućuje i ažuriranje cijelog operativnog sustava, odnosno njegovu ponovnu instalaciju.
U tehničkom smislu ne razlikuje se od uobičajenog usb medij. Sve je u podacima. Ispostavilo se da za izradu flash pogona za podizanje sustava samo trebate tamo napisati ispravne datoteke i stvoriti sektor za pokretanje. Prije se to radilo ručno pomoću naredbenog retka. Zapravo, neki još uvijek rade na ovaj način - fleksibilnost postavki u ovom slučaju je vrlo visoka.
Snimanje s UltraISO
Stoga moramo pripremiti ovo okruženje - predlažemo korištenje bljeskalice jer je lakše. Ne zahtijeva instalaciju i nakon nekog vremena pojavit će se glavni prozor. Pojavit će se poruka za formatiranje flash memorije. U roku od desetak sekundi, program bi trebao pripremiti memoriju, o čemu izvještava uspješnim izgovorom "Pokreni boot disk".
Nakon kupnje novog diska, preporučujemo da instalirate sustav od nule. Prvo, ponovna instalacija vam omogućuje da ažurirate svoj sustav, riješite se neželjenih aplikacija, dugo nekorištenih datoteka, nepotrebnih unosa u registru. U mnogim slučajevima kloniranje sustava je najprikladnije.
Međutim, danas postoji ogroman broj programa s kojima čak i osoba daleko od računala može stvoriti USB flash pogon za podizanje sustava. Na primjer, u Ultraiso-u to se može učiniti u samo nekoliko klikova. Programi se razlikuju po funkcionalnosti i složenosti: neki su primjenjivi na širokom području, drugi su uslužni programi prikladni samo za stvaranje live usb-a za određeni operativni sustav.
Pokretanje i rad s programom
Ova situacija postaje sve češća, posebno u slučaju ultraprijenosnih ultrabookova ili prijenosnih računala, budući da proizvođači odlučuju ukloniti optički disk kako bi se osigurala debljina i masa konačnog proizvoda. Operacije su jednostavne i izvode se u jednom prozoru uslužnog programa na sljedeći način.
Operacije koje trebate izvesti su jednostavne. Kao alternativu ovim uslužnim programima možete koristiti naredbeni redak. Međutim, ova je metoda teška i uključuje mnogo tipkovničkih naredbi koje dovode do istog rezultata, ali u puno dužem vremenskom okviru.
UltraISO - Uslužni program za rad s ISO slikama
UltraISO je uslužni program koji se plaća, ali ga je potpuno besplatno preuzeti. Tijekom instalacije korisnik aktivira probni demo mod, nakon čega se program blokira i zahtijeva licencu s neograničenim pristupom svim funkcijama. 
Koju metodu preferirate kada želite napraviti štap za čizme? Čini se kao relativno jednostavna stvar koju možemo reći, ali kad vam je novi sustav, stvari izgledaju malo komplicirano, pogotovo na početku. Ovaj format je najbolja opcija za oboje operativni sustavi, i za pisanje i za čitanje, što je najsvestraniji format na tržištu. Nažalost, ovaj format ima veliku manu, vrlo je star format i ima tehnička ograničenja.
Savršeno za ono što nam treba, ali treba spomenuti sljedeće. otvoren uslužni program za disk. Naravno, ovaj postupak formatiranja značio je brisanje svih postojeće datoteke na ovom odjeljku, pa prije nego počnete svakako spremite sve što je bilo važno.
Pomoću ovog uslužnog programa možete uređivati izravno u ISO formatu i snimiti ga na gotov disk ili USB flash pogon za podizanje sustava. Program će stvoriti sve potrebne datoteke, propišite boot sektore i postavite sliku operativnog sustava u željeni direktorij. 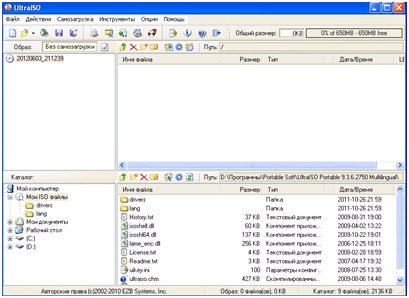
Idi na računalo. Odaberite "Format" iz prozora izbornika koji se pojavi. U sljedećem prozoru možete odabrati format koji želite odabrati za formatiranje pogona. Okvir za odabir trebao bi biti zadane veličine. Za više brzo formatiranje možete označiti kućicu "Brzo formatiranje".
Korištenje ugrađenog uslužnog programa za disk
Ako uređaj za pokretanje ne pronađe kod za pokretanje na prvom uređaju za pokretanje, računalo će tražiti slijed pokretanja na sljedećem uređaju na popisu, i tako dalje. Na primjer, na sljedećoj slici, računalo se prvo nastoji pokrenuti s diska optički disk, ako tamo ne nađe ništa, računat će na vanjske uređaje, pa na HDD i konačno pokušajte Mrežna kartica. Obično se računalo pokreće s disketne jedinice, tvrdog diska i zatim optičkog pogona.
Za početak morate ga instalirati. Da biste to učinili, slijedite upute:
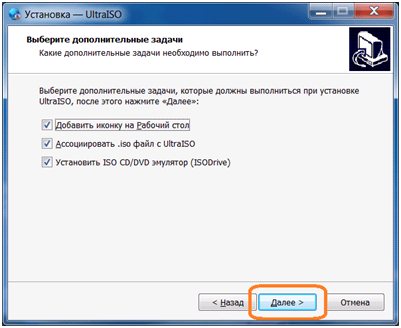
Sada kada je uslužni program UltraISO instaliran, možete početi.
Pozdrav prijatelji! Danas govorimo o stvaranju flash pogon za podizanje sustava.
Alati za pokretanje naljepnica Bilo koji softver ionako je dio datoteke. Naredbe potrebne za redoslijed pokretanja nisu iznimka. Kako je vrlo vjerojatno da nemamo takvu disketu ili čak disketni pogon bi trebao dobiti ove datoteke.
Za pokretanje misije treba nam malo dodatnog softvera koji mora pisati ono što se zove boot sektor diska. Upute za korištenje: - prvo odaberite pogon koji želimo učiniti bootabilnim. Tada morate učiniti sljedeće.
Kako stvoriti USB uređaj za podizanje sustava? Za koju svrhu ga treba koristiti i kojim programom ga zapisati?
Kratak pregled pet najpopularnijih i besplatni programi za stvaranje flash pogona za podizanje sustava.
Suvremeni razvoj ne miruje, a jučerašnje tehnologije polako, ali sigurno gube svoju važnost. Tako se nekada popularni CD-i i DVD-ovi više ne čine tako jednoznačnim rješenjem za pohranu, prijenos informacija i rad s njima. Velika brzina čitanja podataka, svestranost i mogućnost ponovne upotrebe samo su mali dio svih prednosti flash pogona kao medij za podizanje sustava ispred diskova. Danas gotovo svi osobnih računala i prijenosna računala, ako su mlađa od deset godina, podržavaju mogućnost pokretanja s USB uređaja. A u nekim slučajevima (na primjer, netbook), flash pogon može biti jedini uređaj za pokretanje s vanjskog pogona.
Ako je preuzimanje obavljeno ispravno, prikazani prozor će biti kao što je prikazano na slici ispod. Nakon što je operacija dovršena, tvrdi disk se može ponovno upotrijebiti ili reciklirati na siguran način, bez rizika od oporavka podataka pohranjenih na njemu. Svi gore opisani alati vrlo su intuitivni. Odgovor na sva ova pitanja možete pronaći gore. Naš blok komentara! Flash diskovi su najvažniji diskovi na koje možete pohraniti datoteke. Flash diskovi su prijenosni i male veličine, tako da ih možete nositi sa sobom i koristiti bilo gdje.
Inače, novi operativni sustav Windows 10 bit će prva osovina čija će se distribucija službeno distribuirati na USB disku.
Pomoću dodatni softver Flash pogon se može koristiti ne samo kao uređaj za pokretanje za instalaciju, ponovnu instalaciju i vraćanje operativnog sustava, već i za stvaranje uređaja za hitne slučajeve (Multiboot). Ovo je vrsta resuscitatora, alata iz kojeg se možete pokrenuti u bilo kojem trenutku i izliječiti svoje računalo od virusa, vratiti sistemske datoteke ili spremiti važne podatke. Kako stvoriti takav bljesak voziti, opisao sam u članku "Stvaranje Live CD / DVD / USB uređaja za podizanje sustava i njegova upotreba." Možete se upoznati s ovim člankom.
Flash memorija ima mnogo značajki koje vam omogućuju spremanje podatkovnih datoteka. Međutim, podatkovne datoteke mogu se izgubiti ako se ovaj pogon formatira ili ošteti. Kako biste spasili važne datoteke od oštećenih datoteka, morate prestati koristiti flash pogone jer se mogu prebrisati. Također pronađite alat za oporavak podataka koji će sigurno vratiti vaše podatke.
Čimbenici koji mogu oštetiti flash pogon
Oštećeni flash pogoni su reket. Flash memorija je oštećena i to je najčešći razlog za to.
Virus i zlonamjerni softver
postojati Različite vrste virusi koji često napadaju naša računala s flash diskovima i tvrdi diskovi. Često pronalaze put do naših uređaja putem interneta ili oštećene datoteke. Kad ih pogode, kad će bljeskati diskovi fizičko oštećenje vaše podatke, ali će oštetiti sadržaj vašeg flash pogona.Unatoč svim očitim prednostima i rastućoj popularnosti flash pogona kao uređaja za pokretanje, nema toliko programa za njegovo stvaranje. Ipak, jesu, a danas ću vas detaljnije upoznati s njima, ali prvo nekoliko riječi o pripremnoj fazi.
Priprema flash pogona
Trebamo sam flash pogon, plus znanje o nekim važnim aspektima. Najprije morate provjeriti podržava li računalo dizanje s USB uređaja. Postoji pogrešno mišljenje da ako bios (odjeljak za podizanje sustava) nema mogućnost odabira pokretanja s USB-a (postoje samo opcije floppi, hdd i dvd-rom), tada pokretanje s USB-a nije podržano. To je pogrešno!
Na teško vozite, provjerite jeste li ga pravilno izbacili. Kada ga povežete s računalom i želite prenijeti podatke na praksu, sigurno ga uklonite s računala. Kada uklonite flash pogon i prijenos podataka na kraju ošteti datoteke, to znači da će flash pogon biti oštećen. Ne izlažite flash memoriju čimbenicima okoline kao što su toplina i hladnoća. Nije samo temperatura u pitanju, već i drugi čimbenici poput vode. Kada ti čimbenici iz okoliša uđu u flash pogon, oštećuju stanice i stoga gube podatke.
Točnije, nije uvijek tako. Jedina ispravna odluka je pogledati priručnik (korisnički priručnik) vašeg matična ploča ili pomoću specijalizirani softver(kao opcija - AIDA64) dobiti detaljno izvješće o korištenom hardveru.
Druga točka je veličina flash pogona. Ovdje će sve ovisiti o tome što na njemu napišemo. Na primjer, za stvaranje Live-USB instalacije Linux disk ili Windows 7 dovoljan je za flash pogon od 4 GB. Za izradu uređaja za podizanje sustava s najnovije verzije Windows, poželjno je imati pri ruci flash disk od najmanje 8 GB.
Postoji jedna stvar koju nikada nećete znati s flash memorijom. Kada ga koristite dulje vrijeme, on se istroši. Takvo dugotrajno korištenje omogućit će da se vaša datoteka izgubi postavljanjem razine zadržavanja. To znači da neće biti dovoljno i da ćete izgubiti podatke. Korištenje ove flash memorije često se ažurira i također pridonosi tome.
Način na koji postupate s diskovima također može dovesti do oštećenja flash memorije. Neki ljudi nose flash diskove u džepovima. Također možete ostaviti flash pogon i fizički se pokvariti. Ako to ne ukloni dio njegova tijela, olabavite ga da oštetite bljeskalicu. Ako koristite flash pogon, provjerite je li zatvoren i održavajte ga u dobrom stanju. Uvijek budite oprezni kako rukujete flash memorijom. Obrada kao osjetljiv predmet jer ima svoje vrijednosti.
Treća točka je prijenos datoteka s USB flash pogona. U pravilu, proces stvaranja uređaja za pokretanje uključuje ga potpuno oblikovanje. Ako na flash disku postoje važne datoteke, unaprijed ih prenesite na drugi uređaj. Za izradu flash pogona za pokretanje i rad s njim kao uređajem za podizanje sustava koristite USB-2.0 priključak (Windows 7 ne podržava USB 3.0).
Možda ste sretni što je flash pogon oštećen, ali ipak može prepoznati računalo i želite ga vratiti. Ovo bi vam trebalo izmamiti osmijeh na lice jer možete koristiti nevjerojatan softver budući da ovaj softver možete koristiti bez obzira na operativni sustav koji koristite. Omogućuje vam oporavak raznih datoteka kao što su video, audio, slike i slike s flash pogona, računala, pa čak i memorijskih kartica.
Ljepota ovog uređaja leži u tome kako je izgrađen s četiri načina reprodukcije za poništavanje svih vaših izgubljenih podataka. Način oporavka izgubljenih podataka, ovaj način vam omogućuje oporavak datoteka ili brisanje ili oštećenje datoteka.
Kako stvoriti flash pogon za podizanje sustava
Razmotrimo pet razne načine na primjeru pet besplatnih programa za Windows.
Mali, ali prilično funkcionalan uslužni program s znakovitim imenom WinSetupFromUSB. Jednako dobro prilagođen za snimanje flash diska za pokretanje i/ili višestruko pokretanje (do 10 operativnih sustava) i stvaranje živih uređaja. Službena stranica .
Uvijek je posljednja opcija za korištenje diskovnog načina, a frustrirajuće je izgubiti se u načinu oporavka datoteke. Način oporavka particije, ovaj način će tražiti sve izgubljene podatke zbog particija, veličine i čak izbrisane datoteke. Rekavši to, rekli smo nam kako koristiti ovaj softver. Preuzmite i pokrenite ga na svom računalu. Zatim spojite oštećeni flash pogon na računalo.
Korak 1 Postavite opcije oporavka podataka
Kada otvorite program, u načinu reprodukcije pojavljuju se četiri programa. Započnite kupnju s izgubljenom datotekom u načinu oporavka.
Korak 2 Pokrenite skeniranje
Prije nego što počnete reći vam disk i odaberite vrste datoteka za oporavak. Pritisnite ikonu Sve datoteke. Datoteke dubinskog skeniranja možete dobiti klikom na "Omogući dubinsko skeniranje".Od nedostataka - nedostatak podrške za ruski jezik. Među prednostima, kao što sam rekao, je njegova svestranost. Uslužni program može raditi ne samo sa Windows distribucija, ali također pogodan za snimanje Linux instalacijskog diska.
Uobičajena opcija za stvaranje USB flash pogona za pokretanje, na primjer, s Windows distribucijskim kompletom, omogućuje odabir u odgovarajućim stupcima samog flash pogona, mogućnost automatskog formatiranja medija i ISO slike operativnog sustava. Proces snimanja počinje nakon pritiska na gumb "Idi". Više o radu ovog programa možete pročitati.
Korak 3 Spremite oporavljene datoteke
Odatle idite gore lijevo i kliknite na skeniraj. Kada završite skeniranje, vidjet ćete što je pronađeno. Ovo je prikladno za datoteke i fotografije. Također se prikazuje kvaliteta datoteke. Zatim odaberite sve potrebne datoteke i kliknite za reprodukciju. Odaberite za spremanje datoteka u vanjsku pohranu.
Kako prepoznati neprepoznati flash pogon
U nekim slučajevima flash memorija može zakazati na vašem računalu. Morat ćete ispraviti prvi put. Otiđite po prvu pomoć i popravite vozilo. Ako koristite Windows upravljanje diskom za formatiranje pogona. Vidjet ćete upravljanje pohranom na disku.
Da biste stvorili flash pogon za više pokretanja (nekoliko operativnih sustava), trebate navesti put do ISO slika operativnih sustava. stavak Izbor Windowsa 10 nije dostupan prema zadanim postavkama u trenutku pisanja ovog članka, ali u stvarnosti je sve napisano i radi, samo trebate odabrati odgovarajući stupac s dostupnim verzijama - Vista, 7, 8.
2. Rufus
Možda najlakše rješenje za stvaranje USB pogona za podizanje sustava. Sve je jednostavno i intuitivno. Pogodno za rad na sustavima koji nemaju instaliran OS. Službena stranica rufus.akeo.ie.
Od glavnih prednosti - brzina, jednostavno sučelje, ruski jezik. Izvrsno rješenje ako postoji potreba za stvaranjem bootable-a Windows flash pogon 10 s podrškom za UEFI. Usput, detaljno sam napisao kako to učiniti u.
Distribuira se u obliku običnog instalacijskog programa i prijenosne verzije. Da biste stvorili flash pogon za pokretanje u prozoru uslužnog programa, morate navesti put do ISO slike koju želite snimiti i kliknite gumb "Start".
Na novim sustavima koji koriste UEFI umjesto BIOS-a, postavite izbornik Particiona shema i System Interface Type na GPT za UEFI strojeve.
Inače će zadane postavke biti dovoljne. Opcija formatiranja flash pogona dodijeljena je prema zadanim postavkama.
3. Windows 7 USB/DVD alat za preuzimanje
Ovaj uslužni program službena je aplikacija tvrtke Microsoft. Sučelje je minimalističko, jednostavno i pregledno, lako je raditi s njim. Preuzimanje sa službene stranice wudt.codeplex.com.
Možda će naziv uslužnog programa (Windows 7 USB) mnoge dovesti u zabludu da uz njegovu pomoć na prijenosni medij možete samo spaliti distribuciju sustava Windows 7. Međutim, to nije slučaj. Osim sedme verzije, distribucije Windows 8.1 i 10 mogu se pisati na USB flash pogon.
Od minusa - uslužni program nije rusificiran, međutim, jednostavno i intuitivno sučelje osmišljeno je za izravnavanje ovog nedostatka.
Sve što se od korisnika traži je unaprijed umetnuti USB pogon, odabrati ISO sliku s operativnim sustavom i odrediti put do medija (flash pogon) na koji bi se ova slika trebala rasporediti.
Ako je na računalo spojeno nekoliko USB uređaja, tada na padajućem popisu dodijelite onaj koji vam je potreban i kliknite gumb "Započni kopiranje". Proces stvaranja uređaja za pokretanje je započeo.
Princip rada ovog programa temelji se na standardnim alatima operativnog sustava. Windows sustavi- ovo je "diskpart", "bootsect / nt60", raspakiranje ISO na USB flash pogon. Program djeluje samo kao grafičko sučelje.
UltraISO je jedan od najboljih i najfunkcionalnijih programa za snimanje diskova. Univerzalni "kombajn" koji podržava gotovo sve poznate formate. Može raditi u tandemu s Nero Burning Rom i integrira se s virtualni emulatori. Pomoći će ako slika disk za pokretanje nije u ISO formatu.
Program može pretvoriti druge formate slika u ISO datoteke - NRG, MDF, MDS, IMG, CCD, itd. koristeći UltraISO možete uređivati ISO datoteke bez njihovog izdvajanja. Sučelje UltraISO prevedeno je na mnoge jezike, uključujući ruski. Za preuzimanje vam nudimo nekoliko izdanja UltraISO-a prilagođenih pojedincu Windows verzije, kao i prijenosna verzija programa. Poveznica za skidanje www.ezbsystems.com.
Uglavnom, programu nije bitno koji će se uređaji za pokretanje stvoriti uz njegovu pomoć, s kojim operativnim sustavom, kojim softverom i od kojeg proizvođača. ISO slika koja se može pisati mora se otvoriti u prozoru programa, pomoću naredbe "Otvori" u izborniku "Datoteka" ili pomoću gumba za pregledavanje na alatnoj traci. To možete učiniti i tipkovničkim prečacem Ctrl + O.
Zatim, u prozoru koji se pojavi, ako program automatski odabere željeni flash pogon, trebali biste kliknuti gumb "Snimi".
Daemon alati Ultra je profesionalni alat za snimanje. Sam program je mnogim korisnicima poznat po besplatna verzija Lite, koji vam omogućuje montiranje virtualni pogoni za čitanje slika diska. Njegova funkcionalnija inačica - Daemon Tools Ultra - među ostalim značajkama nudi stvaranje uređaja za podizanje sustava.
Među nedostacima vrijedi napomenuti da se plaća, ali za stvaranje USB flash pogona za podizanje sustava na službenoj web stranici programa možete preuzeti besplatnu probnu verziju od 20 dana. Službena stranica programa.
Idemo na službenu web stranicu i preuzimamo program. Tijekom instalacije (instalacije) trebate odabrati vrstu probne licence.
Program radi s velikim brojem formata slike diska i može se koristiti i za stvaranje uređaja za pokretanje s naknadnom instalacijom operativnog sustava i za njegovo vraćanje (Live-disk).
Da biste stvorili flash pogon za pokretanje u glavnom prozoru Daemon Tools Ultra, odaberite stavku izbornika "Alati", a među njegovim naredbama - "Snimi slika za pokretanje na USB. Ili kombinaciju tipki prečaca Ctrl+B.
U prozoru s opcijama snimanja odredite put do slike, aktivirajte opciju prepisivanja MBR-a i kliknite "Start".
Kada je flash pogon spreman, ostaje samo pokrenuti se s njega. Najlakši način je koristiti tipke izbornika za pokretanje. Donja tablica prikazuje ilustrativan primjer takvih ključeva.
Naravno, ovo nije cijeli popis programa dizajniranih za stvaranje uređaja za pokretanje, međutim, za veliku većinu korisnika, mogućnosti i funkcionalnost navedenog softvera bit će dovoljni.
npr. Rufus program može se koristiti kao najlakši i najbrži alat za stvaranje USB diska za podizanje sustava s jednom distribucijom sustava Windows ili za BIOS firmware ispod DOS-a.
Ako trebate stvoriti flash pogon s višestrukim pokretanjem (s više operativnih sustava i/ili LiveCD-om) s izborom opcija pokretanja, tada će WinSetupFromUSB to riješiti.




