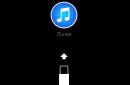Članak o pokretanju računala preko mreže
to je hardversko-softverski mehanizam koji osigurava učitavanje radno okruženje preko mreže bez korištenja lokalnih medija. temelji se na pokretanju predboot izvršnog okruženja ( PXE).Tipično, pokretanje se sastoji od nekoliko faza: prvo, PXE kod se pokreće, na primjer, iz ROM-a mrežne kartice; tada se učitava s mrežnog poslužitelja loader radnog okruženja; učitavač osigurava formiranje izbornika, učitavanje i prijenos kontrole na izvršnu datoteku jezgre operativnog okruženja; i konačno, datotečni sustav formira kernel i vrši se stvarno pokretanje operativnog sustava.
Dizanje računala bez diska, koje se također može nazvati PXE boot, pruža mogućnost da tanki klijenti veza s terminalski poslužitelj, instalateri operativnih okruženja za instalaciju preko mreže ili, općenito, stvaranje izbornika s PXE alati.
PXE kod je program koji stvara okruženje za izvođenje prije pokretanja sustava. Tipično, PXE kod počinje s ROM-a (Memorija samo za čitanje) mrežne kartice. Međutim, korištenje PXE okruženja PXE pokretački program može se pokrenuti s bilo kojeg lokalnog medija. Pokretanje PXE koda je prvi korak mrežno pokretanje računala.
Napomena: Mrežne kartice - kao što je 3COM 3C905C-TX-M s ugrađenim BootROM-om trenutno (skoro) nije dostupan u prodaji. Možda je to zbog obilja matičnih ploča s ugrađenim mrežnim karticama i prisutnosti već bljeskanog PXE koda u njima. Napomena: PXE bootloader može se postaviti na bilo koji fizički medij: disketu, CD/DVD, USB flash pogon, tvrdi disk. Imajte na umu da BIOS matične ploče mora podržavati prijenos kontrole pokretanja na odabrani medij s PXE bootloaderom.
U općem slučaju, nakon izvršenja PXE koda, učitavač radnih okruženja se preuzima i kontrola se prenosi na njega. Ali neki projekti PXE pokretačkog programa, kao što je iPXE/gPXE, pružaju mogućnost pokretanja kernela operativnog okruženja zaobilazeći fazu preuzimanja pokretačkog programa operativnog okruženja.
Napomena: standardni PXE firmware omogućuje dizanje s mreže s TFTP poslužitelj. Ali neki PXE bootloader projekti. kao što je iPXE, mogu se povezati i učitati izbornike i operativne sustave i sa HTTP poslužitelji.
Stoga se TCP/IP, UDP, DHCP/BOOTP i TFTP/HTTP protokoli koriste za dobivanje bootloadera i kernela, a DHCP i TFTP/HTTP poslužitelji moraju biti konfigurirani.
Pokretanje OS bootloadera
OS loader je program koji formira izbornik i osigurava učitavanje kernela operativnog okruženja i prijenos kontrole na njega. Pokretanje učitavača operativnog sustava druga je faza mrežno pokretanje računala.
OS bootloader može biti zasebni (posebni) bootloader ili posebne verzije dobro poznatih bootloadera, kao što su:
- Grub2 grub2pxe
- posebna verzija PXE bootloadera syslinux pxelinux
- posebni PXE bootloaderi IPXE / gPXE
OS loader generira izbornik, odabire i učitava jezgru operativnog sustava i prenosi kontrolu na nju. U članku je dan primjer implementacije takvog PXE izbornika PXE alati.
Učitavanje operativnog sustava preko mreže može biti podložno punim verzijama Debian / linux, Windows i DOS, Živi sustavi, tanki klijenti i posebni projekti kao što su klonezila, Mhdd i drugi. Pri formiranju datotečnog sustava operativnog okruženja mogu se uključiti protokoli poput HTTP, NFS, NBD, iSCSI. Učitavanje operativnog sustava posljednji je korak mrežno pokretanje računala.
Dodatne informacije o dizanje računala preko mreže dati u člancima
- NFS terminalski poslužitelj linux mrežni tvrdi disk
- LTSP terminalskog poslužitelja- opis postavljanja terminalskog poslužitelja LTSP
- XDMCP terminalski poslužitelj- opis postavljanja terminalskog poslužitelja XDMCP
Pažnja! U članku su opisane radnje koje mogu onemogućiti vašu opremu. Ne preuzimamo odgovornost za moguću štetu. Izvedite ih na vlastitu odgovornost. Možete kupiti gotovo rješenje od stručnjaka.
Pozadina
Svako osobno računalo ima memorijski čip koji ne gubi svoj sadržaj kada se isključi napajanje. Izvršni kodovi su zapisani na ovom čipu osnovni ulazno/izlazni sustav računala, BIOS. U svakom trenutku, izvršni kod BIOS-a rješavao je jedan zadatak: učitati izvršni kod operativnog sustava u memoriju.
Ranije je BIOS mogao raditi samo s diskovnim pogonima. Prvih 512 bajtova s diskete učitao je s operativnim sustavom i potom obavljao servisne funkcije, dok je računalom upravljao operativni sustav čije se zaglavlje, prema standardu, nalazilo u tih 512 bajtova.
Tada su se u računalima pojavili tvrdi diskovi, au postavkama BIOS-a dodatna stavka izbornika koja određuje odakle BIOS treba učitati operativni sustav: s diskete ili s tvrdog diska.
Nadalje, dodana je mogućnost pokretanja s CDROM, ZIP, USB memorijskih kartica. Svi ovi uređaji imaju jedno zajedničko: sučelje za rad s njima na hardverskoj razini opisano je standardom. A ako se kod u BIOS-u može učitati s jednog CDROM-a koji podržava ATAPI standard, može se učitati s bilo kojeg drugog koji također podržava ovaj standard.
Pokretanje s mrežne kartice
Proizvođači mrežnih kartica nikada se nisu potrudili razviti standardni protokol za kontrolu kartice na hardverskoj razini. Upravo su izdali upravljačke programe za Windows, au većini slučajeva to je bilo dovoljno za potrošača.
dizanje s CDROM-a, proizvođač BIOS-a treba napisati jedan vozač: ATAPI upravljački program. I svi proizvođači BIOS-a nakon pojave ATAPI standarda vrlo su brzo dodali ovaj upravljački program. Stoga se svako novo računalo sada može pokrenuti s CDROM-a.
Kako bi računalo dizanje s mrežne kartice, proizvođač BIOS-a treba napisati mnogi vozači, jedan za svaki od postojećih NIC-ova. Jer ne postoji jedinstveni standard koji bi opisao upravljanje mrežnom karticom na hardverskoj razini, a 3com karticama se upravlja na potpuno drugačiji način od Intelovih. Nijedan proizvođač BIOS-a to neće učiniti. Stoga se računala obično ne znaju dignuti s mrežnih kartica.
Postoji samo jedan izlaz iz ove situacije. Budući da BIOS čipovi na matičnim pločama ne sadrže kontrolni kod za sve postojeće mrežne kartice, morate nekako dodajte mu kontrolni kod s jednom jedinom karticom. Onaj koji smo ubacili u računalo. I ovaj način postoji.
Svaki uređaj na ISA sabirnici, a kasnije i na PCI sabirnici, može imati vlastiti neizbrisivi memorijski čip, koji će pohraniti izvršni kontrolni kod ovaj uređaj. Postoje standardi za dizajn ovog koda, koji su javno ili privatno podržani veliku većinu BIOS-a.
Najčešći primjer takvog uređaja je kartica 3C905C-TX-M tvrtke 3com. Kartica ima ugrađenu flash memoriju od 64 kilobajta, u koju 3com upisuje izvršni kod bootloadera. Gore samo umetnite ovu mrežnu karticu u računalo i u postavkama BIOS-a odredite da želimo dignuti sustav s mrežne kartice.
Opet, BIOS našeg računala ne zna kako se pokrenuti s 3C905C-TX-M mrežne kartice. Pravila za hardversku kontrolu ove kartice zauvijek će mu ostati tajna. Ali BIOS našeg računala, najvjerojatnije, može pronaći kontrolni kod za proizvoljni ISA ili PCI uređaj koji se nalazi u trajnom memorijskom čipu na samom uređaju i prenijeti kontrolu nad računalom na ovaj kod. Ovaj čip se zove BootROM, a izvršni kod koji je u njemu napisan obično se poziva firmware.
U praksi se trenutno koriste dvije vrste firmvera: PXE-kompatibilan i firmver otvorenog koda iz projekta Etherboot. Ove dvije vrste firmvera imaju različite zahtjeve za dizajn slike za pokretanje operativnog sustava. Stoga, kada učitavate WTware za kartice s PXE firmwareom, morate navesti datoteku wtware.pxe, a za kartice s Etherboot firmwareom, datoteku wtshell.nbi.
PXE
prije dizanja(ili prije OS-a) Izvršno okruženje(Preboot Execution Environment) je specifikacija koju je predložio Intel. Takav i samo takav firmware koriste proizvođači u izradi mrežnih kartica i BIOS-a matičnih ploča s integriranim mrežnim karticama. Pročitajte dokumentaciju za svoj hardver da vidite podržava li PXE dizanje. Ako je vaša mrežna kartica ili matična ploča već opremljena PXE firmwareom, ne morate poduzimati nikakve dodatne korake. Takve mrežne kartice i matične ploče spremne su za korištenje kao terminali bez diska odmah nakon kupnje.
Za neke kartice (uključujući sve modele kartica temeljene na rtl8139C,D čipu), firmware se može pronaći na web stranici proizvođača čipseta. Ovaj firmware morate sami flashirati u BootROM čip. Pojedinosti ovog procesa opisane su u nastavku.
Ako proizvođač nije napravio firmware za vašu mrežnu karticu, tada je jedino rješenje koristiti Etherboot firmware.
etherboot
Najjeftiniji i prilično pristupačni u bilo kojoj trgovini radiodijelova su jednokratno programabilni mikrosklopovi (ROM, EPROM) serije 27C256. 27 znači "jednom programibilno", 256 je veličina memorije u kilobita, tj. 32 kilobajta. Prije i poslije serije proizvođači mogu dodati dodatne likove. Na primjer, Atmel čipovi koje koristimo nose puni naziv AT27C256R. Mikro krugovi moraju biti u DIP paketu (paralelepiped veličine oko 12x36x3 mm s 28 nogu), ovo je važno.
Čipovi su dodatno karakterizirani klasom radnih uvjeta ("komercijalni", "industrijski", "vojni" i drugi). Za korištenje kao BootROM, prikladni su mikro krugovi bilo koje klase.
Drugi parametar je vrijeme pristupa. Usuđujem se reći da su čipovi s bilo kojim vremenom pristupa prikladni za korištenje kao BootROM. Jednostavno zato što se nikada u praksi nismo susreli s problemima povezanim s tim.
Mrežna kartica mora imati blok za instaliranje mikro kruga. Jastučići mogu biti 28, 32 ili čak 34 stope. Nema cipele - nema terminala bez diska.
Dalje, trebate programer. Ovo je poseban uređaj koji može bljeskati mikro krugove. Tvornički izrađeni programatori koštaju od 100 dolara, radio amateri se nalaze na radio tržištima za trećinu tog iznosa. Nikada nismo sreli programere koji ne bi mogli bljeskati mikro krugove 27C256, ovo je najjednostavniji mogući mikro krug. Programatori su povezani s računalom preko COM ili LPT porta. Programator dolazi sa softverom i korisničkim priručnikom.
Možete i bez programera. Ova opcija još nije u potpunosti razvijena, a ponekad se pojavljuju novi problemi.
Zatim morate odabrati firmware. Sve je potpuno isto kao što je gore opisano, samo trebate dobiti "Binary ROM Image". Ako dobijete datoteku veličine 16 kilobajta, morate sami zalijepiti datoteku na nju tako da se veličina udvostruči.
Zatim čitamo upute o programatoru i bljeskamo čip. Instaliramo čip na mrežnu karticu. Ne zaboravite da oznaka na čipu mora biti na istoj strani kao i oznaka na bloku. Ako u bloku ima više od 28 rupa, sve prazne rupe trebaju ostati sa strane oznaka na čipu i bloku. Instalirajte karticu u računalo. Upaliti.
Ne radi? Postupamo prema popisu:
1. Uslužni program za konfiguraciju nalazimo na disketi koja je isporučena s mrežnom karticom ili na web stranici proizvođača. Obično se ovaj uslužni program pokreće samo iz čistog DOS-a. Pokrećemo se s bootable DOS diskete, pokrećemo konfigurator, pronalazimo opciju koja dopušta korištenje BootROM-a. Dopuštamo. Ponovno se pokrećemo.
2. Ažurirajte BIOS matične ploče. Pažljivo čitamo opis postavki BIOS-a i tražimo što je odgovorno za pokretanje s mrežne kartice. Ponekad postoje kriptične postavke, na primjer, na jednom od mojih Fujitsua morao sam postaviti opciju "Boot" na "Legal". Ponovno se pokrećemo.
3. Uklonite čip s kartice, vratite ga u programator i pokušajte pročitati njegov sadržaj. Trebalo bi glasiti točno ono što ste tamo napisali.
4. Možda se računalo patološki ne može pokrenuti s mrežne kartice? Pronađite karticu 3c905c-tx-m i pokušajte se dignuti s nje. Ako računalo odbije - ovo računalo će biti poslano u mrtvačnicu, morat ćete koristiti drugo.
5. Još uvijek ne radi? I to se događa, posebno s egzotičnim kartama. Pokušajte s drugom karticom. Najbolja kartica za instaliranje BootROM-a je bilo koja na RTL8139C ili RTL8139D čipu. Oni uvijek rade.
Može li lakše?
Da, ako se na ovom popisu nalaze ljudi iz vašeg grada. Obratite im se, uz neku naknadu pomoći će.
Podsjećamo vas da pokušaji ponavljanja postupaka autora mogu dovesti do gubitka jamstva za opremu, pa čak i do njenog kvara. Materijal se daje samo u informativne svrhe. Ako namjeravate ponoviti dolje opisane korake, toplo vam savjetujemo da pažljivo pročitate članak do kraja barem jednom. Urednici 3DNews-a ne snose odgovornost za moguće posljedice.
Ranije smo se već upoznali s procesom masovne implementacije preko mreže gotove slike tvrdog diska sa sustavom Windows 7 unaprijed instaliranim na više strojeva odjednom. Za ovo smo koristili hrpu DRBL-a i Clonezille. Ključni nedostatak ovog pristupa je nedostatak fleksibilnosti povezan s prisilnim ograničenjem korištenja iste konfiguracije klijentskih računala. Razvijajući temu mrežnog pokretanja, ispitali smo stvaranje univerzalnog PXE resuscitatora. U ovom slučaju, pri pokretanju računalo učitava sliku uživo određenog OS-a s poslužitelja u RAM i radi s njim.
Slično, možemo preuzeti Windows predinstalacijsko okruženje () preko mreže, montirati dijeljenu mapu s instalacijskim datotekama i pokrenuti instalacijski program od tamo. Microsoftove vlastite usluge RIS ili WDS rade na sličan način, ali zahtijevaju Windows Server. U slučaju ne baš velikog broja klijentskih strojeva, besplatna rješenja mogu se izostaviti. Razmotrit ćemo primjer "klasične" implementacije takve sheme. DHCP/TFTP/SMB poslužitelj bit će postavljen na jednom od računala sa sustavom Windows Vista/7.
Zahtjevi za željezo već su spomenuti u prethodnim materijalima. Ipak, prođimo ih ukratko ponovno. Prvo, mrežno pokretanje mora biti omogućeno u BIOS-u svih računala. Drugo, svi strojevi moraju biti privremeno spojeni u izoliranu lokalnu mrežu, po mogućnosti gigabitnu. Naravno, njihova konfiguracija mora zadovoljiti zahtjeve 32-bitnog sustava Windows 7, budući da ćemo razmotriti instalaciju ovog OS-a. Ali općenito, opisana metoda je također prikladna za Windows Vista. O "osmici", možda, prerano je govoriti.
Opet nam je potreban Windows Automated Installation Kit (WAIK). Preuzmite ISO sliku, raspakirajte je ili montirajte i instalirajte ovaj skup uslužnih programa. U glavnom izborniku odaberite Microsoft Windows AIK → Deployment Tools Command Prompt. Ispred nas će se otvoriti konzola u koju moramo unijeti sljedeću naredbu:
Copype.cmd x86 C:\WinPE
Ova naredba kopira u direktorij C:\WinPE datoteke potrebne za stvaranje slike s predinstalacijskim okruženjem za 32-bitni Windows 7. Za 64-bitnu verziju morate navesti parametar amd64 umjesto x86. Odmah kreirajte drugu mapu C:\TFTP\, koja će biti root za TFTP poslužitelj, iu njoj napravite direktorij Čizma. Potonji će pohraniti datoteke za pokretanje. Da biste ih dobili, trebate montirati osnovnu Windows PE wim sliku i kopirati ih od tamo.
Imagex /mountrw winpe.wim 1 kopija montiranja mount\Windows\Boot\PXE\*.* C:\TFTP\Boot
Tim imagex samo raspakira datoteke iz wim slike u podmapu mount. Možete ih uređivati ili, na primjer, dodati svoje, a zatim ih pakirati natrag u jednu arhivu. Time ćemo se pozabaviti malo kasnije, ali za sada zatvorite i ponovno otvorite naredbeni redak za alate za implementaciju, kopirajte još jednu važnu datoteku i demontirajte sliku.
Kopiraj x86\boot\boot.sdi C:\TFTP\Boot cd /d C:\WinPE imagex /unmount mount
Kopirajmo datoteku winpe.wim katalogizirati C:\TFTP\Pokretanje pod imenom čizma.wim i nastavite sa stvaranjem izbornika za pokretanje sustava Windows (BCD).
Kopiraj winpe.wim C:\TFTP\Boot\boot.wim cd /d C:\TFTP\Boot bcdedit -createstore BCD
U najjednostavnijem slučaju dovoljno nam je zadati parametre za RAM disk.
bcdedit -store BCD -create (ramdiskoptions) /d "Ramdisk options" bcdedit -store BCD -set (ramdiskoptions) ramdisksdidevice boot bcdedit -store BCD -set (ramdiskoptions) ramdisksdipath \boot\boot.sdi bcdedit -store BCD -create /d "PE slika za pokretanje" /osloader aplikacije
Obratite pozornost na izlaz posljednje izvršene naredbe. Sadrži GUID koji se mora kopirati i zamijeniti { vodič) u naredbama ispod.
bcdedit -store BCD -set (guid) systemroot \Windows bcdedit -store BCD -set (guid) detecthal Da bcdedit -store BCD -set (guid) winpe Da bcdedit -store BCD -set (guid) osdevice ramdisk=\Boot\boot .wim,(ramdiskoptions) bcdedit -store BCD -set (guid) device ramdisk=\Boot\boot.wim,(ramdiskoptions)
Za početak, vrijedi pokušati pokrenuti sustav s "čiste" slike Windows PE. Međutim, trebat će unijeti neke promjene u njega. Prvo, možda će vam trebati upravljački programi za mrežnu karticu ili kontroler tvrdog diska. Drugo, bilo bi lijepo automatski se povezati s mrežnom mapom i pokrenuti instalacijski program. Ponovno otvorite WAIK konzolu i montirajte boot sliku.
Cd /d C:\WinPE imagex /mountrw winpe.wim 1 montiranje
Za dodavanje upravljačkih programa (u obliku *.inf i povezanih datoteka, naravno), koristi se sljedeća naredba:
Dism /image:mount /add-driver /driver:put do mape ili inf datoteke
Također morate urediti jednostavnu tekstualnu datoteku [ C:\WinPE\]montiraj\windows\system32\startnet.cmd. Ova skripta će se izvršiti na početku PE okruženja i montirat će mrežnu mapu kao logički pogon s kojeg će se pokrenuti instalacijski program za Windows 7.
Wpeinit net koristi z:\\192.168.0.51\Win7Install lozinku /korisnik:korisničko ime z:\setup.exe
192.168.0.51 je IP adresa poslužitelja s kojeg se izvodi instalacija. Na njemu trebate kopirati sve datoteke s instalacijske slike sustava Windows 7 u neku mapu (u našem primjeru to je Win7Instalirati) i otvorite mu pristup preko mreže. Umjesto lozinka I Korisničko ime morate navesti lozinku i lokalno korisničko ime. Možete čak stvoriti zaseban račun za ovaj slučaj. Na kraju, ne zaboravite zatvoriti wim datoteku s primijenjenim promjenama i kopirati je u direktorij TFTP poslužitelja. Konzola se može zatvoriti.
Imagex /unmounts /commit kopija montiranja winpe.wim C:\TFTP\Boot\boot.wim
Ranije smo se već dotakli teme datoteke odgovora za automatizaciju procesa instalacije i početne postavke sustava Windows 7. U ovom slučaju također imamo puno pravo koristiti njegove mogućnosti. Za pripremu datoteke bolje je koristiti uslužni program Windows System Image Manager iz kompleta WAIK. Nakon pokretanja odaberite Datoteka → Nova datoteka odgovora iz izbornika, a zatim ćemo biti upitani da odaberemo instalacijsku sliku sustava. Nalazi se u izvornom direktoriju, odakle će se instalirati OS (u našem primjeru Win7instalirati/izvori) - odaberite datoteku s ekstenzijom clg i vaše izdanje OS-a kao naziv (na primjer, instalacija_Windows 7 PROFESSIONAL.clg).

Panel Windows Image ima stablo komponenti koje možete prilagoditi. Da biste to učinili, desnom tipkom miša kliknite bilo koji od njih i odaberite Dodaj postavku za prolaz * iz skočnog izbornika - odmah će se pojaviti na ploči Datoteka odgovora, gdje možete urediti različite parametre. Na primjer, dodajte račune, particionirajte diskove, instalirajte ažuriranja i tako dalje. Nećemo ulaziti u detalje o popunjavanju datoteke odgovora - sve potrebne informacije možete pronaći na webu ili iz ugrađene pomoći. Gotova datoteka mora biti spremljena u isti instalacijski direktorij izvori pod imenom autounattend.xml.

Ostalo je vrlo malo. DHCP i TFTP moraju biti konfigurirani. U principu, možete koristiti gotovo bilo koju softversku implementaciju ovih poslužitelja. Na primjer, koristit ćemo univerzalni uslužni program Serva32/64. Nakon pokretanja programa, kliknite na gumb Postavke, idite na karticu DHCP i potvrdite okvir DHCP server. Malo niže kliknite na Bind DHCP to this address i na padajućem popisu odaberite IP adresu mrežnog sučelja na kojem će poslužitelj raditi. Naravno, adresa mora biti statična i unaprijed definirana.
U polju IP Pool 1 st addr odredite početnu IP adresu raspona izdanih adresa, au Pool size - broj DHCP klijenata. Ne zaboravite unijeti i masku podmreže. Na kraju, u datoteci za pokretanje navedite relativni put do datoteke PXE pokretačkog programa. U našem slučaju to bi moglo biti pxeboot.com ili pxeboot.n12. U prvom slučaju od vas će se tražiti da pritisnete tipku F12 za pokretanje mrežnog pokretanja, inače će se nastaviti s pokretanjem s lokalnog medija. Ako F12 nedostaje, trebate navesti drugi pokretač (možda ćete ga morati preimenovati u pxeboot.com).


Na kartici TFTP, potvrdni okviri TFTP poslužitelj i Poveži TFTP s ovom adresom su omogućeni na isti način, naznačena je korijenska mapa poslužitelja (imamo ovo C:\TFTP) i opcija Option negotiation je označena, a PXE kompatibilnost je isključena. To je to, sada kliknite OK, čime se spremaju postavke i ponovno pokrenite uslužni program. Provjerite blokira li vatrozid portove koje koristite (UDP 67-69). Možete se pokušati dignuti preko mreže na jednom od klijentskih računala. Da biste identificirali probleme, koristite zapise koje je generirao Serva. Ako je sve u redu, automatski će se pokrenuti instalacijski program za Windows 7, čiji se daljnji rad ne razlikuje od onog koji dolazi prilikom pokretanja s instalacijskog USB / DVD / HDD.



To je, zapravo, sve. Pokrili smo prilično jednostavan primjer mrežne instalacije sustava Windows 7. Kako se može poboljšati? Pa, prvo, možete dodati dodatne opcije Windows bootloaderu tako da se prema zadanim postavkama pokreće s lokalnog medija, a ne preko mreže. Drugo, syslinux bootloader spomenut prošli put može se sigurno koristiti s uslužnim programom Serva32/64. Format konfiguracijske datoteke ( pxelinux.cfg/default) isto. Treće, neće škoditi dublje istražiti mogućnosti datoteke odgovora i automatske instalacije sustava Windows. Općenito, postoji gdje kopati. Ali ostavit ćemo ovo za neovisno proučavanje i, na rastanku, tradicionalno želimo puno sreće u mrežnim eksperimentima.
AOMEI PXE Boot je besplatni softver za pokretanje računala iz ISO-a putem LAN-a. Budući da je vrlo jednostavan za korištenje, ovaj vam program omogućuje korištenje slike diska za podizanje sustava (ISO) za daljinsko pokretanje više računala, sve dok su povezana na istu lokalnu mrežu. To čini AOMEI PXE Boot izuzetno korisnim alatom za zadatke kao što su daljinsko postavljanje i održavanje aplikacija, posebno u poduzećima.
Rad s AOMEI PXE Bootom prilično je jednostavan: instalirate program na sustav koji će se koristiti kao poslužitelj, montirate ISO i čekate da se klijentska računala pokrenu. A najbolji dio je to što AOMEI PXE Boot podržava više računala za sinkrono pokretanje u isto vrijeme. Naučimo više o ovom sjajnom programu i saznajmo kako ga možete koristiti za pokretanje računala iz ISO-a preko žičane LAN mreže.
AOMEI PXE Boot: glavna svrha i nekoliko riječi o Windows PE
Važno je napomenuti da je AOMEI PXE Boot prvenstveno dizajniran za rješavanje problema s računalima na mreži. Program možete koristiti za pokretanje sustava koji ne radi u ograničenom okruženju. U tu svrhu, AOMEI PXE Boot najbolje radi sa slikama diskova za pokretanje sustava Linux ili Windows PE. Potonji je operativni sustav s ograničenim uslugama koji se koristi za pokretanje računala u svrhu popravka ili instalacije. Temeljen na Vista kernelu, Windows PE nije potpuni operativni sustav. Umjesto toga, pruža sigurno okruženje za rješavanje problema vašeg računala i njegovo vraćanje u radno stanje.
Nema apsolutno nikakvog razloga vjerovati da AOMEI PXE Boot neće raditi s bilo kojom drugom slikom diska. Tijekom testiranja uspio sam daljinski pokrenuti Damn Small Linux (DSL) klijentski sustav koristeći ISO sliku za pokretanje.
Kako pokrenuti računala koristeći ISO preko LAN-a
Sada kada znate mnogo o AOMEI PXE Boot-u, vrijeme je da vidite kako ova stvar radi. Proces se u biti sastoji od dvije faze. Prvi dio uključuje konfiguriranje klijentskog računala za pokretanje preko mreže, a drugi se sastoji od konfiguriranja i pokretanja aplikacije na sustavu koji djeluje kao poslužitelj.

Imajte na umu da oba računala moraju biti spojena na istu mrežu. U mom slučaju, poslužitelj je bio spojen na mrežu bežično, ali je stroj klijenta bio ožičen.
1. dio: Postavite klijentsko računalo(a) za mrežno pokretanje
Kao što naziv sugerira, prva stvar koju treba učiniti je postaviti klijentsko računalo ili računala za pokretanje preko žične mreže. Da biste to učinili, morate pristupiti BIOS izborniku računala. Evo kako to učiniti (proces je više-manje isti, bez obzira na proizvođača računala):
1. Uključite klijentsko računalo i pritisnite tipku za pristup BIOS izborniku (obično Del, Esc, F8 ili F12). U BIOS-u idite na podizbornik "Boot" i u odjeljku "Boot Options Priorities" odaberite "PXE" (na nekim računalima "Legacy LAN", "Realtek PXE B02 D00", "Network boot from Intel" itd. ) kao prvi uređaj za pokretanje. Možda ćete također morati omogućiti opciju PXE ROM ako je onemogućena.

2. AOMEI PXE Boot podržava samo Legacy način pokretanja, tako da morate također onemogućiti opciju UEFI Boot ako je podržava matična ploča vašeg računala. Ova se opcija može pronaći u podizborniku Boot.
To je sve što treba učiniti na klijentskom računalu. Svakako spremite promjene koje ste napravili u BIOS konfiguraciji. Sada prijeđimo na poslužitelj.
Dio 2: Preuzmite ISO i pokrenite aplikaciju na računalu poslužitelju
Ovaj dio je zapravo još lakši. Prvo preuzmite i instalirajte AOMEI PXE Boot (oko 5 MB) na računalo koje će se koristiti kao poslužitelj. Osim toga, morate također preuzeti sliku diska za pokretanje da biste pokrenuli klijentsko računalo ili računala. Koraci u nastavku objašnjavaju što se od vas traži:
1. Pokrenite AOMEI PXE Boot. Na prvom zaslonu programa odaberite opciju "Pokretanje iz prilagođene slikovne datoteke" i idite do svoje ISO datoteke (ako želite, možete koristiti i drugu opciju za preuzimanje Windows PE ili Linux ISO s AOMEI web stranice). Nakon što je slika odabrana, kliknite na gumb "Pokreni uslugu" za pokretanje usluge.

2. Sada će prozor AOMEI PXE Boot prikazati informacije o aktivnostima koje se odvijaju na poslužiteljskim i klijentskim računalima. Ne morate ništa više raditi na poslužitelju. Da vidimo pravu akciju, idemo dalje. I, nepotrebno je reći, aplikacija, i naravno poslužitelj, moraju biti pokrenuti.

Samo trebate pokrenuti klijentsko računalo i pričekati da se podigne preko mreže pomoću ISO slike koju ste odabrali kroz AOMEI PXE Boot na računalu poslužitelju. Ovdje je potpuno funkcionalna Damn Small Linux distribucija koja radi na klijentskom računalu:

Završne riječi
Ako ste mrežni administrator koji traži jednostavan i učinkovit (bez dodataka) način za daljinsko postavljanje i upravljanje OS-om, AOMEI PXE Boot bi mogao biti upravo ono što trebate. To je kvalitetan alat koji je smiješno jednostavan za postavljanje i radi iznenađujuće dobro.
Ugodan dan!
Dešava se da je potrebno ponovno instalirati operativni sustav na netbook ili računalo bez pogona, kada pri ruci nema flash pogona za pisanje instalacijskog distribucijskog kompleta na njega, jer Windows programeri nude nekoliko metoda za instalaciju operativnog sustava:
- , koji može biti CD ili flash pogon;
- s lokalne particije tvrdog diska spojene na ciljno računalo;
- putem mreže pomoću udaljenog računala ako BIOS podržava pokretanje računala putem mrežne kartice.
Danas ćemo detaljno razmotriti kako se izvodi daljinska instalacija operativnog sustava putem Interneta (3. metoda).
Instalacija operativnog sustava pomoću paketa za automatsku instalaciju
Instalacija sustava Windows 7 putem mreže zahtijevat će:
- slika s instaliranim sustavom Windows;
- AIK automatski instalacijski paket preuzet s Microsoftove web stranice;
- TFTP i DHCP poslužitelji;
- uslužni program za virtualizaciju UltraISO slika, Daemon Tools.
Windows AIK je paket alata koje je razvio Microsoft za automatsku instalaciju operativnog sustava, njegovu konfiguraciju, učitavanje i implementaciju preko lokalne mreže. Također se može koristiti za snimanje slika koristeći ImageX i njihovo konfiguriranje. Ovaj skup alata uvelike olakšava administratorima sustava i IT stručnjacima instalaciju sustava Windows i njegovih licenci na više računala.
Prijeđimo na pripremnu fazu.
- Montiramo Windows AIK sliku preuzetu s web stranice Microsofta u virtualni pogon ili je raspakiramo pomoću programa za arhiviranje u prikladan direktorij u korijenu diska.
- Pokrećemo datoteku "StartCD.exe" ako je automatsko pokretanje diskova onemogućeno ili ne radi.

- AIK instaliramo klikom na "Instaliraj Windows AIK".
- Zatim slijedite dane upute. Tijekom postupka instalacije nema poteškoća ili nijansi.

- Pokrenite naredbeni redak alata za implementaciju s administrativnim ovlastima.

- Pišemo "copype.cmd x86 d:\winpe" za 32-bitni OS ili "copype.cmd amd64 d:\winpe" za x
- Nakon toga pojavit će se direktorij "WinPE".
- Izvršavamo naredbu:
- Mijenjamo datoteku "mount\windows\system32\startnet.cmd" dodavanjem sljedećih informacija u nju.

Za uređivanje otvorite dokument kroz uređivač teksta.
- Unesi:
u traci za pretraživanje "Start".
- Stvaramo mapu za pokretanje u bilo kojem korijenskom direktoriju i dijelimo je kroz “Svojstva” mape (u primjeru to je d:\winpe).

- Unesite sljedeće naredbe u konzolu za kopiranje datoteka.
- Odmontirajmo sliku.
- Otvorite uređivač teksta i u njega unesite donji kod.

- Datoteku spremamo pod imenom createbcd.cmd u winpe direktorij.
- Izvršavamo ga kroz konzolu unosom:
Izvođenje postavki poslužitelja
DHCP dostavlja informacije udaljenom računalu o slobodnoj IP adresi, maski podmreže i nazivu datoteke za preuzimanje s TFTP adresom. Zadatak potonjeg je implementacija prijenosa podataka između poslužitelja i računala na koje instaliramo Windows.
- Preuzimamo minijaturni uslužni program TFTPD32 s web mjesta programera.
- Program pokrećemo s administratorskim ovlastima kroz kontekstni izbornik izvršne datoteke.
- U postavkama ostavljamo potvrdne okvire samo u blizini TFTP i DNS poslužitelja.
- Na kartici TFTP poslužitelj postavite put do direktorija u kojem se nalazi mapa "boot".

- U DHCP unesite IP adresu udaljenog računala koje se nalazi na vašoj lokalnoj mreži.
- Svoj IP unosimo u red DNS poslužitelja.
- Preostali parametri se unose kao na snimci zaslona.
Postavite put do pxe datoteke učitavača. Ovo će biti pxe boot.n12 ili pxe boot.com. Više o PXE pročitajte na kraju članka.

- Idemo u "Centar za upravljanje mrežom" i konfiguriramo lokalnu mrežu.

- Pozivamo "Svojstva" aktivne veze ako se na računalu koristi više od jedne mrežne kartice.
- Idemo u "Svojstva" TCP \ IP protokola verzije 4.
- Pomaknite prekidač na položaj "Koristi sljedeći IP" i unesite adresu poslužitelja.

- Unesite adresu DNS poslužitelja i zatvorite sve prozore sa spremanjem rezultata.
Poslužitelj za instalaciju Windowsa preko Interneta je konfiguriran.
Prelazimo na računalo na koje ćemo instalirati operativni sustav koristeći lokalnu mrežu kao sučelje za prijenos instalacijskih datoteka na ciljno računalo.
- BIOS izbornik na računalu pozivamo pomoću F2, Del ili druge tipke dobivene iz priručnika ili poruke na ekranu za pokretanje BIOS-a.

- Posjećujemo točku osnovnog ulazno / izlaznog sustava, koji je odgovoran za opremu ugrađenu u matičnu ploču.

- Aktiviramo opciju odgovornu za pokretanje računala putem mrežne kartice - prevodimo je u položaj "Omogući".

- Vraćamo se na gornju razinu i idemo na izbornik odgovoran za postavljanje prioriteta uređaja za pokretanje.
- Kao uređaj najvišeg prioriteta odaberite mrežnu karticu - LAN ili Legasy LAN.

- Izađite iz BIOS-a tipkom F10 i potvrdite promjene.
- Ponovno pokrećemo računalo, nakon čega će se početi preuzimati s lokalne mreže.
- Nakon ponovnog pokretanja računala, mrežna kartica dobiva IP adresu koristeći DHCP.

Ispod, ispod središnjeg natpisa, prikazana je adresa računala s kojeg se preuzimaju instalacijske datoteke.
Zatim će se pojaviti prozor naredbenog retka.

Ako je ispravno konfiguriran, disk s instalacijskim datotekama automatski će se montirati i započet će proces instalacije sustava Windows. Ako je sve ispravno, pojavljuje se prozor s izborom jezika, regionalnih standarda i izgleda.

Što je Preboot eXecution Environment
PXE je posebno okruženje dizajnirano za implementaciju mehanizma pokretanja računala pomoću mrežnog adaptera bez potrebe za lokalnom pohranom podataka (optički disk, flash pogon). Koristi PXE Linux bootloader. Za PXE smo konfigurirali TFTP poslužitelj.
Izvršni kod okruženja ugrađen je u ROM mrežnog adaptera; on prima izvršnu datoteku putem TFTP protokola s mreže i prenosi joj kontrolu sustava.
pxe boot.n12 bootloader razlikuje se od pxe boot.com po tome što od vas zahtijeva da pritisnete funkcijsku tipku F12 za početak, u našem slučaju, instalacije. S obzirom da ova radnja u našem slučaju nije bitna, koristit ćemo pxe boot.n12.
(Posjećeno 19 426 puta, 8 posjeta danas)