Ponekad želite isprobati neku novu distribuciju Linuxa, ali je ne želite instalirati na svoje računalo. Ili vam je potreban Windows sustav za pokretanje određenih programa, ali ga ne želite instalirati kao drugi sustav. U ovom slučaju pomoći će softver od Oracle - VirtualBox.
A u ovom članku ću vam reći kako instalirati najnoviju verziju VirtualBoxa na Ubuntu, kao i njegovu početnu postavku.
Ukratko o VirtualBoxu u Ubuntuu.
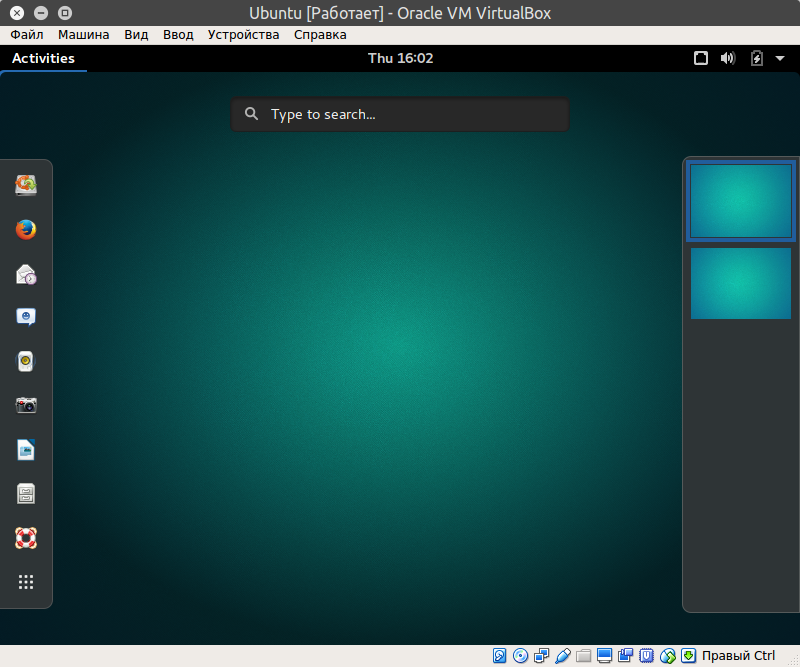
VirtualBox (Oracle VM VirtualBox) - softverski proizvod za virtualizaciju operativnih sustava Microsoft sustavi Windows, Linux, FreeBSD, Mac OS X, Solaris/OpenSolaris, ReactOS, DOS i drugi.
Glavne značajke.
- Više platforma
- Modularnost
- Podrška za USB 2.0 kada su host uređaji dostupni operativnim sustavima za goste (samo vlasnička verzija)
- Podržava 64-bitne gostujuće sustave (od verzije 2.0), čak i na 32-bitnim host sustavima (od verzije 2.1, to zahtijeva podršku za tehnologiju virtualizacije procesora)
- SMP podrška na strani gostujućeg sustava (počevši od verzije 3.0, to zahtijeva podršku za tehnologiju virtualizacije na procesoru)
- Ugrađeni RDP poslužitelj, kao i podrška za USB klijentske uređaje preko RDP-a (samo vlasnička verzija)
- Eksperimentalna podrška za hardversko 3D ubrzanje (OpenGL, DirectX 8/9 (koristeći wine kod) (samo 32-bitni Windows XP, Vista, 7 i 8), za DOS goste / Windows 3.x / 95 / 98 / ME podržava hardverski 3D ubrzanje nije osigurano)
- Podrška za slike tvrdi diskovi VMDK (VMware) i VHD (Microsoft Virtual PC), uključujući snimke (od verzije 2.1)
- iSCSI podrška (samo vlasnička verzija)
- Podrška za virtualizaciju audio uređaja (AC97 ili SoundBlaster 16 ili Intel HD Audio emulacija na izbor)
- podrška različite vrste mrežna interakcija (NAT, Host Networking via Bridged, Internal)
- Podrška za lanac spremljenih stanja virtualnog stroja (snimke), koji se mogu vratiti iz bilo kojeg stanja sustava za goste
- Podrška za dijeljene mape za jednostavno dijeljenje datoteka između host i gostujućih sustava (za gost Windows sustavi 2000 i novije, Linux i Solaris)
- Podrška za integraciju radne površine (bešavni način rada) između host i gostujućih operativnih sustava
- Podrška za OVF/OVA format
- Moguće je odabrati jezik sučelja (podržano je i sučelje na ruskom jeziku)
- Osnovna verzija je potpuno otvorenog koda pod GNU GPL licencom, tako da nema ograničenja u korištenju
Instaliranje najnovije verzije VirtualBoxa na Ubuntu.
Instaliranje Virtualboxa na Ubuntu preuzimanjem deb paketa sa službene web stranice.
Najlakši način da instalirate VirtualBox je da odete na službenu web stranicu programa i preuzmete deb paket koji odgovara vašem operativnom sustavu:
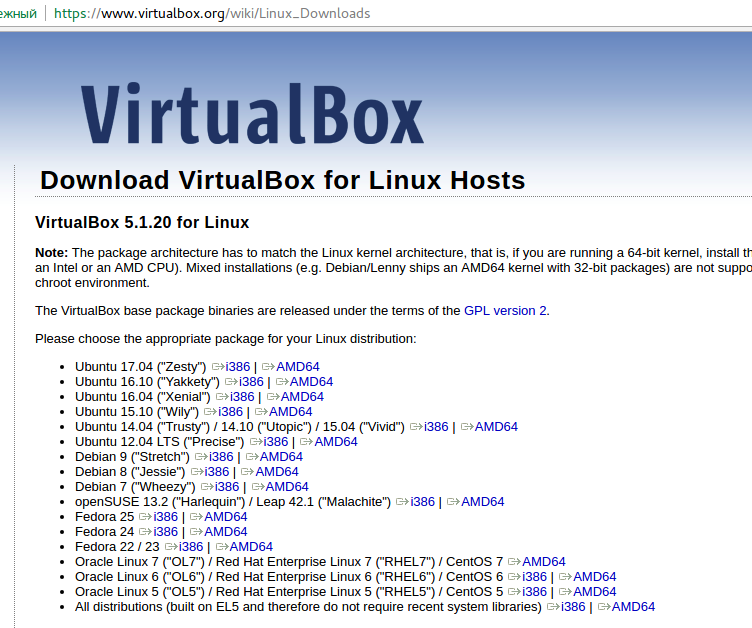
i386 - za 32-bitne sustave i AMD64 za 64-bitne sustave.
Ako ne znate koji Ubuntu verzija instaliran, tada možete otići na "Postavke" sustava i otvoriti "Detalji"/"Informacije o sustavu":
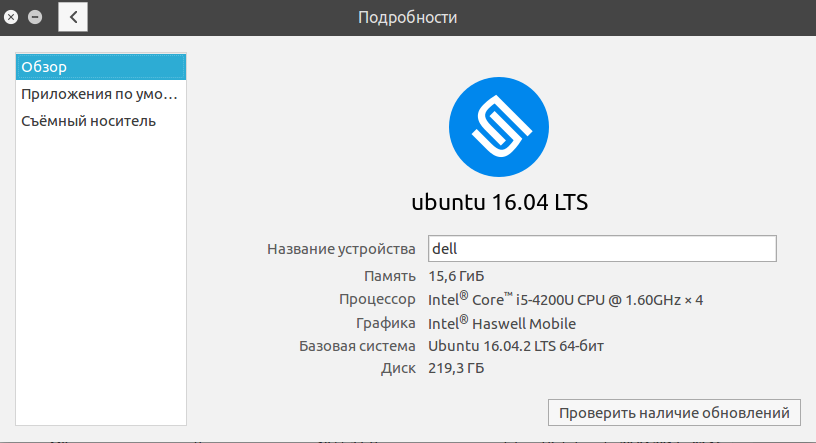
Zatim instalirajte preuzeti deb paket programa Virtualbox kroz Manager Ubuntu aplikacije (dupli klik na deb paket) ili na bilo koji drugi način koji vam odgovara.
Instaliranje Virtualboxa na Ubuntu iz naredbenog retka.
Ako vam grafički način instalacije ne odgovara, možete instalirati pomoću naredbeni redak. Otvorite terminal (CTRL-ALT-T) i pokrenite sljedeće naredbe.
Dodajte dva ključa spremišta u sustav ( ovo su dvije naredbe, kopirajte ispravno):
wget -q https://www.virtualbox.org/download/oracle_vbox_2016.asc -O- | sudo apt-key add -
wget -q https://www.virtualbox.org/download/oracle_vbox.asc -O- | sudo apt-key add -
Dodajte Virtualbox repozitorij u sustav ( Ovo je jedna naredba, morate je u potpunosti kopirati i izvršiti u terminalu):
sudo sh -c "echo "deb http://download.virtualbox.org/virtualbox/debian $(lsb_release -cs) doprinos" > /etc/apt/sources.list.d/virtualbox.list"
Ažuriramo informacije o paketima u repozitoriju sustava:
Sada instalirajte najnoviju verziju Virtualboxa, počnite unositi:
sudo apt instaliraj virtualbox-
Zatim dvaput pritisnite tipku TAB, pojavit će se mogući popis:
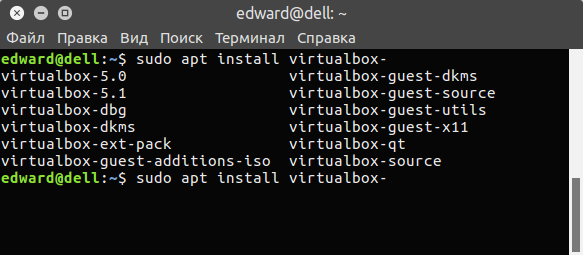
Instalirajte najnoviju verziju VirtualBoxa na ovaj trenutak ovo je virtualbox-5.1:
sudo apt instalirajte virtualbox-5.1
To je to, sad najviše Najnovija verzija VirtualBox instaliran na Ubuntu.
Početno postavljanje Virtualboxa u Ubuntuu.
Nakon što instalirate VirtualBox, nećete moći koristiti neke značajke, na primjer, nećete se moći povezati USB uređaj. Da biste to učinili, morate dodati svog korisnika u grupu vboxusers. To se radi sljedećom naredbom u terminalu:
sudo usermod -a -G vboxusers $KORISNIK
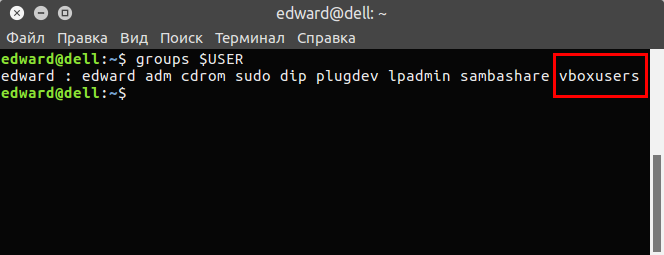
Promjene će stupiti na snagu nakon ponovnog pokretanja ili nakon ponovnog pokretanja sesije trenutnog korisnika.
Osim toga, morate instalirati Oracle VM VirtualBox Paket proširenja, koji dodaje podršku za USB 2.0 i USB 3.0 uređaje, VirtualBox RDP, šifriranje diska, NVMe i PXE pokretanje Za mrežne kartice Intel - učitavanje operativnog sustava preko mreže ( koristi se za izradu tankih klijenata/radnih stanica bez diska).
Da biste to učinili, idite na službenu web stranicu VirtualBoxa:
I odaberite "Sve podržane platforme":
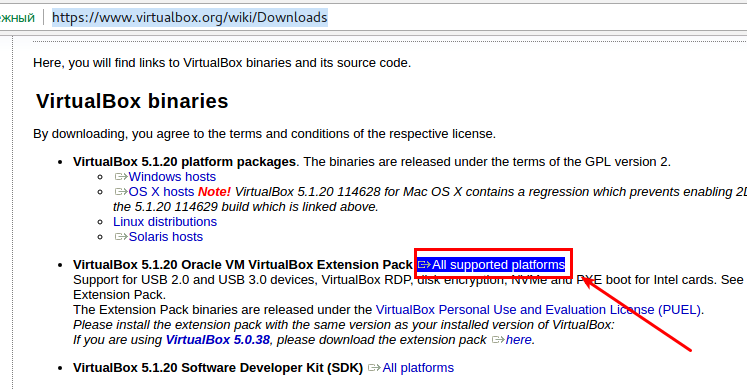
Čekamo preuzimanje paketa s ekstenzijom .vbox-extpack. Zatim u VirtualBoxu idite na Postavke ( "Datoteka - Postavke" ili CTRL-G) na kartici "Dodaci":
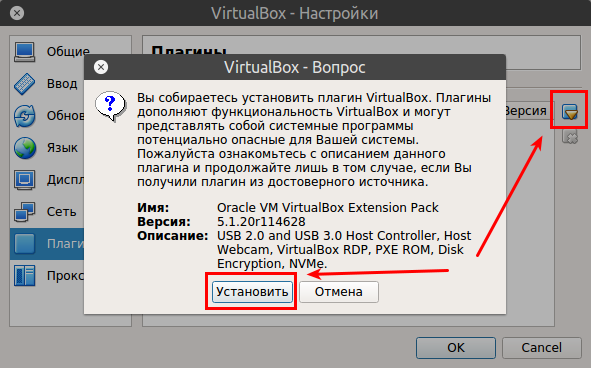
Kliknite "Dodaj" (ikona s desne strane), zatim odaberite našu preuzetu datoteku, a zatim kliknite "Instaliraj".
To je sve početne postavke koje treba dovršiti. Sada možete početi stvarati virtualne strojeve.
Rješavanje problema s greškom rc=-1908 prilikom pokretanja VirtualBoxa.
Tijekom Instalacija virtualboxa može doći do pogreške u Ubuntuu
Ova greška se javlja kada imate omogućen UEFI način rada i omogućeno sigurnosno pokretanje. To se može riješiti ponovnim pokretanjem računala i onemogućavanjem sigurnosnog pokretanja (onemogućeno). postavke BIOS-a (Na prijenosnim računalima obično morate držati pritisnutu tipku F2).
Nakon ažuriranja Linux kernela, možda ćete dobiti pogrešku prilikom pokretanja VirtualBoxa:
Uglavnom, tekst pogreške govori što treba učiniti. Morate potpuno zatvoriti sve prozore Virtualboxa. Otvorite terminal i pokrenite naredbu:
sudo /etc/init.d/vboxdrv postavljanje
Nakon toga će ova pogreška nestati, ali se može ponovno pojaviti nakon sljedećeg ažuriranja Linux kernela. Tada ćete morati ponovo pokrenuti ovu naredbu u terminalu.
Uklanjanje Virtualboxa iz Ubuntua.
Za uklanjanje Virtualboxa iz Ubuntua otvorite terminal i pokrenite sljedeću naredbu:
sudo apt ukloni virtualbox*
Sljedeća pogreška može se pojaviti kao rezultat izvršavanja ove naredbe za deinstalaciju:
dpkg: paket za obradu pogreške virtualbox-5.1 (--ukloni):
podproces instaliran skriptu prije uklanjanja vratio je kod pogreške 1
Trenutno je pokrenuta kopija VirtualBoxa. Zatvorite ga i pokušajte ponovno.
Imajte na umu da može proći do deset sekundi dok VirtualBox ne završi s radom.
Došlo je do pogrešaka prilikom obrade sljedećih paketa:
virtualbox-5.1
E: Podproces /usr/bin/dpkg vratio je kod pogreške (1)
W: Radnja prekinuta prije završetka
Ako ste zatvorili sve prozore Virtualboxa i pogreška se ponovno pojavi, možda je pokrenut VBoxSVC proces, da biste ga prekinuli, unesite sljedeću naredbu u terminal:
sudo killall -9 VBoxSVC
Zatim ponovite naredbu brisanja, sada bi trebalo proći bez grešaka.
Virtualni stroj pravi je spas kada su vrijeme i resursi dragocjeni. Njegova instalacija omogućuje vam korištenje OS-a treće strane praktičnije i jednostavnije nego s potpunom instalacijom novi sustav na tvrdi disk. Virtualni stroj će vas zaštititi od nepotrebnih problema kompatibilnost, a također će vam omogućiti da brzo "srušite" sve nepotrebne podatke ako više nisu potrebni. Osim toga, "virtualni" vam omogućuje brzo vraćanje. Budući da je instaliranje Ubuntua na VirtualBox vrlo učinkovita opcija, pogledat ćemo to točno. Kao i alate koji bi vam mogli zatrebati u novom okruženju.
Instaliranje Ubuntua na VirtualBox jedna je od opcija za instaliranje Windousa i Linuxa na jedno računalo.
VirtualBox je softver za virtualizaciju koji je stvorio Oracle. Distribuira se pod slobodnom licencom. Program je višeplatformski (može se koristiti s različitim OS-om), modularan, podržava cijeli paket moderne tehnologije za tvoj smjer. Ovo je jedan od najpopularnijih sličnih programa za obitelj Windows OS. Ali upotrijebite ga rano Windows verzije Ne isplati se - loša podrška će utjecati na to. Kada kažu da žele nešto instalirati na virtualni stroj, često misle na VirtualBox.

Počnimo s instalacijom
Radi jednostavnosti, izvorni sustav vašeg računala nazivat ćemo host sustavom, a virtualni sustav gostujućim sustavom. Da biste instalirali Ubuntu na virtualni VirtualBox stroj dogodio, potreban vam je osnovni programski paket. U našem slučaju to je sam program VirtualBox. Pronalaženje službene web stranice programa je jednostavno - virtualbox.org. Iz odjeljka "Preuzimanja" trebate preuzeti dvije datoteke:
- VirtualBox za Windows domaćini(x86/amd64);
- VirtualBox Oracle VM VirtualBox Extension Pack (Sve podržane platforme).
Na službenoj web stranici programa uvijek ćete pronaći najnoviju verziju. Samo ga trebate preuzeti.
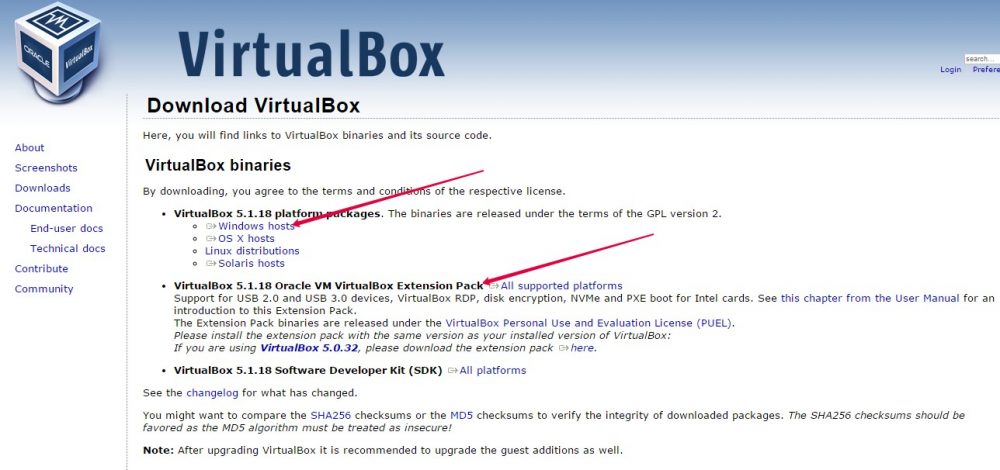
Počnite instalirati prvu datoteku. Zadržite sve postavke kao zadane. Tijekom instalacije, mreža može biti nedostupna neko vrijeme. Stoga nemojte paralelno preuzimati druge datoteke i programe. Kada se prva datoteka otpakira na vaše računalo, počnite instalirati sljedeću. Odgovorite potvrdno na sva pitanja instalatera. Nakon pokretanja programa počet će postavljanje VirtualBoxa, s vremenom ćemo instalirati Ubuntu.
Stvaranje virtualnog okruženja
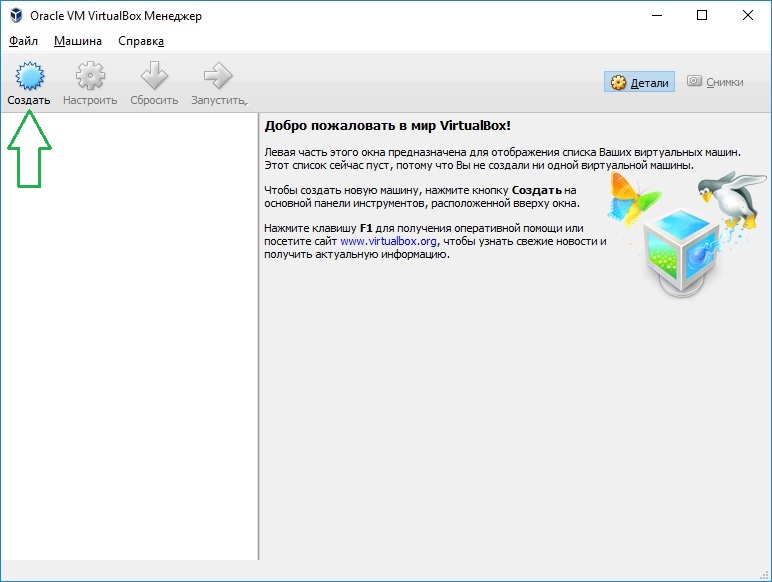
- Ime - Ubuntu-1.
- Vrsta -
- Verzija - ovisno o vašoj distribuciji (obratite pozornost na bitnu dubinu!).
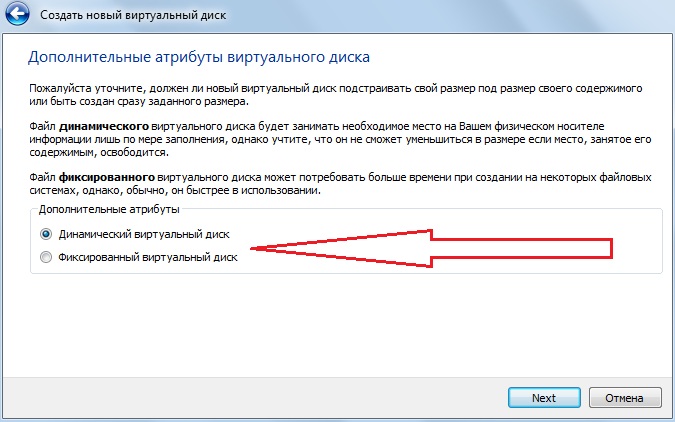
U istom prozoru morate otići na " Dijeljene mape" i dodajte novu mapu. Pronađite znak "+" u odjeljku i upotrijebite ga za to. 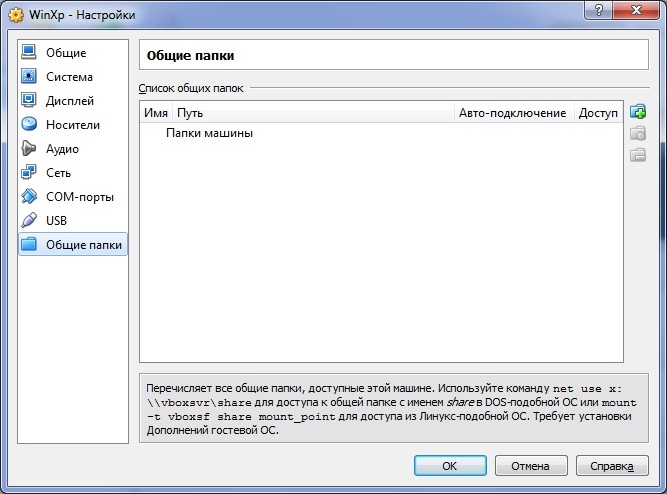
Ova operacija će vam omogućiti prikladno kopiranje datoteka s glavnog sustava na virtualni. Također potvrdite okvir pokraj "Automatsko povezivanje".
Kako preuzeti sliku?
Ovo je potrebno učiniti ako još nemate sliku. Ubuntu sustavi, a ne znaš gdje da nabaviš. Na popisu potrebnih operacija kako instalirati Ubuntu na virtualni stroj, ovo je jedna od najvažnijih stavki.
Otvorite ubuntu.com u svom pregledniku. Na njemu možete lako pronaći poveznicu za preuzimanje distribucije. Spremite trenutnu verziju sustava (od danas je 16.10). Preporučljivo je instalirati distribuciju koja odgovara količini RAM memorija PC:
- Ako imate manje od 4 GB RAM-a, preuzmite sliku sustava x
- Ako imate 4 GB RAM-a ili više, preuzmite x sliku
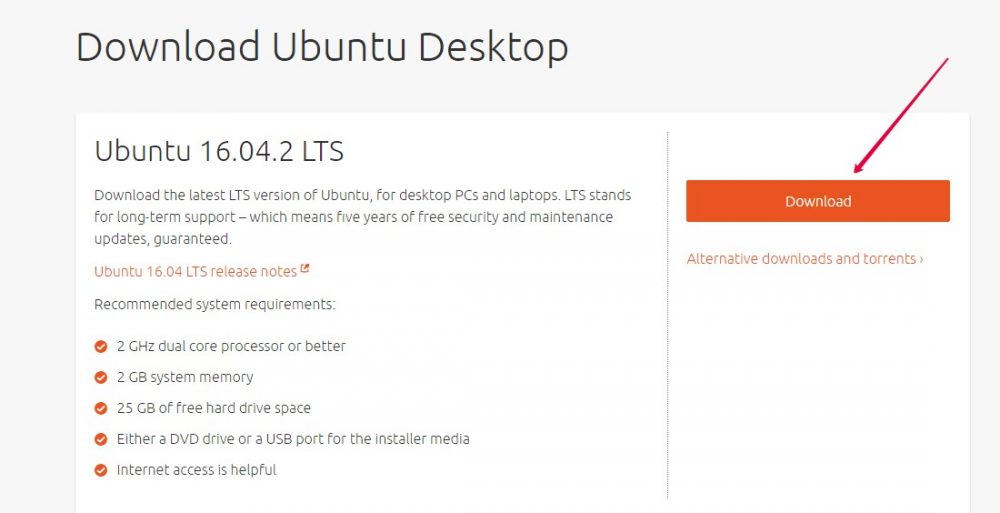
Instalacija virtualnog OS-a
Nakon što se ponovno prijavite u VirtualBox virtualni stroj, otvorite početni prozor (Manager). Odaberite stvoreni "stroj". Pokrenite ga kroz glavni izbornik programa.
VirtualBox će od vas tražiti da odaberete sliku s kojom će raditi. Pronađite i odaberite "iso" datoteku koju ste preuzeli i idite na sljedeći prozor. Ovdje dolazimo do toga kako brzo instalirati Ubuntu na VirtualBox. Sada ostaje pitanje postavljanja samog virtualnog OS-a.
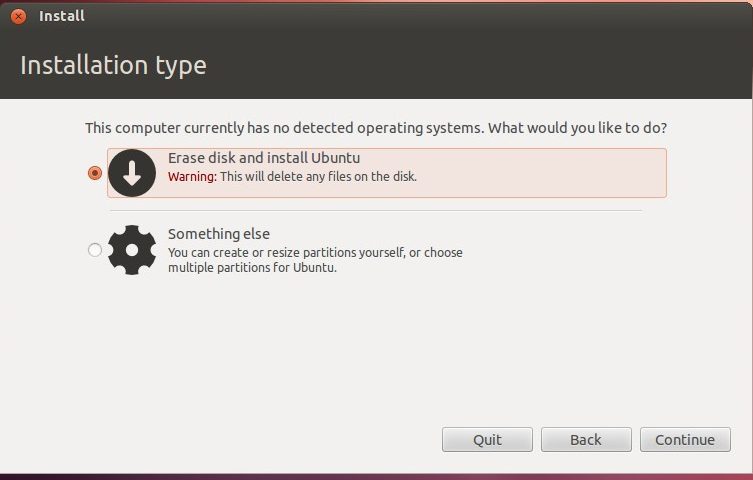
Korisni dodaci
Još nismo implementirali sve funkcije koje će vam pojednostaviti rad s dodatnim OS-om. Kako instalirati Ubuntu na VirtualBox s dodacima?
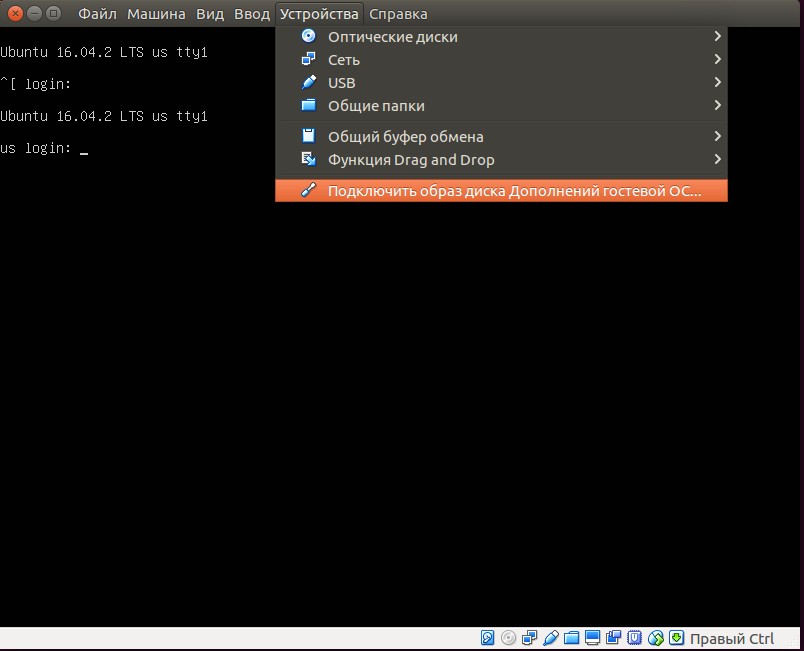
Ažuriranje aplikacije
Shvatili smo kako instalirati Ubuntu na virtualni stroj. Ali da bi funkcionirao, morate omogućiti ažuriranja sustava. Da biste to učinili, idite na stavku "Ažuriranje aplikacije" na " Pomoćni programi sustava» - “Administracija” glavnog izbornika Aplikacije. Nakon traženja dostupna ažuriranja Kliknite "Instaliraj sada" i potvrdite unosom svoje lozinke. Ako je potrebno ponovno pokretanje, učinite to.
Zaključak
U ovom smo vam članku rekli kako instalirati Ubuntu na VirtualBox virtualni stroj. Nadamo se da ćete cijeniti sve mogućnosti ovog prekrasnog skupa programa i postati siguran korisnik Linux. Ili ćete se možda zauvijek prebaciti na njega.
Potražite još više korisnih informacija u našim drugim materijalima i podijelite svoja otkrića i znanje u komentarima na ovaj članak!
Oracle Virtualbox (ranije Sun VirtualBox, Innotek VirtualBox i Sun XVM VirtualBox) je besplatna x86 virtualizacijska platforma za više platformi i skup moćnih alata dizajniranih za desktop računala, poslužitelji i radne stanice. VirtualBox se može koristiti na Linuxu, Solarisu, Mac OS X i Microsoft Windows, za pokretanje bilo kojeg od gore navedenih operativnih sustava, kao i bilo koje verzije BSD, IMB OS/2, DOS, Netware, L4, QNX i JRockitVE. Podržane su i 32-bitne i 64-bitne arhitekture. Ali trenutno program može raditi samo na AMD64 i Intel64 i x86 arhitekturama.
Prema zadanim postavkama, kada stvorite novi virtualni stroj, moći ćete odabrati operativni sustav koji želite virtualizirati. Otkako je Oracle kupio Sun Microsystems, VitrualBox je aktivno razvijao tim profesionalnih inženjera koji sa svakim novim izdanjem implementiraju nove značajke i funkcionalnosti. VirtualBox ne zahtijeva virtualizaciju hardvera, uključujući dodaci za goste za različite operativne sustave i podržava veliki broj hardvera. Postoji također USB podrška, u potpunosti podržava ACPI, multi-display rješenja, kao i ugrađenu ISCSI podršku. Podržava PXE, mrežno pokretanje, snimke, RDP proširivu provjeru autentičnosti i USB putem RDP (Remote Desktop Protocol).
Što je novo u Oracle VM VirtualBox 5.0.10
- Poboljšana podrška Intel procesori Atom
- Poboljšan sustav emulacije registara
- Riješeni problemi sa snimkama zaslona
- Popravljeno prebacivanje prozora na cijeli zaslon
- xHCI kontroler popravljen
- Riješeno rušenje na strojevima s 3.3 kernelima
- Poboljšana identifikacija USB uređaja
- DNS-u je dodana TCP podrška
- Dodana podrška za Xorg Server 1.18
- Mnoga druga poboljšanja
Instaliranje VirtualBoxa na Ubuntu 16.04
Instalacija VirtualBoxa u Ubuntu 16.04 Xenial Xerus, Ubuntu 15.10 Willy Werewolf, Ubuntu 15.04 vivid Vervet, ubuntu 14.10 Utopic Unicorn, Ubuntu 14.04 Trusty Tahr vrši se iz PPA.
Za početak otvorite terminal i pokrenite sljedeće naredbe. Prvo, dodajmo spremište. Otvorite datoteku /etc/apt/sources.list i tamo dodajte sljedeći redak:
vi sudo vi /etc/apt/sources.list
deb http://download.virtualbox.org/virtualbox/debian xenial doprinos
Dodajmo sada GPG ključ:
wget -q https://www.virtualbox.org/download/oracle_vbox.asc -O- | sudo apt-key add -
Prije instaliranja VirtualBoxa na Ubuntu 16.04, morate ažurirati repozitorije sljedećom naredbom:
sudo apt-get ažuriranje
I izravno, instaliranje VirtualBoxa:
sudo apt-get instalirajte virtualbox-5.0
Ne morate koristiti PPA, sve možete učiniti pomoću deb paketa preuzetog sa službene web stranice. Za 32 bita.
Ako trebate imati više operativnih sustava na svom računalu, ali ne želite dual boot, onda je vaša jedina opcija virtualizacija i virtualni strojevi za Linux. Kada koristite dual boot na sporim sustavima, ponovno pokretanje s jednog sustava na drugi može potrajati i do nekoliko minuta, što je vrlo nezgodno.
Stoga je virtualizacija izvrsno rješenje, jer s dovoljno RAM-a i snage procesora možete pokretati nekoliko sustava istovremeno i čak raditi s njima u potpunosti softver je li bolje koristiti? Što odabrati i kako sve to funkcionira tema je našeg današnjeg članka.
Što je virtualni stroj?
Virtualni strojevi su programi koji stvaraju softversko okruženje koje simulira željeni hardver. Operativni sustav može se instalirati u ovo okruženje i tada se može u potpunosti koristiti. Takve sustave nazivamo gostujućim sustavima, dok se glavni sustav instaliran na računalu naziva host.
Prije su virtualni strojevi sami radili sav posao, na softverskoj razini, i jasno je da je sve to radilo jako sporo. Ali tada su procesori počeli podržavati hardversku virtualizaciju, što značajno ubrzava rad gostujućeg operativnog sustava. To su tehnologije poput AMD-V od AMD-a ili Intel VT-x od Intela. Međutim, ove tehnologije mogu biti onemogućene prema zadanim postavkama u BIOS-u.
Osim virtualnih strojeva koji u potpunosti oponašaju rad računala, virtualizacija za Linux uključuje spremnike, primjerice LXC ili OpenVZ. Zatim ćemo pogledati virtualne strojeve za Linux koje možete koristiti za instalaciju svojih sustava.
1. VirtualBox
VirtualBox je sve-u-jednom softver za virtualizaciju Linuxa koji podržava druge OS, uključujući Windows i MacOS. Ovdje možete instalirati gotovo bilo koji sustav, osim, naravno, sustava dizajniranih za uređaje na ARM čipu. Svi instalirani virtualni strojevi pohranjeni su u datotekama koje sadrže slike diskova. To ih čini vrlo jednostavnim za dovršavanje sigurnosna kopija ili prenijeti na drugo računalo jednostavnim kopiranjem strojne datoteke.
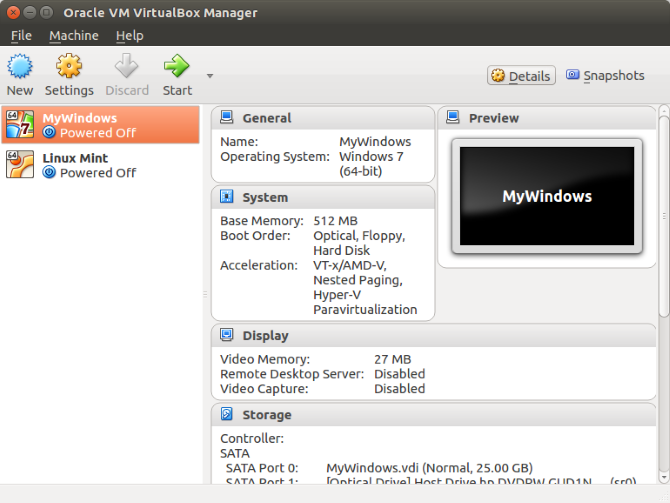
VirtualBox podržava i 32 i 64 bitne sustave i možete instalirati ne samo Linux distribucija, ali i Windows ili čak MacOS. Svi sustavi će raditi savršeno. Prilikom izrade virtualnog stroja možete odabrati profil gostujućeg OS-a koji će automatski postaviti ispravne parametre memorije, procesora i video kartice.
Osim same virtualizacije, VirtualBox također podržava dodatne funkcije, na primjer, snimanje videa sa zaslona virtualnog stroja i stvaranje snimki sustava za brz oporavak i stvaranje virtualna mreža između nekoliko strojeva. Osim toga, ako instalirate dodatke gostujućeg OS-a, možete postaviti dijeljeni međuspremnik između glavnog i gostujućeg sustava, prenositi datoteke između njih ili čak integrirati programske prozore gostujućeg sustava u glavni.
Možemo reći da je ovo najbolji virtualni stroj za Linux, nudi sve potrebne značajke, a istovremeno je prilično jednostavan za korištenje.
2.VMWare
Za razliku od VirtualBoxa, koji se distribuira otvoren izvorni kod, ovo je komercijalni proizvod, Puna verzijašto košta. Ali za kućnu upotrebu Postoji pojednostavljena verzija koja je potpuno besplatna za korištenje.
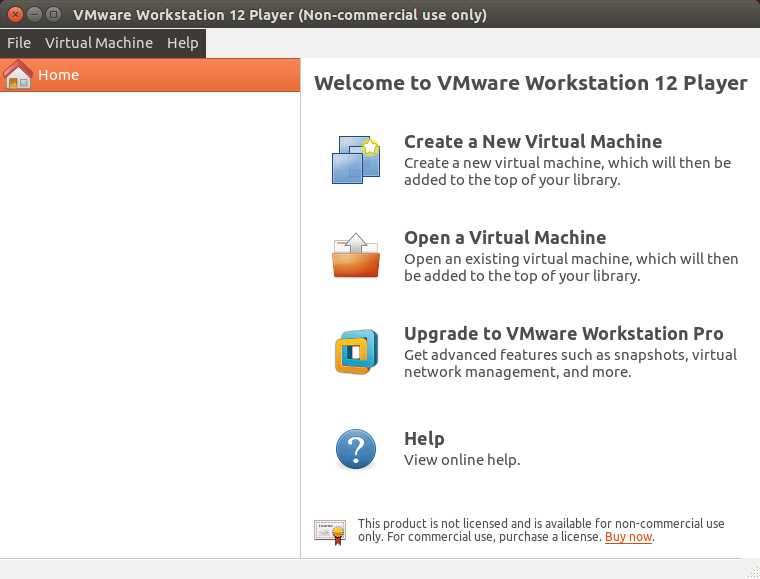
VMWare ima gotovo sve iste značajke kao VirtualBox, u nekim testovima radi bolje od prve opcije, ali općenito im je izvedba ista. Također je moguće organizirati mrežu između virtualnih strojeva, kombinirati međuspremnik i prenositi datoteke, ali nema video snimanja.
Značajna značajka VMWare je da su za neke sustave skripte razvijene i već su spremne automatska instalacija, koji vam omogućuju instalaciju sustava u automatski način rada i nemojte navoditi previše parametara. Ovo može biti vrlo zgodno u nekim situacijama.
3. Qemu
Ako ne želite pokrenuti uobičajeni x86 operativni sustav, već sustav za ARM uređaje, na primjer, Android, Raspbian ili RISC OS, tada vam dva prethodna virtualna neće pomoći Linux strojevi. Samo Qemu može riješiti ovaj zadatak.
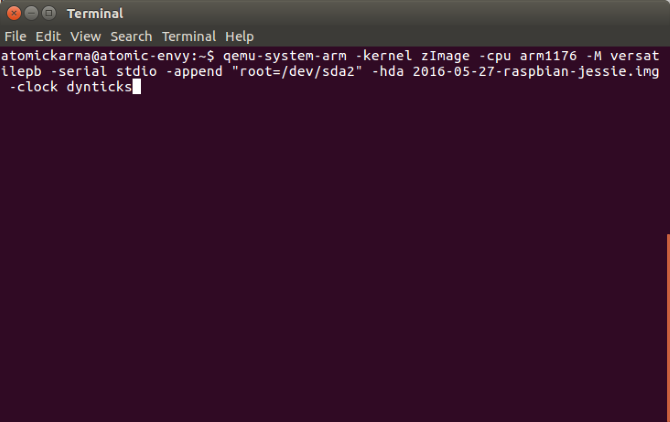
Qemu je skraćenica za Quick Emulator. Ovo je uslužni program konzole koji se vrlo lako konfigurira, ali vam omogućuje da radite mnoge zanimljive stvari na razini VirtualBoxa, možete pokrenuti bilo koji operativni sustav, uključujući ARM, možete instalirati OS na pravi HDD ili u datoteku, koristite hardversko ubrzanje i čak automatski preuzimajte neke distribucije putem Interneta.
Unatoč svom nazivu, to je vrlo moćan alat za rad s virtualizacijom na Linuxu, pokrenite:
sudo apt instaliraj qemu qemu-kvm libvirt-bin
4. KVM
KVM ili Virtualni stroj koji se potpuno temelji na jezgri implementacija je virtualizacijske platforme na razini jezgre koja pruža dodatne mogućnosti za Qemu i vrlo velika brzina rade zahvaljujući izravnom radu u kernelu.
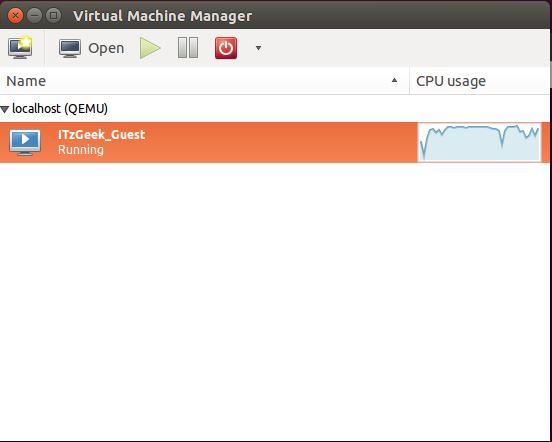
Sve to znači da je KVM brži i stabilniji od VirtualBoxa, ali je KVM puno teže konfigurirati i održavati. KVM tehnologija vrlo je popularno rješenje za hosting virtualnih strojeva, uključujući i mnoge poslužitelje na Internetu.
Da biste počeli koristiti KVM, prvo morate provjeriti podržava li vaš hardver hardversko ubrzanje, upotrijebite uslužni program za provjeru procesora. Ako je sve podržano, možete nastaviti s instalacijom KVM-a:
sudo apt-get instaliraj qemu-kvm libvirt-bin virtinst bridge-utils virt-manager
Nakon instalacije moći ćete pristupiti virtualni strojevi kvm pomoću upravitelja virtualnog stroja koji se pojavljuje u izborniku. Pomoću ovog upravitelja upravlja se i drugim sustavima. Linux virtualizacija npr. XEN.
5. XEN
Ovo je još jedna virtualizacijska platforma za Linux koja je vrlo slična KVM-u. Ali postoje neke razlike. Kao i KVM, podržava hardversko ubrzanje, mnoge arhitekture, uključujući ARM, kao i pokretanje raznih sustava za goste, uključujući Windows. Ali glavna je razlika u tome što je KVM ugrađen u Linux kernel prema zadanim postavkama, a za rad Xena potrebna vam je posebno izgrađena jezgra koja ga podržava.
Među ostalim značajkama Xena, može se primijetiti da će sustav raditi prilično brzo čak i bez hardverskog ubrzanja ako koristite Linux. Inače, ovi Linux virtualizacijski sustavi,
zaključke
U ovom smo članku pogledali najbolje virtualne strojeve za Linux. Kao što vidite, virtualizacija na Linuxu se razvija vrlo brzo i postoji dosta rješenja koja možete koristiti na svom sustavu. Koji virtualni stroj ili virtualizacijski sustav koristite? Pišite u komentarima!




