Ažuriran Windows 7 ili 8 na novi Windows 10? Je li se na vašem računalu pojavila mapa Windows.old i zauzima li puno prostora? Možete ga izbrisati, ali ne na isti način kao što brišete obične mape.
Mapa Windows.old nije nova u sustavu Windows 10. Ali prije Windowsa 10 ova se mapa mogla vidjeti ako ste kupili novu Windows verzije i instaliranje pomoću metode ažuriranja prethodna verzija.
Što je mapa Windows.old?
Ova se mapa pojavljuje kada nadogradite s jedne verzije sustava Windows na noviju verziju, počevši od sustava Windows Vista. Mapa Windows.old sadrži sve datoteke i podatke iz prethodne verzije sustava Windows koja je instalirana prije nadogradnje. Može se koristiti za vraćanje (vraćanje) na prethodnu verziju sustava Windows, u slučaju nova verzija neće učiniti. Za oporavak podataka nakon ponovno Windows instalacije.
Ako trebate pronaći posebnu datoteku koja nije ispravno kopirana prilikom ažuriranja Windowsa, možete također pretražiti mapu Windows.old i pronaći je.
U biti, mapa Windows.old sadrži stara verzija Windows. Počevši od sustava Windows datoteke prije instaliranih programa, od postavki korisničkog računa do jednostavne datoteke, sve ovdje. Nova verzija sustava Windows čuva ove informacije u slučaju da se želite vratiti na staru verziju sustava Windows ili ako trebate pronaći datoteku.
No, nemojte predugo oklijevati. Windows će automatski izbrisati mapu Windows.old kako bi oslobodio prostor na disku nakon mjesec dana.
Kako se vratiti na prethodnu verziju Windowsa?
S Windows 10, povratak na Windows 7 ili 8.1 vrlo je jednostavan. Nakon instaliranja sustava Windows 10 možete jednostavno otvoriti aplikaciju Settings, odabrati Update & Security i kliknuti Recovery. U ovom odjeljku vidjet ćemo opciju Povratak na Windows 7 ili 8.1, ovisno o tome s koje ste verzije Windowsa nadogradili.
Nakon što kliknemo gumb "Start", Windows će vratiti prethodnu verziju operativnog sustava koristeći mapu Windows.old kao izvor.
Prije Windowsa 10 to se također moglo učiniti. Evo, na primjer, uputa sa službenog Microsoftovog web mjesta o tome kako vratiti Windows 7 na prethodnu verziju sustava Windows pomoću mape Windows.old. Sa Windows 10 sve je puno jednostavnije.
Ali opet, kao što je navedeno u Windows postavke, ova je značajka dostupna samo mjesec dana nakon nadogradnje na Windows 10. Nakon mjesec dana Windows će automatski izbrisati mapu Windows.old kako bi oslobodio prostor na disku. Dakle, imate mjesec dana da odlučite želite li nastaviti koristiti novu verziju sustava ili ne i procijenite jesu li sve datoteke koje trebate ispravno kopirane.
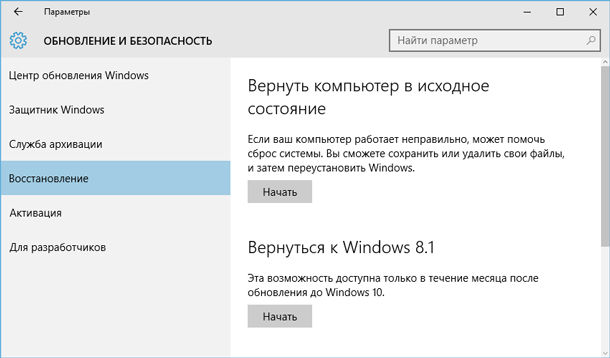
Kako oporaviti pojedinačne datoteke iz mape Windows.old
Ako trebate vratiti zasebne datoteke iz stare instalacije sustava Windows, mogu se vratiti iz mape Windows.old. Da biste to učinili, samo trebate otvoriti mapu Windows.old u File Exploreru: C:\Windows.old. Vaše osobne datoteke nalazit će se u mapi C:\Windows.old\Users\USERNAME.
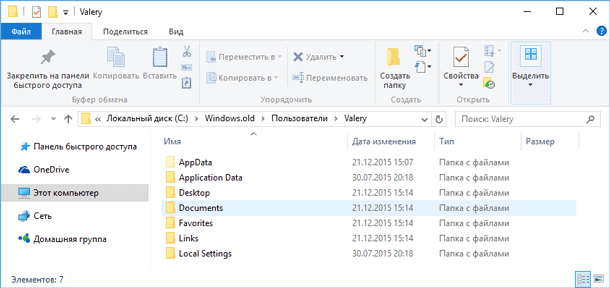
Ali imajte na umu da je čak i na službenoj Microsoftovoj web stranici naznačeno da po želji možete vratiti sve datoteke ili (pažnja!) neke od njih iz mape Windows.old. Kako biste spriječili gubitak podataka, Microsoft snažno preporučuje da napravite sigurnosnu kopiju datoteka i postavki na vanjski disk prije restauracije, povratak na početno stanje, ažuriranje ili ponovna instalacija sustava Windows.
Odnosno, postoji rizik od gubitka podataka prilikom ažuriranja sustava Windows i/ili povratka s sustava Windows 10 na prethodnu verziju. Štoviše, oporavak podataka izgubljenih na ovaj način korištenjem standarda koristeći Windows, Microsoft ga ne nudi.
U tom slučaju jedina opcija za oporavak podataka može biti softver treće strane. Ako neki podaci ili datoteke nedostaju prilikom ažuriranja ili vraćanja sustava Windows, bez obzira na njihovu vrstu ili ekstenziju, skenirajte disk C: koristeći Hetman Oporavak particije iz Hetman Softwarea i vratite ih na prikladnu lokaciju ili medij za pohranu.
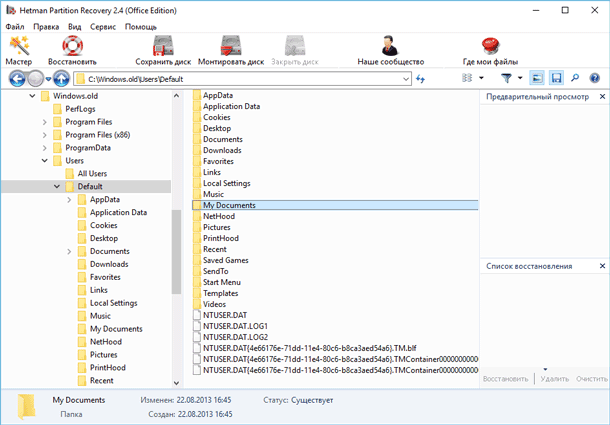
Kako izbrisati mapu Windows.old da biste oslobodili prostor na disku
Mapa Windows.old može zauzeti dosta prostora na disku. U najboljem slučaju to će biti 12 GB. Ali njegov volumen može doseći 20 GB ili čak i više. Sve ovisi o veličini vaše prethodne verzije sustava Windows.
Pokušajte izbrisati mapu Windows.old na isti način kao i bilo koju drugu mapu i dobit ćete poruku o pogrešci. Poruku o pogrešci možete zaobići promjenom dopuštenja mape Windows.old. Ali ovo je pogrešan način brisanja ove mape.
Da biste izbrisali mapu Windows.old, možete koristiti Windows alat Disk Cleanup ili program drugog proizvođača. U sustavu Windows 10 otvorite izbornik Start, potražite Čišćenje diska i pokrenite aplikaciju. Također ovu aplikaciju možete otvoriti desnim klikom na mapu "This PC" na pogonu C i odabirom "Properties" iz skočnog izbornika, zatim klikom na gumb "Disk Cleanup".

Pritisnite gumb "Očisti". sistemske datoteke" “Prethodne verzije sustava Windows” također će se pojaviti na popisu datoteka za brisanje, a Disk Cleanup će pokazati koliko prostora te datoteke zauzimaju. Odaberite ovu opciju i kliknite Očisti disk, stara verzija sustava Windows bit će uklonjena. Ova se funkcija također može koristiti za čišćenje sistemski disk i od drugih nepotrebnih datoteka.
Brisanjem mape Windows.old ne riskirate ništa. Ako ste zadovoljni novom verzijom Windowsa i nemate želju vratiti se na staru verziju operativnog sustava, a također ste sigurni da su sve datoteke koje trebate kopirane iz mape Windows.old, možete je sigurno izbrisati .
Windows će i dalje automatski brisati mapu Windows.old mjesec dana nakon ažuriranja. Sva računala koja su nadograđena na Windows 10 i dalje će moći koristiti prostor koji zauzima mapa Windows.old, čak i ako njihovi korisnici ne znaju za mapu i ne znaju za njezino postojanje ili mogućnost korištenja Čišćenja diska.
Naravno, jednim klikom se nećete moći vratiti na prethodnu verziju Skypea, ali postoji nekoliko načina na koje se problem može riješiti.
Metoda 1 – Vraćanje sustava
Prije svega morate izbrisati trenutni Skype verzija s vašeg računala. Da biste to učinili, kliknite gumb Start, idite na Upravljačku ploču i otvorite Programi i značajke.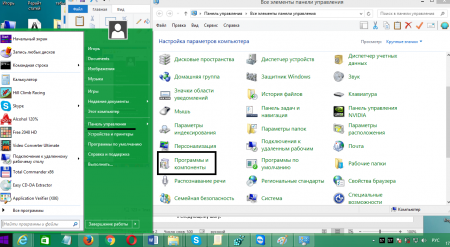
Pronađite Skype na popisu, odaberite ga i kliknite gumb "Izbriši".
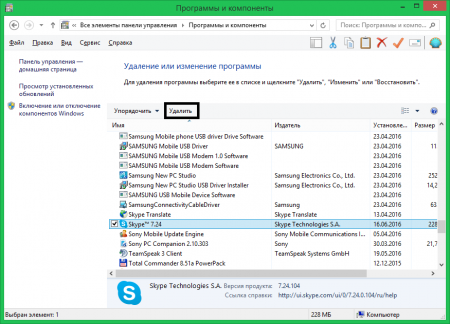
Drugi način uklanjanja programa je kroz isti izbornik "Start", ali u ovom slučaju morate otvoriti "Svi programi", a zatim pronaći i odabrati mapu pod nazivom Skype. Pokrenite program za deinstalaciju i slijedite njegove upute.
Nakon toga možete pokušati izvršiti vraćanje sustava na mjesto gdje je program bio instaliran i tako vratiti staru verziju Skypea.
Bilješka: Ako je na vašem računalu onemogućeno vraćanje sustava, prijeđite na sljedeći korak.
Da biste to učinili, kliknite gumb "Start", idite na odjeljak "Svi programi".

i pronađite mapu "Standard" - "Service". U njemu ćete pronaći komponentu System Restore.

Bilješka: u Windows 8 i novijim, kada kliknete na prečac, otvorit će se prozor u kojem ćete morati odabrati “Pokreni oporavak sustava”.
Pokrenite ga i odaberite točku vraćanja s datumom koji odgovara Skype ažuriranje(može i ranije). Pritisnite Dalje i pričekajte da se postupak oporavka završi.
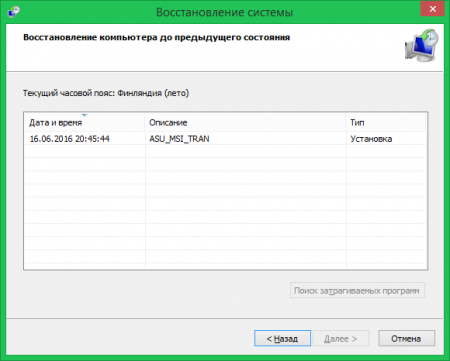
Nakon što je proces dovršen, otvorite Skype i prijavite se na klijent koristeći svoje vjerodajnice za prijavu. Ako ova metoda nije pomogla ili nemate točku vraćanja, možete pokušati preuzeti prethodnu verziju Skypea s interneta.
2. način – preuzmite prethodnu verziju s interneta
Za preuzimanje prethodne verzije klijenta idite nahttp://www.oldversion.com.ru/windows/skype/
I pomaknite popis do samog dna. predzadnji i Najnovija verzija možete sigurno preuzeti i instalirati.
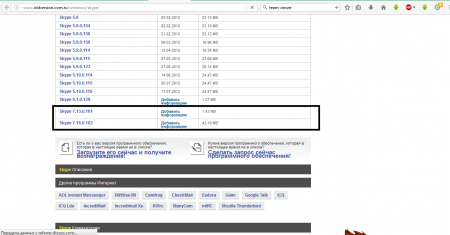
Bilješka: također možete koristiti pretraživač i unesite upit "Kako vratiti prethodnu verziju Skypea." Prve veze obično su iz Skype zajednice. Klikom na njih možete pronaći i starije verzije aplikacije, no neće biti jamstva da će verzija koju ste preuzeli biti prethodna, a ne ranija.
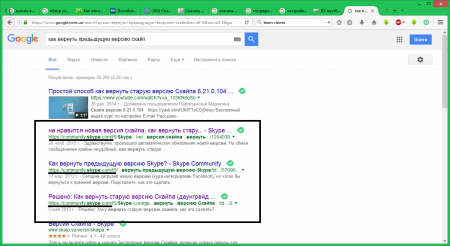
Ako više ne želite primati ažuriranja, možete ih jednostavno onemogućiti. To možete učiniti na nekoliko načina:
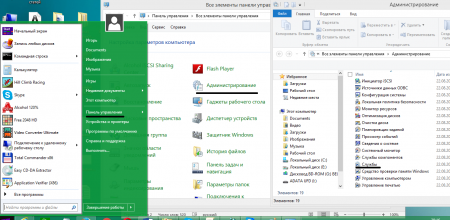
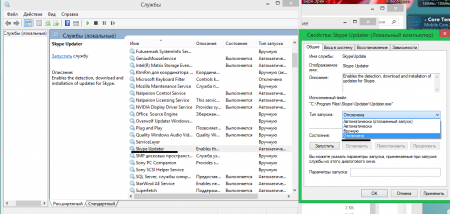
Drugi način:

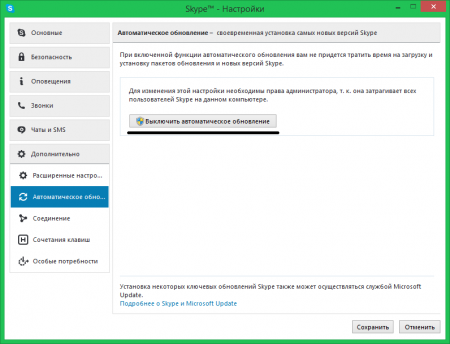
Ako vas klijent pita da instalirate ažuriranje svaki put kada ga pokrenete, učinite sljedeće:
- Idite na C:\Users*\AppData\Local\Temp (morate omogućiti prikaz skrivene datoteke).
- Izbrišite datoteku SkypeSetup.exe.
![]()
Činjenica je da Skype automatski preuzima novo ažuriranje i stavlja ga u privremenu mapu dok se zahtjev za ažuriranje ne potvrdi. Kao rezultat toga, izdat će odgovarajuću obavijest svaki put kada se pokrene.
Morao sam se suočiti s mnogim situacijama u kojima su, zbog neiskustva ili nepažnje, datoteke izbrisane u elektroničkom Excel tablice uklanjali su čitave listove važnih podataka ili čak jednostavno „slagali stvari“ u mapi Moji dokumenti, što je dovodilo do gubitka potrebnih dokumenata. Nema mjesta panici odmah, sve se može popraviti, a ako se pridržavate preporuka izbjeći ćete takve neugodne situacije u budućnosti.
Oporavak datoteka u sustavu Windows 7 može se izvesti zahvaljujući standardnim mogućnostima samog operativnog sustava " Prethodne verzije datoteka"pod uvjetom da je na lokalnom disku na kojem se nalaze datoteke koje trebamo uključena "Zaštita sustava" i stvorene kontrolne točke.
Malo teorije:
Ako je “Zaštita sustava” omogućena na lokalnom disku, aktivirat će se funkcija stvaranja prethodnih verzija datoteka. Ako onemogućite System Protection, stvaranje sigurnosne kopije informacija na navedenom disku će se automatski zaustaviti. Prethodne verzije datoteka imaju svojstven odnos s točkama vraćanja.
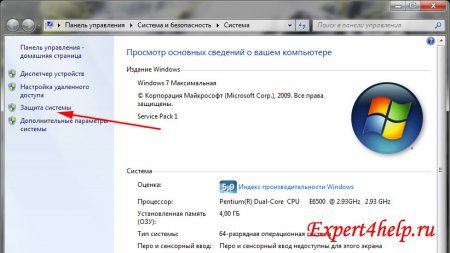
Da biste omogućili "Zaštitu sustava", trebate desnom tipkom miša kliknuti ikonu "Moje računalo" i kliknuti "Svojstva", zatim "Zaštita sustava". Detaljnije opisano u članku " Bodovi Windows oporavak 7 ”.

Prema zadanim postavkama, Zaštita sustava je uključena, samo za disk na kojem instaliran Windows 7. Ako trebate koristiti alat za vraćanje prethodnih verzija datoteka na nekom drugom lokalnom disku, tada aktivirajte zaštitu za ovaj disk.

Pažnja: ovu metodu relevantno u 2 slučaja: slučajno izbrisana datoteka ili netočno uređen dokument. Iako je u drugom primjeru mnogo bolje koristiti funkciju "Arhiviranje podataka", budući da će dokument biti vraćen na datum stvaranja kontrolne točke, a sve promjene napravljene nakon toga bit će izgubljene.
Prijeđimo sada s teorije na praksu i primijenimo funkciju Prethodne verzije datoteka U akciji. Idemo u mapu "Programske datoteke" i izbrišemo proizvoljnu datoteku ili cijeli direktorij i vratimo je iz "Prethodnih verzija datoteka".

Pogledajmo primjer mape “uTorrent” iz direktorija Program Files. Da biste vratili obrisanu mapu, morate otići jednu razinu više od nje, u našem slučaju na Program Files. Kliknemo na našu mapu i desnom tipkom miša otvorimo kontekstni izbornik "Vrati" prethodna verzija».
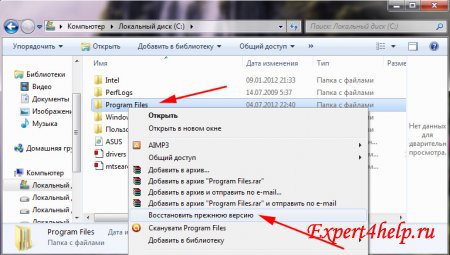
Ispred nas će se pojaviti svojstva mape Program Files, idite na karticu "Prethodne verzije datoteka", gdje se nalazi spremljena verzija mape Program Files.
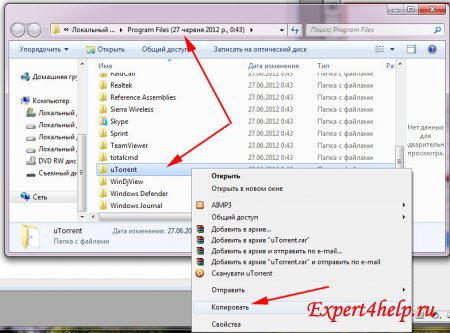
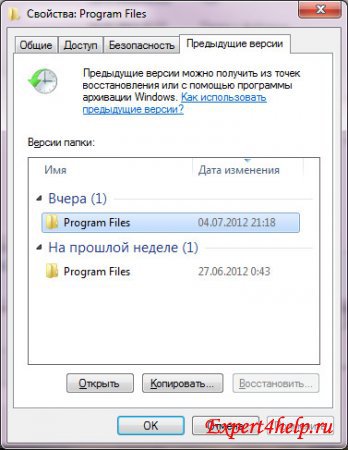
Odaberemo najnoviju mapu po datumu i dvaput kliknemo na nju, pronađemo udaljenu mapu uTorrent koja nam je potrebna, kopiramo je i zalijepimo u originalnu mapu Program Files.
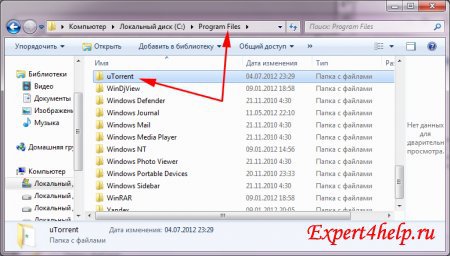
Vratili smo izbrisanu mapu, kao što vidite, postupak oporavka ne razlikuje se od oporavka datoteke.
Nekoliko riječi postskriptuma:
Ako je dokument izbrisan greškom, možete vratiti samo verziju ove datoteke na datum kada je stvorena točka vraćanja. Svi podaci uneseni nakon ovog datuma ne mogu se vratiti pomoću " Prethodne verzije datoteka».
Prethodne verzije datoteka nisu trajno pohranjene. Stare verzije zamjenjuju se novijima, a njihov broj ovisi o veličini dodijeljenog prostora na disku navedenom u Postavkama zaštite sustava.
Prethodne verzije datoteka obično se izrađuju jednom dnevno.
Prethodne verzije datoteka stvorene na dan koji nam je potreban neće biti izbrisane ako izradimo sigurnosnu kopiju datoteka istog dana pomoću funkcije Arhiviranje podataka.
Ako onemogućite zaštitu sustava, prethodne verzije datoteka neće biti stvorene i nećete moći popraviti oštećene sistemske datoteke pomoću uslužnog programa za vraćanje sustava.
Zašto nedostaju prethodne verzije datoteka?
1. Prethodne verzije datoteka ne stvaraju se na računalu ako je zaštita sustava onemogućena.
2. Prethodne verzije datoteka ne mogu se izraditi na lokalni diskovi formatiran u FAT32.
3. Za sistemske datoteke koje sadrže podatke o sustavu i korisnicima (lozinke, itd.), kreirajte sigurnosne kopije nije izvršeno.
4. Ako datoteke ili mape nisu mijenjane, prethodne verzije datoteka neće biti stvorene za njih
5. Ako su na vašem računalu instalirana dva operativna sustava Windows sustavi XP i Windows 7, pa kad Pokretanje sustava Windows XP, sve točke vraćanja automatski će se izbrisati. To znači da neće biti moguće koristiti funkciju vraćanja prethodnih verzija datoteka.
6. Programi za postavljanje i čišćenje sustava (na primjer, CCleaner) uklanjaju se iz tvrdi disk točke oporavka. Da biste izbjegli ovu situaciju, trebate dodati mapu System Volume Information u iznimke.
7. Kada radite na prijenosnom računalu s isključenim napajanjem, ne stvaraju se točke oporavka.
Drugim riječima, pored brz oporavak sustava u slučaju kvara, sada možete vratiti pojedinačne datoteke ako su slučajno izbrisane, oštećene ili ako jednostavno trebate brzo poništiti sve promjene napravljene na datoteci.
Iako je vraćanje prethodnih verzija datoteka prekrasno Windows funkcija 7, začudo, malo ljudi zna za njega i malo ljudi ga koristi. U ovom ću članku detaljnije govoriti o ovoj tehnologiji i objasniti kako funkcionira.
Ukratko o prethodnim verzijama
Iako oglašavam prethodne verzije datoteka kao nova značajka, To zapravo nije istina. Ova tehnologija ima svoje korijene u sustavu Windows XP i Windows poslužitelj 2003., gdje je implementiran kao . Kada instalirate Shadow Copy Client dijeljene mape(Shadow Copies of Shared Folders) na računalu sa sustavom Windows XP spojenim na poslužitelj pod Windows kontrola Server 2003, vraćanje prethodnih verzija datoteka također je bilo moguće u sustavu Windows XP. Glavna inovacija u sustavu Windows 7 je da je ova značajka sada u potpunosti dostupna unutar jednog operativnog sustava i ne zahtijeva vezu s poslužiteljem.
Također sam spomenuo da su naslijeđene verzije datoteka donekle podržane u Visti. Točnije – u Vista Business, Enterprise i Ultimate. Ova značajka nije dostupna u verzijama Home Basic, Home Premium i Starter. U sustavu Windows 7 prisutan je u svim izdanjima.
Kako radi
Kao što znate, za stvaranje točaka vraćanja operativni sustav stalno prati sve značajne promjene, koje uključuju instalaciju novih aplikacija, hardvera, upravljačkih programa, ažuriranja sustava ili sigurnosne zakrpe putem Centra Windows ažuriranja. Kada se otkriju takve promjene, sustav automatski stvara točku vraćanja, koja je u biti snimka stanja sustava koja uključuje važne sistemske datoteke, uključujući određene dijelove registra. Istodobno se stvaraju i snimke svih podatkovnih datoteka pohranjenih na tvrdom disku.
Međutim, unošenje velikih promjena u operacijski sustav nije jedini razlog za stvaranje točke vraćanja. Prema zadanim postavkama, Windows 7 automatski stvara točku vraćanja jednom dnevno, a osim toga, možete sami izraditi takvu snimku u bilo kojem trenutku.
Osim toga, kada izradite sigurnosne kopije pomoću alata za sigurnosno kopiranje i vraćanje ( Sigurnosna kopija i Vraćanje) Windows 7 ih automatski prati i omogućuje vraćanje prethodnih verzija datoteka ne samo iz točaka vraćanja, već i iz sigurnosnih kopija.
Za korištenje značajke vraćanja prethodnih verzija, desnom tipkom miša kliknite datoteku i odaberite kontekstni izbornik opciju "Vrati prethodne verzije" (slika A).
Slika A: Opcija Vrati na prethodnu verziju dostupna je u kontekstnom izborniku bilo koje datoteke u sustavu Windows 7.
Otvorit će se prozor svojstava datoteke s karticom “Prethodne verzije” (slika B). Kao što vidite, u mom primjeru datoteka je dio i točke vraćanja i sigurnosne kopije, tako da je mogu vratiti na prethodnu verziju, mogu odabrati bilo koju opciju, ovisno o datumu koji me zanima.
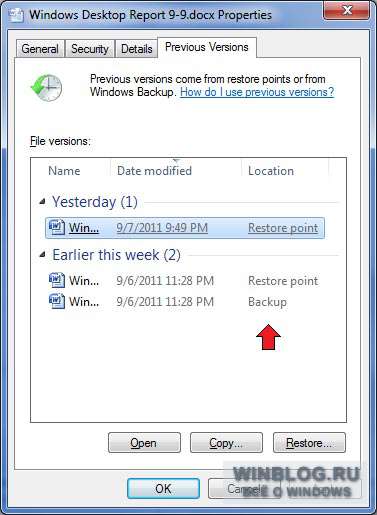
Slika B: Kada koristite Sigurnosno kopiranje i vraćanje, možete vratiti prethodne verzije datoteka ne samo iz točaka vraćanja, već i iz sigurnosnih kopija.
Kao što vidite, postoje tri gumba na kartici Prethodne verzije: Otvori, Kopiraj i Vrati. Kako biste provjerili je li to verzija datoteke koja vam je potrebna, možete je odabrati na popisu i kliknuti "Otvori". U tom slučaju, datoteka će se otvoriti za pregled u odgovarajućoj aplikaciji - u mom slučaju to je Word.
Gumb Kopiraj otvara standardni dijaloški okvir za kopiranje, sličan naredbi Kopiraj u, i omogućuje vraćanje datoteke u drugu mapu. Imajte na umu da su naredbe Otvori i Kopiraj dostupne samo za datoteke spremljene u točku oporavka i ne rade za datoteke iz sigurnosnih kopija. Gumb Vrati omogućuje vraćanje datoteke točno u stanje u kojem je bila kada ste stvorili točku vraćanja ili sigurnosnu kopiju.
Što treba uzeti u obzir
Vrijedno je imati na umu da će prethodne verzije datoteke iz točaka oporavka biti dostupne samo ako su u datoteci napravljene promjene od stvaranja zadnje točke oporavka. Ako datoteka od tada nije mijenjana, na kartici Prethodne verzije pojavit će se poruka: "Nema dostupnih prethodnih verzija" (Slika C).
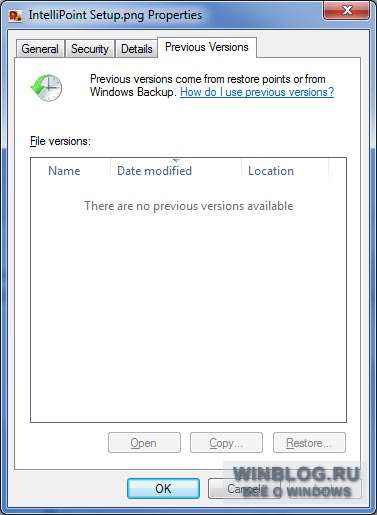
Slika C Ako se datoteka nije promijenila od stvaranja zadnje točke vraćanja, pojavit će se ovakva poruka.
Međutim, to ne znači da prethodna verzija datoteke nije sačuvana u točki vraćanja. Ako jednostavno otvorite i spremite trenutnu datoteku, prethodna verzija će se odmah pojaviti na kartici Prethodne verzije.
Ako datoteka nije mijenjana nekoliko mjeseci, nove verzije neće biti spremljene svaki put kada se stvori točka vraćanja.
Oporavak datoteke
Sada kada imate predodžbu o tome kako funkcionira značajka Vrati prethodne verzije, pogledajmo kako je koristiti. Recimo da sam slučajno trajno izbrisao Word dokument(Slika D) i tada sam shvatio svoju pogrešku. Budući da datoteke više nema, nema se što kliknuti desnom tipkom miša. Umjesto toga, trebate otvoriti karticu Prethodne verzije za mapu u kojoj je pohranjena izbrisana datoteka (slika E).
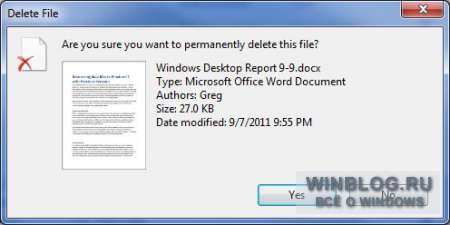
Slika D: Slučajno sam izbrisao Word dokument.
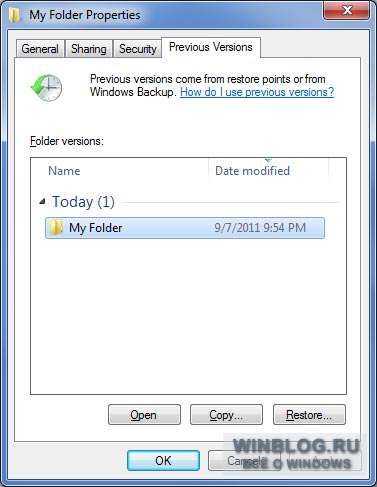
Slika E Za oporavak trajno izbrisane datoteke, trebate otvoriti karticu Prethodne verzije za mapu u kojoj je bila pohranjena.
Kako biste bili sigurni da je ova mapa spremljena potrebna datoteka, kliknem gumb "Otvori". Otvara se mapa, au njoj je datoteka koju tražite. Sada ga mogu otvoriti u Wordu i vidjeti sadržaj. Kad sam siguran da je to datoteka koju želim, zatvaram Word, zatvaram mapu i vraćam se na karticu Prethodne verzije. Kliknem gumb "Vrati". Pojavljuje se dijaloški okvir prikazan na slici 1. F. Ako kliknem gumb "Vrati" u njemu, datoteka će biti vraćena u izvornu mapu.

Slika F. Prije vraćanja datoteke, sustav od vas traži potvrdu operacije.
Iako upozorenje u dijaloškom okviru navodi da će vraćanje zamijeniti cijeli sadržaj mape, zapravo će se vratiti samo obrisana datoteka. Na primjer, bilo je nekoliko drugih datoteka u mojoj mapi, a one su ostale nedirnute nakon oporavka.
Što misliš?
Jeste li znali da postoji funkcija za vraćanje prethodnih verzija datoteka u sustavu Windows 7? Ako ne, hoćete li sada koristiti ovu značajku? A ako ste ga već koristili, kakvi su vaši dojmovi? Podijelite svoje mišljenje u komentarima!
| Materijali |




