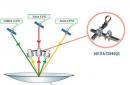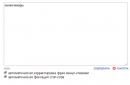Alati za rad s tablicama u MS Wordu implementirani su vrlo povoljno. Ovo, naravno, nije Excel, ali u ovom programu možete stvarati i mijenjati tablice, a često nije potrebno ništa više.
Tako, na primjer, nije teško kopirati gotovu tablicu u Wordu i zalijepiti je na drugo mjesto u dokumentu ili čak u potpuno drugačiji program. Zadatak postaje znatno kompliciraniji ako trebate kopirati tablicu s web stranice i zalijepiti je u Word. Reći ćemo vam kako točno to učiniti u ovom članku.
Tablice prikazane na raznim internetskim stranicama mogu se značajno razlikovati ne samo vizualno, već i po strukturi. Stoga mogu izgledati drugačije nakon lijepljenja u Word. Pa ipak, ako imate takozvani kostur ispunjen podacima koji je podijeljen u stupce i retke, tablici uvijek možete dati željeni izgled. Ali prvo ga, naravno, morate umetnuti u dokument.
1. Idite na stranicu s koje trebate kopirati tablicu i odaberite je.
- Savjet: Počnite birati tablicu od njezine prve ćelije, koja se nalazi u gornjem lijevom kutu, odnosno tamo gdje počinje njezin prvi stupac i red. Potrebno je završiti odabir tablice u dijagonalno suprotnom kutu - donjem desnom uglu.

2. Kopirajte odabranu tablicu. Da biste to učinili, kliknite “CTRL+C” ili desni klik na odabranu tablicu i odabir "Kopirati".

3. Otvorite Word dokument u koji želite umetnuti ovu tablicu i kliknite lijevom tipkom miša na mjesto gdje bi se trebala nalaziti.

4. Umetnite tablicu klikom “CTRL+V” ili odabirom "Umetnuti" V kontekstni izbornik(može se pozvati jednim klikom desnom tipkom miša).
5. Tablica će biti umetnuta u dokument u gotovo istom obliku kao što je bila na web stranici.

Bilješka: Budite spremni na činjenicu da se zaglavlje tablice može pomaknuti u stranu. To je zbog činjenice da se može dodati na web mjesto kao zaseban element. Dakle, u našem slučaju to je samo tekst iznad tablice, a ne ćelije.
Osim toga, ako u ćelijama postoje elementi koje Word ne podržava, oni uopće neće biti umetnuti u tablicu. U našem primjeru to su bili krugovi iz stupca "Oblik". Također, “odsječena” je i simbolika momčadi.
Promjena izgleda stola
Gledajući unaprijed, recimo da je tablica kopirana s web stranice i zalijepljena u Word u našem primjeru prilično složena, budući da osim teksta sadrži i grafičke elemente, nema vizualnih razdjelnika stupaca, već samo retke. S većinom stolova morat ćete petljati mnogo manje, ali s tako teškim primjerom naučit ćete točno kako svakom stolu dati "ljudski" izgled.
Da biste lakše razumjeli kako i koje operacije ćemo raditi u nastavku, svakako pročitajte naš članak o izradi tablica i radu s njima.
Usklađivanje veličine
Prvo što se može i treba učiniti je prilagoditi veličinu stola. Jednostavno kliknite na njegov gornji desni kut za prikaz "radnog" područja, a zatim povucite ručku koja se nalazi u donjem desnom kutu.

Također, ako je potrebno, uvijek možete premjestiti tablicu bilo gdje na stranici ili dokumentu. Da biste to učinili, kliknite na kvadrat sa znakom plus unutar, koji se nalazi s lijeve strane gornji kut stol i povucite ga u željenom smjeru.

Prikaz obruba tablice
Ako su u vašoj tablici, kao u našem primjeru, granice redaka/stupaca/ćelija skrivene, za veću praktičnost u radu s tablicom morate omogućiti njihov prikaz. Da biste to učinili, slijedite ove korake:
1. Odaberite tablicu klikom na znak plus u njenom gornjem desnom kutu.

2. U tab "Dom" u grupi "Odlomak" kliknite na gumb “Granice” i odaberite “Sve granice”.

3. Granice tablice postat će vidljive, sada će biti puno lakše kombinirati i poravnati zasebno zaglavlje s glavnom tablicom.

Ako je potrebno, uvijek možete sakriti granice tablice, čineći ih potpuno nevidljivima. Možete naučiti kako to učiniti iz našeg materijala:
Kao što vidite, u našoj su se tablici pojavili prazni stupci, kao i ćelije koje nedostaju. Ovo sve treba popraviti, ali prvo ćemo poravnati zaglavlje.
Poravnanje zaglavlja
U našem slučaju, zaglavlje tablice može se poravnati samo ručno, odnosno trebate izrezati tekst iz jedne ćelije i zalijepiti ga u drugu, u kojoj se nalazi na web mjestu. Budući da stupac "Obrazac" nije kopiran, jednostavno ćemo ga izbrisati.
Da biste to učinili, desnom tipkom miša kliknite prazan stupac i kliknite gumb u gornjem izborniku "Izbrisati" i odaberite "Izbriši stupac".

U našem primjeru postoje dva prazna stupca, ali u zaglavlju jednog od njih postoji tekst koji bi trebao biti u potpuno drugom stupcu. Zapravo, vrijeme je da prijeđemo na poravnavanje zaglavlja. Ako u zaglavlju imate onoliko ćelija (kolona) koliko ih ima u cijeloj tablici, jednostavno ga kopirajte iz jedne ćelije i premjestite u onu gdje se nalazi na stranici. Ponovite istu radnju za preostale ćelije.

- Savjet: Koristite miša za odabir teksta, pazeći da je odabran samo tekst, od prvog do zadnjeg slova riječi ili riječi, ali ne i sama ćelija.
Da biste izrezali riječ iz jedne ćelije, pritisnite tipke “CTRL+X” da biste ga umetnuli, kliknite na ćeliju u koju ga želite umetnuti i kliknite “CTRL+V”.
Ako iz nekog razloga ne možete umetnuti tekst u prazne ćelije, možete pretvoriti tekst u tablicu (samo ako zaglavlje nije element tablice). Međutim, bilo bi puno prikladnije stvoriti tablicu s jednim redom s istim brojem stupaca kao i onu koju ste kopirali i u svaku ćeliju unijeti odgovarajuća imena iz zaglavlja. O tome kako izraditi tablicu možete pročitati u našem članku (gornja poveznica).
Dvije odvojene tablice, tablicu s jednim redom koju ste stvorili i glavnu tablicu kopiranu s web-mjesta, potrebno je spojiti. Da biste to učinili, upotrijebite naše upute.
Izravno u našem primjeru, kako biste poravnali zaglavlje i ujedno uklonili prazan stupac, prvo morate odvojiti zaglavlje od tablice, izvršiti potrebne manipulacije sa svakim od njegovih dijelova, a zatim ponovno spojiti ove tablice.
Prije spajanja, naša dva stola izgledaju ovako:

Kao što vidite, broj stupaca je još uvijek različit, što znači da još nije moguće normalno spojiti dvije tablice. U našem slučaju, učinit ćemo sljedeće.
1. Izbrišite ćeliju "Obrazac" u prvoj tablici.

2. Dodajmo ćeliju na početku iste tablice u kojoj će biti naznačeno "Ne", budući da prvi stupac druge tablice ima numeraciju. Također ćemo dodati ćeliju pod nazivom "Timovi", koja nedostaje u zaglavlju.

3. Izbrišite stupac sa simbolima naredbi, koji je, prvo, krivo kopiran sa stranice, a drugo, jednostavno nam ne treba.
4. Sada je broj stupaca u obje tablice isti, što znači da ih možemo spojiti.
5. Gotovo - tablica kopirana sa stranice ima potpuno adekvatan izgled, koji zatim možete mijenjati po želji. Naše lekcije pomoći će vam u tome.

Sada znate kako kopirati tablicu s web stranice i zalijepiti je u Word. Osim toga, iz ovog ste članka naučili i kako se nositi sa svim složenostima uređivanja i uređivanja s kojima se ponekad možete susresti. Prisjetimo se da je tablica u našem primjeru bila vrlo složena u pogledu implementacije. Srećom, većina tablica ne uzrokuje takve probleme.
PDF - je razvijen kao format za predstavljanje knjiga i časopisa na računalima. U svakodnevnom životu i poslovanju najčešće se koristi za izradu, da tako kažemo, nepromjenjivih dokumenata. Na primjer, napravili ste tablicu s tarifama ili ugovorom i trebate je poslati klijentu, da klijent tu ne bi ništa mijenjao, najbolje je spremiti u PDF. Uostalom, možete jednostavno koristiti Excel, čak i ako ga zaštitite lozinkom.
XML— razvijen je kao jezik prikladan za programsku obradu dokumenata te prikladan i razumljiv osobi za rad s dokumentom. Moglo bi se reći format posebno stvoren za Internet. Vrlo često se razmjene između dva programa odvijaju putem takvog univerzalnog jezika. Na primjer, automatsko učitavanje iz Accessa i učitavanje u 1C.
Potpuni popis dostupnih formata prikazan je na slici:
Kao što je ranije prikazano, da biste Excel spremili u PDF, trebate otići na izbornik, odabrati Spremi kao - zatim odabrati PDF ili XPS (na prvoj slici).
XPS je također poseban format za zaštitu sadržaja dokumenta, moglo bi se reći elektroničkog lista papira.
Excel u JPEG ili PNG
Ne postoji posebna funkcija spremanja za format slike, ali to je prilično jednostavno učiniti pomoću sustava Windows.
Prije svega, gotovo svaka tipkovnica ima poseban Gumb za ispis Zaslon (snimka zaslona), nalazi se desno od F12. Najčešće je napisano nešto poput PrtScn ili Prt Sc.
Nakon što kliknete na ovaj gumb, slika zaslona se sprema i možete je zalijepiti bilo gdje: u slovo, u Word ili u Program za bojanje. Iz Painta ga već možete spremiti kao JPEG i PNG.
Ako trebate kopirati samo aktivni prozor, pritisnite Alt + PrtScn - opisano je detaljnije.
Još je lakše pronaći program škare (od Windowsa 7 on je ugrađen). Start - svi programi - Standardne škare su tu - sada možete odabrati bilo koji fragment i odmah ga spremiti u željenom formatu slike. Praktično - preporučam onima koji ga ne koriste.
Ako imate MAC, pritisnite Shift + Command + 3 za snimanje zaslona
Spremite Excel u XML
Opet, kao što je prikazano na velikoj slici, kliknite lijevom tipkom miša na Spremi kao - tada će se otvoriti prozor za spremanje u prozoru Vrsta datoteke, potražite XML podatke (*.xml).

Podijelite naš članak na svojim društvenim mrežama:Ako se dogodi greška prilikom spremanja, spremite u format tablice XML 2003, također na listu. Najčešće se to događa jer XML dokument ne smije prihvatiti više od 65 tisuća redaka, a format 2003 ih izrezuje!
Ovo se pitanje postavlja ako na internetu naiđete na neke podatke predstavljene u obliku tablice i želite ih spremiti u formatu Microsoft Word(moguće unaprijed uređeno). Ako jednostavno otvorite spremljenu HTML stranicu u Wordu i pokušate je spremiti "kao Word dokument“, tada ćete zadržati izvorni format stranice, koji je teško prihvatljiv kao samostalan dokument, te ćete biti mučeni da ga očistite od svega nepotrebnog.
Najjednostavnije je prenijeti tablicu preko međuspremnika. To se može učiniti izravno iz bilo kojeg preglednika ili tako da se stranica najprije spremi u datoteku na disku, a zatim otvori u Wordu. U potonjoj opciji lakše je odabrati točno tablicu bez snimanja nepotrebnih elemenata - kada pokazivačem prijeđete iznad tablice, svi Word verzije nakon XP-a prikazuju ikonu pored tablice u gornjem lijevom kutu, kada kliknete na nju bit će označena cijela tablica (možete kliknuti i na prečicu na tipkovnici
Možete promijeniti izgled okvira takvog stola odabirom novog stila za njega. U Wordu 2003 to se radi kroz izbornik s neočitim nazivom Tablica | Automatski formatirajte tablicu, a zatim odaberite jedan od stilova okvira s popisa (najjednostavniji se zove Table Grid 1). U novim verzijama to je još lakše jer se nekoliko stilova tablice prikazuje izravno na kartici Dizajn, a preostalih nekoliko desetaka dostupno je preko donjeg gumba desno od njih (kursor pokazuje na njega na slici H.3) . Tu je i vrlo jednostavna tablica s tankim crnim linijama.
Riža. H.3. Stilovi tablica za Office 2007
Obično to nije dovoljno - također morate promijeniti font, postaviti ga na crno, ukloniti hiperveze (fontovi u boji kada se ispisuju na običnom crno-bijelom laserskom pisaču bit će prikazani u ružnim nijansama sive u finoj mreži), formatirati odlomke ako je potrebno. Ali to je još uvijek neusporedivo jednostavnije od stvaranja takve tablice od nule, premještanja ćelije po ćelije.
Kada se kreira novi dokument, on se nalazi u memoriji računala, a ako nije pohranjen na disk, onda će nakon zatvaranja aplikacije (u ovom slučaju Excel) taj dokument nestati i neće ga biti moguće vratiti. Ponekad dokument doista može biti "za jednokratnu upotrebu", to jest, kreira se samo da bi se jednom upotrijebio (na primjer, ispisao). Međutim, u većini slučajeva, stvoreni dokument treba spremiti kako biste mogli raditi s njim u budućnosti. Osim toga, u pravilu je potrebno spremiti dokument koji već postoji na disku ako su na njemu napravljene izmjene. Da biste spremili dokument, učinite jedno od sljedećeg: - odaberite alat Spremi na standardnoj ploči; - pritisnite kombinaciju Ctrl+S (Spremi) ili Shift+F12; - izvršiti naredbu Spremi (Datoteka).
Ako se novoizrađeni dokument sprema prvi put, pojavljuje se prozor za spremanje u kojem morate: » 1) odabrati pogon na koji će se datoteka spremiti, za što otvoriti zatvoreni popis mapa i kliknuti na liniju s naziv pogona; 2) idite u direktorij gdje će datoteka biti spremljena; 3) u polje za unos Naziv datoteke unesite naziv datoteke koju želite spremiti; 4) pritisnite tipku Enter ili kliknite gumb Spremi. Za odlazak u željeni direktorij možete koristiti sljedeće metode: ulazak u direktorij - dupli klik na imenik (po imenu ili slici) u popisu direktorija i datoteka; izlazak iz imenika (prelazak na direktorij više razine) - klik na alat Gore ili kombinaciju Alt+2; » povratak na prethodni (zadnji) direktorij - kliknite na lijevi dio alata Natrag ili kombinaciju Alt+1; “povratak na jedan od prethodnih direktorija - kliknite na desni dio alata Natrag i kliknite da odaberete direktorij na popisu koji se pojavi. Prilikom unosa naziva nije potrebno unositi ekstenziju datoteke, ona će se automatski dodijeliti. Datoteka Excel radne knjige imat će ekstenziju xls.
Da biste odredili naziv spremljene datoteke, možete koristiti zatvoreni popis Naziv datoteke, u kojem se spremaju prethodno upisani nazivi dokumenata. Svojstva su oblik u kojem se lista prikazuje kao lista, a kada kliknete na datoteku s liste, desno od nje se pojavljuje kratak opis njenih svojstava (pogledajte odjeljak 3.2.5). Također možete odabrati obrazac za prikaz klikom na lijevi dio alata za prikaz ili pritiskom na Alt+b. Oblici prezentacije će se sukcesivno mijenjati. Najčešće korišten i prikladan oblik je obrazac List. Obrasci Tablica i Svojstva primjenjuju se po potrebi.
Korištenje drugih oblika nije od velikog praktičnog interesa.
Zapisivanje Excel tablica na računalo naziva se spremanje. Ovo je proces u kojem iz tablice napravimo datoteku i dodamo je na lokalni disk. Zatim se datoteka s tablicom može otvoriti na računalu, prenijeti na flash pogon i poslati putem Interneta.
Kako spremiti Excel tablicu
1 . Kliknite na "Datoteka" u gornjem lijevom kutu programa.
Ako nema takvog natpisa, kliknite na okrugli gumb s kvadratićima u boji. Također se nalazi u gornjem lijevom kutu Excela.
2. S popisa odaberite "Spremi kao".
![]()
3. Otvorit će se mali prozor. Preko njega je potrebno odabrati mjesto na računalu gdje želite napisati tablicu. To se može učiniti kroz lijevu stranu.

Zatim otvaram mapu "Izvješća".

Ako potrebna mapa ne postoji, možete je stvoriti izravno u prozoru. Da biste to učinili, kliknite gumb "Nova mapa" na vrhu.
Provjeravam je li lokacija spremanja točna. Bit će napisano na vrhu prozora.
4 . Upišite naziv svoje datoteke ili ga ostavite kako vam računalo predlaže. Naziv se može promijeniti na dnu, u retku "Naziv datoteke".

Prozor će nestati - to će značiti da je datoteka s tablicom zapisana na navedeno mjesto.
Sada možete zatvoriti Excel program i pokušajte pronaći snimljenu datoteku na svom računalu. Da biste to učinili, otvorite mjesto koje ste odabrali prilikom spremanja. Treba postojati datoteka s navedenim nazivom ili standardnim nazivom "Knjiga 1".
Važno! Kada sastavljate tablicu, bolje ju je povremeno spremiti. Da biste to učinili, koristite ovaj gumb u gornjem lijevom kutu programa:
Klikom na njega prebrisat ćete tablicu. Odnosno, prethodno snimljena opcija bit će zamijenjena novom. To je neophodno kako biste izbjegli slučajni gubitak podataka. Uostalom, ako se računalo sruši (zamrzne, nestane struje), tada postoji velika vjerojatnost gubitka stola.