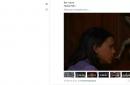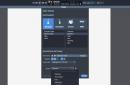Stvorite potpuno prilagođenu sliku operacijski sustav S instalirane aplikaciječesto je potrebno u poslovnom okruženju, a kućni korisnici neće odbiti instalacijski disk, koji uključuje vaš omiljeni skup programa i podešavanja. U modernim Windows operativnim sustavima, stvaranje takve slike je mnogo lakše nego u Windows XP, a možete koristiti automatski instalacijski paket.
Ovaj članak objašnjava kako pripremiti i implementirati potpuno prilagođenu sliku sustava, a također pokriva kako sigurnosno kopirati vaš operativni sustav na WIM sliku.
Na ovoj stranici
Trebat će vam
- Alati za implementaciju iz paketa Windows Assessment and Deployment Kit (ADK)
Naravno, trebat će vam računalo za instalaciju i konfiguraciju OS-a, kao i mjesto za spremanje slike sustava. Instalacijsko računalo može biti virtualni stroj (na primjer, Hyper-V iz sustava Windows ili VirtualBox). Prilagođenu sliku možete spremiti na nesistemsku particiju ovog računala.
Na primjer, tijekom instalacije sustava možete stvoriti dvije particije - instalirati OS na jednu, a zatim spremiti sliku na drugu. Također, u virtualni stroj uvijek možete spojiti drugi virtualni disk. Konačno, prilagođena slika može se spremiti na mrežno dijeljenje ili USB pogon. Kao što vidite, postoji mnogo opcija - postoji mnogo izbora.
Prednosti i nedostaci korištenja prilagođene slike
Po mom mišljenju, prednosti potpuno prilagođene slike nadmašuju nedostatke.
Prednosti
- Brza instalacija sustava sa skupom aplikacija, budući da se ne troši vrijeme na njihovu instalaciju. Međutim, u usporedbi sa standardnom slikom, raspakiranje prilagođene slike traje malo duže.
- Operativni sustav možete dodatno prilagoditi korištenjem datoteke odgovora koja se koristi zajedno s prilagođenom slikom.
- Postaje moguće implementirati sliku pomoću uslužnog programa ImageX. Standardna slika može se koristiti samo u kombinaciji s instalacijskim programom jer nisu konfigurirane sve postavke (na primjer, jezik).
Mane
- Veličina slike se povećava. Konačna veličina ovisi o broju i količini instaliranih aplikacija. Ako planirate nastaviti instalaciju s DVD-a, morate biti svjesni ograničenja veličine WIM datoteke 32-bitne verzije od 4 GB (2^32 bajta).
- Verzije aplikacija uključene u sliku mogu postati zastarjele. Za održavanje najnovijih verzija aplikacija, morat ćete ponovno izgraditi sliku. Redovito ažurirane aplikacije najvjerojatnije nema smisla uključivati u sliku. Mogu se instalirati odvojeno, automatizirajući ovaj proces.
Koraci za izradu prilagođene slike
Stvaranje vlastite WIM slike može se podijeliti u sljedeće korake:
- Instaliranje aplikacija i postavljanje sustava
- Priprema sustava pomoću uslužnog programa sysprep
- Dizanje sustava Windows PE i spremanje slike pomoću uslužnog programa ImageX
Rezultirajuća slika tada se može uključiti u instalacijski disk, instalirati s mrežnog dijeljenja ili implementirati pomoću ImageX.
Napomena o prilagodbi postavki
Osim instaliranja aplikacija, način revizije omogućuje vam konfiguriranje korisničkih postavki. Postoje dva načina za primjenu postavki na sliku.
Možeš:
- Konfigurirajte samo parametre sustava i uvezite prilagođene pomoću REG datoteka u konfiguriranu WIM sliku (ili u izvornu sliku prije pokretanja ovdje opisane instalacije).
- Konfigurirajte korisničke i sistemske postavke, a zatim upotrijebite datoteku odgovora kako biste osigurali kopiranje ugrađenog profila računa Administrator na standardni korisnički profil.
Uvoz postavki registra
Sam princip je detaljno objašnjen u članku Korištenje podešavanja registra. Vjerujem da ste ga pročitali i da potpuno razumijete uvoz korisničkih i sistemskih postavki.
Kopirajte profil pomoću datoteke odgovora
Za kopiranje prilagođenog profila računa u standardni korisnički profil, možete koristiti datoteku odgovora koja sadrži parametar
Microsoft-Windows-Shell-Setup | KopirajProfil
Ako je ovaj parametar postavljen na pravi, profil se kopira.
Morate iskoristiti ovu priliku prilikom instaliranja prilagođene slike uključivanjem ovog parametra u datoteku odgovora. U tom slučaju, profil će biti kopiran na propusnicu 4 Specijalizirajte se.
Primjer univerzalne datoteke odgovora za 32-bitni i 64-bitni OS
Zašto ovaj članak preporučuje kopiranje profila tijekom instalacije umjesto usmjeravanja sysprepa na datoteku odgovora prilikom generalizacije slike?
U svakom slučaju, profil se kopira tijekom instalacije u fazi Specialize. Ako koristite opciju /unattend u sysprep-u, datoteka odgovora se sprema u predmemoriju i zatim koristi tijekom instalacije. U trenutku pisanja prve verzije članka to nije funkcioniralo, unatoč dokumentaciji.
Ako koristite MDT ili SCCM, metoda opisana u ovom članku potrebna je iz razloga navedenih u KB973289:
Sada razgovarajmo o svemu redom.
Pokretanje instalacije operativnog sustava s instalacijskog diska i ulazak u modus revizije
Prvi korak u pripremi prilagođene slike je pokretanje OS-a s instalacijskog diska. Instalaciju možete izvršiti ručno ili možete automatizirati proces pomoću datoteke odgovora.
Ručna instalacija
Ručna instalacija nije prepuna nikakvih trikova. Ako planirate spremiti prilagođenu sliku na particiju diska koja nije sustav, koristite Windows Setup za stvaranje particija.

Savjet. Kada instalirate sustav na virtualni stroj, možete spojiti drugi virtualni disk i kasnije ga koristiti za spremanje slike. To će olakšati kopiranje slike u vaše proizvodno okruženje budući da se VHD(X) uvijek može montirati na fizički stroj.
Nastavite s instalacijom do faze OOBE. Lako ga je prepoznati po upitu za odabir naziva računa i slike za njega.

U ovoj fazi, Ne dok birate naziv računa, pritisnite CTRL + SHIFT + F3. Ova kombinacija tipki će staviti sustav u modus revizije s pravima ugrađenog računa Administrator.
Automatska instalacija
Pomoću datoteke odgovora možete automatizirati sve korake instalacije sustava Windows, uključujući upravljanje dionice tvrdog disk, ulazak u modus revizije i čak instaliranje aplikacija na njemu, kao što je opisano u članku. Možete slijediti upute dane u njemu do odjeljka "Prebacivanje sustava u oobe mod" (članak govori o potpunoj automatizaciji instalacije).
Instaliranje ažuriranja, aplikacija i konfiguracije sustava
Nakon što uđete u modus revizije, možete početi instalirati ažuriranja, aplikacije i konfigurirati postavke operativnog sustava. Ne zatvarajte prozor uslužnog programa sysprep- trebat će vam na kraju faze postavljanja.
Ako instalacija aplikacije ili ažuriranja zahtijeva ponovno pokretanje sustava, možete to učiniti. Nakon ponovnog pokretanja, sustav će se vratiti u modus revizije. Kao što je gore spomenuto, proces instalacije aplikacije može se automatizirati pomoću datoteke odgovora. Možete konfigurirati bilo koje sistemske i korisničke postavke u Windows GUI. Također možete uvesti postavke registra iz unaprijed pripremljenih REG datoteka.
U sustavu Windows 8 i novijim, nemojte ažurirati aplikacije iz Windows trgovine jer će to uzrokovati probleme prilikom generalizacije slike. Postoji i znanost o deinstaliranju modernih aplikacija. Pogledajte upozorenje knjižnice TechNet i KB2769827.
Nakon što ste završili s instaliranjem aplikacija i konfiguracijom sustava, trebali biste ga pripremiti za daljnju upotrebu.
Priprema sustava pomoću uslužnog programa sysprep
Nakon instaliranja aplikacija i konfiguracije sustava, priprema se izvodi pomoću uslužnog programa sysprep. Ovisno o tome koji ste način instalacije odabrali, koraci će se malo razlikovati.
Ručna instalacija
Na ručna instalacija uslužni program sustava sysprep pokreće se prilikom ulaska u modus revizije. Da biste pripremili sustav za daljnju upotrebu (u ovom slučaju, za izradu prilagođene slike), trebate postaviti parametre uslužnog programa, kao što je prikazano na slici ispod.

S navedenim parametrima se proizvodi (u zagradama su ekvivalentni parametri naredbeni redak sysprep):
- Priprema sustava (/generaliziraj) - uklonite jedinstvene parametre sustava, obrišite zapise događaja, poništite sigurnosni identifikator (SID), itd. Ova je opcija apsolutno neophodna za izradu prilagođene slike.
- Stavljanje sustava u OOBE mod (/oobe) - ovaj mod će se aktivirati sljedeći put kada se sustav pokrene.
- Isključite sustav (/shutdown).
Primjer univerzalne datoteke odgovora za spremanje 32- i 64-bitnih upravljačkih programa za OS
Automatska instalacija
Ako automatizirate ulazak u način revizije i instaliranje aplikacija pomoću datoteke odgovora, kao što je opisano u Instaliranje aplikacija u načinu revizije, trebate dodati sljedeću sinkronu naredbu s najvećim brojem. Ova se naredba također može koristiti tijekom ručne instalacije, nakon prvog zatvaranja prozora uslužnog programa sysperp.
%SystemRoot%\system32\sysprep\sysprep.exe /generalize /oobe /shutdown /quiet
Prve tri opcije naredbenog retka su istim redoslijedom kao gore opisane opcije GUI komunalije. Parametar /miran— osigurava tih rad i neophodan je za automatizaciju.
Nakon sysprep završi svoj rad, sustav će se isključiti. Sada je potpuno konfiguriran i možete stvoriti njegovu sliku pomoću uslužnog programa ImageX.
Dizanje sustava Windows PE i spremanje slike pomoću uslužnog programa ImageX
Bilješka. Veličina slike instalirati.wim, uključen u instalacijski disk 32-bitnog operativnog sustava, ne smije premašiti 4 GB (2^32 bajta). U suprotnom, instalacija neće uspjeti. Ovo se ograničenje ne odnosi na implementaciju slike pomoću uslužnog programa Imagex.
Ako datoteke za postavljanje Windowsi su smješteni na mrežnom dijeljenju, tamo možete kopirati prilagođenu sliku i datoteku odgovora, a zatim pokretanjem sustava Windows PE i povezivanjem s mrežnim dijeljenjem pokrenuti instalaciju iz naredbenog retka.
Neto korištenje y: \\network_share\distrib y:\setup.exe /unattend:unattend.xml
Postavljanje prilagođene slike pomoću uslužnog programa ImageX
Korištenje Windows PE i uslužnog programa ImageX, možete implementirati prilagođenu sliku na svoje računalo.
Slijed radnji je sljedeći:
Bilješka. Postavljanje slike pomoću ImageX moguće samo na volumenu koji ima isto slovo pogona kao i volumen spremljen na slici. Osim toga, koristeći ImageX Ne možete implementirati standardnu (izvornu) sliku Instaliraj.wim.
Pogledajmo primjer postavljanja prilagođene slike. Pretpostavlja se da HDD računalo nije formatirano. Nakon podizanja sustava Windows PE morate koristiti uslužni program Diskpart Napravite particiju na tvrdom disku i formatirajte je. Demonstrirat ću stvaranje jedne particije na disku.
Diskpart odaberite disk 0 kreirajte particiju primarni odaberite particiju 1 aktivni format fs=NTFS label="System" quick assign letter=c izlaz
Dodatne informacije o naredbama uslužnog programa Diskpart možete ga dobiti pokretanjem pomoću ključa /? , ili iz članka Opis programa Diskpart sa sučeljem naredbenog retka. Po želji, proces stvaranja particije može se automatizirati.
Ostaje samo primijeniti sliku.
Imagex /apply E:\custom.wim 1 c:
U ovom timu:
- /primijeniti- primjena slike
- E:\custom.wim- put do slike. Kada se postavi na mrežni pogon Prvo ga trebate povezati s naredbom net use E:\\network_share\images.
- 1 — indeks slike spremljene u WIM datoteci.
- c:— slovo sveska na koji se slika primjenjuje.
Nakon primjene slike, možete potvrditi (naredbom red) koji se nalazi na odjeljku C pojavile su se datoteke otpakirane sa slike. Sada ova particija sadrži operativni sustav u stanju u kojem je bio u vrijeme kada je slika stvorena. Ako je slika spremljena nakon izvođenja postavki u modu revizije, sljedeći put kada se računalo uključi, sustav će ući u OOBE način rada, dajući korisniku priliku za izvođenje početnih postavki.

Ako ste kopirali konfigurirani profil računa kada ste pripremali sliku, svi će novi računi imati potpuno iste postavke.
Postavljanje prilagođene slike pomoću WDS-a
Kao i sa standardnom slikom, možete koristiti Windows Deployment Services (WDS) za implementaciju prilagođene slike. Detaljan opis ove metode je izvan opsega članka, pa ću se ograničiti na povezivanje s WDS priručnikom objavljenim na Microsoft Technetu.
Sigurnosno kopiranje operativnog sustava na WIM sliku
Članak se fokusira na instaliranje aplikacija i konfiguriranje sustava u modu revizije i spremanje slike u ovoj fazi instalacije. Prednost ovog pristupa je što je spremljena slika neutralna - ne sadrži nikakve račune (osim ugrađenih), osobne datoteke i povjerljive podatke.
Možda se pitate je li moguće spremiti sliku sustava nakon završetka kompletna instalacija, tj. nakon OOBE faze, prva prijava i naknadna konfiguracija. Ovo je pitanje relevantno ako želite instalirati sustav, raditi u njemu neko vrijeme - instalirati aplikacije, konfigurirati razne parametre itd., A zatim stvoriti sliku.
Spomeni da imagex ne zna koristiti tvrde veze (provjerio sam - zna).
Dakle, nakon primjene slike:
- Gube se prošireni atributi datoteke. Ovo su NTFS atributi koji su potrebni samo za povratnu kompatibilnost s OS/2 aplikacijama.
- Rijetke datoteke se snimaju, ali nakon primjene više nisu rijetke datoteke.
- Simboličke veze i veze automatski se ažuriraju. U nekim scenarijima (npr. SIS) to dovodi do toga da veze idu na pogrešno mjesto.
Po mom mišljenju, u tipičnim scenarijima za korištenje klijentskog OS-a kod kuće, ta se ograničenja mogu zanemariti. Ali vraćanje takve slike na drugo računalo (čak i s istom hardverskom konfiguracijom) može dovesti do ozbiljnih hardverskih sukoba.
Uz to, postoji nekoliko točaka na koje bih vam želio skrenuti pozornost.
- Instalirani programi i osobne datoteke mogu zauzeti puno prostora na disku, što će utjecati na veličinu sigurnosne WIM slike. Za pohranjivanje slike možda će vam trebati dvoslojni DVD ili USB pogon velikog kapaciteta.
- Možete smanjiti veličinu WIM slike isključivanjem datoteka i mapa iz nje kada uslužni program uhvati volumen ImageX. Datoteka koja se za to koristi je Wimscript.ini, o čemu se ukratko govori u članku o stvaranju disk za pokretanje Windows PE. Njegovo Detaljan opis nalazi se u datoteci pomoći “Manual Windows korisnik PE“, koji je dio ADK.
Oporavak
Vraćanje iz sigurnosne WIM slike izvodi se kako je opisano u odjeljku članka. Međutim, redoslijed uslužnih naredbi danih tamo Diskpart treba prilagoditi.
Na primjer, ako postoji nekoliko particija na disku i sustav je instaliran na prvoj, redoslijed naredbi za pripremu ove particije za oporavak bit će sljedeći:
Diskpart odaberite disk 0 odaberite particiju 1 aktivni format fs=NTFS label="System" quick assign letter=c izlaz
Možete uključiti prilagođenu WIM sliku kao dio disketa za pokretanje s Windows PE, stvarajući tako univerzalno rješenje za oporavak sustava - okruženje za oporavak i sliku sigurnosne kopije.
Zaključak
Stvaranje i postavljanje potpuno prilagođene slike sustava Windows pomoću alata uključenih u ADK prilično je jednostavan zadatak. Ovu sliku možete učiniti neutralnom (to jest, bez osobnih datoteka ili osobnih podataka) instaliranjem aplikacija i konfiguriranjem postavki u načinu revizije.
Ovaj pristup omogućuje daljnju prilagodbu slike tijekom instalacije korištenjem datoteke odgovora, a također čuva mogućnost da krajnji korisnik postavi osobne opcije tijekom OOBE faze prvog pokretanja sustava. Osim toga, za izradu možete koristiti tehnologiju WIM slike sigurnosna kopija operacijski sustav.
U ovom vodiču ćemo vam pokazati kako koristiti PowerShell i Windows sustav Alat za pripremu (sysprep) za pripremite visoko prilagođenu, osobnu instalacijsku sliku sustava Windows 10.
Što je Sysprep?
Podsjećam vas da se uslužni program Sysprep.exe koristi za pripremu referentne slike i njezinu depersonalizaciju. Sysprep vam omogućuje brisanje svih informacija povezanih s određenim operativnim sustavom, uključujući jedinstvene identifikatore (SID, GUID itd.), resetiranje prozori aktivaciju i instaliranje aplikacija i upravljačkih programa u načinu rada Audit.
Sve konfigurirano u operativnom sustavu prije nego što pokrenete Sysprep (instalirani softver, radna površina, personalizacija sustava i mrežne postavke, File Explorer, instalirane i prikvačene na početni zaslon Metro aplikacije i drugi parametri) ostat će netaknuti.
U sustavima Windows 10 i Windows Server 2016, uslužni program Sysprep.exe nalazi se u direktoriju C:\Windows\System32\sysprep.

Uslužni program Sysprep uvelike pojednostavljuje instalaciju i konfiguraciju operativnog sustava u velikoj tvrtki. Jednom pripremljena referentna Windows 10 slika instalirana i konfigurirana na pravi način (s određenim instaliranim softverom, s postavkama operativnog sustava, s navedenim dozvolama i ograničenjima) može se implementirati na sva računala tvrtke koristeći MDT, WDS (pogledajte na ), SCCM ili ručno.
Vodič za Sysprep Windows 10
Morate primijetiti da u ovom vodiču koristimo Build 1607 (godišnjica ažuriranja) sustava Windows 10, pa će možda sve greške pronađene u ovom vodiču biti ispravljene u kasnijim verzijama. Počnimo sa sysprep sustavom Windows 10.
Korak 1 – Pokrenite sustav Windows 10 Audit Mode
Prije svega morate izvršiti čistu instalaciju Windows 10 na vašem fizičkom računalu ili virtualnom stroju. Pokrenite instalaciju sustava Windows normalno. Nakon ponovnog pokretanja ili dva Windows se instalira i proces prestaje čekati vaš unos. U ovom trenutku moramo kliknuti na Koristite brze postavke dugme. U sljedećem dijaloškom okviru ne biste trebali upisivati korisničko ime, stoga ga nemojte unositi (ova faza postavljanja OS-a ima naziv OOBE - iskustvo izvan okvira za krajnjeg korisnika). U OOBE načinu rada korisnik mora dovršiti instalaciju sustava Windows 10 i konfigurirati osobne postavke kao što su raspored tipkovnice, račun, postavke privatnosti.

Umjesto toga pritisnite i držite tipku Kombinacija tipki CTRL+SHIFT+F3. OS će se sada ponovno pokrenuti u posebnom načinu prilagodbe, . Windows 10 će se pokrenuti u ovom načinu bez obzira na to koliko puta ponovno pokrenete računalo, dok se ne pokrene sysprep.
Budući da još ne postoje korisnički profili, Windows će koristiti svoj ugrađeni administratorski račun za automatsku prijavu u Audit Mode (taj će račun biti dodatno onemogućen). Postoji samo jedan vidljivi znak koji označava da ste ušli u Windows 10 Audit Mode radnu površinu, dijalog Sysprep u sredini zaslona. Ne zatvarajte prozor uslužnog programa sysprep - trebat će vam na kraju koraka konfiguracije. Samo ga minimizirajte.
Prilagođene postavke sustava Windows mogu se konfigurirati u modu revizije. Postoje dva načina za primjenu postavki na sliku:
- Možete konfigurirati samo postavke sustava i uvesti prilagođene korisničke postavke pomoću .reg datoteka u prilagođenu WIM sliku;
- Možete konfigurirati i korisničke i sistemske postavke, a zatim pomoću datoteke odgovora kopirati profil ugrađenog administratorskog računa u zadani korisnički profil.
Do sada se instalacija obavljala bez mrežne veze. Dakle, sada možete spojiti svoje računalo na mrežu i konfigurirati Internet.
Korak 2 – Preuzmite i instalirajte Windows 10 ADK
Ono što ćemo sljedeće učiniti je preuzeti i instalirati Windows 10 Assessment and Deployment Kit (ADK). Prije svega moramo instalirati Windows System Image Manager (WSIM), dio Windows ADK-a. Možete ga preuzeti s donjih poveznica:

Nakon preuzimanja pokrenite instalacijsku datoteku. Ovdje ne morate mijenjati lokaciju, pa kliknite Dalje. Nakon toga prihvatite licencni ugovor i nastavite.
Sada morate odabrati značajke koje želite instalirati. U našem slučaju, samo trebamo instalirati samo WSIM, pa stavite oznaku samo na Alati za implementaciju i kliknite na Instaliraj.

Korak 3 – Instalirajte OEM informacije i logotip
Vrlo je jednostavno instalirati OEM informacije i logotip. Vi samo trebate stvoriti . reg datoteku i stavite informacije koje želite. U našem slučaju stavili smo sljedeći kod:
Windows Registry Editor verzija 5.00 “Logo”=”C\WINDOWS\oem\OEMlogo.bmp” “Manufacturer”=”TheITBros, LLC” “Model”=”Windows 10 Pro Slika 10-1-2015” “SupportHours”=”9am do 17:00 ET M-F” “URL podrške”=http://site
Sada trebate stvoriti oem mapu u mapi C:\Windows i tamo stavite slikovnu datoteku logotipa vaše tvrtke. Nakon što to učinite, samo otvorite .reg datoteku koju smo ranije stvorili i ona će automatski dodati te postavke u registar.


Korak 4 – Započnite prilagodbu u načinu rada za reviziju sustava Windows 10
Nakon ulaska u mod revizije, možete početi instalirati, ažurirati aplikacije i konfigurirati postavke operativnog sustava. Sve te aplikacije i postavke bile bi prisutne u zadanom korisničkom profilu. Zadani profil koristi se kao osnovni profil kada stvarate nove korisnike na računalu sa sustavom Windows.
Za instaliranje zadanih svih korisničkih aplikacija koristit ćemo PackageManagement (aka OneGet), integrirani modul PowerShell-a. Ne možemo samo otići na Start Menu i Search, jer su oni onemogućeni u Windows 10 Audit Mode. Dakle, trebamo ručno pokrenite PowerShell dubokim pregledavanjem mape Windows i pokretanjem od tamo.
Ići C:\Windows\syswow64\WindowsPowerShell\v1.0 a zatim trčati powershell_ise.exe primjena.

Prva stvar koju trebamo učiniti je omogućiti vam pokretanje PowerShell skripti kako biste kasnije mogli instalirati softver od dobavljača paketa.
Sve što trebamo je samo tipkati Set-Executionpolicy Unrestricted naredba.
Sada moramo upotrijebiti upravitelja paketa ili pružatelja usluga. Poziva se upravitelj paketa koji ćemo sada koristiti Čokoladno. Potrebna mu je politika neograničenog izvršavanja skripte, zbog čega smo je postavili prvu stvar nakon pokretanja PowerShell-a.
Da bismo dodali pružatelja usluga, moramo upisati Get-Packageprovider Chocolatey naredba.

Korak 5 – Instalirajte softver koji vam je potreban
Da bismo instalirali sav softver koji nam je potreban, samo moramo koristiti PowerShell cmdlet – Instalacijski paket.
Recimo da želimo instalirati Operu, Google Chrome, VLC, Adobe Reader, 7Zip, K-Lite kodek Pakiranje puno i Zoomit.
Da biste to učinili, morate koristiti naredbu:
Find-Package - Naziv Opera, GoogleChrome, VLC, AdobeReader, 7Zip, Zoomit. k-litecodecpackfull | Instalacijski paket
Ako trebate ponovno pokrenuti Windows da biste instalirali aplikaciju ili ažurirali, možete to učiniti. Nakon ponovnog pokretanja, sustav će se vratiti u način rada revizije.
Također možete instalirati upravljačke programe za sve modele računala i prijenosnih računala na koje želite implementirati ovu referentnu sliku sustava Windows 10. Preuzmite i raspakirajte pakete upravljačkih programa u određeni direktorij, zatim potražite sve *.inf datoteke i dodajte sve upravljačke programe opisane u njima na Windows sliku pomoću naredbe:
Za /f %i u ("dir /b /s *.inf") napravite pnputil.exe -i -a %i
Možete koristiti našu skriptu za .
Po potrebi konfigurirajte pozadinu, početne pločice, ikone na radnoj površini, prikvačene stavke programske trake, početnu stranicu i opcije pretraživanja. Zatim dohvatite trenutnu postavku početnih pločica pomoću naredbe PowerShell (za primjenu ove postavke na sve korisnike):
Export-StartLayout -put $ENV:LOCALAPPDATA\Microsoft\Windows\Shell\LayoutModification.xml
Korak 6 – Onemogućite telemetriju i prikupljanje podataka u sustavu Windows 10
Windows 10 prikuplja informacije o radu korisnika na računalu. Primjeri uzoraka rukopisa i glasa, informacije o lokaciji, izvješća o pogreškama, sadržaj kalendara – sve se to može poslati Microsoftovim poslužiteljima
Ako ne želite da vaš OS automatski šalje podatke MSFT poslužiteljima, možete onemogućiti telemetriju i prikupljanje podataka.
Pokrenite povišeni naredbeni redak i izvršite sljedeće naredbe:
Sc delete DiagTrack sc config DcpSvc start=disabled echo "" > C:\ProgramData\Microsoft\Diagnosis\ETLLogs\AutoLogger\AutoLogger-Diagtrack-Listener.etl reg add "HKLM\SOFTWARE\Policies\Microsoft\Windows\DataCollection" /v AllowTelemetry /t REG_DWORD /d 0 /f sc izbriši dmwappushservice
Također možete onemogućiti praćenje sustava Windows 10 pomoću DisableWinTracking alat s GitHuba.
Korak 7 – Instalacija Windows Update u modu revizije
Počevši od sustava Windows 8.1, u modu revizije ne možete instalirati ažuriranja pomoću Windows Update Središte na ploči Postavke.
Windows Update Center provjerava je li sustav završio fazu OOBE (iz koje ste prijavljeni). Ako nije, ažuriranje se ne izvodi.
Za automatsko ažuriranje sustava s konzole, možete uzeti vrlo zgodan PowerShell modul - PSWindowsUpdate Modul iz galerije TechNet.
Spremite arhivu PSWindowsUpdate.zip na USB disk i (ovo je važno!) desnom tipkom miša kliknite na nju -> Svojstva -> Deblokiraj.
Stvori datoteku PSWindowsUpdate.cmd na USB disku jednom naredbom:
PowerShell -ExecutionPolicy RemoteSigned -Command Import-Module PSWindowsUpdate; Get-WUInstall -AcceptAll -IgnoreReboot
Raspakirajte PSWindowsUpdate.zip u mapu: C:\Windows\System32\WindowsPowerShell\v1.0\Modules.
Pokrenite PSWindowsUpdate.cmd kao administrator.
To je sve! Dostupna ažuriranja preuzet će se s poslužitelja Windows Update i automatski instalirati.
Kada ažuriranje završi, možete izbrisati modul PSWindowsUpdate koji je prethodno kopiran u mapu Windows.
Korak 8 – Deinstalirajte ugrađene aplikacije
Također možete deinstalirati ugrađene aplikacije, ali to zapravo ovisi o vama. Dakle, ako ne želite deinstalirati ugrađene aplikacije, jednostavno preskočite ovaj korak.
Zalijepite sljedeće skripte u PowerShell naredbeni redak i pritisnite Enter.
Get-AppxPackage *3dbuilder* | Remove-AppxPackage Get-AppxPackage *windowsalarms* | Remove-AppxPackage Get-AppxPackage *Appconnector* | Remove-AppxPackage Get-AppxPackage *windowscalculator* | Remove-AppxPackage Get-AppxPackage *windowscommunicationsapps* | Remove-AppxPackage Get-AppxPackage *windowscamera* | Remove-AppxPackage Get-AppxPackage *CandyCrushSaga* | Remove-AppxPackage Get-AppxPackage *officehub* | Remove-AppxPackage Get-AppxPackage *skypeapp* | Remove-AppxPackage Get-AppxPackage *getstarted* | Remove-AppxPackage Get-AppxPackage *zunemusic* | Remove-AppxPackage Get-AppxPackage *windowsmaps* | Remove-AppxPackage Get-AppxPackage *Poruke* | Remove-AppxPackage Get-AppxPackage *solitairecollection* | Remove-AppxPackage Get-AppxPackage *ConnectivityStore* | Remove-AppxPackage Get-AppxPackage *bingfinance* | Remove-AppxPackage Get-AppxPackage *zunevideo* | Remove-AppxPackage Get-AppxPackage *bingnews* | Remove-AppxPackage Get-AppxPackage *onenote* | Remove-AppxPackage Get-AppxPackage *ljudi* | Remove-AppxPackage Get-AppxPackage *CommsPhone* | Remove-AppxPackage Get-AppxPackage *windowsphone* | Remove-AppxPackage Get-AppxPackage *fotografije* | Remove-AppxPackage Get-AppxPackage *WindowsScan* | Remove-AppxPackage Get-AppxPackage *bingsports* | Remove-AppxPackage Get-AppxPackage *windowsstore* | Remove-AppxPackage Get-AppxPackage *Office.Sway* | Remove-AppxPackage Get-AppxPackage *Twitter* | Remove-AppxPackage Get-AppxPackage *snimač zvuka* | Remove-AppxPackage Get-AppxPackage *bingweather* | Remove-AppxPackage Get-AppxPackage *xboxapp* | Remove-AppxPackage Get-AppxPackage *XboxOneSmartGlass* | Remove-AppxPackage
Korak 9 – Stvorite Windows 10 Sysprep datoteku odgovora
Sada trebamo stvoriti datoteku odgovora. Datoteka odgovora je skup uputa u XML datoteci. Kada se pokrene sysprep, on čita ove upute, koje promjene treba napraviti na Windows slici.
U početku trebamo stvoriti katalošku datoteku. Za to nam je potrebna datoteka install.wim s Windows instalacijskog diska ili ISO datoteka.
Bilješka. Datoteka install.wim sustava Windows 10 Build 9926 iz nekog se razloga ne može koristiti za datoteku kataloga. Ovo će sigurno biti popravljeno u budućim verzijama. Ali za sada imamo zaobilazno rješenje.
Da bismo dobili datoteku odgovora za našu Build 9926, najprije moramo izraditi katalog pomoću datoteke install.wim sustava Windows 8.1 ili Windows 10 Builds 9841, 9860 ili 9879, a kasnije urediti datoteku odgovora.
Naći instalirati.wim na bilo kojem instalacijskom mediju za gore navedene verzije sustava Windows i kopirajte na radnu površinu računala koje sada koristite za ovaj proces.
install.wim se može pronaći u mapi Izvori na bilo kojem Windows instalacijskom mediju. Koristimo install.wim iz Windows 8.1 Update 1.
Otvoren Windows System Image Manager.
Lokacija Windows System Image Managera je:
C:\Program Files (x86)\Windows Kits\8.1\Assessment and Deployment Kit\Deployment Tools\WSIM\imgmgr.exe

Sada stvorite novu datoteku odgovora i odaberite install.wim koji smo upravo kopirali na radnu površinu.
Izrada kataloga će trajati dosta dugo.

Nakon što se završi, moramo učiniti najvažniju stvar, postavite vrijednost CopyProfile na TRUE. Ova postavka govori Sysprepu da kopira sve naše prilagodbe u the zadani korisnički profil.

U datoteci odgovora možete konfigurirati bilo koju drugu opciju sustava koju želite koristiti, na primjer, ključ proizvoda Windows (ako koristite ili MAK ključeve), vremensku zonu, informacije o organizaciji i vlasniku, zadane postavke jezika i regije, lokalizacije unosa itd.
Nakon što to učinite, pustite Windows SIM da potvrdi vašu datoteku odgovora i provjeri ima li pogrešaka. Kliknite na Alati -> Potvrdi.
U našem slučaju nema razloga za brigu, samo upozorenja o nekim zastarjelim postavkama koje više nije moguće promijeniti i obavijesti da će one biti izostavljene jer nismo promijenili neke postavke.
Sada možemo spremiti datoteku odgovora i imenovati je kako želimo. Ali ekstenzija datoteke uvijek mora biti .xml. Spremite datoteku odgovora u root bilo kojeg pogona osim C:.

Nakon toga možete izbrisati install.wim i datoteke kataloga s radne površine.
Budući da datoteka install.wim koju smo koristili ne pripada verziji sustava Windows koju ćemo Sysprep, datoteka odgovora mora se urediti. Dakle, otvorite ga u Notepadu.
Promijenite put do vašeg Windows 10 install.wim datoteku na dnu datoteke odgovora. U našem slučaju moramo promijeniti pogon i verziju sustava Windows u Windows 10 Pro. Sada spremite ovu datoteku kao CustomImage.xml na pogonu D:.

Korak 10 – Pokrenite Sysprep u sustavu Windows 10
Nakon što stvorite datoteku odgovora, možete pokrenuti sysprep. Otvorite naredbeni redak kao administrator.
Idite u mapu Sysprep i upišite sljedeću naredbu:
Sysprep.exe /generalize /oobe /generalize /shutdown /unattend:D:\CustomImage.xml
U našem slučaju datoteka odgovora nalazi se u korijenu pogona D:. Promijenite naredbu prema tome gdje se nalazi vaša datoteka odgovora.
Savjet. Ako pokrenete sysprep s opcijom /copyprofile, lokalni korisnički profil će se kopirati u zadani korisnički profil, a zatim će postati zadani profil u Windows 10 slici.

Sysprep će primijeniti vašu datoteku odgovora i isključiti računalo. Sada je ova slika spremna za postavljanje na druge uređaje s vašim zadanim korisničkim profilom pomoću softvera za izradu slika po vašem izboru (možete snimiti i postaviti ovu sliku pomoću MDT-a).
Savjet. Ako se tijekom pokretanja Sysprepa pojavi pogreška: Sysprep nije uspio provjeriti vašu instalaciju sustava Windows, pažljivo pročitajte sljedeće.
Kada se računalo pokrene s alatom za izradu slika i oporavak, stvoriti sliku sustava prema uputama za program koji koristite. Kada završite, isključite računalo.
Stvorili ste generaliziranu, visoko prilagođenu instalacijsku sliku sustava Windows koja se može vratiti na bilo koje računalo umjesto instalacije. Obnavljanje traje samo pola vremena potrebnog za instalaciju.
Pokrenite računalo normalno da dovršite instalaciju.
Faza dobrodošlice pri prvom pokretanju je malo drugačija u sustavu Windows sa Sysprepped. Od vas će se tražiti da unesete ključ proizvoda. Ovo naravno nije potrebno, možete ga preskočiti.

Podsjetit ću vas da smo u prvom dijelu instalirali ADK, možete ga vidjeti na linku s lijeve strane. Sada ćemo pripremiti sam Windows 10, svatko će to naravno napraviti za sebe, samo ću vam reći kako ja dobivam čistu i ažuriranu desetku, koja se razlikuje od MSDN-a, samo sa svježim ažuriranjima, što je vrlo važno kod reinstalacije sustava, u smislu uštede ogromne količine vremena, koje biste potrošili sto posto na instaliranje softvera i ažuriranja.
I zato vas podsjećam da ćemo napraviti ISO na temelju originalnog MSDN Windows 10 threshold 2 (možete preuzeti originalnu Windows 10 sliku s linka lijevo s Yandex diska). Dalje, za izradu vaše slike trebat će vam ili zasebno prijenosno računalo, ili najbolje od svega, virtualni stroj na vmware radnoj stanici, pogodnost je što će se sve raditi na jednom računalu i možete mu lako pristupiti, a deset instaliranih unutra virtualni stroj neće ni na koji način utjecati na vaš glavni sustav.
I tako radimo čistu instalaciju Windowsa 10, u mom slučaju ovo je Professional izdanje, možete imati bilo koje drugo. Sada trebate instalirati MS Office i druge programe. Nakon toga morate instalirati kumulativna ažuriranja za Windows 10 tako da kada pokušate pronaći nova, ona nedostaju. Nakon ažuriranja obavezno se ponovno dignite kako ne biste imali kvarove i probleme, oni su najčešći
- problemi s ponovnim pokretanjem windowsa 10
- Gumb za pokretanje sustava Windows 10 ne radi
Ako je sa sustavom sve u redu, sada ga možete početi pripremati za referentnu sliku. U tome će nam pomoći ugrađeni uslužni program sysprep.
Sysprep na Windows 10
I tako uslužni program sysprep pomaže depersonalizirati Windows sustav, što to znači
- Uklanjanje jedinstvenih GUID-ova i SID-ova
- Uklanjanje upravljačkih programa instaliranih za trenutni operativni sustav
Kao što sam gore napisao, uslužni program je ugrađen i nalazi se duž ove staze.
C:\Windows\System32\Sysprep
Pokrenimo ga.
Prije svega potrebno je izvršiti reviziju sustava i pripremiti ga za korištenje, namjestiti sve kao na slici, ako dobijete grešku Sysprep could not verify the installation of Windows onda pročitajte kako to popraviti.

Uslužni program će se pokrenuti; može potrajati minutu ili više, ovisno o brzini diskova.

Nakon pokretanja uslužnog programa, vaš operativni sustav će se ponovno pokrenuti i automatski prijaviti pod administratorskim računom.


Sada, kako ne biste imali stari račun, sljedeći put kada instalirate, morate ga izbrisati. Da biste to učinili, idite na Upravljačka ploča > Korisnički računi

Kliknite Upravljanje drugim računom

Kao što vidite, imam Iva račun, izbrisat ću ga

Odaberite potpuno brisanje bez spremanja podataka

Ova dokumentacija je arhivirana i više se ne održava.
Primjena Sysprepa na Windows instalacija(priprema za upotrebu)
Koristite lijek Sysprep za pripremu instalacije sustava Windows. Za implementaciju Windows slike na različita računala, prvo biste trebali pripremiti sliku. Možete koristiti alat za pripremu sustava (Sysprep) ili možete navesti opciju u datoteci odgovora za pripremu slike kao dijela tihe instalacije. Da biste pripremili sliku, s nje morate ukloniti podatke o određenom računalu. Ovaj proces se zove priprema slika.
U većini scenarija implementacije sustava Windows 8 više nije potrebno koristiti opciju datoteke odgovora SkipRearm za ponovno postavljanje sata za aktivaciju sustava Windows kada pokrenete naredbu Sysprep na računalu nekoliko puta. U sustavu Windows 8 parametar SkipRearm koristi se za označavanje statusa licenciranja sustava Windows. Ako navedete maloprodajni ključ proizvoda ili višestruki instalacijski ključ, Windows se aktivira automatski. Tim Sysprep može se izvesti najviše 8 puta s jednom slikom sustava Windows. Nakon pokretanja Sysprep-a 8 puta na slici sustava Windows 8, trebate ponovno stvoriti sliku sustava Windows. dodatne informacije o komponentama i Windows postavke koje možete dodati u datoteku odgovora, pogledajte Referencu za nenadziranu instalaciju sustava Windows.
Pažnja
Nemojte koristiti Windows Store za ažuriranje aplikacije Windows Store prije pokretanja sysprep /generaliziraj. Sysprep ne može pripremiti sliku u ovom scenariju. Ovaj problem također utječe na aplikacije Windows trgovine koje dolaze sa sustavom Windows 8 (kao što su Mail, Maps, Bing Finance, Bing News i druge). To se može dogoditi kada konfigurirate instalaciju u načinu revizije kao ugrađeni administrator ili kada koristite poseban Račun. Sljedeća se pogreška pojavljuje u sysprep log datotekama (%WINDIR%\System32\Sysprep\Panther):
Za posao Sysprep /generaliziraj zahtijeva da sve aplikacije budu osigurane za sve korisnike. Međutim, kada ažurirate aplikaciju iz Windows trgovine, aplikacija postaje nedostupna i vezana za račun.
Umjesto da koristite Windows Store za ažuriranje aplikacija, trebali biste ažuriranja za poslovne aplikacije preuzeti sa strane ili potaknuti korisnike da ažuriraju aplikacije na ciljanim računalima pomoću Windows Storea. U upravljanim okruženjima u kojima je vaš IT administrator onemogućio pristup Windows trgovini, nećete moći ažurirati aplikacije Windows 8 trgovine.
Ako konfiguracija vašeg mrežnog poslužitelja pravila (NPS) sadrži RADIUS klijente ili grupe vanjskih RADIUS poslužitelja, morate ukloniti ove informacije prije nego što ga postavite na drugo računalo. Za više informacija pogledajte.
U ovom odjeljku
Priprema slike za upotrebu
Prilikom pripreme slike Windows program Windows instalacija obrađuje postavke tijekom faze postavljanja. Čak i ako servisno računalo i referentno računalo imaju istu hardversku konfiguraciju, morate pokrenuti naredbu Sysprep s parametrom /generalizirati. Tim Sysprep /generaliziraj uklanja jedinstvene informacije o sustavu iz Windows instalacije, čineći sigurnom upotrebu slike na drugom računalu. Međutim, možete spremiti upravljačke programe tijekom faze postavljanja.
Važno
Kada postavite referentno računalo, Windows Setup instalira upravljačke programe za sve otkrivene uređaje. Prema zadanim postavkama Windows Setup uklanja te upravljačke programe prilikom pripreme sustava za upotrebu. Ako je slika postavljena na računala s istim hardverom i uređajima, morat ćete ponovno instalirati iste upravljačke programe u programu za postavljanje sustava Windows. Da biste ove upravljačke programe ostavili na računalu tijekom pripreme sustava, postavite Microsoft-Windows-pnpsysprep | Vrijednost PersistAllDeviceInstalls pravi. Više informacija o komponentama sustava Windows koje se odnose na Sysprep koje možete dodati u datoteku odgovora, pogledajte Upute za nenadziranu instalaciju sustava Windows.
Prilikom izvršavanja naredbe Sysprep Windows zamjenjuje samo sigurnosni identifikator računala (SID) na volumenu operativnog sustava. Kada Sysprep priprema sliku, priprema se samo opći dio. Stoga, ako je nekoliko operativnih sustava instalirano na jednom računalu, morate izvršiti Sysprep za svaku sliku posebno.
Priprema slike za upotrebu
Koristite Microsoft-Windows-Deployment | Generalizirati. Postavite način rada na OOBE ili Revizija, a za ForceShutdownNow vrijednost pravi. Računalo će automatski pripremiti sliku za upotrebu i isključiti se.
Dodajte Microsoft-Windows-Deployment | Ponovno zatvorite u fazu postavljanja. Postavite način rada na Revizija. Nakon što se računalo podigne u način rada revizije i prikaže se prozor Alat za pripremu sustava koristite jednu od sljedećih metoda:
U prozoru Program pripreme sustava Izaberi Priprema za upotrebu i kliknite Ugasiti a zatim kliknite u redu.
Zatvori prozor Alat za pripremu sustava %WINDIR%\system32\sysprep. Koristite naredbu Sysprep s parametrima /generalizirati, /ugasiti I /oobe. Na primjer:
Računalo će pripremiti sliku za upotrebu i isključiti se.
Dodajte jedan od sljedećih parametara u svoju datoteku odgovora.
Dism/snimanje slike u alatu za servisiranje i upravljanje slikom implementacije ( DISM).
Za više informacija pogledajte i.
Ako trebate konfigurirati Dodatne mogućnosti, možete ručno unijeti način revizije i izvršiti konfiguracije prije pripreme slike za upotrebu i njezine implementacije.
Izborna radnja. Ručni ulazak u način revizije prije pripreme slike za upotrebu
Kada se pojavi početni zaslon kada prvi put uključite računalo, pritisnite CTRL+SHIFT+F3. Windows će ponovno pokrenuti vaše računalo u načinu rada Audit i prikazati Program pripreme sustava.
Pažnja
Tipkovnički prečac Ctrl+Shift+F3 sprječava vas da preskočite korake u procesu pokretanja kada prvi put uključite svoje računalo, kao što je pokretanje skripti i primjena postavki datoteke odgovora tijekom faze postavljanja.
Dodajte sve postavke koje želite omogućiti.
U prozoru Program pripreme sustava Izaberi Priprema za upotrebu i kliknite Ugasiti a zatim kliknite u redu
Zatvori prozor Alat za pripremu sustava, otvorite prozor naredbenog retka kao administrator i idite u imenik %WINDIR%\system32\sysprep. Koristite naredbu Sysprep s parametrima /generalizirati, /ugasiti I /oobe. Na primjer:
Sysprep /generalize /shutdown /oobe
Računalo će pripremiti sliku za upotrebu i isključiti se.
Nakon što isključite računalo, snimite sliku pomoću snimanja slike. Za to možete koristiti naredbu Dism/snimanje slike u sredstvima DISM.
Implementirajte ovu sliku na referentno računalo. Kada pokrenete svoje referentno računalo, početni zaslon se pojavljuje kada prvi put uključite računalo.
Za više informacija o načinu revizije pogledajte: