MozBackup. Kako spremiti i vratiti Firefox postavke
Besplatni program Mozbackup (Mozilla Backup) omogućuje spremanje i vraćanje vašeg profila Mozilla preglednik Firefox. Pomoću Mozbackupa možete kreirati i vratiti profile sljedećih programa: Mozilla Firefox, Mozilla Thunderbird, Netscape, MozSuite/SeaMonkey, Flock, Sunbird, Spicebird, PostBox i Wyzo.
S Mozbackupom možete napraviti sigurnosnu kopiju svog profila Firefox preglednika, a zatim, kada je potrebno, vratiti svoj Firefox profil iz sigurnosna kopija.
Što je profil preglednika i zašto biste s vremena na vrijeme trebali sigurnosno kopirati svoj profil preglednika?
Profil preglednika Mozilla Firefox pohranjuje sve postavke vašeg preglednika: lozinke, oznake, kontakte, instalirane ekstenzije, povijest pregledavanja, kolačići, predmemorija preglednika itd.
Kao što znate, u našem svijetu ništa ne traje vječno i stoga, za svaki slučaj, trebate poduzeti mjere opreza kako biste izbjegli neugodno iznenađenje. Iznenadni kvarovi opreme i softver. Na primjer, izvan reda HDD, pojavio se ozbiljan problem s operativnim sustavom i potrebno ga je hitno i iznenada ponovno instalirati.
Nakon ponovne instalacije operacijski sustav, ili nju nova instalacija Obično je na vašem računalu instaliran jedan ili više preglednika, osim ako, naravno, ne koristite samo jedan preglednik - Internet Explorer, koji dolazi unaprijed instaliran s operativnim sustavom Windows.
Novoinstalirani preglednik Mozilla Firefox imat će zadane postavke i neće sadržavati nikakve dodatke (ekstenzije), neće sadržavati vaše lozinke, oznake i druge postavke. Stoga je potrebno s vremena na vrijeme izraditi sigurnosnu kopiju profila vašeg preglednika, kako biste kasnije mogli jednostavno vratiti svoje postavke za preglednik Mozilla Firefox.
Kako možete spremiti oznake i sve druge postavke vašeg preglednika prilikom ponovne instalacije operativnog sustava ili ponovne instalacije preglednika?
Na stranicama svoje web stranice već sam više puta opisao različite načine spremanja profila preglednika Mozilla Firefox. Vjerojatno ne postoji nijedan drugi preglednik s toliko njih na razne načine za spremanje postavki sigurnosne kopije.
Sada je vrijeme da razgovaramo o drugom načinu spremanja sigurnosne kopije profila: korištenjem besplatan program Mozilla sigurnosna kopija. Ovaj program ima rusku verziju i stoga nećete imati poteškoća s njim.
Naučit ćete kako spremiti Firefox postavke, kao i kako prenijeti Firefox postavke na novoinstalirani preglednik nakon instalacije ili ponovne instalacije operativnog sustava ili kako prenijeti Firefox profil na drugo računalo.
Na službenoj web stranici programa na ruskom jeziku možete preuzeti instalacijski program ili arhivu s prijenosnom verzijom programa.
Morat ćete instalirati program ili pokrenuti prijenosnu verziju programa Mozilla Backup iz mape.
Sada prijeđimo na pregled programa Mozbackup i naučimo kako koristiti ovaj program.
Kako spremiti postavke Firefoxa u Mozbackup
Nakon što instalirate Mozbackup program na svoje računalo, trebali biste ga pokrenuti. Otvara se prozor dobrodošlice programa u kojem morate kliknuti gumb "Dalje".
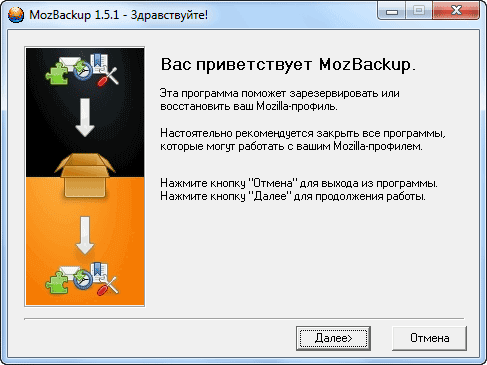
U sljedećem prozoru "Vrsta operacije" trebate odabrati radnju koju želite izvesti - "Spremi" ili "Vrati". Program odabire preglednik Mozilla Firefox instaliran na računalu s brojem izrade verzije preglednika.
Da biste spremili postavke preglednika, morate aktivirati radio gumb "Spremi", a zatim kliknuti gumb "Dalje".
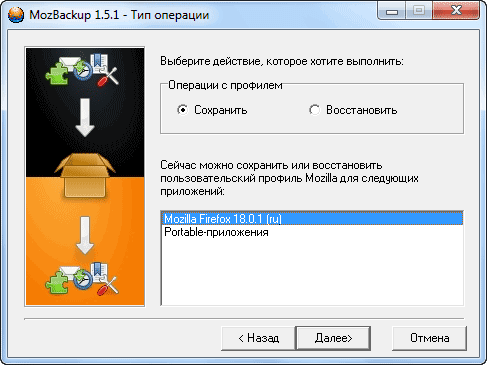
U prozoru Select Profile odaberite profil koji želite spremiti. Zatim ćete morati odabrati mjesto za spremanje sigurnosne kopije profila.
Da biste to učinili, kliknite gumb "Pregledaj", a zatim u prozoru Explorera odaberite mjesto za spremanje sigurnosne kopije profila preglednika Mozilla Firefox. Možete unaprijed stvoriti mapu za pohranjivanje sigurnosnih kopija vašeg profila preglednika.
Bilo bi bolje stvoriti takvu mapu ne na pogonu sustava, već na drugom pogonu. Jer u slučaju iznenadne ponovne instalacije operativnog sustava sigurnosna kopija spremljena na disku sustava bit će izgubljena zajedno sa svim ostalim podacima.
Nakon odabira mjesta za spremanje "sigurnosne kopije", potrebno je kliknuti na gumb "Dalje".
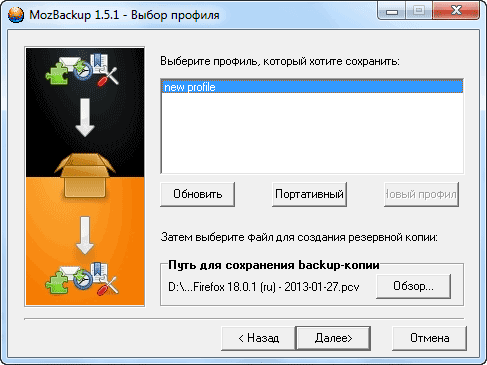
U prozoru "Pitanje" bolje je kliknuti na gumb "Ne". Ako "datoteku sigurnosne kopije" zaštitite lozinkom, a zaboravite lozinku, više nećete moći vratiti svoj profil preglednika.

U prozoru "Odabir komponenti" kliknite na gumb "Dalje".
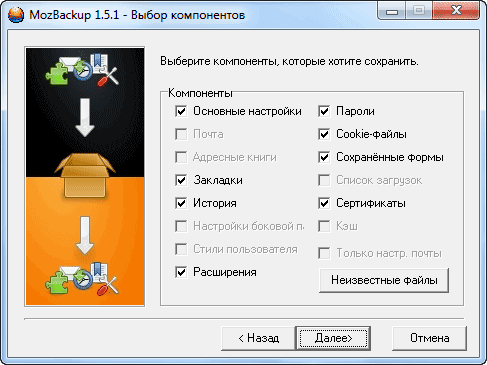
U sljedećem prozoru "Radovi u tijeku" kreira se sigurnosna kopija preglednika Firefox.
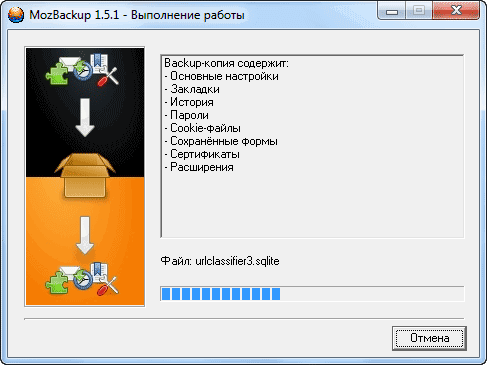
Otvara se prozor “Izvješće” u kojem program obavještava da je kreirana “sigurnosna kopija” i prikazuje sadržaj sigurnosne kopije. Nakon što napravite sigurnosnu kopiju svog profila, trebate kliknuti na gumb “Izlaz”.
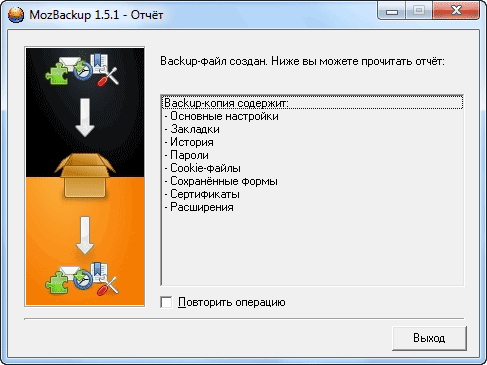
Sada možete otvoriti mapu i provjeriti je li vaš profil preglednika Mozilla Firefox sigurnosno kopiran. Na svom računalu, na pogonu “D:”, napravio sam mapu “Firefox Backup” u koju sam spremio sigurnosnu kopiju profila preglednika.
Naziv datoteke sigurnosne kopije označava verziju preglednika i datum izrade sigurnosne kopije. Datoteka ima ekstenziju “.pcv” i može se otvoriti pomoću programa za arhiviranje, na primjer, WinRAR ili 7-Zip.
Za veću pouzdanost, možete ovo kopirati sigurnosna kopija datoteke na flash pogon ili prijenosni tvrdi disk, a također spremite kopiju datoteke u neke pohrana u oblaku: Yandex.Disk, Google Drive, OneDrive, Dropbox itd.
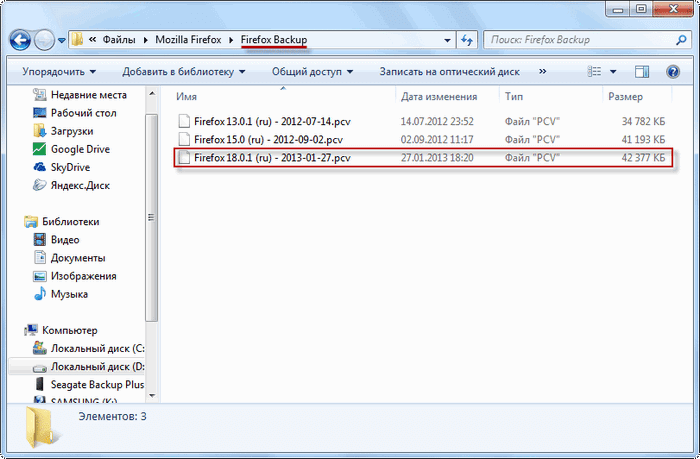
Kako vratiti Firefox postavke u Mozbackup
Ako vratite svoj Firefox profil nakon ponovne instalacije ili ponovnog instaliranja operativnog sustava, morat ćete ponovno instalirati preglednik Mozilla Firefox na svoje računalo. Nakon instalacije preglednik neće sadržavati vaše postavke i imat će zadane postavke.
Pažnja! Mozbackup će vratiti samo verziju preglednika koja je sigurnosno kopirana. Ako u trenutku obnove postoji novija verzija preglednika, tada biste trebali instalirati upravo onu verziju preglednika s kojom je napravljena sigurnosna kopija profila.
Nakon vraćanja profila, sam preglednik će se automatski ažurirati na novu verziju.
Gdje pronaći stara verzija preglednik?
Potrebnu verziju preglednika možete pronaći na službenoj web stranici mozilla-russia.org. S glavne stranice stranice možete preuzeti najviše nova verzija preglednik.
Kako biste staru preuzeli na svoje računalo Mozilla verzija Firefox, uključen početna stranica ove stranice potrebno je kliknuti na gumb “Proizvodi”, zatim u sljedećem prozoru ispod opisa Najnovija verzija preglednik, trebate kliknuti na poveznicu “Ostale verzije...”.
U sljedećem prozoru, u desnom stupcu, trebate pronaći stavku "Povijest verzija" i kliknuti na vezu "Sve verzije i rusifikacije Firefoxa". U novom prozoru odaberite željenu verziju preglednika i preuzmite je na svoje računalo. Ovaj proces možete vizualno vidjeti u videu ispod ovog članka.
Nakon što instalirate preglednik na svoje računalo, morat ćete instalirati Mozilla program Sigurnosna kopija, ako je operativni sustav ponovno instaliran.
Za vraćanje profila preglednika pokrenite program Mozbackup. U prozoru vrste operacije trebate odabrati radnju - "Vrati", odabrati aplikaciju i kliknuti gumb "Dalje".
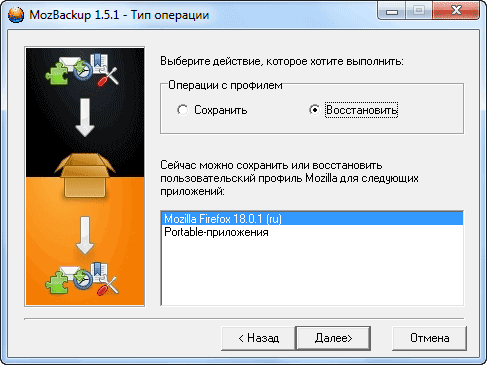
U prozoru “Select Profile” odaberite profil koji želite vratiti. Zatim trebate odabrati datoteku za vraćanje profila preglednika. Da biste to učinili, kliknite gumb "Pregledaj" i pronađite spremljenu "datoteku sigurnosne kopije".
Ako niste ponovno instalirali operativni sustav, tada program sam pronalazi put do spremljene sigurnosne kopije profila preglednika. Nakon toga kliknite na gumb "Dalje".
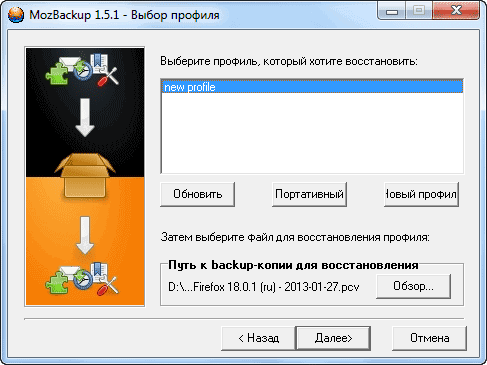
Profil preglednika Mozilla Firefox je u tijeku. Nakon vraćanja profila možete pokrenuti preglednik.
Nakon što otvorite glavni prozor vašeg preglednika, vidjet ćete da preglednik već radi sa svim vašim postavkama. Vratit će vam se svi vaši dodaci (ekstenzije), lozinke, knjižne oznake i sve ostale postavke vašeg preglednika.
Na ovaj način možete prenijeti svoj Firefox profil na novo računalo, ako ih imate nekoliko i želite koristiti preglednik Mozilla Firefox s vlastitim postavkama na drugom računalu.
U videu ispod ovog članka stvaram sigurnosnu kopiju profila preglednika Mozilla Firefox, zatim brišem preglednik sa svog računala, a zatim vraćam profil preglednika iz sigurnosne kopije sa svim svojim postavkama.
Zaključak
Korištenje Mozbackupa omogućit će vam spremanje i vraćanje profila preglednika Mozilla Firefox na vašem računalu.
Srdačan pozdrav, Vasily Prokhorov
Oznake:Firefox
Verzija 56 Verzija 55 Verzija 54 Verzija 53 Verzija 52 Verzija 51 Verzija 50 Verzija 49 Verzija 48 Verzija 47 Verzija 46 Verzija 45
Windows 8 Windows 7/Vista Windows XP Mac Linux Windows 10
Pogledajte više tema
- Osnove surfanja webom Instalirajte i ažurirajte Sinkronizirajte i spremite Chatajte i dijelite Učinite više s aplikacijama Zaštitite svoju privatnost Upravljajte postavkama i dodacima Popravite spore performanse, padove, poruke o pogreškama i druge probleme
Kako vratiti postavke koje nisu spremljene
Ponekad vaše postavke Firefoxa nisu spremljene nakon što ih promijenite. Na primjer, možete promijeniti postavke Firefoxa u prozoru Preferences, ali one se vraćaju na vaše prijašnje stanje kada ponovno otvorite ploču Postavke.
Mogući uzroci i rješenja ovise o tome ne možete li spremiti nekoliko određenih postavki ili sve postavke nisu spremljene. Ovaj članak također može biti primjenjiv ako otkrijete da nakon Firefox ažuriranja svaki put kad pokrenete Firefox otvori se kartica Firefox ažuriran s porukom na stranici Ažurirani ste na najnoviju verziju Firefoxa.
Čišćenje Firefoxa radi rješavanja problema
Najviše na jednostavan način Rješenje ovog problema je resetiranje Firefox postavke na izvorne, a pritom sačuvati vama važne informacije. Osim vraćanja svih postavki na zadane, čišćenje Firefoxa također popravlja mnoge druge probleme, uključujući one koji se odnose na proširenja ili podatke i postavke pohranjene u drugim datotekama Firefox profila. Ako želite isprobati suptilnije rješenje, preskočite ovaj odjeljak i isprobajte rješenja u nastavku.
Bilješka: Kada koristite značajku čišćenja, vaše oznake, povijest pregledavanja, otvorene kartice, prozori, lozinke, kolačići i podaci za automatsko popunjavanje web obrazaca bit će spremljeni. Međutim, vaša proširenja i teme bit će uklonjeni, a vaše postavke poništene.
Određene postavke nisu spremljene
Ako Firefox ne sprema određene postavke, ili ne možete promijeniti jednu postavku, ali se druge postavke ispravno spremaju, možda imate jedan od sljedećih problema.
Programi trećih strana mijenjaju postavke Firefoxa
Neki programi prisiljavaju Firefox da koristi određene postavke. Dolje je popis programa koji to rade i korake koje možete poduzeti da spriječite promjenu postavki Firefoxa:
- Creative ZenCast modificira Firefox korisnički agent pomoću Jave.
- Deinstalirajte program.
- McAfee Privacy onemogućuje blokiranje skočnih prozora u Firefoxu.
- Pročitajte postavke blokatora skočnih prozora, iznimke i rješavanje problema.
- Norton 360 uključuje značajku Firefox Privacy Cleanup koja, kada je omogućena, nadjačava Firefoxove postavke privatnosti i sprječava vas da spremite svoju povijest pregledavanja, kolačiće ili druge osobne podatke između sesija.
Neki ploče trećih strana alati i dodaci promijeniti dom Firefox stranica i parametri pretraživanja. Možete ih brzo resetirati pomoću dodatka SearchReset.
- Za dobivanje dodatne informacije Pročitajte članak Uklonite tuđu alatnu traku koja je zamijenila vašu pretragu ili početnu stranicu Firefoxa.
Datoteka User.js mijenja postavke Firefoxa
Ako nemate ništa od gore navedeni programi ili ako Ako ste slijedili savjet, a pojedinačne postavke još uvijek nisu spremljene, tada ćete morati sami urediti konfiguracijske datoteke Firefoxa. Bez panike, vrlo je jednostavno. Evo kako to učiniti.
Sada biste trebali moći spremiti svoje postavke Firefoxa.
Firefox programska datoteka blokira ili sprječava promjene određenih postavki
Vaš Instalacija Firefoxa možda je konfiguriran na takav način da je dodao konfiguracijsku datoteku programa koja blokira promjenu određenih postavki ili sprječava spremanje određenih promjena. Idi na korak Ponovno instalirajte Firefox Za uklanjanje pogledajte članak Dijagnosticiranje i rješavanje problema u Firefoxu Firefox program sa svog računala, a zatim instalirajte novu kopiju Firefoxa. (Ponovna instalacija Firefoxa neće izbrisati vaše korisničke podatke i postavke jer su spremljeni na odvojenom mjestu od vaših programskih datoteka.)
Nije moguće spremiti nikakve postavke ili postavke
Ako nijedna od vaših postavki nije spremljena, ako vidite karticu Firefox ažuriran Svaki put kada pokrenete Firefox ili ako vam gornji koraci ne pomognu, datoteka koju Firefox koristi za spremanje postavki može biti blokirana ili oštećena.
Datoteka postavki zaključana
Rješavanje problema Firefoxa uzrokovanih malware.
Besplatni program Mozbackup (Mozilla Backup) omogućuje spremanje i vraćanje vašeg profila preglednika Mozilla Firefox. Koristeći Mozbackup, možete kreirati i vratiti profile za sljedeće programe: Mozilla Firefox, Mozilla Thunderbird, Netscape, MozSuite/SeaMonkey, Flock, Sunbird, Spicebird, PostBox i Wyzo.
Pomoću Mozbackupa možete napraviti sigurnosnu kopiju svog profila Firefox preglednika i zatim vratiti svoj Firefox profil iz sigurnosne kopije kada je to potrebno.
Što je profil preglednika i zašto biste s vremena na vrijeme trebali sigurnosno kopirati svoj profil preglednika?
Profil preglednika Mozilla Firefox pohranjuje sve postavke vašeg preglednika: lozinke, oznake, kontakte, instalirane ekstenzije, povijest pregledavanja, kolačiće, predmemoriju preglednika itd.
Kao što znate, u našem svijetu ništa ne traje vječno i stoga, za svaki slučaj, trebate poduzeti mjere opreza kako biste izbjegli neugodno iznenađenje. Iznenadni kvarovi hardvera i softvera mogu se pojaviti iz raznih razloga. Na primjer, tvrdi disk se pokvario, pojavio se ozbiljan problem s operativnim sustavom i potrebno ga je hitno i iznenada ponovno instalirati.
Nakon ponovne instalacije operativnog sustava ili njegove ponovne instalacije na vaše računalo obično se instalira jedan ili više preglednika, osim ako naravno ne koristite samo jedan preglednik - Internet Explorer, koji je predinstaliran s Windows operativnim sustavom.
Novoinstalirani preglednik Mozilla Firefox imat će zadane postavke i neće sadržavati nikakve dodatke (ekstenzije), neće sadržavati vaše lozinke, oznake i druge postavke. Stoga je potrebno s vremena na vrijeme izraditi sigurnosnu kopiju profila vašeg preglednika, kako biste kasnije mogli jednostavno vratiti svoje postavke za preglednik Mozilla Firefox.
Kako možete spremiti oznake i sve druge postavke vašeg preglednika prilikom ponovne instalacije operativnog sustava ili ponovne instalacije preglednika?
Na stranicama svoje web stranice već sam više puta opisao različite načine spremanja profila preglednika Mozilla Firefox. Možda ne postoji nijedan drugi preglednik s toliko različitih načina za spremanje postavki sigurnosne kopije.
Sada je vrijeme da razgovaramo o još jednom načinu spremanja sigurnosne kopije profila: pomoću besplatnog programa Mozilla Backup. Ovaj program ima rusku verziju i stoga nećete imati poteškoća s njim.
Naučit ćete kako spremiti Firefox postavke, kao i kako prenijeti Firefox postavke na novoinstalirani preglednik nakon instalacije ili ponovne instalacije operativnog sustava ili kako prenijeti Firefox profil na drugo računalo.
mozbackup preuzimanje
Na službenoj web stranici programa na ruskom jeziku možete preuzeti instalacijski program ili arhivu s prijenosnom verzijom programa.
Morat ćete instalirati program ili pokrenuti prijenosnu verziju programa Mozilla Backup iz mape.
Sada prijeđimo na pregled programa Mozbackup i naučimo kako koristiti ovaj program.
Kako spremiti postavke Firefoxa u Mozbackup
Nakon što instalirate Mozbackup program na svoje računalo, trebali biste ga pokrenuti. Otvara se prozor dobrodošlice programa u kojem morate kliknuti gumb "Dalje".
U sljedećem prozoru "Vrsta operacije" morate odabrati radnju koju želite izvesti - "Spremi" ili "Vrati". Program odabire preglednik Mozilla Firefox instaliran na računalu s brojem izrade verzije preglednika.
Da biste spremili postavke preglednika, morate aktivirati radio gumb "Spremi", a zatim kliknuti gumb "Dalje".
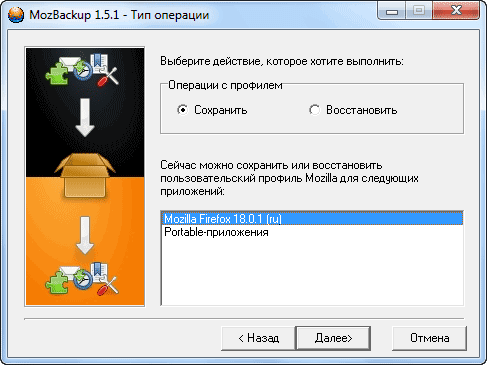
U prozoru Select Profile odaberite profil koji želite spremiti. Zatim ćete morati odabrati mjesto za spremanje sigurnosne kopije profila.
Da biste to učinili, kliknite gumb "Pregledaj", a zatim u prozoru Explorera odaberite mjesto za spremanje sigurnosne kopije profila preglednika Mozilla Firefox. Možete unaprijed stvoriti mapu za pohranjivanje sigurnosnih kopija vašeg profila preglednika.
Bilo bi bolje stvoriti takvu mapu ne na pogonu sustava, već na drugom pogonu. Jer u slučaju iznenadne ponovne instalacije operativnog sustava sigurnosna kopija spremljena na disku sustava bit će izgubljena zajedno sa svim ostalim podacima.
Nakon odabira mjesta za spremanje "sigurnosne kopije", potrebno je kliknuti na gumb "Dalje".
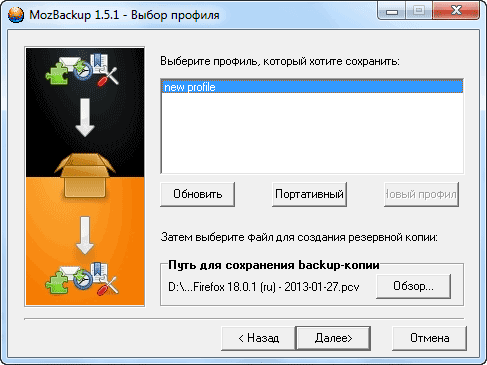
U prozoru "Pitanje" bolje je kliknuti na gumb "Ne". Ako "datoteku sigurnosne kopije" zaštitite lozinkom, a zaboravite lozinku, više nećete moći vratiti svoj profil preglednika.

U prozoru "Odabir komponenti" kliknite na gumb "Dalje".
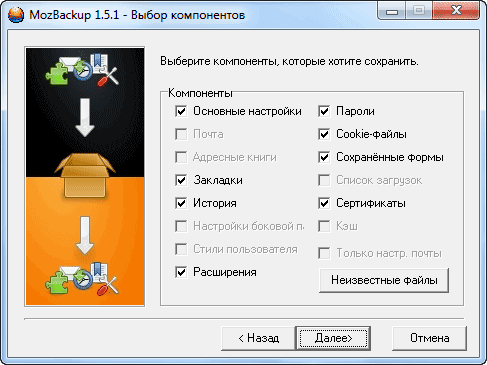
U sljedećem prozoru "Radovi u tijeku" kreira se sigurnosna kopija preglednika Firefox.
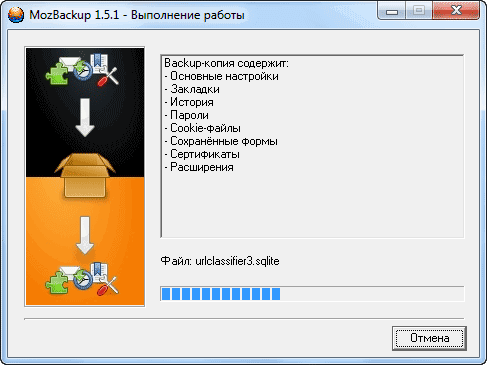
Otvara se prozor “Izvješće” u kojem program obavještava da je kreirana “sigurnosna kopija” i prikazuje sadržaj sigurnosne kopije. Nakon što napravite sigurnosnu kopiju svog profila, trebate kliknuti na gumb “Izlaz”.
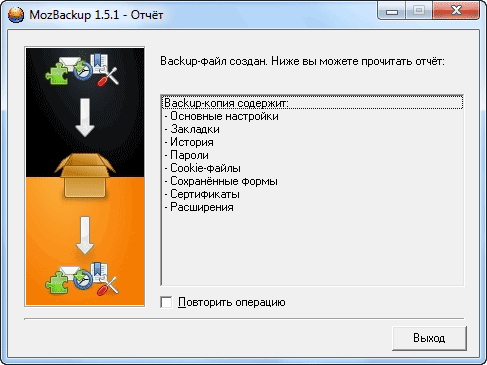
Sada možete otvoriti mapu i provjeriti je li vaš profil preglednika Mozilla Firefox sigurnosno kopiran. Na svom računalu, na pogonu “D:”, napravio sam mapu “Firefox Backup” u koju sam spremio sigurnosnu kopiju profila preglednika.
Naziv datoteke sigurnosne kopije označava verziju preglednika i datum izrade sigurnosne kopije. Datoteka ima ekstenziju ".pcv" i može se otvoriti pomoću programa za arhiviranje, na primjer, WinRAR ili 7-Zip.
Za veću pouzdanost možete kopirati ovu sigurnosnu datoteku na flash pogon ili prijenosni tvrdi disk, a također spremiti kopiju datoteke u neku pohranu u oblaku: Yandex.Disk, Google Drive, OneDrive, Dropbox itd.
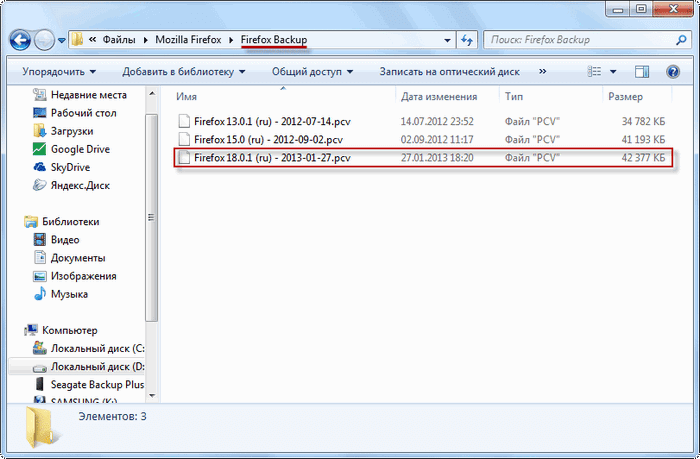
Kako vratiti Firefox postavke u Mozbackup
Ako vratite svoj Firefox profil nakon ponovne instalacije ili ponovnog instaliranja operativnog sustava, morat ćete ponovno instalirati preglednik Mozilla Firefox na svoje računalo. Nakon instalacije preglednik neće sadržavati vaše postavke i imat će zadane postavke.
Pažnja! Mozbackup će vratiti samo verziju preglednika koja je sigurnosno kopirana. Ako u trenutku obnove postoji novija verzija preglednika, tada biste trebali instalirati upravo onu verziju preglednika s kojom je napravljena sigurnosna kopija profila.
Nakon vraćanja profila, sam preglednik će se automatski ažurirati na novu verziju.
Gdje mogu pronaći staru verziju preglednika?
Potrebnu verziju preglednika možete pronaći na službenoj web stranici mozilla-russia.org. S glavne stranice stranice možete preuzeti najnoviju verziju preglednika.
Kako biste preuzeli staru verziju Mozilla Firefoxa na svoje računalo, na glavnoj stranici ove stranice potrebno je kliknuti na gumb “Proizvodi”, zatim u sljedećem prozoru, ispod opisa najnovije verzije preglednika, trebate kliknuti na poveznicu “Ostale verzije...”.
U sljedećem prozoru, u desnom stupcu, trebate pronaći stavku "Povijest verzija" i kliknuti na vezu "Sve verzije i rusifikacije Firefoxa". U novom prozoru odaberite željenu verziju preglednika i preuzmite je na svoje računalo. Ovaj proces možete vizualno vidjeti u videu ispod ovog članka.
Nakon što instalirate preglednik na svoje računalo, morat ćete instalirati Mozilla Backup program ako je operativni sustav ponovno instaliran.
Za vraćanje profila preglednika pokrenite program Mozbackup. U prozoru vrste operacije morate odabrati radnju - "Vrati", odabrati aplikaciju i kliknuti gumb "Dalje".
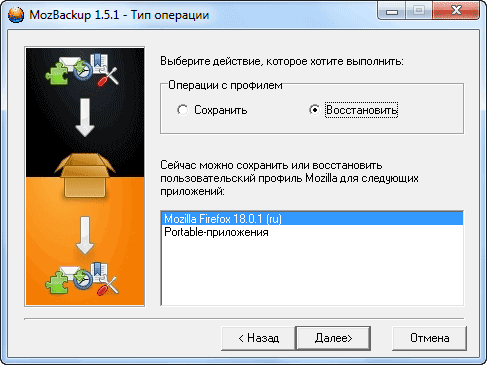
U prozoru “Select Profile” odaberite profil koji želite vratiti. Zatim trebate odabrati datoteku za vraćanje profila preglednika. Da biste to učinili, kliknite gumb "Pregledaj" i pronađite spremljenu "datoteku sigurnosne kopije".
Ako niste ponovno instalirali operativni sustav, tada program sam pronalazi put do spremljene sigurnosne kopije profila preglednika. Nakon toga kliknite na gumb "Dalje".
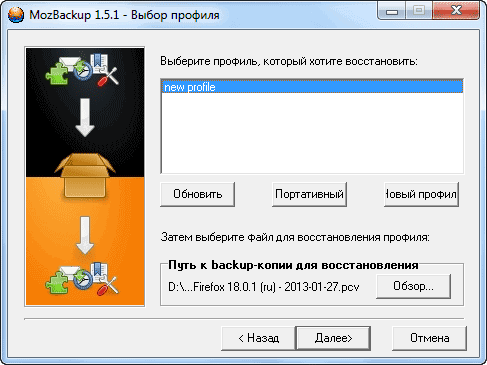
Profil preglednika Mozilla Firefox je u tijeku. Nakon vraćanja profila možete pokrenuti preglednik.
Nakon što otvorite glavni prozor vašeg preglednika, vidjet ćete da preglednik već radi sa svim vašim postavkama. Vratit će vam se svi vaši dodaci (ekstenzije), lozinke, knjižne oznake i sve ostale postavke vašeg preglednika.
Na ovaj način možete prenijeti svoj Firefox profil na novo računalo ako ih imate više i želite koristiti Mozilla Firefox preglednik sa svojim postavkama na drugom računalu.
U videu ispod ovog članka stvaram sigurnosnu kopiju profila preglednika Mozilla Firefox, zatim brišem preglednik sa svog računala, a zatim vraćam profil preglednika iz sigurnosne kopije sa svim svojim postavkama.
Zaključak
Korištenje Mozbackupa omogućit će vam spremanje i vraćanje profila preglednika Mozilla Firefox na vašem računalu.
Svaki korisnik Firefox preglednika, u procesu rada, prilagođava ga "za sebe". To uključuje opcije prikaza, sigurnosne postavke i još mnogo, mnogo više. Ali postoje situacije kada morate ponovo instalirati preglednik/operativni sustav ili, na primjer, koristiti drugo računalo. U isto vrijeme, ne želite dugo petljati oko postavljanja svakog kontrolnog elementa ili morati trpjeti korištenje tuđih postavki (uključujući standardne).
U takvoj situaciji postoji potreba za održavanjem Mozilla postavke Firefox. Ovu jednostavnu operaciju moguće je izvesti pomoću programa MozBackUp.
Kako spremiti postavke Mozilla Firefoxa?
Naravno, prvo što trebate učiniti je preuzeti ga i instalirati. Ili upotrijebite prijenosnu verziju ovog programa.
Slijed izvršenih radnji:
Savjet! Kako ne biste izgubili datoteku sigurnosne kopije ili kako biste je uvijek imali pri ruci, preporučujemo da postavke Firefoxa spremite na prijenosni USB pogon.
Izvođenjem niza ovih jednostavnih operacija možete spremiti postavke Firefoxa prilikom ponovne instalacije programa ili čak operativnog sustava. I možete ih vratiti kroz isti MozBackUp program.
Danas sam odlučio napisati materijal o temi koja je bolna među mnogim korisnicima - Rezervni primjerak korisnički profil preglednika Firefox tvrtke Mozilla.
Kao što znate, u procesu korištenja preglednika, osoba ga mijenja na svoju sliku i priliku - instalira razne ekstenzije, mijenja izgled programe koji koriste skinove, čuva opsežnu povijest posjećivanja resursa (za svaki slučaj) i, naravno, stvara stotine oznaka na često posjećivanim ili jednostavno zanimljivim stranicama.
Ali onda se dogodio problem - pogon C: je uništen zajedno sa svim svojim sadržajem (a to je mjesto gdje su korisnički profili Firefox preglednika pohranjeni prema zadanim postavkama i rijetko ih koji korisnik postavlja na drugo mjesto). Što učiniti u takvoj situaciji? Ako je netko koristio Acronis True Image (ili softver sličan po funkcionalnosti) i ima sigurnosnu kopiju diska C:, svaka čast i hvala takvoj osobi - neće toliko izgubiti ako je image diska svjež. Ali što ako nije svjež (recimo, prije šest mjeseci) i oznake su beznadno zastarjele? Ovdje će pomoći najkorisniji program MozBackup, koji vam omogućuje stvaranje kopija korisničkih profila u Firefoxu i Thunderbirdu (Mozilla proizvodi) i, ako je potrebno, njihovo vraćanje.
MozBackup ne zahtijeva instalaciju, program je prenosiv i dolazi u arhivi. Nakon izdvajanja datoteka u bilo koji direktorij, morate isključiti Firefox (inače će stvaranje kopija profila biti nemoguće) i pokrenuti datoteku MozBackup.exe, nakon čega će se pojaviti prozor dobrodošlice uslužnog programa:
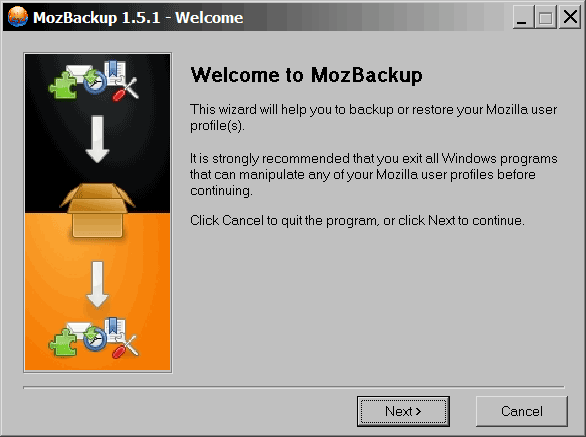
Ovo je takozvani čarobnjak za postavljanje, kliknite Sljedeći.
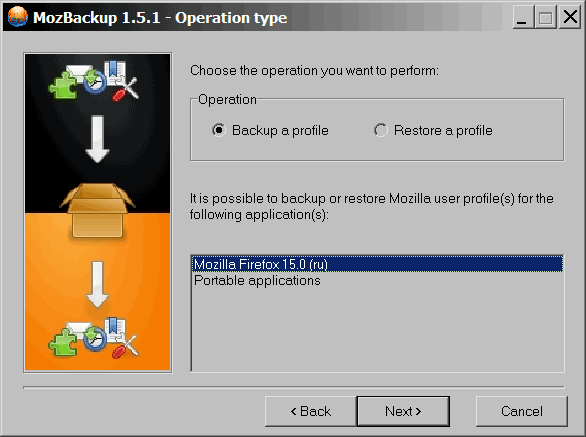
Ovdje se od nas traži da odaberemo vrstu operacije - izradite sigurnosnu kopiju profila ( Sigurnosno kopirajte profil) ili vratite profil iz prethodno stvorene kopije ( Vratite profil). Prvo ću, što je i logično, govoriti o tome kako napraviti kopiju profila. Da biste to učinili, odaberite preglednik na dnu prozora (u mom slučaju to je Mozilla Firefox 15, ali će uslužni program raditi sa starijim i novijim verzijama ovog preglednika, kao i drugi izgrađeni na istoj jezgri).
Pitaju nas isplati li se postaviti lozinku za datoteku u kojoj će biti pohranjen spremljeni profil:
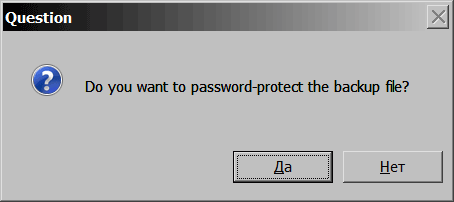
Obično odgovorim da lozinka nije potrebna (kliknite "Ne").
Tada dobivamo izbor koje dijelove profila treba kopirati u arhivu:
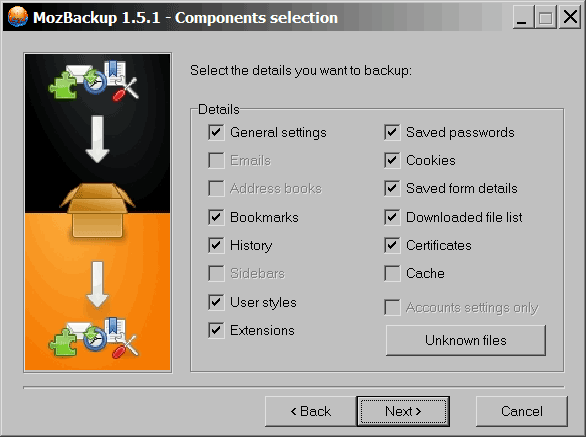
Obično označim sve osim cache-a (beskorisno ga je arhivirati, zauzima puno prostora i značajno povećava vrijeme koje MozBackupu treba da napravi arhivu s profilom).
Nepoznate datoteke Nepoznate datoteke Također ne ignoriram:
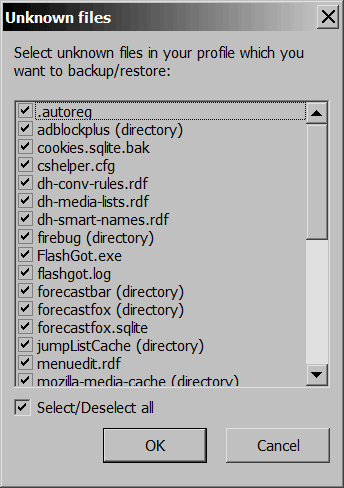
Nakon klika Sljedeći Započinje proces izračunavanja prostora za pohranu potrebnog za izradu sigurnosne kopije profila:
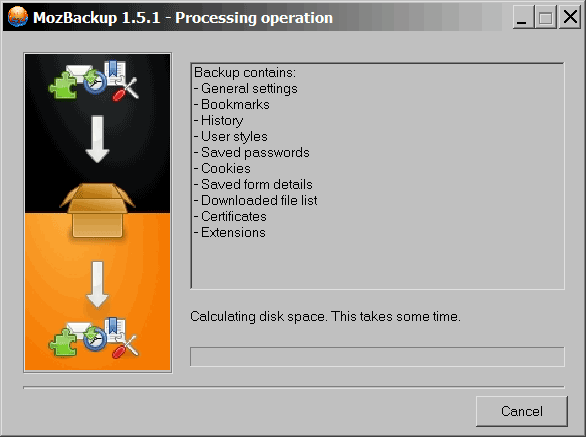
Nakon toga počinje proces izrade kopije profila.
Prozor za isključivanje MozBackupa, profil je uspješno kreiran:
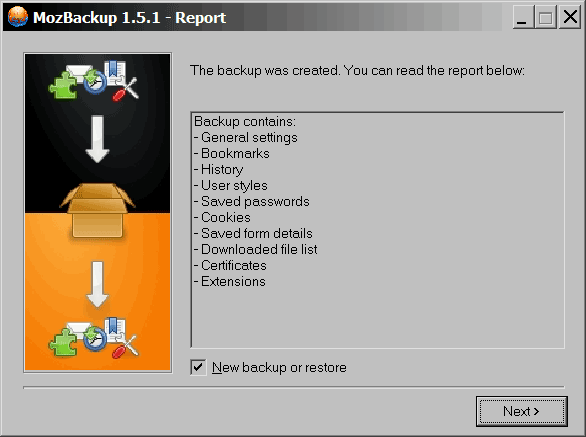
Budući da moramo naučiti i vratiti profil, označavamo okvir Nova sigurnosna kopija ili vraćanje i pritisnite Sljedeći.
U prozoru koji nam je već poznat, moramo odabrati Vrati profil(Vrati profil):
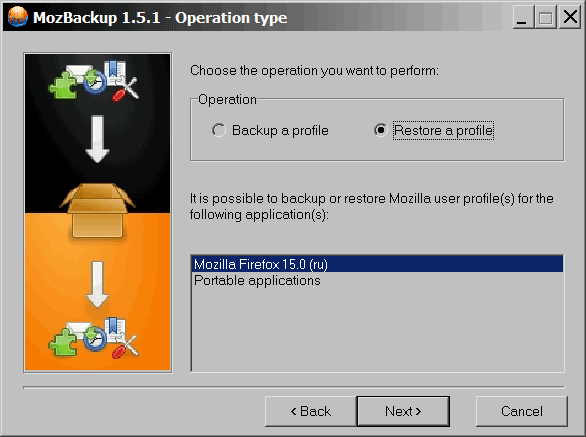
Naravno, opet napominjemo željeni preglednik s popisa i kliknite Sljedeći.
Zatim se od nas traži da odaberemo profil koji treba vratiti. Moj profil se zove SM-5, prema zadanim je postavkama označeno jer nijedan drugi profil nije kreiran. Netko može imati nekoliko profila, au tom slučaju morate biti oprezni i odabrati točno onaj koji vam je potreban, inače će tuđi profil biti prebrisan (na primjer, kada nekoliko ljudi koristi isto računalo s istim preglednikom i svatko ima svoj profili).
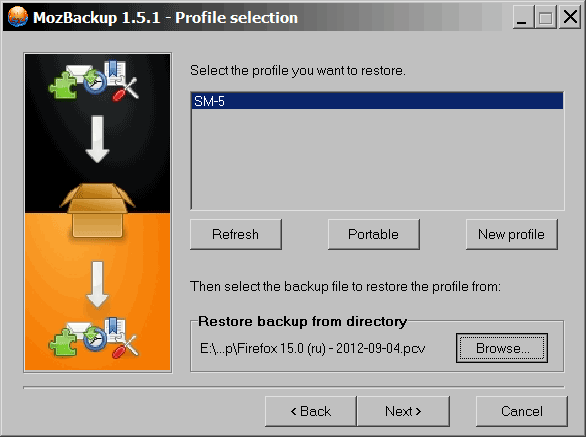
U istom prozoru morate kliknuti pretraživati, pojavljuje se dijaloški okvir Otvaranje:
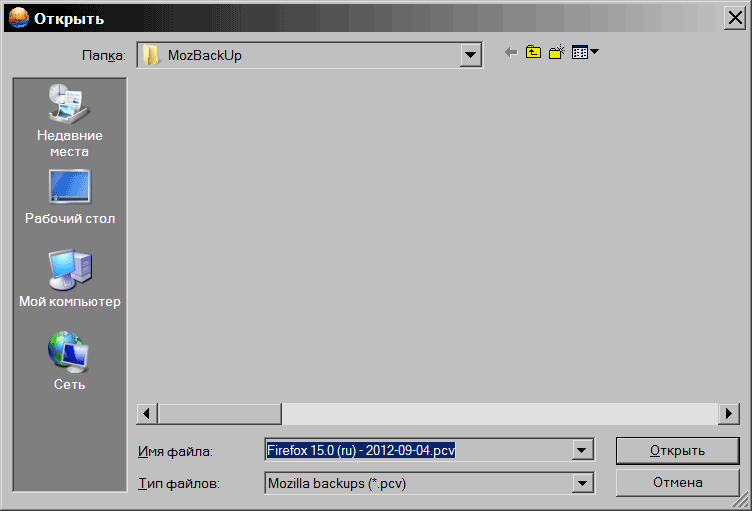
U njemu odabiremo prethodno kreiranu datoteku, koja je kopija Firefox korisničkog profila. PCV datoteka je zapravo RAR arhiva, pa je možete otvoriti programom za arhiviranje ako želite pogledati što se nalazi unutar kopirane datoteke.
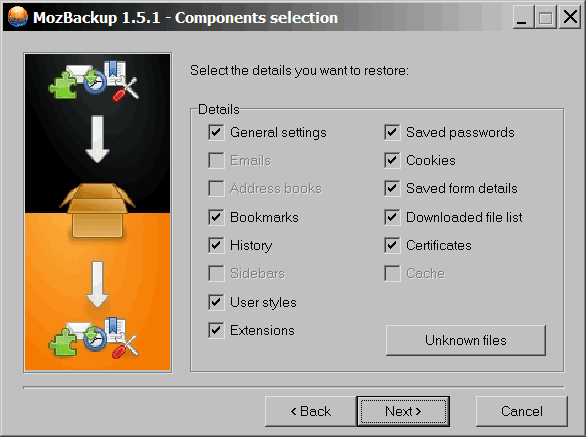
Ovo je vrlo važna funkcionalnost MozBackupa, dragi čitatelji. Omogućuje selektivno vraćanje postavki, knjižnih oznaka ili nečeg drugog. Čemu služi? Pa, na primjer, napraviti kopiju svog preglednika prijatelju, ali tako da on nema pristup spremljenim prijavama/lozinkama ili oznakama/povijesti, već jednostavno koristi već konfigurirani preglednik s potrebnim ekstenzijama. Često sam koristio ove značajke MozBackupa i jako mi je drago što su tu, jer su koristi od njih ogromne.
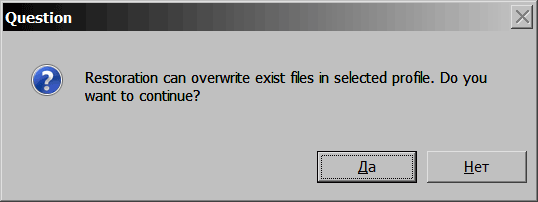
Kliknite "Da", nakon čega se spremljeni profil počinje raspakirati u mapu s trenutnim profilom:
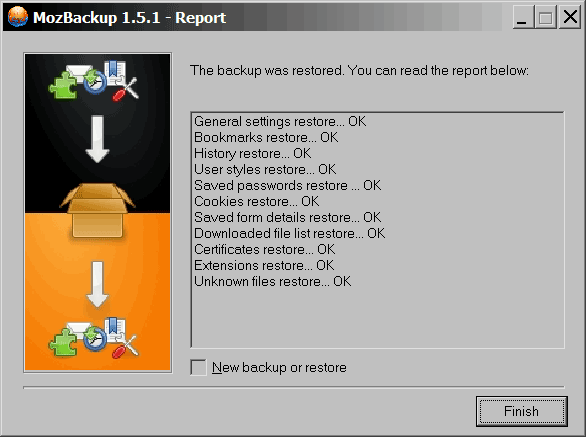
Na temelju brojnih OK-ova možemo zaključiti da je obnova profila uspjela.
Zatim bih želio govoriti o važnoj značajci u Firefoxu (i drugim preglednicima koji se temelje na ovom motoru, na primjer Comodo IceDragon ili ByFox, Waterfox itd.) - stvaranju višestrukih profila. Trebat će nam ova funkcija kako bismo prenijeli naš profil s sistemski disk(u slučaju Windows 7 x64, put do profila izgleda ovako: C:\Users\User\AppData\Roaming\Mozilla\Firefox\Profiles gdje je "Korisnik" ime račun Windows korisnik) tamo gdje nam treba.
Za prikaz popisa profila trebate pokrenuti Firefox.exe s parametrom naredbeni redak -str :
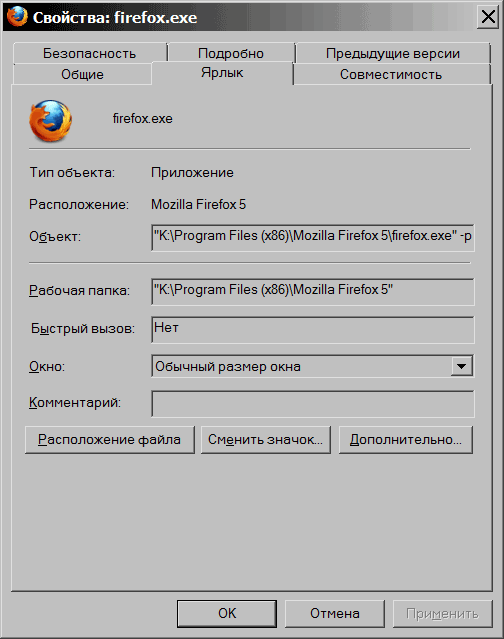
Gore je primjer da bude jasnije. Evo iste stvari u tekstualnom obliku: "K:\Programske datoteke (x86)\Mozilla Firefox 5\firefox.exe" -p
Nakon što se preglednik pokrene u ovom načinu rada, pojavit će se sljedeći prozor, koji je upravitelj profila:
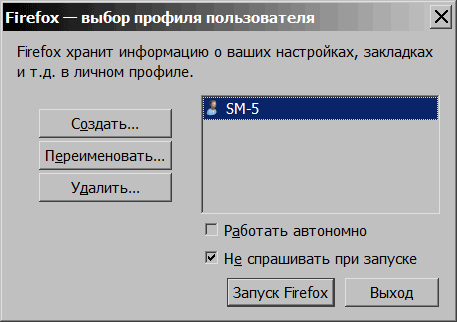
Kao što vidite, u mom slučaju postoji samo jedan profil - SM-5, međutim, napravit ću još jedan profil da pokažem kako sve funkcionira.
Da bih to učinio, kliknem "Izradi" i pojavit će se čarobnjak za izradu profila:
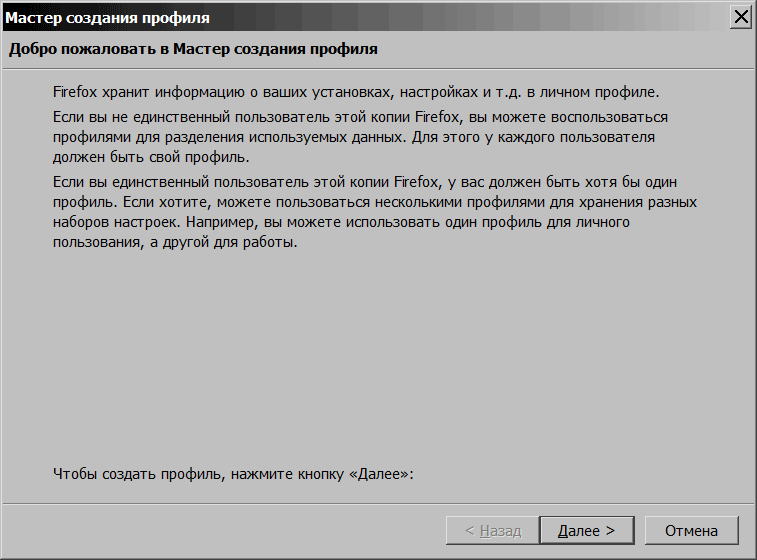
Čitamo što nam žele poručiti i kliknemo na “Dalje”.
Od nas se traži da unesemo ime profila (bilo koje ime, ali savjetujem nešto jednostavnije, bez posebnih znakova - samo latinična slova i brojke).
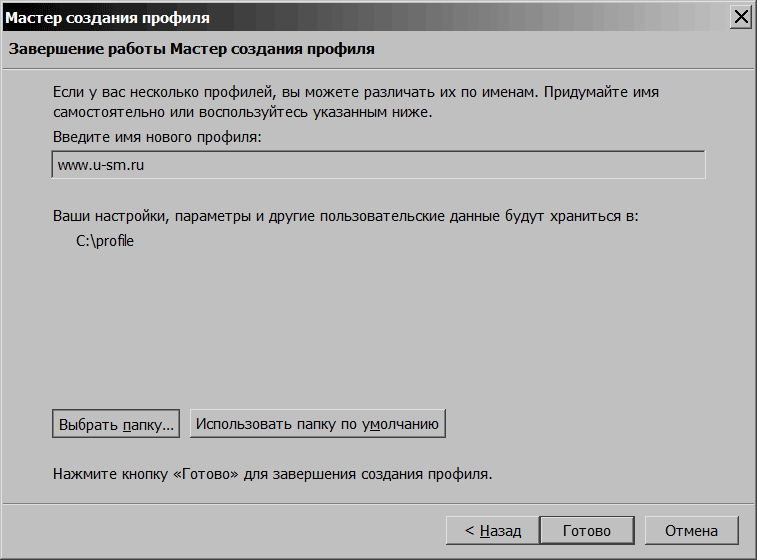
C:\profil- ovo je put gdje će biti pohranjen novi profil(mapa mora biti kreirana unaprijed). Naravno, slobodni ste odrediti bilo koji put, sve dok nije na pogonu sustava.
Klikom na “Završi” u gornjem prozoru ponovno se prebacujemo na izbornik za odabir profila. Kao što vidite, pojavio se novi - www.site:
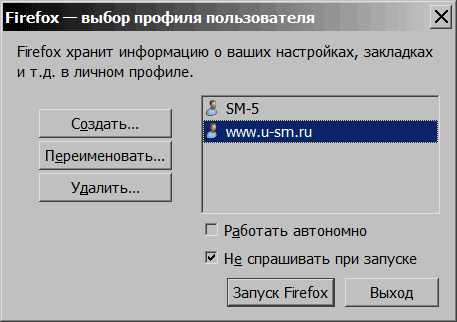
Nakon toga kliknemo “Launch Firefox” i dobijemo goli preglednik bez ikakvih dodataka i slično. Zašto nam ovo treba? Sa samo jednim ciljem - ovaj novi profil učiniti glavnim i raspakirati naš stari profil u njegovu mapu (koristeći MozBackup na gore opisani način). Sada imamo novu mapu s našom starom Firefox profil, koji neće otići nigdje ako se sistemski disk sruši (što znači da neće biti izgubljeni podaci), čak ga možete nositi sa sobom (najbolje u obliku arhive) i izuzetno brzo “razvaljati” svoj profil gdje god želite, prema gore opisanoj shemi.
Čestitamo, sada je vaš "Ognelis" zaštićen od svih vrsta problema - zaboravite na nedostajuće oznake, krive ekstenzije i druge gadne stvari, sve je to prošlost!




