Prisjetimo se dalekih vremena kada prvi preglednik WorldWideWeb još nije imao oznake. U to vrijeme nisu ni razmišljali o oznakama u pregledniku, jer se cijeli popis oznaka mogao nabrojati na prste. S vremenom se broj stranica povećavao, a pamtiti omiljene stranice postajalo je sve teže. Postoji potreba za oznakama preglednika.
Sada možete birati među preglednicima i pronaći najprikladniji za sebe. Gotovo svi od njih imaju mogućnost dodavanja web stranica u vaše oznake. Danas ćemo razgovarati o Mozilla preglednik Firefox, koji je iznimno popularan među korisnicima mreže. Ali kada se dogodi bilo kakav kvar ili ponovna instalacija sustava, osoba ne želi izgubiti sve svoje knjižne oznake koje je možda skupljao više od mjesec ili dva. Među njima može biti izuzetno važne poveznice, koje bi bila šteta ne pronaći. Dakle, gdje su knjižne oznake pohranjene u firefoxu, kako pronaći put do ove mape?
Mozilla firefox - gdje se pohranjuju oznake?
Ako tvoj operacijski sustav Windows XP, tada je put sljedeći:
- Lokalni pogon C
- Dokumenti i postavke
- Podaci o aplikaciji
- Mozilla
- Firefox
- Profili
- bookmarks.html (datoteka, ne mapa)
Ako koristite Windows 7 ili Vista:
- Disk C
- mapa s korisničkim imenom (moguće korisnik)
- Lokalni
- Mozilla
- Firefox
- Profili
- mapa s nazivom profila (u pravilu je to skup nerazumljivih brojeva i slova)
Zdravo))) Ako trebate ponovno instalirati Mozillu, svakako spremite svoje oznake prije nego što to učinite jer se mogu izgubiti. To posebno vrijedi ako ste se potpuno odlučili.
Srećom, ne moramo zasebno spremati svaku stranicu s oznakama. Za te namjene postoji prikladna značajka, koji u par klikova sprema sve oznake na sigurno mjesto.
Spremite oznake u Mozilli
Dakle, da bismo spremili oznake u Mozilli, prvo moramo otvoriti preglednik i držati tipku Alt. Nakon držanja tipke Alt, pojavit će se stavke izbornika. Odlaskom na Oznake - Prikaži sve oznake. Također možete koristiti Ctr+Shift+B.

U prozoru koji se otvori možete spremiti oznake u zasebna datoteka, moramo ići točku po točku Uvoz i sigurnosne kopije – Napravite sigurnosnu kopiju.
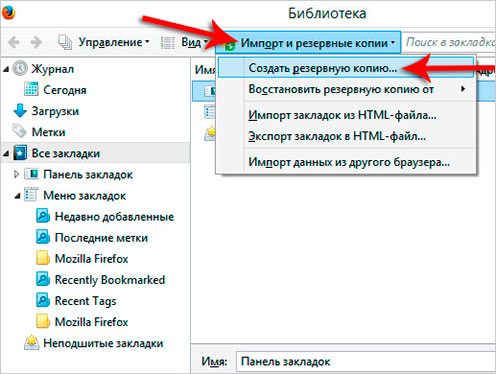
Na računalu označavamo mjesto gdje treba spremiti Mozilla knjižnu datoteku, a zatim joj, ako želite, dodijelite naziv i kliknite Spremi.

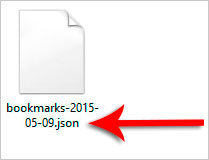
Vratite oznake u Mozilli
Nakon što ste izbrisali i ponovno, vrijeme je da vratite svoje oznake. Vraćanje knjižnih oznaka u Mozilli nije ništa teže od njihovog spremanja. Pokrenite preglednik i ponovno držite Tipka Alt idite na izbornik Oznake – Prikaži sve oznake.

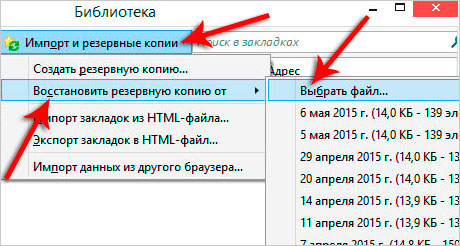
Označavamo gdje se na računalu nalazi spremljena datoteka. mozilla datoteka s oznakama.
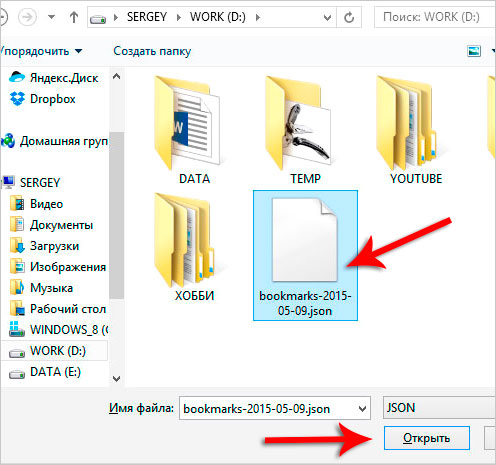
Zamjenu postojećih knjižnih oznaka potvrđujemo klikom na OK.
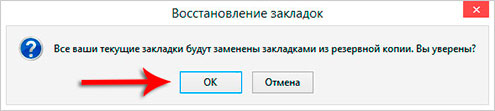
Fino. Čestitam ti, naučio si kako spremanje i vraćanje oznaka u Mozilli, ali to nije sve što imam. Zatim ću vam reći kako možete imati iste knjižne oznake na bilo kojem svom računalu ili prijenosnom računalu i ne brinuti se da će se izgubiti kada ponovno instalirate preglednik ili sustav.
Sinkronizirajte Firefox oznake
Pohrana u oblaku za oznake
Nedavno se u pregledniku Mozilla pojavila vrlo zgodna funkcija - ovo sinkronizacija knjižnih oznaka. Korištenjem ove funkcije ne moramo se brinuti da ćemo izgubiti naše knjižne oznake, budući da će biti pohranjene na poslužiteljima preglednika i, ako je potrebno, možemo im lako pristupiti. Sve što preostaje je kreirati račun za sebe.
Za registraciju je potrebno ispuniti jednostavan obrazac na službenoj stranici: https://accounts.firefox.com/signup. Doslovno navodimo vašu adresu e-pošte, datum rođenja i smišljamo lozinku za sebe. Zatim kliknite gumb Registracija.

Odmah nas pitaju potvrdi svoj email adresa.

Idemo na mail i tamo nađemo nešto novo pismo iz Mozile. Tamo kliknite veliki plavi gumb Potvrdi.
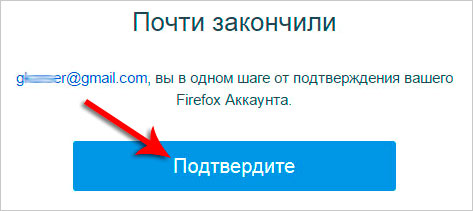
Sjajno! Sada možemo koristite sinkronizaciju u Mozilli. Nakon što držite pritisnutu tipku Alt, idite na izbornik Alati - Postavke.
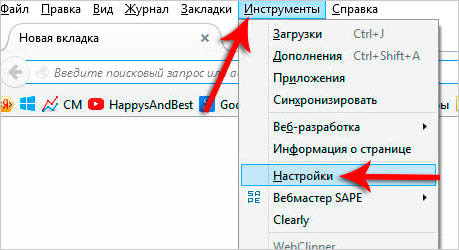
U prozoru koji se otvori potrebna nam je kartica Sinkronizacija. Tamo ćemo vidjeti da je naš Firefox račun automatski prijavljen i da su svi podaci već sinkronizirani. Možemo poništiti odabir stavki koje ne bi trebale biti uključene u ovu funkciju.

Ako pokušate otići na odjeljak Sinkronizacija odmah nakon toga, onda naravno račun NEĆE biti prijavljen i morat ćemo to učiniti ručno. Tamo ćemo vidjeti poveznicu za prijavu.
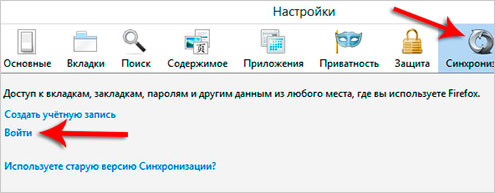
Klikom na njega otvorit će se službena Mozila web stranica, gdje ćete trebati unesite podatke o svom računu, koji su korišteni prilikom registracije.
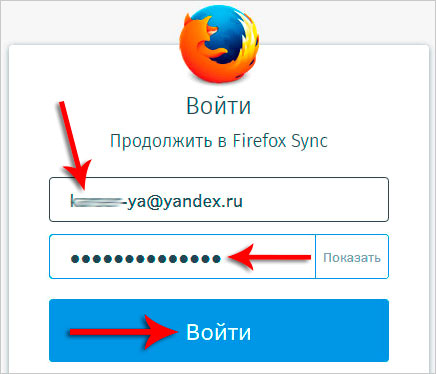
Nakon prijave, sinkronizacija će biti omogućena.


Tako koristiti sinkronizacija u Mozilli na svim svojim uređajima (računalo, prijenosno računalo, tablet, telefon) kako biste ga imali posvuda najnovije verzije knjižne oznake, lozinke i druge podatke.
Osim toga, ovo je vrlo zgodno, jer nećemo morati spremati oznake u Mozilli, budući da su trajno pohranjene na Firefox poslužiteljima i mogu se vratiti jednostavnim unosom podataka o računu!
Poruka Jesu li » 28. lipnja 2011. u 18:58
Prilikom instaliranja Mozille, u direktoriju odvojenom od izvršnih datoteka, stvara se skup datoteka - profil, u kojem se pohranjuju osobni podaci korisnika.
Svoj profil možete pronaći na:
C:\Documents and Settings\Username\Application Data\Mozilla\Firefox\Profiles\profile name.Default (za XP)
C:\Users\Username\AppData\Roaming\Mozilla\Firefox\Profiles\profile name.default (za Vista i 7)
Naziv profila nasumičan je skup slova i brojeva.
A mapu profila najlakše ćete otvoriti tako da u izborniku preglednika Mozilla odaberete odjeljak “Pomoć”, odaberete “Informacije o rješavanju problema” i kada se stranica otvori, u tablici “Informacije o aplikaciji”, u stupcu “Mapa profila” , kliknite mapu gumba "Otvori". Nakon toga otvorit će se mapa našeg profila.
Dakle, u mapi profila pohranjuju se lozinke, sve oznake, povijest pregledavanja, postavke preglednika itd.
Na primjer, datoteka places.sqlite pohranjuje sve vaše knjižne oznake i povijest vaših posjeta drugim stranicama. Datoteke key3.db i signons.sqlite odgovorne su za šifriranje i pohranjivanje lozinki. Datoteka formhistory.sqlite pohranjuje sve riječi koje ste unijeli u traku za pretraživanje i u različite obrasce na web-mjestima.
Općenito, ako ćete ponovno instalirati sustav, deinstalirajte Mozillu, ali želite to učiniti ponovno instaliran preglednik je konfiguriran kao prije, zatim jednostavno kopirajte mapu profila, a zatim nakon instaliranja nove Mozille, postavite profil u odgovarajući direktorij (vidi gore).
Mapa Profili već će sadržavati profil kreiran prema zadanim postavkama. Ako su nazivi mapa isti, jednostavno zamijenite jednu mapu profila drugom. Ako nije, dajte našoj mapi sa starim profilom naziv novog profila i izbrišite sam zadani profil.
Ponovno pokrećemo preglednik i dobivamo naš dobri stari Firefox na kakav smo navikli - sa svim oznakama, dizajnom itd.
I malo o lozinkama. Možete vidjeti koje su lozinke pohranjene u Firefoxu bez korištenja bilo kakvih programa (kao što smo to učinili u Operi).
U izborniku preglednika odaberite "Alati", zatim "Postavke". U prozoru "Postavke" odaberite karticu "Zaštita" i kliknite gumb "Spremljene lozinke". U prozoru koji se otvori vidimo popis adresa web stranica na kojima smo ikada ostavili svoje korisničko ime i lozinku. Kliknite na gumb "Prikaži lozinke" i odgovarajuća lozinka pojavit će se nasuprot svake adrese i prijave. Klikom na gumb "Sakrij lozinke" uklanjamo lozinke od znatiželjnih očiju.
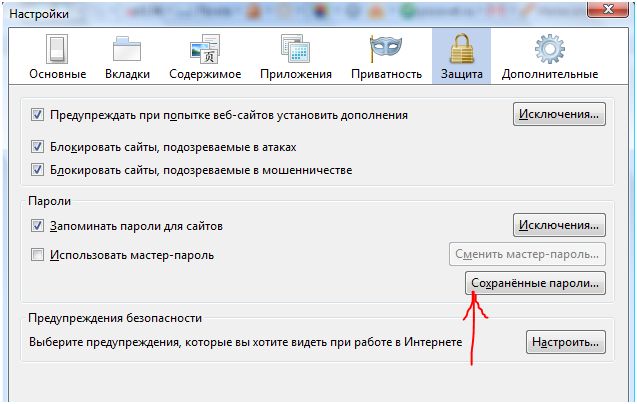
Ako želite pouzdanije zaštititi svoje lozinke, tada u prozoru "Postavke", na kartici "Zaštita", potvrdite okvir "Koristi glavnu lozinku". U prozoru koji se otvori kreirajte i unesite zaporku i kliknite "U redu". Sada su vaši osobni podaci sigurno zaštićeni.
Nadam se da će vam ovi savjeti biti korisni. Sretno!
Promjene koje korisnik čini osnovne postavke preglednik, spremaju se u posebnu mapu “Profil”. Te promjene mogu uključivati instaliranje novog početna stranica, korištene ploče, oznake, spremljene lozinke. Dodatna pogodnost, koji se nudi korisnicima Firefoxa, je mogućnost deinstaliranja preglednika uz zadržavanje postavki. Zatim se može pozabaviti problemom, ponovno instalirati softver i osobni podaci će biti vraćeni (mapa profila i izvršne datoteke preglednika nalaze se odvojeno). Pa, u ovom ćemo članku govoriti o tome gdje su pohranjene oznake Mozilla Firefox.
Mozilla pohranjuje sljedeće osobne korisničke podatke:
- lozinke;
- oznake, dovršena preuzimanja, povijest pregledavanja;
- postavke specifične za web mjesto;
- osobni rječnik;
- tražilice;
- funkcija automatskog popunjavanja;
- DOM trgovine;
- kolačići;
- sustavi zaštite osobnih podataka, sigurnosne postavke;
- MIME vrste dodataka;
- opće postavke, način rada alatne trake;
- posebne sesije;
- stilovi.
Preglednik sprema oznake u profil, odnosno datoteku bookmarks.html. Još jedno mjesto gdje možete pronaći svoje oznake je datoteka places.sqlite (spremite je prilikom instalacije/ponovne instalacije preglednika, a zatim je dodajte u svoj profil).

Druga metoda rada za Mozillu:
- na traci izbornika nalazi se stavka "Oznake", au njoj - "Upravljanje";
- kliknite na "Sigurnosno kopiranje i uvoz";
- izvoz u HTML (idealno za izvlačenje podataka iz Mozille za kasniji prijenos, uključujući u druge preglednike; ali imajte na umu da će datoteka biti spremljena zajedno s meta oznakama) ili sigurnosna kopija u JSON (lakši i praktičniji način).
Ne znate gdje vam je profil? Pronađite mapu New Fx Menu i kliknite na nju, pozovite pomoć (Help-29) i odaberite "Solve problem". U "Informacijama o aplikaciji" kliknite gumb "Prikaži mapu". Kada se otvori, vidjet ćete sve svoje osobne datoteke profila. Možete pristupiti informacijama bez otvaranja preglednika ako vam to iz nekog razloga nije zgodno. Da biste to učinili, otvorite Start i kopirajte %APPDATA%\Mozilla\Firefox\Profiles\ na dnu (nemojte griješiti). Popis profila će se odmah pojaviti na vrhu Start (nema potrebe da pritisnete tipku Enter). Odaberite mapu i gotovi ste.
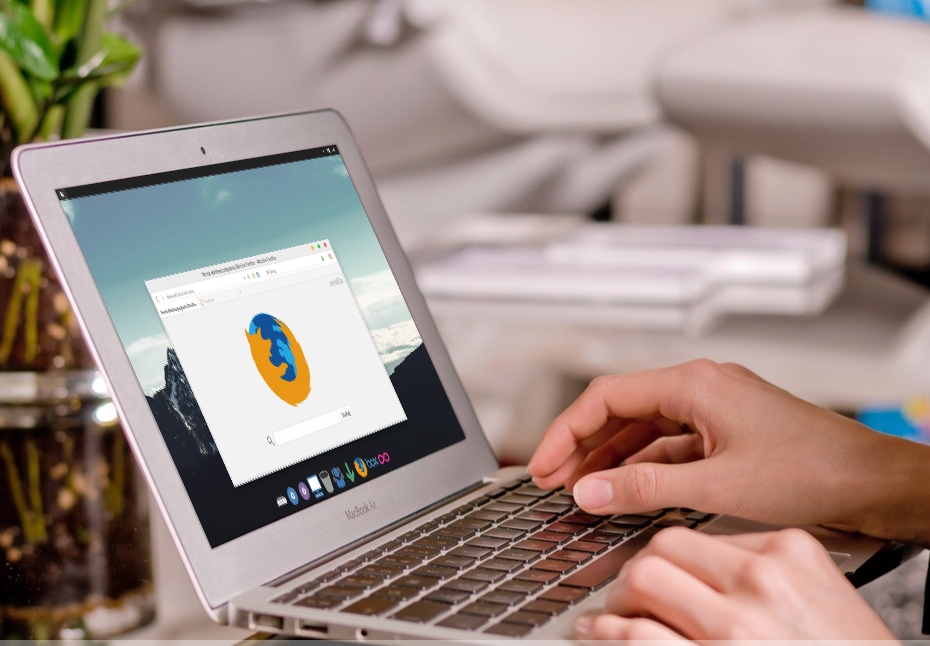
Trebate li ponovno instalirati preglednik jer druge metode ne mogu riješiti problem? Možemo preporučiti korištenje funkcije automatskog čišćenja preglednika koja vam omogućuje vraćanje postavki na početno stanje. U isto vrijeme, svi potrebno korisniku osobni podaci će biti spremljeni (neće biti potrebne dodatne radnje). Pratite ostale publikacije u našem odjeljku koje vam mogu biti korisne.
Dnevnik pregledavanja, teme, predmemorija i postavke u jedinstvenom profilu.
Kada prvi put pokrenete Firefox, zadani profil se stvara u direktoriju odvojenom od izvršnih datoteka; dodatni profili se mogu kreirati pomoću Upravitelja profila. Postavke koje čine vaš profil pohranjene su u posebnoj mapi na vašem računalu koja se naziva mapa profila.
Zadana mapa profila nalazi se u skrivena mapa “Podaci aplikacije”; da biste ga vidjeli, morate omogućiti pregled skrivene datoteke i mape:
Svoj profil možete pronaći na:
C:\Documents and Settings\Username\Application Data\Mozilla\Firefox\Profiles\ime profila.Default (Za Windows XP)
C:\Korisnici\Korisničko ime \AppData\Roaming\Mozilla\Firefox\Profiles\ime profila.default (za Windows Vista i Windows 7)
Ime profila je slučajni skup slova i brojeva.
A najlakši način za otvaranje mape profila je odabir iz izbornika preglednika Mozilla poglavlje "Referenca" , odaberite stavku "Informacije za rješavanje problema" a kada se stranica otvori, u tablici "Detalji aplikacije", u koloni "Mapa profila" pritisni gumb "Otvori njegovu mapu" . Nakon toga otvorit će se mapa našeg profila.
Dakle, nalazi se u mapi profila i Pohranjuju se lozinke, sve knjižne oznake, povijest pregledavanja, postavke preglednika itd.
Na primjer, u datoteci mjesta.sqlite Spremaju se sve oznake i povijest vaših posjeta drugim stranicama. Datoteke ključ3.db I prijave.sqlite odgovorni su za šifriranje i pohranjivanje lozinki. U datoteci povijest oblika.sqlite Spremaju se sve riječi koje ste unijeli u traku za pretraživanje i u razne forme na stranicama.
Općenito, ako ćete ponovno instalirati sustav, uklonite Mozilla Firefox, ali želite da novoinstalirani preglednik bude konfiguriran kao prije, zatim jednostavno kopirajte mapu profila, a zatim nakon instaliranja nove Mozille, postavite profil u odgovarajući direktorij (vidi gore).
U mapi Profili već će postojati profil kreiran prema zadanim postavkama. Ako su nazivi mapa isti, jednostavno zamijenite jednu mapu profila drugom. Ako nije, dajte našoj mapi sa starim profilom naziv novog profila i izbrišite sam zadani profil.
Ponovno pokrenite preglednik i vratite se na naše dobro staro Firefox onako kako smo navikli - sa svim bookmarkovima, dizajnom itd.
Usput, postoje situacije kada je potrebno premjestiti ne cijeli profil, već samo oznake.
Dobro je znati da Mozilla Firefox pohranjuje sve oznake na
U Kućište za Windows XP:
C:\ Dokumenti i postavke\ Korisničko ime \Application Data\Mozilla\Firefox\Profiles\ime profila \bookmarks.html
S:\- staza na kojoj je instaliran Windows
Korisničko ime- Vaše ime u sustavu
Ime profila- ovo je obično neka vrsta reklamnog panoa poput i5m3r1ev.zadano
oznake.html- ovo je datoteka sa sadržajem vaših favorita, tj. sa žuđenim oznakama.
Poddirektoriji profila:
bookmarkbackups - 5 najnovijih kopija bookmarks.html datoteke knjižnih oznaka. Ažurira se svakodnevno. (prvi put se pojavio u Firefoxu 1.5)
Datoteke profila:
bookmarks.bak - Sigurnosna kopija datoteka knjižnih oznaka bookmarks.html (izbornik “Oznake → Upravljanje oznakama”).
bookmarks.html - Oznake (izbornik “Oznake → Upravljanje oznakama”).
bookmarks-(date).html u mapi bookmarkbackups - Dnevno kopija se stvara datoteka s oznakama (prvi put se pojavila u Firefoxu 1.5)
Potrebno je kopirati datoteku oznake.html i nakon ponovne instalacije za preuzimanje starih knjižnih oznaka novi sustav, trebate zamijeniti jednu datoteku drugom u istoj mapi i moći ćete spremiti sve svoje stare knjižne oznake.
U slučaju Windows 7/Vista:
C:\Users\korisničko ime\Local\Mozilla\Firefox\Profiles\ime profila\
Ovdje su nam potrebne sve datoteke iz mape, a ne datoteka oznake.html. Na taj način ćemo potpuno vratiti profil, a ne samo datoteku s oznakama.
A najlakši način je jednostavno, dok je preglednik pokrenut, kliknuti: Oznake - Upravljanje oznakama. I u novom prozoru kliknite: Datoteka - izvoz, označavajući mjesto na koje želite spremiti generiranu html datoteku. Nakon ponovne instalacije, prema tome, Oznake - Upravljanje oznakama - Datoteka - Uvoz. ( za verzije ispod Mozilla Firefox 7.0)
Za Mozilla verzije Firefox 7.0: idite na karticu Oznake - Prikaži sve oznake- otvara se prozor Knjižnice -




