U ovom članku ću detaljno opisati kako sinkronizirati podatke u Firefoxu. Predgovor: Ako koristite preglednik Mozilla Firefox ne samo kod kuće, već i na poslu ili na drugim uređajima kao što su prijenosno računalo, netbook ili tablet, trebat će vam sinkronizacija podataka Firefox Sync. Firefox Sync pomoći će vam da svoje oznake, postavke, dodatke držite pri ruci.
U procesu pisanja članka koristit ću 2 računala. Jedan ispod Upravljanje Windowsima 7, drugi za Windows 8.
Postavimo sinkronizaciju na našem Mozilla Firefoxu.
Prvi korak: Postavite Firefox Sync na svom glavnom računalu
Otvorite preglednik, kliknite na izbornik Alati → Postavke → Postavke, idite na karticu "Sinkronizacija". Zatim, "Konfigurirajte Firefox Sync."
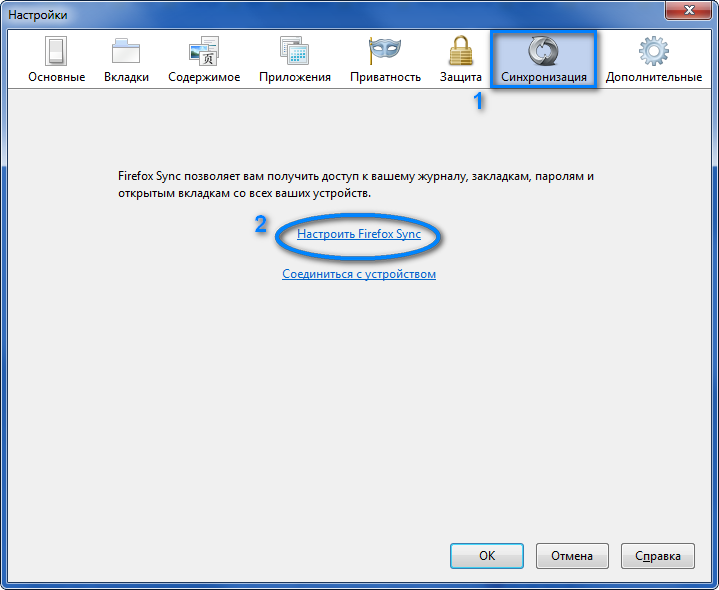
Kako biste organizirali sinkronizaciju, morate stvoriti Firefox Sync račun.
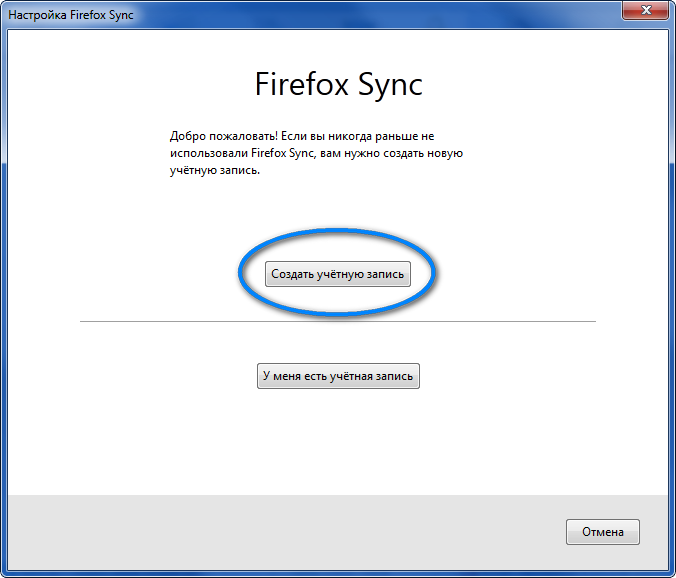
Pritisnite gumb “Create an account”, zatim ispunite sva polja: Adresa e-pošte. e-poštu, lozinku dvaput i prihvatite uvjete usluge i politiku privatnosti. Kliknite dalje.
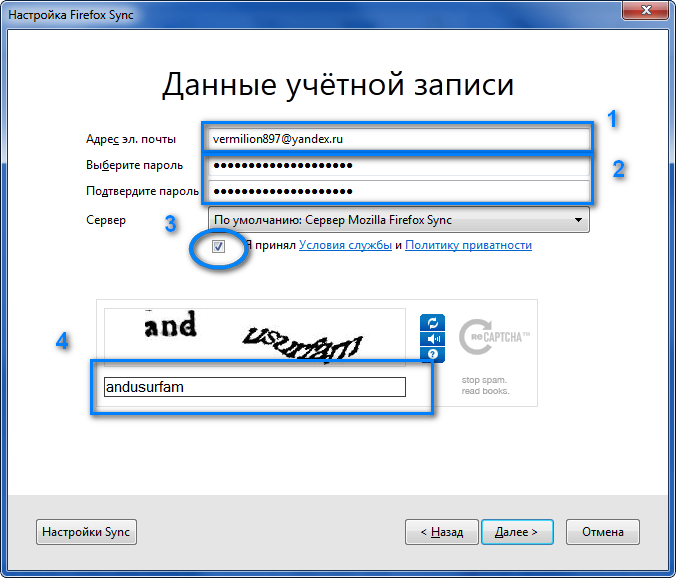
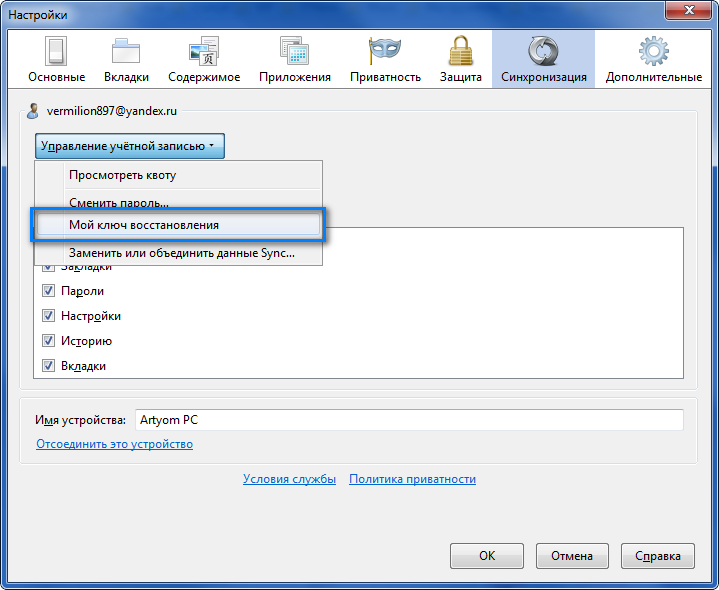
Jako važno! Obavezno zapišite svoj sinkronizacijski ključ na sigurno mjesto ili ga spremite; za to postoji poseban gumb.
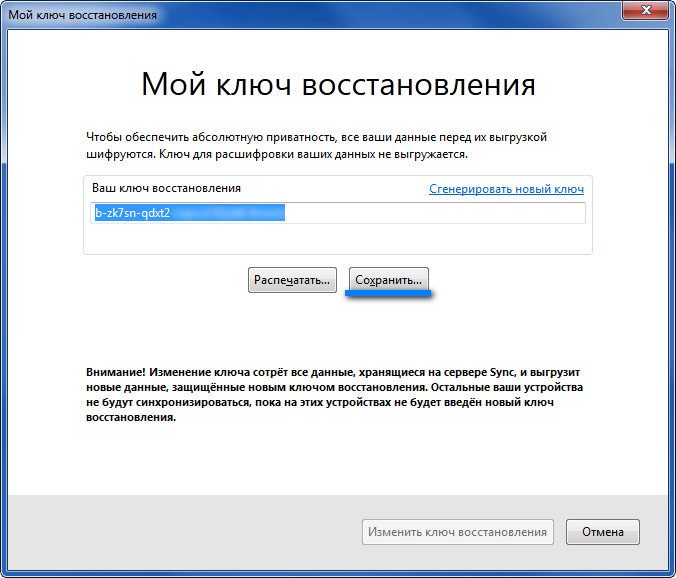
Drugi korak: Instalacijski kod primamo s drugog uređaja.
Sada idemo na drugo računalo s kojim želimo sinkronizirati. Otvorite Firefox, kliknite na izbornik Alati → Opcije → Postavke, idite na karticu "Sinkronizacija". Zatim, "Konfigurirajte Firefox Sync."
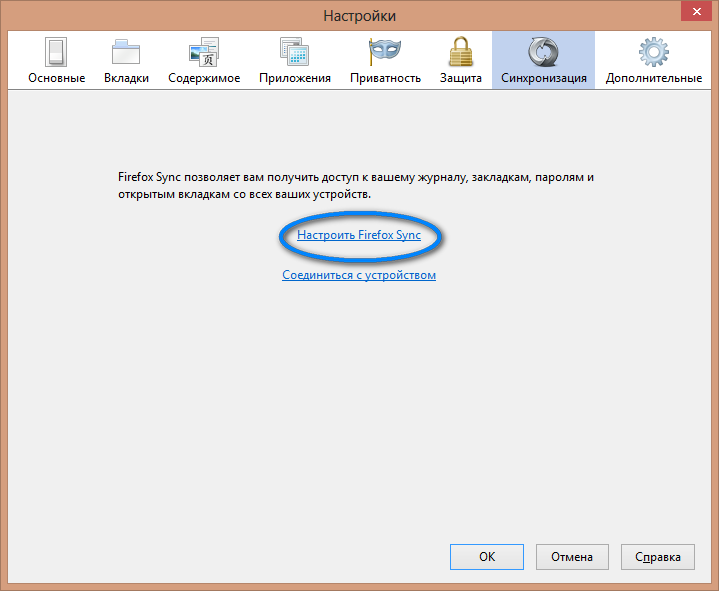
Zatim kliknite "Imam račun"
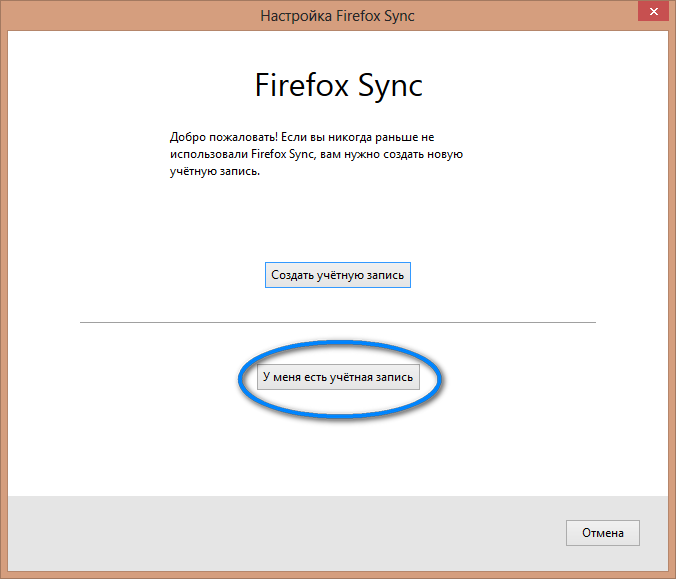
U ovom prozoru prikazani su nam ključevi. Zapisujemo ih i idemo do prvog računala.
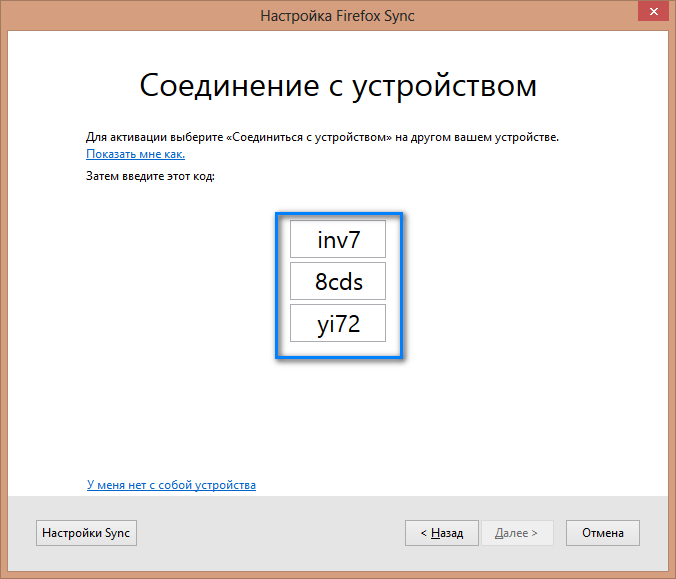
Treći korak: Sinkronizacija preglednika
Otvorite preglednik, kliknite na izbornik Alati → Postavke → Postavke, idite na karticu "Sinkronizacija". Zatim, "Poveži se s uređajem".
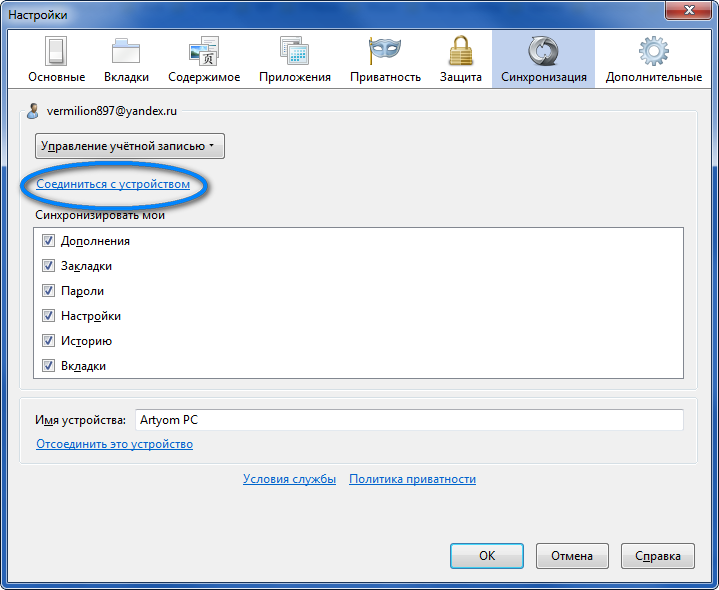
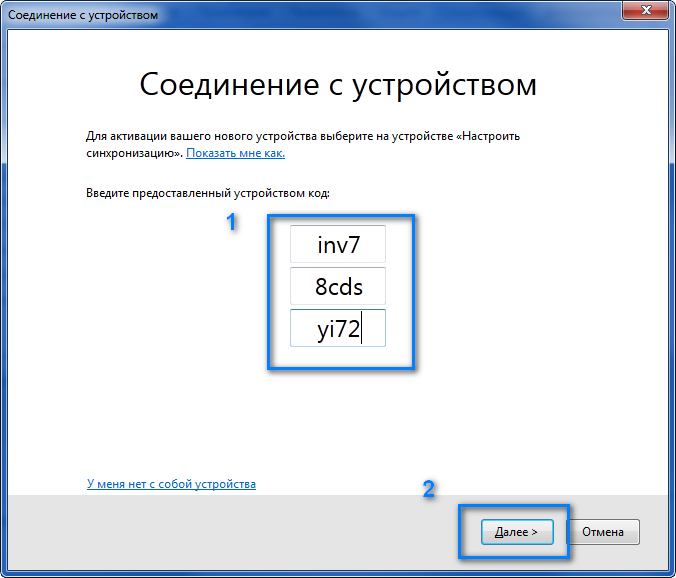
Sinkronizacija je spremna!!!
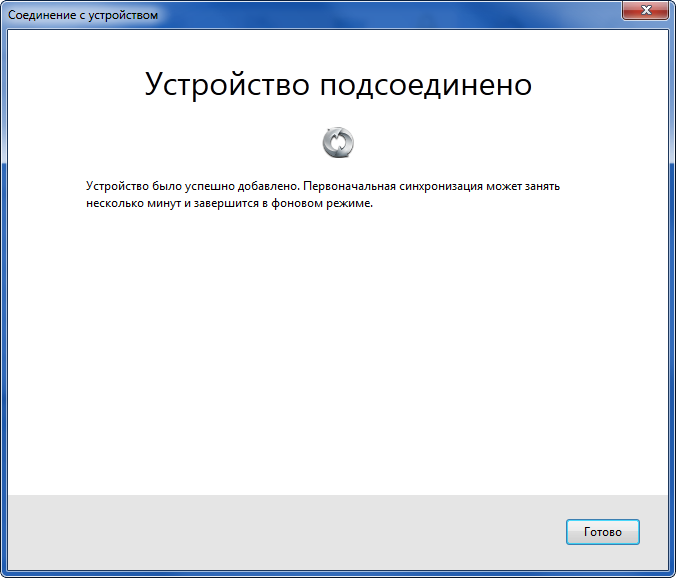
Nakon 10-15 minuta, sve vaše postavke su sinkronizirane s drugim računalom.
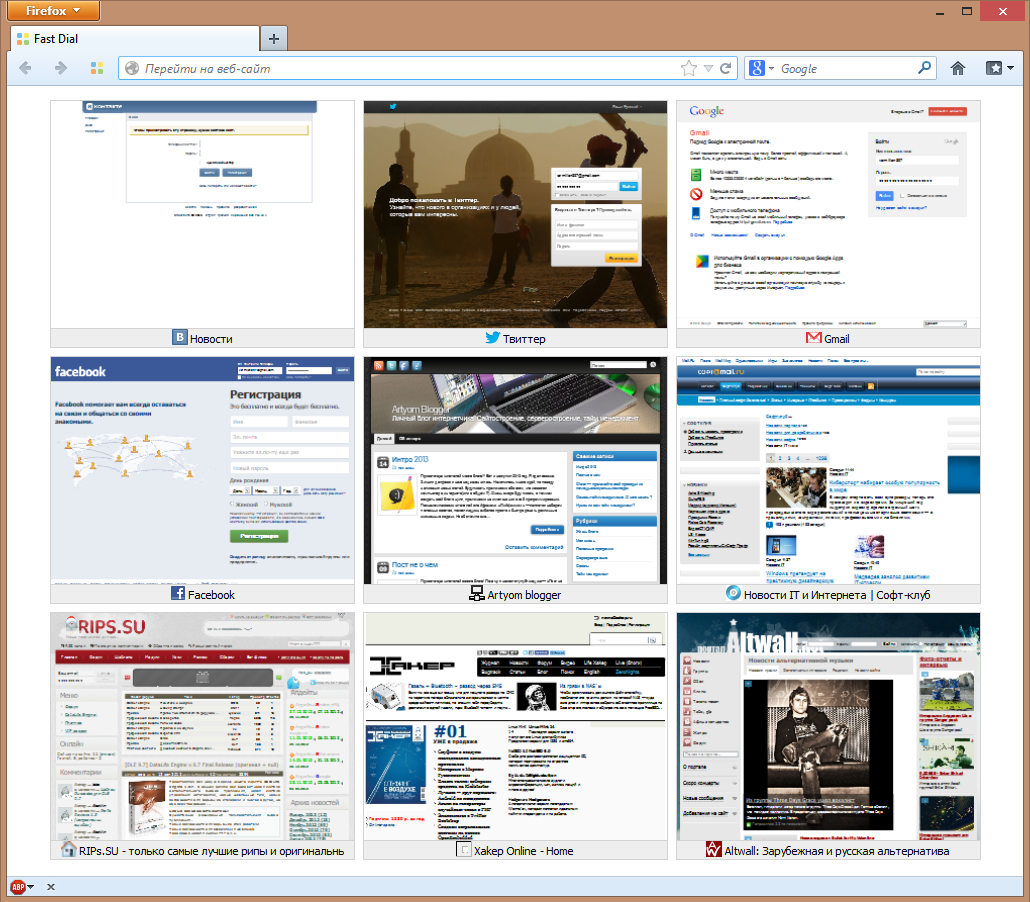
Što ako niste blizu glavnog računala?
Idite na postavke sinkronizacije Firefoxa. Kliknite "Imam račun" nakon "Nemam uređaj sa sobom." Zatim se prijavimo na svoj račun i dodatno upišemo ključ za oporavak. Instalacija završena.
U Mozilla preglednik Firefox koristi sustav profila, od kojih svaki sprema vlastite postavke i opcije. Promjene korisnika u postavkama preglednika bilježe se u datoteku koja se pohranjuje odvojeno od glavnih komponenti programa. Čak i ako se Firefox ponovno deinstalira i instalira (možete pročitati kako instalirati preglednik Mozilla Firefox), sve postavke, oznake (možete pročitati više o radu s oznakama) i ostali korisnički podaci ostat će dostupni. Preglednik također nudi posebnu komponentu za upravljanje računom, s kojom možete izbrisati profil u Firefoxu, o čemu ćemo danas govoriti.
Voditelj računa
Za pokretanje komponente za upravljanje profilima trebat će vam:
- Zatvorite pokrenutu kopiju preglednika klikom na gumb izbornika s desne strane gornji kut prozor i odaberite “Izlaz iz FireFoxa”.
- Pritisnite kombinaciju tipki "Windows" + "R" na tipkovnici.
- U prozoru koji se otvori unesite naredbu “Firefox.exe –p) i pritisnite tipku Enter, uslijed čega bi se trebala otvoriti komponenta za upravljanje računom odakle možete izbrisati profil u Firefoxu.
Evo kako opisani postupak izgleda u praksi:
Popis dostupnih profila bit će prikazan u prozoru koji se pojavi. Ako kliknete na gumb "Stvori", novi račun će se povezati s standardne postavke. Odabirom i pokretanjem preglednika možete drugačije konfigurirati preglednik, a zatim se brzo prebacivati između postavki pomoću ovog prozora kad god želite. Lozinke, povijest, opcije prikaza kartica i Početna stranica– sve opcije preglednika bit će povučene iz odabranog profila.
Kako biste lakše razlikovali profile jedni od drugih, možete im dodijeliti imena pomoću gumba "Preimenuj". Ako želite da FireFox otvori upravitelj profila svaki put kada se pokrene, morat ćete kliknuti svaki račun na popisu jedan po jedan i poništiti kvačicu u polju za potvrdu "Pokreni odabrani profil bez upita".
Brisanje profila
I, sukladno tome, da biste izbrisali profil u Firefoxu, morate upotrijebiti gumb "Izbriši", nakon čega ćete morati potvrditi radnju koja se izvodi u sljedećoj skočnoj obavijesti:
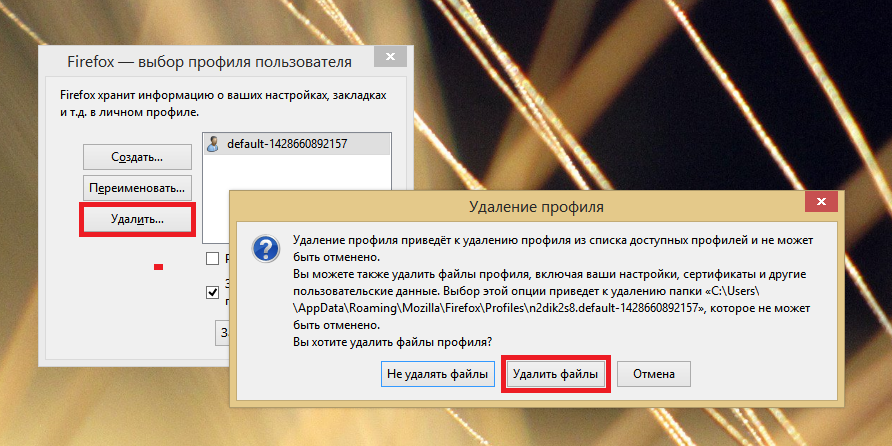
Važno! Pažljivo pročitajte ovo upozorenje. Morate imati na umu da se zajedno s profilom brišu i spremljene lozinke, oznake i drugi podaci te nije moguće poništiti postupak. Koristite brisanje profila samo u ekstremnim slučajevima.
Ako se radi brisanje profila, onda je bolje koristiti drugu funkciju, koja se zove “FireFox setup” i dostupna je na stranici “about: support”. Ova funkcija vraća sve promjene napravljene u pregledniku, ali zadržava važne korisničke podatke.
Dakle, danas smo pogledali osnove rada s upraviteljem profila Fox Explorer, zahvaljujući kojem možete mijenjati postavke u hodu bez pohranjivanja više kopija istog programa na svoje računalo. Ovo je nedvojbeno vrlo zgodno i nijedan drugi preglednik se ne može pohvaliti takvom značajkom.
Danas ću vam, dragi čitatelji, reći kako stvoriti novi profil u Mozilla Firefoxu. Zašto bi vam ovo moglo trebati? Razlozi mogu biti različiti, navest ću nekoliko primjera. Na primjer, jedno računalo i jedan račun koriste različiti korisnici. Oni mogu koristiti dva profila u Mozilla Firefoxu kako bi izbjegli zabunu. Još jedan primjer: morate potpuno očistiti preglednik. To se može učiniti pomoću postavki ili pomoćne programe trećih strana, ili možete jednostavno, u kojem uopće neće biti informacija. Općenito, kako god bilo, počnimo stvarati novi profil u Mozilla Firefoxu.
Upute za izradu profila
Primjer će biti prikazan na temelju Windows 7, ali se može sigurno koristiti na Windows 8 (8.1).
Nakon što zatvorite internetski preglednik, pritisnite kombinaciju tipki WIN+R za prikaz prozora “Run”.
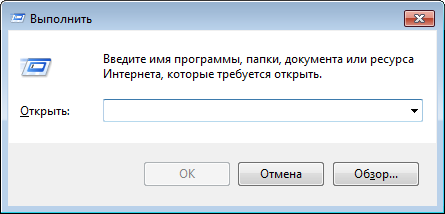
Unesite naredbu u prozor firefox.exe -Upravitelj profila, zatim pritisnite gumb OK ili tipku Enter na tipkovnici.
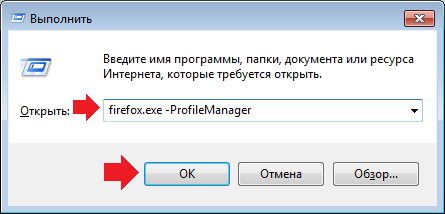
To morate učiniti kako biste pokrenuli upravitelja profila. Može se pokrenuti na drugi način. Na primjer, umjesto naredbe firefox.exe -Upravitelj profila Unesi "C:\Program Files\Mozilla Firefox\firefox.exe" -ProfileManager ili "C:\Programske datoteke (x86)\Mozilla Firefox\firefox.exe" -ProfileManager ovisno o veličini bita vašeg sustava.
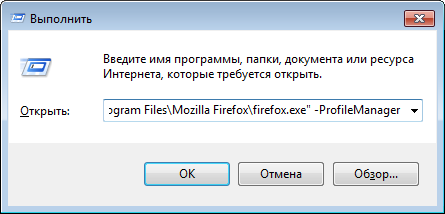
Dakle, pokrenut je upravitelj profila. Ovako on izgleda.
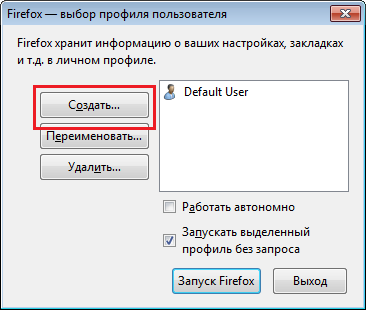
Kliknite na gumb "Create", nakon čega će se pojaviti prozor čarobnjaka za izradu profila. Pritisnite "Dalje".
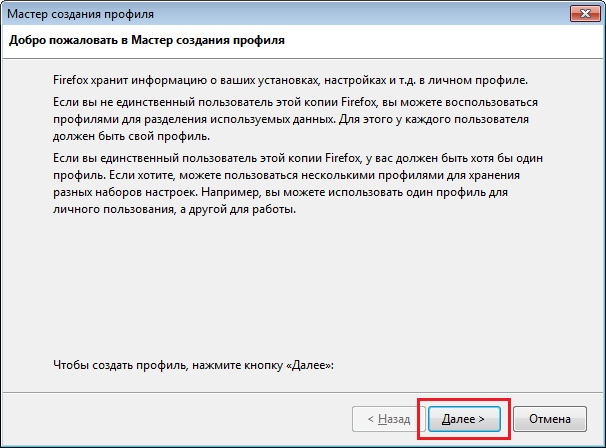
Ovdje ćete morati unijeti naziv za novi profil i, ako želite, odabrati gdje će podaci za navedeni profil biti pohranjeni. Ako ne želite promijeniti lokaciju imenika, jednostavno kliknite gumb "Gotovo" nakon unosa naziva.
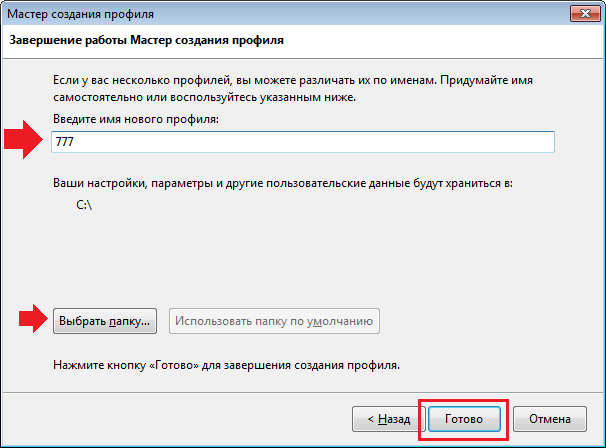
Izrađen je novi profil, kako je izvijestio upravitelj profila. Kliknite na novi profil, zatim kliknite na gumb "Pokreni Firefox".
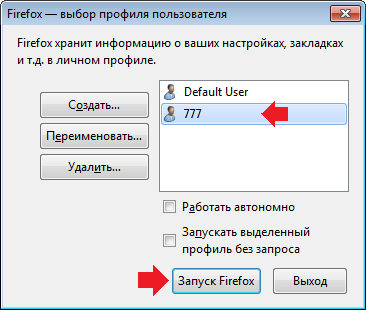
Pokrenut je novi profil. Međutim, svaki put kada pokrenete preglednik će vas pitati koji od trenutnih profila treba učitati. Kako biste uvijek učitavali isti profil, morate označiti okvir pokraj stavke "Pokreni odabrani profil bez upita".

Sada će odabrani profil uvijek biti pokrenut. Možete ga promijeniti ako pokrenete Mozillin profil upravitelja pomoću naredbe firefox.exe -Upravitelj profila.
Profil preglednika Mozilla Firefox uključuje sve korisničke postavke za preglednik. Firefox profil uključuje postavke preglednika, lozinke, certifikate, instalirane ekstenzije, ostali korisnički podaci.
Tijekom instalacije preglednika na računalo kreira se korisnički profil s nazivom “Default User” ili jednostavno “default”. Ova mapa sadrži sve postavke korisničkog preglednika.
Često postoje situacije kada više ljudi koristi isti preglednik. U tom slučaju možete, naravno, prijeći na drugi preglednik, ali tada ćete morati napustiti preglednik koji ste prilagodili. Osim toga, jedan korisnik može imati dva različita profila, na primjer, jedan za osobnu upotrebu, a drugi za rad.
Preglednik Mozilla Firefox ima veliki broj ekstenzija (koje se nazivaju i dodaci ili dodaci) pomoću kojih možete prilagoditi svoj preglednik za udobnu upotrebu.
Korisnici Firefox preglednik može koristiti različite postavke i proširenja. Kako bi svaki korisnik imao svoje postavke prilikom korištenja jednog preglednika, morat ćete napraviti novi Mozilla Firefox profil.
U jednom pregledniku Mozilla Firefox možete kreirati nekoliko različitih profila. Svaki profil preglednika imat će vlastite postavke koje će pojedini korisnik napraviti prema vlastitom nahođenju.
Kako biste kreirali novi profil preglednika Mozilla Firefox, morat ćete pokrenuti upravitelj Firefox profili.
Pokretanje Firefox Profile Managera
Da biste pokrenuli upravitelja profila na računalu, morat ćete otići na izbornik "Start", au polje za pretraživanje unijeti sljedeći izraz - "firefox.exe -ProfileManager", a zatim ćete morati pokrenuti ovu aplikaciju ili pritisnite tipku "Enter" na tipkovnici. Između riječi "firefox.exe" i znaka crtice trebao bi biti razmak.
Također, kako biste pokrenuli upravitelja profila, možete unijeti još jedan izraz "firefox –f" u polje za pretraživanje, a zatim pritisnite gumb "Enter" na tipkovnici. Također bi trebao postojati razmak nakon "firefox".
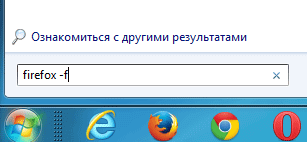
Također možete pokrenuti upravitelj profila preglednika Mozilla Firefox unosom pune staze do datoteke u polje za pretraživanje:
"C:\Program Files\Mozilla Firefox\firefox.exe" -ProfileManager
Nakon toga otvorit će se prozor upravitelja profila. U prozoru "Firefox - odabir korisničkog profila" možete kreirati novi profil u pregledniku Mozilla Firefox. Ovdje možete kreirati više od jednog Firefox profila, ali još nekoliko profila, onoliko koliko ih trebate imati u svom pregledniku.

Kako napraviti novi Firefox profil
Da biste kreirali novi profil preglednika Mozilla Firefox, u prozoru upravitelja profila Firefox morate kliknuti na gumb "Stvori...".

Zatim će se otvoriti prozor "Čarobnjak za izradu profila" u kojem trebate kliknuti gumb "Dalje".
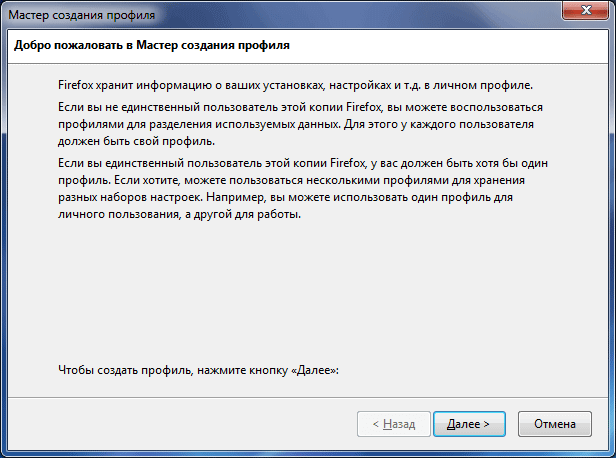
U prozoru "Dovršavanje čarobnjaka za novi profil" morat ćete unijeti naziv za novi profil. Prema zadanim postavkama, novi profil dobiva naziv “Default User.” Ali obično će već kreirani profil koji je stvoren prilikom instaliranja preglednika na računalu imati potpuno isti naziv.
Stoga bi novom profilu preglednika Mozilla Firefox trebalo dati drugačiji naziv. Na ovoj slici možete vidjeti da sam novom profilu dao naziv "novi profil". Novom Firefox profilu možete dati ime koje želite koristiti.
Tijekom procesa kreiranja profila možete odabrati drugu mapu za spremanje novog profila, ali mislim da to nije potrebno.
Nakon kreiranja novog profila preglednika Firefox, potrebno je kliknuti na gumb “Završi”.
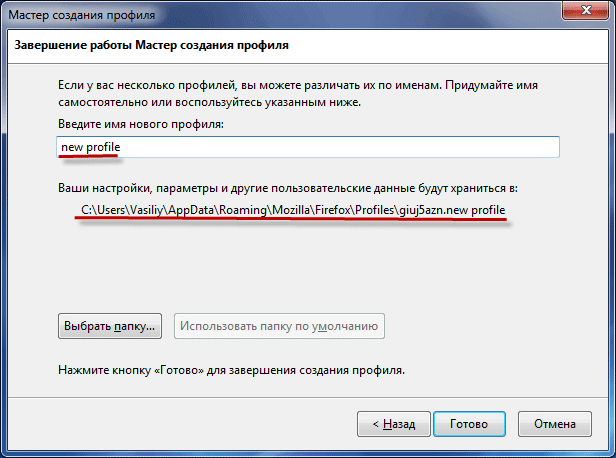
Sada ćete u prozoru “Firefox - odaberite korisnički profil” vidjeti dva profila preglednika - stari (zadani korisnik) i novi (novi profil).

Kako spremiti i vratiti svoj profil u Firefoxu
Profili preglednika Firefox u operacijskim dvoranama Windows sustavi 7, Windows 8 i Windows 10 nalaze se na ovoj stazi:
C:\Users\User\AppData\Roaming\Mozilla\Firefox\Profiles\ime_profila
Prije naziva profila nalazi se niz od 8 slova i brojeva, različit za svaki profil.
Nećete moći samo doći do lokacije profila, budući da se profil preglednika Mozilla Firefox prema zadanim postavkama nalazi u skrivena mapa. Stoga ćete najprije morati omogućiti prikaz skrivenih mapa na računalu.
Ako otvorite mapu u kojoj se nalazi profil preglednika, vidjet ćete da se tamo nalaze razne mape i datoteke.
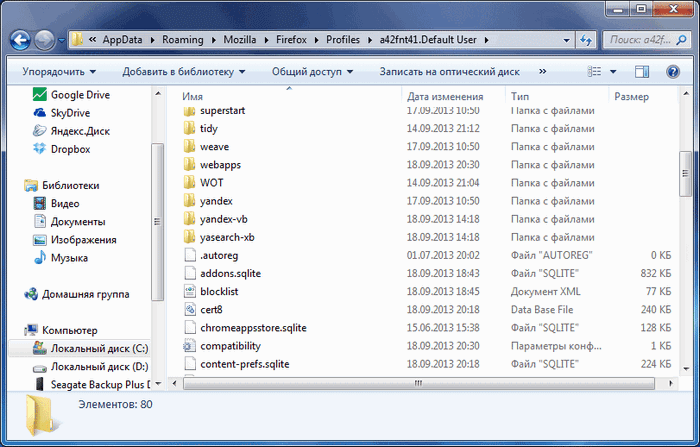
Ako trebate spremiti svoj profil preglednika da biste ga instalirali na drugo računalo ili nakon ponovne instalacije operacijski sustav, tada se Mozilla Firefox profil može spremiti i zatim prenijeti u novi ili drugi Mozilla Firefox preglednik.
Promjena naziva Firefox profila
Profil preglednika Mozilla Firefox možete preimenovati. Da biste to učinili, u prozoru upravitelja profila morate odabrati profil koji ćete morati preimenovati, a zatim kliknite na gumb "Preimenuj.."
U novom prozoru “Rename Profile” dajte profilu novi naziv, a zatim kliknite na gumb “OK”.
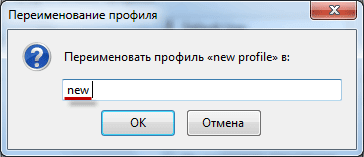
Nakon toga, u prozoru upravitelja profila Mozilla Firefox vidjet ćete već promijenjeno ime profila.

Brisanje Firefox profila
Iz prozora upravitelja profila preglednika Mozilla Firefox možete izbrisati profil ako vam iz nekog razloga više nije potreban. Za brisanje profila u prozoru “Firefox - odabir korisničkog profila” potrebno je odabrati naziv željenog profila, a zatim kliknuti na gumb “Izbriši...”.

U prozoru "Izbriši profil" morat ćete kliknuti na gumb "Izbriši datoteke".
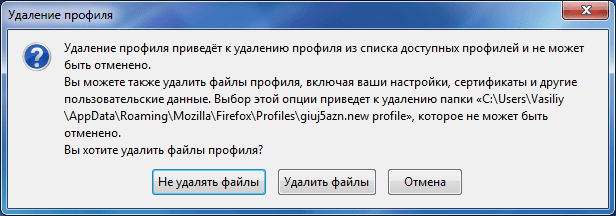
Nakon brisanja profila preglednika, sve postavke i korisnički podaci koji su bili u ovom profilu bit će izbrisani.
Odabir profila prilikom pokretanja preglednika Mozilla Firefox
Nakon dodavanja novog profila, kada pokrenete preglednik Mozilla Firefox otvorit će se prozor upravitelja profila. U prozoru "Firefox - odabir korisničkog profila" morat ćete označiti profil za pokretanje, a zatim kliknuti na gumb "Pokreni Firefox".

Nakon toga otvorit će se prozor preglednika s postavkama odgovarajućeg profila. Ako drugi profil preglednika Mozilla Firefox ne pokrećete često, tada možete koristiti samo profil Firefox koji redovito koristite prilikom pokretanja preglednika.
Da biste to učinili, morat ćete odabrati glavni profil preglednika, zatim aktivirati opciju "Ne pitaj pri učitavanju", a zatim kliknuti na gumb "Pokreni Firefox".

Nakon toga će se preglednik Mozilla Firefox odmah pokrenuti u odabranom profilu, bez prethodnog pokretanja upravitelja profila.
Ako trebate pokrenuti drugi profil, morat ćete pokrenuti Firefox Profile Manager kako biste to učinili. Da biste to učinili, morat ćete otići na izbornik Start, zatim unijeti izraz “firefox.exe -ProfileManager” u polje za pretraživanje, a zatim pokrenuti željeni profil preglednika iz prozora upravitelja profila.
Zaključak
U pregledniku Mozilla Firefox možete stvoriti novi profil preglednika Firefox tako da vaše računalo može koristiti jedan preglednik iz različitih profila. Koristeći Firefox upravitelj profila, možete pokrenuti željeni profil preglednika, sa svojim postavkama i korisničkim podacima.
Mozilla Firefox profil - kreiranje novog profila (video)




