U većini slučajeva vizualne knjižne oznake V Mozilla Firefox instaliran pomoću proširenja. Kvarovi koji se manifestiraju nestankom ovih elemenata mogu biti povezani s greškama u radu samih dodataka ili samog web preglednika. Pogledajmo kako možete vratiti te elemente u Mozilli ponovnim instaliranjem proširenja ili iz prethodno stvorene sigurnosne kopije ako su izgubljeni iz nepoznatih razloga.
Ponovno pokretanje dodatka
Najvjerojatniji uzrok problema s preglednikom je prestanak rada. instaliran dodatak. Za to može postojati nekoliko razloga, na primjer, virusi ili kvar sustava mogu promijeniti postavke preglednika. Da biste riješili problem, učinite sljedeće:
1. U Firefoxu otvorite izbornik postavki klikom na gumb s vodoravnim prugama.
2. U padajućem izborniku otvorite dodatke.
3. Na kartici Proširenja odaberite proširenje vizualnih oznaka i kliknite Omogući ili "Omogući".
Sve što trebate učiniti je ponovno pokrenuti Mozillu, nakon čega bi se vizualne oznake trebale pojaviti kao i prije.
Ako vaš preglednik blokira dodatke
Neka proširenja odbijaju raditi nakon Firefox ažuriranja, jer preglednik ne može provjeriti njihovu kompatibilnost s nova verzija. Nećete ih moći koristiti dok ga programer dodatka ne prilagodi ažuriranom pregledniku. Međutim, na vlastitu odgovornost i rizik možete zaobići ovo ograničenje:
1. Idite na uređivač konfiguracije unosom about:config;
2. Koristite funkciju pretraživanja kako biste pronašli redak xpinstall.signatures.required;
3. Ova naredba je prema zadanim postavkama postavljena na "true"; promijenite je na "false" dvostrukim klikom na liniju ili pritiskom na Enter.
Nakon toga aplikacija neće zahtijevati obavezni potpis za dodatke i vaše vizualne oznake moći će raditi u pregledniku. Međutim, nema jamstava da će to učiniti bez pogrešaka.
Ponovno instaliranje dodatka
Ako iznenada vaša ploča potpuno izgubi prethodno instalirane dodatke, ponovno ih instalirajte:
1. Koristeći gore opisanu metodu, s upravljačke ploče Mozille uđite u odjeljak s dodacima.
2. U bočnom izborniku otvorite prvu stavku koja vam omogućuje instaliranje novih dodataka u Mozilli.
3. U direktoriju koji se otvori, pomoću trake za pretraživanje instalirajte željeno proširenje. Na primjer, ako ste prije koristili Speed Dial, unesite ime u obrazac za pretraživanje i pritisnite Enter. 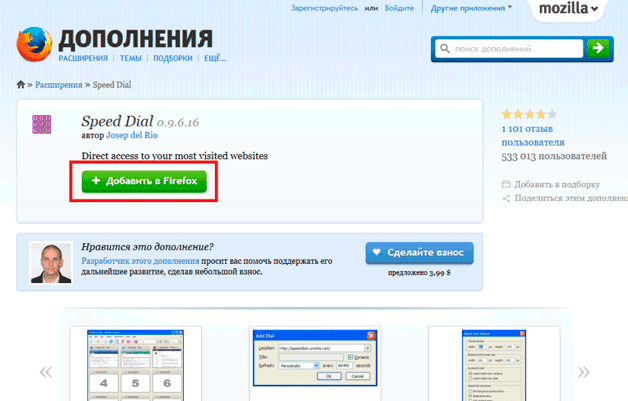
Sve što trebate učiniti je odabrati željeni dodatak iz predloženih opcija i pristati na njegovu instalaciju. Kada je proces završen, ponovno pokrenite preglednik - na taj način možete vratiti stare vizualne oznake.
Ako ste koristili elemente Yandexa, postoji još jednostavniji način da ih vratite. Morate otići na https://element.yandex.ru/, gdje kliknite na ikonu za instaliranje vizualnih oznaka, nakon čega će se proširenje automatski instalirati.
Izrada sigurnosne kopije postavki preglednika
Da biste to učinili, možete koristiti ugrađenu značajku sigurnosnog kopiranja:
- Idite na izbornik oznaka, odaberite naredbu koja ih sve prikazuje;
- U prozoru "Knjižnica" koji se otvori, kliknite na karticu uvoza i sigurnosnih kopija;
- Na padajućem popisu možete odabrati stvaranje ili vraćanje elemenata koji su nam potrebni iz arhive.
Postavke preglednika svakodnevno se automatski sigurnosno kopiraju. Ali kako bi se bilo koji od njih, uključujući vizualne knjižne oznake, mogao brzo vratiti u bilo kojem trenutku, bolje je da ih povremeno sami napravite sigurnosnu kopiju, pogotovo jer su na disku arhivska kopija Ne zauzima puno prostora.
Za izradu sigurnosne kopije također možete koristiti mali pomoćni program MozBackUp. Aplikacija je stara, ali bez obzira na to dobro radi na svim modernim Windows operativnim sustavima i uspješno backupira postavke najnovijih. Verzije Firefoxa. Rad s MozBackUp-om vrlo je jednostavan:
1. Nakon instaliranja i pokretanja MozBackUp-a, vidjet ćete prozor dobrodošlice, kliknite “Dalje”;
2. U odjeljku s operacijama profila odaberite "Spremi"; 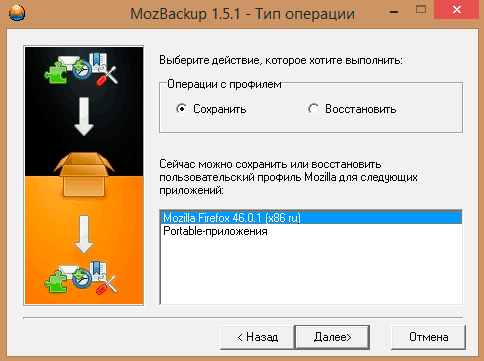
5. Pokrenite proces sigurnosne kopije postavki klikom na “Dalje”.
Nakon toga, sve postavke web preglednika, uključujući vizualne knjižne oznake, mogu se jednostavno vratiti pomoću iste aplikacije:
- Otvorite MozBackUp, odaberite opciju oporavka, kliknite "Dalje";
- Navedite profil oporavka i mjesto sigurnosne kopije u programu;
- Označite okvire za komponente koje želite vratiti u preglednik.
- Zatim će program izdvojiti spremljene postavke iz arhive i automatski ih vratiti u Mozilla Firefox, obavještavajući vas da je proces uspješno završen.
Ako ste izgubili svoje vizualne oznake u Firefoxu, nemojte žuriti žaliti i zauvijek se oprostiti od njih. Postoji barem nekoliko načina da ih vratite na svoje mjesto. U ovom ćete članku naučiti kako vratiti spremljene veze u Mozilla Firefox, kao i kako sigurnosno kopirati oznake i zatim ih učitati u preglednik. Osim toga, naučit ćete neke korisne nijanse o radu s časopisom i poveznicama u FF-u.
Kako se oporaviti?
Gornja ploča
Vaši URL-ovi i mape s njihovim odabirom iz gornja ploča nalazi ispod glavnog izbornika vašeg web preglednika? Zatim učinite sljedeće:
1. Postavite kursor na vrh FF prozora koji nema opcija (na prazan prostor).
2. Pritisnite desnu tipku miša.
3. Na popisu kliknite desnom tipkom miša i potvrdite okvir pokraj stavke "Traka oznaka".
Sve prethodno spremljene i instalirane poveznice trebale bi se vratiti na svoje mjesto.
Sličice u praznoj kartici
Ako se adrese web stranica koje su vam važne nalaze u vizualnim prozorima ispod trake za pretraživanje, možete ih zabilježiti. Tako ćete spriječiti da slučajno nestanu. Da biste izvršili ovaj postupak, pomaknite kursor u gornji lijevi kut slike knjižne oznake i kliknite na "pribadaču" koja se pojavljuje u njoj.
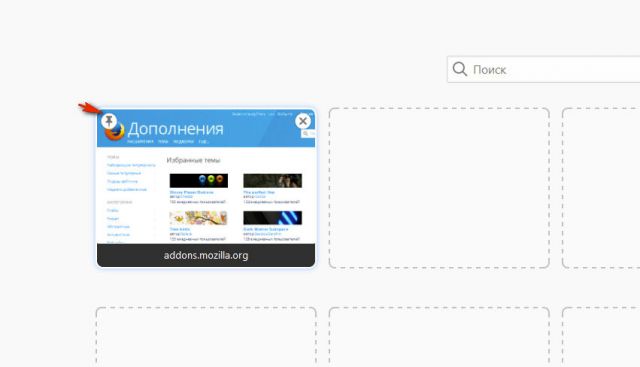
Slučajno izbrisani URL iz grafičkih blokova prazne kartice može se odmah vratiti na svoje mjesto pomoću gumba "Vrati sve". Pojavit će se u gornjem desnom kutu.
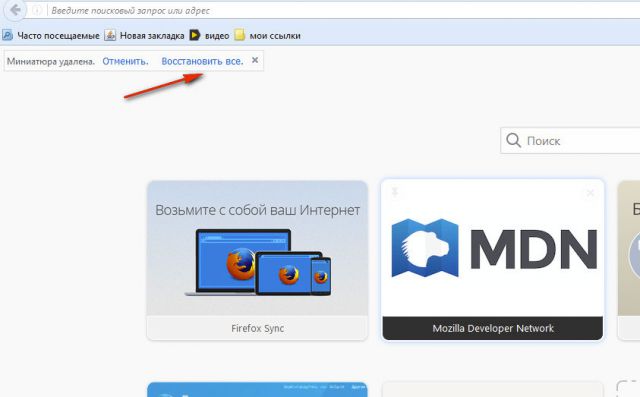
Kako ručno vratiti knjižne oznake
Jesu li vam gornji "recepti" pomogli vratiti svoje vizualne knjižne oznake? Zatim pokušajte sljedeće:
- Provjerite je li traka oznaka uključena.
- Pritisnite tipkovni prečac - Ctrl + B.
- Na bočnoj traci "Oznake" kliknite jednu po jednu na veze koje želite premjestiti na ploču za brzi pristup.
- Zatim kopirajte URL iz adresne trake.
- Kliknite desnom tipkom miša u području ploče. Odaberite “Nova knjižna oznaka” ili “Nova mapa” (za stvaranje tematske zbirke poveznica).
- Unesite kopiranu adresu i ime u obrazac.
Pažnja! Ako na bočnom popisu nema ničega (pritiskom na Ctrl + B), otvorite dnevnik posjeta web resursima (Ctrl + H) i pokušajte u njemu pronaći potrebne adrese za dodavanje u vizualno sučelje.
Dodaci
Ako ste koristili posebna proširenja za upravljanje oznakama, ali želite vratiti zadane postavke (integrirane minijature na kartici), učinite ovo:
1. U izborniku kliknite: Alati → Dodaci.
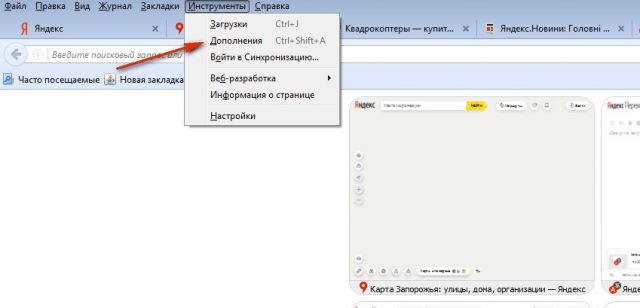
2. U stupcu dodatka kliknite "Izbriši" ili "Onemogući" (za privremenu deaktivaciju).
![]()
3. Ponovno otvorite odjeljak "Alati" i kliknite "Postavke".
4. Na kartici “Općenito” postavite polje “Pri pokretanju...” na “Prikaži prozore i kartice...” kako bi Firefox prikazao nedavno otvorene web stranice.
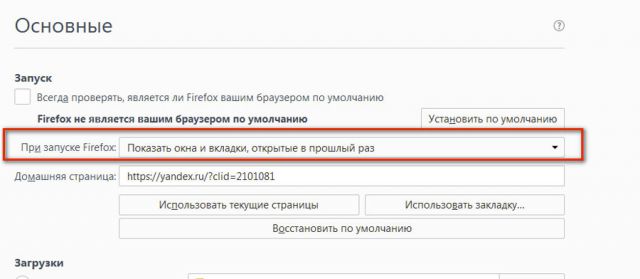
Da biste vratili mini link trake, u opciju Home Page stavite naredbu - yafd:tabs.
![]()
Osim toga, možete koristiti gumb "Vrati zadano". Nakon što ga aktivirate, Firefox će automatski izvršiti globalno resetiranje postavki (preuzet će vrijednosti koje su postavljene odmah nakon instalacije preglednika).
Vraćanje oznaka iz sigurnosnih kopija
Postoji nekoliko načina za spremanje i učitavanje datoteke s kolekcijom knjižnih oznaka u pregledniku. Pogledajmo njihovu implementaciju korak po korak.
Savjet! Ova korisnička praksa pomoći će vam da ubuduće uvijek držite adrese svojih omiljenih stranica, online igrica i drugih web resursa pri ruci, ne samo na vašem osobnom računalu, već i daljinski na drugim uređajima (mobilnom telefonu, tabletu, drugom računalu ili prijenosnom računalu) ). Osim toga, spasit ćete se od rizika gubitka vlastitog odabira URL-ova kao rezultat pada preglednika, napada virusa, instalacije dodataka ili netočnih postavki postavki.
Metoda #1: Stvorite HTML datoteku
Popis poveznica u HTML datoteci omogućuje njihovo vraćanje na FF panel, kao i njihov prijenos iz jednog preglednika u drugi. Na primjer, u ovom formatu možete spremiti URL Google Chrome a zatim ga standardnim opcijama smjestite u Firefox.
To se radi ovako:
1. Kliknite gumb "Tri pruge" u gornjem desnom kutu.
2. U izborniku s pločicama koji se pojavi kliknite "Dnevnik".
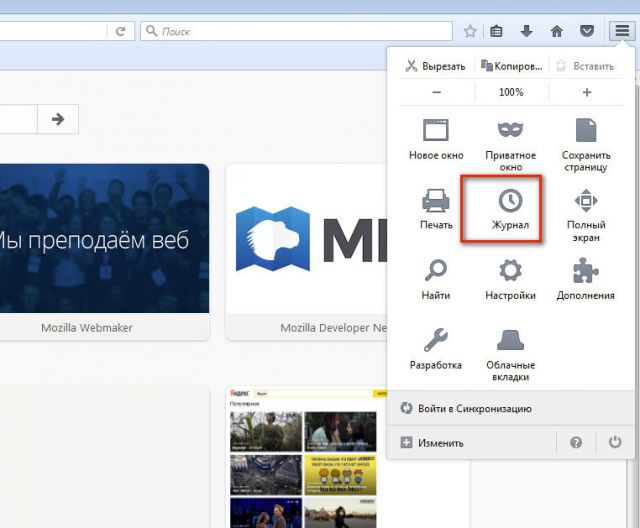
3. Pod popisom veza kliknite naredbu “Prikaži cijeli dnevnik”.
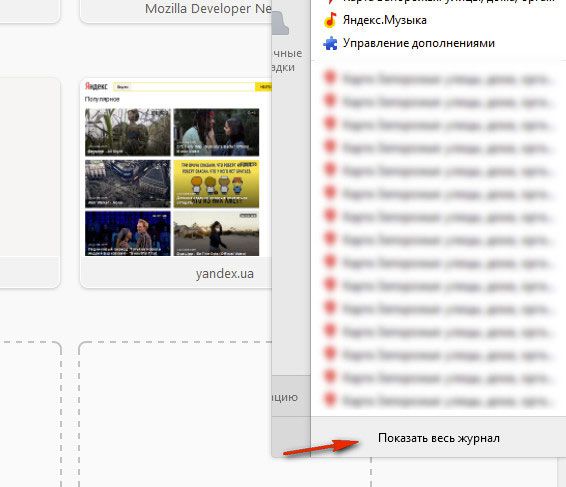
4. U prozoru "Biblioteka" lijevom tipkom miša otvorite odjeljak "Uvoz i sigurnosna kopija".
5. U padajućem bloku odaberite "Izvezi knjižne oznake u HTML...". "
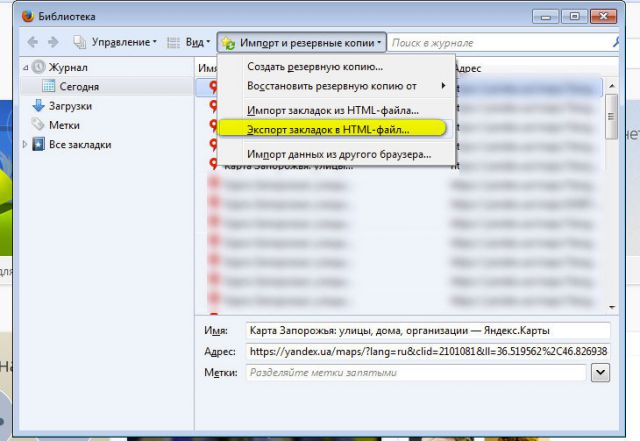
6. B Windows Explorer odredite particiju diska i mapu u koju će biti pohranjena kopija vaših oznaka. Radi praktičnosti, možete navesti datum spremanja u nazivu datoteke.
Pažnja! Ne spremajte kopiju na pogon C; mogli biste je izgubiti kao rezultat ponovne instalacije sustava ili napada virusa.
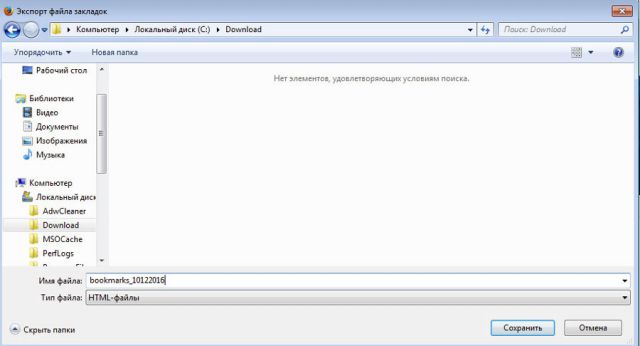
Kada vam je potrebna spremljena zbirka poveznica (na primjer, nakon Instalacije Firefoxa, OS), slijedite ove korake:
1. Pritisnite zajedno - Ctrl + I.
2. Kliknite mišem da odaberete odjeljak "Dnevnik" u desnom bloku.
3. Kliknite: Uvoz i sigurnosne kopije... (izbornik na vrhu prozora) → Uvoz oznaka...
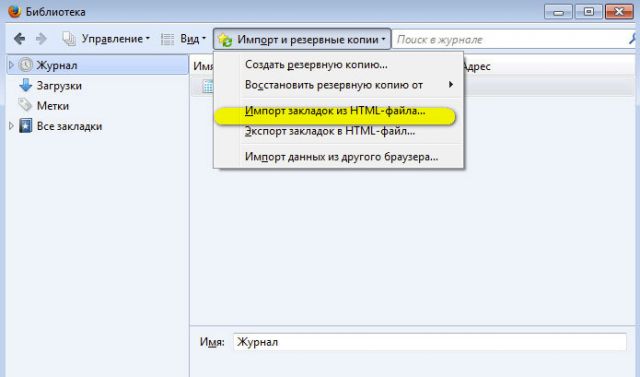
4. U prozoru s preglednikom sustava navedite stazu do HTML datoteke s URL-om. Pritisnite "Otvori".
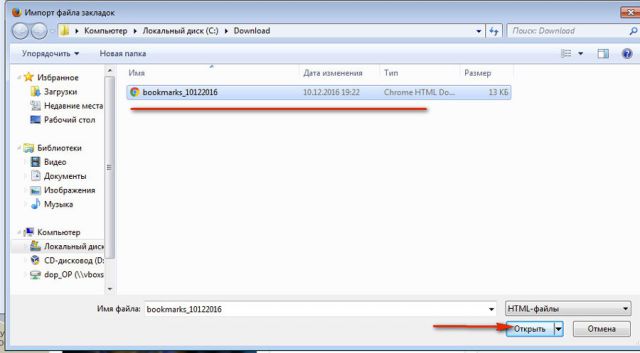
5. Da biste provjerili je li vraćanje bilo uspješno ili ne, pritisnite Ctrl+B. Sve veze iz kopije trebale bi se pojaviti na bočnoj traci.
Pažnja! Ako izvozite oznake u HTML format izvršeno iz drugog preglednika, tada se u FF mogu postaviti zasebna mapa s istim nazivom (na primjer, Opera ili Internet Explorer).
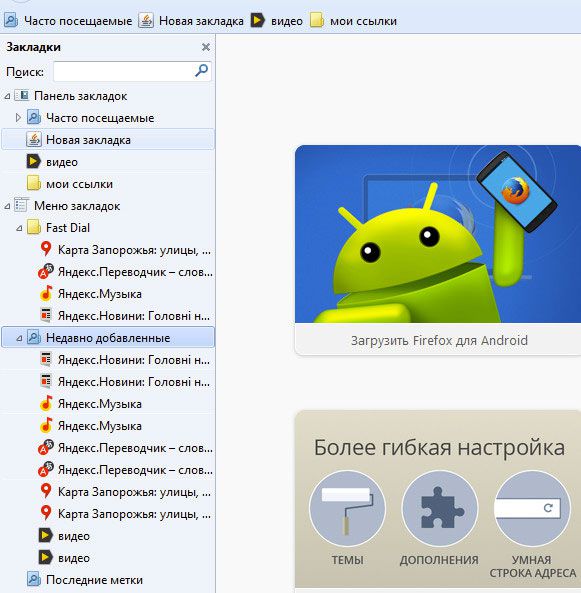
Metoda broj 2: sinkronizacija
Ova rezervna opcija omogućuje vam pohranjivanje oznaka na daljinu, na posebnom FF poslužitelju, i, ako je potrebno, njihovo učitavanje u preglednik instaliran na bilo kojem uređaju nakon što unesete vjerodajnice svog profila.
Za postavljanje sinkronizacije u FF morate slijediti ove korake:
1. U izborniku web preglednika kliknite: Alati → Postavke → Sinkronizacija.
2. Kliknite na opciju "Stvori račun" u desnom bloku.
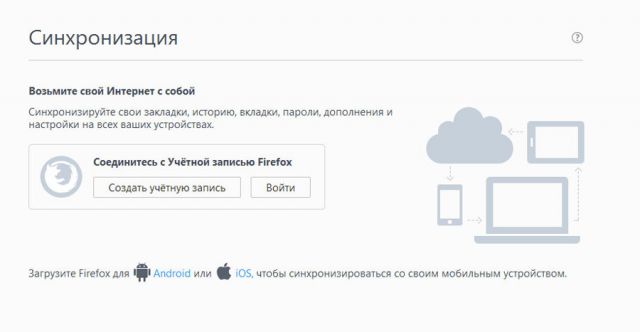
3. Unesite prijavu (adresu) vašeg trenutnog poštanskog sandučića.
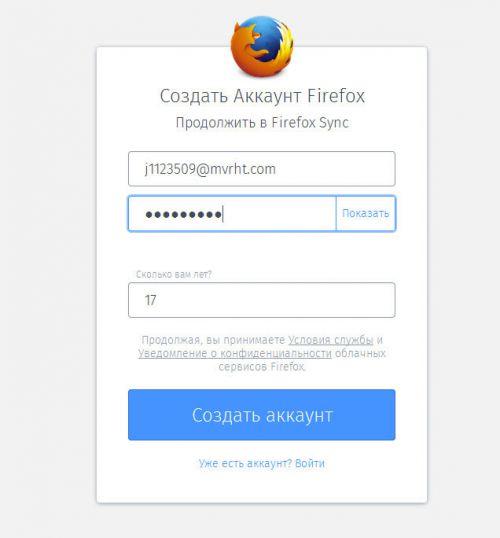
4. Izmislite jaka lozinka da se prijavite na svoj profil.
5. Pritisnite plavi gumb "Izradi račun".
6. Prijavite se na navedeni račun e-pošte. U pismu usluge Firefox kliknite "Aktiviraj sada" kako biste potvrdili svoja prava na e-poštu.
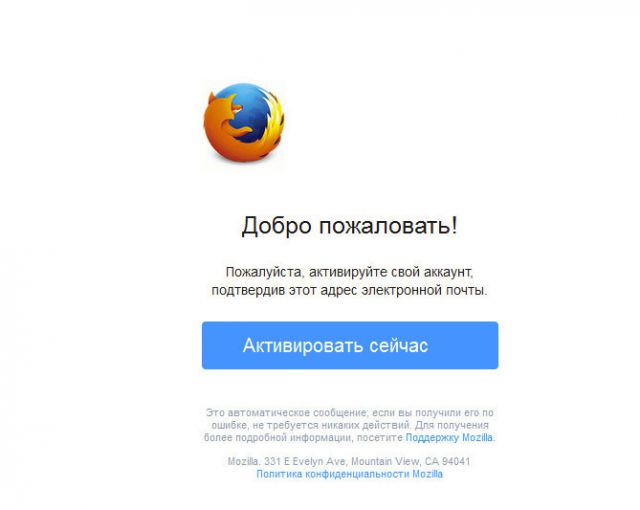
7. U pregledniku, na ploči "Odaberite što sinkronizirati", provjerite okvir pored elementa "Oznake". Kada završite s postavljanjem sinkronizacije, kliknite Spremi postavke.
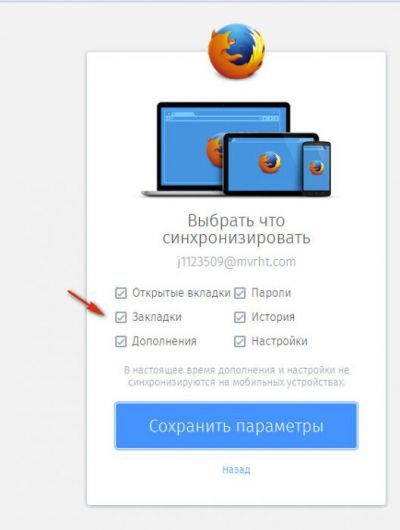
Za vraćanje veza iz kopije:
- idite na ploču: Alati → Postavke → Sinkronizacija;
- kliknite na "Prijava";
- unesite svoju prijavu i lozinku.
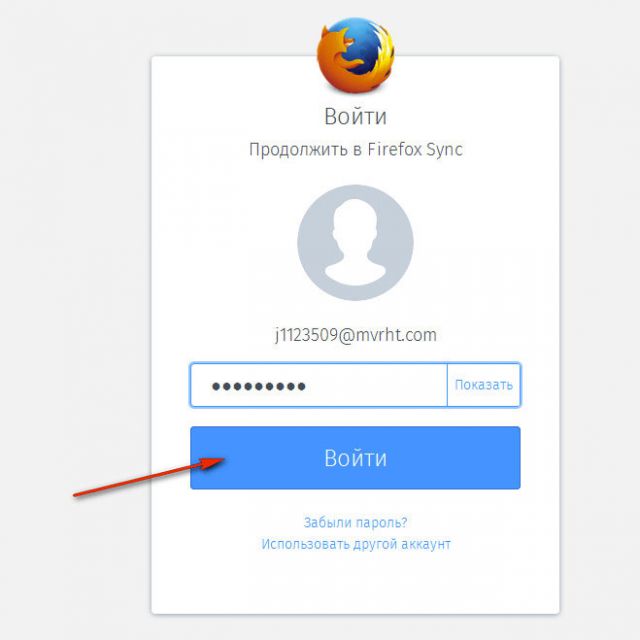
Metoda br. 3: sigurnosno kopiranje pomoću uslužnog programa MozBackup
1. Na web stranici uslužnog programa (http://mozbackup.jasnapaka.com/), kliknite vezu "Preuzmi" u izborniku.
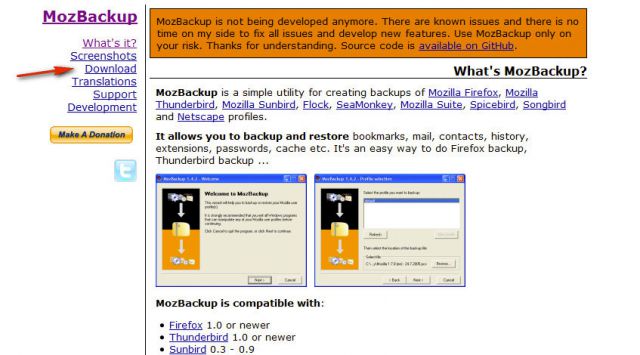
2. Na stranici koja se otvori, u bloku "Najnovija stabilna verzija..." kliknite vezu "instaliraj program".
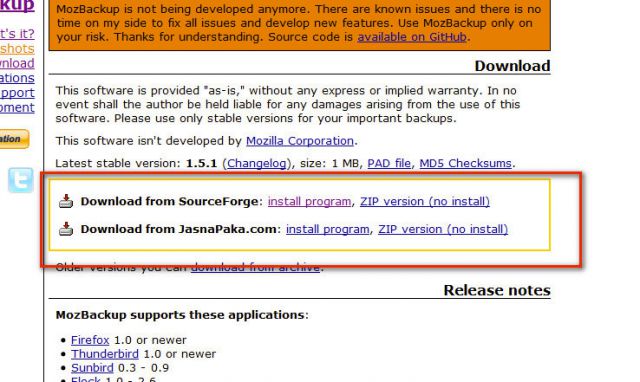
3. Instalirajte i pokrenite MozBackup.
4. U prozoru aplikacije odaberite način rada “Backup a...” (izrada sigurnosne kopije).
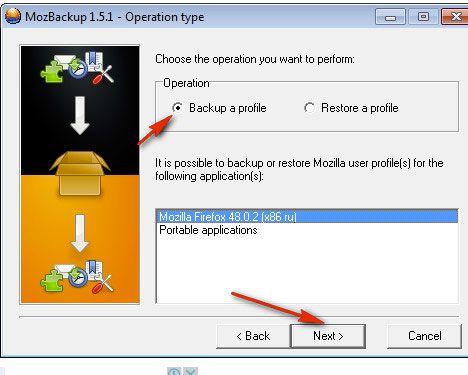
5. Na donjoj ploči odaberite redak s verzijom distribucije FF. Pritisnite Dalje.
6. U stupcu "Spremi..." odredite stazu za spremanje kopije profila. Ponovno kliknite "Dalje".
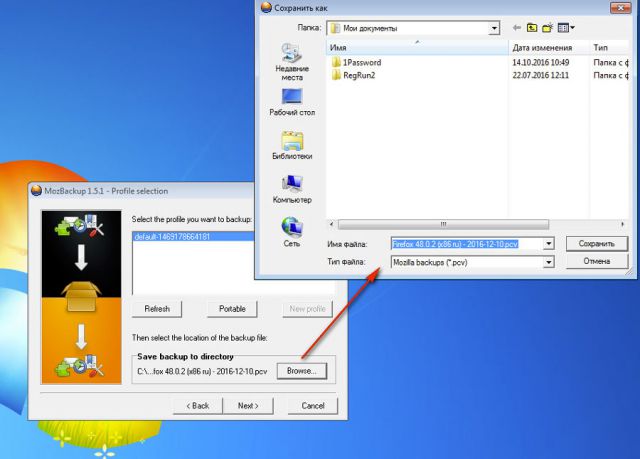
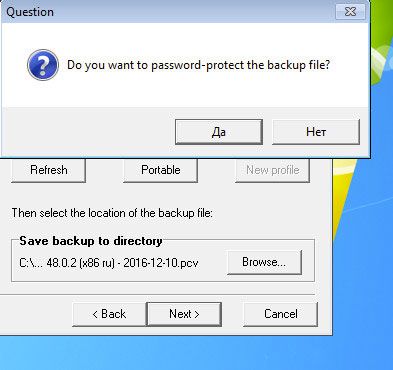
8. Odredite koje stavke želite rezervirati. Svakako provjerite oznake kako bi vaši URL-ovi bili uključeni u datoteku.
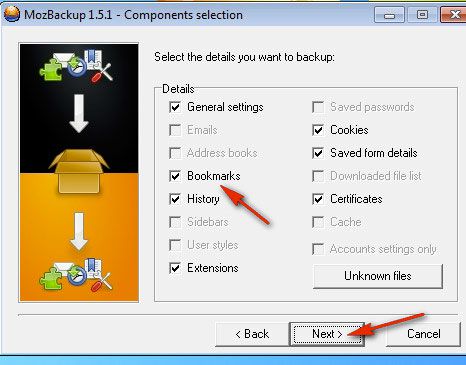
9. Pritisnite "Dalje".
Da biste napravili sigurnosnu kopiju iz datoteke, slijedite ove korake redom:
1. Zatvorite Firefox, pokrenite MozBackup.
2. Na ploči postavite način rada "Vrati...".
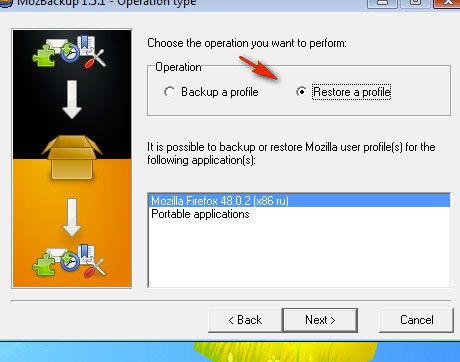
3. Za početak kliknite “Dalje”.
4. Navedite stazu do datoteke kopije i pokrenite opciju oporavka.
5. Otvorite Firefox, sve oznake bi trebale biti tamo.
Sretno s vraćanjem veza u vaš preglednik!
Zahvaljujući vizualnim knjižnim oznakama, korisnici se mogu lako i brzo kretati s jedne web stranice na drugu bez potrebe da imaju na umu svoje adrese. Kada otvorite drugu karticu vašeg web preglednika, najvjerojatnije će vam se prikazati mini sličice najposjećenijih internetskih stranica i Yandex traka za pretraživanje.
Stranice koje se posebno često gledaju automatski se premještaju na vrh popisa, ali svoje omiljene stranice možete sami popraviti klikom na ikonu na mini sličici i ona će biti spremljena na ovo mjesto bez pokretanja bilo gdje. Da biste to učinili, morate kliknuti na praznu ćeliju, otvorit će vam se prozor za unos adrese stranice i ispod naziva vaše stranice. Pritisnite enter i gotovi ste.
Ako želite izbrisati knjižnu oznaku, prijeđite mišem preko njenog pregleda (pojavit će se križić), kliknite na križić u desnom kutu i knjižna oznaka će biti izbrisana. 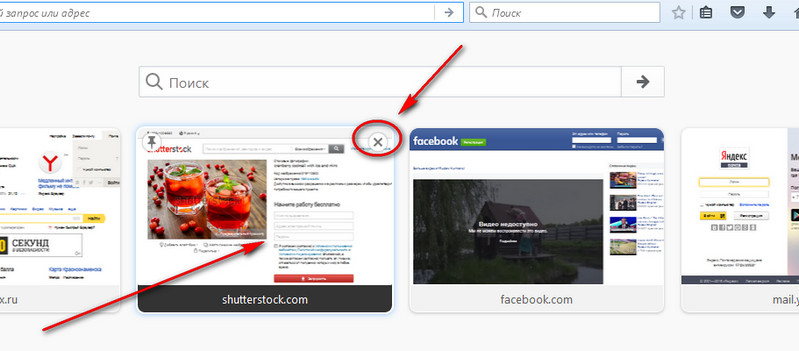 Također ga možete povući na bilo koje mjesto, čak i kada je već zauzeto, držeći ga lijevom tipkom miša.
Također ga možete povući na bilo koje mjesto, čak i kada je već zauzeto, držeći ga lijevom tipkom miša.
Nedostaju vizualne knjižne oznake Mozilla Firefoxa?
To se može dogoditi u bilo kojem pregledniku (na primjer, Mozilla Firefox), a dalje ovdje govorimo o njihovom potpunom oporavku.
Najočitiji razlog nestanka vizualnih oznaka u Mozilla Firefoxu može biti prestanak rada određenog dodatka. Oni. dodatak za oznake onemogućen
To se može dogoditi zbog kvarova sustava ili virusnih programa. Ili je možda drugi korisnik računala nešto promijenio u postavkama - iz neznanja, ili možda namjerno(?).
Oporavak ispravan rad aplikacije i vraćanja nedostajućih vizualnih oznaka, morate učiniti sljedeće jednostavnih koraka:
Ako iz nekog razloga nešto ne uspije, postoji nekoliko drugih rješenja problema. Prije svega, bilo bi lijepo instalirati Najnovija verzija preglednik, također ga je moguće ažurirati. Kliknite na postavke i kontekstni izbornik odaberite ikonu s upitnikom (Pomoć).
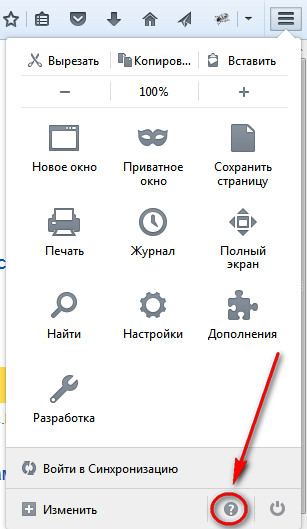
U prozoru pomoći kliknite "O Firefox" 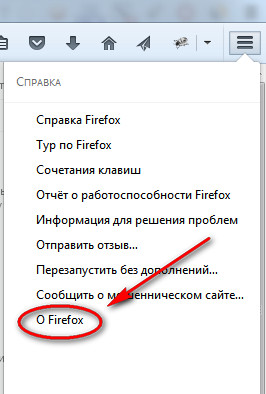
Ako vizualne oznake iznenada nestanu u Mozilli, sasvim je moguće da se programu nije dogodilo ništa strašno - samo kvar postavki. Rekao bih da se sve postavke u programu mogu prilagoditi prema vlastitom nahođenju. Ovisi samo o vašem ukusu.
Za razliku od drugih programa preglednika, Mozilla ima niz jedinstvenih značajki, a nedostatak ugrađenih vizualnih oznaka jedna je od njih. Morate instalirati odgovarajuće proširenje da biste ga koristili. Također treba napomenuti da takav dodatak može automatski promijeniti svoje početna stranica u pregledniku. Broj prozora se može promijeniti izravno udubljivanjem u postavke, tako da možete lakše pronaći potrebne informacije bez nepotrebnih problema.
Nešto o starim provjerenim opcijama.
Mnogima se svidjela ideja vizualnih oznaka, a korisnici Mozilla Firefoxa željeli su ovu funkcionalnost za svoj omiljeni preglednik. Programeri preglednika dali su malo podrške za ovu ideju, ali pojavili su se mnogi dodaci trećih strana koji obavljaju ovaj popularni zadatak. Ali ovi se dodaci također mogu pokazati "sirovim", jer se korisnici često žale da su vizualne oznake nestale u FireFoxu. U ovom članku saznajte kako ih vratiti.
O vizualnim oznakama
Dopustite mi da odmah razjasnim neke točke. Ono što je trenutno prikazano u pregledniku može se nazvati vizualnim knjižnim oznakama, ali funkcionalnost i dalje nije u potpunosti razvijena.
Da, stranice koje ste posjetili pojavljuju se kada otvorite novu karticu (ne svoju početnu stranicu). Ali ovdje ne možete sami dodati oznaku. Općenito, možete prikvačiti poziciju stranice (ja sam prikvačio stranicu bbc.com) i ona će ostati u ovom prozoru, čak i ako:
U suprotnom, ako ne označite potvrdni okvir "Prikvači ovo mjesto na trenutnom položaju", svi će podaci biti zauvijek izgubljeni.
Savjet! Radite li sa stranim web stranicama koristeći Mozilla Firefox? Povežite se za prepoznavanje nepoznatih stranih riječi na licu mjesta ili prevedite cijeli tekst.
Dodaci
Dodaci za preglednik pomažu u rješavanju problema s potpunom funkcijom označavanja i više. Na primjer, instaliranjem proširenja u Mozilla Firefox s Yandexa možete dobiti dodatne korisna informacija. Za instalaciju jednostavno kliknite "Dodaj u Firefox". 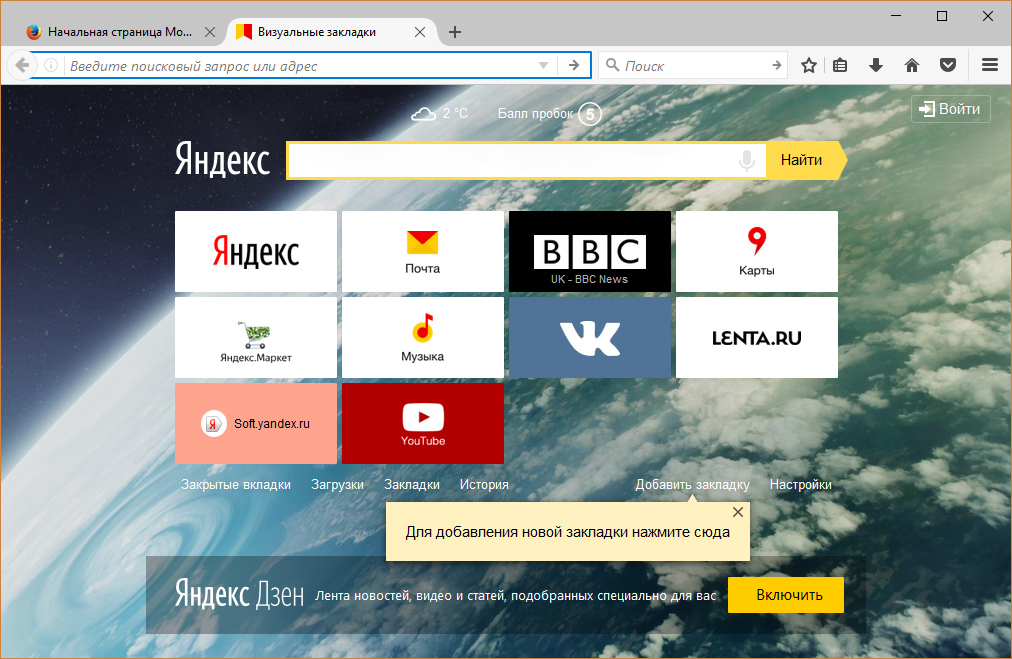
Ali što biste trebali učiniti ako, kada otvorite preglednik i započnete novu sesiju, vizualne oznake dodatka nestanu i prikaže se standardna "nova kartica"?
Vjerojatno je došlo do nekog kvara u dodatku i Mozilla Firefox ga je isključio. Da biste ponovno omogućili dodatak:
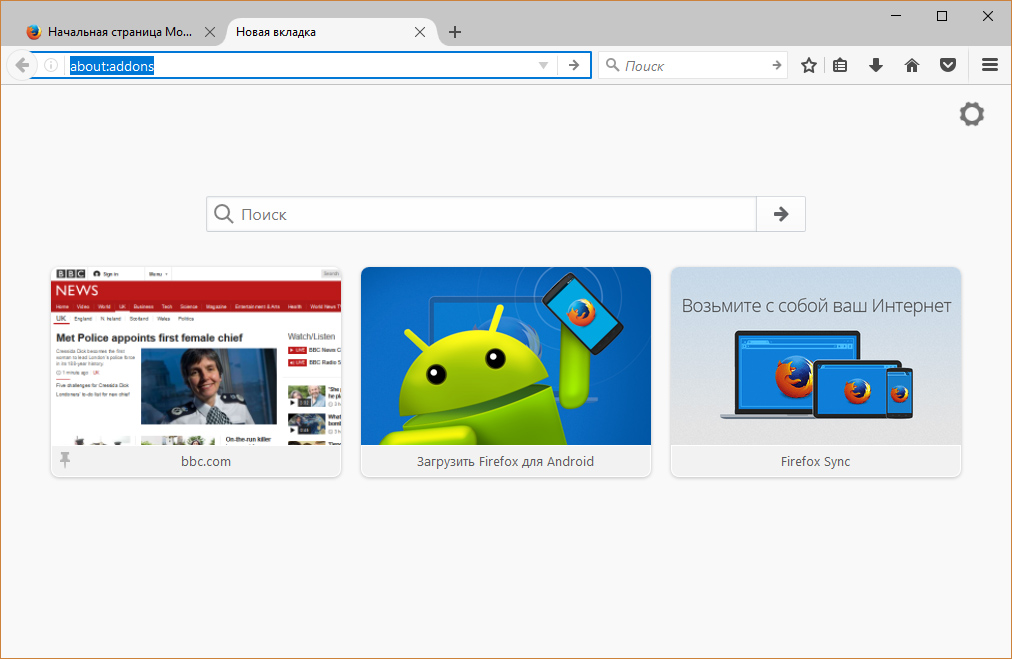
Ako se dodatak ne gasi, ali postoje problemi s njim, obratite se autoru dodatka ili potražite informacije na početnoj stranici. 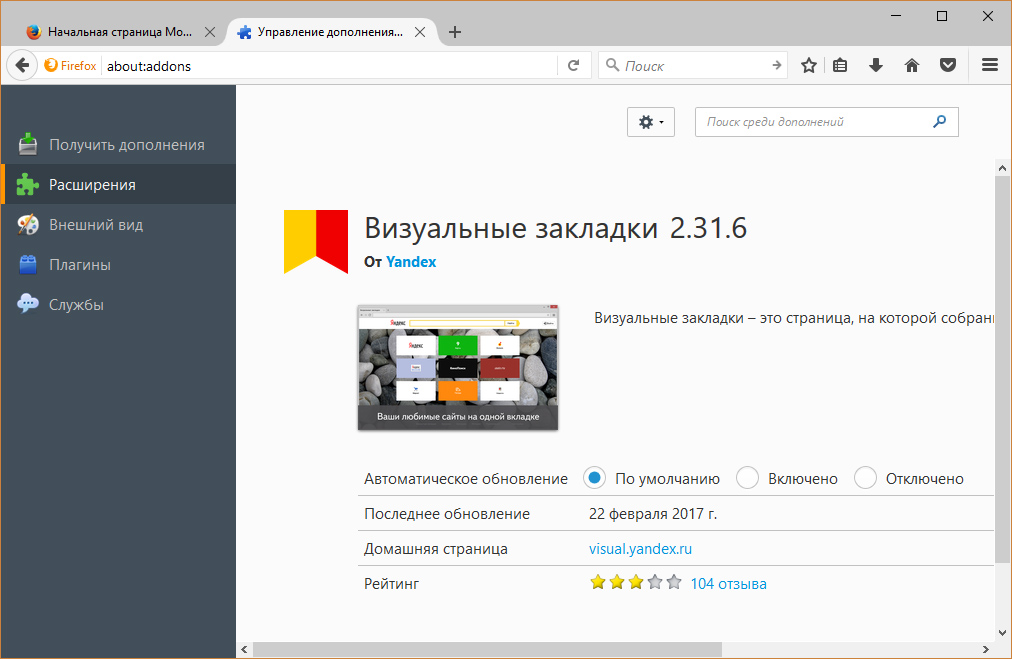
To možete učiniti klikom na "Više detalja" pored dodatka koji koristite.
Moderni korisnici svakodnevno posjećuju desetke potrebnih web izvora: razni društveni mediji i video hosting, omiljene igre u pregledniku, informativne stranice i sustavi plaćanja. Radi lakšeg korištenja i sistematizacije podataka, programeri preglednika izradili su sustav odabranih stranica. Vizualne knjižne oznake omogućuju korisnicima brzu i jednostavnu navigaciju između stranica koje su im potrebne bez pamćenja njihovih adresa. Ovaj članak opisuje popularan problem - sve vizualne oznake s Yandexa ili druge usluge u Mozilla Firefoxu su nestale i načine kako ih vratiti.
Za razliku od nekih svojih konkurenata, Mozilla Firefox nema vlastiti Express panel. Međutim, ovaj preglednik podržava modularnu arhitekturu, tako da se uvijek možete povezati potrebna funkcija koristeći dodatna proširenja koja su objavili programeri trećih strana.
Neki problemi mogu nastati kao rezultat greške u samom dodatku, dok drugi mogu biti uzrokovani pokvarenim Mozilla Firefoxom. Ispod je nekoliko načina za vraćanje izgubljenih informacija i vraćanje usluge.
Najočitiji razlog zašto su vizualne oznake nestale je taj što je dodatak prestao raditi. Kao rezultat djelovanja virusa, malware ili se kvarovi sustava mogu promijeniti Mozilla postavke Firefox. Ili možda neki drugi korisnik osobno računalo promijenio nešto namjerno ili namjerno.
Da biste vratili aplikaciju i vratili izgubljene vizualne oznake, slijedite jednostavne korake navedene u uputama:
Nakon ovih koraka, dodatak će biti omogućen i nastavit će s radom. To može vratiti pokvarene značajke.
Instaliranje dodatka
Ako je na popisu instalirane aplikacije niste pronašli svoj panel, što znači da je iz nekog razloga izbrisan. U ovom slučaju, da biste vratili svoju omiljenu značajku, morate ponovno instalirati proširenje.
Ako vaše omiljene stranice u Firefoxu nedostaju iz tog razloga, ovi će ih koraci vratiti.
Za korisnike koji su koristili Yandex elemente, ima ih više brz način vrati ih. Samo slijedite vezu https://element.yandex.ru/ i na stranici koja se otvori kliknite na "Instaliraj" u kategoriji "Vizualne oznake".
Sigurnosna kopija
Kako biste bili mirni za svoje podatke, preporuča se povremeno provoditi postupak Rezervni primjerak. Stvorena sigurnosna kopija ne zauzima puno prostora na vašem tvrdom disku, au slučaju nepredviđene nezgode može lako vratiti sve izgubljene ili oštećene informacije.
Za stvaranje sigurnosna kopija preporuča se korištenje postavki preglednika specijalizirani softver– MozBackUp. Ovaj uslužni program možete preuzeti s web stranice http://mozutil.mozilla-russia.org/backup/index-ru.html. MozBackUp je besplatno licenciran, tako da ne morate platiti ni za jednu njegovu značajku.
Preuzmite instalacijski program i pokrenite ga. Nema ništa komplicirano u instaliranju programa; za većinu je standardno Windows aplikacije. Samo slijedite čarobnjak za instalaciju. Kada je softver instaliran, pokrenite ga.
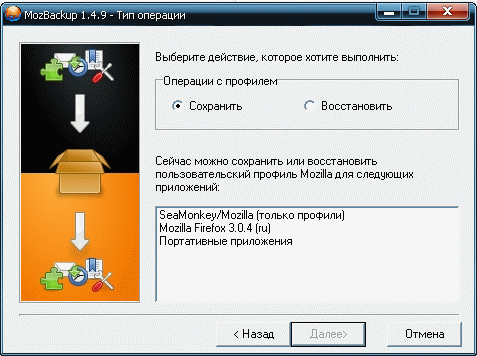
Sada, ako ste izgubili svoje vizualne oznake, možete ih jednostavno vratiti pomoću ovog uslužnog programa. Pokrenite ga, odaberite "Vrati" i odredite mjesto stvorene sigurnosne kopije.
Je li članak bio od pomoći?




