Pozdrav, dragi čitatelji, danas bih želio s vama podijeliti svoje iskustvo u Postavljanje sustava WINDOWS 7. Ova mi je ideja pala na pamet nakon što su me nekoliko puta zamolili da ubrzam. prozori rade 7, na primjer, za pregledavanje interneta ili poboljšanje performansi u igrama.
Pitanje smanjenja potrošnje resursa od strane operativnog sustava WINDOWS 7 je vrlo relevantno, kao što se svi sjećaju; čak i nakon izdavanja Windows Vista, mnogi korisnici su imali problema zbog prekomjerne potrošnje resursa od strane sustava. Ali u današnjem članku želio bih vam reći KAKO UBRZATI WINDOWS 7.
PROLOG
Pokušajmo shvatiti zašto trebamo optimizirati svoj rad operacijski sustav WINDOWS 7? Netko će reći da je već dobro napravljen i radi dobro, bez kvarova i brzo, ali reći će oni koji ne znaju koliko nepotrebne usluge ponekad je to omogućeno u njegovom sustavu i onaj tko ne zna koliko brže može raditi. Ovaj je članak napisan više za korisnike koji cijene svaki postotak izvedbe RAM memorija i procesor. Siguran sam da su takvi ljudi već isprobali mnogo načina da ubrzaju svoj Windows 7 operativni sustav, ali ja ću vam ipak reći svoje metode koje su prilično učinkovite i koje sam osobno isprobao.
Najčešće je ubrzanje i optimizacija sustava Windows 7 potrebna ili GAMERIMA koji žele pokrenuti više "teških" igara na svojim računalima bez kvarova i zamrzavanja, ili ljudima koji koriste softver koji zahtijeva velike resurse. Obojica će u mom članku pronaći puno korisnih informacija.
VIZUALNA OPTIMIZACIJA
Potrebna nam je vizualna optimizacija kako bismo smanjili potrošnju resursa procesora i video kartice isključivanjem nepotrebnih efekata i animacija u sustavu.
Moramo otvoriti prozor "Svojstva sustava", to se može učiniti na nekoliko načina, na primjer kombinacijom tipki Win + Pause (Break): +  ili možete pokrenuti prozor "Sustav" desnim klikom na ikonu "Moje računalo" na radnoj površini.
ili možete pokrenuti prozor "Sustav" desnim klikom na ikonu "Moje računalo" na radnoj površini.
Nakon otvaranja prozora kliknite lijevom tipkom miša na stavku “ Dodatne mogućnosti sustava” u gornjem lijevom kutu zaslona. Kao što je prikazano na slici ispod:

Onemogući efekte učitavanja
Nakon ovoga otvorit će nam se prozor s postavkama u kojima trebamo onemogućiti sve nepotrebne efekte kako efekti ne bi krali dragocjene resurse računala te kako bismo ubrzali rad samog Windows 7 sustava.
U odjeljku “PERFORMANSE” kliknite na gumb “POSTAVKE” i ISKLJUČI kvačice kao što je prikazano na slici ispod:
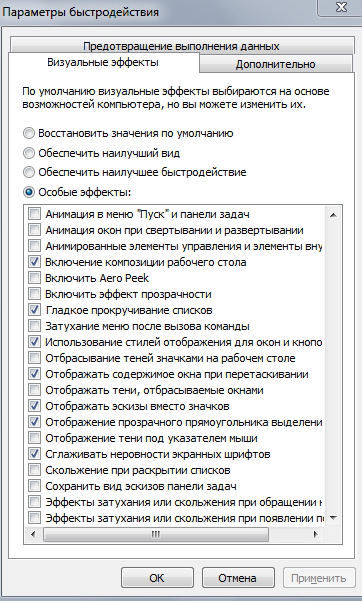
Pritisnite gumb “OPTIONS” u odjeljku “BOOT AND RESTORE” i onemogućite sve kao što je prikazano na slici:
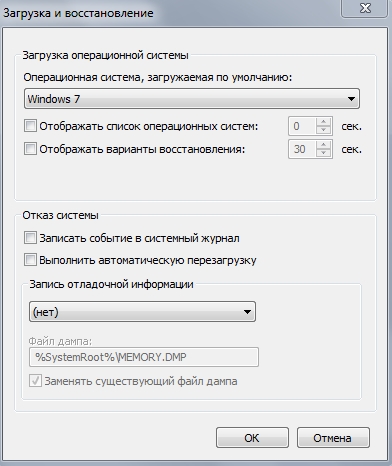
Potvrdni okvir “NE PRIKAZUJ POPIS OPERATIVNIH SUSTAVA” ne bi trebao biti označen samo ako nemate druge operativne sustave instalirane na vašem računalu, inače se nećete moći pokrenuti na njima.
Ove postavke neće negativno utjecati na rad sustava, a sada nećemo morati gubiti resurse na održavanje dnevnika otklanjanja pogrešaka i nepotrebnih vizualnih efekata.
ČIŠĆENJE SUSTAVA
Vrlo važan korak je čišćenje sustava, jer sam siguran da je svačiji sustav zakrčen nepotrebnim neiskorištenim datotekama i "mrtvim" prečacima, a vrlo često neiskorišteni unosi ostaju u registru sustava nakon deinstalacije nekih programa.
Za čišćenje WINDOWS 7 OS koristimo besplatan program CCleaner.
Najprije trebate preuzeti program, to možete učiniti putem poveznice ispod:
Oni koji nemaju pristup torrentima mogu koristiti upute za zaobilaženje blokiranja stranice
Nakon što smo preuzeli program, instalirajte ga na bilo koji način koji nam odgovara iz mape arhive i izvršite čišćenje kao što je prikazano na slikama ispod:
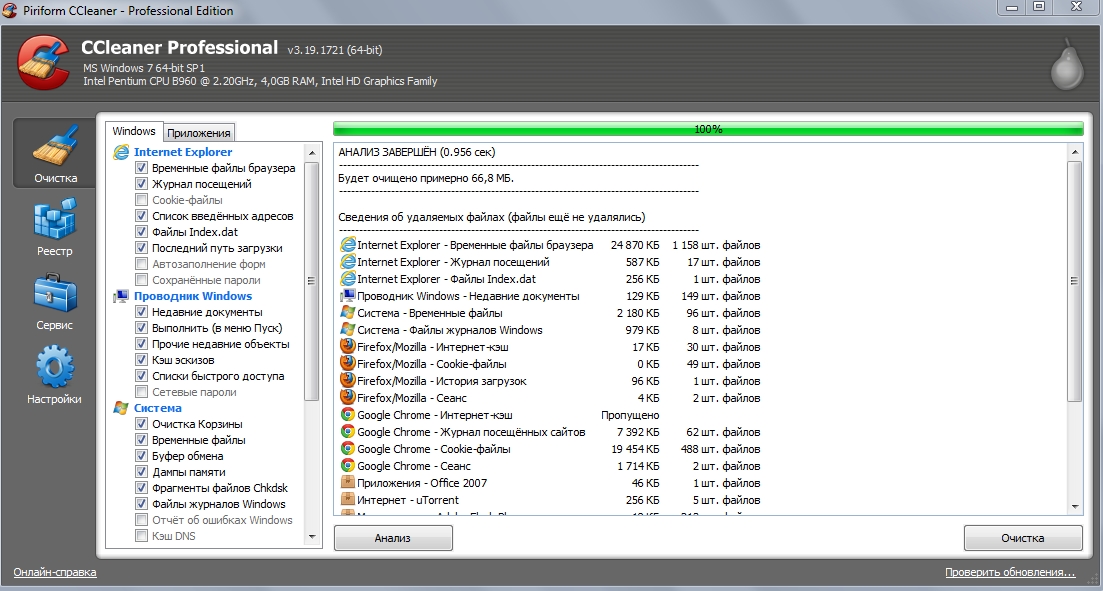
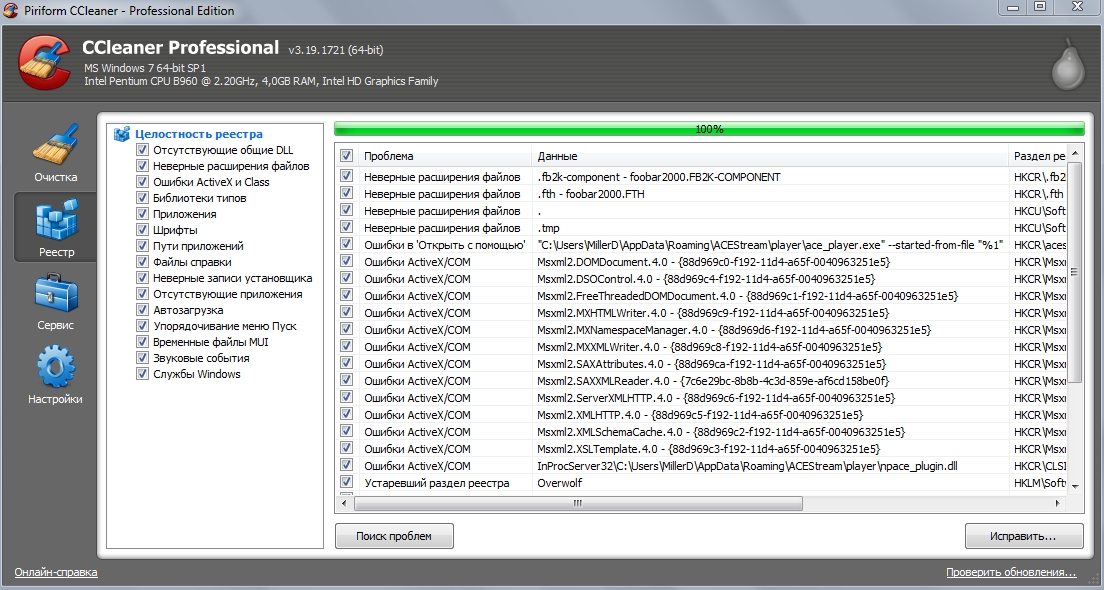
Također u programu CCleaner, u odjeljku "Alati - Pokretanje", savjetujem vam da isključite nepotrebnih programa od pokretanja.
OPTIMIZACIJA PROSTORA NA DISKU
U ovom odjeljku ćemo pogledati kako ispravno optimizirati raspoloživi prostor na disku, koje funkcije onemogućiti i što raditi sa sustavom datoteka.
Počet ćemo onemogućavanjem nepotrebnih funkcija, a to je za Windows 7 “Indeksiranje datoteka” “Arhiviranje datoteka”
Onemogućivanje indeksiranja datoteka
Za ISKLJUČIVANJA“Indeksiranje datoteka” moramo otići u “Moje računalo” i desnom tipkom miša kliknuti na jednu od particija vašeg diska i poništiti okvir kao što je prikazano na slici ispod:
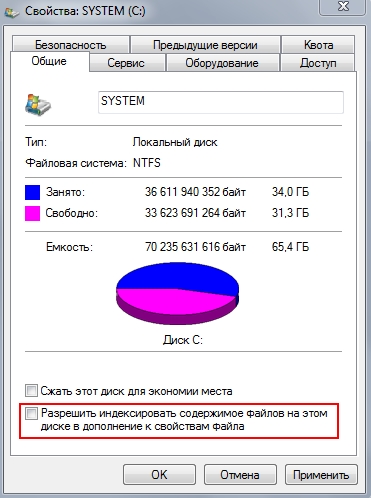

Odaberite kako je prikazano na slici i kliknite "OK".
Onemogući arhiviranje podataka
Idemo u prozor "Svojstva sustava" kao što je opisano u odjeljku "" i u kartici "ZAŠTITA SUSTAVA" odaberite željeni odjeljak i kliknite gumb "Konfiguriraj" i u prozoru koji se otvori označite "Isključi zaštitu sustava" potvrdni okvir kao što je prikazano na snimkama zaslona u nastavku. To radimo za sve dijelove.
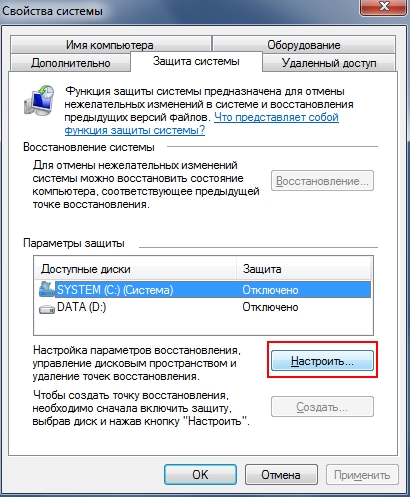
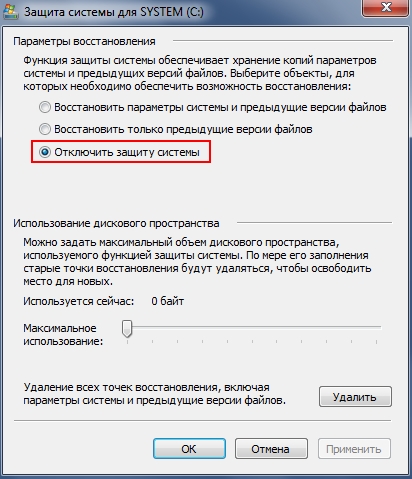
Defragmentiranje datoteka
Sljedeća točka, Defragmentacija datotečnog sustava, važna je točka, ali samo ako je defragmentacija pravilno izvedena.
Provest ćemo defragmentaciju pomoću programa “ Savršen disk“, što po mom, i ne samo mom mišljenju, i jest najbolji program za defragmentaciju diskova!
Nakon preuzimanja defragmentiramo vaše particije, za particiju s Windows 7 OS odaberite “SmartPlacement defragmentation”, za preostale particije “Consolidate free space”.
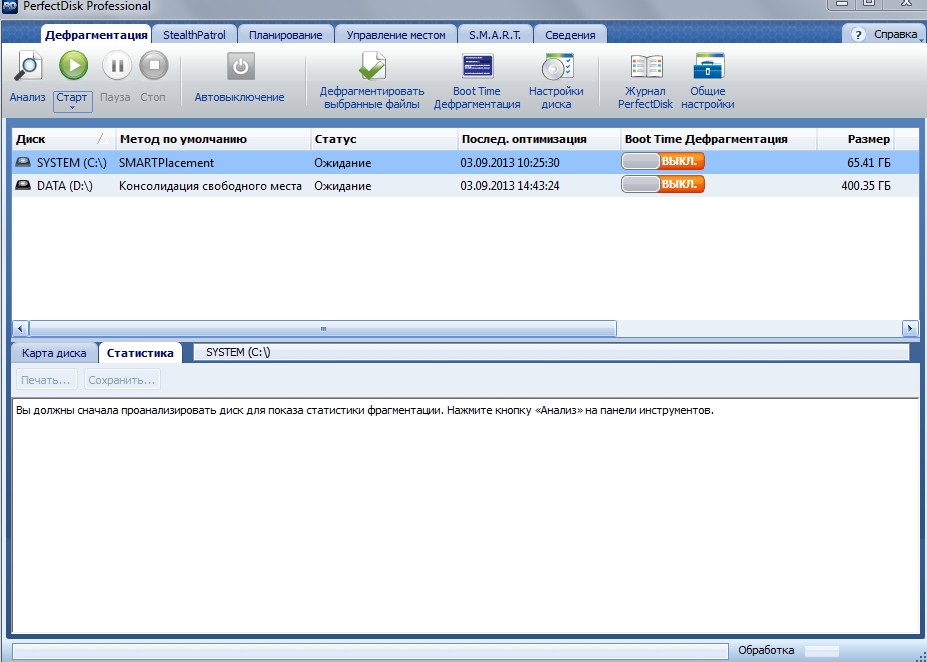
Time je optimizacija prostora na disku dovršena.
OPTIMIZACIJA USLUGA Ispravite označeno
![]()
Nakon analize ostavite sve parametre odabrane i kliknite gumb "OPTIMIZE".
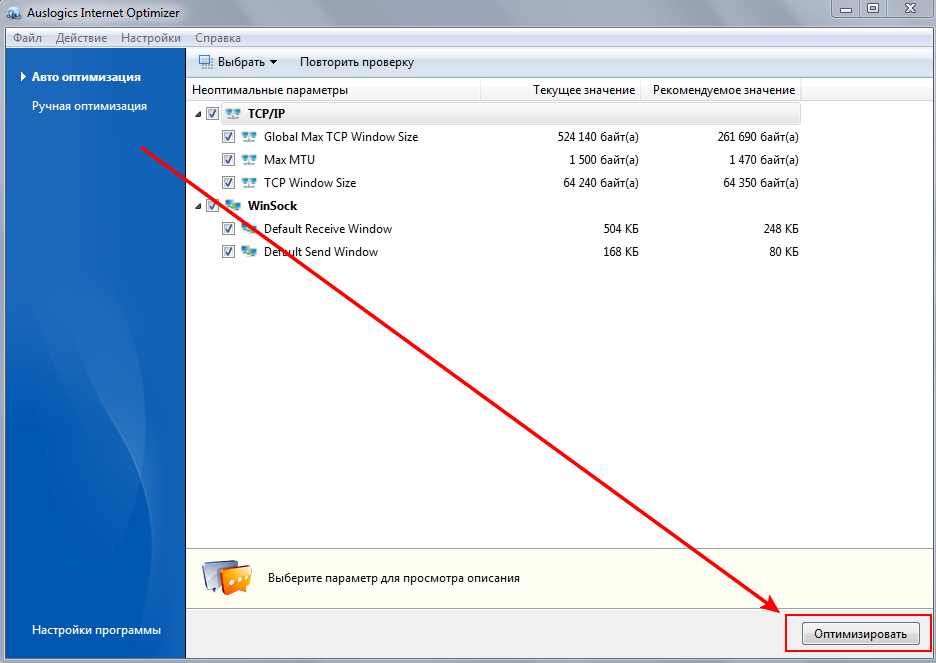
Time je dovršena optimizacija vašeg računala ili prijenosnog računala na Windows 7 operativnom sustavu za igre ili učitavanje programa.
ZAKLJUČCI
Dakle, u članku smo naučili kako optimizirati svoju opremu pomoću operativnog sustava WINDOWS 7 pokušao sam vam sve objasniti što jednostavnije i jasnije koristeći slike, ako vam neki koraci na slikama nisu jasni ili sam negdje propustio. the thread of explanation and you Ako ne razumijete što treba učiniti, možete jednostavno napisati u komentarima ispod i ja ću vam objasniti što i kako učiniti da poboljšate brzinu vašeg OS-a.
Optimizacija diskovnog sustava
Ovaj članak je pokušaj davanja odgovora na pitanja kako stvoriti optimalan sustav od postojećih softverskih i hardverskih komponenti. Govorit ćemo o performansama diskovnog kompleksa - o načinu spajanja tvrdih diskova i CD/DVD pogona, o drajverima IDE kontrolera, o tome gdje je najbolje smjestiti datoteku virtualne memorije i koju joj veličinu dodijeliti, te o mnoga druga pitanja izvedbe.
Materijal u ovom članku prilično je univerzalan, jer se većina problema o kojima se raspravlja odnosi ili na opremu ili generalni principi izgradnja modernih operacijskih sustava. Međutim, tamo gdje to mogu učiniti, pokušat ću dati konkretne savjete o promjeni postavki određenih sustava.
IDE sučelje
Hardversko povezivanje uređaja
Velika većina modernih računala ima diskovni sustav temeljen na IDE sučelje(ATAPI). Tradicionalna matična ploča ima dva IDE upravljačka kanala—primarni i sekundarni—od kojih je svaki u biti zaseban kontroler. Svaki kanal ima svoj konektor na matičnoj ploči i poseban kabel na koji možete spojiti jedan ili dva IDE uređaja. Jedan od njih će raditi u master modu, a drugi će raditi u slave modu, a ti modovi se postavljaju premosnicima na pogonu ili pogonu. Neću otkriti nikakve nove činjenice - sve što kažem u ovom odjeljku već je rečeno u raznim dokumentima i često postavljanim pitanjima. Unatoč tome, pitanje što i gdje spojiti pojavljuje se prilično često, a budući da rad diskovnog sustava izravno ovisi o tome, pokušat ću sastaviti sve što se može reći o ovoj temi.
Odmah ću dodati da u ovom članku nije moguće opisati performanse sustava temeljenih na SCSI-u - uglavnom zbog opsežnosti ove teme i prisutnosti ogromnog broja pojedinosti.
Kako rade dva uređaja postavljena na isti kanal (petlja)?
Nažalost, postojeći protokol za rad s IDE uređajima ne dopušta da dva diska koji rade na istom kanalu rade potpuno odvojeno jedan od drugog. Nije čak ni da koriste obični kabel (kabel) za spajanje na kontroler. Problem je nešto akutniji - sam protokol prijenosa podataka (kontrolni uređaj) i način rada upravljačkog programa, koji se koristi u velikoj većini IDE sustava, ne dopuštaju korištenje jednog od uređaja dok drugi uređaj ne izvrši zadanu naredbu. na to. U praksi to rezultira vrlo neugodnom stvari: na primjer, tvrdi disk je dobio naredbu za čitanje sektora. Često to ne može učiniti odmah - na primjer, jer glave tvrdi disk nalaze se u drugom području, a za čitanje sektora morat ćete izvršiti mehaničke operacije. Dok traži potrebne podatke - desetak milisekundi - uređaj jednostavno šuti, izvršavajući naredbu kontrolera. Nažalost, tijekom tog razdoblja drugi IDE uređaj koji se nalazi na istom kontroleru (kanalu) jednostavno nije dostupan. Problem dvojke tvrdi diskovi koji se nalazi na jednom IDE kontroleru još nije tako zastrašujuće, jer HDD u svakom slučaju, on je u stanju izvršiti naredbe koje mu se daju dovoljno brzo. U slučaju npr. CD-ROM pogona problem može biti mnogo ozbiljniji. Kada CD-ROM traži pjesmu (oko nekoliko stotina milisekundi, u rijetkim slučajevima - čak i više), izvodi neke od vlastitih manipulacija, poput kalibracije, ili čak jednostavno ima poteškoća s čitanjem sektora (do deset (!) sekundi ), drugi uređaj koji radi na istom kanalu jednostavno nije dostupan.
Zaključak koji se, nažalost, mora izvući je sljedeći: ako je moguće, uređaje s kojima ćete raditi istovremeno postavite na različite kontrolere. Ako imate samo dva uređaja, jednostavno ih stavite na različite kontrolere i svaki od njih će raditi zasebno, a samim time i na optimalan način. Što ako postoji više uređaja?
- Dva tvrda diska i CD/DVD-ROM? Najvjerojatnije ima smisla ostaviti jedan - glavni, sistemski, tvrdi disk sam, tako da ništa ne može ometati pristup sistemskim datotekama i virtualnoj memoriji. Što ako želite instalirati neke programe ili datoteku virtualne memorije na drugi tvrdi disk? U tom bi slučaju ipak bilo bolje za vas razdvojiti te tvrde diskove u različite kontrolere kako biste osigurali njihov istovremeni rad. S druge strane, ako često koristite CD/DVD - na primjer, često slušate glazbu (MP3), tada bi možda imalo smisla instalirati pogon za čitanje diskova na poseban upravljač - u ovom slučaju, poteškoće s čitanjem podaci s CD-a neće vas ometati pozadinski rad a glavni se neće smrznuti tvrdih diskova, a time i cijelo računalo.
- Pogon za snimanje (CD-R/-RW/DVD-ROM)? Razmislite s kojeg medija ćete snimati na ovaj pogon. Ako, na primjer, često prepisujete diskove u hodu (s običnog CD-ROM-a na CD-R), tada je vrlo preporučljivo da odvojite CD-ROM i CD-R jedinicu u različite kontrolere. Ako vaš pogon ima dovoljno veliki međuspremnik, onda to nije jako važno, ali u slučaju da je međuspremnik vašeg pogona za pisanje mali, bilo bi izuzetno dobro postaviti ga samo na poseban kontroler. Ili ne sam (ako je to nemoguće), već barem uparen s uređajem koji se neće koristiti tijekom procesa snimanja - na primjer, možete ga upariti s tvrdim diskom koji pohranjuje podatke koji nisu povezani s procesom snimanja.
Vratit ćemo se na pitanje kako postaviti nekoliko tvrdih diskova da se stvori optimalan sustav za performanse i koje se koristi mogu dobiti od nekoliko tvrdih diskova.
Rob ili gospodar?
Dva uređaja smještena u istoj petlji na ovaj ili onaj način surađuju kako bi osigurali svoj rad. Svaki IDE uređaj ima pomoćni ili glavni prekidač, a dva uređaja koji rade u istoj petlji moraju raditi u različitim načinima rada. Je li u praksi bitno koji je uređaj slave, a koji master? U ovom trenutku možemo prilično pouzdano reći: nije važno. Rad IDE protokola u obliku do kojeg je do danas došao praktički je neovisan o tome koji će uređaj biti slave, a koji master. Postavite skakače na način koji ima smisla sa stajališta operativnog sustava (prema zadanim postavkama, većina sustava dodjeljuje slova pogonima redoslijedom kojim su fizički prisutni u sustavu - to jest, glavni će ići prvi, a zatim slave). Jedino što se može reći o hardverskom aspektu je da ako imate vrlo stari tvrdi disk ili CD-ROM (recimo, više od pet godina), pokušajte ga ne postavljati kao master na moderniji uređaj. Malo je vjerojatno da će to uzrokovati gubitak performansi, ali može uzrokovati temeljne probleme s kompatibilnošću, zbog kojih će drugi uređaj (slave), ili čak oba pogona, raditi neispravno ili uopće neće raditi. Još jedna napomena - ako jedan kontroler ima dva pogona koji mogu čitati CD-ove, tada se nećete moći dignuti s drugog (slave) pogona. Posljednji problem već je riješen u najnovijim matičnim pločama (u BIOS AWARD 6.0, na primjer, možete odabrati koji će se uređaj smatrati CD pogonom pri odabiru redoslijeda pokretanja), ali zasad su takve matične ploče daleko od većine. Ako imate dva CD-a na jednom kontroleru (npr. CD i CD-RW), a želite imati mogućnost dizanja s CD pogona, preporučljivo je postaviti ga kao master - ovo će raditi bez obzira na ploču i BIOS verzija.
Koji uređaj spojiti na srednji konektor kabela, a koji na vanjski?
Ovo također nije presudno. Da, neki elektromagnetski momenti čine jednu ili drugu kombinaciju poželjnijom, ali u praksi je puno važniji drugi aspekt: jednostavno spojite uređaje tako da kabel teče što slobodnije, bez savijanja ili naprezanja. Pretjerana mehanička deformacija i naprezanje kabela može dovesti do slabog kontakta na nekom mjestu (primjerice u konektoru) ili (djelomičnog) oštećenja žica samog kabela, a to može dovesti do gubitka podataka ili nepouzdanog rada pogona. . Još jedna neugodna stvar - ako kabel djelomično izađe iz konektora tijekom rada sustava - također može donijeti hrpu neugodnih posljedica, uključujući fizičku štetu (ovo je, međutim, malo vjerojatno). Stoga će savjet biti jednostavan - spojite uređaje tako da ne naprežete kabel. Još uvijek je malo vjerojatno da će biti moguće uzeti u obzir druge čimbenike.
Svladavanje vozača autobusa
Drugi važan aspekt rada diskovnog sustava temeljenog na IDE kontroleru je upravljački program kontrolera. Ukupna izvedba sustava uvelike ovisi o tome kako upravljački program, a time i operativni sustav, radi s uređajima i kontrolerom te u kojem će se načinu rada razmjenjivati podaci.
Trenutno postoje dvije strategije za rad diskova, kontrolera i upravljačkih programa: "standardni" način rada za starije uređaje, u kojem su svi IDE pogoni potrebni za rad; PIO (Programirani ulaz/izlaz) način rada, u kojem je središnji procesor koristi se za prijenos podataka između pogona i sustava. Ovaj način rada radi na svim IDE kontrolerima, i zapravo je izvorni način rada, reguliran u prvom standardu. Međutim, u posljednjih nekoliko godina velika većina kontrolera i uređaja ima alternativni način rada - tzv. Bus Mastering mod (DMA/UDMA), u kojem prijenosom podataka upravlja sam kontroler, bez sudjelovanja procesor. Ovaj način ne samo da oslobađa procesor, što je vrlo važno u multitasking sustavima, već također uklanja ograničenje brzine prijenosa podataka koje nameću procesor i softver. U sustavima Windows NT4.0 i Windows 2000, na primjer, upravljački program koji radi u PIO načinu rada na mom računalu (Celeron 333A, BX čipset) ne može osigurati brzine prijenosa podataka veće od 5 MB/s s bilo kojeg od tri moderna pogona (Quantum 10 GB , Seagate 6 GB i Seagate Barracuda 30 GB). U Bus Mastering modu, naprotiv, Seagate Barracuda, primjerice, proizvodi potrebnih 10 - 15 MB/s, što je gotovo tri puta (!) brže, a ostali diskovi dosežu svoju teoretsku granicu od 7 - 10 MB/s . Ovome dodajte činjenicu da raditi u normalni mod Opterećenje procesora (meni osobno) je 100%, au Bus Mastering modu oko 20% i shvatit ćete zašto vaš sustav jednostavno mora raditi u ovom modu.
Srećom, svi sustavi (matične ploče) izdani od Pentiuma, a još više danas, podržavaju Bus Mastering (u daljnjem tekstu BM) bez ikakvih problema. Jedini problem koji ostaje je koristiti ovaj određeni način rada opreme. Nažalost, i danas postoje neke zamke.
Windows 98/Windows ME
Moderna računala temeljeni na ovim sustavima, u velikoj većini slučajeva, već imaju upravljačke programe koji mogu raditi u BM modu - to se posebno odnosi na Windows ME. To možete provjeriti na sljedeći način: idite na upravljačku ploču, odaberite "sustav" i u upravitelju uređaja pročitajte naziv kontrolera tvrdog diska. Ako imate matičnu ploču na Intelovom čipsetu, a naziv sadrži riječi "Bus Master" ili, ponekad, analog na ruskom ("bus management" ili nešto slično), tada potrebne upravljačke programe Već instalirano. Korisnici modernih (Pentium i novijih) sustava temeljenih na VIA čipsetovima mogu biti mirni - ako imate driver koji spominje VIA, a ne standardni IDE driver, onda vam je BM zajamčen. Ako još uvijek imate instaliran samo standardni upravljački program IDE kontrolera, najvjerojatnije trebate instalirati novije upravljačke programe. Windows korisnici 95, nažalost, morat ćete tražiti upravljačke programe - u ovom sustavu nema standardnih BM upravljačkih programa.
Sve što sada treba učiniti je provjeriti rade li svi vaši uređaji u ovom načinu rada. Da biste to učinili, u istom upravitelju uređaja morate proći kroz sve tvrde diskove i CD/DVD pogone i postaviti "DMA" način rada za njih na kartici "Postavke". Različiti sustavi imaju različite zadane postavke i moguće je da će nekoliko vaših uređaja i dalje raditi u PIO načinu rada. Međutim, vrijedi obratiti pozornost na činjenicu da neki uređaji (osobito stariji CD ili CD-R[W] pogoni) možda neće raditi u DMA modu, ili možda neće raditi potpuno ispravno. Ponekad se dogodi, na primjer, da CD pogon u DMA modu prestane reproducirati VideoCD ili kopirati audio podatke. Također sam se susreo sa slučajevima kada je CD-RW pogon potpuno prestao raditi u DMA načinu rada. Imajte na umu - ako nešto prestane raditi kao prije, nažalost ćete morati prestati koristiti DMA na tom uređaju.
Windows 2000
U velikoj većini slučajeva ovaj sustav već ima Bus Mastering drivere, pa ih čak i koristi. Sve što možete učiniti je pokušati osigurati da svi uređaji koriste ovaj način pristupa: činjenica je da su prijenosni pogoni za pohranu (na primjer, CD) često postavljeni na PIO način rada tijekom procesa instalacije sustava, za svaki slučaj nije uvijek opravdano. Trebate otići do upravitelja uređaja (možete ga pronaći u stablu koje se pokreće, na primjer, desnim klikom na "moje računalo", odaberite "upravljanje"), pronaći tamo IDE ATA/ATAPI kontrolere i označiti postavke za oba kanala kontrolera (Primarni/Sekundarni IDE kanal). Na kartici Napredne postavke možete kontrolirati trenutni način rada uređaja i postaviti način rada koji vam je potreban - DMA ako je dostupan (DMA, ako je moguće), ako iznenada nije instaliran.
Windows NT4.0
Korisnici ovog OS-a u velikoj će većini slučajeva morati poduzeti aktivnije korake kako bi mogli raditi u BM modu. Standardni upravljački programi za NT sustave sa SP3 i višim već imaju BM podršku za Intel PIIX3 kontrolere i više (koji se koriste u čipsetovima linije i430/i440), ali, nažalost, u velikoj većini sustava ne mogu ga koristiti samostalno zbog neuspješnog postupka automatsko otkrivanje ovaj način rada. Da biste utvrdili radi li BM u vašem sustavu ili ne, pomoći će vam primjerice program ConfigNT koji će prikazati trenutne načine rada uređaja. Ako vidite da BM na vašem kontroleru ne radi, imate dvije mogućnosti - ili prisilno uključite ovaj način rada (u istom programu - samo za Intel čipseti i430/i440, koji su, međutim, vrlo česti), ili instalirajte upravljačke programe s podrškom za BM.
Korisnici drugih skupova čipova (na primjer, iz iste VIA ili nove linije Intel i8xx) morat će instalirati posebne upravljačke programe s podrškom za Bus Mastering.
- Pažnja 1: Obje opcije bi teoretski mogle dovesti do toga da se vaš sustav iz nekog razloga ne pokrene, a to će biti vrlo teško vratiti. Za iskusne korisnike koji znaju što im je činiti u ovom slučaju, mogu savjetovati da za svaki slučaj kreiraju disk za hitno oporavak (naredba rdisk /s), ali općenito vas mogu utješiti činjenicom da se nikada nisam susreo sa situacijom u kojoj , nakon uključivanja BM moda, inače se sustav ne bi pokrenuo. Ako upravljački program ipak otkrije da na vašem sustavu nema BM-a, jednostavno će nastaviti raditi kao i obično.
- Pažnja 2: Imajte na umu da stari BM upravljački programi za NT4.0 - na primjer, iz Trionesa ili stari Intelovi upravljački programi - ne rade s pogonima većim od 8 GB. Instaliranje takvih upravljačkih programa može biti katastrofalno - na primjer, NTFS volumeni koji imaju područja veća od 8 GB od početka diska imaju šanse biti nepovratno oštećeni, jer će sustav stvoriti "loše" klastere čak i kada pokušava čitati iz nedostupnih područja , što će dovesti do gubitka vaših podataka. Toplo preporučam korištenje upravljačkih programa izdanih barem 1999. za Intelove skupove čipova - verzija 4 i više (prva znamenka broja verzije).
Drugi OS
Srećom, drugi moderni operativni sustavi (Linux, FreeBSD, BeOS, itd.) imaju sveobuhvatniju podršku za Bus Mastering. Svi ovi sustavi, odnosno njihovi standardni upravljački programi ( najnovije verzije sustavi), imaju podršku za Bus Mastering za gotovo sve Intel kontrolere (i neke za VIA), a sami koriste sve uređaje u najoptimalnijem načinu rada. Korisnici Unix sustava, na primjer, moći će to provjeriti praćenjem poruka koje upravljački program proizvodi pri dizanju (ako, naravno, njihov sustav proizvodi ove informacije - Unix se može konfigurirati na bilo koji način). BeOS uključuje ovaj način rada prema zadanim postavkama, tako da ponekad čak morate riješiti suprotan problem: isključiti ga ručno (ako imate problema s dizanjem sustava). S IDE kontrolerima ( matične ploče) od drugih proizvođača osim Intela i VIA, situacija je nešto gora, a ponekad, nažalost, uopće ne - ali odgovore na ova pitanja možete dobiti samo neovisnim proučavanjem svoje situacije.
Dovoljno noviji upravljački programi Bus Mastering za sve uobičajene skupove čipova za Windows sustave mogu se nabaviti na www.bmdrivers.com ili na ovoj web stranici u odjeljku “Mediji” ili “Matične ploče” - upravljački programi IDE Bus Mastering.
Postavke virtualne memorije
Svi moderni operativni sustavi koriste virtualnu memoriju - posebnu straničnu datoteku koja kompenzira nedovoljnu količinu fizičke memorije sustava. Glavni parametar koji se odnosi na sustav virtualne memorije je veličina stranične datoteke (ili više datoteka).
- Sustav Windows 95/98/ME standardno ima datoteku dinamičke virtualne memorije koja mijenja svoju veličinu u skladu s trenutnim potrebama sustava. Ima li smisla ometati ovaj način rada ručnim postavljanjem minimalne i maksimalne veličine? Da, postoji neki smisao u ovome. Ako postavite minimalnu veličinu stranične datoteke na oko 200 - 300 MB (maksimum je po vašem nahođenju, ali poželjno je najmanje 500 MB), spasit ćete sustav od nepotrebnih manipulacija dinamičke promjene veličine datoteke. Ako nakon ovog postupka također defragmentirate svoj disk modernim defragmentatorom koji može raditi s datotekom virtualne memorije, dobit ćete malo više performansi. Koju minimalnu veličinu datoteke virtualne memorije odabrati? Koliko god vam ne smeta, ali više od 300 MB vjerojatno se ne isplati.
- Sustavi Windows NT4.0 i Windows 2000 imaju nešto drugačiju strategiju za rad s virtualnom memorijom - iako je omogućena dinamička promjena veličine datoteke virtualne memorije, to nije standardni način rada. Koja je općenito minimalna veličina datoteke stranice za odabir? Jedino što je sigurno jest da je zadana vrijednost premala da bi učinkovito funkcionirala. Za obične sustave preporučam minimalno negdje oko 200 - 300 MB, a za složena računala kao što su izdavaštvo ili, primjerice, grafičke radne stanice, 500 MB ne bi bilo na odmet. Također preporučujem da ne štedite na maksimalnoj veličini - brojevi reda veličine gigabajta bit će taman. To praktički neće utjecati na rad sustava u normalnom načinu rada, ali će vam omogućiti da izbjegnete iznenađenja i kvarove u najkritičnijim trenucima, na primjer, kada radite s ogromnim dokumentima.
- Korisnicima drugih operativnih sustava općenito se mogu dati iste preporuke: pokušajte osigurati da datoteka virtualne memorije ne mijenja dinamički svoju veličinu jer to smanjuje performanse sustava i povećava fragmentaciju.
Ima li smisla postaviti swap datoteku na najveću moguću veličinu? Nažalost ne. Ako datoteka sadrži sve potrebne podatke (tj. ne raste tijekom rada), performanse sustava su maksimalne i neće ih biti moguće povećati povećanjem veličine datoteke. Da, kako se datoteka virtualne memorije povećava, neki efekti će doći u igru koji utječu na izvedbu straničnog sustava, ali oni će biti i za i protiv, i neće utjecati na praktičnu izvedbu na bilo koji primjetan način.
Gdje i kako smjestiti swap datoteku?
- Ako imate nekoliko logičkih pogona, pokušajte smjestiti datoteku virtualne memorije na particiju koja je bliža fizičkom početku diska. Učinkovitost operacija čitanja/pisanja tamo je tradicionalno malo viša ili, u ekstremnim slučajevima, nije lošija nego na drugim mjestima na disku. Nažalost, postavljanje virtualne memorije na drugi logički disk u pokušaju da se ona izolira od datoteka operativnog sustava je besmisleno—sve dok je datoteka virtualne memorije na istom fizičkom disku, ništa ne dobivate promjenom njene logičke lokacije.
- Virtualna memorija na multi-sustavu tvrdi diskovi je fleksibilnije pitanje. Pokušajte postaviti virtualnu memoriju tamo gdje nema programskih datoteka - to jest, vani sistemska particija. Ovo će znatno poboljšati performanse. Puno moderni sustavi(na primjer, Windows NT4.0 i Windows 2000) mogu koristiti virtualnu memoriju na više diskova - ali imajte na umu: ne biste trebali staviti čak ni dio virtualne memorije na isti fizički disk kao i sam sustav. Ako imate tri fizička diska, nemojte obraćati pozornost na njihovu usporednu brzinu, već postavite swap datoteke na oba nesistemska diska - to će također znatno povećati performanse, a sam sustav će uravnotežiti opterećenje diskova u skladu s njihovim ubrzati. Samo imajte na umu da je strogo kontraindicirano postavljanje datoteke virtualne memorije na diskove koji rade u PIO načinu rada.
- Na koji datotečni sustav trebam postaviti virtualnu memoriju? Ovo nema nikakvog praktičnog značaja. Bilo bi bolje da je veličina klastera na disku na kojem se nalazi datoteka virtualne memorije veća - ali to zapravo nije previše važno.
- Izbjegavajte stvaranje virtualne memorije od nule na particijama koje su više od dvije trećine pune—to će gotovo uvijek rezultirati fragmentiranom datotekom stranice. Ako nemate drugog izbora, pokušajte barem defragmentirati disk prije povećanja veličine datoteka virtualne memorije.
Logička struktura pogona
Što je bolje u smislu performansi - jedan logički disk od 10 GB ili 3 GB dodijeljena sustavu i 7 GB za neke podatke? Sa stajališta performansi, gotovo uvijek će biti puno bolje dodijeliti zasebnu malu particiju (2 - 4 GB) za sustav. Ovaj korak će rezultirati sistemske datoteke, kojima se pristupa više-manje istovremeno, nalazit će se u područjima fizičkog diska koja su blizu jedno drugom - to jest, fizička "međusobna fragmentacija" sistemskih datoteka bit će mnogo manja. Ovu točku posebno vrijedi razmotriti onima koji imaju sistemske diskove od nekoliko desetaka gigabajta. Ako dodijelite 10% - 20% kapaciteta velikog diska (tj., oko 2 GB) za logički disk sustava, tada će vrijeme potrebno za traženje staze prilikom pomicanja glave diska između sistemskih datoteka biti nekoliko puta manje od vremena koje je potrebno utrošiti za pomicanje glave fizički disk. Ako je sustav instaliran na disku od deset ili dva GB, sistemske datoteke će sigurno biti kaotično raspoređene po tom prostoru, što će stvarati nepotrebne poteškoće s istovremenim pristupom tim datotekama.
Isplati li se diskove podijeliti na neki drugi način? Ne, nije vrijedno toga. Svaki logički pogon, kada ga sustav koristi (montiran), prisiljava dosta servisnih informacija (stotine KB) servisnih informacija da se pohrane u memoriju, a to smanjuje količinu memorije dostupne sustavu. Iako ovo nije veliki gubitak, sa stajališta performansi još uvijek ima manje prednosti u stvaranju mnogo logičkih diskova. Ovo pravilo, međutim, ima jednu iznimku: ako koristite FAT32 sustav (a korisnici Windows98/ME nemaju drugi standardni datotečni sustav), tada ne biste trebali stvarati logičke diskove veće od 10 - 15 GB. Ako imate tvrdi disk, recimo, oko 40 GB, tada bi bilo pametnije osim sistemskog napraviti nekoliko volumena, a vrlo je poželjno da se veliki volumeni ne koriste u isto vrijeme. Drugi moderni datotečni sustavi nemaju takva ograničenja.
Zaključak
Diskovni sustav određenih operativnih sustava može se dodatno optimizirati - na primjer, upravljanjem predmemorijom, promjenom načina rada upravljačkih programa datotečnog sustava, itd. Ali, nažalost, ove postavke su previše specifične za svaki pojedini operativni sustav. Ovaj članak govori o općim razmatranjima koja su zajednička svim operativnim sustavima, a mogli bismo se vratiti na pitanje optimizacije specifičnih sustava.
Povećanje brzine
Defragmentiranje tvrdih diskova
Učinkovit način poboljšanja performansi tvrdih diskova je organiziranje programskih datoteka i podataka pohranjenih na tim uređajima. Doista, tijekom rada računala datoteke se često snimaju, brišu i mijenjaju duljinu. Ponovljeno izvršavanje ovih radnji dovodi do činjenice da se značajan broj datoteka pretvara u prekinute lance, čiji su dijelovi ili na drugi način fragmenti nasumično razbacani po radnom prostoru tvrdog diska. Proces takve fragmentacije datoteka nastaje zbog činjenice da se datoteke zapisuju na tvrdi disk uzimajući u obzir slobodan prostor koji se na njemu pojavio u procesu brisanja drugih datoteka. Osim toga, kontinuitet datoteka često je poremećen kada se njihova veličina poveća tijekom procesa izmjene. Prilikom traženja i čitanja takvih različitih lanaca datoteka raspoređenih po disku - fragmentiranih datoteka - glava tvrdog diska se opetovano mehanički miješa i postavlja. To, naravno, zahtijeva znatno više vremena od pretraživanja i čitanja kontinuirane datoteke, kada je prostorna promjena položaja glave svedena na minimum.
Brzinu čitanja fragmentiranih datoteka možete povećati tako da prvo defragmentirate disk. Preporučljivo je ovu operaciju provoditi povremeno koristeći posebne softver. Na primjer, koristeći datoteke defrag.exe iz paketa MS-DOS 6.xx ili speedisk.exe iz Norton Utilities. Sustavi Windows 9x imaju posebne programe za izvođenje ove operacije - defragmentaciju diska (Defrag). Treba napomenuti da je prije defragmentacije preporučljivo skenirati disk pomoću programa ScanDisk.
Pokretanje programa Disk Defragmenter (Defrag) u sustavu Windows 95/98 ilustrira slijed slika (Sl. 2.7-2.10) koje predstavljaju fragmente slika na zaslonu monitora računala.
Treba napomenuti da je problem smanjene izvedbe zbog fragmentacije datoteka smještenih na tvrdim diskovima tipičan ne samo za Windows 9x operativne sustave, već i za naprednije Windows NT 4.0, Windows 2000 i Windows XP. Rašireno je mišljenje da je datotečni sustav NTFS, koji podržavaju ovi operativni sustavi, dizajniran na takav način da datoteke praktički nisu fragmentirane. Suprotno ovom mišljenju, fragmentacija datoteka također postoji za NTFS, iako ovaj problem nije toliko ozbiljan u usporedbi s datotečnim sustavima FAT16 i FAT32.
Riža. 3.7. Redoslijed pokretanja programa za defragmentaciju diska (Defrag)

Riža. 2.8. Odabir logičkog pogona za defragmentaciju
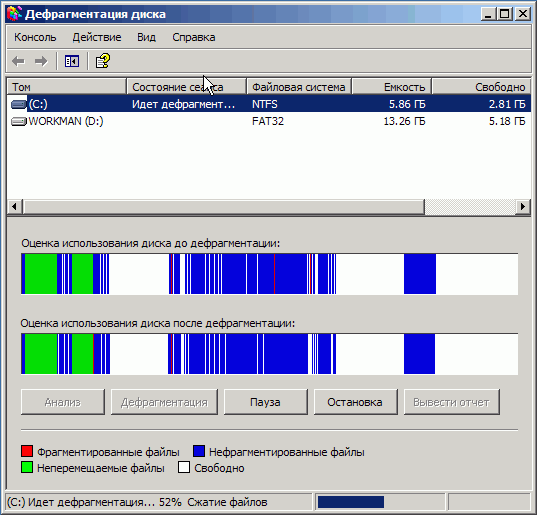
Riža. 2.9. Proces defragmentacije odabranog diska

Riža. 2.10. Dijaloški okvir nakon završetka defragmentacije diska
Nažalost, operativni sustav Windows NT 4.0 nema ugrađen program za defragmentaciju kao npr. Windows 95 Windows 98. Stoga, Kućište za Windows NT 4.0 za defragmentaciju datoteka smještenih na tvrdim diskovima obično se koriste vanjski programi posebno dizajnirani za ovaj operativni sustav. Hat, programi Norton Speed Disk postali su rašireniji. Ovaj ms može biti, na primjer, Norton Speed Disk verzija 5.1. Ovaj program je dobro prilagođen za NTFS datotečni sustav. Primjer rada ovog programa prikazan je na sl. 3.11.
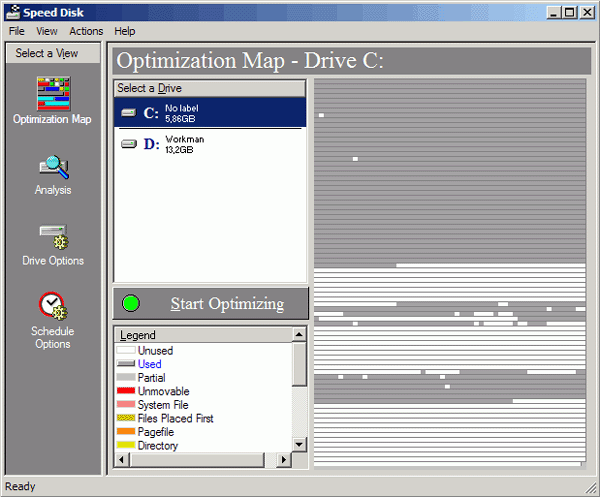
Riža. 2.11. Pozivanje instaliranog defragmentatora datoteka Norton Speed Disk 5.1
Prednosti ovog programa uključuju sljedeće značajke:
- MFT (Master File Table) optimizacija;
- mogućnost postavljanja bilo koje datoteke na početak odjeljka, na kraj odjeljka ili na kraj svih datoteka (nakon podataka);
- defragmentacija mapa i swap datoteka (samo za NTFS particije);
- rad prema rasporedu (raspoređivanje);
- mogućnost defragmentacije nekoliko particija istovremeno;
- dijagnostika diska i ispravljanje grešaka pomoću ugrađenog programa za provjeru;
- prikaz detaljnih informacija o fragmentaciji diska i rezultatima rada; P analiza stupnja fragmentacije datoteke (sl. 2.12).
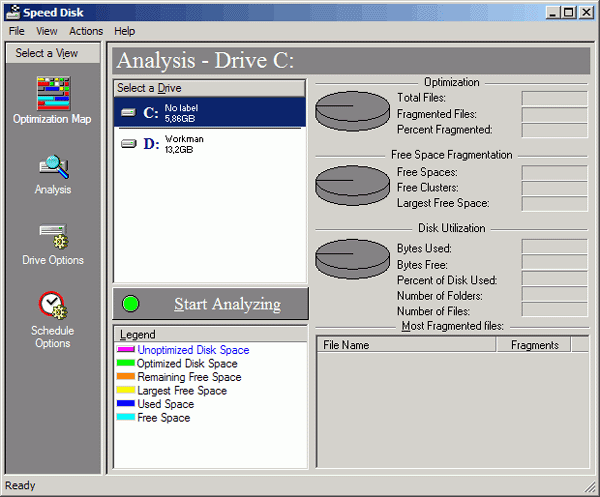
Riža. 2.12. Analiza fragmentacije datoteke s Norton Speed Disk 5.1
Treba napomenuti da navedeni program Norton Speed Disk nije jedini program koji defragmentira datoteke na tvrdim diskovima računala na tržištu softver Postoje i drugi softverski alati koji mogu defragmentirati datoteke u operativnim sustavima Windows NT i Windows 2000. Primjeri takvih alata uključuju programe kao što su Diskeeper, O&O Defrag, Contig, PerfectDisk itd.
Što se tiče operativnog sustava Windows 2000, za razliku od Windows NT, on ima ugrađen defragmentator temeljen na poznatom programu Diskeeper. Ovaj program ima jednostavno sučelje i ima slične karakteristike kao dobro poznati Norton Speed Disk alati. Međutim, Diskeeper radi preko takozvanog API-ja, koji nije uvijek optimalan, pogotovo za NTFS datotečni sustav. Opće je prihvaćeno da je Norton Speed Disk, koji radi drugačije od Diskeepera, učinkovitiji i pouzdaniji.
Pozivanje programa za defragmentaciju datoteka ugrađenog u operacijski sustav Windows 2000 prikazano je na sl. 2.13.
Primjeri rada s programom za defragmentaciju datoteka u sustavu Windows 2000 prikazani su na sl. 2.14-2.16.
Pozivanje programa za defragmentaciju datoteke ugrađenog u operacijski sustav Windows XP prikazano je na sl. 2.17.
Primjeri rada s programom za defragmentaciju datoteka u sustavu Windows XP prikazani su na sl. 2.18.
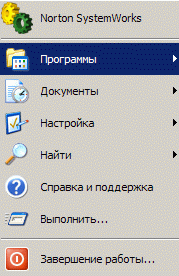
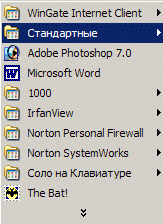
Osim defragmentiranja datoteka, možete povećati brzinu tvrdih diskova ako uzmete u obzir neke značajke njihovog rada. Na primjer, pri distribuciji datoteka, preporučljivo je uzeti u obzir različite brzine čitanja/pisanja ovisno o njihovom položaju na pogonskim diskovima. Datoteke kojima je potrebno pristupiti za čitanje i pisanje u minimalnom vremenu trebaju biti postavljene na početak tvrdog diska - u područjima koja odgovaraju minimalnim brojevima cilindara. Što su programi i podaci udaljeniji od početka tvrdog diska, to je duže vrijeme pristupa njima (3-5 puta). To se može učiniti, na primjer, operacijom kao što je izvođenje određenog slijeda početnog pisanja datoteka na tvrdi disk. Datoteke koje su prve zapisane na tvrdi disk postavljaju hardverski i softverski na početak prostora za pohranu podataka, što im omogućuje najbrži pristup.
Ponekad možete poboljšati performanse računala povećanjem njegove brzine. naporno raditi disk za neke datoteke zbog njihovog ponovnog grupiranja. Promjena lokacije datoteka na već punom tvrdom disku vrši se nizom posebni programi nova sredstva. Na primjer, možete premjestiti datoteke za MS-DOS i Windows 3.1* sustave pomoću uslužnog programa za defragmentaciju datoteka (speedisk.exe) u Norton Utilities. Da biste to učinili, nakon pokretanja ovog programa potrebno je u izborniku Konfiguracija odabrati naredbe - Redoslijed imenika, Sortiranje datoteka, Datoteke koje će biti prve i postaviti potrebne parametre. Slične postavke dostupne su u pregledanom programu Speed Disk za Windows 9x/NT/2000. Odgovarajući odabir programskih parametara osigurat će ne samo defragmentaciju datoteka, već i promjenu redoslijeda njihovog postavljanja na disk, a time i vrijeme pristupa datotekama za čitanje i pisanje informacija.
Treba još jednom napomenuti organiziranje programskih i podatkovnih datoteka pohranjenih na tvrdim diskovima, kao i računovodstvo različite brzine pristup informacijama, ovisno o njihovom fizičkom položaju u radnom prostoru ovih uređaja, može značajno povećati brzinu diskovnog memorijskog podsustava. A to u konačnici povećava performanse cijelog računala.
Korištenje modernih tvrdih diskova različiti putevi hardver i programska kontrola, pružanje velika brzinačitanje i pisanje podataka. Ovo je podržano odgovarajućim hardverom i softverom računala: korištenjem algoritama i hardverskih alata za predmemoriju, korištenjem blokova za pisanje, čitanje i razmjenu itd. U pravilu, takve mogućnosti su osigurane u BIOS Setup-u. Tu su i odgovarajući softverski alati. Često alatima koji pružaju takve mogućnosti upravljaju moderni operativni sustavi. Sve to, naravno, izglađuje protok podataka i povećava brzinu pogona.
Proizvođači tvrdih diskova stalno poboljšavaju svoje dizajne i poboljšavaju njihove parametre. Istodobno se puštaju ne samo novi uzorci, već se i prethodno objavljeni uređaji održavaju dosta dugo. Na Internetu, na web stranicama velikih proizvođača tvrdih diskova, često možete pronaći nove upravljačke programe za novo izdane modele i prilično stare. Često novi upravljački programi mogu značajno poboljšati performanse tvrdih diskova.
Možete povećati brzinu tvrdih diskova pomoću različitih softverskih alata, kao što su programi za ubrzavanje. Primjer je program Drive Rocket Date Accelerator v.1.14 tvrtke Ontrack Computer Systems Inc. Ovaj se program često koristi zajedno s programom Disk Manager iz iste tvrtke za upravljanje tvrdim diskovima, na primjer, Western Digital. Još jedna opcija za akceleratorske programe je XStore Pro (drajveri za busmaster za Windows 9x, preporučuje Chaintech) tvrtke HighPoint Technologies. Ovisno o memoriji i konfiguraciji sustava, rast teška izvedba disk u usporedbi s korištenjem standardnih upravljačkih programa iz Intela ili Microsofta može biti do 60%, a ukupna izvedba računala do 10%. Programi XStore Pro temelje se na tehnologiji predmemoriranja čitanja unaprijed nakon pretraživanja. Za postizanje maksimalnih rezultata preporučuje se korištenje na računalima sa 64 MB RAM-a.
Teško je zamisliti rad modernih operativnih sustava bez takvog resursa kao što je virtualna memorija. Virtualna memorija omogućuje vam pokretanje više programa istovremeno od fizičke memorije (RAM) vašeg računala. Međutim, virtualna memorija zauzima značajnu količinu prostora na disku, a kada se podaci razmjenjuju, brzina izvršavanja programa je značajno smanjena. Virtualna memorija dizajnirana je za računala s MP 80386 i višim i prostor je na tvrdom disku s kojim rade moderni sustavi, počevši od Windows 3.1x. Taj se prostor koristi kao da je prava memorija – RAM. To se postiže posebnom datotekom - swap datotekom, u koju se povremeno stavljaju (pumpaju) podaci iz RAM-a. Treba imati na umu da je pisanje i čitanje podataka pri korištenju najbržeg tvrdog diska više od 10.000 puta sporije od rada s najsporijim RAM-om. Stoga je povećanje RAM-a najviše učinkovita metoda smanjenje opterećenja na tvrdim diskovima i povećanje performansi računala. To je zbog činjenice da vam smanjenje učestalosti pristupa virtualnoj memoriji omogućuje smanjenje vremena čekanja tvrdih diskova za obradu zahtjeva aplikacija i sistemski programi.
Možete povećati brzinu tvrdih diskova (i, ako je potrebno, CD-ROM-ova i disketnih pogona) uvođenjem postupka kao što je softversko predmemoriranje procesa čitanja i pisanja podataka. Kao
Alati koji to omogućuju mogu se koristiti, na primjer, programi iz paketa MS-DOS, paket Norton Utilities i alati Windows 9x.
Svaki se korisnik prije ili kasnije susreće s problemom usporavanja brzine računala. I nije važno koliko je moćan hardverski potencijal sustava: ako ne provodite rutinsku dijagnostiku i ne pridržavate se određenih pravila za rad sa softverom, s vremenom performanse značajno padaju. U ovom slučaju, najradikalnija mjera je ponovna instalacija operativnog sustava. Međutim, ovaj je postupak povezan s mnogim neugodnostima - potreba za instaliranjem upravljačkih programa, softvera, kopiranje potrebnih podataka s particije sustava i osobni podaci o registraciji obično se izgube u takvoj situaciji. Operativni sustav, poput automobila, zahtijeva periodično održavanje. U ovom članku ću vam reći gdje i što treba očistiti, zategnuti i prilagoditi za maksimalnu učinkovitost.
Na performanse sustava obično utječu dva parametra - opterećenje CPU-a i korištenje RAM-a od strane programa. Ako imate aplikacije za igranje, na ovaj popis možete dodati brzinu video adaptera i snagu napajanja. Za najudobniji rad provjerite zadovoljava li vaše računalo preporučene sistemske zahtjeve.
Recimo da operativni sustav radi na odgovarajućoj hardverskoj platformi. Korisnik primjećuje da su osnovne operacije (rad s Windowsima, kopiranje datoteka i mapa, pokretanje programa) prespore. Razlog tome može biti:
Rad “teških programa koji troše puno resursa;
. Kritičan broj aplikacija koje rade istovremeno;
. Kvar sustava uzrokovan nepravilnim radom programa ili upravljačkih programa;
. Problemi s diskovnim podsustavom;
. Virusi.
Što uraditi?
Prvo, pokušajmo eliminirati moguće izvore inhibicije sustava. Poduzet ćemo prve korake prema standardnoj shemi: optimizirati korisničko okruženje (dizajn radne površine, prečaci), ukloniti nepotrebne programe, provjeriti pokretanje, identificirati procese koji zahtijevaju najviše resursa, postaviti antivirusni i anti-spyware softver.
Optimiziranje grafičkog sučelja
Najjednostavnije što možete učiniti je ukloniti sve nepotrebno. Možete započeti s radne površine. Pogledajte koje ikone dugo niste koristili. Mogu se izbrisati ili premjestiti u neku mapu. Ali budite oprezni: radna površina može sadržavati ne samo prečace, već i same datoteke - na primjer, važne dokumente. Stoga ga svakako čuvajte na sigurnom mjestu.
Ovdje postoji i mali trik, na primjer, moja radna površina bi mogla izgledati ovako:
Ovo je čista navika spremanja svih datoteka na radnu površinu (prema zadanim postavkama u preglednicima, datoteke se spremaju ovdje), ali kao što razumijete, nemam želju razbijati oči po ovom "smeću", pogotovo jer koristim upravitelji datotekama lajkajte FAR i Totall Commander kroz njih i otvorite mapu “Desktop”, a sama radna površina ima prekrasnu opciju “prikaži ikone radne površine”, poništite ovu kućicu - to vam garantira osjetno povećanje pokretanja operativnog sustava u slučaju moj "nered"!
Ako na ploči brzo pokretanje Budući da se nakupilo mnogo ikona, uklanjanje rijetko korištenih prečaca također će malo poboljšati brzinu učitavanja radne površine.
Ne preporuča se instalirati mnogo fontova osim ako su potrebni za svakodnevni rad (obično je to potrebno samo profesionalnim dizajnerima). Prema zadanim postavkama, dostupno je oko 200-300 stilova. Ako njihov broj prijeđe 1000, možete očekivati pogoršanje rada aplikacije, posebice uredski paketi, budući da takve aplikacije stalno čitaju fontove instalirane na sustavu, koji pri određenoj kritičnoj masi mogu potpuno "visjeti", na primjer, MS Office.
Ako je brzina prikazivanja radne površine važna, ne preporučujemo instaliranje alternativnih ljuski za nju - na primjer, "StyleXP", "ShpereXP" ili "WindowBlinds". Ovaj faktor je posebno važan za sustave prosječnih performansi. Na snažnim grafičkim stanicama jedva da ćete primijetiti ikakvu razliku u performansama. Ovdje biste trebali razumjeti ili ljepotu i ukrase ili udobnost i brz rad Vaše računalo u cjelini, ako računalo nije moderno.
Također, za svaki slučaj, podsjetimo da za povećanje brzine rada Windows sučelje moguće eliminacijom nekih vizualnih efekata. Da biste to učinili, desnom tipkom miša kliknite prečac "Moje računalo" na radnoj površini, odaberite kontekstni izbornik"Svojstva", otvorite karticu "Napredno", a zatim " Vizualni efekti" Isto se može učiniti pomoću "Upravljačke ploče" -> "Zaslon" -> kartice "Izgled" i gumba "Efekti"
U pravilu se prilikom pokretanja operativnog sustava neki programi učitavaju u memoriju računala. To uključuje i servisne aplikacije koje su odgovorne za rad ugrađenih i perifernih uređaja, na primjer, program za postavljanje miša ili dodirne podloge (na prijenosnom računalu), postavke monitora, video kartice i one koje uopće nisu potrebni za svakodnevnu upotrebu, kao što je CD emulator, multimedijski player itd. Štoviše, svaka aplikacija ne koristi samo RAM, već i procesor, a također je predmemorirana na tvrdom disku.
Na vama je da odlučite hoćete li trošiti dragocjene resurse na sve aplikacije iz automatskog pokretanja ili zabraniti pokretanje "nepotrebnih". Možete provjeriti i sistematizirati automatsko pokretanje pomoću standarda koristeći Windows. Uslužni program msconfig.exe dizajniran je posebno za podešavanje automatskog pokretanja procesa i aplikacija. Možete ga otvoriti putem izbornika “Start” -> “Run” -> “msconfig” -> “OK”.
Kartica "Pokretanje" nudi popis programa koji se pokreću kada se pokrene sustav. Ovdje možete saznati koju naredbu određena aplikacija koristi i mjesto na kojem je registrirana (mapa za pokretanje ili ključevi registra Run).
Nažalost, ne postoji jedinstveni recept za prepoznavanje nepotrebnih programa ne u Startupu. Napomenimo samo da aplikacije koje obavljaju funkciju automatskog ažuriranja i razni multimedijski dodaci “vole” biti registrirani u autorun-u. U pravilu se nalaze u ogranku registra \SOFTWARE\ Microsoft\ Windows\ CurrentVersion\ Run. Kako biste saznali koji program pripada kojoj aplikaciji, bolje je koristiti internetsko pretraživanje. Kako biste izbjegli neželjene posljedice, ne preporučam onemogućavanje nepoznatih programa i promjenu postavki u drugima na karticama.
Čišćenje repova
Još jedan važan faktor koji pomaže u poboljšanju brzine računala je ispravan rad svi programi. Uklanjanje nepotrebne aplikacije mora se izvršiti isključivo kroz stavku "Dodaj ili ukloni programe" na upravljačkoj ploči. Uostalom, tijekom instalacije datoteke se kopiraju ne samo u direktorij Program Files, već i sistemske mape, plus promjene se unose u Windows registar. Stoga samo deinstalacijski program za određenu aplikaciju zna koje datoteke treba ukloniti iz sustava i koje grane registra treba obrisati.
Ako je program ipak neispravno deinstaliran, na primjer, u slučaju kvara ili zbog neispravnih korisničkih radnji, mora se ponovno instalirati, a zatim deinstalirati pomoću stavke "Dodaj ili ukloni programe" (ili izvornog programa za deinstalaciju iz "Start" - > izbornik “Programi” -> “Mapa programa”).
Međutim, postoje situacije kada se aplikacija ne deinstalira na uobičajeni način. U tom slučaju trebate izbrisati one grane u registru koje se odnose na ovaj program (uređivač registra se poziva u izborniku “Start” -> “Run” -> “regedit”).
Obično se nalaze u HKCU\Software\<разработчик программы>\ <название программы>.
Uklonite sve ključeve koji se odnose na pogrešno deinstaliranu aplikaciju, ali preporučljivo je prvo napraviti sigurnosnu kopiju kako biste ih mogli vratiti ako dođe do problema zbog nečega što je potrebno ukloniti. Da biste to učinili, desnom tipkom miša kliknite ključ i odaberite "Izvezi".
U dijaloškom okviru koji se pojavi morat ćete spremiti datoteku na disk; ona će sadržavati parametre svih podključeva. Ako trebate vratiti izbrisane podatke, samo ga trebate pokrenuti. Nakon ključa sigurnosnog registra, datoteka se može izbrisati.
Nakon operacija s registrom, morate ručno izbrisati datoteke aplikacije. Prema zadanim postavkama, većina programa instalirana je u mapi \Program Files\<имя программы >.
Imajte na umu da se ovi koraci mogu provesti samo za programe koji se ne mogu ispravno ukloniti.
Registar kao cjelina također treba optimizaciju. Windows ne pruža takvu uslugu, pa je bolje koristiti posebne besplatne uslužne programe kao što su "Wise Registry Cleaner", "TweakNow RegCleaner", "Auslogics Registry Defrag" ili "RegCool".
Prvi simptomi virusa
Prije svega, trebali biste provjeriti potrošnju resursa u svim procesima na računalu. Zatvorite sve aplikacije, otvorite Task Manager istovremenim pritiskom na tipke "Ctrl", "Shift", "Esc", otvorite karticu "Processes", filtrirajte procese prema stupcu "CPU" tako da najveće vrijednosti budu na vrh. Ako proces stalno opterećuje procesor za više od 50%, vrijedi provjeriti što točno radi i je li virus (usput, antivirus koji automatski skenira diskove također može potrošiti puno resursa). Pokušajte prekinuti takav proces klikom na gumb "Završi proces". Samo da biste izbjegli pad sustava, nemojte prekidati procese svchost, system, winlogon, explorer, services.
Svoje sumnje o virusu možete provjeriti tako da pogledate popis aktivnih mrežne veze. Zatvorite sve aplikacije koje mogu primati ili slati podatke na Internet ili lokalna mreža, pričekajte nekoliko minuta, otvorite naredbeni redak (Start -> Pokreni -> cmd -> OK).
U prozoru koji se pojavi unesite naredbu “netstat” i pritisnite “Enter”. Nakon toga će se prikazati popis aktivnih veza. Ako ih je previše (više od desetak), a sve su aplikacije zatvorene, vrijedi provesti potpuno skeniranje virusa.
Optimizacija prostora na disku
Praksa pokazuje da uvijek nema dovoljno prostora na disku sustava, a njegov nedostatak utječe na performanse računala. Preporuča se osigurati da sistemska particija ima najmanje 10 GB slobodnog prostora. Uostalom, ovaj disk, u pravilu, sadrži i sistemsku predmemoriju (prostor gdje se privremeno upisuje sadržaj RAM-a) i sav softver.
Obično mjesto ispod sistemski disk odabrano tijekom instalacije operativnog sustava. Ali ako je Windows instaliran prije mnogo vremena, a prostora je tek počelo ponestajati, tada možete ponovno podijeliti logičke pogone, povećavajući veličinu jednog logičkog pogona smanjenjem veličine drugog. Bez rizika od gubitka podataka i degradacije performansi sustava, to se može učiniti pomoću uslužnog programa Acronis Dick Director Suite ili drugog sličnog programa.
Sigurnost podataka sustava i korisnika ovisi o tvrdom disku, pa ga ponekad trebate provjeriti ima li pogrešaka. To se može učiniti pomoću ugrađenog Windows pomoćni programi, koji radi ovako: “Start” -> Računalo” (ili “Start” -> Moje računalo”). Zatim desnom tipkom miša kliknite željeni pogon, odaberite "Svojstva" u kontekstnom izborniku, u prozoru koji se otvori idite na karticu "Servis" i kliknite gumb "Pokreni skeniranje". Zatim označite potrebne parametre i kliknite na "OK".
Sučelje ugrađenog uslužnog programa doista je spartansko, ali uz njegovu pomoć možete provesti potreban minimum dijagnostičkih postupaka. Ako želite više preglednosti i mogućnosti, postoje alternative - na primjer, "Hard Drive Inspector", "HDDScan". A ako trebate više opcija, tada vam je na usluzi ugrađeni pomoćni program naredbenog retka "chkdsk".
Drugo potencijalno usko grlo u performansama računala je fragmentacija diska. Sustav datoteka dizajniran je na način da se dijelovi dokumenta, posebice oni veliki, mogu zapisati na različite dijelove diska. Za čitanje takve datoteke sustavu će trebati znatno više vremena nego da su njezini fragmenti locirani uzastopno. Stoga je potrebno redovito defragmentirati prostor na disku. To se može učiniti ugrađeno Uslužni program za Windows odabirom “Start” -> “Run” -> “dfrg.msc” -> “OK” (u sustavu Windows Vista - dfrgui). Ovaj proces može potrajati dugo, ovisno o veličini diska i stupnju njegove fragmentacije. Preporučljivo je onemogućiti antivirusni program dok je uslužni program pokrenut. Za uspješnu i ugodnu defragmentaciju potrebno je da disk ima najmanje 20% slobodnog prostora.
Osim standardnog uslužnog programa, postoje i drugi programi, kao što su "Diskeeper 2009 Pro", "PerfectDisk Pro", "Defraggler", "SpeeDefrag", "IObit SmartDefrag".
Ugrađeni uslužni program za čišćenje diska, koji se može pokrenuti iz izbornika Start -> Pokreni -> cleanmgr -> OK, pomoći će osloboditi prostor na disku. , odnosno komunalije iz kategorije čišći
Zaključak
Gore navedene preporuke, naravno, primarno su upućene korisniku osobnog računala početniku. Slijedeći gore navedene preporuke, 90% je vjerojatno da ćete značajno povećati produktivnost svog osobno računalo ili laptop. Međutim, morate zapamtiti da svaka nepromišljena odluka može potpuno onemogućiti sustav. Ako niste sigurni u svoju odlučnost da naučite sve zamršenosti operativnog sustava, povjerite dijagnozu i ispravljanje grešaka profesionalcu. I, naravno, ne zaboravite pohraniti posebno vrijedne informacije na sigurnosne medije - to će vas spasiti od najgoreg što se može dogoditi vašem računalu.
Nedavno smo na našoj web stranici objavili članak o Windows registru, u kojem smo objasnili što je to i koliko je važno održavati ga u redu. Uostalom, brzina i neprekinuti rad operativnog sustava, kao i učinkovitost interakcije između softverskih i hardverskih komponenti vašeg računala, izravno ovise o stanju registra.
Nažalost, s vremenom gotovo svaki OS počinje pokazivati smanjenje brzine svog rada, što se izražava povećanjem opterećenja sustava, vremena pokretanja aplikacije, neobjašnjivim zamrzavanjem i zamišljenošću pri pokretanju nekoliko programa istovremeno. Osim toga, korisnici se mogu susresti sa stalnim pojavljivanjem dijaloških okvira koji izvješćuju da datoteke nisu pronađene u navedenim mapama i drugim nerazumljivim pogreškama.
Jedan od načina da se sustav vrati na nekadašnju brzinu ili barem značajno poveća ukupna brzina rada je okrenuti se posebnim programima koji čiste svašta. sistemsko smeće, što je često uzrok svih gore opisanih nevolja.
GLAVNA NAMJENA PROGRAMA
Rad gotovo svakog korisnika na računalu uvijek je popraćen postupkom instaliranja ili deinstaliranja različitih vrsta softvera, bilo da se radi o upravljačkim programima uređaja, programima opće namjene, igrama, antivirusnim rješenjima i drugima. Tijekom svih ovih radnji, sustav stalno vrši unose u registar o svim parametrima instaliranih programa, njihovim lokacijama i drugim važnim stvarima.
Nažalost, proces deinstalacije aplikacija ne čisti u potpunosti sustav od njihove prijašnje prisutnosti. U pravilu, nakon brisanja programa, mnogi njihovi "tragovi" ostaju u registru sustava u obliku netočnih poveznica i staza ili nepotrebnih unosa. S vremenom ih je sve više, što u konačnici dovodi do općeg pada produktivnosti, pogrešaka i drugih nevolja.
Glavna svrha programa dizajniranih za poboljšanje zdravlja vašeg sustava je čišćenje registra od nakupljenog smeća i uklanjanje privremenih i neiskorištenih datoteka s tvrdog diska vašeg računala. Ove dvije funkcije su temelj ove klase uslužnih programa. Istina, u borbi za simpatije korisnika, mnogi programeri pokušavaju svoje proizvode, posebno one koji se plaćaju, učiniti privlačnijim dodavanjem dodatnih sredstava za optimizaciju sustava i podešavanje njegovih parametara.
PRIMJENE TESTIRANE
Za testiranje smo odabrali 8 najpopularnijih besplatnih i shareware programa na ovom području. Stupanj njihove popularnosti određen je na temelju najviše preuzimanih i ocijenjenih aplikacija ove vrste na poznatim softverskim servisima za dijeljenje datoteka. A također i na temelju učestalosti spominjanja ovih aplikacija na raznim tematskim portalima i blogovima.
Dakle, naših top osam uključuje:
- Reg Organizator
- Popravak registra Vit
- jv16 PowerTools
- TweakNow RegCleaner
- Auslogics Registry Cleaner
- Wise Registry Cleaner
- Besplatni čistač registra
Jedan od najpopularnijih besplatne komunalije u ovom području, s ugodnim i sažetim korisničkim sučeljem. Program može očistiti prostor na tvrdom disku nepotrebne datoteke, na primjer privremene datoteke različitim preglednicima, posjeti zapisnike, kolačići, nedavni dokumenti, datoteke Index.dat i mnoge druge. Također, ako je potrebno, korisnik može očistiti međuspremnik, predmemoriju sličica, koš za smeće i datoteke zapisnika sustava Windows.
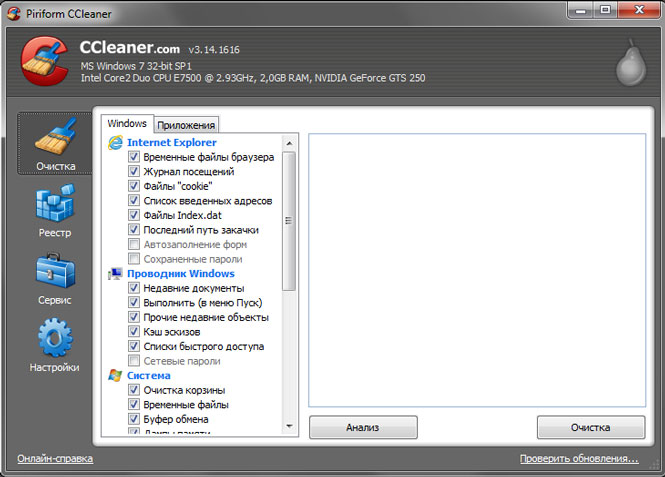
Druga važna funkcija programa je provjera statusa registra sustava i ispravljanje grešaka pronađenih u njemu.
Dodatne značajke uključuju mogućnost deinstalacije programa, promjenu pokretanja, upravljanje točkama vraćanja sustava i sigurno brisanje slobodnog prostora na disku.
Reg Organizator 5.3
Višenamjenski program za održavanje registra sustava i konfiguracijske datoteke. Prethodno, do verzije 2.5, ovaj proizvod je bio besplatno distribuiran korisnicima iz bivšeg SSSR-a. Danas je njegova cijena za stanovnike CIS-a 500 rubalja po primjerku.
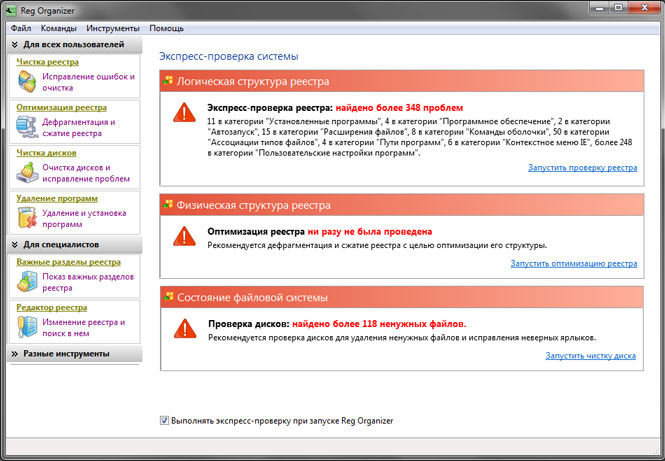
Reg Organizer opremljen je prilično bogatom funkcionalnošću koja može zadovoljiti potrebe i početnika i stručnjaka:
- Ispravljanje grešaka u registru i njegovo čišćenje
- Defragmentacija i kompresija registra
- Prikaži važne ključeve registra
- Napredni uređivač registra
- Snimke registra
- Čišćenje diskova i rješavanje problema
- Deinstaliranje programa
- Fino podešavanje sustava
Popravak registra Vit
Snažan alat za čišćenje registra od zastarjelih podataka i više od 50 opcija za sve vrste pogrešaka. Program ima i verziju koja se plaća (170 rubalja) pod nazivom Professional i besplatnu verziju s prefiksom Free.
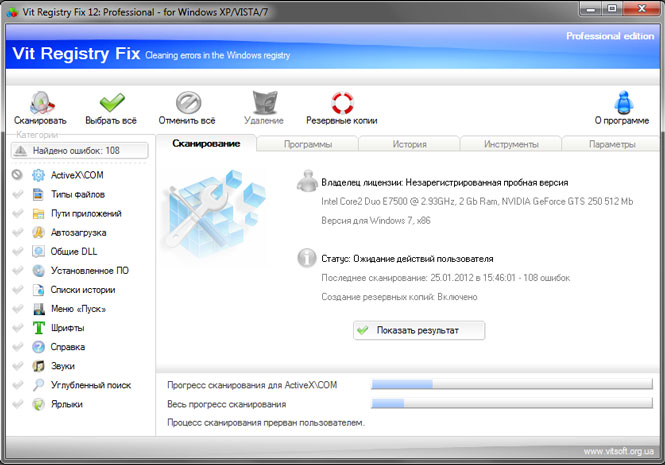
Vit Registry Fix uključuje 6 dodatnih uslužnih programa koji se mogu koristiti za: optimiziranje datoteka registra sustava (Registry Optimizer), stvaranje potpunih ili djelomičnih kopija registra (Registry Backup), kao i pretraživanje i brisanje podataka u njemu (Registry Search). Programeri nisu zanemarili korisne funkcije kao što su čišćenje privremenih i nepotrebnih datoteka (Disc Cleaner), upravljanje aplikacijama pri pokretanju sustava Windows (StartUP Manager) i brisanje instaliranih programa(Upravitelj deinstalacija).
Besplatnoj verziji nedostaju dva pomoćna programa: Vit Registry Backup i Vit Registry Search, a također ima osnovne funkcije i mogućnosti otkrivanja pogrešaka u usporedbi s profesionalnim izdanjem.
jv16 PowerTools
Ovaj cijeli set niz uslužnih programa koji kombiniraju 24 komponente dizajnirane za praćenje stanja vašeg računala i, ako je potrebno, ispravljanje pronađenih problema. Program ima probno razdoblje od 60 dana za besplatnu probu. Za daljnje korištenje morat ćete platiti 29,95 dolara.
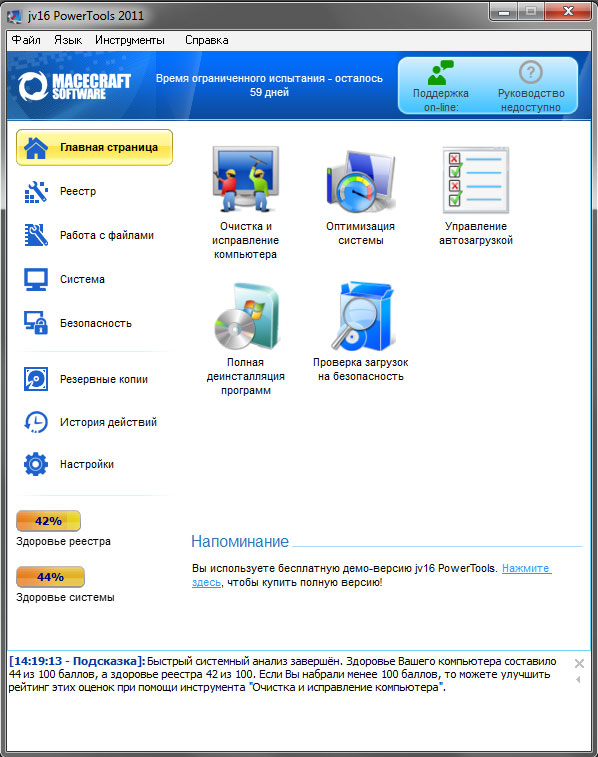
Odmah nakon instalacije upada u oči ugodno sučelje koje može biti jednostavno za početnike ili napredno za iskusne korisnike.
Program ima zaista bogatu funkcionalnost. Radi praktičnosti, sve komponente uključene u ovaj paket podijeljene su u nekoliko tematskih skupina:
- Registar. Pomoću uslužnih programa ove grupe možete očistiti registar od nepotrebnog smeća, komprimirati ga, tražiti i zamijeniti potrebne komponente, a također dobiti detaljne informacije o tome. Tu je i alat za praćenje registra, a alat za izradu sigurnosnih kopija nalazi se u posebnoj skupini.
- Odjeljak za rad s datotekama sadrži razne alate pomoću kojih možete osloboditi tvrdi disk od nepotrebnih datoteka, vratiti datoteke, a također i pretraživati datoteke, mape i njihove duplikate. Ovo također uključuje organizator datoteka.
- Odjeljak sustava sadrži alat za deinstalaciju programa, upravitelj pokretanja, upravitelj usluga, upravitelj čišćenja izbornika Start i optimizator sustava.
- Pomoću sigurnosnih uslužnih programa možete očistiti popise povijesti svojih omiljenih aplikacija i obrisati sadržaj određenih mapa, cijeli tvrdi disk ili samo slobodni prostor.
TweakNowRegCleaner
Još jedan opsežan program, koji čisti registar i tvrdi disk. Programeri traže 24,95 dolara za njihovu kreaciju, iako prije kupnje možete koristiti uslužni program 30 dana besplatno.
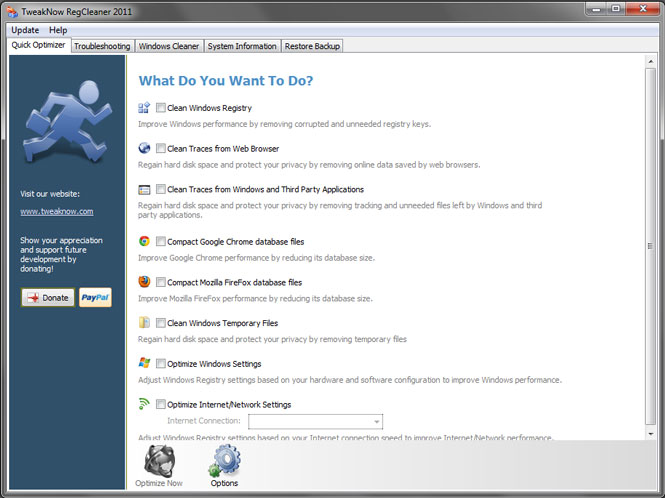
Programsko sučelje je lišeno ruskog, iako je prilično razumljivo i sažeto. Prozor za brzu optimizaciju nudi korisnicima, bez ulaženja u detalje, automatski način rada optimizirati postavke sustava i internetske veze, očistiti registar, ukloniti privremene datoteke i tragove iz web preglednika.
Ako niste zadovoljni rezultatom brze optimizacije, možete otići do prozora za čišćenje sustava, gdje vam je na usluzi standardni skup komponenti: čišćenje i analiza diskovnog prostora, defragmentator registra, čistač registra, upravitelj pokretanja i deinstalacija programa.
Osim toga, uz pomoć TweakNow RegCleanera možete saznati detalje o parametrima sustava, kao i pratiti najnovije verzije upravljački programi video kartice.
Auslogics Registry Cleaner
Ovaj uslužni program je visoko specijaliziran i usmjeren je na optimizaciju samo registra sustava. To će vam pomoći ukloniti neiskorištene ključeve iz njega i riješiti se pogrešaka. Štoviše, program je potpuno besplatan.
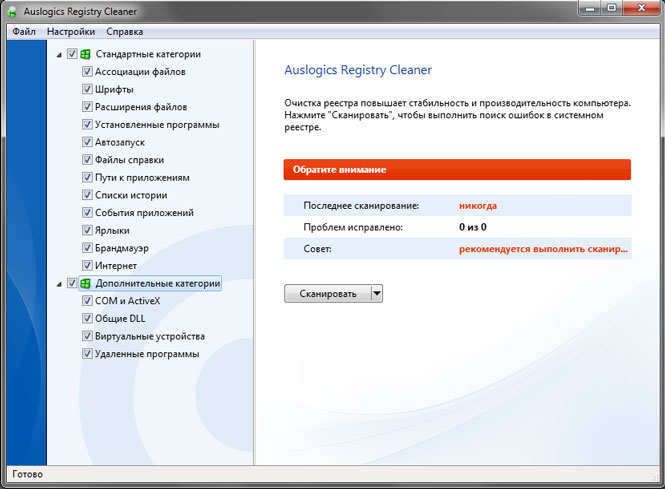
Sučelje aplikacije vrlo je koncizno i razumljivo, što je razumljivo zbog niske funkcionalnosti.
Wise Registry Cleaner
Još jedan besplatni specijalizirani uslužni program za čišćenje registra sustava i njegovu defragmentaciju. Pri pokretanju predlaže stvaranje sigurnosne kopije registra u slučaju kvara sustava nakon postupka optimizacije.
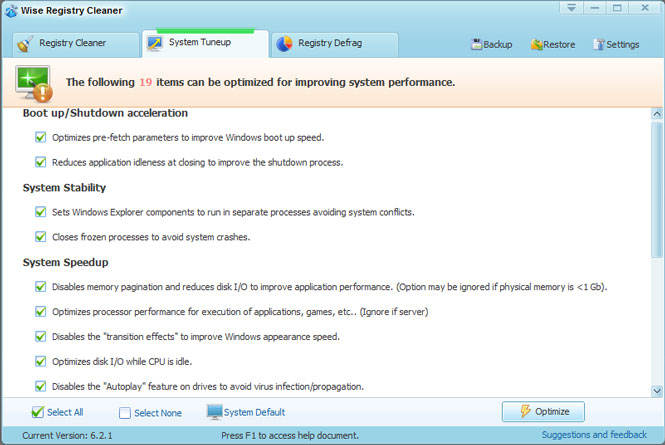
Sučelje aplikacije djeluje pomalo staromodno i nema ruski jezik, no po želji je moguće preuzeti jezik lokalizacije. Program ne čisti tvrdi disk, iako na kraju instalacije nudi preuzimanje druge besplatne aplikacije - WiseDiskCleaner, koja je dizajnirana posebno za to.
Kao dodatna funkcija, korisnicima se nudi mogućnost optimizacije sustava prema 19 parametara.
AMLBesplatni čistač registra
Besplatni program za optimizaciju računala koji ima klasičan skup funkcija za ovu vrstu uslužnog programa.
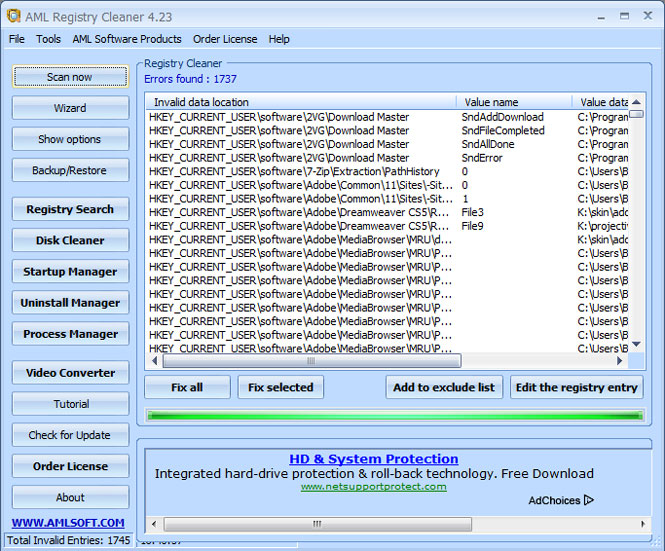
Sučelje ove aplikacije ne govori ruski i ne blista originalnošću. No, osim standardnog čišćenja registra, korisnici će moći brisati privremene datoteke s diska, uređivati popis za automatsko preuzimanje i deinstalirati nepotrebne aplikacije.
POSTUPAK ISPITIVANJA
Za testiranje naših subjekata posebno smo odabrali računalo s prilično puno smeća Windows sustav 7, koji je instaliran prije otprilike godinu dana. Prije početka testiranja napravljena je sigurnosna kopija sistemske particije i OS registra te je izmjereno vrijeme pokretanja sustava. Kako bi se uklonile sve vrste grešaka, vrijeme pokretanja sustava Windows izmjereno je tri puta i izračunat prosjek. Zabilježena je i veličina spremljenog registra.
Zatim je instaliran uslužni program koji se testira. Korišten je za automatsko čišćenje registra sustava i tvrdog diska računala od nepotrebnog smeća. Zatim je ponovno izmjereno vrijeme pokretanja sustava, zabilježena je veličina optimiziranog registra i količina izbrisanih nepotrebnih datoteka. Nakon toga, operativni sustav je vraćen iz sigurnosne kopije u trenutno stanje i iste radnje su izvršene sa sljedećim programom.
Vrijeme pokretanja sustava, radi čistoće eksperimenta, mjereno je na dva načina. U prvom slučaju korišten je brojač ugrađen u Windows 7 koji se nalazi u dnevniku događaja koji se nalazi na sljedećoj stazi: “Control Panel -> System -> Counters and Performance Tools -> Dodatni alati-> Pregledajte podatke o izvedbi u zapisniku događaja.” U drugom slučaju zabilježeno je vrijeme posebna korisnost BootRacer.
Na kraju testiranja svi pokazatelji su sažeti u nekoliko dijagrama, na kojima možemo vidjeti rezultate naših natjecatelja i identificirati pobjednika.
REZULTATI ISPITIVANJA
Vrijeme pokretanja operativnog sustava
Prije svega, pogledajmo kako se promijenilo vrijeme pokretanja operativnog sustava nakon što su testirani programi optimizirali sistemski registar.
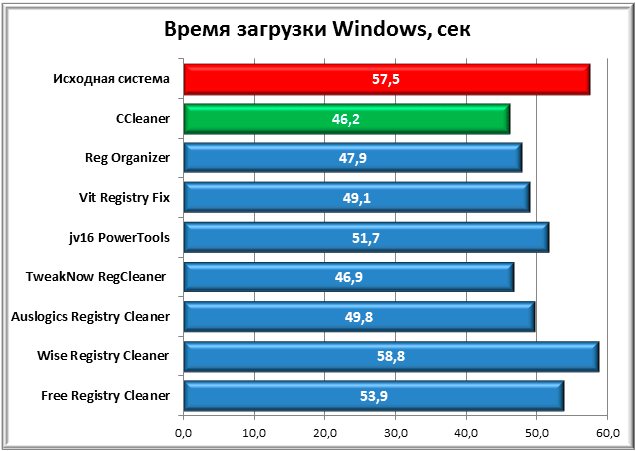
Prvi dijagram prikazuje vrijeme pokretanja OS-a, koje je izmjereno korištenjem vlastitih alata Windowsa, a koje se može vidjeti u zapisniku događaja sustava. Vrijeme prikazano prije optimizacije sustava označeno je crvenom bojom, najbrže pokretanje je zelenom bojom.
Istovremeno, vrijeme Pokretanje sustava Windows mjereno pomoću posebnog uslužnog programa BootRacer.
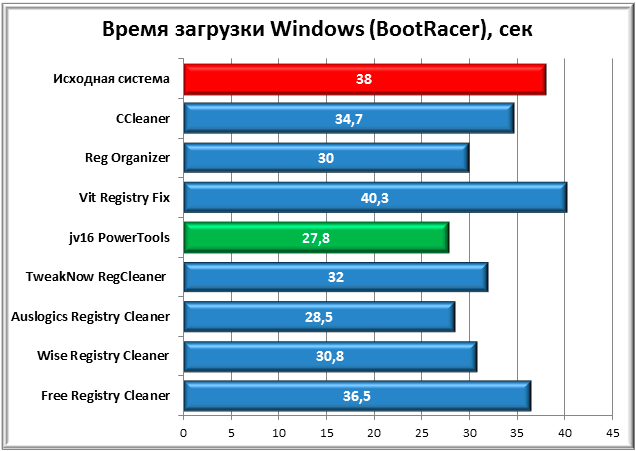
U prvom slučaju najbolji rezultat pokazao je sustav koji je optimiziran Program CCleaner. Istovremeno, vrijeme Windows pokretanje smanjio za 11 sekundi, što se može nazvati vrlo dobrim rezultatom. TweakNow RegCleaner i Reg Organaizer samo malo zaostaju.
Kao što možete vidjeti na drugom grafikonu, vrijeme koje je zabilježio BootRacer malo se razlikuje od prethodnih rezultata. Ovdje jv16 PowerTools aplikacija preuzima vodstvo, poboljšavajući performanse preuzimanja za 11 sekundi. Drugo mjesto osvojio je Auslogic Registry Cleaner, a Reg Organizer ponovno je zauzeo treće mjesto.
Da bi se dobio nedvosmisleniji rezultat, odlučeno je da se prosjek dobivenih pokazatelja vremena učitavanja.
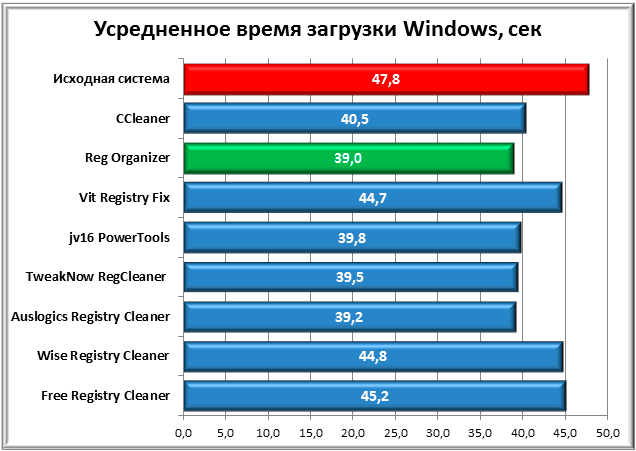
Kao rezultat toga, Reg Organizer postaje pobjednik, što ne čudi, jer je upravo ova aplikacija pokazala najstabilnije rezultate u oba slučaja mjerenja vremena. Slijedili su ga Auslogic Registry Cleaner i TweakNow RegCleaner u djeliću sekunde. Free Registry Cleaner ima najlošiju prosječnu ocjenu.
Veličina registra sustava
Prije testiranja imali smo pretpostavke da bi se nakon čišćenja veličina registra mogla značajno promijeniti. Ali u praksi je sve ispalo drugačije. Veličina neoptimiziranog registra u našem slučaju bila je 64,2 MB, a optimiziranog registra 61,52 MB. Tako je maksimalna vrijednost podataka izbrisanih iz registra bila 2,68 MB, što je samo 4% njegovog ukupnog volumena.
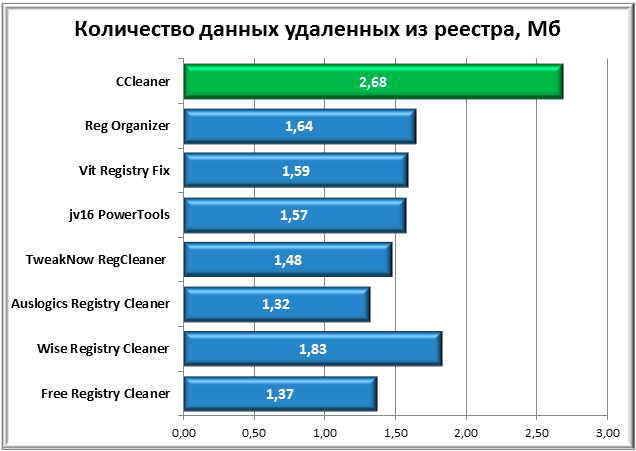
Lider u ovom sporu bio je CCleaner Drugo mjesto pripalo je Wise Registry Cleaner, treće Reg Organizeru.
Oslobođen prostor na disku
Nemaju svi programi koji su sudjelovali u našem testiranju funkciju čišćenja tvrdog diska od privremenih ili nepotrebnih datoteka. Međutim, gdje je to bilo moguće, zabilježili smo količinu prostora oslobođenog nakon odvoza smeća.
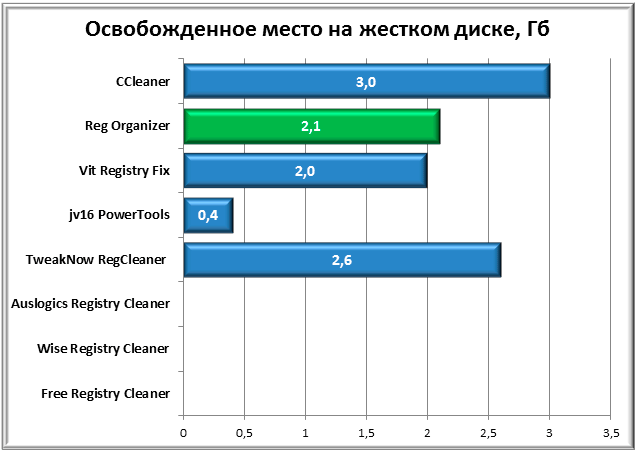
Kao što se može vidjeti iz grafikona, tri predstavnika iz ovog pregleda nisu mogla sudjelovati u ovom ispitivanju. Od onih koji su sudjelovali, CCleaner je imao najbolji rezultat, a slijedi ga TweakNow RegCleaner s marginom od 400 MB. Treće mjesto tradicionalno osvaja Reg Organizer.
OCJENA KORISNOSTI KORIŠTENJA TESTIRANIH PROGRAMA
Sada, nakon završetka testova, pokušajmo prvo odgovoriti na pitanje: "Ima li velike koristi od programa ove klase i je li ih uopće potrebno koristiti na svom računalu?"
Prosjek opterećenja sustava poboljšan je za gotovo 9 sekundi u odnosu na originalni rezultat, što stvarno nije loše. Ali loša sreća, nakon što smo izvršili osnovnu defragmentaciju tvrdog diska pomoću standardnih Windows alata, uspjeli smo postići gotovo isti rezultat kao u slučaju njegove optimizacije pomoću posebnih programa. Zašto se to dogodilo?
U rezultatima testa vidjeli smo da se volumen registra nakon optimizacije nije puno promijenio, što znači da vrijeme podizanja sustava u našem slučaju nije osobito ovisilo o njegovoj veličini. Možda je veća fragmentacija datoteka registra bila razlog za povećano vrijeme pokretanja računala. Za one koji ne razumiju, da objasnim. Datoteka koja sadrži Windows registar pohranjena je na vašem tvrdom disku u komadima, a ne kao jedna jedinica. A ovi dijelovi na površini tvrdog diska mogu biti smješteni prilično daleko jedan od drugog, što usporava vrijeme potrebno za čitanje datoteke kao cjeline. Prilikom provođenja defragmentacije dijelovi jedne datoteke skupljaju se zajedno, a zbog činjenice da se glave za čitanje tvrdog diska moraju manje pomicati u prostoru, vrijeme potrebno za čitanje datoteke se smanjuje i, sukladno tome, sustav se brže pokreće.
Čišćenje vašeg tvrdog diska od svih vrsta "nepotrebnih" ili privremenih datoteka, čudno, nije uvijek korisno. Na primjer, nakon ovog postupka možete izgubiti lozinke koje su zapamtili preglednici, povijest posjećenih web stranica, datoteke predmemorije podataka, što u nekim slučajevima ubrzava proces pokretanja programa ili pretraživanja potrebne informacije na računalu.
Ipak, korisnost programa ove vrste ne treba podcijeniti. Unatoč činjenici da mnoge radnje koje nude, možete učiniti bez njihove pomoći koristeći standardne alate sustava, prijateljsko korisničko sučelje, memoriranje Windows stanje prije optimizacije i razni savjeti pomoći će vam da izbjegnete kritične pogreške. Osim toga, svi ovi uslužni programi rade prilično brzo i omogućuju vam procjenu zdravlja sustava u nekoliko minuta i nude mogućnosti liječenja.
Po našem mišljenju, najučinkovitije je koristiti čistače sustava samo kao pomoć u održavanju optimalnog stanja vašeg Windowsa. Da ne bismo bili neutemeljeni, navest ćemo primjer.
Jedan od najčešćih razloga sporog rada i pokretanja vašeg sustava su aplikacije koje se dodaju u sustav za pokretanje sustava Windows. Prije čišćenja registra provjerite koliko se programa automatski učitava s njim.
U tu svrhu u naredbeni redak, koji se poziva kombinacijom tipki Win+R, upišite “msconfig” i pritisnite Enter. U prozoru koji se otvori kliknite na karticu "Pokretanje". Najvjerojatnije ćete tamo pronaći prilično impresivan popis programa. Za eksperiment, onemogućite ih sve (gumb "Onemogući sve") i ponovno pokrenite računalo. Mislimo da će vas već u ovoj fazi rezultat zadovoljiti.
Uklonite sve nepotrebne programe iz sustava ili ih barem uklonite iz pokretanja, ostavljajući samo najnužniji softver koji vrlo često koristite (na primjer, antivirus). Zatim optimizirajte registar pomoću posebnih uslužnih programa. Na kraju, možete očistiti sistemski disk od nepotrebnih datoteka i defragmentirati ga.
Nakon svih ovih postupaka, najvjerojatnije će vaš sustav početi raditi puno brže i bolje reagirati.
ZAKLJUČAK
Pa, vratimo se sada na testirane programe i rezimiramo našu recenziju.
Ovdje je dosta teško imenovati jasnog pobjednika, ali bih ipak spomenula nekoliko natjecatelja koji su ostavili pozitivne dojmove o svom radu.
Počet ćemo s domaćim razvojem - Reg Organizerom, koji je pokazao najstabilnije rezultate tijekom svih testova. Prijateljsko korisničko sučelje i bogata funkcionalnost već su dugo omogućili ovom uslužnom programu da bude vodeći među programima svoje klase. Jedini nedostaci uključuju nedostatak uređivanja izbornika za pokretanje sustava. A njegova plaćena cijena (500 rubalja) može uplašiti mnoge korisnike.
CCleaner je već dugi niz godina jedan od najpopularnijih. popularni programi, s ciljem optimizacije registra sustava. U isto vrijeme, budući da je besplatna, aplikacija ima jasno i sažeto moderno korisničko sučelje, dobro funkcionalnost i visokokvalitetni algoritam traženja problema.
I na kraju, TweakNow RegCleaner. Dobri rezultati optimizacije, dodatne mogućnosti Postavke sustava i moderno korisničko sučelje olakšavaju korištenje ovog proizvoda kao čistača nepotrebnog smeća iz OS-a. Ali cijena od gotovo 25 dolara i nedostatak ruskog jezika navode vas na razmišljanje o preporučljivosti kupnje ove aplikacije u odnosu na druga, ne manje vrijedna rješenja u ovom području.
Mali uslužni program Auslogic Registry Cleaner pokazao se prilično dobro, ali njegova loša funkcionalnost dopušta nam da ga preporučimo samo kada trebate samo očistiti registar od nepotrebnih unosa.
Wise Registry Cleaner i Free Registry Cleaner nisu atraktivni grafičko sučelje, i ovo drugo, s potpuno slabim rezultatima.
Preostali Vit Registry Fix i jv16 PowerTools, unatoč tome što imaju u svom arsenalu Prekrasan dizajn a bogate deklarirane sposobnosti, zapravo, nisu pokazale ništa izvanredno. U isto vrijeme, rezultati Vit Registry Fixa mogu se nazvati jednim od najslabijih među konkurentima.
Zaključno, želio bih reći da, bez obzira na to kojeg pomoćnika odaberete za održavanje zdravog stanja sustava, prije svega ne smijete zaboraviti na osnovnu sigurnosnu mrežu. Uostalom, programeri, kao i drugi ljudi, griješe. To znači da nakon korištenja takvih programa uvijek postoji mogućnost pada sustava zbog pogrešnog izbrisanog parametra registra sustava. Da biste izbjegli takve neugodne stvari, pokušajte učiniti prije bilo kakvih promjena sigurnosne kopije registar, uz pomoć kojeg će, ako je potrebno, biti moguće ispraviti moguće tužne posljedice.




