अक्सर, अनुभवहीन उपयोगकर्ता विंडोज़ कमांड लाइन को पूरी तरह से अनावश्यक और अप्रचलित मानते हैं। ऐसा सोचना बहुत बड़ी गलती है. एमएसडीओएस में उपलब्ध अधिकांश कमांड खो जाने के बाद भी कमांड लाइन या अन्यथा सीएमडी कंसोल के मूल्य को कम करके आंका नहीं जा सकता है।
कमांड लाइन का लाभ, सबसे पहले, और इसकी सीधी पहुंच प्रदान करने में है छिपे हुए अवसरइसके अलावा, सीएमडी कंसोल में कंप्यूटर के सॉफ्टवेयर और हार्डवेयर घटकों के साथ काम करने के लिए डिज़ाइन की गई कई उपयोगी अंतर्निहित उपयोगिताएँ हैं।
कमांड लाइन ऐस होना पूरी तरह से वैकल्पिक है, हालांकि, ऐसे कमांड हैं जो हर स्वाभिमानी विंडोज उपयोगकर्ता को जानना चाहिए। वे यहाँ हैं।
सहो
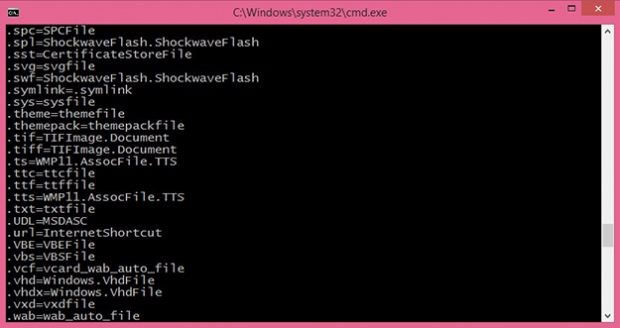
ऑपरेटिंग सिस्टम में अधिकांश उपयोगकर्ता फ़ाइलें किससे संबद्ध होती हैं? कुछ कार्यक्रम, जो उन्हें डिफ़ॉल्ट रूप से संभालता है। ऐसे संबंध को संघ कहा जाता है। इसे देखने के लिए assoc कमांड मौजूद है। जब इसे निष्पादित किया जाता है, तो एक्सटेंशन और फ़ाइल प्रकार एसोसिएशन की एक सूची प्रदर्शित होती है। Assoc कमांड भी अनुमति देता है।
उदाहरण के लिए, फ़ाइलों के लिए assoc .html = txtfile कमांड एचटीएमएल एक्सटेंशनफ़ाइल प्रकार txtfile (पाठ) पर सेट है। यदि आपको यह पता लगाना है कि कौन सा प्रोग्राम इस एक्सटेंशन के साथ फ़ाइलें खोलता है, तो ftype txtfile कमांड का उपयोग करें।
सिफ़र
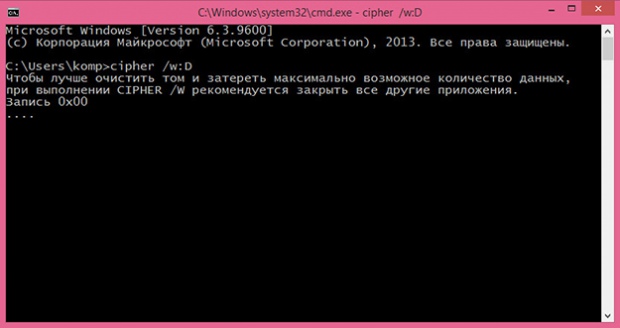
यह कमांड डिस्क पर डेटा को एन्क्रिप्ट और डिक्रिप्ट करने के लिए है फाइल सिस्टमएनटीएफएस, लेकिन इसका उपयोग खाली डिस्क स्थान को साफ करने के लिए भी किया जा सकता है। इसे इस्तेमाल करना बहुत आसान है. यदि आपको पहले के सभी अवशेषों को हटाना सुनिश्चित करना है हटाई गई फ़ाइलेंड्राइव D पर, कंसोल में सिफर /w:D कमांड चलाएँ।
ड्राइवरक्वेरी
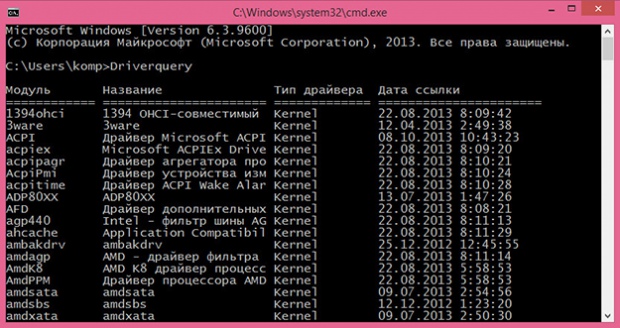
एक उपयोगी कमांड जो आपको ऑपरेटिंग सिस्टम में स्थापित सभी ड्राइवरों की सूची देखने की अनुमति देता है। जब कमांड को पैरामीटर के बिना निष्पादित किया जाता है, तो डेटा एक क्रमबद्ध सूची के रूप में आउटपुट होता है। "मॉड्यूल" कॉलम में बिना एक्सटेंशन वाले ड्राइवरों के नाम शामिल हैं, "नाम" कॉलम में शामिल हैं संक्षिप्त वर्णनड्राइवर, "ड्राइवर प्रकार" - क्रमशः, प्रकार, "संदर्भ दिनांक" स्थापना की तारीख या ड्राइवर के अंतिम संशोधन को इंगित करता है।
एफसी (फ़ाइल तुलना)
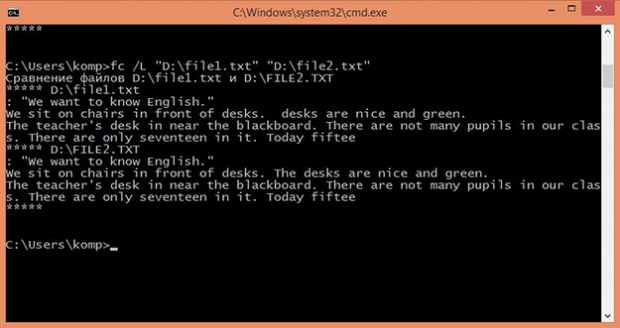
एफसी कमांड मुख्य रूप से कोडर्स के लिए उपयोगी है, लेकिन इसका उपयोग उन उपयोगकर्ताओं द्वारा भी किया जा सकता है जिनके साथ काम करना है पाठ फ़ाइलें. यह कमांड आपको दो फ़ाइलों की सामग्री की तुलना करने, उनके बीच विसंगतियों की तलाश करने की अनुमति देता है। मान लीजिए कि आपके पास दो फ़ाइलें file1.docx और file2.docx हैं और आप उनकी तुलना करना चाहते हैं। कंसोल में निम्न कमांड चलाएँ:
fc /U "D:file1.docx" "D:file2.docx"
इस उदाहरण में, हमने दो सरल की तुलना की पाठ दस्तावेज़. कमांड लाइन दुभाषिया ने एक वाक्य में असंगतता पाई और विशिष्ट स्थान की ओर इशारा किया। एफसी कमांड आपको बाइनरी फाइलों, यूनिकोड फाइलों की तुलना करने, बेमेल की संख्या निर्धारित करने आदि की भी अनुमति देता है। यदि तुलना की जा रही फ़ाइलें समान हैं, तो एफसी कमांड निष्पादित होने पर एक उचित संदेश प्रदर्शित किया जाएगा।
ipconfig
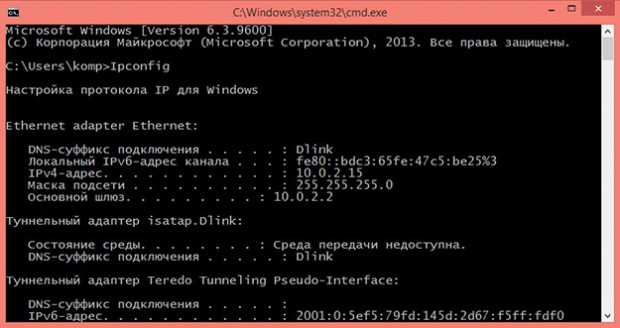
एक उपयोगी कमांड जो आपको वर्तमान टीसीपी/आईपी प्रोटोकॉल सेटिंग्स या बस एक आईपी पता निर्धारित करने की अनुमति देता है। हालाँकि, यह केवल दिखाता है आंतरिक आईपी पता, यदि आप राउटर का उपयोग कर रहे हैं और उस आईपी को जानना चाहते हैं जिसके साथ आप जाते हैं वैश्विक नेटवर्क, 2ip.ru जैसी विशेष ऑनलाइन सेवाओं की मदद लेना बेहतर है।
नेटस्टैट
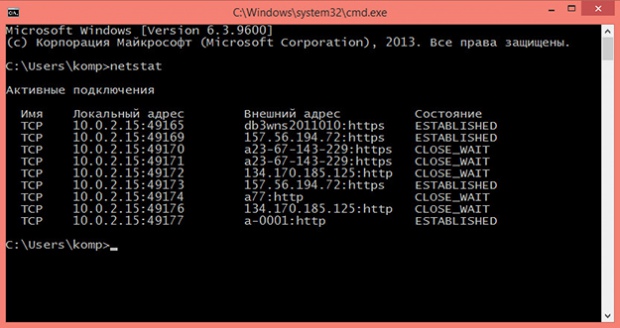
यह आदेश सभी मौजूदा इंटरनेट कनेक्शनों को सूचीबद्ध करता है। इसका उपयोग मुख्य रूप से प्रशासकों द्वारा टीसीपी और यूडीपी कनेक्शन, लिसनिंग पोर्ट, राउटिंग टेबल और विभिन्न प्रोटोकॉल के आंकड़े प्रदर्शित करने के लिए किया जाता है। इसका उपयोग वायरस और अन्य दुर्भावनापूर्ण वस्तुओं द्वारा छोड़े गए निशानों को खोजने के लिए भी किया जा सकता है। पैरामीटर के बिना नेटस्टैट कमांड कनेक्शन प्रकार, स्थानीय पता, बाहरी पता और वर्तमान स्थिति प्रदर्शित करता है।
गुनगुनाहट

नेटस्टैट की तरह, पिंग कमांड का उपयोग मुख्य रूप से सिस्टम प्रशासकों द्वारा किया जाता है। यह निदान करने का कार्य करता है कंप्यूटर नेटवर्क. इसकी सहायता से आप कुछ संसाधनों की उपलब्धता निर्धारित कर सकते हैं। मान लीजिए कि आपको Google की उपलब्धता की जांच करने की आवश्यकता है। क्योंकि डीएनएस सर्वर Google का पता 8.8.8.8 है, जिसे आपको सीएमडी कंसोल में निष्पादित करना होगा पिंग कमांड 8.8.8.8.
संख्यात्मक आईपी पते को टेक्स्ट यूआरएल - ping google.com से भी बदला जा सकता है। यदि नोड अनुपलब्ध है, तो संदेश "प्रतीक्षा सीमा पार हो गई" प्रदर्शित किया जाएगा, और नुकसान की संख्या 100 प्रतिशत होगी।
ट्रैसर्ट
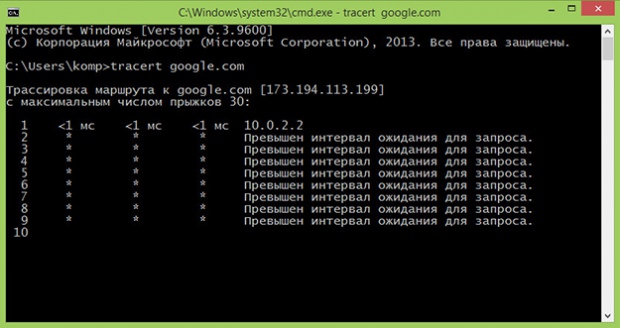
नेटवर्क डायग्नोस्टिक्स (ट्रेसिंग) के लिए डिज़ाइन किया गया एक और "नेटवर्क" कमांड। कमांड आपको नोड्स की श्रृंखला प्राप्त करने की अनुमति देता है जिसके माध्यम से अंतिम नोड को संबोधित आईपी पैकेट गुजरता है। सिस्टम प्रशासकों द्वारा उस समस्या की पहचान करने के लिए उपयोग किया जाता है जो पैकेट को अंतिम होस्ट तक वितरित होने से रोक रही है। कमांड का उपयोग करने का एक उदाहरण उसी Google साइट का पता लगाना है: ट्रेसर्ट google.com।
पथप्रदर्शक
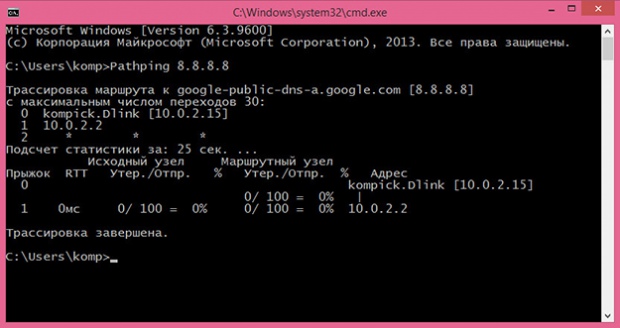
यह कमांड ट्रैसर्ट की तरह ही काम करता है, लेकिन बाद वाले के विपरीत, यह अधिक कार्यात्मक है। कमांड मार्ग के मध्यवर्ती नोड्स में से प्रत्येक पर देरी और पैकेट हानि के बारे में जानकारी एकत्र करने के लिए ट्रेसिंग प्लस अनुरोध भेजता है।
पावर सीएफजी
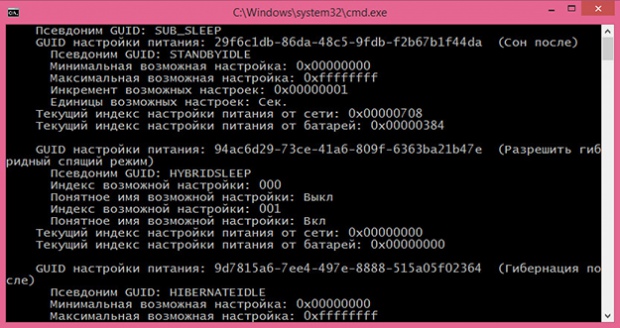
विंडोज़ पावर सेटिंग्स को प्रबंधित करने के लिए डिज़ाइन की गई एक शक्तिशाली कमांड लाइन उपयोगिता। केवल मापदंडों के साथ निष्पादित. /क्यू स्विच के साथ निष्पादित, पावरसीएफजी कमांड पावर स्कीम की वर्तमान कॉन्फ़िगरेशन प्रदर्शित करता है, /ए स्विच के साथ यह लैपटॉप में ऊर्जा उपयोग पर एक रिपोर्ट प्रदर्शित करता है, -एनर्जी स्विच के साथ यह स्थिति के बारे में एक विस्तृत टेक्स्ट लॉग उत्पन्न करता है कंप्यूटर घटक, सहित रिचार्जेबल बैटरीज़. इसके अलावा Powercfg कमांड का उपयोग बनाने के लिए किया जा सकता है बैकअपपावर सेटिंग्स और उन्हें नए हार्डवेयर पर तैनात करें।
शट डाउन
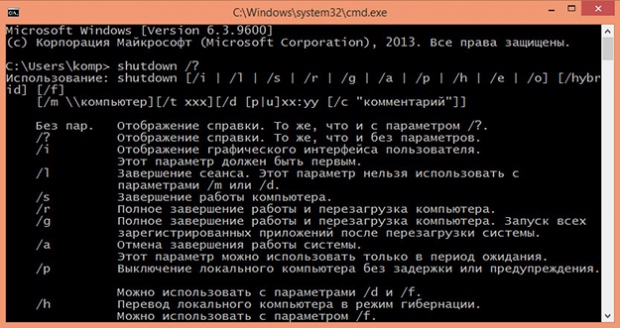
इस कमांड का उपयोग उपयोगकर्ता सत्र को समाप्त करने, कंप्यूटर को बंद करने, पुनरारंभ करने और हाइबरनेट करने के लिए किया जाता है। रिमोट कंट्रोल का समर्थन करता है. शटडाउन हमेशा मापदंडों के साथ किया जाता है। उदाहरण के लिए, शटडाउन /s /t 0 जैसा कमांड बंद हो जाएगा अनुप्रयोग खोलेंऔर कंप्यूटर को तत्काल बंद कर दें। आप कंसोल में शटडाउन /? निष्पादित करके उपलब्ध कुंजियों की सूची देख सकते हैं।
एसएफसी (सिस्टम फ़ाइल चेकर)
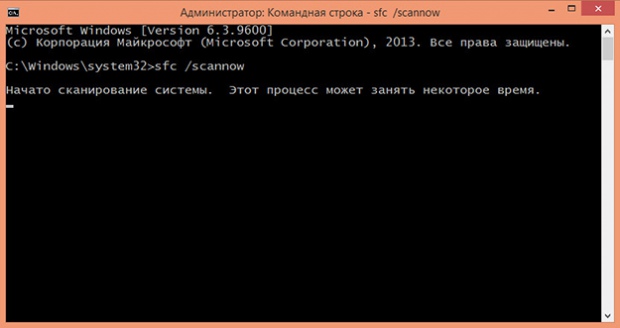
सबसे उपयोगी और आवश्यक आदेशों में से एक. क्षतिग्रस्त या संशोधित सिस्टम का पता लगाने और उसे पुनर्स्थापित करने के लिए डिज़ाइन किया गया विंडोज़ फ़ाइलें. पुनर्प्राप्ति ऑपरेटिंग सिस्टम द्वारा बनाए गए बैकअप से ही की जाती है। फ़ाइल पुनर्प्राप्ति के बाद सिस्टम स्कैन चलाने के लिए, चलाएँ एसएफसी कमांड/स्कैनो विकल्प के साथ। स्कैन पूरा होने के बाद, आपको अपना कंप्यूटर पुनरारंभ करना होगा। आपको इस कमांड को एक व्यवस्थापक के रूप में चल रहे कंसोल में चलाने की आवश्यकता है।
कार्य सूची
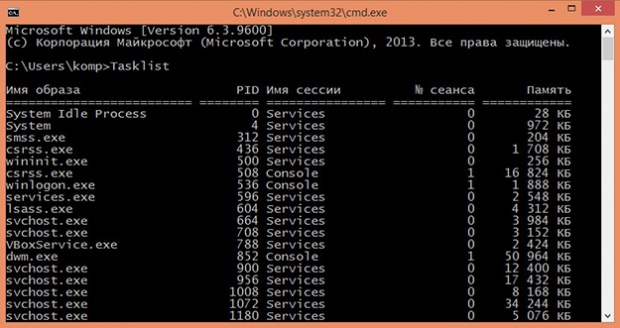
टास्कलिस्ट कमांड टास्क मैनेजर के समान ही काम करता है। पैरामीटर के बिना निष्पादित, यह सभी को सूचीबद्ध करता है चल रही प्रक्रियाएँस्थानीय या पर चल रहा है रिमोट कंप्यूटर. साथ ही, प्रत्येक प्रक्रिया के लिए उसका नाम, पहचानकर्ता (पीआईडी), सत्र का नाम, सत्र संख्या और आवंटित मात्रा प्रदर्शित होती है रैंडम एक्सेस मेमोरी. टास्कलिस्ट कमांड कुंजियों और फ़िल्टर के उपयोग का समर्थन करता है। उदाहरण के लिए, टास्कलिस्ट/एसवीसी प्रति-प्रक्रिया सेवाओं के साथ प्रक्रियाओं को सूचीबद्ध करता है।
टास्ककिल
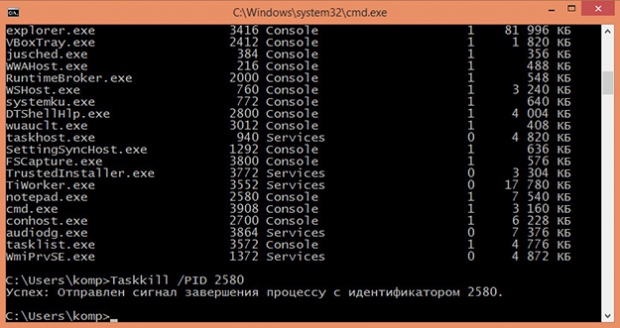
यदि टास्कलिस्ट केवल चल रही प्रक्रियाओं की एक सूची प्रदर्शित करती है, तो टास्ककिल उनके काम को समाप्त कर देता है मजबूर मोड. सच है, इसके लिए आपको समाप्त होने वाली प्रक्रिया की आईडी या निष्पादन योग्य फ़ाइल का नाम जानना होगा। मान लीजिए कि आपको नोटपैड को बलपूर्वक बंद करने की आवश्यकता है। हम पहले टास्कलिस्ट कमांड निष्पादित करते हैं और नोटपैड.एक्सई प्रक्रिया की पीआईडी देखते हैं। हमारे मामले में, इसका मान 2580 है। प्रक्रिया की पीआईडी जानने के बाद, आप इसे आसानी से "मार" सकते हैं। कमांड स्वयं इस तरह दिखेगा: टास्ककिल /पीआईडी 2580। टास्ककिल /आईएम नोटपैड.exe कमांड लगभग उसी तरह से काम करेगा, केवल इस उदाहरण में नोटपैड.exe प्रक्रिया के सभी उदाहरण समाप्त हो जाएंगे।
नतीजा
अभी के लिए इतना ही। अन्य उपयोगी सीएमडी कमांड हैं जिनसे उपयोगकर्ता परिचित होना चाहेंगे, लेकिन हम उन्हें अगली बार कवर करेंगे। इनमें विशेष रूप से, डिस्कपार्ट, एक शक्तिशाली डिस्क और विभाजन प्रबंधन उपकरण शामिल है जो एक्रोनिस डिस्क डायरेक्टर जैसे वाणिज्यिक सॉफ्टवेयर उत्पादों की क्षमताओं से कमतर नहीं है।क्या व्यावसायिक रूप से कमांड लाइन सीखना उचित है? संभावना नहीं है, जब तक कि आप प्रोग्रामर या सिस्टम एडमिनिस्ट्रेटर नहीं बनने जा रहे हों।
हालाँकि, जो लोग सीएमडी कंसोल में महारत हासिल करना चाहते हैं, उनके लिए इसके उन्नत समकक्ष - अंतर्निहित पावरशेल उपयोगिता पर भी ध्यान देना अच्छा होगा।
सीएमडी को अलग तरह से कहा जाता है - एक कमांड लाइन दुभाषिया (संक्षिप्त नाम "कमांड लाइन दुभाषिया" का सटीक अनुवाद), एक हैंडलर विंडोज़ कमांड, कमांड प्रोसेसर. सच है, सभी नहीं विंडोज़ उपयोगकर्ताजानिए इससे किन समस्याओं का समाधान हो सकता है. एक नियम के रूप में, ये लिनक्स उपयोगकर्ता, सिस्टम प्रशासक और उपयोगकर्ता हैं जो अभी भी डॉस ऑपरेटिंग सिस्टम को याद रखते हैं। आज हम आपको बताना चाहते हैं कि सीएमडी को कैसे लॉन्च और इस्तेमाल किया जाए।
Cmd.exe निष्पादन योग्य फ़ाइल (\Windows\System32 फ़ोल्डर) को लॉन्च करना जो आपको कीबोर्ड से दर्ज किए गए कमांड को निष्पादित करने की अनुमति देता है, कई तरीकों से संभव है।
सेटिंग करना
Cmd लॉन्च करने के बाद, आप इसे कॉन्फ़िगर करना शुरू कर सकते हैं संदर्भ मेनू, जो विंडो शीर्षक पर राइट-क्लिक करने से खुलता है। फिर डिफॉल्ट विकल्प चुनें और सेटिंग्स करें।
हम पाठ का चयन करने के लिए माउस का उपयोग करने की क्षमता को कॉन्फ़िगर करते हैं:
- सामान्य टैब पर जाएँ;
- माउस द्वारा चेकबॉक्स चयन चालू करें;
- ओके बटन दबाएं.

अब हम बायीं माउस बटन से टेक्स्ट का एक टुकड़ा चुन सकते हैं और उसे क्लिपबोर्ड पर कॉपी करने के लिए एंटर कुंजी दबा सकते हैं।
बाकी सेटिंग्स करने के लिए रंग, फ़ॉन्ट और स्थिति टैब का उपयोग करें।
ध्यान दें कि डिफ़ॉल्ट विकल्प का उपयोग करके सेट की गई सभी सेटिंग्स बाद के सभी सीएमडी सत्रों के लिए सहेजी जाती हैं। यदि आप केवल वर्तमान सत्र के लिए कॉन्फ़िगरेशन कार्य चलाना चाहते हैं, तो संदर्भ मेनू के गुण विकल्प का उपयोग करें।
आइए काम शुरू करें
हम विंडोज़ कमांड हैंडलर से परिचित होने की शुरुआत कमांड की एक सूची के साथ करते हैं, जिसे हम सहायता निर्देश का उपयोग करके प्राप्त करते हैं। हम इसे उठाते हैं कमांड लाइनऔर Enter कुंजी दबाकर इसे चलाएं:
मदद
सूची में दो कॉलम हैं - कमांड का नाम और उसका विवरण।
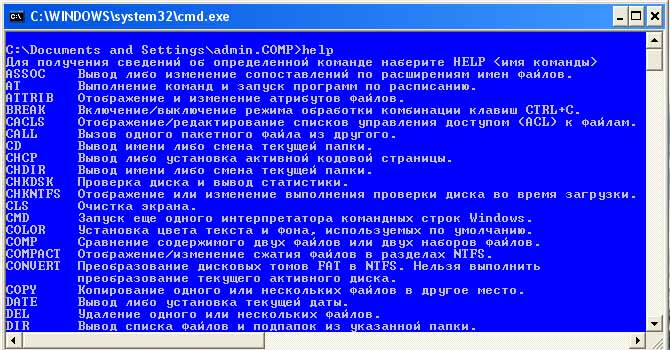
आप दो तरीकों से विस्तृत सहायता प्राप्त कर सकते हैं:
सहायता कमांडनाम
या
कमांड_नाम /?
उदाहरण: chkdsk के लिए सहायता प्राप्त करें:
मदद chkdsk
या
च्क्डस्क /?
रीडायल करने से बचने के लिए, हम कमांड बफ़र का उपयोग करते हैं, जिसे कुंजी संयोजन Shift + या Shift + ↓ का उपयोग करके स्क्रॉल किया जाता है।
हम क्लिपबोर्ड की सामग्री को सीएमडी हैंडलर स्क्रीन में पेस्ट करने के लिए दाएं माउस बटन का उपयोग करते हैं।
सीएलएस कमांड स्क्रीन साफ़ करने के लिए है:
सीएलएस
Cmd से बाहर निकलने के लिए, निकास निर्देश का उपयोग करें:
बाहर निकलना
जैसा कि आप देख सकते हैं, सब कुछ सरल है। अब आइए जानें कि cmd कमांड की आवश्यकता क्यों है, उनका उपयोग कैसे करें और वे कौन से कार्य हल कर सकते हैं।
फ़ाइलों और फ़ोल्डरों के साथ कार्य करना
यद्यपि विंडोज़ एक्सप्लोररविशेष रूप से फ़ाइलों और फ़ोल्डरों के साथ काम करने के लिए डिज़ाइन किया गया, कई उपयोगकर्ता इसे पसंद करते हैं फ़ाइल प्रबंधकजैसे, उदाहरण के लिए, कुल कमांडर. बिना किसी संदेह के, इनमें से किसी भी प्रोग्राम के साथ काम करना कमांड लाइन का उपयोग करने से कहीं अधिक सुविधाजनक है। हालाँकि, ऐसा हो सकता है कि इनमें से कोई भी एप्लिकेशन लॉन्च नहीं किया जा सके, और ऐसी आपातकालीन स्थितियों में, सीएमडी निर्देशों के साथ बचाव के लिए आता है डीआईआर, सीडी, एमकेडीआईआर, आरएमडीआईआर, डेल, कॉपी, टाइप.
डिर
dir का उपयोग किसी फ़ोल्डर (निर्देशिका) की सामग्री को देखने के लिए किया जाता है।
वर्तमान निर्देशिका की सामग्री देखने के लिए, बस टाइप करें:
यदि आप वर्तमान फ़ोल्डर में केवल .exe निष्पादन योग्य फ़ाइलें देखना चाहते हैं, तो आपको थोड़ा काम करना होगा और एक लंबी पंक्ति टाइप करनी होगी:
आइए कार्य को जटिल बनाएं और उस फ़ोल्डर की exe फ़ाइलों की सूची देखें जो वर्तमान में नहीं है, उदाहरण के लिए d:\work :
dir d:\work\*.exe
सीडी
सीडी का उपयोग वर्तमान फ़ोल्डर को बदलने के लिए किया जाता है।
हम d:\work\example\ फ़ोल्डर में हैं और हम कार्य फ़ोल्डर तक एक स्तर ऊपर जाना चाहते हैं:
और अब फ़ोल्डर d:\music\songs\ पर चलते हैं:
सीडी डी:\संगीत\गाने\
और हम वर्तमान डिस्क के रूट फ़ोल्डर में जाकर अपनी यात्रा समाप्त करेंगे:
एमकेडीआईआर और आरएमडीआईआर
mkdir फ़ोल्डर्स (निर्देशिकाएँ) बनाता है, और एक ही बार में एक संपूर्ण ट्री test->test1->test2 बना सकता है:
mkdir \test\test1\test2
और /S कुंजी के साथ rmdir इस पेड़ को आसानी से हटा देगा:
डेल, कॉपी, प्रकार
डेल और कॉपी क्रमशः फ़ाइलों को हटाने और कॉपी करने के लिए हैं।
मौजूदा फ़ोल्डर से .tmp एक्सटेंशन वाली सभी फ़ाइलें हटाएं:
हम डिस्क d: के संगीत फ़ोल्डर से .mp3 एक्सटेंशन वाली सभी फ़ाइलों को तार्किक नाम f: के साथ USB फ्लैश ड्राइव पर कॉपी करते हैं।
कॉपी d:\music\*.mp3 f:
इस समूह के आदेशों के साथ हमारा परिचय स्क्रीन पर एक पाठ फ़ाइल की सामग्री को प्रदर्शित करने के उद्देश्य से टाइप निर्देश द्वारा पूरा होता है:
D टाइप करें:\"क्रायलोव की दंतकथाएँ"\"फॉक्स और ग्रेप्स.txt"

ध्यान दें कि फ़ाइल और फ़ोल्डर नाम रिक्त स्थान के साथ उद्धरण चिह्नों में संलग्न होने चाहिए।
हम नेटवर्क के साथ काम करते हैं
नेटवर्क कमांड एक उपकरण है जिसका उपयोग मुख्य रूप से सिस्टम प्रशासकों और कुछ उन्नत उपयोगकर्ताओं द्वारा विभिन्न नेटवर्क समस्याओं को हल करने के लिए किया जाता है।
- ipconfig का उपयोग टीसीपी/आईपी प्रोटोकॉल सेटिंग्स प्रदर्शित करने और डीएचसीपी विकल्पों को कॉन्फ़िगर करने जैसे कार्यों के लिए किया जाता है।
सभी सेटिंग्स प्राप्त करें संचार अनुकूलक:
ipconfig /सभी - nslookup का उपयोग होस्टनाम से आईपी पता निर्धारित करने के लिए किया जाता है और इसके विपरीत:
nslookup odnoklassniki.ru
हमें Odnoklassniki सोशल नेटवर्क का आईपी पता बताता है - 217.20.147.94,
एनएसलुकअप 87.240.131.97
"कहता है" कि आईपी-पता 87.240.131.97 किसी अन्य सामाजिक नेटवर्क - VKontakte का है। - पिंग आपको आईसीएमपी नियंत्रण पैकेट भेजकर/प्राप्त करके होस्ट के साथ कनेक्टिविटी सत्यापित करने का कार्य करने की अनुमति देता है। मेज़बान की ओर से कोई प्रतिक्रिया न मिलने का मतलब हमेशा कनेक्शन न होना नहीं है। कभी-कभी होस्ट पिंग नहीं करते क्योंकि sysadmins इको-रिप्लाई icmp "प्रतिक्रिया" पैकेट भेजने की अनुमति नहीं देते हैं।
- ट्रैसर्ट कमांड, लिनक्स उपयोगकर्ता इसे ट्रैसरआउट के रूप में जानते हैं, आपको एक "रूट" प्राप्त करने की अनुमति देता है - नोड्स की एक श्रृंखला जो एक आईपी-पैकेट प्रारंभिक "हमारे" नोड से अंतिम नोड तक गुजरती है।
आइए Google पर "ट्रेस" प्राप्त करने का प्रयास करें:
ट्रैसर्ट google.com

NET सबसे लोकप्रिय नेटवर्क उपयोगिता है
नेट सबसे अधिक उपयोग किए जाने वाले कमांडों में से एक है क्योंकि यह आपको नेटवर्क संसाधनों पर कई कार्य करने की अनुमति देता है:
- नेटवर्क ड्राइव को कनेक्ट/डिस्कनेक्ट करना;
- सिस्टम सेवाएँ प्रारंभ/बंद करें;
- उपयोगकर्ताओं को जोड़ें/निकालें;
- साझा "साझा" संसाधनों का प्रबंधन;
- सिस्टम समय निर्धारित करना;
- संसाधन उपयोग के बारे में जानकारी प्रदर्शित करें।
हम Net.exe प्रोग्राम की एक विशेषता प्रदर्शित करेंगे - प्रिंट स्पूलर के उदाहरण का उपयोग करके सिस्टम सेवाओं के साथ काम करना।
सेवाओं तक पहुँचने के लिए, हम विंडोज़ इंटरफ़ेस का उपयोग करने के आदी हैं, लेकिन सेवा का नाम जानने के बाद, और प्रिंट मैनेजर को स्पूलर कहा जाता है, इसे रोकना बहुत आसान है
नेट स्टॉप स्पूलर
और पुनः आरंभ करें.
नेट स्टार्ट स्पूलर
आप इस वाक्य का उपयोग करके नेटवर्क सेवाओं की सूची प्राप्त कर सकते हैं:
नेट सहायता सेवाएँ
लेकिन अगर आप प्रिंट मैनेजर के साथ काम करना चाहते हैं, तो source अबाधित विद्युत आपूर्ति, डिस्पैचर के माध्यम से विंडोज़ सेवाएँ, उन्हें स्नैप फ़ाइल का उपयोग करके cmd से भी चलाया जा सकता है:
- शुरू करना :
Taskmgr.exe - रजिस्ट्री संपादक लॉन्च करना:
regedit.exe - डिवाइस मैनेजर लॉन्च करें:
devmgmt.msc
कुछ प्रोग्राम जिनमें कमांड लाइन इंटरफ़ेस होता है वे मानक प्रोग्राम से बेहतर होते हैं। विंडोज़ प्रोग्राम. उदाहरण के लिए, devcon.exe प्रोग्राम, जिसे कमांड-लाइन डिवाइस मैनेजर कहा जाता है, न केवल डिवाइस को सक्षम/अक्षम/अनइंस्टॉल करने और ड्राइवरों को अपडेट करने की क्षमता प्रदान करता है, बल्कि ड्राइवर डेवलपर्स को उन डिवाइसों के बारे में जानकारी भी प्रदान करता है जिन्हें इसका उपयोग करके प्राप्त नहीं किया जा सकता है।
संबंधित पोस्ट:

कमांड लाइनया जैसा कि इसे विंडोज 8 ऑपरेटिंग सिस्टम में सीएमडी भी कहा जाता है, विंडोज 7, विंडोज विस्टा, विंडोज एक्सपी के छोटे संस्करणों के समान है, इसका मतलब यह है कि समान कमांड सभी संस्करणों में समान रूप से काम करते हैं।
तो आइए सबसे पहले यह जानें कि कमांड लाइन कैसे शुरू करें। ऐसा करने के लिए, आपके पास एक ऑपरेटिंग सिस्टम वाला एक कार्यशील कंप्यूटर होना चाहिए।
यदि आप कार्य कर रहे हैं तो कुछ आदेश खाताएक सामान्य उपयोगकर्ता के रूप में, सुरक्षा कारणों से निष्पादित करने के लिए पर्याप्त अधिकार नहीं हो सकते हैं, इसलिए हमेशा व्यवस्थापक अधिकारों के साथ कमांड प्रॉम्प्ट चलाएँ। कमांड लाइन चलाने के 2 तरीके हैं:
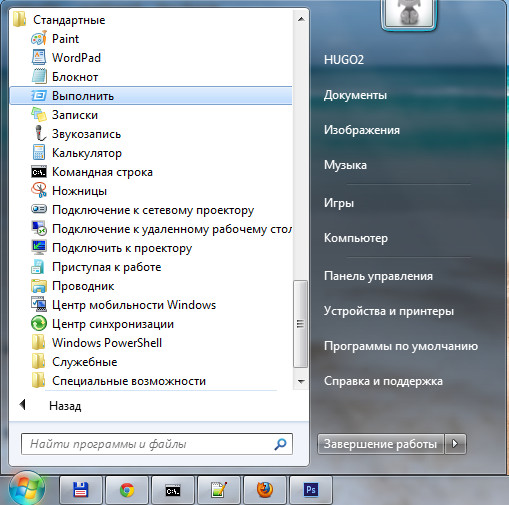
दिखाई देने वाली विंडो में, cmd लिखें, OK पर क्लिक करें।
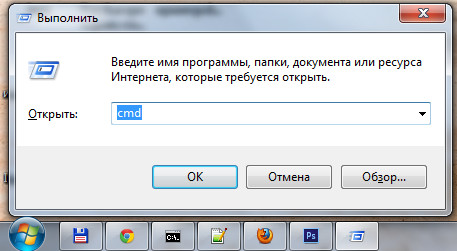
काले बैकग्राउंड के साथ एक कमांड प्रॉम्प्ट विंडो खुलेगी।

2 और तेज़ तरीका: विन + आर हॉटकी के माध्यम से, यहां हम दिखाई देने वाली विंडो में सीएमडी भी लिखते हैं, ओके दबाएं।
विंडोज़ 8 में, आप केवल 2 तरीकों का उपयोग कर सकते हैं, क्योंकि कोई स्टार्ट मेनू नहीं है। आइए अपना पहला सहायता कमांड लिखें जो संक्षिप्त स्पष्टीकरण के साथ सभी उपलब्ध कमांडों को सूचीबद्ध करेगा।
सभी मौजूदा विंडोज़ कमांड लाइन कमांड की सूची:
एएसएसओसी
स्क्रीन पर प्रिंट करना या फ़ाइल नाम एक्सटेंशन मैपिंग को संशोधित करना।
ATTRIBफ़ाइल गुण देखें और संशोधित करें.
तोड़नाडॉस सिस्टम पर विस्तारित CTRL+C हैंडलिंग को लॉक या अनलॉक करता है।
बीसीडीईडीआईटीबूट डेटाबेस में गुण सेट करता है जो आपको बूटस्ट्रैप को नियंत्रित करने की अनुमति देता है।
सीएसीएलएसडेटा प्रदर्शित करता है और फ़ाइल एक्सेस कंट्रोल सूचियों (एसीएल) को संशोधित करता है।
पुकारनाएक बैच फ़ाइल को दूसरे से कॉल करता है और इनपुट तर्क भी पारित कर सकता है।
सीडी
सी.एच.सी.पीआउटपुट या सेट एन्कोडिंग।
सीएचडीआईआरशीर्षक प्रदर्शित करता है या किसी अन्य फ़ोल्डर में ले जाता है।
chkdskत्रुटियों के लिए ड्राइव का निदान.
CHKNTFSबूट के दौरान ड्राइव डायग्नोस्टिक्स दिखाता या बदलता है।
सीएलएसओसभी पात्रों के प्रदर्शन को साफ करना।
अध्यक्ष एवं प्रबंध निदेशकएक विंडोज़ कमांड लाइन प्रोग्राम प्रारंभ करता है। आप उनमें से अनंत संख्या को एक कंप्यूटर पर चला सकते हैं। वे एक-दूसरे से स्वतंत्र होकर काम करेंगे।
रंगविंडो की मुख्य पृष्ठभूमि और फ़ॉन्ट को स्वयं बदलता और सेट करता है।
कंप्यूटर अनुप्रयोगअंतर दिखाता है और दो फ़ाइलों की सामग्री की तुलना करता है।
कॉम्पैक्टएनटीएफएस में फ़ाइल संपीड़न को बदलता है और दिखाता है।
बदलना FAT डिस्क वॉल्यूम को NTFS में बदलता है। वर्तमान ड्राइव को बदला नहीं जा सकता.
कॉपीकिसी फ़ाइल या फ़ाइलों की एक प्रतिलिपि बनाता है और उन्हें निर्दिष्ट स्थान पर रखता है।
तारीखवर्तमान दिनांक दिखाता या सेट करता है.
डेलएक या अधिक फ़ाइलों को एक साथ नष्ट कर देता है.
डिरवर्तमान फ़ोल्डर में स्थित या फ़ोल्डर विकल्पों में निर्दिष्ट फ़ाइलों और फ़ोल्डरों के नाम, उनकी निर्माण तिथि के साथ दिखाता है।
डिस्ककॉम्पतुलना करें और 2 फ़्लॉपी ड्राइव के बीच अंतर दिखाएं।
डिस्ककॉपीएक फ़्लॉपी ड्राइव की सामग्री की दूसरे में प्रतिलिपि बनाता है।
डिस्कपार्टडिस्क विभाजन के गुणों को दिखाता और बदलता है।
डोस्कीकमांड लाइन को संशोधित और पुनः लागू करता है; मैक्रोज़ बनाता है.
ड्राइवरक्वेरीडिवाइस ड्राइवर की "स्थिति" और विशेषताओं के बारे में जानकारी प्रदर्शित करता है।
गूंजपाठ्य सूचना प्रदर्शित करता है और स्क्रीन पर आदेशों के प्रदर्शन मोड को बदलता है।
स्थानीयबैच फ़ाइल के लिए पर्यावरण स्थानीयकरण समाप्त होता है।
मिटाकिसी फ़ाइल या फ़ाइलों को नष्ट कर देता है.
बाहर निकलनाएक कमांड लाइन प्रोग्राम को समाप्त करता है
एफसीदो फ़ाइलों या फ़ाइलों के दो सेटों के बीच अंतर दिखाता है और उनकी तुलना करता है
पानाफ़ाइलों में या एकल फ़ाइल में टेक्स्ट स्ट्रिंग की खोज करता है।
फाइंडस्ट्रफ़ाइलों में टेक्स्ट स्ट्रिंग्स की उन्नत खोज।
के लिएचक्र। एक ही कमांड के निष्पादन को निर्दिष्ट संख्या में बार-बार दोहराता है
प्रारूपविंडोज़ के लिए ड्राइव को फ़ॉर्मेट करना।
FSUTILफ़ाइल सिस्टम विशेषताएँ प्रदर्शित और सेट करता है।
FTYPEफ़ाइल प्रकारों को संपादित करने और देखने की क्षमता प्रदान करता है, जिनका उपयोग मुख्य रूप से फ़ाइल नाम एक्सटेंशन मिलान में किया जाता है।
के लिए जाओकिसी अन्य निर्दिष्ट कमांड पर नियंत्रण स्थानांतरित करता है।
GPRESULTके बारे में जानकारी प्रदर्शित करता है समूह नीतिकिसी कंप्यूटर या उपयोगकर्ता के लिए.
ग्राफ्टेबलदेता है विंडोज़ सुविधाग्राफ़िक्स मोड में विस्तारित वर्ण सेट दिखाएं।
मददमौजूदा विंडोज़ कमांड के बारे में सभी डेटा प्रदर्शित करता है।
आईसीएसीएलएसफ़ाइलों और फ़ोल्डरों के लिए ACL दिखाता है, संशोधित करता है, संग्रहीत करता है या पुनर्स्थापित करता है।
अगरकिसी दी गई शर्त के आधार पर आदेश निष्पादित करता है।
लेबलड्राइव के लिए वॉल्यूम लेबल बनाता है, संशोधित करता है और नष्ट करता है।
एमडीएक खाली निर्देशिका बनाता है.
एमकेडीआईआरएक खाली निर्देशिका बनाता है.
एमकेलिंकप्रतीकात्मक और कड़ी कड़ियाँ बनाता है
तरीकासिस्टम उपकरणों को कॉन्फ़िगर करता है।
अधिकक्रमिक रूप से एक स्क्रीन आकार के ब्लॉक में जानकारी प्रदर्शित करता है।
कदमफ़ाइलों को एक स्थान से दूसरे स्थान पर ले जाता है।
खुली फ़ाइलेंदूरस्थ उपयोगकर्ता द्वारा साझा फ़ोल्डर पर खुली फ़ाइलें दिखाता है।
पथनिष्पादन योग्य फ़ाइलों का पूरा पथ प्रदर्शित या सेट करता है।
रोकनाकमांड लाइन कमांड के निष्पादन को समाप्त करता है और सूचनात्मक पाठ प्रिंट करता है।
पीओपीडीपिछले सक्रिय फ़ोल्डर मान को पुनर्स्थापित करता है जिसे PUSHD कमांड से सहेजा गया था।
प्रिंटटेक्स्ट फ़ाइल की सामग्री प्रिंट करता है।
तत्परकमांड प्रॉम्प्ट को संशोधित करता है विंडोज़ लाइन.
धक्कासक्रिय फ़ोल्डर मान सहेजता है और दूसरे फ़ोल्डर में नेविगेट करता है।
तृतीयएक निर्देशिका को नष्ट कर देता है.
वापस पानाखराब या क्षतिग्रस्त हार्ड ड्राइव से पढ़ने योग्य डेटा को पुनर्जीवित करता है।
रेमटिप्पणियों को बैच फ़ाइलों और CONFIG.SYS फ़ाइल में रखता है।
रेनफ़ाइलों और फ़ोल्डरों दोनों का नाम बदलता है.
नाम बदलेंसमान टीमरेन.
बदलनाफ़ाइलें स्वैप करें.
आरएमडीआईआरएक निर्देशिका को नष्ट कर देता है.
robocopyफ़ाइलों और संपूर्ण फ़ोल्डरों की प्रतिलिपि बनाने के लिए उन्नत उपकरण
तय करनाविंडोज़ पर्यावरण चर दिखाता है, सेट करता है और नष्ट कर देता है।
सेटलोकलबैच फ़ाइल में पर्यावरण परिवर्तनों को स्थानीयकृत करता है।
अनुसूचित जातिआपको सेवाओं के साथ काम करने की अनुमति देता है
Schtasksआपको किसी भी प्रोग्राम को चलाने और दी गई योजना के अनुसार आवश्यक कमांड को क्रमिक रूप से निष्पादित करने की अनुमति देता है
बदलावबैच फ़ाइल के लिए इनलाइन पैरामीटर की स्थिति (शिफ्ट) बदलता है।
शट डाउनकंप्यूटर बंद कर देता है.
क्रम से लगानादिए गए मापदंडों के अनुसार इनपुट को सॉर्ट करता है।
शुरूएक प्रोग्राम या कमांड को एक नई विंडो में लॉन्च करता है।
उपनिर्दिष्ट पथ के लिए एक ड्राइव नाम निर्दिष्ट करता है।
व्यवस्था की सूचनाकंप्यूटर के ऑपरेटिंग सिस्टम और कॉन्फ़िगरेशन के बारे में जानकारी प्रदर्शित करता है।
कार्य सूचीसभी चल रही प्रक्रियाओं की उनकी आईडी के साथ एक सूची दिखाता है।
टास्ककिलप्रक्रिया को "मार देता है" या रोक देता है।
समयसिस्टम समय सेट और प्रदर्शित करता है।
शीर्षक CMD.EXE कमांड लाइन दुभाषिया के वर्तमान सत्र के लिए विंडो का नाम सेट करता है
पेड़ड्राइव की निर्देशिकाओं को सुविधाजनक दृश्य रूप में प्रदर्शित करता है।
प्रकारटेक्स्ट फ़ाइलों की सामग्री प्रदर्शित करता है.
वरप्रदर्शित करता है संक्षिप्त जानकारीहे विंडोज़ संस्करण.
सत्यापित करनाड्राइव पर फ़ाइल लिखने की त्रुटियों की जाँच करता है।
वॉल्यूमलेबल प्रदर्शित करता है और क्रमिक संख्याड्राइव वॉल्यूम.
एक्सकॉपीफ़ाइलों की एक प्रति बनाता है.
डब्लूएमआईसीकमांड लाइन पर WMI प्रदर्शित करता है।
ऐसे समय में जब हर कोई ग्राफ़िकल इंटरफ़ेस का उपयोग करता है, सामान्य कमांड लाइन (कंसोल) अभी भी प्रासंगिक है। यह मानव-कंप्यूटर इंटरफ़ेस का पूर्वज है। इस लेख में मैं आपको बताऊंगा कि यह क्या है और विंडोज 7 कमांड लाइन किस तरह से लॉन्च की जाती है, और मैं मुख्य दिखाऊंगा कंसोल कमांड(वीडियो संलग्न है!)
कंसोल टेक्स्ट इंटरफ़ेस के प्रकारों में से एक है, जो MS DOS ऑपरेटिंग सिस्टम के साथ उपयोगकर्ताओं की एक विस्तृत श्रृंखला के लिए उपलब्ध हो गया। इस प्रकार के इंटरफ़ेस के साथ काम करने का सार यह है कि सभी कमांड कीबोर्ड से दर्ज करके दिए जाते हैं।
अधिकांश लोग कमांड लाइन को अतीत का अवशेष मानते हैं जिसे डॉस सिस्टम के साथ ही लुप्त हो जाना चाहिए था। आख़िरकार, ग्राफ़िक विंडोज़ इंटरफ़ेसअधिकांश लोगों के लिए अधिक सुविधाजनक, स्पष्ट और अधिक समझने योग्य। लेकिन यह मत भूलो कि कमांड लाइन डॉस नहीं है, हालांकि एक बाहरी समानता निश्चित रूप से है - पलक झपकते कर्सर के साथ वही काली खिड़की।
कंसोल प्रबंधन का एक अनिवार्य तरीका बना हुआ है, जिसके उपयोग की आवश्यकता अक्सर न केवल एक सिस्टम प्रशासक के लिए, बल्कि एक सामान्य उपयोगकर्ता के लिए भी उत्पन्न हो सकती है।
कमांड लाइन कैसे चलायें
इस तथ्य के बावजूद कि उपयोगकर्ता सब कुछ ग्राफिकल रूप में देखता है, कंसोल कंप्यूटर नियंत्रण के मुख्य तत्वों में से एक रहा है और बना हुआ है। बेशक, एक सामान्य उपयोगकर्ता को आईटी स्तर पर कमांड जानने की आवश्यकता नहीं है, लेकिन प्रबंधन की मूल बातें सभी के लिए उपयोगी होंगी।
कमांड लाइन शुरू करने के लिए, आपको मेनू "स्टार्ट -> रन" पर जाना होगा और विंडो में "cmd" शब्द लिखना होगा और "एंटर" दबाना होगा। विंडोज 8 में (या यदि कोई रन मेनू आइटम नहीं है), Win+R कीबोर्ड शॉर्टकट दबाएं।
वैसे, विंडोज 7 में "रन" आइटम प्रदर्शित होने के लिए, आपको "स्टार्ट -> प्रॉपर्टीज -> कस्टमाइज़" बटन पर राइट-क्लिक करना होगा और बॉक्स को चेक करना होगा:

कभी-कभी प्रशासक के रूप में कमांड प्रॉम्प्ट खोलना आवश्यक हो जाता है। यह उन आदेशों को निष्पादित करने के लिए आवश्यक है जिनके लिए सिस्टम तक उन्नत पहुंच अधिकारों की आवश्यकता होती है। ऐसा करने के लिए, प्रारंभ मेनू के खोज बार में, "cmd" लिखें और खोज परिणामों में, पाए गए प्रोग्राम "cmd" पर राइट-क्लिक करें और "व्यवस्थापक के रूप में चलाएँ" चुनें।

यदि आवश्यक हो, तो कंसोल को मानक पते "C:\Windows\System32\cmd.exe" पर पाया जा सकता है और वहां से कॉल किया जा सकता है सामान्य मोड, या व्यवस्थापक अधिकारों के साथ दाएँ बटन के माध्यम से। आप बस इसे स्टार्ट -> एक्सेसरीज़ -> कमांड प्रॉम्प्ट मेनू से खींचकर अपने लिए एक डेस्कटॉप शॉर्टकट बना सकते हैं।
चूंकि कभी-कभी वे व्यवस्थापक अधिकारों के साथ हर बार कमांड लाइन चलाना चाहते हैं, आप शॉर्टकट पर क्लिक कर सकते हैं, "गुण" चुनें और "शॉर्टकट" टैब पर, "उन्नत" बटन पर क्लिक करें

यहां "व्यवस्थापक के रूप में चलाएँ" बॉक्स को चेक करें।
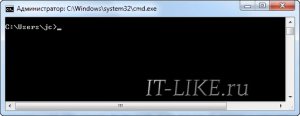
कंसोल इस प्रकार दिखता है. जैसा कि आप देख सकते हैं, कुछ भी अतिश्योक्तिपूर्ण नहीं है, सब कुछ काफी तपस्यापूर्वक किया जाता है। विंडो में आप परिचित "कॉपीराइट" चिह्न देख सकते हैं, जो दर्शाता है कि सॉफ़्टवेयर किसका है माइक्रोसॉफ्ट, नीचे - वर्तमान निर्देशिका और कर्सर, जिसका अर्थ है काम शुरू करने के लिए तैयार।
उपस्थिति में कुछ बदलाव किये जा सकते हैं ताकि यह किसी विशेष उपयोगकर्ता के लिए अधिक उपयुक्त हो। यह विंडो के शीर्षक पट्टी पर राइट-क्लिक करके और "गुण" का चयन करके किया जा सकता है। वहां आप विंडोज 7 में रंग, फ़ॉन्ट, लेआउट और कुछ अन्य कमांड लाइन विकल्प कॉन्फ़िगर कर सकते हैं

कंसोल में टेक्स्ट को कॉपी और पेस्ट कैसे करें
डेवलपर्स ने हमसे पंगा ले लिया क्योंकि मानक Ctrl+C/V और Ctrl/Shift+Insert बटन यहां काम नहीं करते हैं! टेक्स्ट कॉपी करने के लिए:
- विंडो पर राइट क्लिक करें
- "चिह्नित करें" चुनें
- बाईं माउस बटन से टेक्स्ट चुनें
- दाएँ क्लिक करें
और क्लिपबोर्ड से टेक्स्ट को कंसोल विंडो में पेस्ट करने के लिए, आपको राइट-क्लिक करना होगा और "पेस्ट" का चयन करना होगा।
लेकिन गुण विंडो में दो विकल्प हैं:

यदि आप "माउस से चयन करें" चेकबॉक्स को चेक करते हैं, तो हम "मार्क" आइटम का चयन किए बिना, तुरंत माउस से टेक्स्ट का चयन कर सकते हैं, और हम केवल दायां बटन दबाकर टेक्स्ट को पेस्ट कर देंगे।
यदि आप "क्विक इंसर्ट" को अनचेक करते हैं, तो टेक्स्ट को दाईं ओर स्थानांतरित किए बिना मौजूदा टेक्स्ट पर डाला जाएगा।
विंडोज 7 कमांड लाइन में काम करने के लिए बटन
कंसोल के साथ अधिक आरामदायक काम के लिए, आप निम्नलिखित हॉटकी का उपयोग कर सकते हैं:
तीर "ऊपर/नीचे" आपको दर्ज किए गए आदेशों के इतिहास में नेविगेट करने में मदद करते हैं;
बुनियादी कमांड लाइन कमांड
कंसोल में कमांड का एक समूह है, और अलग-अलग ट्यूटोरियल इसके लिए समर्पित हैं। मैं उनमें से केवल कुछ सबसे लोकप्रिय को दिखाऊंगा। लगभग किसी भी कमांड को पैरामीटर्स के साथ चलाया जा सकता है। किसी कमांड पर सहायता देखने के लिए, आपको इसे प्रश्न चिह्न के साथ दर्ज करना होगा, जैसे:
टीम /?
कमांड की सहायता में, वैकल्पिक पैरामीटर (अर्थात, उनके बिना कोई निष्पादन त्रुटियाँ नहीं होंगी) वर्गाकार कोष्ठक में दर्शाए गए हैं:

किसी फ़ोल्डर की सामग्री को पढ़ने का आदेश - dir
किसी निर्देशिका की सामग्री प्रदर्शित करता है. किसी अन्य निर्देशिका का चयन करने के लिए (डिफ़ॉल्ट रूप से प्रदर्शित नहीं), आपको आवश्यक पथ निर्दिष्ट करना होगा। जैसे:
डीआईआर सी:\तापमान

वर्तमान निर्देशिका को बदलने का आदेश सीडी है
निर्देशिका बदलता है. वर्तमान "स्थान" यहां देखा जा सकता है:

वर्तमान निर्देशिका को बदलने के लिए, आपको कमांड टाइप करना होगा: सीडी, स्पेस, निर्देशिका नाम। उदाहरण के लिए:
सीडी सी:\विंडोज़
किसी अन्य ड्राइव में बदलने के लिए, बस ड्राइव का नाम और उसके बाद कोलन, जैसे "d:" दर्ज करें।
टिप्पणी:
- यदि आवश्यक निर्देशिका पहले से ही चालू है तो डिस्क को प्रिस्क्राइब करना आवश्यक नहीं है डिस्क खोलें;
- ताकि जब आप "सीडी" कमांड दर्ज करें तो आप दूसरी डिस्क पर जा सकें, आपको कमांड में /D पैरामीटर (तथाकथित ध्वज) निर्दिष्ट करना होगा। फिर कमांड इस तरह दिखेगी:
सीडी /डी डी:\तापमान
डायरेक्टरी बनाने का कमांड mkdir है
दिए गए नाम से एक नया फ़ोल्डर बनाता है. निर्दिष्ट निर्देशिका में फ़ोल्डर बनाने के लिए, आपको उपयुक्त कमांड पंजीकृत करना होगा, उदाहरण के लिए:

वही कमांड आपको संपूर्ण निर्देशिका ट्री बनाने की अनुमति देता है, जिस स्थिति में कमांड इस तरह दिखेगा:
एमकेडीआईआर सी:\1\2\3\4\5\6, जहां संख्याओं को उनके फ़ोल्डर नामों से बदल दिया जाता है
फ़ोल्डर हटाएँ आदेश - rmdir
पर्याप्त उपयोगी आदेश, जिससे आप एक अनावश्यक निर्देशिका को हटा सकते हैं। उदाहरण के लिए, यह इस तरह दिखता है:
rmdir c:\temp\test
इसे ध्यान में रखा जाना चाहिए कि आदर्श फॉर्मआदेश केवल खाली निर्देशिकाओं को हटा देगा। यदि फ़ोल्डर में किसी भी प्रकार की सामग्री है, तो उपयोगकर्ता को "फ़ोल्डर खाली नहीं है" संदेश प्रस्तुत किया जाता है। किसी फ़ोल्डर को उसकी सामग्री सहित हटाने के लिए, कमांड में /S विकल्प जोड़ें। फिर कमांड इस तरह दिखेगी:
rmdir /s c:\temp\test
विलोपन की पुष्टि "Y" और Enter कुंजी दबाकर की जाती है।
कंसोल के लिए लोकप्रिय उपयोगिताएँ और प्रोग्राम
अंतर्निहित कमांड के अलावा, कमांड लाइन का उपयोग अक्सर कंसोल (टेक्स्ट इंटरफ़ेस के साथ) लॉन्च करने के लिए किया जाता है नियमित कार्यक्रम. ऐसा करने के लिए, कंसोल को स्वयं खोलना आवश्यक नहीं है, लेकिन आप सीधे रन विंडो में कमांड दर्ज कर सकते हैं। लेकिन साथ ही, इसके निष्पादन के बाद, विंडो जल्दी से बंद हो जाएगी और गायब हो जाएगी। यानी, यदि आप उपयोगिता निष्पादन के परिणाम देखना चाहते हैं, तो आपको इसे कमांड लाइन से ही विंडोज 7 में चलाना होगा।
कंप्यूटर बंद करना - बंद होना
कंप्यूटर बंद कर देता है. यहां, अधिकांश उपयोगकर्ता पूरी तरह से तार्किक प्रश्न पूछते हैं: कंप्यूटर बंद करने के लिए कंसोल में क्यों जाएं? उत्तर सीधा है। उदाहरण के लिए, एक कंप्यूटर एक विशिष्ट कार्य पर काम कर रहा है जिसे बाधित नहीं किया जा सकता है। और इस समय आपको जाने की ज़रूरत है, या बिस्तर पर जाने की ज़रूरत है, जबकि आप पूरी रात कंप्यूटर चालू नहीं छोड़ना चाहते हैं।
बेशक, अन्य तरीके भी हैं, लेकिन इनमें से लगभग सभी तरीकों में एक बाहरी एप्लिकेशन लॉन्च करना शामिल है। यदि वे हाथ में नहीं हैं, तो विंडोज 7/8 में कमांड लाइन कमांड काम आएंगे। इसलिए, कंप्यूटर बंद करने के लिए, हम टाइप करते हैं:
शटडाउन -एस
यह आदेश कंप्यूटर को तुरंत बंद कर देगा. यदि प्रक्रिया को स्थगित करना आवश्यक है, तो हम टाइप करते हैं:
शटडाउन -एस -टी 1200, जहां संख्याएं वह समय हैं जिसके बाद कंप्यूटर बंद हो जाएगा (सेकेंड में)
एंटर कुंजी दबाने के बाद, पीसी बंद होने तक उलटी गिनती शुरू हो जाएगी। इस स्थिति में, विंडोज 7 में, निम्न संदेश दिखाई देगा:
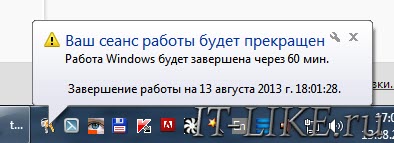
समाप्ति से 10 मिनट पहले, एक सिस्टम अधिसूचना दिखाई देगी। यदि अब कंप्यूटर को बंद करने की आवश्यकता नहीं है, तो आप कमांड में -a पैरामीटर जोड़कर उलटी गिनती रोक सकते हैं:
शटडाउन -ए
इससे उलटी गिनती अक्षम हो जाएगी.
सिस्टम जानकारी - सिस्टमइन्फो
जैसा कि नाम से पता चलता है, कमांड उपयोगकर्ता को उपयोगकर्ता के सिस्टम और हार्डवेयर के बारे में कुछ जानकारी दिखाएगा:

सिस्टम फ़ाइल चेकर - एसएफसी
एक उपयोगिता लॉन्च करता है जो दूषित सिस्टम फ़ाइलों की मरम्मत करता है। बहुत उपयोगी उपयोगिता, जिसे कुछ कमांड के साथ भी पूरक किया जा सकता है:
/scannow - संरक्षित की तत्काल स्कैनिंग के लिए सिस्टम फ़ाइलें;
/स्कैनोन्स - अगले सिस्टम स्टार्टअप पर संरक्षित सिस्टम फ़ाइलों को एक बार स्कैन करने के लिए;
/scanboot - हर बार सिस्टम प्रारंभ होने पर संरक्षित सिस्टम फ़ाइलों को स्कैन करने के लिए।
यदि स्कैन से क्षतिग्रस्त या "बाएं" फ़ाइलों का पता चलता है, तो प्रोग्राम आपसे विंडोज इंस्टॉलेशन वितरण के साथ एक डिस्क डालने के लिए कहेगा।
एक ppwiz.cpl- मानक प्रोग्राम जोड़ें/निकालें विंडो खोलता है
कैल्क- अंतर्निहित विंडोज़ "कैलकुलेटर"
नोटपैड- स्मरण पुस्तक
पीब्रश – ग्राफ़िक्स संपादकरँगना
सेवाएं.एमएससी- सिस्टम सेवाओं का प्रबंधन
निष्कर्ष के तौर पर
यहां कमांड का एक न्यूनतम सेट है जिसका उपयोग कंसोल के साथ काम करते समय किया जा सकता है। कई और उपयोगी, या यहां तक कि दिलचस्प कमांड भी हैं, जिनमें से कई उपयोगकर्ता स्वयं सीख सकते हैं। ऐसा करने के लिए, बस कमांड दर्ज करें " मदद' और यह उपलब्ध कमांड दिखाएगा।
और उनमें से किसी के बारे में विस्तृत जानकारी प्राप्त करने के लिए, आपको बस सहायता क्वेरी दर्ज करनी होगी और स्थान के बाद कमांड का नाम इंगित करना होगा। उसके बाद, कंसोल सिंटैक्स और कमांड के अन्य घटकों सहित सभी आवश्यक जानकारी प्रदर्शित करेगा।
बस इतना ही, यहां विंडोज 7 में कमांड लाइन कैसे चलाएं और कमांड कैसे चलाएं, इस पर एक छोटा वीडियो है
उस क्षण तक जब ऑपरेटिंग सिस्टम ने सामान्य उपयोग करने वाले उपयोगकर्ताओं के साथ "संवाद" करना सीख लिया ग्राफिक छवियां, कंप्यूटर में सूचना का इनपुट और आउटपुट विशेष रूप से टेक्स्ट की मदद से किया जाता था।
बेशक, अभी भी ऐसे ऑपरेटिंग सिस्टम हैं जो उपयोगकर्ताओं के साथ संचार करने के लिए तथाकथित इंटरफ़ेस का उपयोग करते हैं। कमांड लाइन. लेकिन इनका प्रयोग आमतौर पर किया जाता है पेशेवर प्रोग्रामर, सिस्टम प्रशासक और आईटी उद्योग के अन्य कर्मचारी। के लिए सामान्य उपयोगकर्तानिर्माताओं ऑपरेटिंग सिस्टमएक सुविधाजनक बनाया जीयूआई, जो आपको माउस का उपयोग करके या स्क्रीन पर बटन दबाकर कंप्यूटर या कहें तो स्मार्टफोन के साथ "संवाद" करने की अनुमति देता है।
इसके बावजूद, प्रत्येक ऑपरेटिंग सिस्टम (Windows XP, 7, 8 इत्यादि सहित) अभी भी समर्थन करता है टेक्स्ट कमांड के माध्यम से सूचना का इनपुट और आउटपुट. विंडोज़ कमांड लाइन इसका स्पष्ट उदाहरण है। आइए जानें कि यह क्या है।
कमांड लाइन क्या है
सबसे पहले, यह एक कार्यक्रम है cmd.exe, ऑपरेटिंग सिस्टम फ़ोल्डर की system32 निर्देशिका में स्थित है। स्थान विकल्प: C:\Windows\system32\cmd.exe. पथ विंडोज़ के संस्करण और जहां यह स्थापित है, के आधार पर भिन्न हो सकता है।
में सामान्य शब्दों में, कमांड लाइन है ऑपरेटिंग सिस्टम टूल, जिसमें आमतौर पर एक ओएस शेल और एक टेक्स्ट इंटरफ़ेस होता है। शेल उपयोगकर्ता को उपकरण प्रदान करता है " संचार»ऑपरेटिंग सिस्टम के साथ, जो, इस मामले में, हैं पाठ आदेश.
कमांड लाइन संचालन विंडोज़ सिस्टम XP से शुरू करके, उपयोगकर्ताओं को MS-DOS और कई अन्य कंप्यूटर कमांड का उपयोग करने की क्षमता प्रदान करने के लिए डिज़ाइन किया गया है। इसकी अहम खासियत यह है कि यह कस्टम परफॉर्म करने में सक्षम है GUI की सहायता के बिना कमांड. इन सभी कमांडों को समझने और जानने की आवश्यकता आम उपयोगकर्ताओं के लिए ऑपरेटिंग सिस्टम को नियंत्रित करने के लिए कमांड लाइन का उपयोग करना कठिन बना देती है। हालाँकि, यह उतना मुश्किल नहीं है जितना पहली नज़र में लगता है।
कमांड लाइन के बुनियादी सिद्धांतों को समझकर, कोई भी उपयोगकर्ता जो कंप्यूटर से कमोबेश परिचित है, बिना किसी कठिनाई के कमांड लाइन को प्रबंधित करने में सक्षम होगा।
कमांड लाइन किन स्थितियों में उपयोगी हो सकती है?
कमांड लाइन का उपयोग करने के कई कारण हैं। ऐसी स्थितियाँ भी हैं जिनमें इसके उपयोग के बिना ऐसा करना असंभव है। और कुछ मामलों में, निश्चित की पूर्ति विंडोज़ की विशेषताएं, साथ ही कमांड लाइन के माध्यम से ऑपरेटिंग सिस्टम को सेट करना अधिक सुविधाजनक और तेज़ है।
आइए स्थिति को वायरस से लें। ऐसे वायरस प्रोग्राम हैं जो ग्राफिकल इंटरफ़ेस को पूरी तरह से ब्लॉक करेंउपयोगकर्ता (तथाकथित एसएमएस बैनर)। एक नियम के रूप में, ये वायरस कंप्यूटर स्क्रीन पर एक विंडो प्रदर्शित करते हैं जिसमें एक संदेश लिखा होता है, जैसे " आपका कंप्यूटर आंतरिक मामलों के मंत्रालय द्वारा ब्लॉक कर दिया गया है" या " आपका डेटा ख़तरे में है" और इसी तरह। ऐसे एसएमएस बैनरों को किसी भी पारंपरिक तरीके से बंद नहीं किया जा सकता - न तो माउस से, न ही कीबोर्ड पर हॉट की की मदद से।
ऐसी स्थितियों में, कमांड लाइन बचाव के लिए आती है। बेशक, इसे कॉल करने के लिए, आपको कंप्यूटर के साथ कुछ क्रियाएं करने की आवश्यकता है, लेकिन यह अभी उसके बारे में नहीं है।
एक और स्थिति. मान लीजिए कि Windows XP (या कोई अन्य संस्करण) बस है काम करना बंद कर दिया, और महत्वपूर्ण डेटा हार्ड डिस्क पर रह गया, जो तत्काल फ्लैश ड्राइव पर कॉपी करने की आवश्यकता है. यदि आपके पास कम से कम है स्थापना डिस्कविंडोज़ के साथ, फिर ऑपरेटिंग सिस्टम की स्थापना में एक निश्चित बिंदु पर (इंस्टॉलेशन पूरा होने की प्रतीक्षा किए बिना), आप कर सकते हैं कमांड लाइन पर कॉल करें और इस डेटा को कॉपी करें. यह सुविधा अक्सर क्षतिग्रस्त डिस्क के मामले में काम आती है, उदाहरण के लिए, विंडोज़ स्थापनानकल करते समय रुक जाता है स्थापना फ़ाइलेंहार्ड ड्राइव पर.
कमांड लाइन विभिन्न मानकों को शीघ्रता से कॉल करने में भी सक्षम है मास्टर ट्यूनरऑपरेटिंग सिस्टम (जैसे नेटवर्क कॉन्फ़िगरेशन विज़ार्ड) या सिस्टम टूल जैसे रजिस्ट्री एडिटर, कंपोनेंट सर्विसेज और अन्य। इसका उपयोग प्रत्यक्ष उत्पादन के लिए भी किया जा सकता है विभिन्न पैरामीटर सेटिंग्सविंडोज़, व्यायाम फ़ाइल प्रबंधन, प्रोग्राम चलाएँऔर भी कई काम करते हैं.
कमांड लाइन का उपयोग कैसे करें
विभिन्न कंप्यूटर फ़ोरम और वेबसाइटों पर, आप कुछ प्रोग्रामों के उपयोग और कुछ के निष्पादन पर सैकड़ों मैनुअल पा सकते हैं प्रणाली व्यवस्थाऔर कई अन्य लेख जिनमें लेखक कमांड लाइन के उपयोग का आह्वान करते हैं। कई अनुभवहीन उपयोगकर्ता तुरंत खो जाते हैं जब वे वाक्यांश देखते हैं " कमांड प्रॉम्प्ट चलाएँ...". यदि आप भी उनमें से एक हैं, तो इस उपयोगी टूल के संचालन से परिचित होना आपके लिए बहुत उपयोगी होगा। आइए शुरुआत करें कि इसे कैसे कॉल करें।
कमांड लाइन को कैसे कॉल करें
Windows XP और उसके बाद के संस्करण से प्रारंभ करें नवीनतम संस्करणऑपरेटिंग सिस्टम के इस परिवार में, कमांड लाइन को संवाद के माध्यम से लागू किया जाता है " दौड़ना» (« दौड़ना”), जिसमें आपको कमांड दर्ज करना होगा -“ अध्यक्ष एवं प्रबंध निदेशक". यह डायलॉग विन कुंजी को एक साथ दबाकर लॉन्च किया जाता है। + आर:

Windows XP में (बाद के संस्करणों के विपरीत) मेनू में " शुरू"एक विशेष लेबल है, जिसे" कहा जाता है अमल में लाना...". इस पर क्लिक करेंगे तो डायलॉग भी शुरू हो जाएगा.

आप कमांड लाइन को अन्य तरीकों से कॉल कर सकते हैं। वे यहाँ हैं:
उपरोक्त क्रियाओं में से किसी एक को करने से पलक झपकते कर्सर के साथ एक काली विंडो लॉन्च होगी - यह कमांड लाइन है। आइए देखें कि इसके साथ कैसे काम करना है।
में । साथ ही 10-के में, जिनकी विशेषताओं के बारे में आप अधिक जान सकते हैं।
कमांड लाइन पर काम कर रहा हूं
को " अध्यक्ष एवं प्रबंध निदेशक"यह या वह कमांड निष्पादित करें, इसे विंडो में दर्ज करने के लिए पर्याप्त है, और फिर एंटर कुंजी दबाएं। जांचने के लिए, आप " दर्ज कर सकते हैं मदद» - यह कमांड सभी उपलब्ध मानक कमांडों की एक सूची प्रदर्शित करेगा।
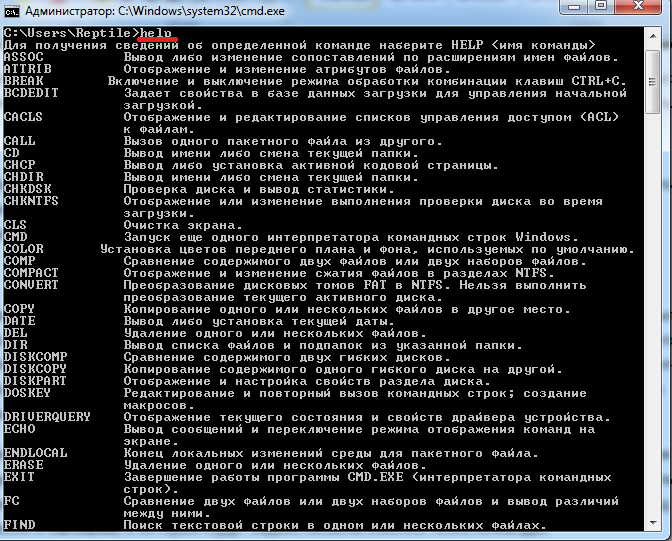
जैसा कि आप देख सकते हैं, उनमें से कई हैं। हालाँकि, ये सभी कमांड नहीं हैं जिन्हें कमांड लाइन का उपयोग करके निष्पादित किया जा सकता है। ऐसे कई अलग-अलग प्रोग्राम हैं जिन्हें इस कंसोल के माध्यम से भी नियंत्रित किया जा सकता है। मूल रूप से, " अध्यक्ष एवं प्रबंध निदेशक" है विस्तार योग्य खोल, जो इसके द्वारा निष्पादित कार्यों की सूची में अधिक से अधिक कमांड जोड़ने की संभावना को इंगित करता है।
आपको यह भी जानना होगा कि अधिकांश कमांड केवल अतिरिक्त अनिवार्य होने पर ही निष्पादित किए जा सकते हैं पैरामीटर, अन्य समर्थन कुंजियाँ (वैकल्पिक)। आइए फ़ाइलों और फ़ोल्डरों पर कुछ क्रियाएं करने के लिए कमांड लाइन का उपयोग करने का प्रयास करें जिनमें बिल्कुल ऐसे कमांड शामिल होंगे।
आइए एक स्थानीय ड्राइव से दूसरे में जाने का प्रयास करें, उसकी सामग्री देखें, फिर एक फ़ोल्डर बनाएं, उस पर जाएं, और उसमें एक और फ़ोल्डर बनाएं और उसे हटा दें। दिलचस्प समस्या? मुख्य बात यह है कि प्रत्येक व्यक्तिगत क्रिया को करने के लिए आपको अलग-अलग कमांड का उपयोग करने की आवश्यकता होगी। चलो शुरू करो।
कमांड लाइन लॉन्च करने के बाद, आपने ब्लिंकिंग कर्सर के सामने पता देखा होगा: " सी:/उपयोगकर्ता/उपयोगकर्ता नाम" (हमारे मामले में - यहाँ " साँप"). अंतिम फ़ोल्डर के नाम का अर्थ है आपका वर्तमान स्थान (उसी तरह जैसे कि आप इस फ़ोल्डर में गए थे कंडक्टर). और "C:\" है स्थानीय डिस्कजहाँ आप हैं। वर्तमान स्थानीय ड्राइव को बदलने के लिए, बस उसका अक्षर और उसके तुरंत बाद एक कोलन दर्ज करें - उदाहरण के लिए, "डी:"।
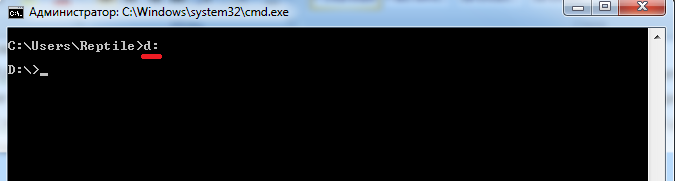
यह आपको "D:\" ड्राइव (या जो भी हो) पर ले जाएगा। को डिस्क सामग्री देखें(या सामान्य तौर पर कोई भी फ़ोल्डर) कमांड का उपयोग करें " डिर". इसे यहीं दर्ज करें और आपको "D:\" ड्राइव पर उपलब्ध फ़ाइलों और फ़ोल्डरों की एक सूची दिखाई देगी।
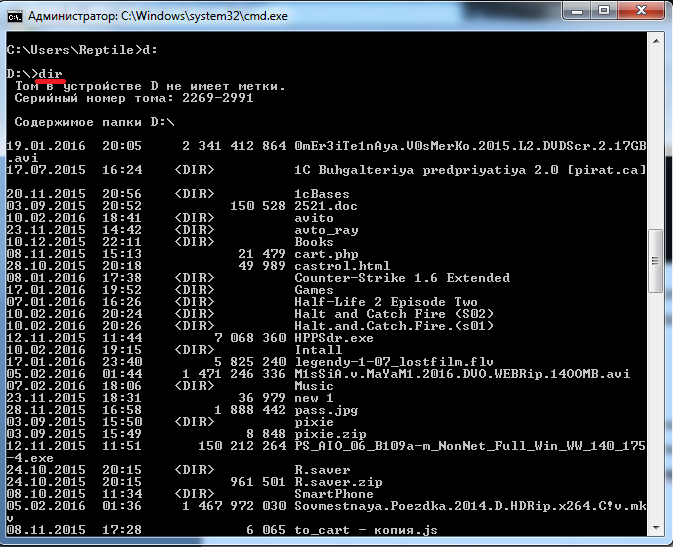
अब एक फ़ोल्डर बनाएँठीक डिस्क के मूल में. ऐसा करने के लिए, कमांड का उपयोग करें - " mkdir", और एक पैरामीटर के रूप में, एक स्थान से अलग करके, आपको भविष्य के फ़ोल्डर का नाम दर्ज करना होगा, उदाहरण के लिए, " mkdirxp". इस मामले में, "नाम वाला एक फ़ोल्डर एक्सपी».

इसे बनाने के बाद, आप एक्सप्लोरर के माध्यम से अपनी डिस्क में प्रवेश कर सकते हैं और सुनिश्चित कर सकते हैं कि फ़ोल्डर बनाया गया है। अब आइये इसमें आगे बढ़ते हैं.
किसी विशेष फ़ोल्डर में जाने के लिए, कमांड का उपयोग करें " सीडी". यहां, नेविगेट करने के लिए निर्देशिका का नाम भी एक तर्क के रूप में उपयोग किया जाता है। आइये परिचय कराते हैं" सीडी एक्सपी” और फ़ोल्डर के अंदर पहुंचें ( इस फ़ोल्डर को चालू करें).
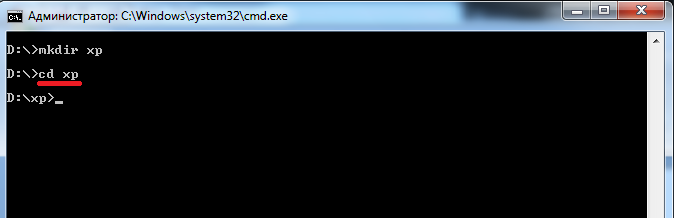
आइए "कमांड का उपयोग करके फ़ोल्डर में एक और फ़ोल्डर बनाएं" mkdir". इसे फ़ोल्डर होने दें 123 ».

अब मिटानाउसका। ऐसा करने के लिए, दर्ज करें " आरएमडीआईआर 123". अब निर्देशिका में निष्पादित करें " एक्सपी" आज्ञा " डिर"और आप देखेंगे कि फ़ोल्डर्स" 123 " अब और नहीं।
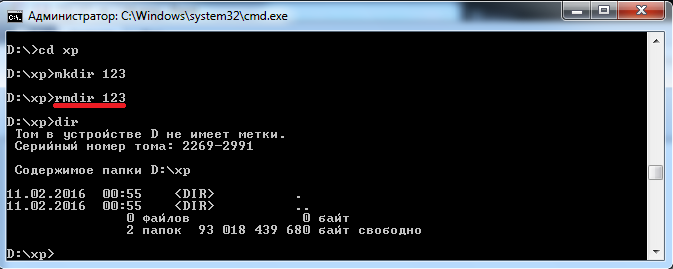
यदि आप किसी विशेष कमांड के विवरण के बारे में अधिक जानना चाहते हैं, तो बस "/?" दर्ज करें कमांड के तुरंत बाद, स्क्रीन पर एक प्रॉम्प्ट प्रदर्शित होगा। उदाहरण के लिए, दर्ज करें " डीआईआर/?". प्रॉम्प्ट लॉन्च करने का दूसरा विकल्प: " सहायता निर्देशिका».
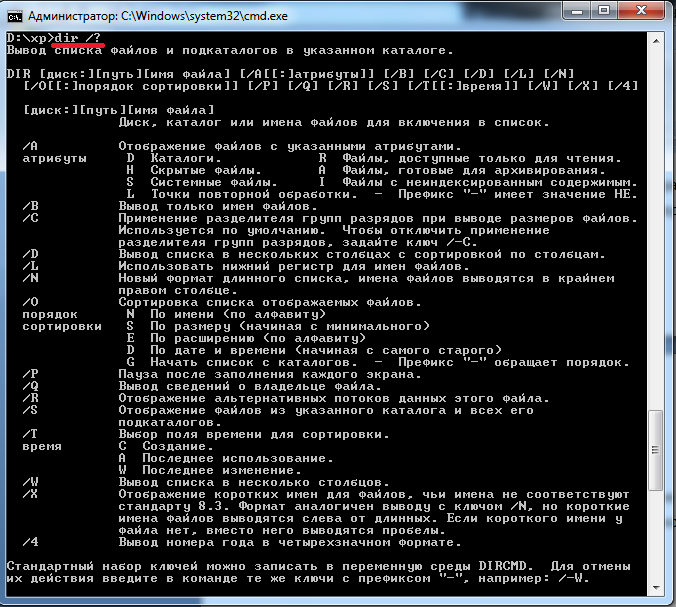
सभी मौजूदा आदेशों को याद रखना आसान नहीं है - उनमें से बहुत सारे हैं। आधिकारिक Microsoft वेबसाइट में सबसे अधिक है संपूर्ण मार्गदर्शिकाकमांड लाइन पर, हालाँकि कमांड द्वारा विवरण जारी किए गए हैं मददपर्याप्त।
संबंधित वीडियो




