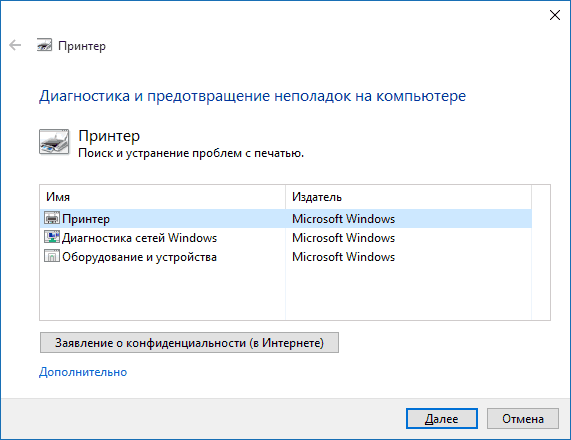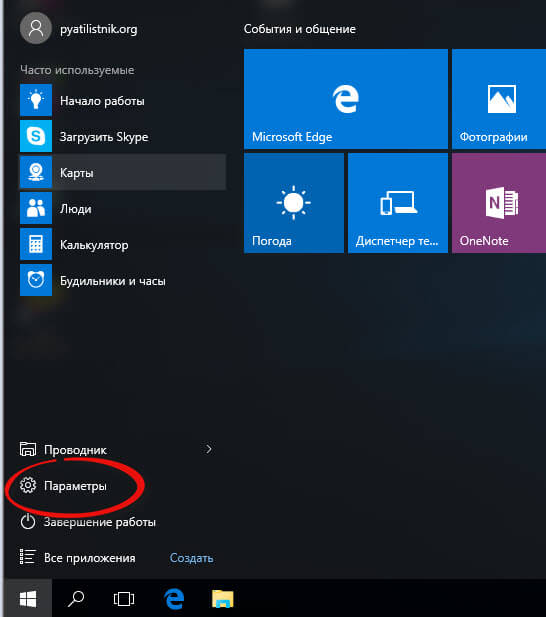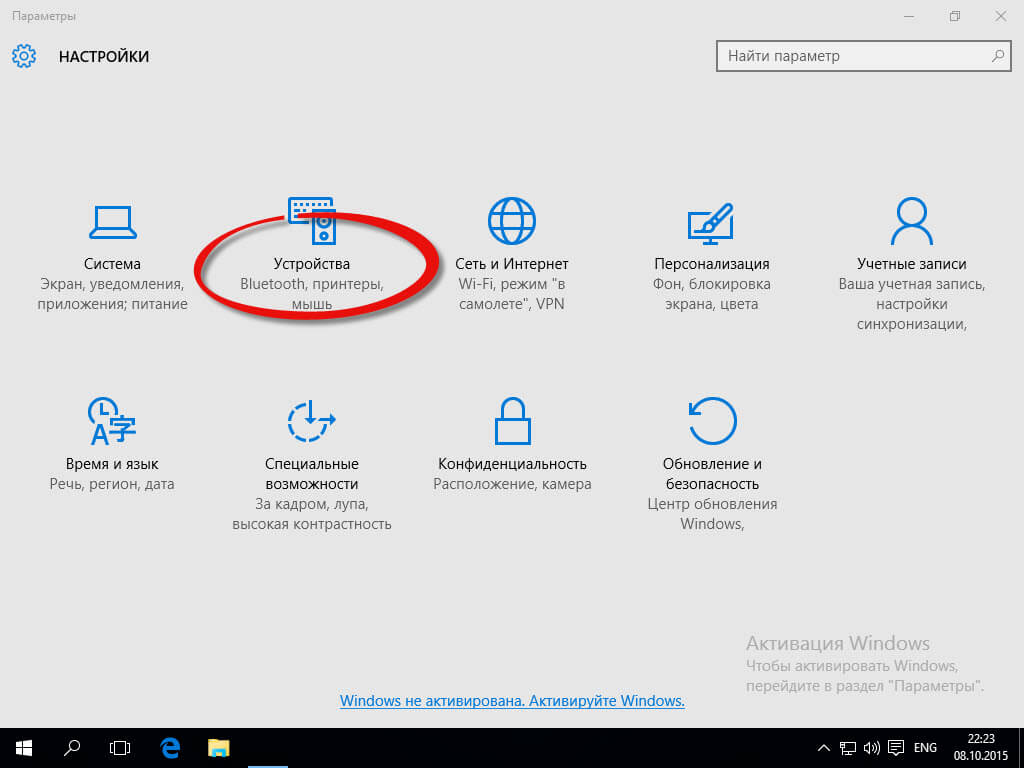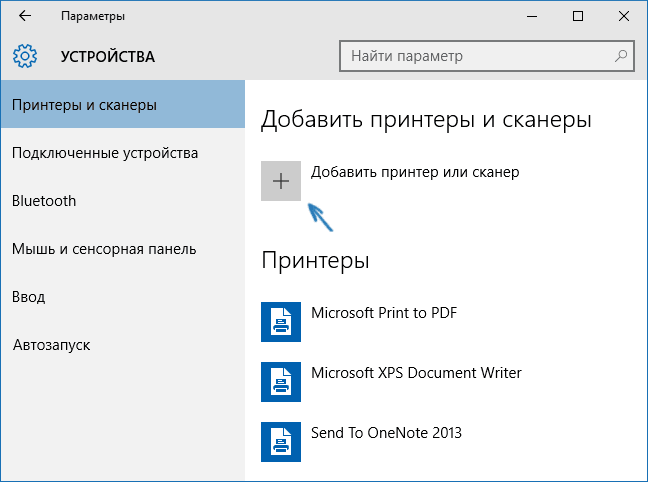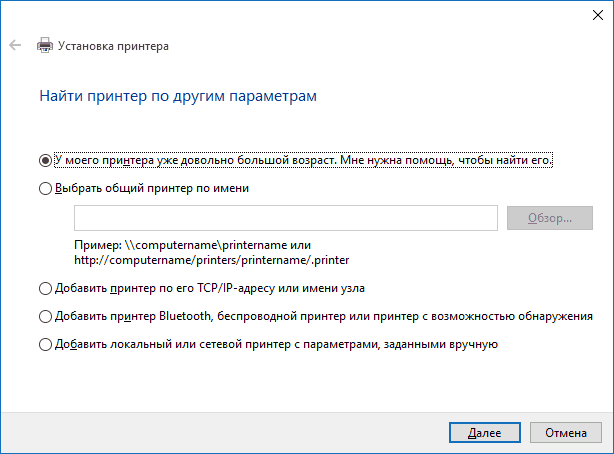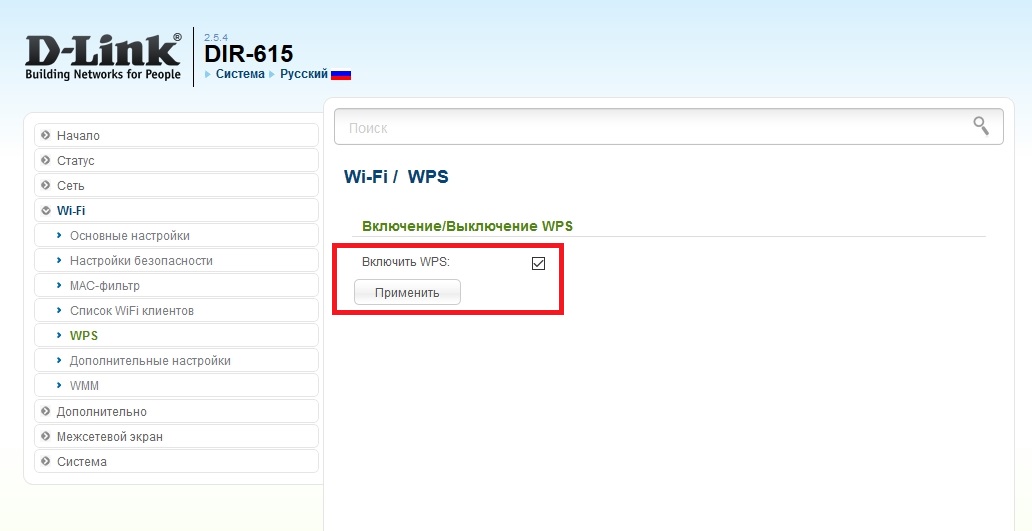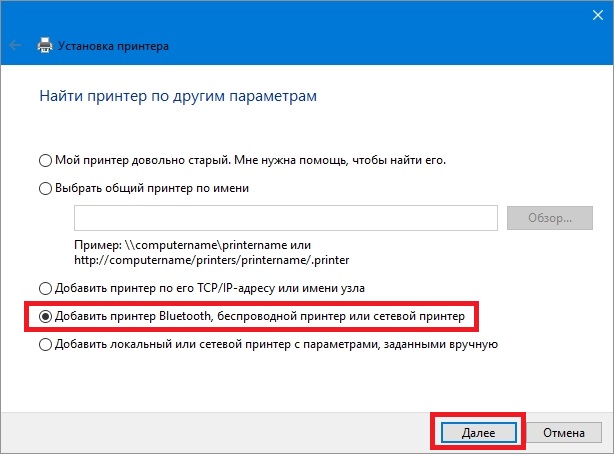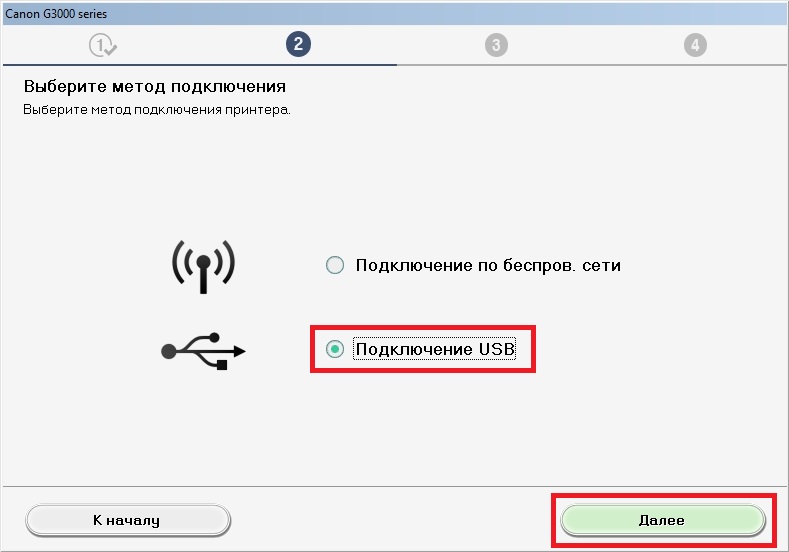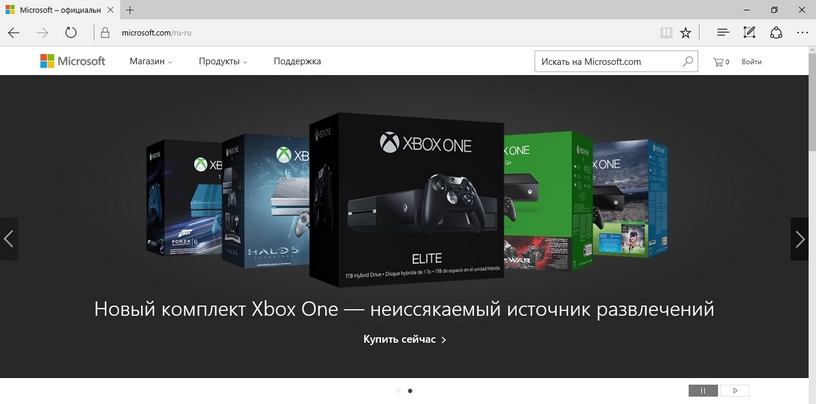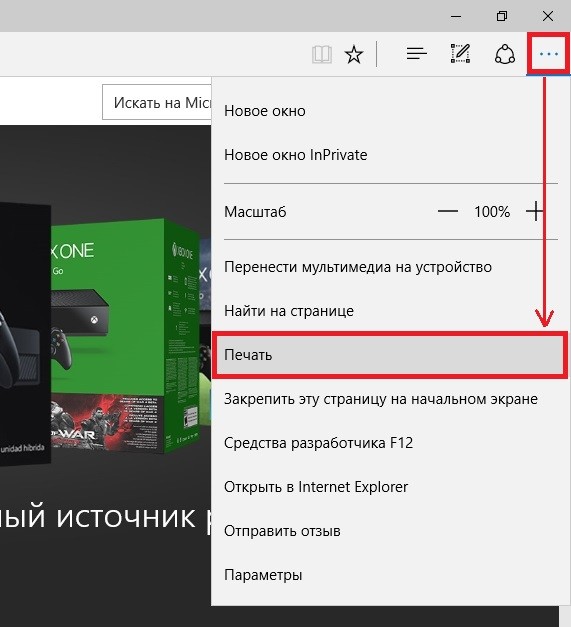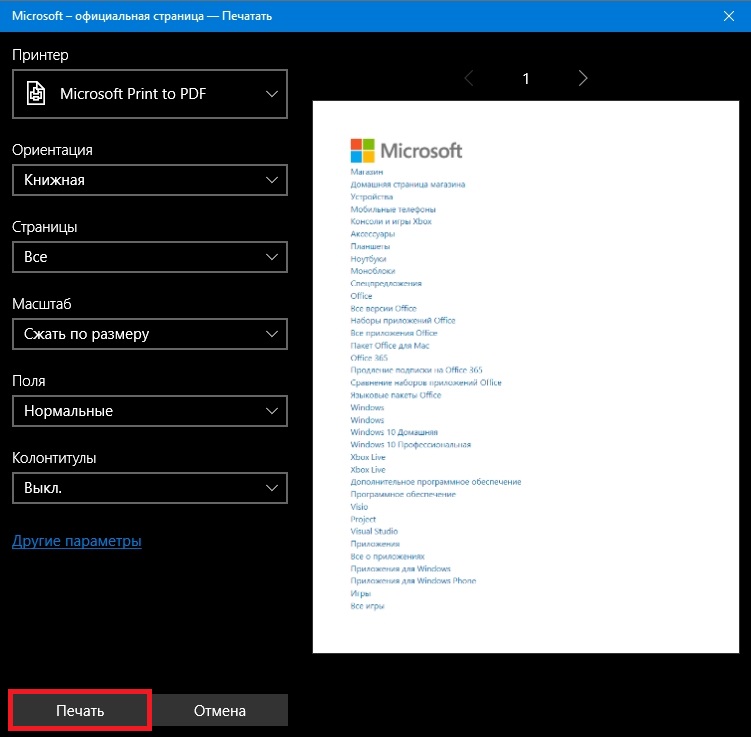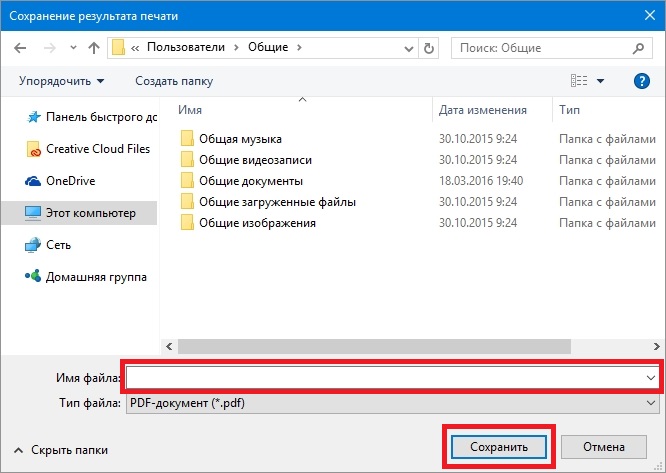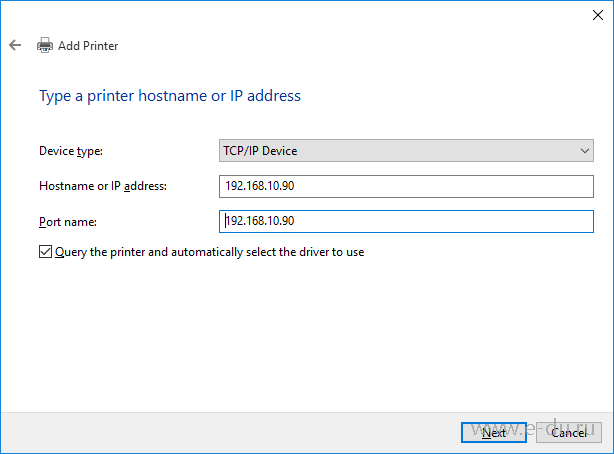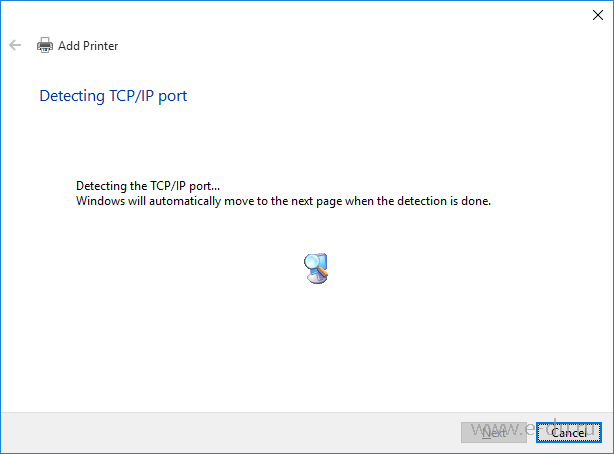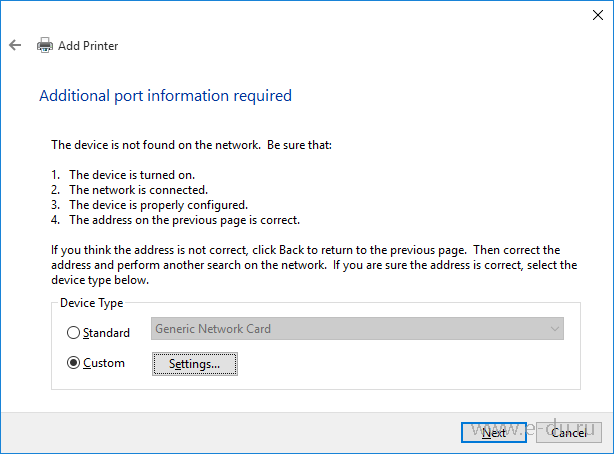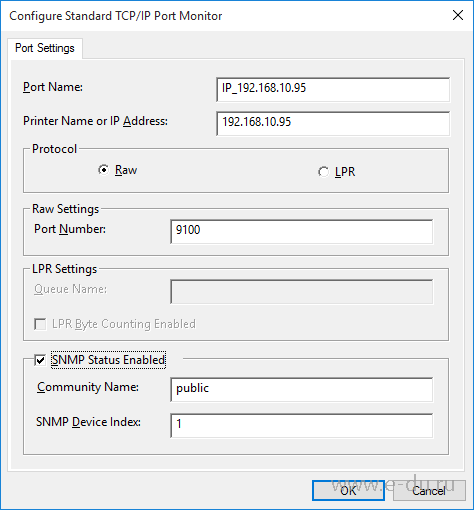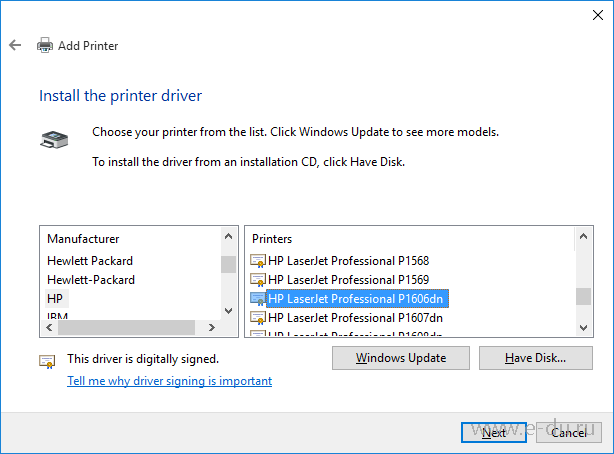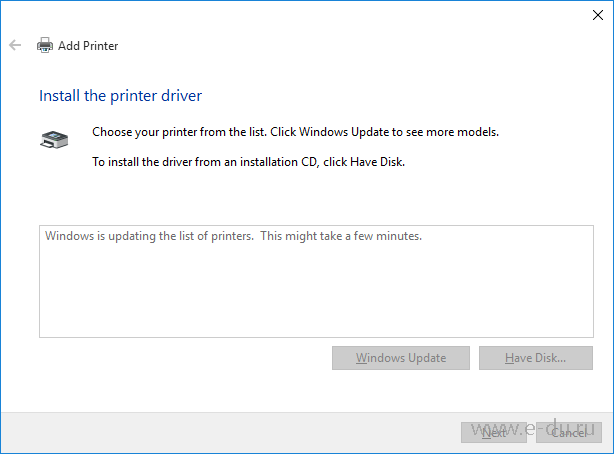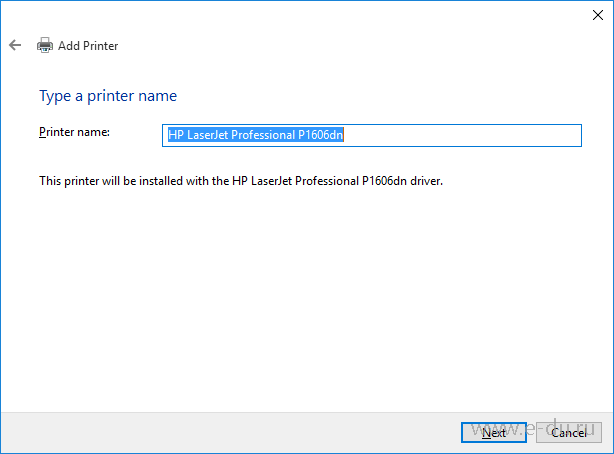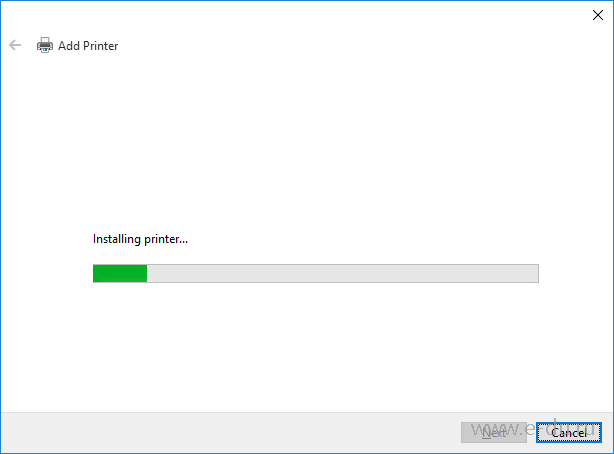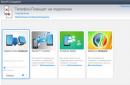ऐसा माना जाता है कि यदि आप Win 7 या 8, या अधिक से Windows 10 पर स्विच करते हैं पहले के संस्करण, लेकिन तथाकथित "क्लीन इंस्टालेशन" करने से, इस बात की काफी अधिक संभावना है कि नया सिस्टम ठीक से काम करेगा। लेकिन, जैसा कि अभ्यास से पता चलता है, समस्याएं अभी भी मौजूद हैं। सबसे आम और सबसे अप्रिय में से एक यह है कि विंडोज 10 में अपग्रेड करने के बाद, प्रिंटर प्रिंटिंग बंद कर देता है।
वास्तव में, विन 10 को आपको अपडेट की तैयारी के चरण में भी चेतावनी देनी चाहिए कि कुछ उपकरण भी शामिल हैं। और अपग्रेड के बाद प्रिंटर समर्थित नहीं होगा, और इसलिए यह चेतावनी देता है।
हालाँकि, अक्सर नई प्रणाली उनका समर्थन करना "नहीं चाहती"। जिसका उसे समर्थन करना चाहिए।
इसलिए, उपयोगकर्ताओं को नए OS में इस समस्या को ठीक करना होगा, और यह सभी के लिए और/या तुरंत काम नहीं करता है।
सामान्य तौर पर, यदि साथ नई विंडोज़ 10 आपका प्रिंटर भी ठीक से काम नहीं करता है या बिल्कुल भी काम नहीं करता है, तो इस मामले में क्या करने की अनुशंसा की जाती है उसका संक्षिप्त विवरण नीचे दिया गया है।
चरण 1: प्रिंटर नियंत्रण कक्ष खोलें
सबसे पहले आपको मानक का उपयोग करके समस्या को हल करने का प्रयास करना चाहिए विंडोज़ उपकरण 10. सर्च बार में “लिखें” मुद्रक", दिखाई देने वाली सूची में, " पर क्लिक करें डिवाइस और प्रिंटर ” और प्रिंटर कंट्रोल पैनल पर जाएं।
चरण 2: समस्या निवारण उपकरण चलाएँ
अगर खिड़की में " डिवाइस और प्रिंटर"विंडोज 10 पर आपका प्रिंटर प्रदर्शित होता है (अर्थात, सिस्टम इसे "देखता है"), मॉडल नाम (आरएमबी) पर राइट-क्लिक करें, चुनें" समस्या निवारण ” और फिर बस निर्देशों का पालन करें।
लेकिन ऐसा तभी होगा जब आप भाग्यशाली हों। या आप बदकिस्मत हो सकते हैं और आपको अपना प्रिंटर पता लगाए गए उपकरणों की सूची में नहीं मिलेगा। तब…
चरण 3: प्रिंटर इंस्टॉलेशन की जाँच करें
यदि समस्या निवारण उपकरण काम नहीं करता है या विंडोज 10 को प्रिंटर नहीं मिलता है, तो सबसे पहले आपको यह जांचना चाहिए कि डिवाइस बिल्कुल इंस्टॉल है या नहीं। ऐसा करने के लिए, “क्लिक करें” शुरू ", आगे - "सेटिंग्स" -> "डिवाइस" -> "प्रिंटर और स्कैनर" (दाईं ओर के पैनल पर)। यदि आपको इस विंडो में अपने प्रिंटर का नाम नहीं दिख रहा है, तो पहले जांच लें कि यह पीसी से कनेक्ट है और चालू है, फिर “पर क्लिक करें।” एक प्रिंटर या स्कैनर जोड़ें ", हम तब तक इंतजार करते हैं जब तक विंडोज 10 प्रिंटर नहीं मिल जाता है और उसके बाद हम निर्देशों के अनुसार इसे स्थापित करने की प्रक्रिया को पूरा करते हैं (सिस्टम को आवश्यक ड्राइवरों को स्वचालित रूप से ढूंढना और इंस्टॉल करना चाहिए)।
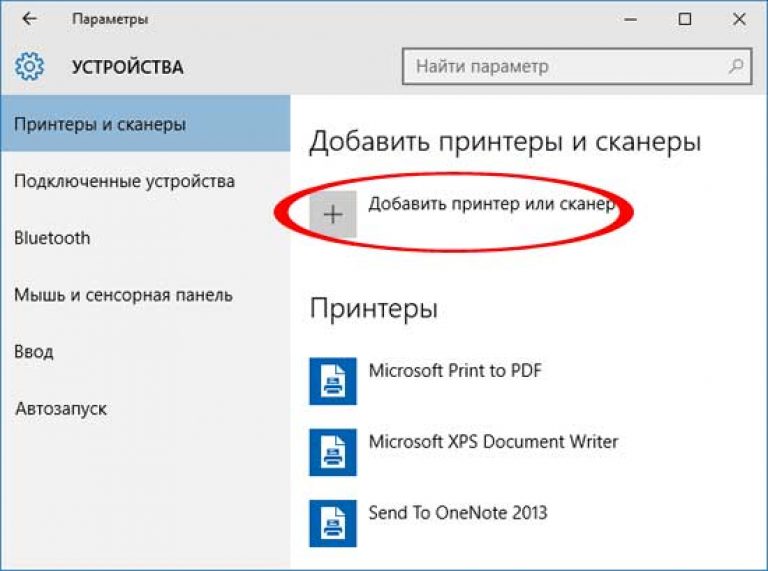
चरण 4: "पुराने प्रिंटर" की खोज शुरू करें
यदि सिस्टम आपके प्रिंटर का स्वयं पता नहीं लगाता है, तो वांछित नाम के बजाय, लिंक " आपको जिस प्रिंटर की आवश्यकता है वह सूचीबद्ध नहीं है “. इस पर क्लिक करें और अधिक विकल्पों के साथ एक नई विंडो प्राप्त करें सटीक खोज. उनमें से केवल पाँच हैं, जिनमें से चार नेटवर्क के माध्यम से एक प्रिंटर खोजने और जोड़ने की सुविधा प्रदान करते हैं। यदि आप पहले से ही जानते हैं कि यह कैसे करना है, तो आप संभवतः बाकी चीजों का भी पता लगा लेंगे (सहित)। संजाल विन्यासप्रिंटर), और आपको सिखाना हमारा काम नहीं है।
यदि आपका कौशल स्तर अभी तक इतना ऊंचा नहीं है, लेकिन आप निश्चित रूप से जानते हैं कि आपका प्रिंटर सीधे कंप्यूटर से और "बिना किसी नेटवर्क के" से जुड़ा है, तो सूची में पहला आइटम चुनें " मेरा प्रिंटर काफी पुराना है... "और बटन दबाएँ" आगे “.
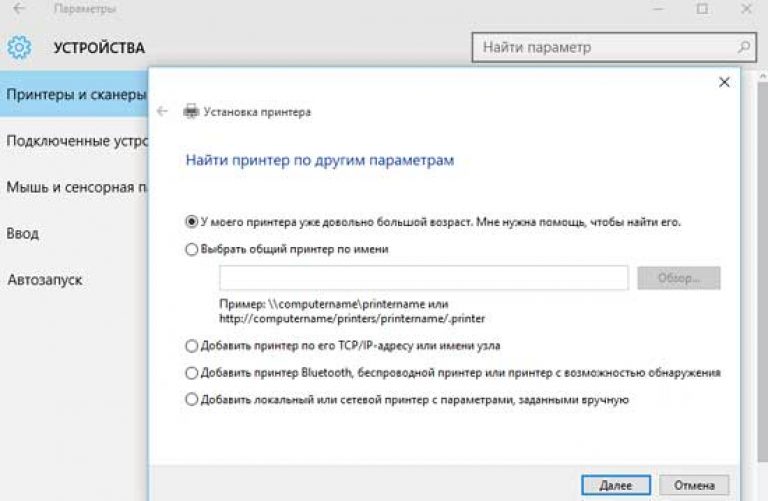
विंडोज़ 10 एक नई खोज शुरू करेगा और संभवतः इस बार ढूंढेगा और इंस्टॉल करेगा। अन्यथा…
चरण 5: विंडोज 10 में प्रिंटर को मैन्युअल रूप से इंस्टॉल करें
इसमें कुछ भी मुश्किल या खतरनाक नहीं है, आप इसे संभाल सकते हैं। इस स्तर पर, आपको बस सही (या उपयुक्त ड्राइवर) ढूंढने की आवश्यकता है। यहां सबसे लोकप्रिय निर्माताओं के आधिकारिक तकनीकी सहायता पृष्ठों और ड्राइवरों के ऑनलाइन कैटलॉग के लिंक की एक सूची दी गई है:
भाई – http://support.brother.com/g/s/id/os/windows.html
कैनन – http://www.canon.ru/support/ (या http://www.canon.ru/support/business-product-support/)
गड्ढा – http://www.dell.com/support/home/ru/ru/rudhs1/Products/
epson – http://www.epson.ru/support/
हिमाचल प्रदेश – http://support.hp.com/ru-ru/drivers
Kyocera – https://www.kyoceradocumentsolutions.ru/index/service_support/download_center.html
ओकी – http://www.oki.ru/support/printer-drivers/index.aspx
SAMSUNG – http://www.samsung.com/ru/support/category/pcperipheralsprinter/printer/
ज़ीरक्सा – http://www.xerox.ru/support_and_drivers/docs-and-drivers/
प्रिंटर ड्राइवर आमतौर पर एक्सटेंशन वाली फ़ाइलें होती हैं ।प्रोग्राम फ़ाइल , जिसे आपको डाउनलोड करके अपने पीसी पर चलाना होगा।
एचपी प्रिंटर और विंडोज़ 10 में समर्थन के बारे में अक्सर पूछे जाने वाले इन प्रश्नों को देखें।
हेवलेट-पैकार्ड द्वारा एक मुद्रण प्रोटोकॉल के रूप में विकसित, पीसीएल वास्तविक उद्योग मानक बन गया है। उन्नत पीसीएल 6 ड्राइवर में एक नया मॉड्यूलर आर्किटेक्चर है जिसे बाद के एचपी प्रिंटर ड्राइवरों के लिए आसानी से संशोधित किया जा सकता है और नेटवर्क ट्रैफ़िक को कम करने के लिए एप्लिकेशन पर तेज़ रिटर्न, जटिल ग्राफिक्स की तेज़ प्रिंटिंग और कुशल डेटा स्ट्रीमिंग, सटीक WYSIWYG डिस्प्ले के साथ बेहतर प्रिंटिंग क्षमताएं प्रदान करता है। प्रिंट गुणवत्ता और पूर्ण पश्चगामी संगतता।
ड्राइवर विंडोज़ 10 के माध्यम से उपलब्ध हैं
केंद्र से ड्राइवर विंडोज़ अपडेट
कुछ प्रिंटरों के लिए, ड्राइवर Windows अद्यतन के माध्यम से स्थापित किए जाते हैं। यदि आपके इंटरनेट से जुड़े कंप्यूटर पर विंडोज अपडेट सक्षम है, तो जब आप प्रिंटर को यूएसबी या नेटवर्क के माध्यम से अपने कंप्यूटर से कनेक्ट करेंगे तो यह स्वचालित रूप से सक्रिय हो जाएगा। यह सबसे अधिक खोजेगा नवीनतम संस्करण Windows अद्यतन वेबसाइट से प्रिंटर ड्राइवर। यदि Windows अद्यतन वेबसाइट पर ड्राइवर इससे अधिक कार्यात्मक है स्थापित ड्राइवर, यह ड्राइवर डाउनलोड और इंस्टॉल किया जाएगा।
अंतर्निहित विंडोज़ (इन-ओएस) ड्राइवर
ऑपरेटिंग सिस्टम में निर्मित ड्राइवर, ऑपरेटिंग सिस्टम में शामिल बेस ड्राइवर होता है। एचपी वेबसाइट से किसी सॉफ़्टवेयर डाउनलोड या इंस्टॉलेशन की आवश्यकता नहीं है. यदि ऐसा ड्राइवर आपके प्रिंटर के लिए उपलब्ध है, तो आपके पास यूएसबी या नेटवर्क कनेक्शन पर कम से कम बुनियादी मुद्रण क्षमताएं हैं।
सभी को नमस्कार, आज हम एक ऐसी स्थिति के बारे में बात करेंगे जहां प्रिंटर विंडोज 10 पर काम नहीं करता है। विंडोज 10 में अपग्रेड करने के बाद, कई उपयोगकर्ताओं को अपने प्रिंटर और एमएफपी के साथ समस्याओं का सामना करना पड़ा, जो या तो सिस्टम नहीं देखता है, या उनका पता नहीं लगाया जाता है एक प्रिंटर के रूप में, या बस अपेक्षा के अनुरूप प्रिंट न करें पिछला संस्करणओएस, मज़ेदार बात यह है कि प्रत्येक नए अपडेट के साथ, इस ऑपरेटिंग सिस्टम द्वारा समर्थित पुराने डिवाइसों की संख्या कम हो रही है, इसलिए आश्चर्यचकित न हों यदि किसी बिंदु पर आपका पुराना प्रिंटरप्रारंभ नहीं होगा.
यदि आपका प्रिंटर विंडोज 10 में ठीक से काम नहीं करता है, तो इन निर्देशों में एक आधिकारिक और कई हैं अतिरिक्त तरीके, जो समस्या को ठीक करने में मदद कर सकता है। मैं भी दूँगा अतिरिक्त जानकारीविंडोज़ 10 में लोकप्रिय ब्रांडों के प्रिंटर के लिए समर्थन के संबंध में (लेख के अंत में)।
Microsoft की ओर से प्रिंटर समस्याओं का निदान
सबसे पहले, आप विंडोज 10 कंट्रोल पैनल में डायग्नोस्टिक उपयोगिता का उपयोग करके या इसे आधिकारिक माइक्रोसॉफ्ट वेबसाइट से डाउनलोड करके प्रिंटर के साथ समस्याओं को स्वचालित रूप से हल करने का प्रयास कर सकते हैं (ध्यान दें कि मुझे निश्चित रूप से नहीं पता कि परिणाम अलग होगा या नहीं) , लेकिन जहां तक मैं समझ सका, दोनों विकल्प समतुल्य हैं)।
नियंत्रण कक्ष से लॉन्च करने के लिए, उस पर जाएं, फिर समस्या निवारण खोलें, फिर हार्डवेयर और ध्वनि अनुभाग में, प्रिंटर का उपयोग करना चुनें (दूसरा तरीका डिवाइस और प्रिंटर पर जाना है, और फिर वांछित प्रिंटर पर क्लिक करें, यदि वह अंदर है सूची में, समस्या निवारण का चयन करें)। आप फ़ाइल को आधिकारिक Microsoft वेबसाइट से भी डाउनलोड कर सकते हैं या प्रिंटर समस्या निवारण उपकरण चला सकते हैं।
परिणामस्वरूप, डायग्नोस्टिक उपयोगिता लॉन्च होगी, जो होगी स्वचालित मोडकिसी भी सामान्य समस्या की जाँच करेगा जो आपके प्रिंटर को ठीक से काम करने से रोक सकती है और यदि कोई समस्या पाई जाती है, तो उन्हें ठीक कर देगा।
अन्य बातों के अलावा, निम्नलिखित की जाँच की जाएगी: ड्राइवरों और ड्राइवर त्रुटियों की उपस्थिति, आवश्यक सेवाओं का संचालन, प्रिंटर और प्रिंट कतार से कनेक्ट होने में समस्याएँ। इस तथ्य के बावजूद कि यहां सकारात्मक परिणाम की गारंटी देना असंभव है, मैं पहले इस पद्धति का उपयोग करने का प्रयास करने की सलाह देता हूं।
विंडोज़ 10 में एक प्रिंटर जोड़ना
यदि स्वचालित डायग्नोस्टिक्स काम नहीं करता है या आपका प्रिंटर डिवाइस की सूची में बिल्कुल भी दिखाई नहीं देता है, तो आप इसे मैन्युअल रूप से जोड़ने का प्रयास कर सकते हैं, और पुराने प्रिंटर के लिए विंडोज 10 में हैं अतिरिक्त सुविधाओंपता लगाना, यदि विंडोज 10 प्रिंटर इंस्टॉलेशन को ब्लॉक करता है, तो एक टिप्पणी लिखें, मैं इसे इंस्टॉल करने में आपकी मदद करूंगा।
नोटिफिकेशन आइकन पर क्लिक करें और "सभी सेटिंग्स" चुनें
(या आप विन + आई कुंजी दबा सकते हैं), फिर "डिवाइस" - "प्रिंटर और स्कैनर्स" चुनें।
"प्रिंटर या स्कैनर जोड़ें" बटन पर क्लिक करें और प्रतीक्षा करें: शायद विंडोज 10 स्वयं प्रिंटर का पता लगाएगा और इसके लिए ड्राइवर स्थापित करेगा (यह सलाह दी जाती है कि इंटरनेट कनेक्ट हो), शायद नहीं।
दूसरे मामले में, आइटम पर क्लिक करें आपको जिस प्रिंटर की आवश्यकता है वह खोज प्रगति संकेतक के तहत दिखाई देने वाली सूची में नहीं है। आपके पास अन्य मापदंडों का उपयोग करके प्रिंटर स्थापित करने का अवसर होगा: नेटवर्क पर इसका पता निर्दिष्ट करें, ध्यान दें कि आपका प्रिंटर पहले से ही पुराना है (इस मामले में, सिस्टम बदले हुए मापदंडों के साथ इसे खोजेगा), एक वायरलेस प्रिंटर जोड़ें।
यह संभव है कि यह विधिआपकी स्थिति के लिए काम करेंगे.
प्रिंटर ड्राइवर्स को मैन्युअल रूप से इंस्टॉल करना
यदि अब तक कुछ भी मदद नहीं मिली है, तो अपने प्रिंटर निर्माता की आधिकारिक वेबसाइट पर जाएं और अपने प्रिंटर के लिए उपलब्ध ड्राइवरों के लिए "समर्थन" अनुभाग देखें। यदि वे विंडोज़ 10 के लिए हैं तो अच्छा है। यदि वे उपलब्ध नहीं हैं, तो आप 8 या 7 के लिए भी प्रयास कर सकते हैं। उन्हें अपने कंप्यूटर पर डाउनलोड करें।
इंस्टॉलेशन शुरू करने से पहले, मैं कंट्रोल पैनल - डिवाइसेस और प्रिंटर्स पर जाने की सलाह देता हूं और, यदि आपका प्रिंटर पहले से ही वहां है (यानी, यह पता चला है, लेकिन काम नहीं करता है), तो उस पर राइट-क्लिक करें और इसे सिस्टम से हटा दें। और उसके बाद, ड्राइवर इंस्टॉलर चलाएँ।
प्रिंटर निर्माताओं से विंडोज 10 समर्थन जानकारी
नीचे मैंने इस बारे में जानकारी एकत्र की है कि प्रिंटर और एमएफपी के लोकप्रिय निर्माता विंडोज 10 में अपने उपकरणों के संचालन के बारे में क्या लिखते हैं।
- एचपी (हेवलेट-पैकार्ड) - कंपनी का वादा है कि उसके अधिकांश प्रिंटर काम करेंगे। जो विंडोज 7 और 8.1 में काम करते हैं उन्हें ड्राइवर अपडेट की आवश्यकता नहीं होगी। यदि समस्या आती है, तो आप आधिकारिक वेबसाइट से विंडोज 10 के लिए ड्राइवर डाउनलोड कर सकते हैं। इसके अतिरिक्त, एचपी वेबसाइट पर नए ऑपरेटिंग सिस्टम में इस निर्माता के प्रिंटर के साथ समस्याओं को हल करने के निर्देश हैं: http://support.hp.com/ru-ru/document/c04755521
- एप्सन - प्रिंटर और एमएफपी के लिए समर्थन का वादा करता है विंडोज़ आवश्यकड्राइवरों के लिए नई प्रणालीएक विशेष पेज http://www.epson.com/cgi-bin/Store/support/SupportWindows10.jsp से डाउनलोड किया जा सकता है
- कैनन - निर्माता के अनुसार, अधिकांश प्रिंटर नए ओएस का समर्थन करेंगे। ड्राइवरों को आधिकारिक वेबसाइट से चयन करके डाउनलोड किया जा सकता है वांछित मॉडलमुद्रक।
- पैनासोनिक - वे निकट भविष्य में विंडोज 10 के लिए ड्राइवर जारी करने का वादा करते हैं।
- ज़ेरॉक्स - वे लिखते हैं कि नए ओएस में उनके मुद्रण उपकरणों के संचालन में कोई समस्या नहीं है।
यदि उपरोक्त में से किसी ने भी मदद नहीं की, तो मैं इसका उपयोग करने की सलाह देता हूं गूगल खोज(और मैं इस उद्देश्य के लिए इस विशेष खोज की अनुशंसा करता हूं) आपके प्रिंटर के ब्रांड और मॉडल और "विंडोज 10" के नाम वाले अनुरोध के लिए। बहुत संभव है कि आपकी समस्या पर पहले ही कुछ मंचों पर चर्चा हो चुकी हो और समाधान मिल गया हो। अंग्रेजी भाषा की साइटों को देखने से न डरें: वे अधिक बार समाधान प्रदान करती हैं, और ब्राउज़र में स्वचालित अनुवाद भी आपको यह समझने की अनुमति देता है कि क्या कहा जा रहा है। इस प्रकार आप आसानी से एक नेटवर्क स्थापित कर सकते हैं विंडोज़ प्रिंटर 10 और जब विंडोज़ 10 एचपी प्रिंटर नहीं देखता है।
माइक्रोसॉफ्ट द्वारा लॉन्च किए गए वैश्विक अपडेट के परिणामस्वरूप, एक नए ऑपरेटिंग सिस्टम, विंडोज 10 का जन्म हुआ। ऑपरेटिंग सिस्टमहमने एक क्लासिक सिस्टम प्रबंधन मॉडल और एक नया मॉडल जोड़ा है जो इसे डुप्लिकेट और इंटरचेंज करता है।
इस दृष्टिकोण ने पीसी उपयोगकर्ताओं के लिए बाह्य उपकरणों, विशेषकर प्रिंटर को स्थापित करना अधिक कठिन बना दिया है। माइक्रोसॉफ्ट डेवलपर्स के अनुसार, सिस्टम प्रबंधन के इस दृष्टिकोण से प्रबंधन और कॉन्फ़िगरेशन में काफी सुविधा होनी चाहिए। उपयोगकर्ता को मुद्रण उपकरणों की स्थापना को समझने में मदद करने के लिए, हमने सामग्री तैयार की है जिसमें हम उन्हें विंडोज 10 में स्थापित करने पर विचार करेंगे।
विंडोज़ 10 में प्रिंटर इंस्टाल करना
यदि आप अपना पुराना या कनेक्ट करते हैं नया प्रिंटर USB इंटरफ़ेस के माध्यम से एक कंप्यूटर के अंतर्गत विंडोज़ नियंत्रण 10 फिर आप देखेंगे कैसे शीघ्र ही OS इसे कॉन्फ़िगर कर देगाकाम के लिए। के माध्यम से स्थापना की जाती है विशाल ड्राइवर डेटाबेस, जो ऑपरेटिंग सिस्टम के साथ-साथ अपडेट सेंटर के माध्यम से प्रीइंस्टॉल्ड होते हैं विंडोज़ अपडेट.
यदि यूएसबी इंटरफ़ेस के माध्यम से इंस्टॉलेशन के साथ सब कुछ स्पष्ट है, तो इसका उपयोग करके कनेक्ट करने के बारे में क्या? आनुक्रमिक द्वार, नेटवर्क पर वाईफ़ाईया के माध्यम से ब्लूटूथ. इस कार्य से निपटने के लिए, हम एक उदाहरण देखेंगे जिसमें हम दिखाएंगे कि प्रिंटर को नॉट थ्रू कैसे स्थापित किया जाए यूएसबी तार.
हमारे उदाहरण के लिए, हम कैनन से एक नया इंकजेट कैमरा लेंगे पिक्स्मा जी3400. इस इंकजेट की एक खास बात यह है कि यह किसी पीसी से कनेक्ट हो सकता है बेतार तकनीकवाईफ़ाई।
प्रिंटर PIXMA G3400 से कनेक्ट होता है वाई-फ़ाई राउटरप्रौद्योगिकी के माध्यम से डब्ल्यूपीएस. इसलिए, इंकजेट को बिना किसी समस्या के आपसे कनेक्ट करने के लिए वाई-फ़ाई नेटवर्क, राउटर को समर्थन होना चाहिए डब्ल्यूपीएस. कुछ राउटर्स पर WPS अक्षम किया जा सकता है। नीचे दी गई छवि दिखाती है कि डी-लिंक डीआईआर-615 राउटर पर डब्ल्यूपीएस कैसे सक्षम करें।
अब PIXMA G3400 को हमारे राउटर से कनेक्ट करते हैं स्थानीय नेटवर्क. ऐसा करने के लिए सबसे पहले आइए इसे चालू करेंनेटवर्क के लिए प्रिंटर. उसके बाद, वाई-फाई बटन पर क्लिक करें, जो कंट्रोल पैनल पर स्थित है, और हम करेंगे पकड़नाजब तक नारंगी संकेतक एक बार चमक न जाए। नारंगी संकेतक के झपकने के तुरंत बाद, उसके बगल का वाई-फ़ाई संकेतक नीले रंग में झपकना शुरू कर देगा। इसका मतलब है कि प्रिंटर वायरलेस नेटवर्क स्कैनिंग मोड में प्रवेश कर गया है।
अब राउटर को अपने प्रिंटिंग डिवाइस से कनेक्ट करते हैं। ऐसा करने के लिए, हम जिम्मेदार डिवाइस पर बटन दबाएंगे डब्ल्यूपीएसऔर हम इसे तब तक रोके रखेंगे जब तक कि प्रिंटर पर वाई-फाई संकेतक ब्लिंक करना बंद न कर दे और चालू रहे नीले रंग में. इन चरणों के बाद, हमारा इंकजेट वायरलेस नेटवर्क से कनेक्ट हो जाएगा।
विंडोज़ 10 को प्रिंटर PIXMA G3400 देखने के लिए, आइए इसके मापदंडों पर आगे बढ़ें। ऐसा करने के लिए, मेनू पर जाएँ " शुरू" " टैब पर जाएं, जिससे ऑपरेटिंग सिस्टम सेटिंग्स खुल जाएंगी।
अब चलिए अनुभाग पर चलते हैं " उपकरण"और बटन दबाएँ" एक प्रिंटर या स्कैनर जोड़ें" सर्च करने के बाद लिंक " आपको जिस प्रिंटर की आवश्यकता है वह सूचीबद्ध नहीं है", जिसका हम पालन करेंगे।
दिखाई देने वाली विज़ार्ड विंडो में, नीचे दी गई छवि में दिखाए अनुसार आइटम का चयन करें।
साथ ही इस स्तर पर आप डिवाइस को कनेक्ट करने के लिए वांछित विधि का चयन कर सकते हैं। इसके बाद, हम विज़ार्ड जारी रखेंगे, जो हमारे प्रिंटर की खोज शुरू कर देगा। खोज की प्रक्रिया में वांछित मॉडल का चयन करेंमुद्रण उपकरण और विज़ार्ड का कार्य जारी रखें।
फिर विज़ार्ड इंस्टॉलेशन प्रक्रिया शुरू करेगा. यह PIXMA G3400 के लिए आवश्यक ड्राइवर स्थापित करेगा और इसे सिस्टम में पहला डिफ़ॉल्ट बना देगा।
उदाहरण से पता चलता है कि कोई भी पीसी उपयोगकर्ता वायरलेस प्रिंटर सेट कर सकता है। इसके अलावा, उदाहरण से वायरलेस प्रिंटर स्थापित करना अन्य निर्माताओं के मॉडल स्थापित करने के समान है। यह भी ध्यान देने योग्य है कि प्रत्येक वायरलेस प्रिंटर के लिए एक मैनुअल है जो इंस्टॉलेशन प्रक्रिया का विस्तार से वर्णन करता है। मैनुअल को प्रिंटर के साथ पाया जा सकता है या निर्माता की वेबसाइट से डाउनलोड किया जा सकता है।
ड्राइवर डिस्क से प्रिंटर स्थापित करना
जैसा कि ऊपर कहा गया है, जब आप किसी प्रिंटर को यूएसबी केबल के माध्यम से कनेक्ट करते हैं, तो विंडोज़ 10 स्वचालित रूप से लगभग किसी भी प्रिंटर के लिए ड्राइवर ढूंढ लेता है। लेकिन इस स्थिति में क्या करें यदि आपने एक नया प्रिंटर खरीदा है और आपको इसे विंडोज 10 पर एक पीसी से कनेक्ट करने की आवश्यकता है इंटरनेट एक्सेस के बिना.
विंडोज़ 10 विंडोज़ अपडेट के माध्यम से नए उपकरणों के लिए ड्राइवर स्थापित करता है, इसलिए हम प्रिंटर के साथ आए ड्राइवर डिस्क का उपयोग करेंगे। उदाहरण के लिए, आइए प्रिंटर भी चुनें कैनन PIXMA G3400 और आइए जुड़ेंयह USB इंटरफ़ेस के माध्यम से Windows 10 चलाने वाले कंप्यूटर पर है।
हमारा अगला कदम इंस्टॉल करना होगा ऑप्टिकल डिस्कडीवीडी ड्राइव में और उसके शुरू करना. डिस्क लॉन्च करने के बाद, हमें स्टार्ट विंडो पर ले जाया जाएगा। इस विंडो में, बटन पर क्लिक करें प्रिंटर सेट करना, जो हमें उस खिड़की पर ले जाएगा जहां हमें स्वीकार करने की आवश्यकता है लाइसेंस समझौता.
हम लाइसेंस समझौते को स्वीकार करते हैं और अगले चरण पर आगे बढ़ते हैं, जिसमें हम विज़ार्ड को सभी क्रियाएं करने की अनुमति देते हैं।
अगली विंडो में, USB के माध्यम से एक प्रिंटर कनेक्शन चुनें।
इन चरणों के बाद, इंस्टॉलर प्रिंटिंग डिवाइस के लिए ड्राइवर इंस्टॉल करना शुरू कर देगा। ड्राइवर इंस्टालेशन पूरा करने के बाद, आप सिस्टम में एक नया Canon PIXMA G3400 इंकजेट प्रिंटर स्थापित देखेंगे।
उपरोक्त उदाहरण काफी सरल है और कोई भी पीसी उपयोगकर्ता इसे समझ सकता है। यह भी ध्यान देने योग्य है कि यदि आपका प्रिंटर पुराना है, तो विंडोज 10 इंटरनेट से कनेक्ट किए बिना आसानी से स्वचालित रूप से इसके लिए ड्राइवर ढूंढ सकता है।
विंडोज़ 10 में वर्चुअल प्रिंटर क्या है?
विंडोज़ 10 वाले पीसी पर कई उपयोगकर्ताओं को "" नामक प्रिंटर का सामना करना पड़ा है। यह प्रिंटर फिजिकल नहीं बल्कि वर्चुअल यानी सॉफ्टवेयर है। इसका मुख्य कार्य मुद्रण करना है पीडीएफ फाइल. इस वर्चुअल डिवाइस पर कोई भी जानकारी प्रिंट करके, इसे एक पीडीएफ फाइल के रूप में सहेजा जाएगा. कुछ मामलों में यह बहुत सुविधाजनक है.
आइए ब्राउज़र से किसी पेज को प्रिंट करने का एक उदाहरण देखें। ऐसा करने के लिए, हम www.microsoft.com/ru-ru पेज पर एक ब्राउज़र खोलेंगे।
अब ब्राउजर सेटिंग्स पर जाएं और "चुनें" मुहर».
यह क्रिया हमें ब्राउज़र प्रिंट पेज पर ले जाएगी।
इस पृष्ठ पर, प्रिंट बटन पर क्लिक करें, जिसके बाद हमें मुद्रित जानकारी को पीडीएफ प्रारूप में सहेजने के लिए विंडो पर पुनः निर्देशित किया जाएगा।
उदाहरण से पता चलता है कि माइक्रोसॉफ्ट के वर्चुअल प्रिंटर का उपयोग करके आप किसी भी जानकारी को प्रिंट कर सकते हैं, चाहे वह ब्राउज़र से हो या सामग्री या लेख दस्तावेज़. अगर आप चाहें तो मैं भी नोट करना चाहूंगा आभासी प्रिंटरउन्नत सुविधाओं के साथ, तो आपको तृतीय-पक्ष वर्चुअल प्रिंटिंग प्रोग्राम का उपयोग करना चाहिए। सबसे कार्यात्मक वर्चुअल प्रिंटिंग प्रोग्राम हैं पीडीएफ निर्माताऔर डीओपीडीएफ.
आइए इसे संक्षेप में बताएं
हमारे लेख से हम यह निष्कर्ष निकाल सकते हैं कि माइक्रोसॉफ्ट के डेवलपर्स ने अपना सर्वश्रेष्ठ प्रदर्शन किया और ऑपरेटिंग सिस्टम को बहुत अच्छा बनाया दोस्तानाउपयोगकर्ता को. स्वयं निर्णय करें, चर्चा किए गए उदाहरणों से यह स्पष्ट है कि लगभग कोई भी उपयोगकर्ता वायरलेस प्रिंटर स्थापित करने और इसके माध्यम से इसे सेट करने का काम संभाल सकता है यूएसबी इंटरफेसऔर आपको बिल्कुल भी परेशान नहीं होना पड़ेगा.
इसके अलावा, नए ऑपरेटिंग सिस्टम का अपना वर्चुअल प्रिंटर है, जो कुछ स्थितियों में बहुत उपयोगी हो सकता है। इस सामग्री को पढ़ने के बाद, हमारे पाठक समझ जाएंगे कि विंडोज 10 में प्रिंटर स्थापित करना और स्थापित करना बिल्कुल भी मुश्किल काम नहीं है।
विषय पर वीडियो
काम: आपको इंस्टॉल करना होगा नेटवर्क प्रिंटरसिस्टम में विंडोज 10.
दिया गया: प्रिंटर नेटवर्क से जुड़ा है और आप इसका आईपी पता जानते हैं।समाधान: इन - लाइन विंडोज़ खोजडायल करें " उन्नत प्रिंटर सेटअप"और पाया गया इंस्टॉलेशन प्रोग्राम चलाएँ:
खुलने वाली विंडो में " इस पीसी को जोड़ने के लिए एक उपकरण या प्रिंटर चुनें"सिस्टम पहले किसी भी डिवाइस को स्वयं ढूंढने का प्रयास करेगा। यदि वांछित प्रिंटर स्वचालित रूप से मिल गया है, तो बस उस पर क्लिक करें।
यदि प्रिंटर नहीं मिला, तो लिंक का अनुसरण करें" मुझे जो प्रिंटर चाहिए वह सूचीबद्ध नहीं है":
क्योंकि हम प्रिंटर का पता जानते हैं, फिर खुलने वाली विंडो में " अन्य विकल्पों द्वारा प्रिंटर ढूंढें"वस्तु चुनें" टीसीपी/आईपी पते या होस्टनाम का उपयोग करके एक प्रिंटर जोड़ें":
अगली विंडो में" एक प्रिंटर होस्टनाम या आईपी पता टाइप करें"डिवाइस प्रकार में (डिवाइस प्रकार) चुनें" टीसीपी/आईपी डिवाइस", और प्रिंटर का आईपी पता भी दर्ज करें:
नेक्स्ट पर क्लिक करने के बाद, सिस्टम निर्दिष्ट पते पर डिवाइस की खोज शुरू कर देगा (टीसीपी/आईपी पोर्ट का पता लगाना):
यदि सिस्टम प्रिंटर ढूंढने में असमर्थ है, तो यह " प्रदर्शित करेगा अतिरिक्त पोर्ट जानकारी आवश्यक है":
यदि ऐसा होता है, तो जांचने के लिए पता दर्ज करते समय आपने गलती की होगी, "चुनें" रिवाज़"और दबाएँ" समायोजन..."। खुलने वाली विंडो में " मानक टीसीपी/आईपी पोर्ट मॉनिटर कॉन्फ़िगर करें"यदि आवश्यक हो तो पता सही करें:
ओके पर क्लिक करके और फिर नेक्स्ट पर क्लिक करके सेव करें। सिस्टम फिर से डिवाइस की खोज करेगा, साथ ही "में पाए गए प्रिंटर के लिए उपयुक्त ड्राइवर की भी खोज करेगा।" ड्राइवर मॉडल का पता लगाया जा रहा है..."यदि ड्राइवर स्वचालित रूप से नहीं मिल सका, तो आपको विंडो में सूची से ड्राइवर का चयन करने के लिए कहा जाएगा" प्रिंटर ड्राइवर स्थापित करें"। अपना प्रिंटर मॉडल ढूंढें:
यदि आपको अपना मॉडल नहीं मिल सका, तो आप बटन पर क्लिक कर सकते हैं विंडोज़ अपडेटसिस्टम के लिए ड्राइवर को इंटरनेट से डाउनलोड करने में (इसमें काफी लंबा समय लग सकता है):
अपडेट करने के बाद सूची फिर से दिखाई देगी, अपनी सूची ढूंढें और Next पर क्लिक करें। विंडो में अगला " प्रिंटर का नाम टाइप करें"आपको प्रिंटर के लिए एक नाम दर्ज करने के लिए कहा जाएगा। आप डिफ़ॉल्ट नाम यहां छोड़ सकते हैं:
नेक्स्ट पर क्लिक करने के बाद, प्रिंटर इंस्टॉलेशन शुरू हो जाएगा:
इंस्टॉलेशन प्रक्रिया के दौरान, एक प्रॉम्प्ट विंडो दिखाई दे सकती है उपभोक्ता खातानियंत्रणजब आपसे पूछा जाए कि क्या आप इंस्टॉलेशन की अनुमति देना चाहते हैं, तो हाँ पर क्लिक करें। यदि इंस्टॉलेशन सफल है, तो आपको एक विंडो दिखाई देगी जो आपसे एक परीक्षण पृष्ठ प्रिंट करने के लिए कहेगी: