सबसे पहले, मैं एक त्वरित स्पष्टीकरण देता हूँ कि SFC/SCANNOW का उपयोग करना क्यों महत्वपूर्ण है और यह आपके कंप्यूटर पर क्या प्रभाव डालेगा।
जबकि हार्ड ड्राइव या सॉलिड स्टेट ड्राइव पर अधिकांश फ़ाइलें फिल्में, संगीत और गेम हैं, एक अलग जगह है जहां ऑपरेटिंग सिस्टम वाली फाइलें रहती हैं। ये फ़ाइलें आपके सिस्टम की कार्यक्षमता के लिए महत्वपूर्ण हैं, और यदि, कहें, कोई वायरस उनके साथ गड़बड़ी करता है, तो आपको अपनी मशीन चलाने में गंभीर समस्याएं हो सकती हैं।
सौभाग्य से, /scannow sfc कमांड इन फ़ाइलों को सुरक्षित और पुनर्स्थापित कर सकता है। यह विंडोज़ 2000 के बाद से विंडोज़ के सभी संस्करणों पर उपलब्ध है, और जबकि 2000 और एक्सपी के लिए आपको अपना मूल संस्करण रखना पड़ सकता है स्थापना डिस्कइसका उपयोग करने के लिए, नई मशीनों पर यह अपेक्षाकृत दर्द रहित प्रक्रिया है।
एसएफसी/स्कैनो के लिए आवश्यकताएँ (और उन्हें कैसे पूरा करें)
सबसे पहले, आपके पास अपने कंप्यूटर पर व्यवस्थापक पहुंच होनी चाहिए. यदि आप उपयोग कर रहे हैं साझा कंप्यूटर- और इसे स्वयं इंस्टॉल न करें - संभवतः आपके पास व्यवस्थापक पहुंच नहीं है। इसे प्राप्त करने के लिए, किसी ऐसे व्यक्ति से मिलें जो पहले से ही एक प्रशासक है जो आपको प्रशासकीय विशेषाधिकार दे - या, यदि आप कुछ तेज़ पसंद करते हैं, तो बस उनसे मदद करने के लिए कहें। इसका मतलब यह है कि यदि आपका खाताव्यवस्थापक नहीं है, आपको किसी ऐसे व्यक्ति पर दबाव डालना होगा जो आपको अपने कंप्यूटर पर sfc/scannow का उपयोग करने की अनुमति दे। एसएफसी/स्कैनो को विभिन्न तरीकों से खोला जा सकता है, लेकिन इस लेख में हम इसे पूरा करने की केवल सबसे सरल विधि पर चर्चा करेंगे।
एसएफसी/स्कैनो क्या करता है?
आपके ओएस को बनाने वाली प्रत्येक फ़ाइल की त्रुटियों और सुरक्षा के लिए जाँच की जाएगी और उसे ठीक किया जाएगा, हालाँकि यदि आप अधिक उपयोग करते हैं पुराना संस्करणविंडोज़, यदि आपके पास मूल इंस्टॉलेशन डिस्क है तो आप फ़ाइलों की मरम्मत नहीं करा पाएंगे। यदि आपके पास एक सिस्टम या थीम है - एक अन्य सुविधा - जिसने आपकी कुछ फ़ाइलों को बदल दिया है ऑपरेटिंग सिस्टम, उन्हें वापस कर दिया जाएगा प्रारंभिक अवस्था, जिसका अर्थ है कि जो विषय या कुछ और जोड़ा गया था उसे हटा दिया जाएगा।
पीएफएस/स्कैनो निर्देश
सबसे पहले आपको ओपन करना होगा.
कमांड प्रॉम्प्ट विंडो खोलने के लिए, बटन पर क्लिक करें शुरूऔर दर्ज करें अध्यक्ष एवं प्रबंध निदेशकखोज बार में, और फिर पहले परिणाम पर क्लिक करें।
यदि आप व्यवस्थापक नहीं हैं, तो राइट-क्लिक करें, चयन करें व्यवस्थापक के रूप में चलाएंऔर आपको परिवर्तन करने की अनुमति देने के लिए अपना उपयोगकर्ता नाम और पासवर्ड दर्ज करने का व्यवस्थापक अधिकार प्राप्त करें।
विंडोज 8 पर, बस क्लिक करें विंडोज़ कुंजी + एक्स,फिर कमांड प्रॉम्प्ट (एडमिन) चुनें।
परिणामी विंडो इस तरह दिखनी चाहिएरास्ता ।
जब कमांड प्रॉम्प्ट खुला हो, तो टाइप करें पीएफएस/स्कैनोकमांड प्रॉम्प्ट पर और Enter दबाएँ। यदि विंडोज़ आपको ऐसा करने का संकेत देता है तो विंडोज़ डिस्क को ड्राइव में डालें।
ऑपरेशन पूरा होने के बाद, अपने कंप्यूटर को पुनरारंभ करें। विंडोज़ को अब सामान्य रूप से व्यवहार करना चाहिए।
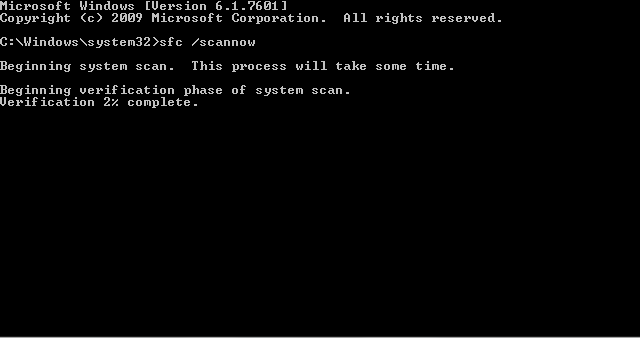
काम पर पीएफएस/स्कैनो।
बहुत से लोग जानते हैं कि सिस्टम की अखंडता की जाँच करना विंडोज़ फ़ाइलेंआप कमांड का उपयोग कर सकते हैं एसएफसी /स्कैनो(हालाँकि, हर कोई यह नहीं जानता है), लेकिन कम ही लोग जानते हैं कि आप इस कमांड का उपयोग जाँचने के लिए और कैसे कर सकते हैं सिस्टम फ़ाइलें.
इस निर्देश में, मैं दिखाऊंगा कि उन लोगों के लिए जांच कैसे की जाए जो इस आदेश से बिल्कुल भी परिचित नहीं हैं, और उसके बाद मैं इसके उपयोग की विभिन्न बारीकियों के बारे में बात करूंगा, जो मुझे लगता है कि दिलचस्प होगी। यह भी देखें: (प्लस वीडियो निर्देश)।
सिस्टम फ़ाइलों की जांच कैसे करें
मूल मामले में, यदि आपको ऐसा संदेह है आवश्यक फ़ाइलेंविंडोज़ 8.1 (8) या 7 क्षतिग्रस्त या खो गया है, आप इन मामलों के लिए ऑपरेटिंग सिस्टम द्वारा विशेष रूप से प्रदान किए गए टूल का उपयोग कर सकते हैं।
इसलिए, सिस्टम फ़ाइलों की जाँच करने के लिए, इन चरणों का पालन करें:
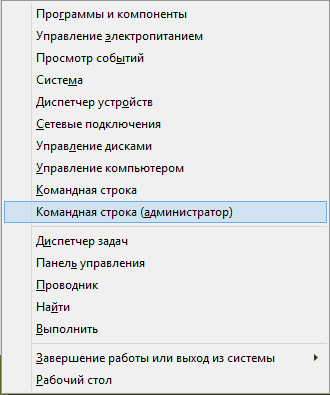

हालाँकि, स्थिति के आधार पर, यह पता चल सकता है कि इस फॉर्म में सिस्टम फ़ाइल चेकर का उपयोग इस विशेष मामले के लिए पूरी तरह उपयुक्त नहीं है, और इसलिए मैं आपको इसके बारे में बताऊंगा अतिरिक्त सुविधाओंएसएफसी उपयोगिता आदेश।
एसएफसी का उपयोग करके अतिरिक्त सत्यापन विकल्प
उन मापदंडों की पूरी सूची जिनके साथ आप एसएफसी उपयोगिता चला सकते हैं इस प्रकार है:
एसएफसी
यह हमें क्या देता है? मेरा सुझाव है कि आप इन बिंदुओं पर गौर करें:
- आप उन्हें ठीक किए बिना केवल सिस्टम फ़ाइल जांच चला सकते हैं (यह क्यों उपयोगी हो सकता है इसके बारे में नीचे जानकारी दी जाएगी) sfc /verifyonly का उपयोग करके
- कमांड sfc /scanfile=path_to_file (या यदि कोई सुधार आवश्यक नहीं है तो Verifyfile) चलाकर केवल एक सिस्टम फ़ाइल को जांचना और सही करना संभव है।
- सिस्टम फ़ाइलों की जाँच करने के लिए जो वर्तमान विंडोज़ में नहीं हैं (लेकिन, उदाहरण के लिए, किसी अन्य हार्ड ड्राइव पर), आप sfc /scannow /offwindir=path_to_windows_folder का उपयोग कर सकते हैं
मुझे लगता है कि ये सुविधाएँ विभिन्न स्थितियों में उपयोगी हो सकती हैं जब आपको किसी दूरस्थ सिस्टम पर सिस्टम फ़ाइलों की जाँच करने की आवश्यकता होती है, या कुछ अन्य अप्रत्याशित कार्यों के लिए।
सत्यापन के दौरान संभावित समस्याएं
सिस्टम फ़ाइल चेकर उपयोगिता का उपयोग करते समय, आपको कुछ समस्याओं और त्रुटियों का सामना करना पड़ सकता है। इसके अलावा, यदि आप इस टूल की कुछ ऑपरेटिंग विशेषताओं को जानते हैं, तो बेहतर होगा, जिनकी चर्चा नीचे की गई है।
- यदि स्टार्टअप पर एसएफसी /स्कैनोयदि आपको यह संदेश दिखाई देता है कि विंडोज रिसोर्स प्रोटेक्शन मरम्मत सेवा शुरू करने में असमर्थ है, तो जांचें कि विंडोज मॉड्यूल इंस्टालर सेवा सक्षम है और स्टार्टअप प्रकार मैनुअल पर सेट है।
- यदि आपने अपने सिस्टम पर फ़ाइलें संशोधित की हैं, उदाहरण के लिए, आपने एक्सप्लोरर या किसी अन्य चीज़ में आइकन बदल दिए हैं, तो स्वचालित सुधार जांच चलाने से फ़ाइलें अपने मूल स्वरूप में वापस आ जाएंगी, यानी। यदि आपने जानबूझकर फ़ाइलें बदली हैं, तो आपको इसे दोहराना होगा।
ऐसा हो सकता है कि sfc /scannow सिस्टम फ़ाइलों में त्रुटियों को ठीक करने में सक्षम नहीं होगा, ऐसी स्थिति में आप कमांड लाइन पर प्रवेश कर सकते हैं
Findstr /c:"" %windir%\Logs\CBS\CBS.log >"%userprofile%\Desktop\sfc.txt"
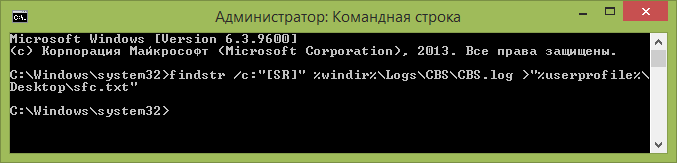
यह कमांड बनाएगा पाठ फ़ाइलडेस्कटॉप पर sfc.txt उन फ़ाइलों की सूची के साथ जिनकी मरम्मत नहीं की जा सकी - यदि आवश्यक हो, तो आप आवश्यक फ़ाइलों को उसी कंप्यूटर से किसी अन्य कंप्यूटर से कॉपी कर सकते हैं विंडोज़ संस्करणया OS वितरण से.
विंडोज़ ऑपरेटिंग सिस्टम में शुरुआत से ही बग्स रहे हैं। वे लगभग सभी संस्करणों में घटित हुए। यह अलग दिखता है. एक त्रुटि संदेश पॉप अप होता है, जिसमें प्रदर्शित होता है " नीले परदेमृत्यु", एप्लिकेशन क्रैश या सिस्टम रीबूट। ज्यादातर मामलों में, यह सिस्टम फ़ाइलों और संचालन के लिए महत्वपूर्ण फ़ाइलों की अखंडता के उल्लंघन के कारण होता है। लेकिन ऐसे परिणामों का कारण या तो वायरस का हमला या सामान्य सिस्टम संदूषण और विफलताएं हो सकता है।
विंडोज़ 2000 से शुरू करके, इसके अंदर एक तंत्र लागू किया गया था जो आपको महत्वपूर्ण फ़ाइलों की अखंडता की जांच करने की क्षमता के साथ उन्हें पुनर्स्थापित करने की अनुमति देता है। उपयोगिता का नाम एसएफसी है. अधिकांश ज्ञात विधिआवेदन - एसएफसी /स्कैनो। यह कमांड क्या है और इसका उपयोग किस लिए किया जाता है, इसका इस आलेख में विस्तार से वर्णन किया जाएगा।
एसएफसी/स्कैननो - यह क्या है?
सामान्य तौर पर, इस लिंक का उपयोग इंटरनेट पर हर जगह निर्देशों आदि में किया जाता है। वास्तव में, स्लैश के बाद की अभिव्यक्ति एसएफसी उपयोगिता के लिए सिर्फ एक कुंजी या तर्क है।
एसएफसी - विशेष कार्यक्रम, विकृतियों, अखंडता उल्लंघन, या यहां तक कि उनकी अनुपस्थिति का पता लगाने के लिए सिस्टम फ़ाइलों की स्थिति की जांच करने के लिए डिज़ाइन किया गया है। आपको इसे कुछ तर्कों के साथ चलाने की आवश्यकता है, जिनकी एक सूची नीचे प्रस्तुत की जाएगी।
- एसएफसी/? यह कुंजी उनके उपयोग के उदाहरणों के साथ सभी उपलब्ध तर्कों की एक सूची प्रदर्शित करेगी। दरअसल, बिना उपसर्गों के केवल एसएफसी को कॉल करके समान प्रभाव प्राप्त किया जा सकता है;
- एसएफसी/स्कैनो। यह कुंजी क्या है? यह स्कैन करता है, गणना करता है कि क्या सिस्टम फ़ाइलें बदली गई हैं और, यदि कोई हो, तो पुनर्प्राप्ति शुरू होती है। संपूर्ण चक्र डिफ़ॉल्ट मोड में घटित होगा, अर्थात। कमांड दर्ज करने के बाद उपयोगकर्ता के हस्तक्षेप की आवश्यकता नहीं है। कभी-कभी इस प्रक्रिया से आउटपुट कुछ इस तरह प्रदर्शित हो सकता है जैसे "SFC /scannow कुछ फ़ाइलों को पुनर्प्राप्त नहीं कर सकता।" इसका मतलब यह है कि फ़ाइल इतनी क्षतिग्रस्त है कि इसे पुनर्स्थापित नहीं किया जा सकता है या पूरी तरह से गायब है;
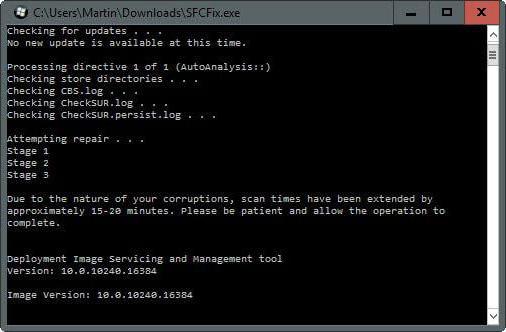
- /केवल सत्यापन करें। यह तर्क केवल फ़ाइलों को पुनर्स्थापित किए बिना उनकी जाँच करता है;
- /scanfile=स्कैन की जाने वाली फ़ाइल का पथ। एक विशिष्ट फ़ाइल को स्कैन करना और पुनर्प्राप्त करने का प्रयास करना;
- /verifyfile=सत्यापित की जाने वाली फ़ाइल का पथ। पिछले आदेश के समान, लेकिन पाए गए समस्या उदाहरणों को पुनर्स्थापित नहीं करता है;
अतिरिक्त आदेश
- /offwindir=स्कैन करने के लिए ड्राइव अक्षर। विशेष रूप से यह इंगित करके अखंडता की जांच करना संभव बनाता है कि विंडोज सिस्टम कहां स्थापित है;
- /offbootdir=ड्राइव अक्षर जिससे आप फ़ाइलें पुनर्स्थापित करना चाहते हैं। इस कुंजी का उपयोग स्कैनो और पिछले तर्क के संयोजन में किया जाता है;
- / स्कैन करें। यह कुंजी अगले सिस्टम पुनरारंभ के लिए एक निर्धारित स्कैन सेट करती है;
- /स्कैनबूट. यह तर्क, पिछले तर्क की तरह, स्कैनिंग की योजना बनाता है, केवल अब हर बार जब आप रीबूट करते हैं;
- /फिर लौट आना। यह कुंजी पिछले आदेशों के निष्पादन के दौरान लागू परिवर्तनों को पूर्ववत करती है;
- /purgecahe. तर्क एक विशेष कैश से स्रोत फ़ाइलों को हटा देता है, जहां से पुनर्स्थापना होती है। साथ ही, यदि उनकी अखंडता से समझौता नहीं किया जाता है, तो इसे जांचा जाता है और वर्तमान से भरा जाता है;
- /कैशसाइज=i. यह कुंजी उपयोगकर्ता की इच्छानुसार कैश आकार निर्धारित करती है। i का मान मेगाबाइट में मापा जाता है।
एसएफसी/स्कैनो का उपयोग करने के उदाहरण। यह क्या देता है और परिणाम क्या निकलता है
आपको कमांड लाइन पर एसएफसी का उपयोग करने की आवश्यकता है। इसके लिए व्यवस्थापक अधिकारों की आवश्यकता होगी. ऐसा करने के लिए, आपको "प्रारंभ" बटन पर क्लिक करना होगा और "सहायक उपकरण" पर जाना होगा। वहाँ "कमांड लाइन" है. आपको उस पर राइट-क्लिक करना होगा और "व्यवस्थापक के रूप में चलाएँ" का चयन करना होगा।
एक काली स्क्रीन दिखाई देगी जिसमें कमांड दर्ज किए जाएंगे और संबंधित परिणाम प्रदर्शित किया जाएगा। विंडो इस तरह दिखती है:
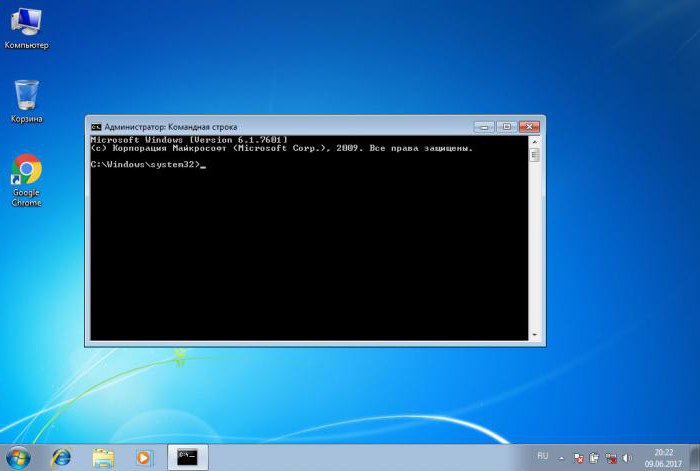
इसमें आप स्थिति के आधार पर ऊपर सूचीबद्ध आदेशों में से एक दर्ज कर सकते हैं। उदाहरण के लिए, सबसे पहले जिसका आप उपयोग कर सकते हैं वह है SFC /scannow. यह क्या देगा? सबसे पहले, उपयोगिता सभी महत्वपूर्ण सिस्टम फ़ाइलों की जाँच करेगी, फिर कैश डेटाबेस से उनकी तुलना करेगी।
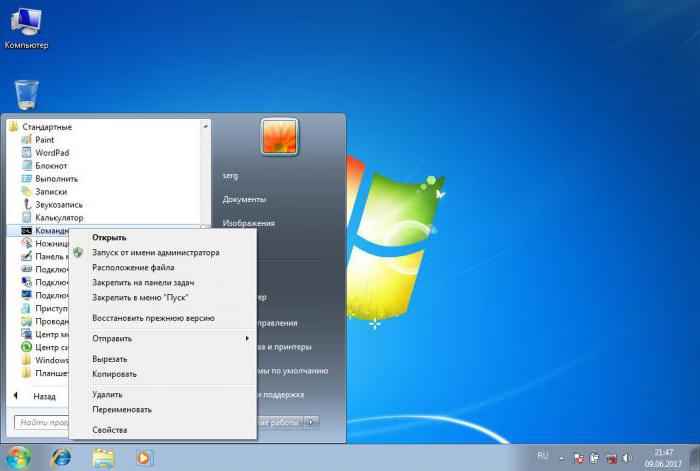
यदि कोई विसंगति पाई जाती है तो उन्हें बहाल कर दिया जाएगा। उपयोगिता के संचालन के दौरान, प्रगति प्रदर्शित की जाती है, 100% तक पहुंचने पर प्रक्रिया का परिणाम प्रदर्शित किया जाएगा। उनमें से कई हो सकते हैं:
- कार्यक्रम में किसी भी अखंडता उल्लंघन का पता नहीं चला। इस वाक्य का निष्कर्ष हमें बताता है कि सिस्टम में सब कुछ ठीक है;
- पूरा करने के लिए रीबूट आवश्यक है. पुनः आरंभ करें विंडोज़ सिस्टमऔर एसएफसी फिर से चलाएँ। यदि एसएफसी/स्कैनो पुनर्प्राप्ति का उपयोग करते समय यह परिणाम होता है, तो यह प्रतिबंधित वातावरण के कारण हो सकता है। सिस्टम ने समस्या का समाधान पेश किया.
सिस्टम प्रतिक्रियाओं की यह सूची सबसे अधिक बार होती है।
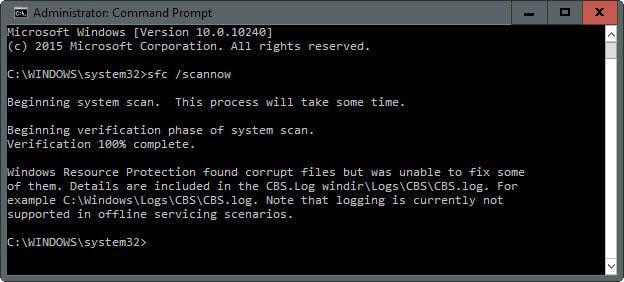
अन्य संदेश कम बार उपयोग किए जाते हैं
प्रोग्राम ने क्षतिग्रस्त फ़ाइलों का पता लगाया है, लेकिन उनमें से कुछ को पुनर्स्थापित नहीं कर सका। यह सबसे अनुकूल विकल्प नहीं है, क्योंकि फ़ाइल के अक्षुण्ण और सही संस्करणों को संग्रहीत करने वाला कैश क्षतिग्रस्त हो सकता है;
उपयोगिता अनुरोधित कार्रवाई नहीं कर सकती. यह परिणाम सिस्टम की ओर से किसी भी प्रतिबंध के मामले में प्रदर्शित किया जाता है। सुरक्षित मोड में रीबूट करने और यहां कमांड दर्ज करने का प्रयास करना उचित है;
उपयोगिता ने क्षतिग्रस्त फ़ाइलों का पता लगाया और उन्हें सफलतापूर्वक पुनर्स्थापित किया। यह संदेश संकेत देता है कि सबकुछ प्रणालीगत समस्याएँसफाया कर दिया। Windows 7 में SFC /scannow चलाने का परिणाम निम्न पते पर सहेजा गया है: फ़ोल्डर Windows\Logs\CBS\CBS.log का पथ;
Windows 7, 8, 10 में SFC /scannow का उपयोग करने से कभी-कभी असामान्य परिणाम आ सकते हैं। यदि उपयोगिता कहती है कि उसे कोई त्रुटि नहीं मिली, लेकिन सिस्टम अभी भी अस्थिर है, तो आपको एसएफसी को फिर से पुनरारंभ करना होगा। ऐसे मामले हैं जब किसी समस्या को तीसरे या पांचवें प्रयास में भी सफलतापूर्वक हल किया गया था। यही बात अन्य असफल परिणामों के लिए भी लागू होती है। प्रस्तुत उपयोगिता को सुरक्षित मोड में उपयोग करना भी उचित है, क्योंकि व्यक्तिगत सेवाएँ और प्रक्रियाएँ हस्तक्षेप नहीं करेंगी।
निष्कर्ष
लेख में SFC.exe /scannow उपयोगिता के उपयोग पर विस्तार से चर्चा की गई है। यह क्या है और इसका उपयोग कैसे करें इसका वर्णन विभिन्न कुंजियों के उदाहरणों में किया गया है। एसएफसी उपयोगिता के उपयोग से बचने के लिए, सिस्टम की निगरानी करना और इसके विनाश और विफलता को रोकना बेहतर है। इसे एंटी-वायरस सॉफ़्टवेयर उत्पादों, स्कैनिंग सिस्टम और रजिस्ट्री सफाई का उपयोग करके प्राप्त किया जा सकता है। आपको यह भी सावधानीपूर्वक मॉनिटर करना चाहिए कि आपके कंप्यूटर पर क्या इंस्टॉल है। और सबसे महत्वपूर्ण बात, डाउनलोड करने से बचें अजीब फ़ाइलेंऔर संदिग्ध या अपरिचित संसाधनों से प्रोग्राम। सरलतम मानकों का अनुपालन कंप्यूटर साक्षरतासिस्टम अखंडता जांचकर्ताओं का उपयोग करने और विज़ार्ड को कॉल करने की आवश्यकता समाप्त हो जाएगी।
सही ढंग से काम नहीं करता है, आप क्षतिग्रस्त या खोई हुई सिस्टम फ़ाइलों को पुनर्प्राप्त करने के लिए एसएफसी कमांड लाइन उपयोगिता का उपयोग कर सकते हैं।
जब आप यादृच्छिक त्रुटियों, अपने सिस्टम को बूट करते समय समस्याएं, या विंडोज घटकों के साथ समस्याएं देखना शुरू करते हैं, तो एक अच्छा मौका है कि स्थिति दूषित या खोई हुई सिस्टम फ़ाइलों के कारण होती है।
हालाँकि विंडोज़ 10 उन फ़ाइलों की सुरक्षा का उत्कृष्ट काम करता है जो आपके कंप्यूटर के ठीक से काम करने के लिए आवश्यक हैं, कुछ एप्लिकेशन, ड्राइवर, या यहाँ तक कि विंडोज़ अपडेटसिस्टम स्थिरता का नुकसान हो सकता है। माइक्रोसॉफ्ट सिस्टम के पिछले संस्करणों की तरह, विंडोज़ 10 में सिस्टम फ़ाइल चेकर (एसएफसी) शामिल है, जो एक कॉम्पैक्ट लेकिन शक्तिशाली कमांड-लाइन उपयोगिता है जो सिस्टम अखंडता स्कैन कर सकती है और क्षतिग्रस्त या गुम फ़ाइलों को मूल संस्करण से बदल सकती है।
में यह मैनुअलहम सिस्टम फ़ाइल चेकर (एसएफसी) का उपयोग करने के चरण प्रस्तुत करेंगे स्वचालित पुनर्प्राप्तिऑपरेटिंग सिस्टम चलने के दौरान क्षतिग्रस्त सिस्टम फ़ाइलें। हम यह भी देखेंगे कि उपयोगिता को कैसे चलाया जाए सुरक्षित मोडकमांड लाइन और समस्याएँ पैदा करने वाली क्षतिग्रस्त सिस्टम फ़ाइलों को मैन्युअल रूप से कैसे सुधारें।
चेतावनी: एसएफसी उपयोगिता के साथ काम शुरू करने से पहले, इसे पूरा करने की अनुशंसा की जाती है बैकअप प्रतिसिस्टम या सिस्टम पुनर्स्थापना बिंदु बनाएँ। यदि कुछ गलत हो जाता है, तो आप सिस्टम को उसकी मूल स्थिति में लौटा सकते हैं।
निम्न आदेश आपको अपने कंप्यूटर पर संरक्षित फ़ाइलों का पूर्ण स्कैन करने और उन फ़ाइलों को ठीक करने की अनुमति देता है जो विंडोज़ 10 चलाने के दौरान समस्याएँ पैदा कर रही हैं।
कमांड लाइन
3. एक बार स्कैन पूरा हो जाने पर, आपको निम्नलिखित में से एक संदेश दिखाई देगा:
- विंडोज़ रिसोर्स प्रोटेक्शन में कोई अखंडता उल्लंघन नहीं पाया गया. इसका मतलब यह है कि सिस्टम पर कोई क्षतिग्रस्त या खोई हुई फ़ाइलें नहीं मिलीं।
- Windows संसाधन सुरक्षा अनुरोधित कार्रवाई निष्पादित नहीं कर सकती. इस संदेश का अर्थ है कि स्कैनिंग के दौरान कोई त्रुटि हुई और आपको ऑफ़लाइन स्कैन करने की आवश्यकता है।
- विंडोज़ रिसोर्स प्रोटेक्शन ने दूषित फ़ाइलों का पता लगाया और उन्हें सफलतापूर्वक ठीक किया। जानकारी के लिए CBS.Log WinDir%\Logs\CBS\CBS.log देखें। यह संदेश तब प्रकट होता है जब SFC समस्या को ठीक करने में सक्षम था। विस्तृत जानकारी के लिए आप पत्रिका देख सकते हैं।
- विंडोज़ रिसोर्स प्रोटेक्शन ने दूषित फ़ाइलों का पता लगाया है, लेकिन उनमें से कुछ को सुधारने में असमर्थ है। जानकारी के लिए CBS.Log %WinDir%\Logs\CBS\CBS.log देखें। इस स्थिति में, आपको क्षतिग्रस्त फ़ाइलों को मैन्युअल रूप से ठीक करने की आवश्यकता है।
सलाह:सभी समस्याओं को ठीक करने के लिए, आपको लगभग तीन बार अखंडता जाँच प्रक्रिया से गुज़रने की आवश्यकता हो सकती है।
CBS.Log फ़ाइल में अखंडता जांचकर्ता के संचालन के बारे में जानकारी देखने के लिए, आपको अपने डेस्कटॉप पर फ़ाइल की एक पढ़ने योग्य प्रतिलिपि बनाने की आवश्यकता है:
1. स्टार्ट मेनू खोजें कमांड लाइन, दिखाई देने वाले लिंक पर राइट-क्लिक करें और चुनें व्यवस्थापक के रूप में चलाएं.
2. निम्न कमांड टाइप करें और एंटर दबाएं
findstr /c:"" %windir%\Logs\CBS\CBS.log >"%userprofile%\Desktop\sfclogs.txt"
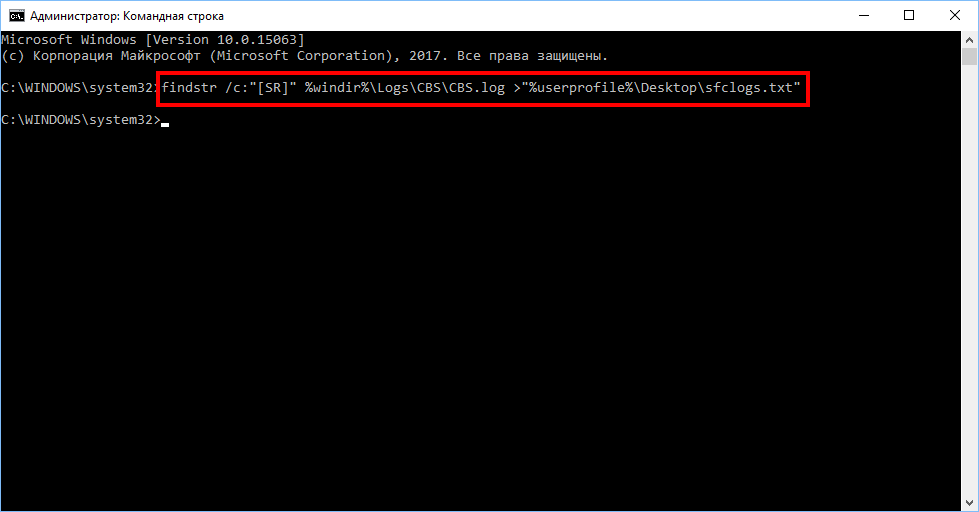
3. नोटपैड का उपयोग करके अपने डेस्कटॉप पर स्थित sfclogs.txt फ़ाइल खोलें। फ़ाइल में सिस्टम स्कैन और पुनर्प्राप्त नहीं की जा सकने वाली फ़ाइलों के बारे में विस्तृत जानकारी होगी।
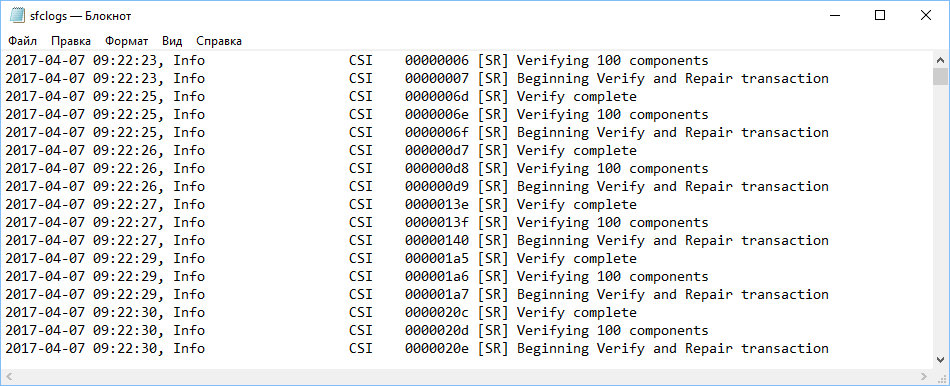
टिप्पणी:विस्तृत जानकारी केवल विंडोज़ 10 में स्कैन करते समय उपलब्ध होती है, लेकिन उपयोगिता को सेफ मोड में चलाने पर नहीं कमांड लाइन.
कभी-कभी संरक्षित सिस्टम फ़ाइलें जिन्हें पुनर्स्थापित करने की आवश्यकता होती है वे पहले से ही डाउनलोड की जाती हैं टक्कर मारनादौरान विंडोज़ काम करता है 10. इस मामले में, आप सिस्टम स्टार्टअप के दौरान पाई गई समस्याओं को ठीक करने के लिए सिस्टम फाइल चेकर का उपयोग कर सकते हैं।
1. सेटिंग्स एप्लिकेशन खोलने के लिए विंडोज कीबोर्ड शॉर्टकट + I का उपयोग करें।
2. "अद्यतन और सुरक्षा" अनुभाग चुनें।
3. मेनू से, "रिकवरी" विकल्प चुनें।
4. "विशेष बूट विकल्प" अनुभाग में, "अभी पुनरारंभ करें" बटन पर क्लिक करें।
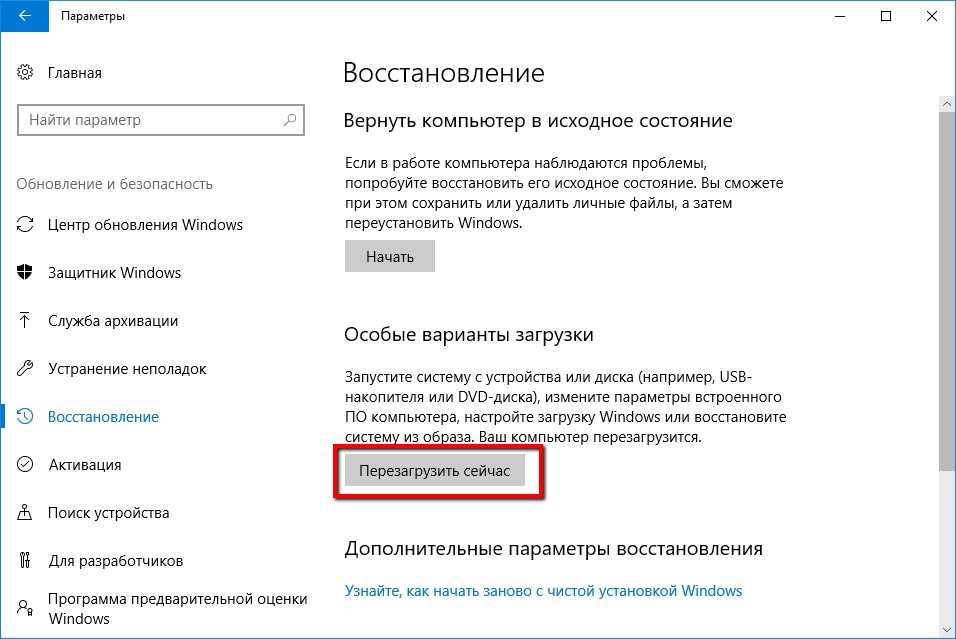
5. "समस्या निवारण" चुनें।
6. "उन्नत सेटिंग्स" पर जाएं।
7. अपने कंप्यूटर को कमांड लाइन मोड में बूट करने के लिए "कमांड प्रॉम्प्ट" पर क्लिक करें।
![]()
8. रिबूट करने के बाद आपको अपना यूजरनेम और पासवर्ड डालना होगा।
9. आपको एसएफसी को यह बताना होगा कि कहां सेटअप फ़ाइलेंखिड़कियाँ। कमांड प्रॉम्प्ट पर, विंडोज 10 फ़ाइलों और सिस्टम आरक्षित विभाजनों के स्थान को पहचानने के लिए निम्नलिखित कमांड दर्ज करें।
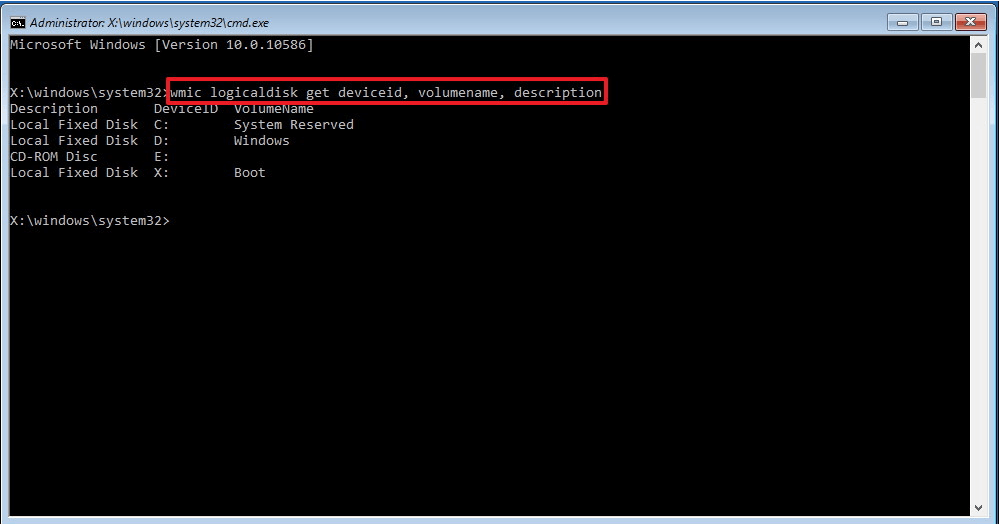
10. निम्न कमांड टाइप करें और एंटर दबाएं:
sfc /scannow /offbootdir=C:\ /offwindir=D:\Windows
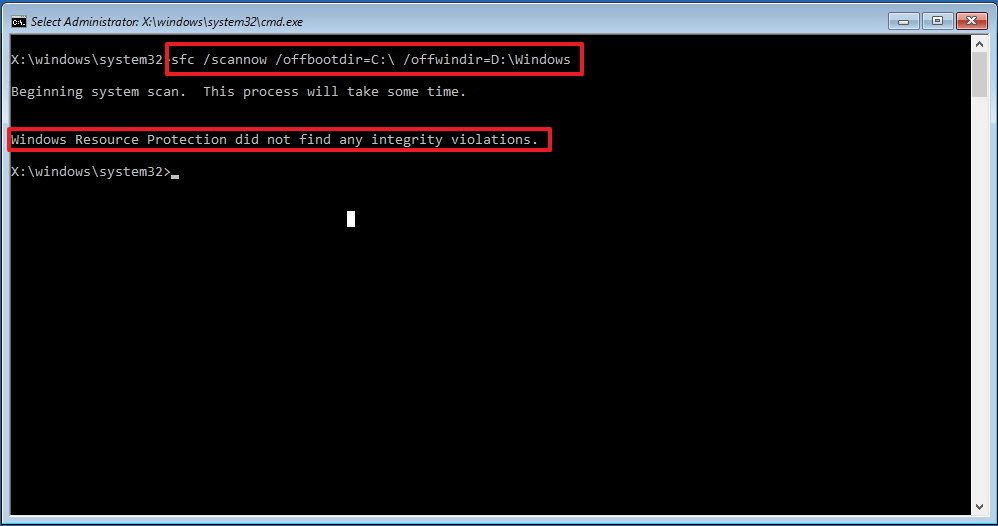
कृपया ध्यान दें कि उदाहरण में, स्विच का उपयोग सिस्टम-आरक्षित विभाजन के ड्राइव अक्षर को निर्दिष्ट करने के लिए किया जाता है /ऑफबूडिर. इस मामले में यह ड्राइव सी और स्विच है /ऑफविंडिरविंडोज़ फ़ाइलों के पथ को इंगित करता है, जो हमारे मामले में D:\Windows है।
आपको यह याद रखना होगा कि जिस समय कंप्यूटर कमांड लाइन मोड में बूट होता है, ड्राइव अक्षर भिन्न हो सकते हैं, इसलिए आपको चरण 9 में निर्दिष्ट कमांड का उपयोग करने की आवश्यकता है। हालांकि, ज्यादातर मामलों में जब विंडोज 10 के साथ काम करते हैं, तो इंस्टॉलेशन के लिए ड्राइव डी का उपयोग किया जाता है , और ड्राइव C आरक्षित है सिस्टम विभाजन(सिस्टम आरक्षित विभाजन)।
एक बार स्कैन पूरा हो जाने पर, कमांड प्रॉम्प्ट को बंद कर दें।
सामान्य रूप से बाहर निकलने और विंडोज 10 में बूट करने के लिए जारी रखें पर क्लिक करें।
विंडोज़ 10 में सिस्टम फ़ाइलों को मैन्युअल रूप से कैसे पुनर्स्थापित करें
यदि सिस्टम फ़ाइल चेकर एक या अधिक फ़ाइलों को ठीक करने में विफल रहता है, तो आपको उन्हें मैन्युअल रूप से पुनर्स्थापित करना होगा।
कौन सी फ़ाइलें क्षतिग्रस्त हुई हैं यह निर्धारित करने के लिए sfclogs.txt फ़ाइल खोलें। फ़ाइल स्थान ढूंढने या उपयोग करने के लिए नियमित खोज करें खोज इंजनपाने के लिए अतिरिक्त जानकारी. फिर क्षतिग्रस्त फ़ाइलों को बदलने के लिए नीचे दिए गए निर्देशों का पालन करें।
सलाह:आप किसी अन्य कंप्यूटर पर सिस्टम फ़ाइलों के कार्यशील संस्करण ढूंढने में सक्षम हो सकते हैं जिसमें मूल कंप्यूटर के समान ऑपरेटिंग सिस्टम का संस्करण होता है।
1. स्टार्ट मेनू खोजें कमांड लाइन, दिखाई देने वाले लिंक पर राइट-क्लिक करें और चुनें व्यवस्थापक के रूप में चलाएंक्योंकि SFC को चलाने के लिए डिवाइस व्यवस्थापक अधिकारों की आवश्यकता होती है।
2. कमांड प्रॉम्प्ट पर, निम्न कमांड टाइप करें और एंटर दबाएं:
टेकओन /एफ सी:\पथ-और-फ़ाइल-नाम
नोट: बदलें C:\पथ-और-फ़ाइल-नामक्षतिग्रस्त फ़ाइल के पथ पर. उदाहरण के लिए:
C:\Windows\System32\appraiser.dll
3. अनुमति दें पूर्ण पहुँच(प्रशासक पहुंच) निम्न आदेश का उपयोग करके क्षतिग्रस्त फ़ाइलों तक पहुंचें और एंटर दबाएं।
icacls C:\Path-and-File-Name/अनुदान प्रशासक:F
4. समस्याग्रस्त फ़ाइल को कार्यशील प्रतिलिपि से बदलें, निम्न आदेश दर्ज करें और Enter दबाएँ
प्रतिलिपि C:\पथ-स्रोत-और-फ़ाइल-नाम C:\पथ-गंतव्य-और-फ़ाइल-नाम
नोट: बदलें C:\पथ-स्रोत-और-फ़ाइल-नामफ़ाइल के कार्यशील संस्करण का पथ और नाम, और C:\पथ-गंतव्य-और-फ़ाइल-नामक्षतिग्रस्त फ़ाइल के पथ और नाम से प्रतिस्थापित किया जाना चाहिए। उदाहरण के लिए:
कॉपी D:\Files\appraiser.dll C:\Windows\System32\appraiser.dll .
5. "हां" टाइप करें और ओवरराइट की पुष्टि करने के लिए एंटर दबाएं।
फ़ाइल को बदलने के बाद, आप कमांड दर्ज कर सकते हैं एसएफसी/केवल सत्यापनऔर यह सुनिश्चित करने के लिए कि समस्या हल हो गई है, सभी सिस्टम फ़ाइलों की अखंडता की जांच करने के लिए कमांड प्रॉम्प्ट पर एंटर दबाएं। इसके अतिरिक्त, यदि केवल कुछ फ़ाइलों को ठीक किया गया था, तो आप प्रत्येक की अखंडता की जाँच कर सकते हैं अलग फ़ाइलकमांड का उपयोग करना sfc /VERIFYFILE=C:\Path-and-File-Name. उदाहरण के लिए:
sfc /VERIFYFILE=C:\Windows\System32\kernel32.dll
ध्यान रखें कि सिस्टम फ़ाइल चेकर का उपयोग न केवल विंडोज़ 10 में, बल्कि इसमें भी किया जा सकता है पिछला संस्करणऑपरेटिंग सिस्टम। हालाँकि, OS संस्करण के आधार पर, कुछ सुविधाएँ भिन्न हो सकती हैं। कमांड प्रॉम्प्ट में, कमांड दर्ज करें एसएफसी/?सभी उपलब्ध विकल्पों को देखने के लिए।




