अक्सर ऐसी स्थिति उत्पन्न होती है जब आपको व्यवस्थापक अधिकारों के साथ cmd चलाने की आवश्यकता होती है। हालाँकि, किसी अप्रशिक्षित उपयोगकर्ता के लिए ऐसा करना इतना आसान नहीं है। पूरी समस्या यह है कि डिफ़ॉल्ट रूप से, cmd को वर्तमान उपयोगकर्ता के रूप में लॉन्च किया जाता है; व्यवस्थापक के रूप में चलाने के लिए, आपको या तो व्यवस्थापक उपयोगकर्ता नाम के तहत सिस्टम में लॉग इन करना होगा, या कुछ तरकीबें अपनानी होंगी।
एक प्रशासक के रूप में कमांड लाइन चलाने से पहले एक निश्चित बारीकियों को पूरा करने की आवश्यकता होती है। आपको यह जांचना होगा कि व्यवस्थापक खाता सक्षम है या नहीं, यदि यह सक्षम है, तो इसे एक पासवर्ड निर्दिष्ट करें। आइए अब करीब से देखें।
सबसे पहले, आपको यह जांचना होगा कि आपका व्यवस्थापक खाता सक्षम है या नहीं। ऐसा करने के लिए, खोलें " कंप्यूटर प्रबंधन”
आइटम पर जाएँ" स्थानीय उपयोगकर्ता और समूह” — “उपयोगकर्ताओं“. जैसा कि आप देख सकते हैं, मेरे मामले में खाता " प्रशासक"अक्षम है (आइकन पर एक तीर है)।
 खाता गुण खोलने के लिए डबल-क्लिक करें और "अनचेक करें" अक्षम करना खाता
”
खाता गुण खोलने के लिए डबल-क्लिक करें और "अनचेक करें" अक्षम करना खाता
”
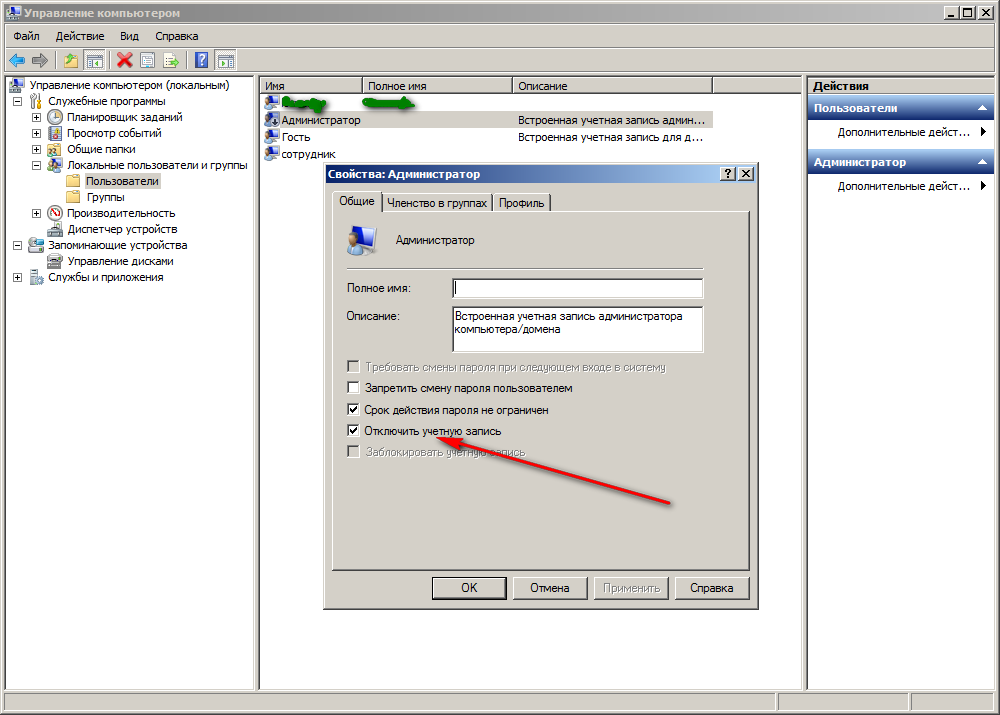 क्लिक करें " ठीक है“. व्यवस्थापक खाता आइकन से तीर गायब हो गया है, जिसका अर्थ है कि यह सक्षम है। अब एक पासवर्ड सेट करते हैं. ऐसा करने के लिए, खाते पर राइट-क्लिक करें " प्रशासक"और मेनू आइटम का चयन करें" सांकेतिक शब्द लगना...”
क्लिक करें " ठीक है“. व्यवस्थापक खाता आइकन से तीर गायब हो गया है, जिसका अर्थ है कि यह सक्षम है। अब एक पासवर्ड सेट करते हैं. ऐसा करने के लिए, खाते पर राइट-क्लिक करें " प्रशासक"और मेनू आइटम का चयन करें" सांकेतिक शब्द लगना...”
 पासवर्ड परिवर्तन चेतावनी पर, "क्लिक करें" जारी रखनाऔर पासवर्ड दो बार दर्ज करें
पासवर्ड परिवर्तन चेतावनी पर, "क्लिक करें" जारी रखनाऔर पासवर्ड दो बार दर्ज करें
 तैयार! अब आपके पास एक व्यवस्थापक खाता है और उसका पासवर्ड जानते हैं। चलिए अगले चरण पर चलते हैं।
तैयार! अब आपके पास एक व्यवस्थापक खाता है और उसका पासवर्ड जानते हैं। चलिए अगले चरण पर चलते हैं।
व्यवस्थापक अधिकारों के साथ सीएमडी लॉन्च करें
"पर क्लिक करके कमांड लाइन खोलें शुरू” — “निष्पादित करना", या कीबोर्ड शॉर्टकट" विन+आर” और कमांड दर्ज करें अध्यक्ष एवं प्रबंध निदेशक खुलने वाली विंडो में, निम्नलिखित लिखें:
रनस /प्रोफाइल /उपयोगकर्ता:मायमशीन\प्रशासक सीएमडी
(कहाँ मेरीमशीन– यह आपके कंप्यूटर का नाम है)
और एंटर दबाएँ. कमांड लाइन आपसे व्यवस्थापक पासवर्ड मांगेगी, इसे दर्ज करें और इसके प्रारंभ होने तक प्रतीक्षा करें कमांड लाइनव्यवस्थापक अधिकारों के साथ. सब कुछ ठीक होगा, लेकिन प्रवेश करने के बाद मुझे एक त्रुटि मिली:
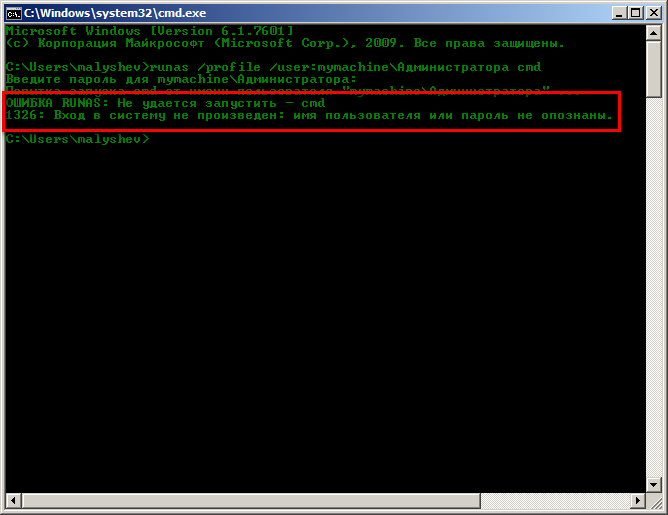 यह त्रुटि दो मामलों में प्रकट हो सकती है. पहला यह कि आपने गलत पासवर्ड डाला है। दूसरा, मैंने कभी भी व्यवस्थापक खाते (मेरा संस्करण) के तहत लॉग इन नहीं किया है।
यह त्रुटि दो मामलों में प्रकट हो सकती है. पहला यह कि आपने गलत पासवर्ड डाला है। दूसरा, मैंने कभी भी व्यवस्थापक खाते (मेरा संस्करण) के तहत लॉग इन नहीं किया है।
आपको लॉग आउट करने और व्यवस्थापक के रूप में लॉग इन करने की आवश्यकता है, इसलिए मैंने यही किया

अब आप लॉग आउट कर सकते हैं और अपने खाते का उपयोग करके फिर से लॉग इन कर सकते हैं। एक बार जब आप अपने खाते से लॉग इन हो जाएं, तो व्यवस्थापक के रूप में cmd को फिर से चलाने का प्रयास करें।

और वोइला! व्यवस्थापक खाते के अंतर्गत एक दूसरी कमांड प्रॉम्प्ट विंडो खोली गई। अब आप निर्देशिकाएँ ब्राउज़ कर सकते हैं, और यहाँ तक कि एक व्यवस्थापक के रूप में एप्लिकेशन भी चला सकते हैं।
विभिन्न प्रकार सॉफ़्टवेयरउनके सही संचालन के लिए या स्थापित होने पर ऑपरेटिंग सिस्टमविंडोज़ 10 की अक्सर आवश्यकता होती है व्यवस्थापक अधिकार. पीसी उपयोगकर्ताओं को व्यवस्थापक अधिकारों के साथ उपयोगिताएँ चलाने में मदद करने के लिए, हम देखेंगे विभिन्न तरीकेऑपरेटिंग रूम में उनका शुभारंभ विंडोज़ सिस्टम 10.
स्टार्ट स्क्रीन से व्यवस्थापक अधिकारों के साथ एप्लिकेशन में कैसे लॉग इन करें
उदाहरण के लिए, हमने दो उपयोगिताएँ स्थापित कीं CCleanerऔर VLC मीडिया प्लेयरऔर उन्हें होम स्क्रीन पर रखें. पहली उपयोगिता का उपयोग किया जाता है सिस्टम की सफाई, और दूसरा काफी लोकप्रिय है वीडियो प्लेयर. तो चलो शुरू हो जाओ। आइए स्टार्ट स्क्रीन पर जाएं और एप्लिकेशन पर राइट-क्लिक करें CCleaner. दिखाई देने वाले संदर्भ मेनू में, “पर जाएँ” उन्नत/व्यवस्थापक के रूप में चलाएँ».
स्टार्टअप कुछ इस तरह दिखता है VLC मीडिया प्लेयर.
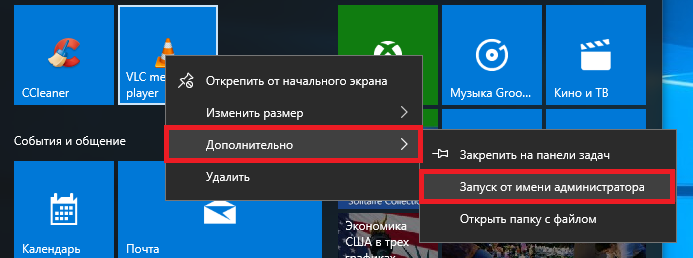
इस पद्धति का उपयोग करके, आप स्टार्ट स्क्रीन पर पिन किए गए किसी भी एप्लिकेशन को लॉन्च कर सकते हैं।
स्टार्ट मेनू के माध्यम से किसी प्रोग्राम में व्यवस्थापक के रूप में लॉग इन कैसे करें
यदि आप मेनू पर जाते हैं " शुरू"टैब पर" सभी अनुप्रयोग", हम अपना पा सकते हैं इंस्टॉल किए गए एप्लिकेशन CCleaner और VLC मीडिया प्लेयर। उनके प्रक्षेपण का सिद्धांत पहले उदाहरण जैसा ही है। उपयोगिता के लिए CCleanerनीचे दी गई छवि में दिखाया गया है।
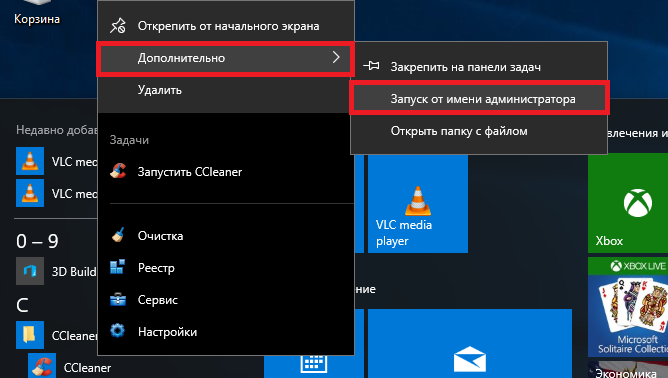
और उपयोगिता के लिए VLC मीडिया प्लेयरनिम्नलिखित चित्र में.
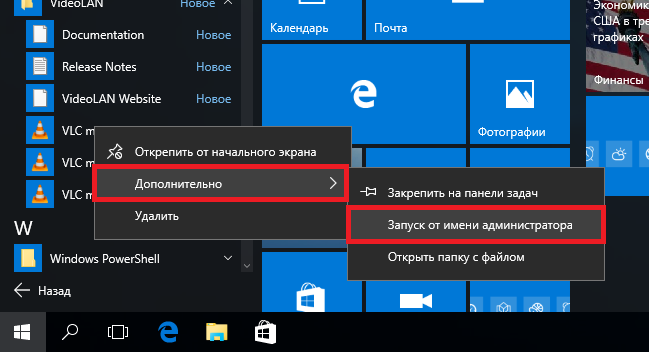
जैसा कि आप देख सकते हैं, दूसरा और पहला उदाहरण बहुत समान हैं। इसलिए, उस विकल्प का उपयोग करें जो आपके लिए अधिक सुविधाजनक हो।
डेस्कटॉप पर शॉर्टकट के माध्यम से किसी एप्लिकेशन में व्यवस्थापक के रूप में लॉग इन कैसे करें
एप्लिकेशन लॉन्च करने के लिए CCleanerआइए इसके शॉर्टकट के संदर्भ मेनू पर जाएं और उचित आइटम का चयन करें, जैसा कि नीचे दी गई छवि में दिखाया गया है।
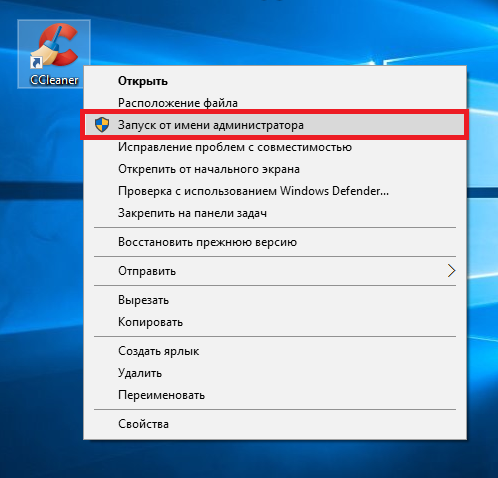
दूसरे प्रोग्राम के लिए उदाहरण समान दिखता है।
यदि आप चाहते हैं कि ये प्रोग्राम व्यवस्थापक अधिकारों के साथ चलें स्वचालित मोड , फिर नीचे वर्णित ऑपरेशन करें। शॉर्टकट प्रॉपर्टीज टैब पर जाएं अनुकूलता" और इसके लिए जिम्मेदार पैरामीटर के बगल में स्थित बॉक्स को चेक करें व्यवस्थापक के रूप में चलाएं, जैसा कि नीचे दी गई छवि में दिखाया गया है।
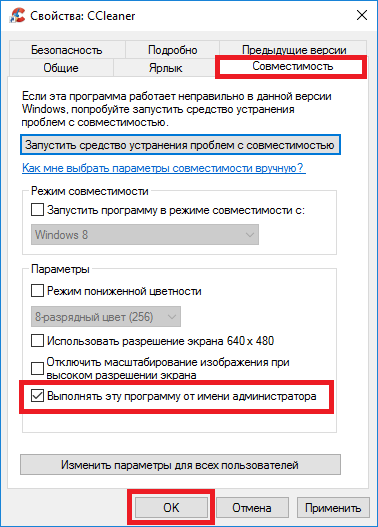
टैब पर शॉर्टकट गुणों में भी " लेबल» आप एक विंडो पर जा सकते हैं जिसमें आप सेलेक्ट भी कर सकते हैं स्वचालित प्रारंभउन्नत बटन पर क्लिक करके विशेष विशेषाधिकार के साथ।
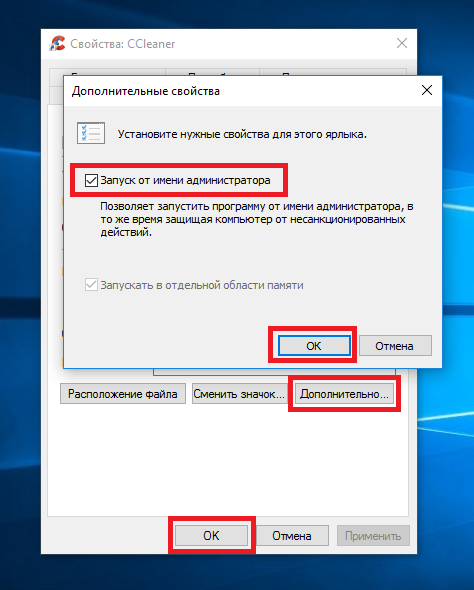
विंडोज़ 10 में खोज के माध्यम से व्यवस्थापक के रूप में एप्लिकेशन चलाना
"विन" + "क्यू" संयोजन का उपयोग करना या "बटन" के बगल में शॉर्टकट का उपयोग करना शुरू» आइए लॉन्च करें खोज बॉक्सविंडोज 10 और हमारे द्वारा इंस्टॉल किए गए एप्लिकेशन का नाम दर्ज करें जैसा कि नीचे दिखाया गया है।
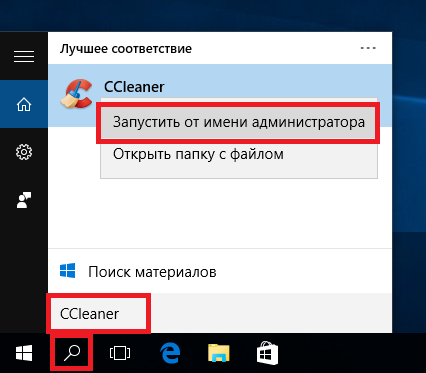
आइए पाए गए परिणाम पर क्लिक करें और वह आइटम चुनें जिसे हम ढूंढ रहे हैं। दूसरी उपयोगिता के साथ काम करना उसी तरह दिखता है।
कंसोल के माध्यम से व्यवस्थापक के रूप में प्रोग्राम में कैसे लॉग इन करें
उन्नत विशेषाधिकारों के साथ प्रोग्राम चलाने के लिए, हमें कंसोल को व्यवस्थापक मोड में ही लॉन्च करना होगा। विंडोज 10 में आप कमांड प्रॉम्प्ट को इस मोड में तीन तरीकों से लॉन्च कर सकते हैं।
पहलामेनू के माध्यम से विधि " शुरू».
दूसराका उपयोग करके विंडोज़ खोजवाक्यांश के लिए 10 " अध्यक्ष एवं प्रबंध निदेशक».
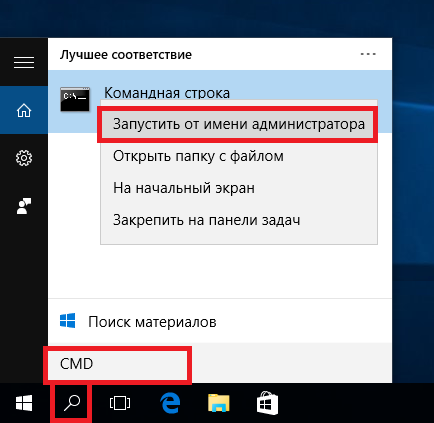
और तीसरास्टार्ट आइकन पर राइट-क्लिक करके या विन + एक्स संयोजन टाइप करके और उचित आइटम का चयन करके।
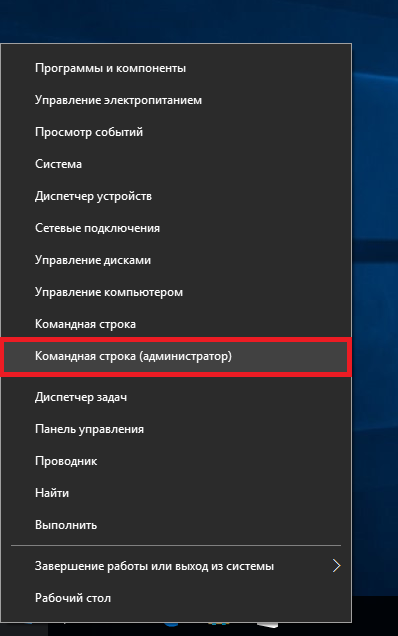
आइए तरीकों में से एक चुनें और प्रोग्राम को व्यवस्थापक मोड में चलाएं। चूंकि कंसोल व्यवस्थापक मोड में चलता है, यह उपयोगिताओं को उसी मोड में लॉन्च करेगा। उदाहरण के लिए, दौड़ना CCleanerआपको उस निर्देशिका पर जाना होगा जिसमें उपयोगिता स्थापित है। ऐसा करने के लिए, निम्न कमांड टाइप करें: cd c:\Program Files\CCleaner उसके बाद, कमांड टाइप करें: Ccleaner.exe जो उपयोगिता को स्वयं खोल देगा। उपयोगिता के लिए क्रमिक रूप से टाइप किए गए आदेश नीचे दी गई छवि में दिखाए गए हैं।
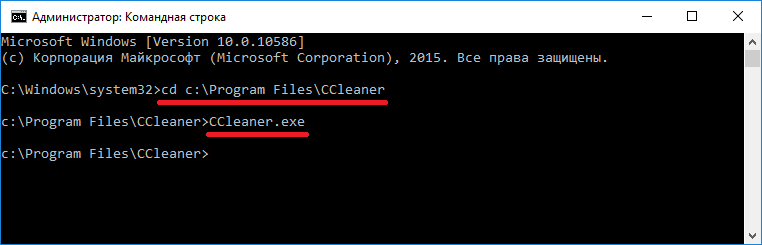
उपयोगिता के लिए VLC मीडिया प्लेयरआपको कमांड टाइप करने की आवश्यकता है: cd C:\Program Files\VideoLAN\VLC
vlc.exe
उसी तरह, जैसा कि उदाहरण में दिखाया गया है, आप किसी भी इंस्टॉल किए गए प्रोग्राम को लॉन्च कर सकते हैं।
"प्रशासक" खाते के अंतर्गत लॉगिन करें
चूंकि सुरक्षा कारणों से विंडोज 10 ऑपरेटिंग सिस्टम में मास्टर खातों पर प्रतिबंध है, हम मोड में उपयोगिताओं को लॉन्च करने के लिए अतिरिक्त विकल्पों का उपयोग करते हैं विशेष विशेषाधिकार. खाते की सभी क्षमताओं को प्रकट करने के लिए, हमें एक व्यवस्थापक के रूप में कंसोल पर जाना होगा और उसमें निम्नलिखित कमांड टाइप करना होगा:
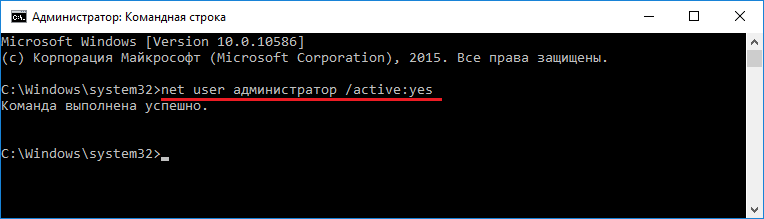
अब आपको अपने कंप्यूटर को पुनरारंभ करना होगा और दिखाई देने वाली नई प्रविष्टि के तहत लॉग इन करना होगा " प्रशासक" इस खाते में सभी एप्लिकेशन चलेंगे उन्नत विशेषाधिकार.
इसे जांचना आसान है. उदाहरण के लिए, आइए प्रोग्राम चलाएं " निष्पादित करना"कुंजी संयोजनों का उपयोग करें विन + आर और कमांड दर्ज करें " अध्यक्ष एवं प्रबंध निदेशक", जो हम करेंगे. निष्पादन के बाद, कंसोल व्यवस्थापक मोड में खुलेगा, इसे विंडो के शीर्ष पर देखा जा सकता है।
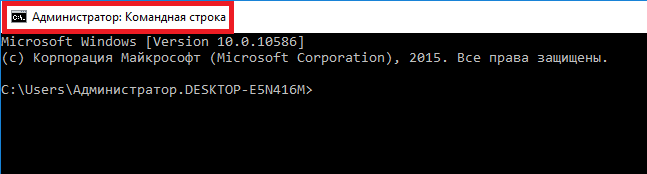
यदि हमने कंसोल को एक नियमित व्यवस्थापक के रूप में खोला है, तो हम केवल विस्तारित अधिकारों के बिना ही इसमें लॉग इन कर सकते हैं।
ऊपर वर्णित चरणों को पूरा करने के बाद, आप विस्तारित विशेषाधिकारों के साथ सभी उपयोगिताओं तक पहुंच पाएंगे।
एक नियमित उपयोगकर्ता के रूप में पहुँच प्राप्त करना
कभी-कभी ऐसी स्थितियाँ होती हैं जब आपको व्यवस्थापक अधिकारों के साथ कुछ उपयोगिता चलाने की आवश्यकता होती है। उदाहरण के लिए, आपका कंप्यूटर कार्यस्थल पर एक कर्मचारी द्वारा उपयोग किया जाता है और उसके खाते में कुछ प्रोग्रामों तक पहुंच प्रतिबंधित है। को अपना पासवर्ड न बताएं, आप अपने पीसी में लॉग इन करके और अपने पासवर्ड का उपयोग करके व्यवस्थापक अधिकारों के साथ आवश्यक उपयोगिता चलाकर इस समस्या को दूर से हल कर सकते हैं।
आइए uTorrent उपयोगिता के साथ काम करने पर विचार करें, जिसकी नियमित खाते से सीमित पहुंच है। ऐसा करने के लिए, आइए चलते हैं संदर्भ मेनू uTorrent उपयोगिता शॉर्टकट और आपके लिए सुविधाजनक तरीके से, हम व्यवस्थापक अधिकारों के लिए जिम्मेदार आइटम को निष्पादित करेंगे।

इसके बाद एक विंडो खुलेगी जिसमें एडमिन अकाउंट का पासवर्ड मांगा जाएगा.
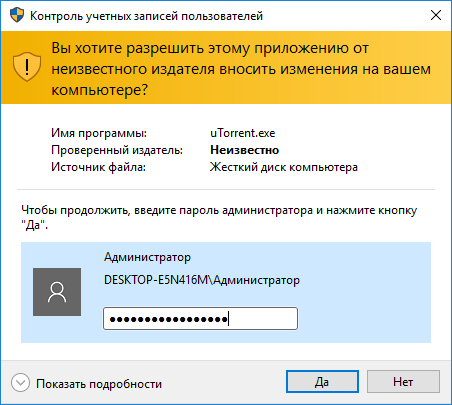
पासवर्ड दर्ज करने के बाद, आप उपयोगिता को नियमित खाते पर खोल देंगे, और उपयोगकर्ता उपयोगिता का उपयोग करने में सक्षम होगा।
आइए इसे संक्षेप में बताएं
यह आलेख व्यवस्थापक मोड में सभी प्रकार के आरंभिक प्रोग्रामों पर चर्चा करता है। एक उदाहरण पर भी विचार किया जाता है जिसमें लेखांकन विंडोज़ प्रविष्टि 10 प्रोग्रामों के लिए उन्नत विशेषाधिकार प्राप्त करता है, जिससे उन्हें व्यवस्थापक मोड में चलने की अनुमति मिलती है अतिरिक्त विकल्पों का उपयोग किए बिना.
मैं यह भी नोट करना चाहूंगा कि यह सामग्री विशेष रूप से उपयोगी होगी नौसिखिया सिस्टम प्रशासकऔर अनुभवी पीसी उपयोगकर्ता। हमें उम्मीद है कि हमारे पाठक हमारे लेख से सीख लेंगे उपयोगी जानकारीजिससे उन्हें अपनी समस्या सुलझाने में मदद मिलेगी.
विषय पर वीडियो
शुभ दिन, प्रिय आगंतुक। आज के लेख में, मेरा सुझाव है कि आप शुरुआत से ही सर्वर और क्लाइंट स्टेशनों की सामान्य स्थापना और कॉन्फ़िगरेशन पर विचार न करें, बल्कि एक सिस्टम प्रशासक के सामान्य रोजमर्रा के जीवन पर विचार करें। हम एक व्यवस्थापक के रूप में एक विशिष्ट एप्लिकेशन लॉन्च करने पर विचार करेंगे, हम देखेंगे कि क्या समाधान मौजूद हैं और वे कैसे भिन्न हैं। प्रशासकों को इस समस्या का सामना करने का कारण काफी सरल है; हमारे आईटी आउटसोर्सिंग अभ्यास में, हम अक्सर ऐसी स्थिति का सामना करते हैं जहां एक एप्लिकेशन (विशेष रूप से घरेलू डेवलपर्स से) यूएसी-उन्मुख नहीं होता है, और ऐसा क्यों है, एप्लिकेशन डेवलपर्स से पूछें। हम हाइपर-V आभासी वातावरण में परीक्षण करेंगे आभासी मशीनविंडोज़ 8.1 ओएस के साथ दूसरी पीढ़ी।
विविधता मौजूद है
हम तीन उपयोगिताओं पर विचार करेंगे:
RunAs - चालू खाते द्वारा दी गई अनुमतियों से भिन्न अनुमतियों के साथ विशिष्ट उपकरण और प्रोग्राम चलाता है। यह उपयोगिता तृतीय-पक्ष नहीं है; यह Windows OS के साथ शामिल है। रनस उपयोगिता के लिए सहायता /?
हम अंतर्निहित उपयोगिता msconfig.exe का उपयोग करके परीक्षण करेंगे, जो विंडोज़ ओएस में शामिल है। यह उपयोगिता केवल व्यवस्थापक अधिकारों वाले खाते से ही लॉन्च की जा सकती है।
ध्यान! उपयोगिता एक डोमेन व्यवस्थापक खाते से लॉन्च की जाएगी। वास्तव में, ऐसा करने की अनुशंसा नहीं की जाती है; ऐसे क्षणों के लिए एक अलग खाता बनाना बेहतर है।
तो, आइए RunAs उपयोगिता का उपयोग करने का प्रयास करें, ऐसा करने के लिए, कमांड लाइन लॉन्च करें और निम्नलिखित लिखें

कृपया ध्यान दें कि आपके द्वारा दर्ज किया गया पासवर्ड प्रदर्शित नहीं किया जाएगा।

पासवर्ड और खाता नाम सफलतापूर्वक दर्ज करने के बाद, msconfig.exe विंडो खुल जाएगी

आइए अब व्यवस्थापक खाते से msconfig.exe चलाने के लिए एक शॉर्टकट बनाएं।
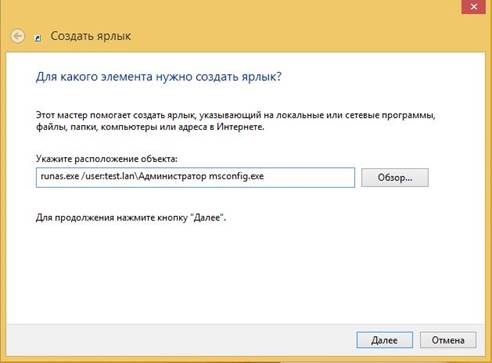

पासवर्ड सफलतापूर्वक दर्ज करने के बाद, पहले से ज्ञात msconfig.exe प्रारंभ हो जाएगा।
प्रश्न स्वयं ही सुझाता है: क्या व्यवस्थापक उपयोगकर्ता को उस खाते के लिए पासवर्ड जानने की अनुमति देगा जिसके पास व्यवस्थापक अधिकार हैं, जिसका नाम शॉर्टकट गुणों में आसानी से देखा जा सकता है?
और फिर भी, शॉर्टकट लॉन्च करते समय हर बार पासवर्ड दर्ज करना होगा, जो उपयोगकर्ता के लिए सुविधाजनक नहीं है यदि आप "/savecred" पैरामीटर का उपयोग करके उसके लिए जीवन आसान बनाना चाहते हैं, तो आप एक बड़ा छेद बना देंगे; सुरक्षा व्यवस्था में.
यहाँ एक बड़ा छेद बनाने का एक उदाहरण दिया गया है:
आप उपयोगकर्ता के जीवन को आसान बनाना चाहते हैं, "/savecred" पैरामीटर जोड़ें

शॉर्टकट लॉन्च करें और पासवर्ड दर्ज करें, जब आप पहली बार शुरू करते हैं तो उपयोगिता आपको पासवर्ड दर्ज करने के लिए संकेत देती है
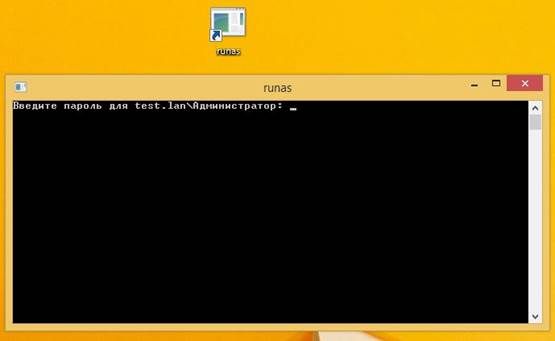
पासवर्ड दर्ज करें और अलविदा कहें! जब आप इसे दोबारा चलाएंगे, तो उपयोगिता को पासवर्ड की आवश्यकता नहीं होगी, या यूँ कहें कि अब इसे बिल्कुल भी आवश्यकता नहीं होगी, आप सोचेंगे "तो क्या हुआ!" आइए शॉर्टकट गुणों में लॉन्च की गई उपयोगिता को बदलने का प्रयास करें, उदाहरण के लिए, cmd.exe में।

हम लॉन्च करने का प्रयास कर रहे हैं और...
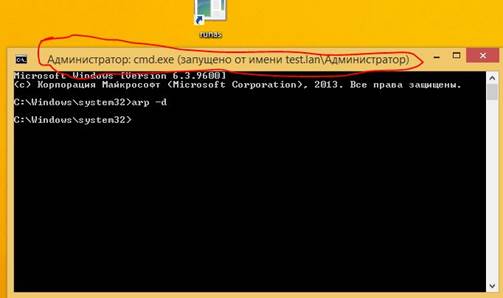
"लानत है! उसने अभी-अभी arp कैश साफ़ किया है।" मुझे लगता है कि यदि आप "/savecred" का उपयोग करते हैं, तो आप शायद ही जानते होंगे कि arp कैश क्या है और इसे साफ़ करने के लिए आपको व्यवस्थापक अधिकारों की आवश्यकता है।
ExecAs उपयोगिता वर्तमान उपयोगकर्ता से भिन्न अधिकारों वाले किसी भी प्रोग्राम को चलाने के लिए डिज़ाइन की गई है। सीमित खाते से व्यवस्थापक अधिकारों के साथ लॉकर प्रोग्राम चलाने के लिए उपयोग किया जा सकता है। यह ऑपरेटरों को लॉकर प्रोग्राम डेटाबेस फ़ाइलों तक पहुंच को प्रतिबंधित करने और सामान्य तौर पर, लॉकर के अलावा किसी भी अवांछित प्रोग्राम को लॉन्च करने की अनुमति देता है।
ExecAs बहुत सरल उपयोगिता, जिसके साथ एक स्कूली बच्चा भी काम कर सकता है।
एक सकारात्मक विशेषता इसकी सरलता है.
एक नकारात्मक विशेषता डोमेन खातों के साथ काम की कमी है।
तो, सीमित अधिकारों के साथ एक स्थानीय खाता और व्यवस्थापक अधिकारों के साथ एक खाता बनाने के बाद, आइए ExecAs लॉन्च करें।

जब आप इसे पहली बार लॉन्च करते हैं, तो एप्लिकेशन तुरंत आपको अपना खाता नाम और पासवर्ड दर्ज करने के लिए संकेत देता है, साथ ही उस एप्लिकेशन का पथ भी बताता है जिसे आप लॉन्च करना चाहते हैं। हम स्थानीय व्यवस्थापक के नाम से cmd.exe चलाएंगे। कृपया ध्यान दें कि दर्ज किया जा रहा खाता मशीन के नाम के बिना दर्शाया गया है। एप्लिकेशन जोड़ने के लिए, फ़ोल्डर आइकन पर क्लिक करें, जो "प्रोग्राम" लाइन के अंत में स्थित है।

"रिकॉर्ड" पर क्लिक करें। हमारा आवेदन नंबर 1 होगा.

ExecAs बंद करें और फिर से प्रारंभ करें।
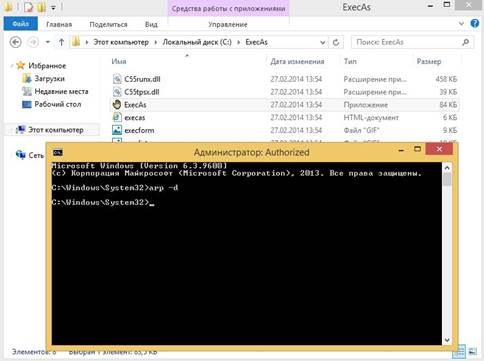
जैसा कि हम देख सकते हैं, ExecAs लॉन्च होने पर cmd.exe तुरंत प्रारंभ हो गया। तथ्य यह है कि यदि आपके पास ExecAs में लॉन्च किए गए एप्लिकेशन की सूची में एक एप्लिकेशन है, तो यह एप्लिकेशन तुरंत लॉन्च किया जाएगा, यह काफी अच्छा है, लेकिन यदि, उदाहरण के लिए, आपके पास एक से अधिक एप्लिकेशन हैं?
Cmd खोलें, ExecAs एप्लिकेशन के साथ निर्देशिका पर जाएं, और इसे नीचे दिए गए पैरामीटर के साथ लॉन्च करें

अब हम एक और एप्लिकेशन जोड़ सकते हैं, उदाहरण के लिए एक कैलकुलेटर

अब यदि हम ExecAs को बंद करके खोलेंगे तो हमें ऊपर वाली विंडो दिखाई देगी, ऐसा नहीं होना चाहिए। इसके लिए एक पैरामीटर एनएन है - लॉन्च किए जाने वाले प्रोग्राम की संख्या।
आइए दो शॉर्टकट बनाएं, एक के लिए सीएमडी लॉन्च करें, कैलकुलेटर के लिए दूसरा।


दोनों शॉर्टकट लॉन्च करें

प्रोग्राम संख्या के बारे में न भूलें, जिसे लॉन्च किए जाने वाले प्रोग्राम को जोड़ते समय बदला जा सकता है, और जिसे लॉन्च किए गए प्रोग्रामों की सूची में देखा जा सकता है।
एडमीलिंक
एडमीलिंक एक उपयोगिता है जिसके साथ प्रशासक एक शॉर्टकट बना सकता है जो सीमित अधिकारों वाले उपयोगकर्ताओं को प्रशासक (या किसी अन्य उपयोगकर्ता) के अधिकारों के साथ एक विशिष्ट (प्रतिस्थापन की संभावना के बिना!) प्रोग्राम चलाने की अनुमति देता है, बिना (इंटरैक्टिव रूप से) पासवर्ड दर्ज किए .
एडमिलिंक प्रोग्राम का एक विशिष्ट अनुप्रयोग संरक्षित प्रणालियों का प्रशासन है, जिसमें उपयोगकर्ता मुख्य रूप से अपने सीमित खाते के तहत काम करता है, और प्रशासक द्वारा सख्ती से सीमित कुछ कार्यों को ही प्रशासक के तहत लॉन्च किया जाता है, बिना उसका पासवर्ड जाने और करने की क्षमता के बिना। अन्य, अनधिकृत प्रोग्राम चलाएँ।
एक अन्य विशिष्ट उदाहरण संभावित खतरनाक प्रोग्राम चलाने के लिए एडमीलिंक का उपयोग करना है, उदाहरण के लिए। वेब ब्राउज़र, बिना पासवर्ड डाले कम अधिकारों के साथ। इसलिए, अपनी मशीन को वायरस से संक्रमित होने से बचाने के लिए, आप वेब ब्राउज़र को एक सीमित उपयोगकर्ता खाते के तहत चला सकते हैं, जिससे सिस्टम को नुकसान होने की संभावना नाटकीय रूप से कम हो जाती है। हर बार सीमित उपयोगकर्ता पासवर्ड दर्ज न करने के लिए, आप डेस्कटॉप पर एक शॉर्टकट बना सकते हैं वेब लॉन्चप्रतिबंधित उपयोगकर्ता के अंतर्गत ब्राउज़र।
एडमीलिंक कैसे काम करता है
पैकेज में दो प्रोग्राम शामिल हैं: AdmiRun और AdmiLink।
AdmiRun एक सरल कंसोल कार्य है जो केवल एक ही काम कर सकता है - अन्य प्रोग्राम को प्रशासक (या किसी अन्य उपयोगकर्ता) के रूप में चलाना। इंस्टालेशन के दौरान, AdmiRun को Windows निर्देशिका में कॉपी किया जाता है ताकि यह किसी भी निर्देशिका में उपलब्ध हो। AdmiRun बैच मोड (इन) दोनों में काम कर सकता है बैच फ़ाइलें), और प्रोग्रामों के इंटरैक्टिव लॉन्च के लिए (डेस्कटॉप पर शॉर्टकट के माध्यम से)। कॉल प्रारूप AdmiRun /? टाइप करके प्राप्त किया जा सकता है। निःसंदेह, प्रशासक के रूप में प्रोग्राम चलाने के लिए, आपको पासवर्ड जानना आवश्यक है। दूसरी ओर, सुरक्षा कारणों से पासवर्ड को खुले तौर पर साझा नहीं किया जा सकता है, अन्यथा पूरी सुरक्षा प्रणाली अर्थहीन हो जाती है। समाधान एन्क्रिप्टेड खाते (खाता = उपयोगकर्ता + डोमेन + पासवर्ड) को स्थानांतरित करना है। AdmiRun कमांड लाइन के माध्यम से खाते को प्रदर्शित रूप से खुले तौर पर प्राप्त करता है, लेकिन इससे कुछ भी नहीं समझा जा सकता है - खाता एक एन्क्रिप्टेड कुंजी के रूप में प्रसारित होता है। कुंजी एक विशिष्ट निष्पादन योग्य फ़ाइल से जुड़ी हुई है; इस फ़ाइल के बिना, AdmiRun खाते को डिक्रिप्ट करने में सक्षम नहीं होगा। इसलिए, यदि उपयोगकर्ता उसी कुंजी के साथ कोई अन्य प्रोग्राम चलाने का प्रयास करता है, तो वह विफल हो जाएगा। इसके अलावा, हैकर्स के जीवन को और अधिक मजेदार बनाने के लिए, चाबियाँ उत्पन्न की जाती हैं यादृच्छिक संख्याएँऔर कभी न दोहराएँ.
इसलिए, एडमीलिंक स्थापित करने के बाद, मैं आपको सलाह देता हूं कि इंस्टॉलेशन के दौरान सभी शॉर्टकट बनाने के लिए बॉक्स को अनचेक करें और उपयोगिता को केवल उस निर्देशिका से चलाएं जहां यह स्थापित है, एडमीलिंक लॉन्च करें।
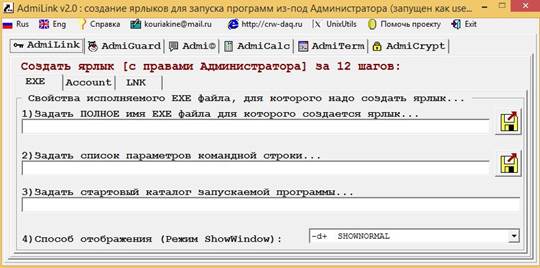
1) "रुचि के प्रोग्राम की निष्पादन योग्य फ़ाइल का नाम सेट करें" फ़ील्ड में, फ़्लॉपी डिस्क आइकन पर क्लिक करके पथ निर्दिष्ट करें। हमारे मामले में यह cmd.exe होगा
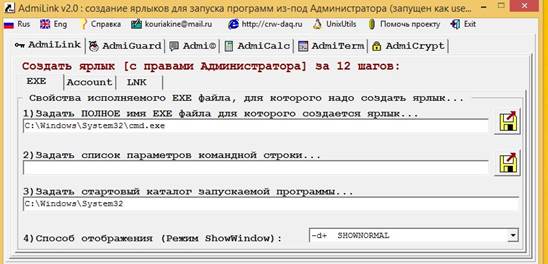
2) "निष्पादन योग्य फ़ाइल के लिए कमांड लाइन सेट करें" फ़ील्ड को खाली छोड़ दें।
यदि कोई पैरामीटर नहीं है तो यह चरण वैकल्पिक है। साथ ही, ध्यान रखें कि आप निर्दिष्ट कर सकते हैं कि खाता एन्क्रिप्शन कमांड लाइन से जुड़ा हुआ है ताकि आप शॉर्टकट में कमांड लाइन पैरामीटर को ओवरराइड करके प्रशासक अधिकार प्राप्त न कर सकें।
उदाहरण के लिए, सिस्टम समय को सही करने के लिए शॉर्टकट c:\windows\system32\control.exe timedate.cpl बनाते समय, एन्क्रिप्शन को कमांड लाइन से बाइंड करना न भूलें, अन्यथा, शॉर्टकट को संपादित करके, आप लॉन्च कर सकते हैं, उदाहरण के लिए , c:\windows\system32\control. exe nusrmgr.cpl और उपयोगकर्ता प्रबंधन तक पहुंच प्राप्त करें, जो बिल्कुल भी अच्छा नहीं है।
3) फ़ील्ड "लॉन्च किए जाने वाले प्रोग्राम की आरंभिक निर्देशिका सेट करें..." आमतौर पर स्वचालित रूप से भर जाती है
4) प्रोग्राम विंडो डिस्प्ले मोड सेट करें।
- SHOW - स्क्रीन पर दिखाई देने वाला प्रोग्राम चलाएँ। यह सामान्य मोडइंटरैक्टिव कार्यक्रमों के लिए.
- छिपाएँ - ऐसा प्रोग्राम चलाएँ जो स्क्रीन पर दिखाई न दे। यह पृष्ठभूमि में चल रही उपयोगिताओं के लिए एक मोड है।
"एकाउंट" टैब पर जाएं
5) "डोमेन नाम" फ़ील्ड में, हमारे मामले test.lan में, नेटबायोस नाम या पूर्ण डोमेन नाम इंगित करें।

6) "उपयोगकर्ता नाम" फ़ील्ड में हम व्यवस्थापक दर्ज कर सकते हैं या खाता चुनने के लिए "..." पर क्लिक कर सकते हैं।
7) पासवर्ड और उसकी पुष्टि दर्ज करें और "परीक्षण" पर क्लिक करें।

कोई बटन दबाएं। यदि संदेश "खाता उपयोग के लिए अच्छा है" दिखाई देता है, तो सब कुछ ठीक है और हम आगे बढ़ते हैं।
8) "एडमिरन लॉन्च कुंजी जेनरेट करें" पर क्लिक करें, इस कुंजी के बिना, एप्लिकेशन लॉन्च होने में विफल हो जाएगा।

9) "लिंक" टैब पर जाएं और शॉर्टकट को एक नाम दें
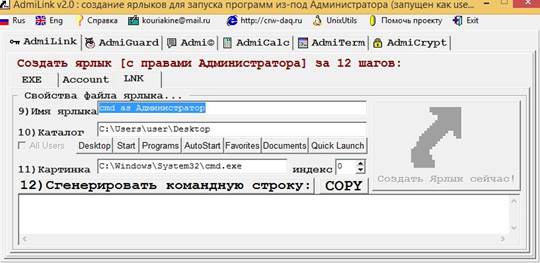
10) निर्देशिका सेट करें, और उस खाते के बारे में न भूलें जिसके अंतर्गत एडमीलिंक लॉन्च किया गया है
11) शॉर्टकट के लिए फ़ाइल और छवि अनुक्रमणिका सेट करें। आमतौर पर यह फ़ील्ड स्वचालित रूप से भर जाती है। डिफ़ॉल्ट रूप से, यह माना जाता है कि छवि प्रोग्राम की निष्पादन योग्य फ़ाइल से इंडेक्स 0 के साथ ली गई है।
12) "कमांड लाइन जनरेट करें" पर क्लिक करें और जादुई गॉब्लेडगूक देखें
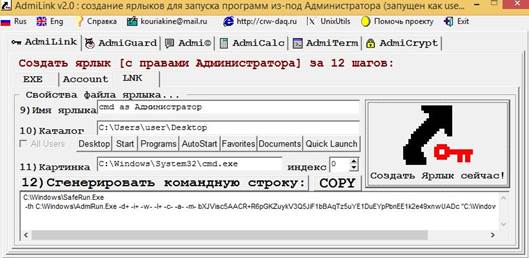
13) “अभी एक शॉर्टकट बनाएं” पर क्लिक करें

"अभी शॉर्टकट बनाएं" पर क्लिक करने से एक शॉर्टकट बनता है और सभी फ़ील्ड रीसेट हो जाते हैं।
शॉर्टकट लॉन्च करें

आइए लॉन्च किए गए प्रोग्राम को शॉर्टकट गुणों में बदलने का प्रयास करें, उदाहरण के लिए, कैलकुलेटर में
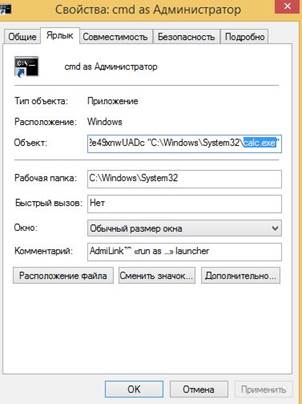
आइए शॉर्टकट लॉन्च करने का प्रयास करें
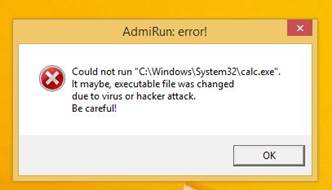
कृपया ध्यान दें कि मैक, आईपी और कमांड लाइन से बाइंडिंग नहीं की गई थी।
निष्कर्ष तक. उसमें यह मत भूलिए चल रहा प्रोग्रामव्यवस्थापक अधिकारों के साथ, आप "फ़ाइल" टैब खोल सकते हैं, यदि यह मौजूद है, और ओएस के साथ जो भी आप चाहते हैं वह कर सकते हैं। ये अधिक OS सुरक्षा समस्याएँ हैं, इसलिए सावधान रहें।
सभी लोगों, आपको शांति मिले!
क्या आप मानक खाते वाले उपयोगकर्ताओं को यूएसी या पासवर्ड प्रॉम्प्ट के बिना प्रशासनिक अधिकारों के साथ एप्लिकेशन चलाने की अनुमति देना चाहते हैं? फिर मैं तुम्हें बताऊंगा कि यह कैसे करना है। हम कमांड का उपयोग करके एक शॉर्टकट बनाएंगे रनस / सेवक्रेड, जो पासवर्ड को सेव करता है। ध्यान दें कि इसे एक सुरक्षा छेद माना जा सकता है - एक नियमित उपयोगकर्ता पासवर्ड दर्ज किए बिना व्यवस्थापक के रूप में किसी भी कमांड को निष्पादित करने के लिए runas /savecred का उपयोग करने में सक्षम होगा। हालाँकि, यह कुछ स्थितियों में उपयोगी हो सकता है - उदाहरण के लिए, यदि आप चाहते हैं कि आपका बच्चा आपसे पूछे बिना एक मानक खाते का उपयोग करके व्यवस्थापक के रूप में एप्लिकेशन चलाने में सक्षम हो।
व्यवस्थापक खाता सक्षम करें
पहला कदम अंतर्निहित व्यवस्थापक खाते को सक्षम करना है, जो डिफ़ॉल्ट रूप से अक्षम है। इसलिए, कमांड प्रॉम्प्ट शॉर्टकट पर राइट-क्लिक करें और "व्यवस्थापक के रूप में चलाएँ" चुनें।

खुलने वाली कमांड प्रॉम्प्ट विंडो में, निम्न कमांड चलाएँ:
नेट उपयोगकर्ता व्यवस्थापक/सक्रिय: हाँ

खाता अब सक्षम है, हालाँकि बिना पासवर्ड के। पासवर्ड सेट करने के लिए, कंट्रोल पैनल खोलें, उपयोगकर्ता खाते और परिवार सुरक्षा श्रेणी का चयन करें और फिर उपयोगकर्ता खाता मेनू खोलें। इसके बाद, "अन्य खाता प्रबंधित करें" लिंक पर क्लिक करें।

व्यवस्थापक खाते का चयन करें, "पासवर्ड बनाएं" बटन पर क्लिक करें, और व्यवस्थापक खाते के लिए एक पासवर्ड बनाएं।
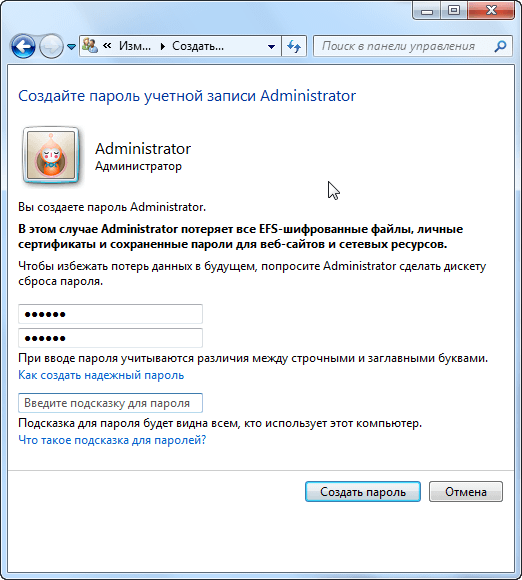
एक शॉर्टकट बनाएं
अब हम एक शॉर्टकट बनाएंगे जो प्रशासकीय विशेषाधिकारों के साथ एप्लिकेशन लॉन्च करेगा। अपने डेस्कटॉप पर राइट-क्लिक करें, नया चुनें और फिर शॉर्टकट पर क्लिक करें।

खुलने वाली विंडो में, आपको निम्न प्रकार का कमांड दर्ज करना होगा:
रनस/उपयोगकर्ता: कंप्यूटर का नाम\प्रशासक / सहेजा गया " C:\Path\To\Program.exe“
कृपया ध्यान दें कि आपको प्रतिस्थापित करने की आवश्यकता है कंप्यूटर का नामआपके कंप्यूटर के नाम पर, और C:\Path\To\Program.exeजिस प्रोग्राम को आप चलाना चाहते हैं उसका पूरा पथ। उदाहरण के लिए, यदि कंप्यूटर का नाम लैपटॉप है और जिस प्रोग्राम को आप चलाना चाहते हैं वह ऑसलॉजिक्स बूस्टस्पीड है, तो आपको निम्नलिखित पथ दर्ज करना होगा:
रनस / उपयोगकर्ता: लैपटॉप \ प्रशासक / सहेजा गया "C: \ प्रोग्राम फ़ाइलें \ Auslogics \ Auslogics BoostSpeed \ BoostSpeed.exe"

अगली विंडो में, शॉर्टकट के लिए एक नाम दर्ज करें। यदि आप चाहें, तो आप नए शॉर्टकट के लिए एक आइकन चुन सकते हैं - उस पर राइट-क्लिक करें और "गुण" चुनें।

"गुण" संवाद बॉक्स में, "आइकन बदलें" बटन पर क्लिक करें और उपयुक्त का चयन करें।
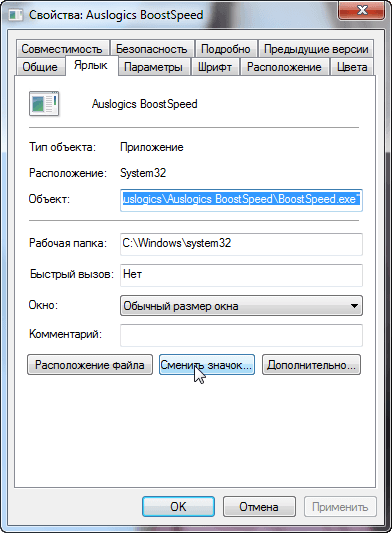

पहली बार जब आप शॉर्टकट पर डबल-क्लिक करेंगे, तो आपको पहले बनाए गए व्यवस्थापक खाते के लिए पासवर्ड दर्ज करने के लिए कहा जाएगा।
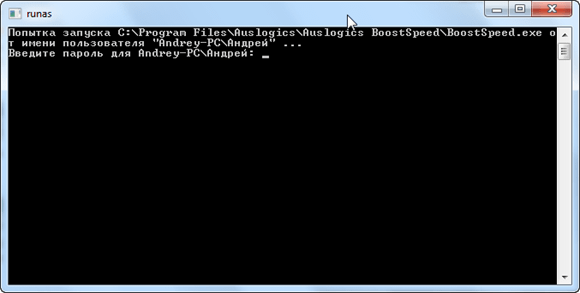
यह पासवर्ड सहेजा जाएगा - अगली बार जब आप प्रोग्राम शुरू करेंगे, तो आपको इसे दोबारा दर्ज नहीं करना पड़ेगा।
जैसा कि ऊपर उल्लेख किया गया है, मानक खातों के तहत, उपयोगकर्ता पासवर्ड दर्ज किए बिना (रनस / सेवक्रेड कमांड का उपयोग करके) व्यवस्थापक अधिकारों के साथ कोई भी प्रोग्राम चला सकते हैं, इसलिए इसे ध्यान में रखें।
व्यवस्थापक पासवर्ड क्रेडेंशियल मैनेजर में संग्रहीत होता है - यदि आप सहेजे गए पासवर्ड को हटाना चाहते हैं, तो आप वहां से ऐसा कर सकते हैं।
कुछ कार्यक्रम परविंडोज़ 7 या विंडोज़ 8 को अधिक अधिकारों की आवश्यकता होती है और इसे केवल व्यवस्थापक के रूप में चलाया जा सकता है।
प्रोग्राम को व्यवस्थापक के रूप में चलाने के लिए, यदि आप एक मानक उपयोगकर्ता के रूप में लॉग इन हैं तो आपको पासवर्ड पता होना चाहिए, अन्यथा यह प्रक्रिया काम नहीं करेगी।
वह सब कुछ नहीं हैं। आप एक प्रशासक के रूप में विंडोज 7 या विंडोज 8 में लॉग इन कर सकते हैं, कुछ प्रोग्राम अभी भी एक त्रुटि देंगे, उदाहरण के लिए, "रन टाइम त्रुटि 10"।
ऐसा बहुत कम होता है, लेकिन ऐसा होता है. फिर आपको अतिरिक्त रूप से व्यवस्थापक अधिकारों की पुष्टि करने की आवश्यकता है।
यह करना आसान है, भले ही आप कोई भी विंडोज़ उपयोग कर रहे हों: विंडोज़ 7 या विंडोज़ 8 या यहाँ तक कि विंडोज़ 10।
ऐसा करने के लिए, राइट-क्लिक करें या, यदि आपके पास लैपटॉप है, तो लॉन्च किए जाने वाले प्रोग्राम के शॉर्टकट पर टचपैड पर क्लिक करें।
इसके बाद, आपके कंप्यूटर मॉनीटर या लैपटॉप स्क्रीन पर एक संदर्भ मेनू वाली एक विंडो पॉप अप हो जाएगी।
इसमें, लगभग सबसे ऊपर, नीचे दिए गए चित्र के अनुसार, व्यवस्थापक के रूप में चलाएँ लाइन पर क्लिक करें।
किसी प्रोग्राम को हमेशा व्यवस्थापक अधिकारों के साथ कैसे चलाएं
यदि आप किसी ऐसे प्रोग्राम का उपयोग करते हैं जिसके लिए अक्सर व्यवस्थापक अधिकारों की आवश्यकता होती है, तो आपको हमेशा संदर्भ मेनू को कॉल करने की आवश्यकता नहीं है।
इस ऑपरेशन को "स्वचालित" पर सेट किया जा सकता है और फिर प्रोग्राम को सामान्य रूप से चलाया जा सकता है।
ऐसा करने के लिए, शॉर्टकट पर राइट-क्लिक करें और दिखाई देने वाले मेनू में, "गुण" लाइन (सबसे नीचे) पर क्लिक करें।
उसके बाद, सबसे ऊपर, "संगतता" लाइन पर क्लिक करें और दिखाई देने वाले टैब में, लाइन के बगल में स्थित बॉक्स को चेक करें: "इस प्रोग्राम को एक व्यवस्थापक के रूप में चलाएं," फिर (सबसे नीचे) "लागू करें" और "ठीक है।"
अब यह आपके हस्तक्षेप के बिना हमेशा उचित अधिकारों के साथ चलेगा।
यहां, पहले मामले की तरह, यदि आप एक नियमित उपयोगकर्ता के रूप में अपने खाते में लॉग इन हैं तो आपको पासवर्ड की आवश्यकता होगी।
आमतौर पर, विंडोज़ 8 (8.1) में अनुप्रयोगों के लिए अधिक अधिकारों की आवश्यकता होती है; इस संबंध में विंडोज़ 7 सरल है।
अपने कंप्यूटर का उपयोग थोड़ा आसान बनाने के लिए, आप अपनी उपयोगकर्ता खाता नियंत्रण सेटिंग्स बदल सकते हैं।
वहां एक स्लाइडर है - इसे बिल्कुल नीचे तक नीचे करें, फिर सिस्टम कम चयनात्मक होगा। आपको कामयाबी मिले।




