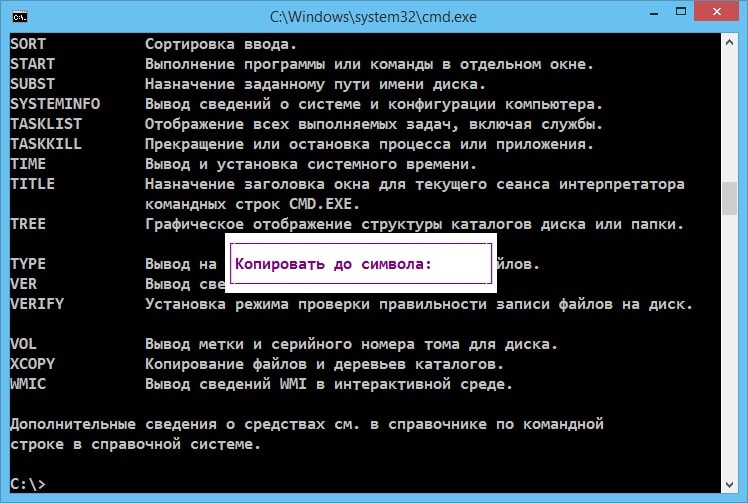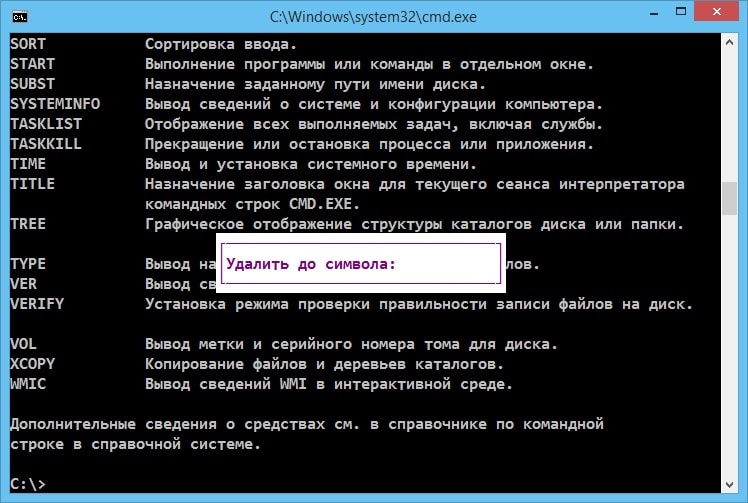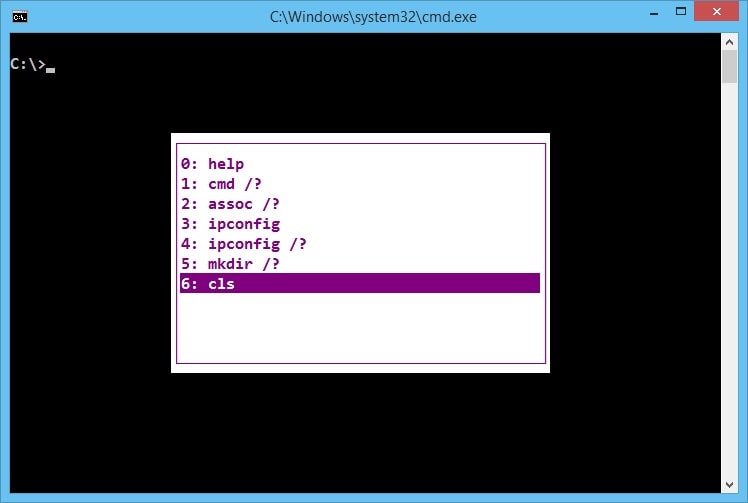दुनिया में इतनी अराजकता क्यों है? जी हां, क्योंकि हमारे सिस्टम का संचालक अपने कर्तव्यों को भूल गया। या बस हमारी दुनिया से cmd कमांड की सूची खो गई है। हालाँकि यह चीजों के मौजूदा क्रम पर कुछ हद तक मौलिक नज़र है, फिर भी यह उस सच्चाई का हिस्सा दर्शाता है जिसकी हमें ज़रूरत है: कमांड लाइन का उपयोग करके, आप आसानी से अपने कंप्यूटर को साफ़ कर सकते हैं:
कमांड लाइन क्या है
कमांड लाइनकंप्यूटर के ऑपरेटिंग सिस्टम को प्रबंधित करने का सबसे सरल उपकरण है। प्रबंधन माउस की भागीदारी के बिना कई आरक्षित कमांड और टेक्स्ट कीबोर्ड के वर्णों के एक सेट का उपयोग करके होता है ( विंडोज़ ऑपरेटिंग सिस्टम में).
UNIX-आधारित सिस्टम पर, आप कमांड लाइन के साथ काम करते समय माउस का उपयोग कर सकते हैं।
कुछ कमांड MS-DOS से हमारे पास आए। कमांड लाइन को कंसोल भी कहा जाता है। इसका उपयोग न केवल ऑपरेटिंग सिस्टम को प्रबंधित करने के लिए किया जाता है, बल्कि नियमित प्रोग्रामों को प्रबंधित करने के लिए भी किया जाता है। अक्सर, सबसे कम उपयोग किए जाने वाले कमांड को ऐसे कमांड के सेट में शामिल किया जाता है।
बुनियादी सीएमडी कमांड का उपयोग करने का लाभ यह है कि यह न्यूनतम मात्रा में सिस्टम संसाधनों का उपभोग करता है। और यह आपात्कालीन स्थिति में महत्वपूर्ण है, जब किसी न किसी रूप में कंप्यूटर की सारी शक्ति शामिल होती है।
सीएमडी संपूर्ण बैच फ़ाइलों को निष्पादित करने और बनाने की क्षमता को लागू करता है, जो एक विशिष्ट क्रम है जिसमें कई कमांड निष्पादित होते हैं ( परिदृश्यों). इस वजह से, उनका उपयोग कुछ कार्यों को स्वचालित करने के लिए किया जा सकता है ( खाता प्रबंधन, डेटा संग्रहण और बहुत कुछ).
कुछ ऑपरेटिंग सिस्टम उपयोगिताओं और उपकरणों के लिए कमांड में हेरफेर और पुनर्निर्देशन के लिए विंडोज कमांड शेल Cmd.exe दुभाषिया है। यह कंसोल को लोड करता है और कमांड को ऐसे प्रारूप में रीडायरेक्ट करता है जिसे सिस्टम समझ सके।
विंडोज़ ऑपरेटिंग सिस्टम में कमांड लाइन के साथ काम करना
विंडोज़ को कई तरीकों से बनाया जा सकता है: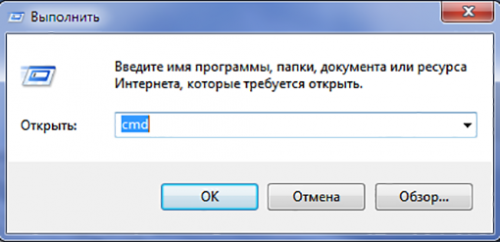
दोनों विधियों में कंसोल को वर्तमान उपयोगकर्ता के रूप में लॉन्च करना शामिल है। यानी, उन सभी अधिकारों और प्रतिबंधों के साथ जो ऑपरेटिंग सिस्टम में इसकी भूमिका पर लगाए गए हैं। के लिए सीएमडी चलाएँव्यवस्थापक अधिकारों के साथ आपको मेनू में चाहिए " शुरू» प्रोग्राम आइकन को हाइलाइट करें और संदर्भ मेनू में उपयुक्त आइटम का चयन करें:
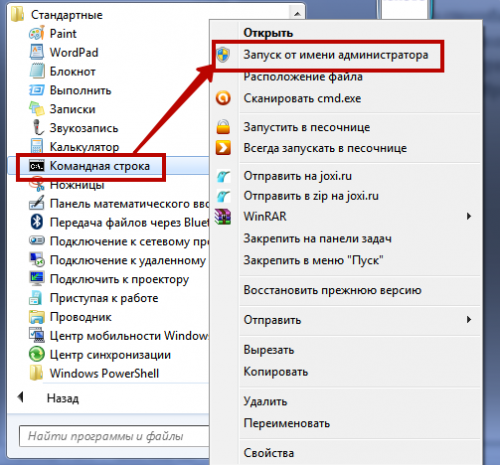
उपयोगिता चलाने के बाद, आप प्राप्त कर सकते हैं पृष्ठभूमि की जानकारीकंसोल में कमांड और उनके लेखन के प्रारूप के बारे में। ऐसा करने के लिए, सहायता विवरण दर्ज करें और "पर क्लिक करें प्रवेश करना»:

फ़ाइलों और निर्देशिकाओं के साथ काम करने के लिए बुनियादी आदेश
सबसे अधिक उपयोग किए जाने वाले कमांड हैं:
- नाम बदलें - निर्देशिकाओं और फ़ाइलों का नाम बदलें। कमांड सिंटैक्स:
नाम बदलें | आरईएन [ड्राइव/पथ] मूल फ़ाइल/निर्देशिका नाम | अंत फ़ाइलनाम
उदाहरण: C:\Users\home\Desktop\tost.txt test.txt का नाम बदलें
- DEL (ERASE) - केवल फ़ाइलों को हटाने के लिए उपयोग किया जाता है, निर्देशिकाओं को नहीं। इसका सिंटैक्स है:
डेल | मिटाएँ [प्रसंस्करण विधि] [फ़ाइल नाम]
उदाहरण: Del C:\Users\home\Desktop\test.txt /P
प्रसंस्करण विधि एक विशेष ध्वज है जो आपको किसी फ़ाइल को हटाते समय एक निश्चित शर्त लागू करने की अनुमति देता है। हमारे उदाहरण में, झंडा पी» प्रत्येक फ़ाइल को हटाने के लिए अनुमति संवाद का आउटपुट शामिल है:
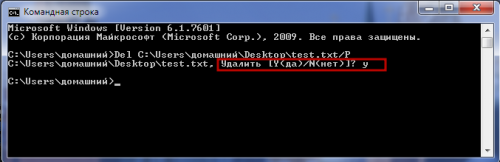
"प्रसंस्करण विधि" पैरामीटर के संभावित मानों के बारे में अधिक जानकारी के लिए देखें तकनीकी दस्तावेजविंडोज़ ऑपरेटिंग सिस्टम पर.
- एमडी - आपको निर्दिष्ट पथ पर एक फ़ोल्डर बनाने की अनुमति देता है। वाक्य - विन्यास:
एमडी [ड्राइव:] [पथ]
उदाहरण:
एमडी सी:\उपयोगकर्ता\होम\डेस्कटॉप\test1\test2
उदाहरण test1 फ़ोल्डर में एक सबफ़ोल्डर test2 बनाएगा। यदि पथ का कोई रूट फ़ोल्डर मौजूद नहीं है, तो इसे भी बनाया जाएगा:
- आर.डी. ( आरएमडीआईआर) - निर्दिष्ट पथ में एक विशिष्ट फ़ोल्डर या सभी निर्देशिकाओं को हटा दें। वाक्य - विन्यास:
आरडी | आरएमडीआईआर [प्रक्रिया_कुंजी] [ड्राइव/पथ]
उदाहरण:
rmdir /s C:\Users\home\Desktop\test1\test2
उदाहरण एस ध्वज का उपयोग करता है, जिसके कारण पथ में निर्दिष्ट निर्देशिकाओं की पूरी शाखा हटा दी जाएगी। इसलिए, आपको इस प्रोसेसिंग स्विच के साथ अनावश्यक रूप से rmdir कमांड का उपयोग नहीं करना चाहिए।
अगले भाग में, हम cmd नेटवर्क कमांड पर करीब से नज़र डालेंगे।
नेटवर्क कमांड
कमांड लाइन आपको न केवल नियंत्रित करने की अनुमति देती है फाइल सिस्टमपीसी, लेकिन इसकी नेटवर्क क्षमताएं भी। कंसोल नेटवर्क कमांड में नेटवर्क की निगरानी और परीक्षण के लिए बड़ी संख्या में ऑपरेटर शामिल होते हैं। उनमें से सबसे अधिक प्रासंगिक हैं:
- पिंग - कमांड का उपयोग संभावनाओं पर नजर रखने के लिए किया जाता है नेटवर्क कनेक्शनपीसी. पैकेटों की एक निर्धारित संख्या दूरस्थ कंप्यूटर पर भेजी जाती है और फिर उन्हें वापस भेज दी जाती है। पैकेट ट्रांसमिशन समय और हानि प्रतिशत को ध्यान में रखा जाता है। वाक्य - विन्यास:
पिंग [-टी] [-ए] [-एन गिनती] [-एल आकार] [-एफ] [-आई टीटीएल] [-वी प्रकार] [-आर गिनती] [-एस गिनती] [(-जे होस्टलिस्ट | - k होस्टलिस्ट)] [-w अंतराल] [target_PC_name]
आदेश कार्यान्वयन उदाहरण:
पिंग example.microsoft.com
पिंग -w 10000 192.168.239.132
Cmd पिंग कमांड के अंतिम उदाहरण में, अनुरोध निर्दिष्ट आईपी पते के साथ गंतव्य पर भेजा जाता है। पैकेटों के बीच का अंतराल 10,000 (10 सेकंड) है। डिफ़ॉल्ट रूप से, यह पैरामीटर 4000 पर सेट है:

- ट्रैसर्ट - प्रोटोकॉल के माध्यम से एक विशेष इको संदेश भेजकर निर्दिष्ट संसाधन के लिए नेटवर्क पथ निर्धारित करने के लिए उपयोग किया जाता है
- आईसीएमपी ( नियंत्रण संदेश प्रोटोकॉल). पैरामीटर के साथ कमांड चलाने के बाद, उन सभी राउटर्स की एक सूची प्रदर्शित होती है जिनके माध्यम से संदेश पथ गुजरता है। सूची में पहला तत्व अनुरोधित संसाधन के पक्ष में पहला राउटर है।
Cmd कमांड का ट्रेसर सिंटैक्स है:
ट्रैसर्ट [-डी] [-एच मैक्स_हॉप्स] [-जे होस्ट_लिस्ट] [-डब्ल्यू अंतराल] [लक्ष्य_संसाधन_नाम]
कार्यान्वयन उदाहरण:
ट्रैसर्ट -डी -एच 10 माइक्रोसॉफ्ट.कॉम
उदाहरण निर्दिष्ट संसाधन के लिए एक मार्ग का पता लगाता है। यह डी पैरामीटर के उपयोग के कारण ऑपरेशन की गति को बढ़ाता है, जो कमांड को आईपी पते को पढ़ने की अनुमति प्राप्त करने की कोशिश करने से रोकता है। संक्रमणों की संख्या ( कूदता) पैरामीटर h के निर्धारित मान द्वारा 10 तक सीमित है। डिफ़ॉल्ट रूप से, छलांग की संख्या 30 है:
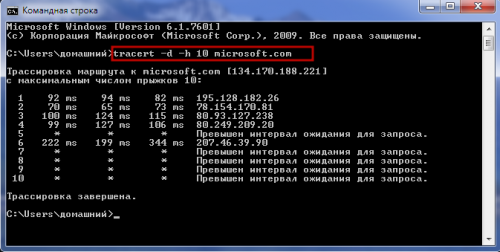
शटडाउन [(-l|-s|-r|-a)] [-f] [-m [\\PCName]] [-t xx] [-c "संदेश"] [-d[u][p] :xx:yy]
उदाहरण:
शटडाउन /एस /टी 60 /एफ /एल /एम \\191.162.1.53
शटडाउन हो जाएगा ( एस) रिमोट पीसी ( एम) निर्दिष्ट आईपी पते के साथ ( 191.162.1.53 ) 60 सेकंड के बाद ( टी). यह सभी एप्लिकेशन को छोड़ने के लिए बाध्य करेगा ( एफ) और वर्तमान उपयोगकर्ता का सत्र ( एल).
कुछ और आदेश
पीसी के साथ काम करते समय, सीएमडी ऑपरेटरों की विशाल सूची से कुछ और कमांड काम आ सकते हैं। उनमें से कुछ यहां हैं:
- प्रारूप - ड्राइव में सीडी का प्रारूपण करता है जिसका नाम पैरामीटर में निर्दिष्ट है। कमांड सिंटैक्स:
प्रारूप मात्रा
किसी भी कमांड का सिंटैक्स लिखते समय वर्ग कोष्ठकवैकल्पिक मापदंडों पर प्रकाश डाला गया है।
इसकी पुष्टि निम्न कमांड उदाहरण से होती है:
प्रारूप ई: - ड्राइव ई में मीडिया को प्रारूपित किया जाएगा;
- सेट - पर्यावरण चर के साथ काम करने के लिए उपयोग किया जाता है। यह cmd कमांड आपको उन वेरिएबल्स के लिए मान बनाने, हटाने और निर्दिष्ट करने की अनुमति देता है जिनका उपयोग कमांड लाइन के साथ काम करते समय किया जा सकता है। वाक्य - विन्यास:
सेट करें [] ] स्ट्रिंग]
उदाहरण:
सेट में शामिल है=c:\inc
- प्रारंभ - निर्दिष्ट प्रोग्राम या कमांड को एक अलग विंडो में चलाने के लिए डिज़ाइन किया गया:
उदाहरण:
नोटपैड प्रारंभ करें
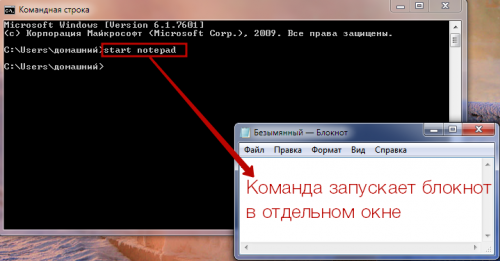
अब, अर्जित ज्ञान के बोझ के साथ, आप न केवल अपने कंप्यूटर को, बल्कि संपूर्ण वास्तविकता को भी प्रबंधित कर सकते हैं। जो कुछ बचा है वह उचित cmd इंस्टेंस लॉन्च करना है। और लेख में वर्णित सभी आदेश प्रबंधन के लिए उपयुक्त नहीं हो सकते हैं" वैध प्रति»हमारी वास्तविकता का।
अक्सर, अनुभवहीन उपयोगकर्ता कमांड को समझते हैं विंडोज़ लाइनपूरी तरह से अनावश्यक और अप्रचलित चीज़ के रूप में। ऐसा सोचना बहुत बड़ी गलती है. एमएसडीओएस में उपलब्ध अधिकांश कमांड खो जाने के बाद भी कमांड लाइन या अन्यथा सीएमडी कंसोल के मूल्य को कम करके आंका नहीं जा सकता है।
कमांड लाइन का लाभ, सबसे पहले, और इसकी सीधी पहुंच प्रदान करने में है छिपे हुए अवसरइसके अलावा, सीएमडी कंसोल में कंप्यूटर के सॉफ्टवेयर और हार्डवेयर घटकों के साथ काम करने के लिए डिज़ाइन की गई कई उपयोगी अंतर्निहित उपयोगिताएँ हैं।
कमांड लाइन इक्का होना पूरी तरह से वैकल्पिक है, हालांकि, ऐसे आदेश हैं जो हर स्वाभिमानी व्यक्ति को जानना चाहिए विंडोज़ उपयोगकर्ता. वे यहाँ हैं।
सहो
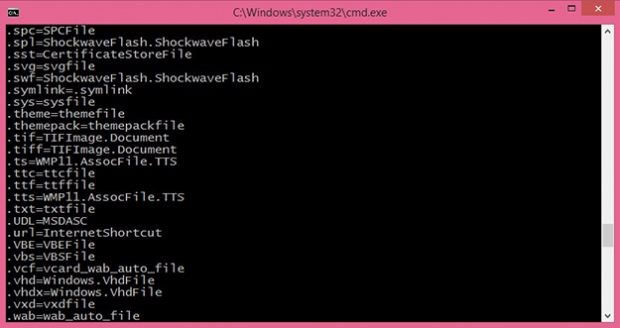
ऑपरेटिंग सिस्टम में अधिकांश उपयोगकर्ता फ़ाइलें किससे संबद्ध होती हैं? कुछ कार्यक्रम, जो उन्हें डिफ़ॉल्ट रूप से संभालता है। ऐसे संबंध को संघ कहा जाता है। इसे देखने के लिए assoc कमांड मौजूद है। जब इसे निष्पादित किया जाता है, तो एक्सटेंशन और फ़ाइल प्रकार एसोसिएशन की एक सूची प्रदर्शित होती है। Assoc कमांड भी अनुमति देता है।
उदाहरण के लिए, फ़ाइलों के लिए assoc .html = txtfile कमांड एचटीएमएल एक्सटेंशनफ़ाइल प्रकार txtfile (पाठ) पर सेट है। यदि आपको यह पता लगाना है कि कौन सा प्रोग्राम इस एक्सटेंशन के साथ फ़ाइलें खोलता है, तो ftype txtfile कमांड का उपयोग करें।
सिफ़र
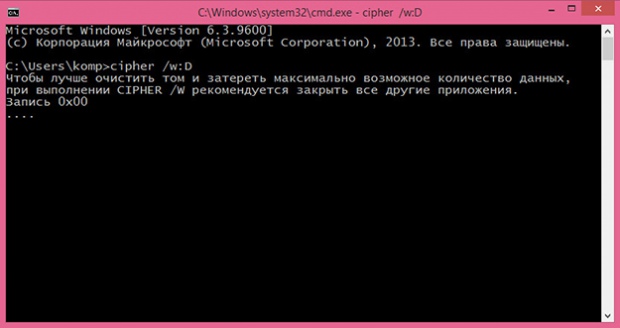
यह कमांड एनटीएफएस डिस्क पर डेटा को एन्क्रिप्ट और डिक्रिप्ट करने के लिए है, लेकिन इसका उपयोग फ्री डिस्क स्थान को खाली करने के लिए भी किया जा सकता है। इसे इस्तेमाल करना बहुत आसान है. यदि आपको पहले के सभी अवशेषों को हटाना सुनिश्चित करना है हटाई गई फ़ाइलेंड्राइव D पर, कंसोल में सिफर /w:D कमांड चलाएँ।
ड्राइवरक्वेरी
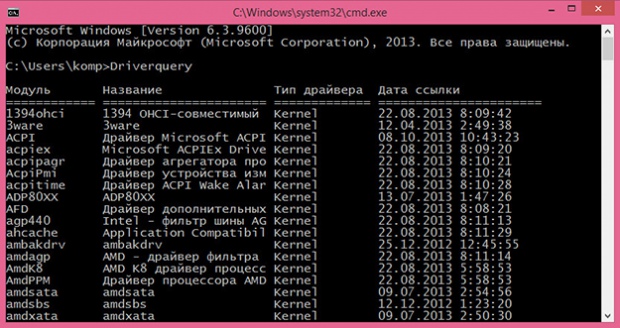
एक उपयोगी कमांड जो आपको ऑपरेटिंग सिस्टम में स्थापित सभी ड्राइवरों की सूची देखने की अनुमति देता है। जब कमांड को पैरामीटर के बिना निष्पादित किया जाता है, तो डेटा एक क्रमबद्ध सूची के रूप में आउटपुट होता है। "मॉड्यूल" कॉलम में बिना एक्सटेंशन वाले ड्राइवरों के नाम शामिल हैं, "नाम" कॉलम में शामिल हैं संक्षिप्त वर्णनड्राइवर, "ड्राइवर प्रकार" - क्रमशः, प्रकार, "संदर्भ दिनांक" स्थापना की तारीख या ड्राइवर के अंतिम संशोधन को इंगित करता है।
एफसी (फ़ाइल तुलना)
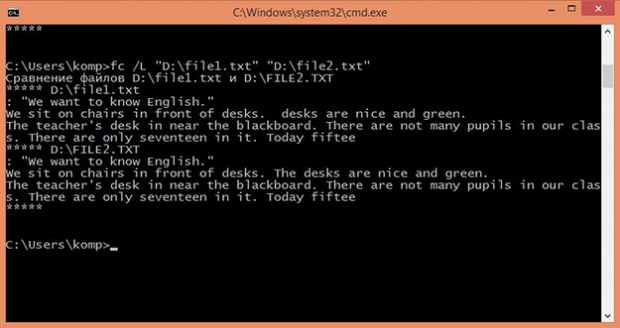
एफसी कमांड मुख्य रूप से कोडर्स के लिए उपयोगी है, लेकिन इसका उपयोग वे उपयोगकर्ता भी कर सकते हैं जिन्हें टेक्स्ट फ़ाइलों के साथ काम करना होता है। यह कमांड आपको दो फ़ाइलों की सामग्री की तुलना करने, उनके बीच विसंगतियों की तलाश करने की अनुमति देता है। मान लीजिए कि आपके पास दो फ़ाइलें file1.docx और file2.docx हैं और आप उनकी तुलना करना चाहते हैं। कंसोल में निम्न कमांड चलाएँ:
fc /U "D:file1.docx" "D:file2.docx"
इस उदाहरण में, हमने दो सरल की तुलना की पाठ दस्तावेज़. कमांड लाइन दुभाषिया ने एक वाक्य में असंगतता पाई और विशिष्ट स्थान की ओर इशारा किया। एफसी कमांड आपको बाइनरी फाइलों, यूनिकोड फाइलों की तुलना करने, बेमेल की संख्या निर्धारित करने आदि की भी अनुमति देता है। यदि तुलना की जा रही फ़ाइलें समान हैं, तो एफसी कमांड निष्पादित होने पर एक उचित संदेश प्रदर्शित किया जाएगा।
ipconfig
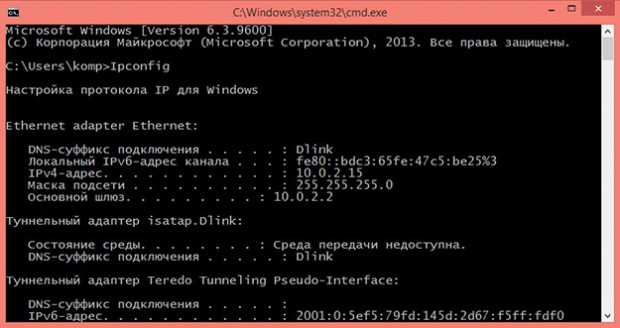
एक उपयोगी कमांड जो आपको वर्तमान टीसीपी/आईपी प्रोटोकॉल सेटिंग्स या बस एक आईपी पता निर्धारित करने की अनुमति देता है। हालाँकि, यह केवल दिखाता है आंतरिक आईपी पता, यदि आप राउटर का उपयोग कर रहे हैं और उस आईपी को जानना चाहते हैं जिसके साथ आप जाते हैं वैश्विक नेटवर्क, 2ip.ru जैसी विशेष ऑनलाइन सेवाओं की मदद लेना बेहतर है।
नेटस्टैट
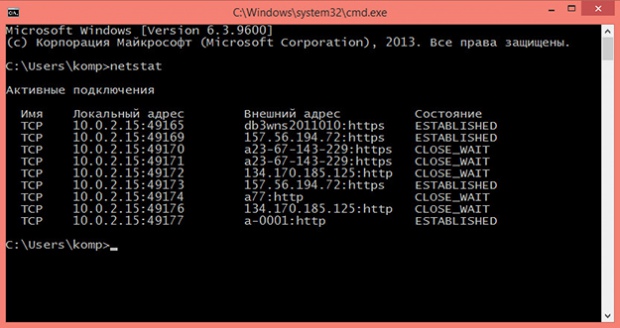
यह आदेश सभी मौजूदा इंटरनेट कनेक्शनों को सूचीबद्ध करता है। इसका उपयोग मुख्य रूप से प्रशासकों द्वारा टीसीपी और यूडीपी कनेक्शन, लिसनिंग पोर्ट, राउटिंग टेबल और विभिन्न प्रोटोकॉल के आंकड़े प्रदर्शित करने के लिए किया जाता है। इसका उपयोग वायरस और अन्य दुर्भावनापूर्ण वस्तुओं द्वारा छोड़े गए निशानों को खोजने के लिए भी किया जा सकता है। पैरामीटर के बिना नेटस्टैट कमांड कनेक्शन प्रकार, स्थानीय पता, बाहरी पता और वर्तमान स्थिति प्रदर्शित करता है।
गुनगुनाहट

नेटस्टैट की तरह, पिंग कमांड का उपयोग मुख्य रूप से सिस्टम प्रशासकों द्वारा किया जाता है। यह निदान करने का कार्य करता है कंप्यूटर नेटवर्क. इसकी सहायता से आप कुछ संसाधनों की उपलब्धता निर्धारित कर सकते हैं। मान लीजिए कि आपको Google की उपलब्धता की जांच करने की आवश्यकता है। क्योंकि डीएनएस गूगल सर्वरइसका पता 8.8.8.8 है, सीएमडी कंसोल में आपको निष्पादित करने की आवश्यकता है पिंग कमांड 8.8.8.8.
संख्यात्मक आईपी पते को टेक्स्ट यूआरएल - ping google.com से भी बदला जा सकता है। यदि नोड अनुपलब्ध है, तो संदेश "प्रतीक्षा सीमा पार हो गई" प्रदर्शित किया जाएगा, और नुकसान की संख्या 100 प्रतिशत होगी।
ट्रैसर्ट
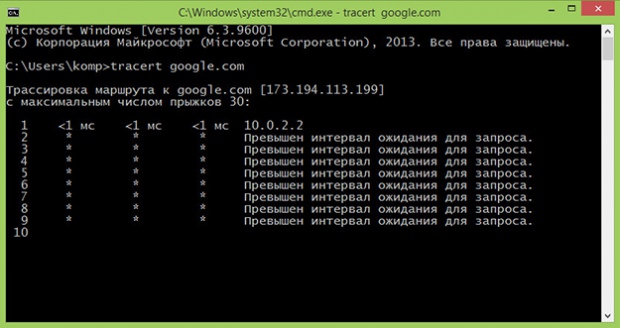
नेटवर्क डायग्नोस्टिक्स (ट्रेसिंग) के लिए डिज़ाइन किया गया एक और "नेटवर्क" कमांड। कमांड आपको नोड्स की श्रृंखला प्राप्त करने की अनुमति देता है जिसके माध्यम से अंतिम नोड को संबोधित आईपी पैकेट गुजरता है। सिस्टम प्रशासकों द्वारा उस समस्या की पहचान करने के लिए उपयोग किया जाता है जो पैकेट को अंतिम होस्ट तक वितरित होने से रोक रही है। कमांड का उपयोग करने का एक उदाहरण उसी Google साइट का पता लगाना है: ट्रेसर्ट google.com।
पथप्रदर्शक
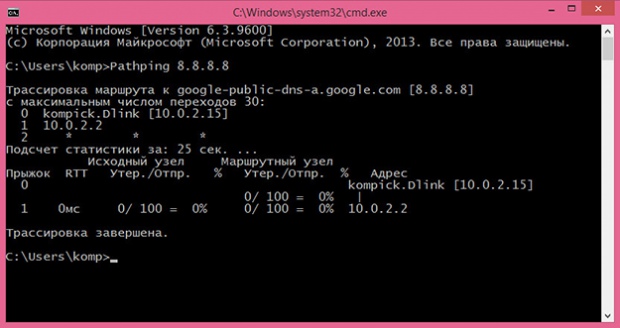
यह कमांड ट्रैसर्ट की तरह ही काम करता है, लेकिन बाद वाले के विपरीत, यह अधिक कार्यात्मक है। कमांड मार्ग के मध्यवर्ती नोड्स में से प्रत्येक पर देरी और पैकेट हानि के बारे में जानकारी एकत्र करने के लिए ट्रेसिंग प्लस अनुरोध भेजता है।
पावर सीएफजी
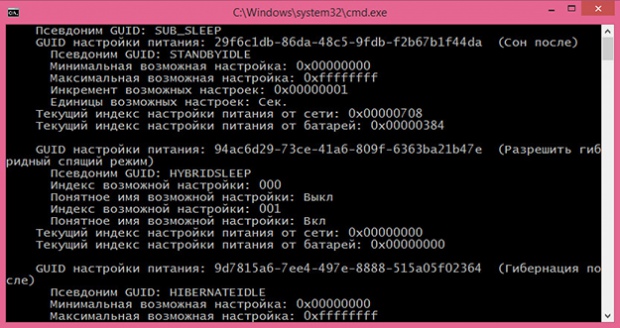
विंडोज़ पावर सेटिंग्स को प्रबंधित करने के लिए डिज़ाइन की गई एक शक्तिशाली कमांड लाइन उपयोगिता। केवल मापदंडों के साथ निष्पादित. /क्यू स्विच के साथ निष्पादित, पावरसीएफजी कमांड पावर स्कीम की वर्तमान कॉन्फ़िगरेशन प्रदर्शित करता है, /ए स्विच के साथ यह लैपटॉप में ऊर्जा उपयोग पर एक रिपोर्ट प्रदर्शित करता है, -एनर्जी स्विच के साथ यह स्थिति के बारे में एक विस्तृत टेक्स्ट लॉग उत्पन्न करता है कंप्यूटर घटक, सहित रिचार्जेबल बैटरीज़. इसके अलावा Powercfg कमांड का उपयोग बनाने के लिए किया जा सकता है बैकअपपावर सेटिंग्स और उन्हें नए हार्डवेयर पर तैनात करें।
शट डाउन
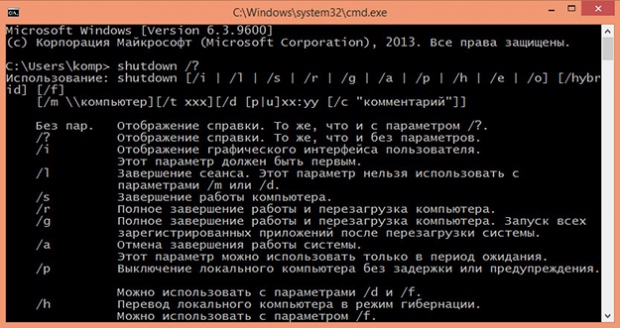
इस कमांड का उपयोग उपयोगकर्ता सत्र को समाप्त करने, कंप्यूटर को बंद करने, पुनरारंभ करने और हाइबरनेट करने के लिए किया जाता है। रिमोट कंट्रोल का समर्थन करता है. शटडाउन हमेशा मापदंडों के साथ किया जाता है। उदाहरण के लिए, शटडाउन /s /t 0 जैसा कमांड बंद हो जाएगा अनुप्रयोग खोलेंऔर कंप्यूटर को तत्काल बंद कर दें। आप कंसोल में शटडाउन /? निष्पादित करके उपलब्ध कुंजियों की सूची देख सकते हैं।
एसएफसी (सिस्टम फ़ाइल चेकर)
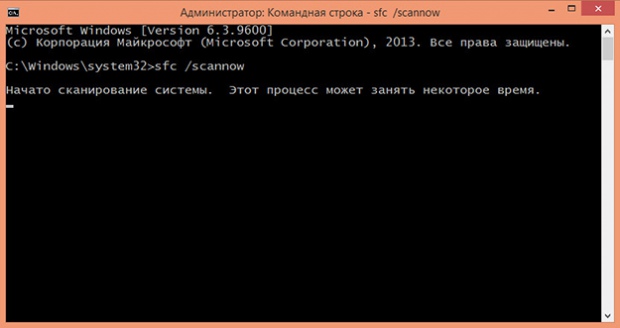
सबसे उपयोगी और आवश्यक आदेशों में से एक. क्षतिग्रस्त या संशोधित सिस्टम का पता लगाने और उसे पुनर्स्थापित करने के लिए डिज़ाइन किया गया विंडोज़ फ़ाइलें. पुनर्प्राप्ति ऑपरेटिंग सिस्टम द्वारा बनाए गए बैकअप से ही की जाती है। सिस्टम स्कैन चलाने और फिर फ़ाइलों की मरम्मत के लिए /scannow विकल्प के साथ sfc कमांड चलाएँ। स्कैन पूरा होने के बाद, आपको अपना कंप्यूटर पुनरारंभ करना होगा। आपको इस कमांड को एक व्यवस्थापक के रूप में चल रहे कंसोल में चलाने की आवश्यकता है।
कार्य सूची
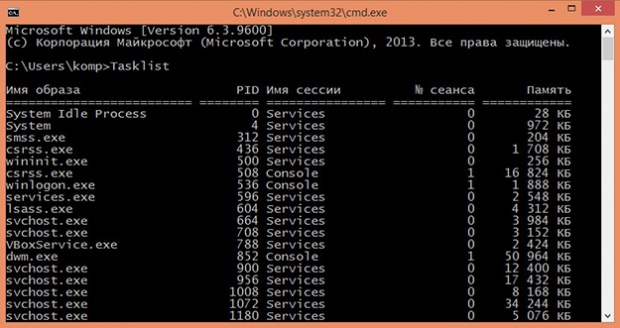
टास्कलिस्ट कमांड टास्क मैनेजर के समान ही काम करता है। पैरामीटर के बिना निष्पादित, यह सभी को सूचीबद्ध करता है चल रही प्रक्रियाएँस्थानीय या दूरस्थ कंप्यूटर पर चल रहा है। साथ ही, प्रत्येक प्रक्रिया के लिए उसका नाम, पहचानकर्ता (पीआईडी), सत्र का नाम, सत्र संख्या और आवंटित मात्रा प्रदर्शित होती है रैंडम एक्सेस मेमोरी. टास्कलिस्ट कमांड कुंजियों और फ़िल्टर के उपयोग का समर्थन करता है। उदाहरण के लिए, टास्कलिस्ट/एसवीसी प्रति-प्रक्रिया सेवाओं के साथ प्रक्रियाओं को सूचीबद्ध करता है।
टास्ककिल
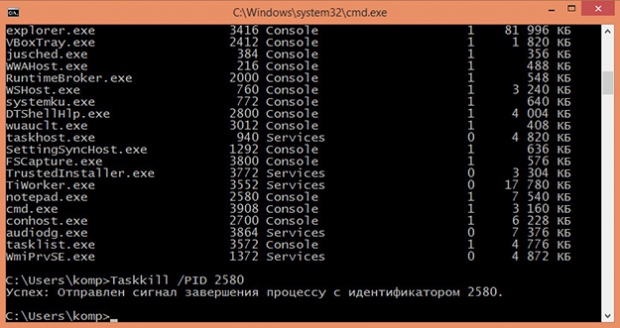
यदि टास्कलिस्ट केवल चल रही प्रक्रियाओं की एक सूची प्रदर्शित करती है, तो टास्ककिल उन्हें जबरन मार देता है। सच है, इसके लिए आपको समाप्त होने वाली प्रक्रिया की आईडी या निष्पादन योग्य फ़ाइल का नाम जानना होगा। मान लीजिए कि आपको नोटपैड को बलपूर्वक बंद करने की आवश्यकता है। हम पहले टास्कलिस्ट कमांड निष्पादित करते हैं और नोटपैड.एक्सई प्रक्रिया की पीआईडी देखते हैं। हमारे मामले में, इसका मान 2580 है। प्रक्रिया की पीआईडी जानने के बाद, आप इसे आसानी से "मार" सकते हैं। कमांड स्वयं इस तरह दिखेगा: टास्ककिल /पीआईडी 2580। टास्ककिल /आईएम नोटपैड.exe कमांड लगभग उसी तरह काम करेगा, केवल इस उदाहरण में नोटपैड.exe प्रक्रिया के सभी उदाहरण समाप्त हो जाएंगे।
नतीजा
अभी के लिए इतना ही। और भी उपयोगी हैं सीएमडी आदेश, जिनसे उपयोगकर्ता परिचित होना चाहेंगे, लेकिन हम उनके बारे में अगली बार बात करेंगे। इनमें विशेष रूप से, डिस्कपार्ट, एक शक्तिशाली डिस्क और विभाजन प्रबंधन उपकरण शामिल है जो एक्रोनिस डिस्क डायरेक्टर जैसे वाणिज्यिक सॉफ्टवेयर उत्पादों की क्षमताओं से कमतर नहीं है।क्या व्यावसायिक रूप से कमांड लाइन सीखना उचित है? संभावना नहीं है, जब तक कि आप प्रोग्रामर या सिस्टम एडमिनिस्ट्रेटर नहीं बनने जा रहे हों।
हालाँकि, जो लोग सीएमडी कंसोल में महारत हासिल करना चाहते हैं, उनके लिए इसके उन्नत समकक्ष - अंतर्निहित पॉवरशेल उपयोगिता पर भी ध्यान देना अच्छा होगा।
तो, कमांड लाइन कंसोल सभी संस्करणों में मौजूद है ऑपरेटिंग सिस्टमखिड़कियाँ। प्रारंभिक संस्करण OS सीधे MS-DOS मोड का समर्थन करता था, जो सरल कमांड को सीधे कंसोल से निष्पादित करने की अनुमति देता था। NT परिवार के प्रतिनिधि, जैसे Windows 2000 या विंडोज़ सर्वर 2003, वे पहले से ही पूरी तरह से अलग सिद्धांतों के अनुसार काम करते हैं, हालाँकि, उनमें MS-DOS भी समर्थित है, लेकिन इसके माध्यम से आभासी मशीन(एनटी वर्चुअल डॉस मशीन, एनटीवीडीएम), जो आपको कमांड मोड कंसोल से सीधे सिस्टम संसाधनों को नियंत्रित और प्रशासित करने की अनुमति देता है। कमांड मोड इंटरप्रेटर cmd.exe प्रोग्राम है, जिसे स्टार्ट -> रन मेनू के माध्यम से लॉन्च किया जाता है। इसके अलावा, कंसोल लॉन्च करने के लिए, आप मेनू आइटम "स्टार्ट -> ऑल प्रोग्राम्स -> एक्सेसरीज़ -> कमांड प्रॉम्प्ट" का उपयोग कर सकते हैं।
कमांड मोड कंसोल लॉन्च करके, उपयोगकर्ता संसाधनों का प्रबंधन कर सकता है स्थानीय प्रणाली, और रिमोट मशीन के संसाधन। ऐसे कमांड हैं जो सिस्टम की निगरानी करते हैं और सर्वर सेटिंग्स में महत्वपूर्ण स्थानों की पहचान करते हैं। कमांड लाइन से काम करने के बीच का अंतर बड़ी और बोझिल ग्राफिकल उपयोगिताओं की पूर्ण अनुपस्थिति है। कमांड लाइन प्रोग्राम कमांड के दाईं ओर सूचीबद्ध प्रमुख मापदंडों के रूप में बेहतर ट्यूनिंग की अनुमति देते हैं।
विशेष स्क्रिप्ट फ़ाइलों (क्रमिक रूप से या प्रोग्राम किए गए क्रम में निष्पादित आदेशों के सेट) की सहायता से, व्यवस्थापक नियमित दैनिक कार्यों के निष्पादन को कम कर सकता है। मौजूदा आधुनिक उपयोगिताएँ सिस्टम प्रशासक की उपस्थिति के बिना निर्दिष्ट अंतराल पर ऐसी स्क्रिप्ट चला सकती हैं।
व्यवस्थापक स्वयं विशेष नियंत्रण वर्ण (&, |) का उपयोग करके एकल कमांड और कमांड की सूची दोनों को निष्पादित कर सकता है। उदाहरण के लिए:
कमांड 1 और कमांड 2 - कमांड 1 को पहले निष्पादित किया जाएगा और उसके बाद ही कमांड 2; कमांड 1 और कमांड 2 - कमांड 1 के सफल समापन के बाद ही कमांड 2 लॉन्च किया जाएगा।
प्रोग्राम द्वारा स्ट्रीम आउटपुट को सीधे रीडायरेक्ट करना संभव है पाठ फ़ाइलआगे और भी परिवर्तन के लिए। ऐसा करने के लिए, आपको नियंत्रण वर्ण ">" और टेक्स्ट फ़ाइल के नाम का उपयोग करना होगा। वर्तमान निर्देशिका की सामग्री को रिपोर्ट.txt का उपयोग करके टेक्स्ट फ़ाइल में आउटपुट करने का एक उदाहरण डीआईआर आदेशनीचे दिया गया है:
Dir>रिपोर्ट.txt
एक व्यवस्थापक कमांड लाइन से cmd.exe को कॉल करके कंसोल के कई इंस्टेंस चला सकता है। नेस्टेड कंसोल का उपयोग करने से आप इसके साथ काम कर सकते हैं पर्यावरण चरपूरे सिस्टम के लिए किसी भी परिणाम के बिना ऑपरेटिंग सिस्टम, क्योंकि नेस्टेड कंसोल बंद होने के बाद, पर्यावरण चर में परिवर्तन सहेजे नहीं जाते हैं। इस प्रक्रिया को नियंत्रित करने के लिए सेटलोकल, एंडलोकल और सेट कमांड का उपयोग किया जाता है।
आधुनिक ऑपरेटिंग सिस्टम में कई कमांड और उपयोगिताएँ हैं। इतने सारे अलग-अलग प्रोग्राम याद रखें, और उससे भी अधिक उनके पैरामीटर याद रखें
बहुत कठिन है, इसलिए प्रत्येक प्रोग्राम के लिए सबसे महत्वपूर्ण मापदंडों में से एक वर्णों का संयोजन है /?। इस पैरामीटर के साथ एक कमांड निष्पादित करने के बाद, उपयोगकर्ता को उपयोगिता के अनुप्रयोग और इसके मापदंडों के सिंटैक्स के बारे में एक व्यापक संदेश प्राप्त होगा।
कृपया ध्यान दें कि बाईं ओर के चित्र में ऊपरी कोनाअगला पृष्ठ जटिल वाक्यविन्यास का उपयोग करता है। तो, शटडाउन के ठीक बाद /? विशेष विभाजक के बाद "|" एक और कमांड है, जो आपको स्क्रीन पर पूरी तरह से नहीं, बल्कि आगे पढ़ने के लिए सुविधाजनक कुछ हिस्सों में जानकारी प्रदर्शित करने की अनुमति देता है।
कमांड लाइन कंसोल को बंद करने के लिए, आपको एग्जिट कमांड निष्पादित करना होगा।
यहाँ का प्रभारी कौन है?
उनकी क्षमताओं के अनुसार, कंसोल प्रोग्रामों को विभाजित किया गया है:
- ऑपरेटिंग सिस्टम प्रबंधन कमांड शटडाउन या टास्ककिल जैसे कमांड हैं;
- नेटवर्क कमांड - नेट और आईपीकॉन्फिग;
- सिस्टम मॉनिटरिंग के लिए आदेश - कार्यसूची और सिस्टमइन्फो;
- फ़ाइल सिस्टम समर्थन के लिए आदेश - dir, mkdir, प्रतिलिपि;
- के लिए आदेश देता है कड़ी मेहनत का रखरखावडिस्क - डीफ़्रैग और डिस्कपार्ट;
- निर्देशिका सेवा (सक्रिय निर्देशिकाएँ) का समर्थन करने के लिए आदेश - पता और dsadd;
- सहायक कमांड, इस अनुभाग में स्क्रिप्ट बनाने, प्रिंटर कॉन्फ़िगर करने, पर्यावरण चर के साथ काम करने आदि के लिए विभिन्न उपयोगिताएँ शामिल हैं।
आइए प्रत्येक समूह के विशिष्ट प्रतिनिधियों पर एक नज़र डालें और उनमें शामिल कमांड के उपयोग पर कुछ सिफारिशें देने की अनुमति दें।
निगरानी और निदान आदेश
हार्डवेयर समस्याओं और समस्याओं के निवारण के लिए सॉफ़्टवेयरसिस्टमइन्फो और टास्कलिस्ट जैसे मॉनिटरिंग कमांड का इरादा है। ये उपयोगिताएँ सबसे पहले केवल ऑपरेटिंग रूम में दिखाई दीं। विंडोज़ वातावरणसर्वर 2003, इसलिए प्रशासकों ने अभी तक पूरी तरह से सराहना नहीं की है कार्यक्षमताये आदेश. इसलिए, उदाहरण के लिए, अब आपको "मेरा कंप्यूटर" आइकन के "गुण" टैब पर जाने की आवश्यकता नहीं है - सिस्टमइन्फो कमांड कंसोल स्क्रीन पर पूर्ण डिक्रिप्शन के साथ सभी सिस्टम घटकों के बारे में बुनियादी जानकारी प्रिंट करेगा। /s विकल्प किसी के बारे में जानकारी प्रदर्शित करेगा रिमोट कंप्यूटर. उदाहरण के लिए, टेस्टसर्वर कंप्यूटर का कॉन्फ़िगरेशन जानने के लिए, निम्न कमांड चलाएँ:
सिस्टमइन्फो/एस टेस्टसर्वर
और कार्यसूची उपयोगिता आपके कंप्यूटर पर चल रही प्रक्रियाओं को दिखाएगी।
कार्यसूची उपयोगिता आपको नेटवर्क से जुड़े सिस्टम को क्वेरी करने की अनुमति देती है। /v विकल्प आपको उपयोगकर्ता नाम सहित उपयोगी जानकारी के साथ विस्तृत सूची प्राप्त करने की अनुमति देता है, और /t विकल्प उन प्रक्रियाओं को दिखाता है जो एक विशेष dll फ़ाइल को लोड करती हैं। अन्य उपयोगी उपयोगिता- ओपनफाइल्स - आपको सभी के बारे में जानकारी प्राप्त करने की अनुमति देता है खुली फ़ाइलेंस्थानीय और दूरस्थ ऑपरेटिंग सिस्टम। में पिछला संस्करणविंडोज़ ऑपरेटिंग सिस्टम को oh.exe कमांड का उपयोग करना पड़ता था, आधुनिक संस्करणों में यह कंसोल कमांड लाइन में एक कमांड निष्पादित करने के लिए पर्याप्त है जो सभी खुली सिस्टम फ़ाइलों के लिए मॉनिटरिंग मोड सेट करता है:
फ़ाइलें/स्थानीय पर खोलें
उपयोगकर्ता को सरल सिंटैक्स के साथ एक कमांड का उपयोग करके सिस्टम पर सभी खुली फ़ाइलों के बारे में जानकारी प्राप्त होगी:
खुली फ़ाइलें
/query /v विकल्पों के साथ ओपनफ़ाइल्स कमांड दिखाता है कि किन उपयोगकर्ताओं ने फ़ाइलें खोलने वाली प्रक्रियाएँ शुरू की हैं। अन्य प्रमुख पैरामीटर्स की सहायता से आप सेट कर सकते हैं अलग मोडसूचना आउटपुट.
ऑपरेटिंग सिस्टम कमांड
विंडोज़ सर्वर 2003 प्रशासकों को नए आदेश प्रदान करता है जो उन्हें न केवल सिस्टम का निदान करने में मदद करते हैं, बल्कि इसे प्रबंधित करने में भी मदद करते हैं। इन आदेशों में शटडाउन उपयोगिता शामिल है। इस उपयोगिता के प्रमुख मापदंडों के रूप में निम्नलिखित का उपयोग किया जा सकता है:
- /एस - सिस्टम का पूर्ण नियमित शटडाउन;
- /पी - बिजली बंद;
- /एफ - सक्रिय अनुप्रयोगों का बंद होना;
- /डी - कम पावर मोड में संक्रमण;
- /I - कंप्यूटर बंद किए बिना सत्र समाप्त करें।
शटडाउन इवेंट ट्रैकर, जो व्यवस्थापक द्वारा किए गए सभी शटडाउन को एकत्रित और निदान करता है, एक उपकरण के रूप में कार्य करता है जो कंप्यूटर के सभी नियमित शटडाउन को पंजीकृत करता है। कारण बताकर सिस्टम को बंद करना भी संभव है, इसके लिए आपको/डी स्विच का उपयोग करना होगा।
टास्ककिल कमांड एनालॉग आदेशों को मार डालो*निक्स परिवार के ऑपरेटिंग सिस्टम पर, आपको हैंग हुए एप्लिकेशन को "मारने" की अनुमति मिलती है। टास्कलिस्ट कमांड के साथ, ये उपयोगिताएँ प्रतिनिधित्व करने वाले अनुप्रयोगों के निष्पादन में त्वरित हस्तक्षेप करने के लिए एक शक्तिशाली उपकरण प्रदान करती हैं संभावित खतरासर्वर प्रदर्शन के लिए. इस कमांड के मापदंडों से, /pid कुंजी को नोट करना आवश्यक है, जो आपको इसके विशिष्ट पहचानकर्ता द्वारा प्रक्रिया को समाप्त करने की अनुमति देता है, और /im कुंजी - एप्लिकेशन को समाप्त करने के लिए प्रदत्त नाम. निम्नलिखित उदाहरण आईडी 1000 और 1240 के साथ प्रक्रियाओं को समाप्त करता है:
टास्ककिल /पिड 1000 /पिड 1240
सेवा आदेश हार्ड ड्राइव्ज़
अनुकूलन हार्ड ड्राइवआपको डीफ़्रैग कमांड निष्पादित करने की अनुमति देता है। उपयोगिता FAT, FAT32 और NTFS फ़ाइल सिस्टम के साथ डिस्क को डीफ़्रैग्मेन्ट कर सकती है। डीफ्रैग समान रूप से अच्छी तरह से काम करता है गतिशील प्रकारडिस्क, और आधार के साथ। इस कमांड को कॉल करने का सिंटैक्स इस प्रकार है:
डीफ़्रैग डिस्क [ -a j [ -f ] [ -v ] [ -? ]
-ए विकल्प केवल डिस्क पर जानकारी का विश्लेषण प्रदान करता है, -एफ विकल्प - जानकारी का अनुकूलन, जिसमें अस्थायी फ़ाइलें बनाने के लिए आवश्यक डिस्क स्थान की अनुपस्थिति शामिल है, और -वी विकल्प - अनुकूलन प्रगति पर एक रिपोर्ट का आउटपुट प्रदान करता है। . यह न भूलें कि सफल डीफ़्रेग्मेंटेशन के लिए डिस्क में कम से कम 15% खाली स्थान होना चाहिए।
Fdisk कमांड अब Windows Server 2003 ऑपरेटिंग सिस्टम कर्नेल द्वारा समर्थित नहीं है। इसे डिस्कपार्ट कमांड द्वारा प्रतिस्थापित किया गया है, जो हार्ड ड्राइव की सर्विसिंग के लिए भी है। डिस्क को विभाजित करना, तार्किक डिस्क बनाना, उन्हें हटाना - ये इस उपयोगिता द्वारा हल किए गए कुछ कार्य हैं। मूल रूप से, डिस्कपार्ट कमांड विशेष स्क्रिप्ट फ़ाइलों के साथ काम करने पर केंद्रित है जो हार्ड ड्राइव की सर्विसिंग की प्रक्रियाओं का वर्णन करती है। स्क्रिप्ट फ़ाइल Scriptl.txt के लिए इस कमांड पर कॉल इस प्रकार दिखती है:
डिस्कपार्ट/एस स्क्रिप्टl.txt
ऐसी फ़ाइल की प्रत्येक पंक्ति किसी ऑपरेशन के लिए एक निर्देश है। इसलिए, उदाहरण के लिए, एक विशिष्ट स्ट्रिंग आकार के साथ एक नया विभाजन बनाने का आदेश देता है
विभाजन तार्किक आकार=2048 बनाएँ
नेटवर्क आदेश
नेटवर्क कमांड के बीच, मैं दो उपयोगिताओं पर प्रकाश डालना चाहूंगा। पहला है ipconfig कमांड, दूसरा है नेटस्टैट। सिस्टम प्रशासक इन कमांडों का उपयोग न केवल नेटवर्क की निगरानी के लिए करते हैं, बल्कि उन खतरनाक प्रोग्रामों से बचाने के लिए भी करते हैं जो सिस्टम पर नियंत्रण लेने की कोशिश करते हैं।
Ipconfig उपयोगिता का उपयोग करके, उपयोगकर्ता पता लगा सकता है नेटवर्क पताआपका कंप्यूटर, और /all पैरामीटर के साथ इस कमांड को कॉल करके, स्थानीय कंप्यूटर पर नेटवर्क कॉन्फ़िगरेशन के बारे में पूरी जानकारी प्राप्त करें। /नवीनीकरण विकल्प आपको बदलने की अनुमति देता है संजाल विन्यासपूरे सिस्टम को रिबूट किए बिना।
यदि आप देखते हैं कि आपके कंप्यूटर में कुछ गड़बड़ है, तो नेटस्टैट कमांड इस मामले में मदद करेगा, जो न केवल खोलने का संकेत देगा नेटवर्क पोर्ट, जिसके माध्यम से हमलावर आपके सिस्टम से जुड़ सकते हैं, बल्कि आपकी जानकारी के बिना सर्वर पर चल रही प्रक्रियाओं की पहचान भी कर सकते हैं। तो, /ओ स्विच एक या दूसरे का उपयोग करके प्रक्रिया आईडी (पीआईडी) के बारे में जानकारी प्रदर्शित करता है नेटवर्क कनेक्शन. यह देखना संभव है कि नेटवर्क पर कौन से कंप्यूटर आपके स्थानीय ऑपरेटिंग सिस्टम के साथ इंटरैक्ट कर रहे हैं।
निर्देशिका सेवा आदेश
पूरे नेटवर्क में घटक होते हैं और यह एक पेड़ के रूप में निर्मित एक जटिल पदानुक्रमित संरचना है। ऐसी प्रणाली की वस्तुएं साइटें, सबनेट, सर्वर, कंप्यूटर, समूह, उपयोगकर्ता, संपर्क, साझा नेटवर्क डिवाइस हैं।
ऐसी जटिल संरचना की निगरानी के लिए, ऑपरेटिंग सिस्टम dsquery कमांड प्रदान करता है, जिसे निर्देशिका सेवा घटकों की उन्नत खोज के लिए डिज़ाइन किया गया है। साथ ही, इस कमांड का उपयोग चयनित घटकों (कुंजी -attr) के गुणों के बारे में जानकारी प्रदर्शित करने के लिए किया जा सकता है। -स्कोप, -सबट्री, -वनलेवल, -बेस पैरामीटर खोज के नेस्टिंग स्तर को निर्धारित करते हैं, और -फ़िल्टर कुंजी आपको खोज फ़िल्टर का उपयोग करने की अनुमति देती है।
यदि आपको किसी चयनित निर्देशिका सेवा घटक के लिए एक या अधिक खातों को संशोधित करने की आवश्यकता है तो dsmod कमांड आपकी सहायता कर सकता है। उदाहरण के लिए, आप किसी उपयोगकर्ता को समूह से हटा सकते हैं या उपयोगकर्ता को नया पासवर्ड निर्दिष्ट कर सकते हैं। उदाहरण बदलें खाताउपयोगकर्ता TestUser के लिए नीचे है:
Dsmod उपयोगकर्ता "CN=TestUser,CN=उपयोगकर्ता,DC=bigtex,DC=net" -pwd [ईमेल सुरक्षित]-mustchpwd हाँ
Dsmove कमांड किसी ऑब्जेक्ट को वर्तमान डोमेन के भीतर ले जाता है। -newname और -newparent स्विच का उपयोग करके, आप ऑब्जेक्ट के लिए एक नया नाम सेट कर सकते हैं और उसका स्थान बदल सकते हैं।
फ़ाइल सिस्टम समर्थन के लिए आदेश
फ़ाइलों और निर्देशिकाओं के साथ काम करने के लिए अक्सर उपयोग किए जाने वाले कुछ कमांड का विवरण तालिका में प्रस्तुत किया गया है। डेलट्री कमांड, जो फ़ोल्डरों और उनमें मौजूद फ़ाइलों को व्यापक रूप से हटाने का काम करता था, अब /s स्विच के साथ rmdir द्वारा प्रतिस्थापित कर दिया गया है।
एक बड़ी व्यवस्था के छोटे रहस्य
कमांड लाइन प्रॉम्प्ट बदलना
रजिस्ट्री में कुंजी ढूंढें: इस कुंजी में (REG_EXPAND_SZ) प्रकार के साथ एक स्ट्रिंग पैरामीटर "PROMPT" बनाएं और निम्नलिखित में से एक मान निर्दिष्ट करें:
- $बी - लंबवत पट्टी "आई";
- $D - वर्तमान तिथि;
- $G - चिन्ह ">" से बड़ा;
- $1_ - चिह्न से कम "<»;
- $एन - वर्तमान डिस्क;
$P - वर्तमान ड्राइव और पथ; - $Q - = "=";
- $T - वर्तमान समय;
- $V - विंडोज़ संस्करण;
- $$ डॉलर चिह्न "$" है।
रीबूट के बाद, आपको आपके द्वारा परिभाषित फॉर्म में प्रॉम्प्ट दिखाई देगा।
ऑटोकमांड सेट
"टैब" कुंजी दबाकर आदेशों की ऑटो-टाइपिंग सक्षम करने के लिए, रजिस्ट्री में कुंजी ढूंढें:
फिर कंप्लीशनचार पैरामीटर का मान 9 पर सेट करें, जो कुंजी पहचानकर्ता "टैब" से मेल खाता है, रजिस्ट्री बंद करें और कंप्यूटर को पुनरारंभ करें। कंसोल विंडो में, कमांड नाम का हिस्सा टाइप करते समय, आप अब "टैब" कुंजी दबा सकते हैं, और विंडोज़ स्वचालित रूप से आवश्यक कमांड को प्रतिस्थापित कर देगा।
कंसोल का रंग परिवर्तन
रजिस्ट्री में कुंजी ढूंढें:
DefaultCoior पैरामीटर बदलें. -F0 मान सफेद पृष्ठभूमि पर काला पाठ प्रदर्शित करेगा, जबकि IE मान आपको कंसोल के पीले और नीले रंग से आश्चर्यचकित करेगा।
त्वरित प्रारंभ कमांड लाइन कंसोल से संदर्भ मेनू
रजिस्ट्री में कुंजी ढूंढें:
इसमें "CommandPrompt -> Command" उपखंड जोड़ें। कमांड कुंजी के डिफ़ॉल्ट पैरामीटर को "cmd.exe /k cd "%1"" पर सेट करें।
कमांड प्रॉम्प्ट कुंजी के डिफ़ॉल्ट पैरामीटर को "ओपन कमांड प्रॉम्प्ट" पर सेट करें।
एक्सप्लोरर में किसी भी फ़ोल्डर पर राइट-क्लिक करके, आप ओपन कमांड प्रॉम्प्ट कमांड का चयन कर सकते हैं, जो वांछित निर्देशिका में एक कमांड लाइन कंसोल लॉन्च करेगा।
निष्कर्ष
ठीक है अब सब ख़त्म हो गया। हमने कंसोल के साथ काम करने की बुनियादी बातों के बारे में बात की। फिर हम आपको स्वयं कंसोल कमांड की कार्यक्षमता और विविधता का पता लगाने का अवसर देते हैं। बस पोषित कुंजी /? को न भूलें, और बाकी समय और अनुभव के साथ आएगा
ऐसे समय में जब हर कोई ग्राफ़िकल इंटरफ़ेस का उपयोग करता है, सामान्य कमांड लाइन (कंसोल) अभी भी प्रासंगिक है। यह मानव-कंप्यूटर इंटरफ़ेस का पूर्वज है। इस लेख में मैं आपको बताऊंगा कि यह क्या है और विंडोज 7 कमांड लाइन किस तरह से लॉन्च की जाती है, और मैं मुख्य दिखाऊंगा कंसोल कमांड(वीडियो संलग्न है!)
कंसोल टेक्स्ट इंटरफ़ेस के प्रकारों में से एक है, जो MS DOS ऑपरेटिंग सिस्टम के साथ उपयोगकर्ताओं की एक विस्तृत श्रृंखला के लिए उपलब्ध हो गया। इस प्रकार के इंटरफ़ेस के साथ काम करने का सार यह है कि सभी कमांड कीबोर्ड से दर्ज करके दिए जाते हैं।
अधिकांश लोग कमांड लाइन को अतीत का अवशेष मानते हैं जिसे डॉस सिस्टम के साथ ही लुप्त हो जाना चाहिए था। आख़िरकार, ग्राफ़िक विंडोज़ इंटरफ़ेसअधिकांश लोगों के लिए अधिक सुविधाजनक, स्पष्ट और अधिक समझने योग्य। लेकिन यह मत भूलो कि कमांड लाइन डॉस नहीं है, हालांकि एक बाहरी समानता निश्चित रूप से है - पलक झपकते कर्सर के साथ वही काली खिड़की।
कंसोल प्रबंधन का एक अनिवार्य तरीका बना हुआ है, जिसके उपयोग की आवश्यकता अक्सर न केवल एक सिस्टम प्रशासक के लिए, बल्कि एक सामान्य उपयोगकर्ता के लिए भी उत्पन्न हो सकती है।
कमांड लाइन कैसे चलायें
इस तथ्य के बावजूद कि उपयोगकर्ता सब कुछ ग्राफिकल रूप में देखता है, कंसोल कंप्यूटर नियंत्रण के मुख्य तत्वों में से एक रहा है और बना हुआ है। बेशक, एक सामान्य उपयोगकर्ता को आईटी स्तर पर कमांड जानने की आवश्यकता नहीं है, लेकिन प्रबंधन की मूल बातें सभी के लिए उपयोगी होंगी।
कमांड लाइन शुरू करने के लिए, आपको मेनू "स्टार्ट -> रन" पर जाना होगा और विंडो में "cmd" शब्द लिखना होगा और "एंटर" दबाना होगा। विंडोज 8 में (या यदि कोई रन मेनू आइटम नहीं है), Win+R कीबोर्ड शॉर्टकट दबाएं।
वैसे, विंडोज 7 में "रन" आइटम प्रदर्शित होने के लिए, आपको "स्टार्ट -> प्रॉपर्टीज -> कस्टमाइज़" बटन पर राइट-क्लिक करना होगा और बॉक्स को चेक करना होगा:

कभी-कभी प्रशासक के रूप में कमांड प्रॉम्प्ट खोलना आवश्यक हो जाता है। यह उन आदेशों को निष्पादित करने के लिए आवश्यक है जिनके लिए सिस्टम तक उन्नत पहुंच अधिकारों की आवश्यकता होती है। ऐसा करने के लिए, प्रारंभ मेनू के खोज बार में, "cmd" लिखें और खोज परिणामों में, पाए गए प्रोग्राम "cmd" पर राइट-क्लिक करें और "व्यवस्थापक के रूप में चलाएँ" चुनें।

यदि आवश्यक हो, तो कंसोल को मानक पते "C:\Windows\System32\cmd.exe" पर पाया जा सकता है और वहां से कॉल किया जा सकता है सामान्य मोड, या व्यवस्थापक अधिकारों के साथ दाएँ बटन के माध्यम से। आप बस इसे स्टार्ट -> एक्सेसरीज़ -> कमांड प्रॉम्प्ट मेनू से खींचकर अपने लिए एक डेस्कटॉप शॉर्टकट बना सकते हैं।
चूंकि कभी-कभी वे व्यवस्थापक अधिकारों के साथ हर बार कमांड लाइन चलाना चाहते हैं, आप शॉर्टकट पर क्लिक कर सकते हैं, "गुण" चुनें और "शॉर्टकट" टैब पर, "उन्नत" बटन पर क्लिक करें

यहां "व्यवस्थापक के रूप में चलाएँ" बॉक्स को चेक करें।
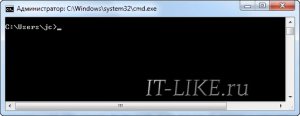
कंसोल इस प्रकार दिखता है. जैसा कि आप देख सकते हैं, कुछ भी अतिश्योक्तिपूर्ण नहीं है, सब कुछ काफी तपस्यापूर्वक किया जाता है। विंडो में आप परिचित "कॉपीराइट" चिह्न देख सकते हैं, जो दर्शाता है कि सॉफ़्टवेयर किसका है माइक्रोसॉफ्ट, नीचे - वर्तमान निर्देशिका और कर्सर, जिसका अर्थ है काम शुरू करने के लिए तैयार।
उपस्थिति में कुछ बदलाव किये जा सकते हैं ताकि यह किसी विशेष उपयोगकर्ता के लिए अधिक उपयुक्त हो। यह विंडो के शीर्षक पट्टी पर राइट-क्लिक करके और "गुण" का चयन करके किया जा सकता है। वहां आप विंडोज 7 में रंग, फ़ॉन्ट, लेआउट और कुछ अन्य कमांड लाइन विकल्प कॉन्फ़िगर कर सकते हैं

कंसोल में टेक्स्ट को कॉपी और पेस्ट कैसे करें
डेवलपर्स ने हमसे पंगा ले लिया क्योंकि मानक Ctrl+C/V और Ctrl/Shift+Insert बटन यहां काम नहीं करते हैं! टेक्स्ट कॉपी करने के लिए:
- विंडो पर राइट क्लिक करें
- "चिह्नित करें" चुनें
- बाईं माउस बटन से टेक्स्ट चुनें
- दाएँ क्लिक करें
और क्लिपबोर्ड से टेक्स्ट को कंसोल विंडो में पेस्ट करने के लिए, आपको राइट-क्लिक करना होगा और "पेस्ट" का चयन करना होगा।
लेकिन गुण विंडो में दो विकल्प हैं:

यदि आप "माउस से चयन करें" चेकबॉक्स को चेक करते हैं, तो हम "मार्क" आइटम का चयन किए बिना, तुरंत माउस से टेक्स्ट का चयन कर सकते हैं, और हम केवल दायां बटन दबाकर टेक्स्ट को पेस्ट कर देंगे।
यदि आप "क्विक इंसर्ट" को अनचेक करते हैं, तो टेक्स्ट को दाईं ओर स्थानांतरित किए बिना मौजूदा टेक्स्ट पर डाला जाएगा।
विंडोज 7 कमांड लाइन में काम करने के लिए बटन
कंसोल के साथ अधिक आरामदायक काम के लिए, आप निम्नलिखित हॉटकी का उपयोग कर सकते हैं:
तीर "ऊपर/नीचे" आपको दर्ज किए गए आदेशों के इतिहास में नेविगेट करने में मदद करते हैं;
बुनियादी कमांड लाइन कमांड
कंसोल में कमांड का एक समूह है, और अलग-अलग ट्यूटोरियल इसके लिए समर्पित हैं। मैं उनमें से केवल कुछ सबसे लोकप्रिय को दिखाऊंगा। लगभग किसी भी कमांड को पैरामीटर्स के साथ चलाया जा सकता है। किसी कमांड पर सहायता देखने के लिए, आपको इसे प्रश्न चिह्न के साथ दर्ज करना होगा, जैसे:
टीम /?
कमांड की सहायता में, वैकल्पिक पैरामीटर (अर्थात, उनके बिना कोई निष्पादन त्रुटियाँ नहीं होंगी) वर्गाकार कोष्ठक में दर्शाए गए हैं:

किसी फ़ोल्डर की सामग्री को पढ़ने का आदेश - dir
किसी निर्देशिका की सामग्री प्रदर्शित करता है. किसी अन्य निर्देशिका का चयन करने के लिए (डिफ़ॉल्ट रूप से प्रदर्शित नहीं), आपको आवश्यक पथ निर्दिष्ट करना होगा। जैसे:
डीआईआर सी:\तापमान

वर्तमान निर्देशिका को बदलने का आदेश सीडी है
निर्देशिका बदलता है. वर्तमान "स्थान" यहां देखा जा सकता है:

वर्तमान निर्देशिका को बदलने के लिए, आपको कमांड टाइप करना होगा: सीडी, स्पेस, निर्देशिका नाम। उदाहरण के लिए:
सीडी सी:\विंडोज़
किसी अन्य ड्राइव में बदलने के लिए, बस ड्राइव का नाम और उसके बाद कोलन, जैसे "d:" दर्ज करें।
टिप्पणी:
- यदि आवश्यक निर्देशिका पहले से ही चालू है तो डिस्क को प्रिस्क्राइब करना आवश्यक नहीं है डिस्क खोलें;
- ताकि जब आप "सीडी" कमांड दर्ज करें तो आप दूसरी डिस्क पर जा सकें, आपको कमांड में /D पैरामीटर (तथाकथित ध्वज) निर्दिष्ट करना होगा। फिर कमांड इस तरह दिखेगी:
सीडी /डी डी:\तापमान
डायरेक्टरी बनाने का कमांड mkdir है
दिए गए नाम से एक नया फ़ोल्डर बनाता है. निर्दिष्ट निर्देशिका में फ़ोल्डर बनाने के लिए, आपको उपयुक्त कमांड पंजीकृत करना होगा, उदाहरण के लिए:

वही कमांड आपको संपूर्ण निर्देशिका ट्री बनाने की अनुमति देता है, जिस स्थिति में कमांड इस तरह दिखेगा:
एमकेडीआईआर सी:\1\2\3\4\5\6, जहां संख्याओं को उनके फ़ोल्डर नामों से बदल दिया जाता है
फ़ोल्डर हटाएँ आदेश - rmdir
पर्याप्त उपयोगी आदेश, जिससे आप एक अनावश्यक निर्देशिका को हटा सकते हैं। उदाहरण के लिए, यह इस तरह दिखता है:
rmdir c:\temp\test
इसे ध्यान में रखा जाना चाहिए कि आदर्श फॉर्मआदेश केवल खाली निर्देशिकाओं को हटा देगा। यदि फ़ोल्डर में किसी भी प्रकार की सामग्री है, तो उपयोगकर्ता को "फ़ोल्डर खाली नहीं है" संदेश प्रस्तुत किया जाता है। किसी फ़ोल्डर को उसकी सामग्री सहित हटाने के लिए, कमांड में /S विकल्प जोड़ें। फिर कमांड इस तरह दिखेगी:
rmdir /s c:\temp\test
विलोपन की पुष्टि "Y" और Enter कुंजी दबाकर की जाती है।
कंसोल के लिए लोकप्रिय उपयोगिताएँ और प्रोग्राम
अंतर्निहित कमांड के अलावा, कमांड लाइन का उपयोग अक्सर कंसोल (टेक्स्ट इंटरफ़ेस के साथ) लॉन्च करने के लिए किया जाता है नियमित कार्यक्रम. ऐसा करने के लिए, कंसोल को स्वयं खोलना आवश्यक नहीं है, लेकिन आप सीधे रन विंडो में कमांड दर्ज कर सकते हैं। लेकिन साथ ही, इसके निष्पादन के बाद, विंडो जल्दी से बंद हो जाएगी और गायब हो जाएगी। यानी, यदि आप उपयोगिता निष्पादन के परिणाम देखना चाहते हैं, तो आपको इसे कमांड लाइन से ही विंडोज 7 में चलाना होगा।
कंप्यूटर बंद करना - बंद होना
कंप्यूटर बंद कर देता है. यहां, अधिकांश उपयोगकर्ता पूरी तरह से तार्किक प्रश्न पूछते हैं: कंप्यूटर बंद करने के लिए कंसोल में क्यों जाएं? उत्तर सीधा है। उदाहरण के लिए, एक कंप्यूटर एक विशिष्ट कार्य पर काम कर रहा है जिसे बाधित नहीं किया जा सकता है। और इस समय आपको जाने की ज़रूरत है, या बिस्तर पर जाने की ज़रूरत है, जबकि आप पूरी रात कंप्यूटर चालू नहीं छोड़ना चाहते हैं।
बेशक, अन्य तरीके भी हैं, लेकिन इनमें से लगभग सभी तरीकों में एक बाहरी एप्लिकेशन लॉन्च करना शामिल है। यदि वे हाथ में नहीं हैं, तो विंडोज 7/8 में कमांड लाइन कमांड काम आएंगे। इसलिए, कंप्यूटर बंद करने के लिए, हम टाइप करते हैं:
शटडाउन -एस
यह आदेश कंप्यूटर को तुरंत बंद कर देगा. यदि प्रक्रिया को स्थगित करना आवश्यक है, तो हम टाइप करते हैं:
शटडाउन -एस -टी 1200, जहां संख्याएं वह समय हैं जिसके बाद कंप्यूटर बंद हो जाएगा (सेकेंड में)
एंटर कुंजी दबाने के बाद, पीसी बंद होने तक उलटी गिनती शुरू हो जाएगी। इस स्थिति में, विंडोज 7 में, निम्न संदेश दिखाई देगा:
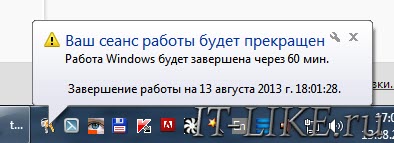
समाप्ति से 10 मिनट पहले, एक सिस्टम अधिसूचना दिखाई देगी। यदि अब कंप्यूटर को बंद करने की आवश्यकता नहीं है, तो आप कमांड में -a पैरामीटर जोड़कर उलटी गिनती रोक सकते हैं:
शटडाउन -ए
इससे उलटी गिनती अक्षम हो जाएगी.
सिस्टम जानकारी - सिस्टमइन्फो
जैसा कि नाम से पता चलता है, कमांड उपयोगकर्ता को उपयोगकर्ता के सिस्टम और हार्डवेयर के बारे में कुछ जानकारी दिखाएगा:

सिस्टम फ़ाइल चेकर - एसएफसी
एक उपयोगिता लॉन्च करता है जो दूषित सिस्टम फ़ाइलों की मरम्मत करता है। एक बहुत ही उपयोगी उपयोगिता जिसे कुछ कमांड के साथ भी पूरक किया जा सकता है:
/scannow - संरक्षित की तत्काल स्कैनिंग के लिए सिस्टम फ़ाइलें;
/स्कैनोन्स - अगले सिस्टम स्टार्टअप पर संरक्षित सिस्टम फ़ाइलों को एक बार स्कैन करने के लिए;
/scanboot - हर बार सिस्टम प्रारंभ होने पर संरक्षित सिस्टम फ़ाइलों को स्कैन करने के लिए।
यदि स्कैन से क्षतिग्रस्त या "बाएं" फ़ाइलों का पता चलता है, तो प्रोग्राम आपसे विंडोज इंस्टॉलेशन वितरण के साथ एक डिस्क डालने के लिए कहेगा।
एक ppwiz.cpl- मानक प्रोग्राम जोड़ें/निकालें विंडो खोलता है
कैल्क- अंतर्निहित विंडोज़ "कैलकुलेटर"
नोटपैड- स्मरण पुस्तक
पीब्रश – ग्राफ़िक्स संपादकरँगना
सेवाएं.एमएससी- सिस्टम सेवाओं का प्रबंधन
निष्कर्ष के तौर पर
यहां कमांड का एक न्यूनतम सेट है जिसका उपयोग कंसोल के साथ काम करते समय किया जा सकता है। कई और उपयोगी, या यहां तक कि दिलचस्प कमांड भी हैं, जिनमें से कई उपयोगकर्ता स्वयं सीख सकते हैं। ऐसा करने के लिए, बस कमांड दर्ज करें " मदद' और यह उपलब्ध कमांड दिखाएगा।
और उनमें से किसी के बारे में विस्तृत जानकारी प्राप्त करने के लिए, आपको बस सहायता क्वेरी दर्ज करनी होगी और स्थान के बाद कमांड का नाम इंगित करना होगा। उसके बाद, कंसोल सिंटैक्स और कमांड के अन्य घटकों सहित सभी आवश्यक जानकारी प्रदर्शित करेगा।
बस इतना ही, यहां विंडोज 7 में कमांड लाइन कैसे चलाएं और कमांड कैसे चलाएं, इस पर एक छोटा वीडियो है
आप में से कई लोगों ने कुछ प्रोग्राम या गेम इंस्टॉल या रन करते समय कमांड लाइन का सामना किया होगा, जब काली खिड़कियां सफेद अक्षरों और प्रतीकों के साथ पॉप अप हो जाती थीं। ये विंडो सिर्फ कमांड लाइन थीं, और इनके माध्यम से तेजी से चलने वाली जानकारी बैट-फ़ाइल निर्देशों के निष्पादन से ज्यादा कुछ नहीं है। हम नौसिखिए उपयोगकर्ता पर ऐसी शब्दावली का भार नहीं डालेंगे जो उसे स्पष्ट नहीं है, लेकिन हम समझाएंगे कि कमांड लाइन क्या है।
कमांड प्रॉम्प्ट विंडोज ओएस परिवार में मौजूद ऑपरेटिंग सिस्टम को प्रबंधित करने के लिए एक सिस्टम एप्लिकेशन है।
यह आलेख इस बारे में बात करेगा कि कमांड लाइन किस लिए है, इसे किस तरह से विभिन्न तरीकों से लॉन्च किया जा सकता है विंडोज़ संस्करण, कमांड कैसे टाइप करें और प्रोग्राम (इंटरफ़ेस) का मूल सेटअप भी बताया जाएगा। इस लेख में, मैं फ़ाइल के साथ काम करने पर एक अनुभाग शामिल करना चाहता था विंडोज़ सिस्टमहालाँकि, पाठ बहुत बड़ा और पढ़ने में कठिन हो गया होगा, और इसलिए अनुभाग को एक अलग लेख में स्थानांतरित करने का निर्णय लिया गया: इस तरह, कवर किए गए विषयों को अधिक गहराई से और विस्तार से प्रकट किया जा सकता है और साथ ही पाठ की पठनीयता बनाए रखें।
जैसा कि ऊपर दी गई परिभाषा से या हमारी उपयोगिता के नाम से ही पता चलता है, कमांड लाइन पर आपको ऑपरेटिंग सिस्टम के साथ इंटरैक्ट करने के लिए शब्दों और विभिन्न कैरेक्टर सेट वाले विशेष कमांड या यहां तक कि बड़े निर्देश दर्ज करने की आवश्यकता होती है।
पहले, तीस साल पहले, केवल कुछ ही ऑपरेटिंग सिस्टम (और उनके लिए ऐड-ऑन) में ग्राफिकल इंटरफ़ेस होता था। मूल रूप से, तब हर कोई - और विशेष रूप से सामान्य उपयोगकर्ता - तथाकथित टर्मिनलों के माध्यम से "अक्ष" के साथ बातचीत करते थे, जिसमें कमांड लाइन भी शामिल होती है। टर्मिनल - कमांड दर्ज करने के लिए टेक्स्ट इंटरफ़ेस वाला एक प्रोग्राम जिसे कंप्यूटर समझता है (कमांड लाइन की परिभाषा लगभग दोहराई जाती है)।
लेकिन अब कमांड लाइन का उपयोग क्यों करें, अगर कोई सुंदर और समझने योग्य ग्राफिकल इंटरफ़ेस है? हां, ऐसा प्रतीत होता है कि कमांड लाइन पेशेवरों के लिए एक उपकरण है - सिस्टम प्रशासक, ऑपरेटिंग सिस्टम के डेवलपर्स और उनके लिए प्रोग्राम, और अन्य जो रुचि रखते हैं - लेकिन सामान्य उपयोगकर्तासुविधाजनक कार्य के लिए एक ग्राफिकल शेल बनाया गया है। बेशक, काफी हद तक यह सच है, हालांकि, एक सामान्य उपयोगकर्ता के लिए कमांड लाइन का उपयोग करना भी समझ में आता है।
कमांड लाइन किसके लिए है?
यहां कुछ कारण बताए गए हैं कि कमांड लाइन आपके लिए क्यों उपयोगी हो सकती है:
- कमांड लाइन का उपयोग करके, आप सबसे पहले, दुर्गम या पूरी तरह से दुर्गम कार्यों तक पहुंच सकते हैं, साथ ही उपयोगी जानकारीऔर कंप्यूटर और प्रोग्राम के बारे में जानकारी।
- कमांड लाइन का उपयोग करके, आप अपने सिस्टम की समस्याओं और त्रुटियों का निदान कर सकते हैं।
- कमांड लाइन एक आवश्यक उपयोगकर्ता उपकरण है जिसमें माउस या समान इनपुट डिवाइस नहीं है और केवल एक कीबोर्ड है। वैसे अगर आपको माउस से दिक्कत है तो आप इसके बारे में आर्टिकल पढ़ सकते हैं।
- कमांड लाइन स्क्रिप्टिंग का समर्थन करती है: आप स्क्रिप्ट लिख सकते हैं जो कंप्यूटर पर आपके काम को स्वचालित कर देगी।
बेशक, कमांड लाइन पर, आप वही सभी क्रियाएं कर सकते हैं जो इसमें हैं जीयूआईकार्यक्षमता के संदर्भ में, यह और भी अधिक हो सकता है (वास्तव में, कारणों का पहला बिंदु बस इसी के बारे में है)।
कमांड लाइन कैसे चलायें
में विभिन्न संस्करणविंडोज़ कमांड लाइन को विभिन्न तरीकों से कॉल कर सकता है। उस सामान्य मामले पर विचार करें जिसमें प्रोग्राम विंडोज़ के सभी संस्करणों पर चलाया जा सकता है।
सामान्य रूप से कमांड लाइन शुरू करना
आइए सिस्टम फ़ोल्डर से कमांड लाइन को कॉल करें। उपयोगिता का स्थान कुछ इस प्रकार है: C:\Windows\System32\cmd.exe , जहां C उस ड्राइव का नाम है जहां आपका ऑपरेटिंग सिस्टम स्थापित है।
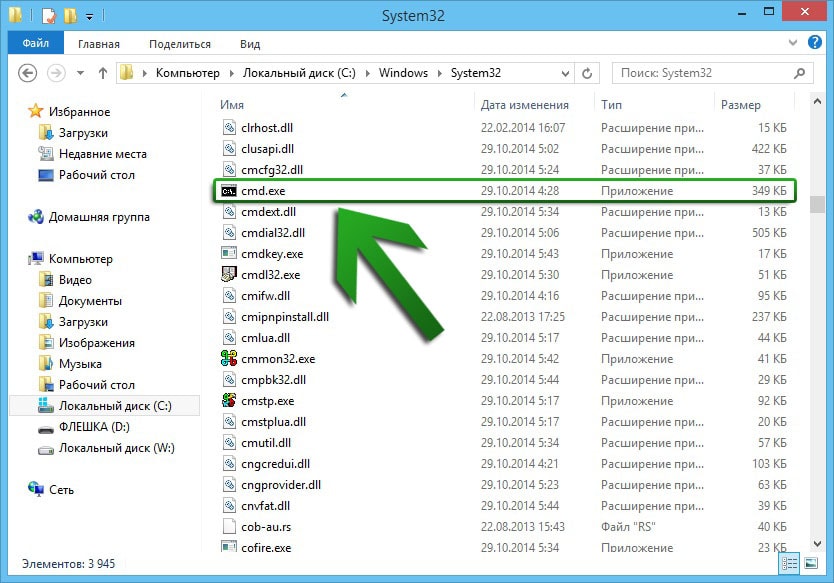
कमांड लाइन लॉन्च करने का एक और तरीका भी है, जो XP से शुरू होकर विंडोज के सभी संस्करणों में उपलब्ध है: कॉल करने के लिए विन और आर कुंजी एक साथ दबाएं सिस्टम उपयोगिता"अमल में लाना"। इसके एकमात्र क्षेत्र में, "cmd" टाइप करें और "ओके" पर क्लिक करें।
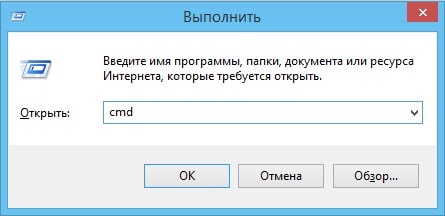
सभी। परिणामस्वरूप, कमांड लाइन प्रारंभ हो जाएगी.
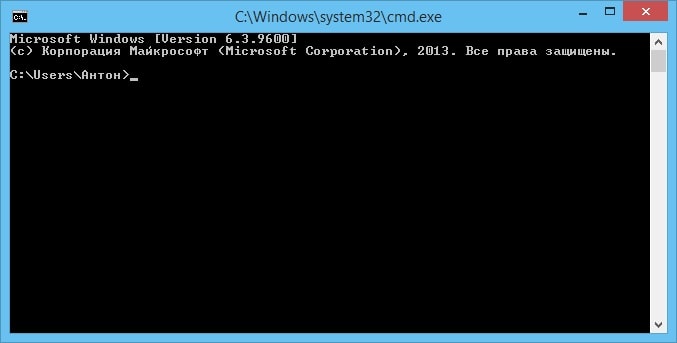
विंडोज 7 में कमांड प्रॉम्प्ट लॉन्च करना
प्रारंभ मेनू खोलने के लिए "प्रारंभ" बटन पर क्लिक करें, और फिर "सभी प्रोग्राम" आइटम पर क्लिक करें। एक्सेसरीज पर जाएं और वहां से कमांड प्रॉम्प्ट लॉन्च करें।
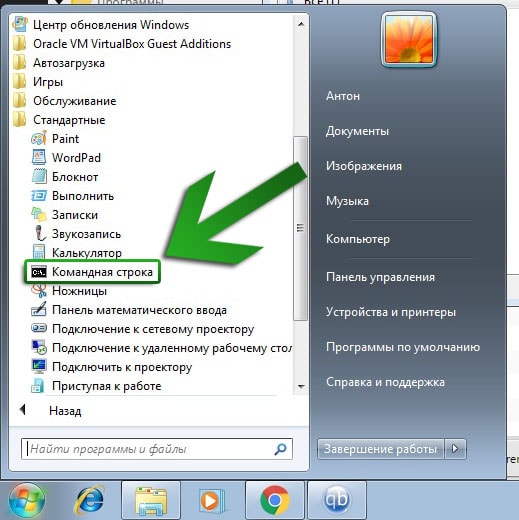
विंडोज 8 में कमांड प्रॉम्प्ट लॉन्च करना
साइड मेनू पर कॉल करें और "खोज" पर क्लिक करें। खोज बार में "कमांड लाइन" वाक्यांश टाइप करें और एंटर कुंजी दबाएं।
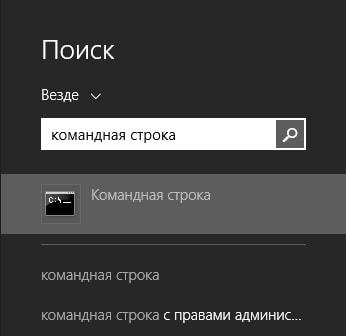
दरअसल, यह विधि विंडोज 7 में भी काम करती है - केवल यहां खोज स्टार्ट मेनू में है, जिसे "स्टार्ट" बटन पर क्लिक करके एक्सेस किया जा सकता है।
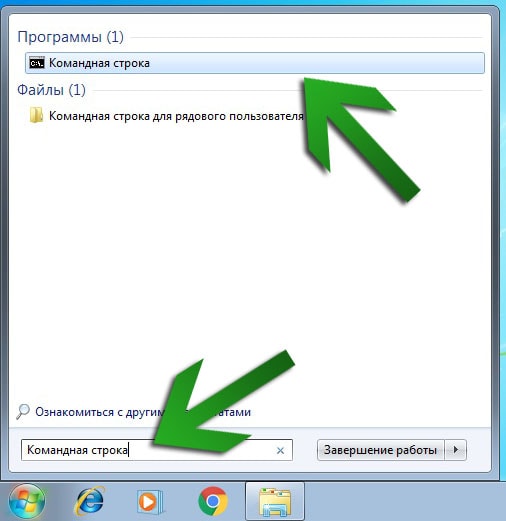
बुनियादी कमांड लाइन सेटअप
कमांड लाइन की उपस्थिति काफी अनाकर्षक लगती है: इंटरफ़ेस की शैली बहुत ही तपस्वी भावना से डिज़ाइन की गई है। हालाँकि, कुल मिलाकर, आपको कमांड लाइन के लिए किसी तामझाम की आवश्यकता नहीं है, खासकर जब से आप इस तरह के बहुत जल्दी अभ्यस्त हो जाते हैं। हालाँकि, कुछ इंटरफ़ेस अनुकूलन किया जा सकता है और किया जाना चाहिए। संदर्भ मेनू खोलने के लिए प्रोग्राम विंडो के शीर्ष पर राइट-क्लिक करें (या Alt + Space संयोजन टाइप करें) और दिखाई देने वाली सूची में "गुण" चुनें।
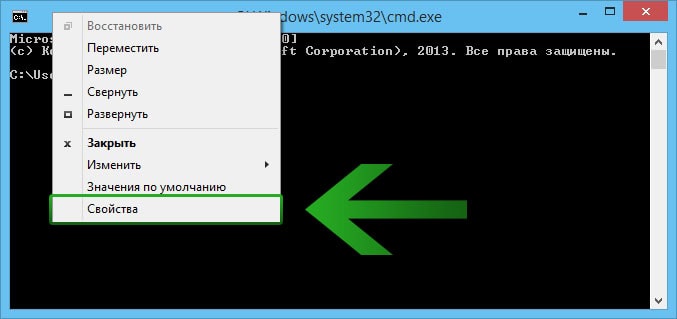
पहले टैब "सामान्य" में, "माउस चयन" और "क्विक पेस्ट" विकल्पों को सक्रिय करना समझ में आता है, जो क्रमशः माउस के साथ कमांड लाइन पर टेक्स्ट का चयन करने की अनुमति देगा (प्रारंभ में, यह नहीं किया जा सकता है) और प्रोग्राम में कहीं भी राइट-क्लिक करके टेक्स्ट पेस्ट करें।
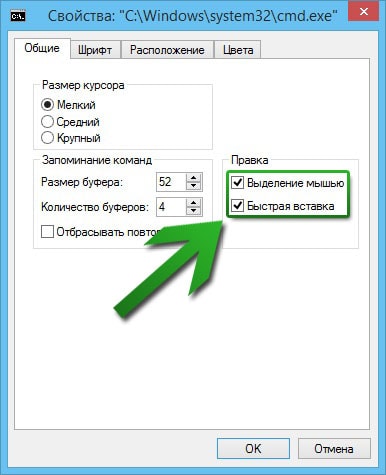
वैसे, यदि आपने कमांड लाइन पर कुछ टेक्स्ट चुना है और उसे कॉपी करना चाहते हैं, तो आपको एंटर दबाना होगा, न कि अप्लाई करना होगा Ctrl संयोजन+ सी - यह कमांड लाइन पर काम नहीं करता.
"फ़ॉन्ट्स" टैब में, अजीब तरह से, आप फ़ॉन्ट बदल सकते हैं और टेक्स्ट का आकार बदल सकते हैं। उत्तरार्द्ध विशेष रूप से महत्वपूर्ण हो सकता है, क्योंकि हर कोई छोटे अक्षरों के साथ काम करने में सहज नहीं होता है।
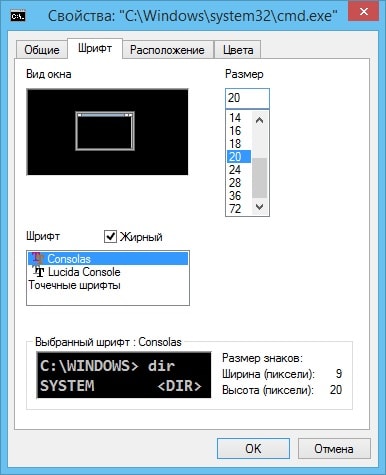
"स्थान" सेटिंग में, आप बफ़र और विंडो आकार को बढ़ा और घटा सकते हैं। स्क्रीन बफ़र, बोल रहा हूँ सदा भाषा, प्रोग्राम के सक्रिय भाग का आकार है। इसे चौड़ाई या ऊंचाई में अत्यधिक बढ़ाया जा सकता है, और फिर एक स्क्रॉलबार दिखाई देगा। खिड़की के आकार के साथ, मुझे लगता है कि सब कुछ बहुत स्पष्ट है।
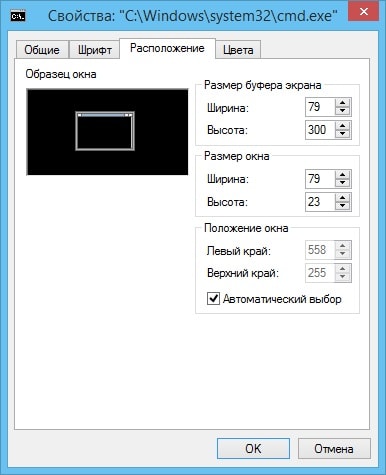
"रंग" टैब में, आप इसके साथ खेल सकते हैं रंग योजनाकमांड लाइन और अपनी आंखों के लिए उपयुक्त रंग सेट करें। रंग समायोजन में किया जाता है आरजीबी प्रारूप(लाल, हरा, नीला - लाल, हरा, नीला), प्रत्येक रंग का मान 0 से 255 तक की सीमा में सेट किया गया है।
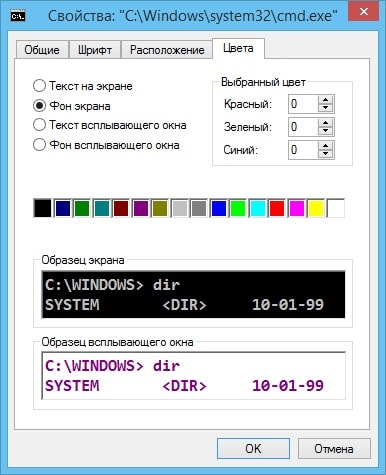
आप पॉप-अप रंगों को भी कस्टमाइज़ कर सकते हैं, जिस पर इस लेख में बाद में चर्चा की जाएगी।
कमांड लाइन पर कमांड कैसे टाइप करें। कमांड सिंटेक्स
तो, आपके सामने अभी भी कमांड लाइन है और ब्लिंकिंग अंडरस्कोर के साथ निष्क्रिय है। हम आगे क्या कर सकते हैं? सबसे पहले, आइए जानें कि टीमों की भर्ती किस सिद्धांत से की जाती है। और संक्षेप में, उन्हें निम्नलिखित योजना के अनुसार टाइप किया जाता है: कमांड नाम + पैरामीटर (वैकल्पिक) + कमांड ऑब्जेक्ट (वैकल्पिक)। इसके अलावा, कई पैरामीटर और सशर्त वस्तुएं हो सकती हैं। उदाहरण के लिए, एक कमांड लिखते समय, आप इसे लागू करने के लिए कई फाइलें (ऑब्जेक्ट्स) और कई पैरामीटर निर्दिष्ट कर सकते हैं जो फाइलों या कमांड को एक विशेष तरीके से प्रभावित करेंगे। यदि आप ज्यादा नहीं समझते हैं तो चिंतित न हों - रास्ते में सब कुछ स्पष्ट हो जाएगा (और यदि नहीं, तो आप हमेशा टिप्पणियों में एक प्रश्न पूछ सकते हैं)।
यह जानना अच्छा होगा कि आखिर कौन से आदेश मौजूद हैं। आदेशों की सूची प्रदर्शित करने के लिए, सहायता शब्द टाइप करें (वैसे यह भी एक आदेश है) और Enter दबाएँ। आदेशों की एक काफी लंबी सूची प्रदर्शित की जाएगी, और यह ध्यान देने योग्य है कि उनमें से सभी नहीं दिखाए जाएंगे (आप इंटरनेट पर सभी आदेशों की एक सूची पा सकते हैं)।

कई कमांड के अपने विकल्प होते हैं। पैरामीटर कुछ वर्णों द्वारा निर्दिष्ट किए जाते हैं जो कमांड के तुरंत बाद एक स्थान के साथ लिखे जाते हैं। "सहायता" सूची में पैरामीटर के बारे में कुछ भी नहीं कहा गया है: पैरामीटर के बारे में जानकारी एकल कमांड के विवरण में प्रदर्शित की जाती है। ऐसा विवरण प्रदर्शित करने के लिए, कमांड का नाम टाइप करें और उसके बाद /? . उदाहरण के लिए, "attrib" कमांड के मापदंडों के बारे में जानकारी प्राप्त करने के लिए, लाइन attrib / में लिखें? .
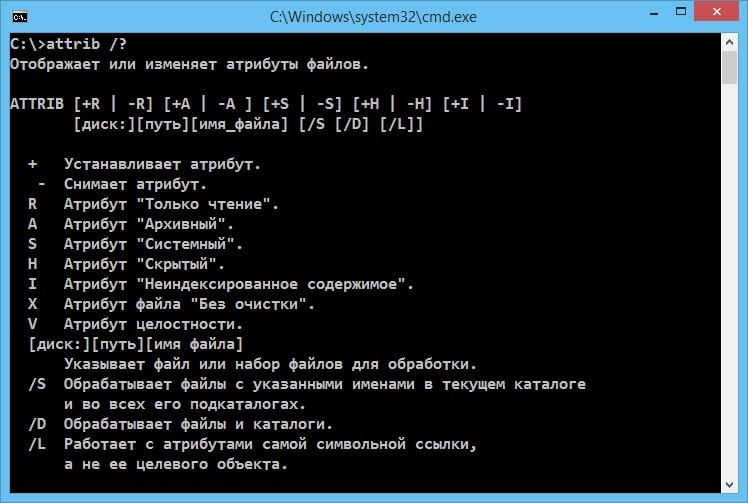
कमांड लाइन पर कीबोर्ड शॉर्टकट और उपयोगी क्रियाएं
आइए कुछ क्रियाओं का वर्णन करें जो एक तरह से कमांड लाइन के साथ काम करना आसान बना सकती हैं।
| कुंजी (संयोजन) | कार्य |
|---|---|
| और ↓ | बटनों का उपयोग करके, ↓ आप पहले दर्ज किए गए आदेशों की सशर्त सूची के माध्यम से नेविगेट कर सकते हैं: "ऊपर" बटन आपको सूची में ऊपर ले जाता है, "नीचे" बटन, क्रमशः, नीचे। जब आप एक नया कमांड दर्ज करते हैं, तो आप कह सकते हैं कि आप सशर्त सूची में सबसे नीचे हैं, और सबसे पहले कमांड इसके शीर्ष पर हैं। |
| एफ1 | आपको अंतिम दर्ज किए गए कमांड को अक्षर दर अक्षर डायल करने की अनुमति देता है। मान लीजिए कि आपने अभी हेल्प कमांड टाइप किया है: इसे F1 कुंजी के चार बार दबाने से बहाल किया जा सकता है। |
| F2 | आपको अंतिम के पाठ को कॉपी करने की अनुमति देता है पुर:आपके द्वारा निर्दिष्ट एक निश्चित वर्ण तक कमांड (कॉपी पाठ की शुरुआत से की जाती है)।
|
| F3 | दर्ज किया गया अंतिम आदेश प्रदर्शित करता है। |
| एफ4 | टेक्स्ट को एक विशिष्ट वर्ण में ट्रिम करता है। इनपुट कमांड के अंत से अक्षर हटा दिए जाते हैं।
|
| F5 | कुंजी के समान ही कार्य करता है. |
| एफ7 | पहले दर्ज किए गए आदेशों की एक सूची को कॉल करता है। वही पॉप-अप विंडो दिखाई देगी, जिसका उल्लेख कमांड लाइन को कॉन्फ़िगर करते समय किया गया था। अब आप सूची में स्पष्ट रूप से नेविगेट कर सकते हैं और आवश्यक आदेशों का चयन कर सकते हैं। कृपया ध्यान दें कि चयनित कमांड पर एंटर कुंजी दबाकर, आप तुरंत इसे लागू करते हैं: कमांड को एक पंक्ति में प्रदर्शित करने और इसके साथ आगे काम करने के लिए, → बटन दबाएं। किसी कमांड का चयन किए बिना सूची छोड़ने के लिए, Esc दबाएँ।
|
| एफ8 | दर्ज किए जा रहे कमांड के पिछले सेट (विविधताएं) को याद करता है। उदाहरण के लिए, यदि आपने cd टाइप किया है, और पहले cd C:\Windows टाइप किया है, तो आप F8 दबा सकते हैं, और फिर Windows सिस्टम फ़ोल्डर का पथ जुड़ जाएगा। |
| एफ9 | आपको आदेशों को उनके क्रम संख्या के आधार पर कॉल करने की अनुमति देता है। मान लीजिए कि आप जानते हैं कि आपको जिस कमांड की आवश्यकता है वह दर्ज किए गए कमांड की सूची में 15वें स्थान पर स्थित है, और इसे कॉल करने के लिए, आप F9 दबाते हैं, 15 टाइप करते हैं और एंटर दबाते हैं।
|
| टैब | इनपुट स्वत: पूर्णता उत्पन्न करता है। मान लीजिए कि आप किसी निर्देशिका या फ़ाइल के लिए पथ दर्ज करते हैं, लेकिन पूरी तरह से नहीं: आप टैब दबा सकते हैं, और यदि आपने पिछले वर्णों को सही ढंग से दर्ज किया है, तो प्रोग्राम पथ विकल्पों में से एक को पुनर्स्थापित कर देगा। हां, यह बहुत स्पष्ट नहीं लगता, लेकिन आइए एक उदाहरण से समझाते हैं। मान लीजिए कि आप "उदाहरण फ़ोल्डर 2" फ़ोल्डर के लिए पथ सेट करना चाहते हैं, जो "प्रोग्राम फ़ाइलें" निर्देशिका में स्थित है, और इस फ़ोल्डर के बगल में "उदाहरण फ़ोल्डर 1" और "उदाहरण फ़ोल्डर 3" फ़ोल्डर हैं। आप C:\Program Files\Example टाइप करते हैं, और फिर आप मैन्युअल रूप से जोड़ना नहीं चाहते - फिर आप टैब कुंजी का उपयोग करते हैं, जो पहली प्रेस पर फ़ोल्डर 1, दूसरे पर फ़ोल्डर 2, तीसरे पर फ़ोल्डर 3 जोड़ देगा ( प्लस रिक्त स्थान जहां आवश्यक हो, निश्चित रूप से)। तदनुसार, आपको दो बार प्रेस करने की आवश्यकता है। "उदाहरण फ़ोल्डर 1" पहले क्यों दिखाई दिया और "उदाहरण फ़ोल्डर 3" क्यों नहीं? ASCII तालिका में पथों की तुलना वर्ण-दर-वर्ण की जाती है, और उस वर्ण को प्राथमिकता दी जाती है जो तालिका में पहले स्थित है। हमारे मामले में, केवल फ़ोल्डरों की अनुक्रम संख्याएँ एक दूसरे से भिन्न होती हैं - "1", "2", "3", और संख्या जितनी छोटी होगी, उतनी ही पहले वह इस तालिका में स्थित होगी। |
| Alt+F7 | पहले दर्ज किए गए आदेशों की सूची साफ़ करता है, जिसे F7 दबाकर कॉल किया जाता है। |
| Esc | आपके द्वारा टाइप किए गए कमांड की कमांड लाइन को साफ़ करता है। इसकी आवश्यकता क्यों है? मान लीजिए कि आप कुछ लंबी (या इतनी लंबी नहीं) कमांड दर्ज करते हैं, तो आपको एहसास होता है कि आपको इसकी आवश्यकता नहीं है, और अब आप इसे बैकस्पेस कुंजी से मिटाने में समय बर्बाद नहीं करना चाहते हैं। इस स्थिति में, आप Esc कुंजी का उपयोग कर सकते हैं, जो लाइन पर आपके द्वारा टाइप किए गए टेक्स्ट को तुरंत हटा देगा। |
| Ctrl+C | किसी कमांड के निष्पादन या सेट को बाधित करता है। यदि कमांड के निष्पादन में बहुत अधिक समय लगता है (या यहाँ तक कि अंदर भी है तो यह संयोजन मदद कर सकता है अंतहीन पाश) या आपको किसी कारण से इसे बाधित करने की आवश्यकता है। कमांड टाइप करते समय, संयोजन बिल्कुल Esc कुंजी के समान काम करता है: आप एक नई कुंजी पर जाते हैं खाली पंक्तिइनपुट. |
| घर | टाइप किये जा रहे कमांड के पहले अक्षर पर चला जाता है। |
| अंत | टाइप किये जा रहे कमांड के अंतिम अक्षर पर चला जाता है। |