इस पाठ में मैं तुम्हें पढ़ाऊंगा बिना कमांड लाइन के बूट करने योग्य विंडोज यूएसबी फ्लैश ड्राइव कैसे बनाएं तीसरे पक्ष के कार्यक्रम .
बूट करने योग्य विंडोज़ यूएसबी फ्लैश ड्राइवएक फ्लैश ड्राइव है जिससे आप ऑपरेटिंग सिस्टम शुरू करने से पहले बूट कर सकते हैं।
इस फ़्लैश ड्राइव के कई उपयोग हैं. उदाहरण के लिए, जब आप इंस्टॉल या पुनर्स्थापित करना चाहते हैं तो इसकी आवश्यकता हो सकती है ऑपरेटिंग सिस्टमकिसी त्रुटि या वायरस क्षति के बाद, जाँच करें या प्रारूपित करें एचडीडी, जब आपके कंप्यूटर पर ओएस न हो तो उसका परीक्षण करें डीवीडी ड्राइववगैरह। सहमत हूँ कि इसे अपने साथ ले जाना अधिक सुविधाजनक है छोटा उपकरणडिस्क ले जाने की तुलना में. साथ ही, इस मामले में पढ़ने की गति ऑप्टिकल डिस्क की तुलना में बहुत तेज़ है।
फ्लैश ड्राइव बनाने के कई तरीके हैं - मानक साधन, देशी या तीसरे पक्ष के कार्यक्रम। इस ट्यूटोरियल में मैं आपको बताऊंगा कि इसका उपयोग कैसे करें कमांड लाइन. हमें ज़रूरत होगी हटाने योग्य ड्राइव, अर्थात। एक फ़्लैश ड्राइव जिसे कंप्यूटर से कनेक्ट करने की आवश्यकता है। हमें कमांड लाइन की भी आवश्यकता है। इसे लॉन्च करने के कई तरीके हैं. यदि आपके पास विंडोज 8 है, तो आप "प्रारंभ" और फिर दाईं ओर क्लिक कर सकते हैं शीर्ष कोनाखोज में, "कमांड प्रॉम्प्ट" नाम दर्ज करें।
यदि आपके पास विंडोज 7 या उससे पहले का संस्करण है, तो आप इसे "रन" कमांड के माध्यम से कर सकते हैं, वैसे, मैं इसके बारे में बात करता हूं। इसे स्टार्ट मेनू या कीबोर्ड शॉर्टकट "विन+आर" के माध्यम से लॉन्च किया जा सकता है। इसके बाद, फ़ील्ड में "cmd" कमांड दर्ज करें और "ओके" पर क्लिक करें।

हम कमांड लाइन शुरू करते हैं, जिसमें अब हम काम करेंगे। हम कमांड दर्ज करेंगे जो अंततः हमें बूट करने योग्य फ्लैश ड्राइव तक ले जाएंगे। नीचे दिया गया चित्र आदेशों की तैयार सूची दिखाता है। स्क्रीनशॉट के नीचे आपको प्रत्येक चरण का विवरण मिलेगा जिसे उठाने की आवश्यकता होगी।
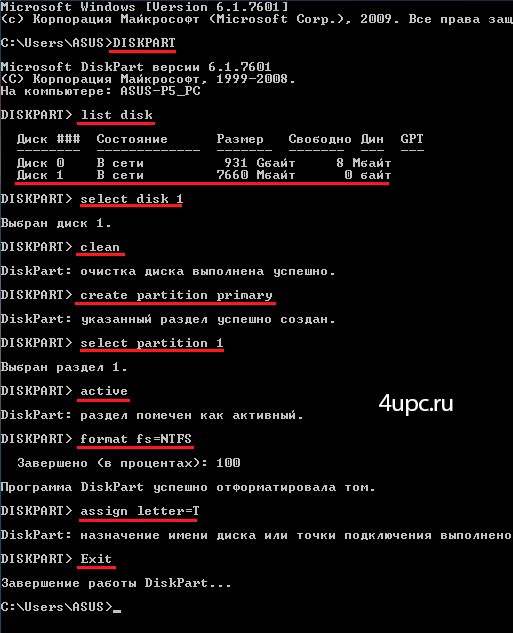
आइए सब कुछ उसी क्रम में देखें जैसे हमने आदेश दर्ज किए थे:
डिस्कपार्ट- प्रोग्राम लॉन्च करना - टेक्स्ट मोड कमांड इंटरप्रेटर। यह आपको कमांड लाइन से कमांड दर्ज करके ऑब्जेक्ट (डिस्क, विभाजन या वॉल्यूम) प्रबंधित करने की अनुमति देता है;
सूची डिस्क- कंप्यूटर से जुड़े डिस्क की एक सूची दिखाएं;
डिस्क 1 का चयन करें- उस डिस्क को चुनें, जो हमारे पास नंबर 1 के रूप में है। यदि आप डिस्क की सूची को देखते हैं, तो उसके आकार से आप समझ सकते हैं कि यह है हटाने योग्य मीडिया, जिसकी हमें आवश्यकता है;
साफ- फ्लैश ड्राइव से सभी डेटा हटाएं;
प्राथमिक विभाजन बनाएँ- एक प्राथमिक विभाजन बनाएँ;
विभाजन 1 चुनें- वह अनुभाग चुनें जिसे आपने अभी बनाया है;
सक्रिय- चयनित अनुभाग को सक्रिय बनाएं;
प्रारूप fs=NTFS- अगला चरण फ़ॉर्मेटिंग है. फ़ाइल सिस्टम "एनटीएफएस" निर्दिष्ट करें;
अक्षर निर्दिष्ट करें=Z- एक वैकल्पिक आइटम जो आपको वाहक को एक पत्र सौंपने की अनुमति देता है;
बाहर निकलना- अंतिम चरण में, डिस्कपार्ट प्रोग्राम से बाहर निकलें।
बधाई हो, बूट करने योग्य यूएसबी ड्राइव सफलतापूर्वक बनाई गई है। अब हम ऑपरेटिंग सिस्टम वाली फाइलों को इसमें ट्रांसफर करते हैं। फ़ाइलों को अनपैक्ड रूप में स्थानांतरित किया जाना चाहिए, न कि डिस्क छवि को *.iso प्रारूप में।
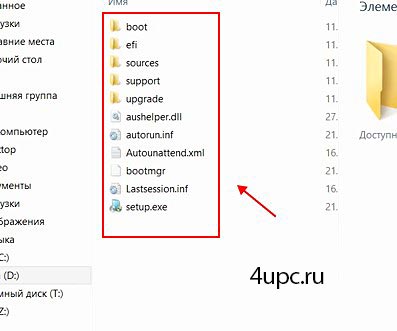
अब, उदाहरण के लिए, विंडोज़ स्थापित करने के लिए, हमें बस सेट करने की आवश्यकता है BIOS लोड हो रहा हैएक फ्लैश ड्राइव से, यानी ताकि कंप्यूटर हार्ड ड्राइव के बजाय पहले हटाने योग्य मीडिया से बूट हो।
निम्नलिखित पाठों में हम देखेंगे कि आप तृतीय-पक्ष प्रोग्राम और Microsoft के प्रोग्राम का उपयोग करके बूट करने योग्य USB फ्लैश ड्राइव कैसे बना सकते हैं।
नीचे आप पाठ का वीडियो संस्करण देख सकते हैं और पता लगा सकते हैं बूट करने योग्य USB फ्लैश ड्राइव कैसे बनाएं.
एक विश्वसनीय व्यवस्थापक से नया टॉप प्रोजेक्ट, पंजीकरण करें!
साइट अपडेट से अपडेट रहें, चैनल को सब्सक्राइब करना न भूलें यूट्यूबऔर समूह
बूट करने योग्य विंडोज 10 यूएसबी फ्लैश ड्राइव को ऑपरेटिंग सिस्टम को स्थापित करने, पुनर्स्थापित करने या पुनर्स्थापित करने के लिए डिज़ाइन किया गया है। इन क्रियाओं को करने के लिए, कंप्यूटर एक बाहरी यूएसबी ड्राइव (फ्लैश ड्राइव) से एक विंडोज़ छवि लोड करेगा।
कमांड लाइन के माध्यम से बनाई गई बूट करने योग्य विंडोज 10 यूएसबी फ्लैश ड्राइव किसी भी कंप्यूटर पर काम करेगी। मेरी वेबसाइट पर आपको सृजन के बारे में कई लेख मिलेंगे बूट करने योग्य फ्लैश ड्राइवविभिन्न कार्यक्रमों का उपयोग करना। इस लेख में हम देखेंगे कि आप कमांड लाइन के माध्यम से ऑपरेटिंग सिस्टम टूल्स का उपयोग करके बूट करने योग्य विंडोज 10 यूएसबी फ्लैश ड्राइव कैसे बना सकते हैं।
इस विधि से, आप बिना उपयोग किए एक यूनिवर्सल बूट करने योग्य विंडोज यूएसबी फ्लैश ड्राइव बना सकते हैं तीसरे पक्ष के अनुप्रयोगों. बूट करने योग्य USB फ्लैश ड्राइव पर रिकॉर्ड की गई ऑपरेटिंग सिस्टम छवि को नियमित BIOS और MBR, या UEFI और GTP वाले किसी भी कंप्यूटर पर स्थापित किया जा सकता है। आधुनिक कंप्यूटरजबकि, UEFI इंटरफ़ेस और GTP विभाजन तालिका के साथ उपलब्ध हैं बूट करने योग्य मीडिया FAT32 फ़ाइल सिस्टम के रूप में स्वरूपित किया जाना चाहिए।
इस विधि का उपयोग करके, आप ऑपरेटिंग सिस्टम विंडोज 10, विंडोज 8.1, विंडोज 8, विंडोज 7, विंडोज विस्टा के साथ बूट करने योग्य यूएसबी फ्लैश ड्राइव बना सकते हैं। ध्यान रखें कि विंडोज 7 BIOS और MBR वाले कंप्यूटरों पर बिना किसी समस्या के बूट होगा, लेकिन UEFI और GTP पर सिस्टम इंस्टॉल करने के लिए UEFI समर्थन और अतिरिक्त चरणों की आवश्यकता होती है।
बूटेबल बनाने के लिए सारा काम विंडोज़ फ्लैश ड्राइवकमांड लाइन से दो चरण होते हैं: प्रारंभिक यूएसबी तैयारीफ्लैश ड्राइव और ऑपरेटिंग छवि से फ़ाइलों की प्रतिलिपि बनाना विंडोज़ सिस्टम 10.
कमांड लाइन पर बूट करने योग्य USB फ्लैश ड्राइव तैयार करना
तैयार करना यूएसबी फ्लैशविंडोज 10 ऑपरेटिंग सिस्टम को रिकॉर्ड करने के लिए पर्याप्त आकार की एक ड्राइव, इसके बाद, कंप्यूटर के यूएसबी कनेक्टर में फ्लैश ड्राइव डालें।
फिर स्टार्ट मेनू पर राइट-क्लिक करें, संदर्भ मेनू"कमांड प्रॉम्प्ट (प्रशासक)" चुनें। इससे एक कमांड लाइन दुभाषिया विंडो खुल जाएगी।
इसके बाद, आपको कमांड लाइन दुभाषिया में क्रमिक रूप से कमांड दर्ज करने की आवश्यकता होगी। दर्ज किए गए कमांड को निष्पादित करने के लिए, "एंटर" कुंजी दबाएं। कमांड निष्पादित करने के बाद, आपको पूर्ण कार्रवाई के बारे में सिस्टम स्पष्टीकरण के साथ जानकारी दिखाई देगी।
डिस्कपार्ट उपयोगिता लॉन्च करने के लिए, आपको निम्नलिखित कमांड दर्ज करना होगा:
डिस्कपार्ट
उपयोगिता के बारे में जानकारी दर्ज किए गए कमांड के नीचे प्रदर्शित की जाएगी।
सूची डिस्क
फ़्लैश ड्राइव के डिस्क नंबर पर ध्यान दें। आपको डिस्क के आकार द्वारा निर्देशित होने की आवश्यकता है। उदाहरण के लिए, मेरे कंप्यूटर से 4 हार्ड ड्राइव जुड़ी हुई हैं (उनमें से दो बाहरी हैं) और एक फ्लैश ड्राइव है। फ़्लैश ड्राइव का आकार इससे छोटा होगा हार्ड ड्राइव्ज़. ये तस्वीर में साफ नजर आ रहा है.
इसके बाद, आपको फ्लैश ड्राइव का चयन करने के लिए एक कमांड दर्ज करना होगा। ध्यान से! आपकी डिस्क संख्या आपके फ़्लैश ड्राइव की डिस्क संख्या के अनुरूप भिन्न होगी (मेरे पास डिस्क 4 है, जैसा कि आप ऊपर की छवि में देख सकते हैं)। तो अपना डिस्क नंबर दर्ज करें:
डिस्क 4 का चयन करें
डिस्क 4 का चयन किया गया है.
अब आपको फ्लैश ड्राइव को साफ करने के लिए एक कमांड चलाने की जरूरत है ( त्वरित स्वरूपण):
डिस्क क्लीनअप सफलतापूर्वक पूरा हुआ.
विभाजन बनाने के लिए कमांड दर्ज करें:
प्राथमिक विभाजन बनाएँ
निर्दिष्ट विभाजन सफलतापूर्वक बनाया गया था.
एक विभाजन का चयन करने के लिए कमांड दर्ज करें (केवल एक विभाजन था):
विभाजन 1 का चयन करें
अनुभाग 1 चयनित.
फिर सक्रिय विभाजन को चिह्नित करने के लिए कमांड दर्ज करें:
प्रारूप fs=FAT32 त्वरित
डिस्कपार्ट ने वॉल्यूम को सफलतापूर्वक स्वरूपित किया।
डिस्क (फ़्लैश ड्राइव) के लिए एक अक्षर निर्दिष्ट करने के लिए एक कमांड दर्ज करना:
ड्राइव नाम या माउंट पॉइंट असाइनमेंट सफल रहा।

डिस्कपार्ट उपयोगिता से बाहर निकलने के लिए, कमांड दर्ज करें:
डिस्कपार्ट बंद किया जा रहा है।
अब आप कमांड लाइन दुभाषिया को बंद कर सकते हैं, इसकी अब आवश्यकता नहीं होगी। आइए विंडोज 10 के साथ बूट करने योग्य यूएसबी फ्लैश ड्राइव बनाने के दूसरे चरण पर आगे बढ़ें।
विंडोज़ 10 छवि से फ़ाइलों को बूट करने योग्य यूएसबी फ्लैश ड्राइव में कॉपी करना
विंडोज़ 10 छवि एक वर्चुअल ड्राइव में खुलेगी। सबसे पहले, चुनें और फिर सभी ऑपरेटिंग सिस्टम फ़ाइलों को USB फ्लैश ड्राइव पर कॉपी करें। विंडोज़ कॉपी करने की प्रक्रिया में कुछ समय लगेगा।
दूसरे शब्दों में, खुला विंडोज़ छविफ़ाइलों की प्रतिलिपि बनाने के लिए, आप एक संग्रहकर्ता का उपयोग कर सकते हैं, या छवियों के साथ काम करने के लिए एक प्रोग्राम का उपयोग कर सकते हैं (उदाहरण के लिए, UltraISO)।
कॉपी पूरी होने के बाद, कमांड लाइन का उपयोग करके बूट करने योग्य यूएसबी फ्लैश ड्राइव पर रिकॉर्ड की गई विंडोज 10 ऑपरेटिंग सिस्टम की छवि उपयोग के लिए तैयार है।
माउंटेड विंडोज़ 10 छवि, जिसकी सामग्री का उपयोग ऑपरेटिंग सिस्टम फ़ाइलों की प्रतिलिपि बनाने के लिए किया गया था, से निकाली जा सकती है आभासी ड्राइव, अब इसकी जरूरत नहीं है.
USB ड्राइव पर राइट-क्लिक करें, बूट करने योग्य फ्लैश ड्राइव को एक नाम दें (उदाहरण के लिए, "WIN10PRO"), क्योंकि बूट करने योग्य फ्लैश ड्राइव का नाम ड्राइव अक्षर के आधार पर रखा गया है।
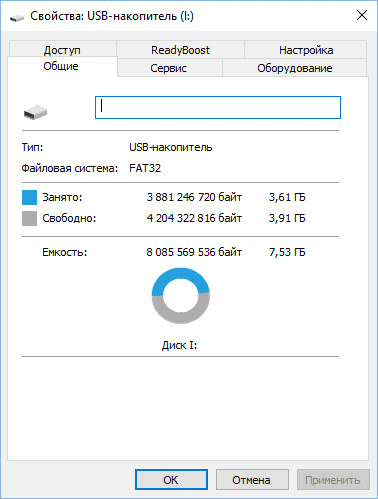
इसके बाद एक्सप्लोरर में विंडोज 10 प्रो बूटेबल यूएसबी फ्लैश ड्राइव स्पष्ट रूप से दिखाई देगी।

आप 32-बिट या 64-बिट (विंडोज 10 x86 या विंडोज 10 x64) बिट गहराई वाली एक छवि का चयन करके, या विंडोज 10 x86/x64 की एक संयुक्त छवि रिकॉर्ड करके विंडोज ऑपरेटिंग सिस्टम के साथ एक सार्वभौमिक बूट करने योग्य यूएसबी फ्लैश ड्राइव बना सकते हैं। जिसे मीडिया क्रिएशन टूल प्रोग्राम का उपयोग करके माइक्रोसॉफ्ट वेबसाइट से मुफ्त में डाउनलोड किया जा सकता है। आप इसके बारे में और अधिक पढ़ सकते हैं।
बूट करने योग्य USB फ्लैश ड्राइव को फिर से बनाना
इस विधि से आप फ्लैश ड्राइव को एक बार तैयार कर सकते हैं और फिर इसका उपयोग कर सकते हैं यूएसबी ड्राइवविभिन्न विंडोज़ छवियों को रिकॉर्ड करने के लिए।
उदाहरण के लिए, आपके पास विंडोज 10 के साथ बूट करने योग्य यूएसबी फ्लैश ड्राइव है, लेकिन आपको विंडोज 10 प्रो के लिए बूट करने योग्य यूएसबी फ्लैश ड्राइव की आवश्यकता है (सिस्टम में अलग-अलग बिट गहराई हो सकती है), या आपको सिस्टम संस्करण को वर्तमान संस्करण में अपडेट करने की आवश्यकता है। इस स्थिति में, कमांड लाइन का उपयोग करके फ्लैश ड्राइव को दोबारा तैयार करने की कोई आवश्यकता नहीं है।
कमांड लाइन पर बनाई गई बूट करने योग्य USB फ्लैश ड्राइव का उपयोग करने की प्रक्रिया:
- फ्लैश ड्राइव को FAT32 (त्वरित प्रारूप) में प्रारूपित करें। इस फ़ॉर्मेटिंग से, फ़्लैश ड्राइव के पहले से तैयार अनुभाग प्रभावित नहीं होंगे।
- Windows 10 ऑपरेटिंग सिस्टम (Windows 8.1) की किसी अन्य छवि से फ़ाइलों को फ़्लैश ड्राइव पर कॉपी करें।
- बूट करने योग्य USB फ्लैश ड्राइव किसी भी कंप्यूटर पर उपयोग के लिए तैयार है।
निष्कर्ष
उपयोगकर्ता प्रोग्राम का उपयोग किए बिना कमांड लाइन का उपयोग करके विंडोज 10 के साथ बूट करने योग्य यूएसबी फ्लैश ड्राइव बना सकता है। एक यूनिवर्सल बूट करने योग्य विंडोज़ फ्लैश ड्राइव BIOS और MBR, या UEFI और GTP वाले किसी भी कंप्यूटर पर काम करेगी।
नमस्कार, प्रिय ब्लॉग पाठकों। आज मैं आपको एक ऐसे अद्भुत कार्यक्रम के बारे में बताना चाहता हूं। इसमें अद्भुत क्या है? - आप पूछना। और तथ्य यह है कि इसकी मदद से आप आसानी से बूट करने योग्य फ्लैश ड्राइव (फ़ॉर्मेटिंग के बाद फ्लैश ड्राइव से डेटा) या डिस्क बना सकते हैं, और सबसे दिलचस्प बात यह है कि यह प्रोग्राम किसी के लिए भी उपलब्ध है विंडोज़ उपयोगकर्ताकमांड लाइन के माध्यम से, दूसरे शब्दों में, इंस्टॉलेशन की आवश्यकता नहीं होती है। और वाक्यांश "कमांड लाइन" को आपको डराने न दें - इसका उपयोग करना पहली नज़र में लगने से कहीं अधिक सुविधाजनक और सरल है।
इसलिए, यूएसबी कनेक्टर में फ्लैश ड्राइव डालने के बाद, हम कमांड लाइन लॉन्च करते हैं। ऐसा करने के लिए, क्लिक करें शुरूऔर सर्च बार में हम लिखते हैं अध्यक्ष एवं प्रबंध निदेशक, और दबाएँ प्रवेश करना.

दिखाई देने वाली कमांड लाइन में, हम लिखते हैं, जिससे डिस्क प्रबंधन प्रोग्राम लॉन्च होता है। क्लिक प्रवेश करना.
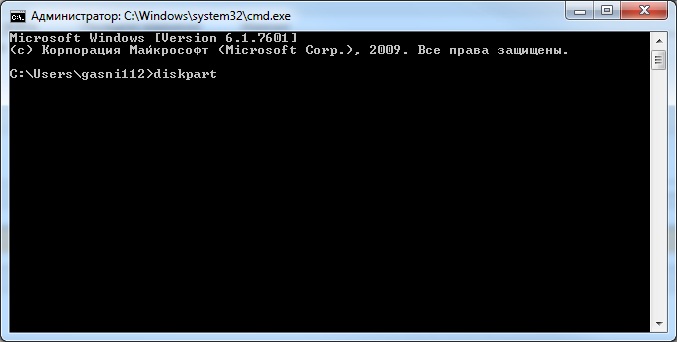
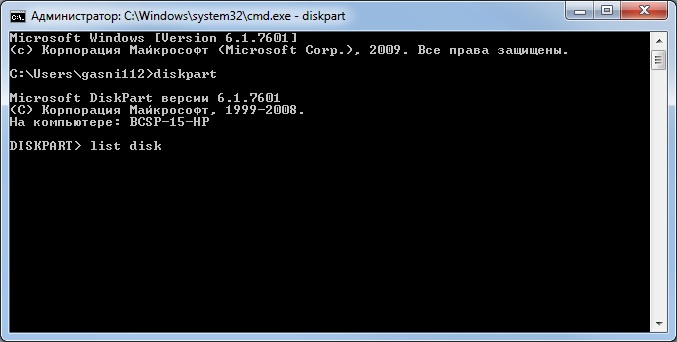
उपकरणों की सूची में हमें अपनी फ्लैश ड्राइव मिलती है - इसे इसके आकार से पहचाना जा सकता है। मेरे मामले में यह है डिस्क 6. इसलिए, आगे हम कमांड लिखते हैं। यदि आपकी फ्लैश ड्राइव नंबर 4 है, तो आपको कमांड दर्ज करने की आवश्यकता है। यदि संख्या 2 है, तो, तदनुसार। क्लिक प्रवेश करना.
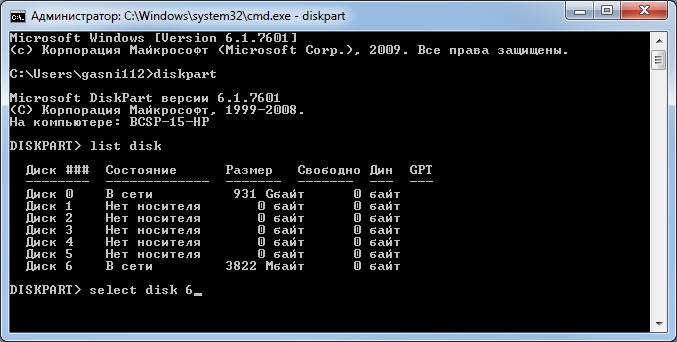
फिर कमांड दर्ज करें साफ, जो फ़्लैश ड्राइव या डिस्क से सभी फ़ाइलें हटा देगा। क्लिक प्रवेश करना.

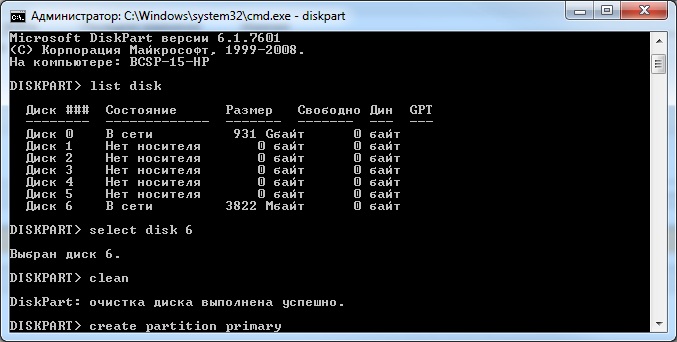
फिर हम कमांड दर्ज करते हैं। इस प्रकार, निर्दिष्ट अनुभाग का चयन करें और फोकस को उस पर ले जाएं। क्लिक प्रवेश करना.

फिर हम कमांड निष्पादित करते हैं। सिस्टम विभाजन को सक्रिय के रूप में चिह्नित करता है। क्लिक प्रवेश करना.
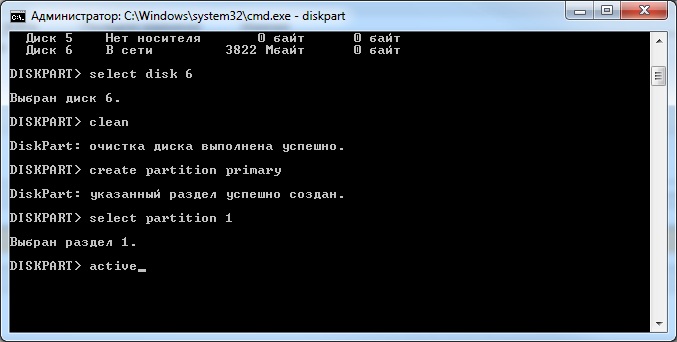
अब आपको फ्लैश ड्राइव को एनटीएफएस में फॉर्मेट करना होगा। यह त्वरित या पूर्ण हो सकता है. पूर्ण स्वरूपणआदेश द्वारा निष्पादित प्रारूप fs=NTFS. यदि आप प्रतीक्षा नहीं करना चाहते हैं और समय समाप्त हो रहा है, तो हम कमांड के साथ त्वरित फ़ॉर्मेटिंग करते हैं प्रारूप fs=NTFS त्वरित. क्लिक प्रवेश करना.
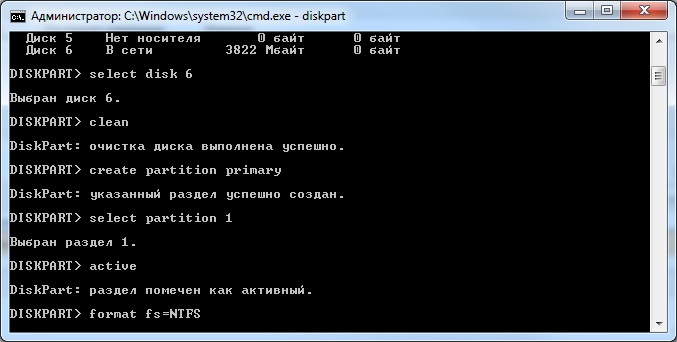
हम फ़ॉर्मेटिंग ख़त्म होने का इंतज़ार कर रहे हैं.

अब आपको फ्लैश ड्राइव पर एक अक्षर निर्दिष्ट करने की आवश्यकता है। हम कमांड का उपयोग करके ऐसा करते हैं सौंपना. क्लिक प्रवेश करना.

फ़्लैश ड्राइव को स्वचालित रूप से एक अक्षर सौंपा जाता है, और फिर मीडिया स्वचालित रूप से प्रारंभ हो जाता है।

अब आप प्रोग्राम को बंद कर सकते हैं. आदेश दर्ज करें बाहर निकलनाऔर दबाएँ प्रवेश करना.

आखिरी काम ऑपरेटिंग सिस्टम (जिसके लिए हमने बूट करने योग्य फ्लैश ड्राइव बनाया था) की वितरण फ़ाइलों को वास्तव में हमारी फ्लैश ड्राइव में कॉपी करना है। इसके बाद, हमारी फ्लैश ड्राइव बूट करने योग्य हो जाएगी और बिल्कुल हर जगह, किसी भी डिवाइस पर बूट हो जाएगी। इसकी मदद से आप अपने ऑपरेटिंग सिस्टम को कहीं भी इंस्टॉल कर सकते हैं।
मैं यह नोट करना चाहूंगा कि प्रोग्राम की मदद से आप दोनों के साथ कई जोड़-तोड़ कर सकते हैं हार्ड ड्राइव्ज़(), और फ्लैश ड्राइव के साथ। आज चर्चा किया गया उदाहरण सभी संभावनाओं का एक छोटा सा हिस्सा है। मैं निम्नलिखित लेखों में इस कार्यक्रम के साथ काम करने के अन्य आदेशों और उदाहरणों पर विचार करूंगा।
इस विषय पर भी पढ़ें:
 फ़्लैश ड्राइव को NTFS में फ़ॉर्मेट करना
फ़्लैश ड्राइव को NTFS में फ़ॉर्मेट करना
 डिलीट या फॉर्मेट करने के बाद फ्लैश ड्राइव से डेटा कैसे रिकवर करें?
डिलीट या फॉर्मेट करने के बाद फ्लैश ड्राइव से डेटा कैसे रिकवर करें?
इस्तेमाल किया गया विशेष सॉफ्टवेयर, जिसे आपको डाउनलोड करना होगा, इंस्टॉल करना होगा और सेटिंग्स को समझना होगा। इस सारे हेरफेर के बिना विंडोज़ स्थापित करने में सक्षम होना अच्छा होगा, है ना? एक ऐसा तरीका है जिसका प्रयोग करके किया जाता है कंसोल कमांडडिस्कपार्ट, जो आपके मीडिया को तीसरे पक्ष के कार्यक्रमों के बिना उपयोग के लिए तैयार कर सकता है। इतना खराब भी नहीं? तो फिर आइए जानें कि डिस्कपार्ट प्रोग्राम में बूट करने योग्य विंडोज यूएसबी फ्लैश ड्राइव कैसे बनाएं।
विंडोज़ बूट लोडर बनाते समय डिस्कपार्ट का उपयोग करने से प्रक्रिया सरल हो जाती है।
डिस्कपार्ट में काफी बड़ी संख्या में कमांड हैं जो आपको स्क्रिप्ट का उपयोग करके डिस्क, विभाजन और वॉल्यूम प्रबंधित करने में मदद करेंगे। आवश्यक प्रोग्राम डाउनलोड करते समय एक अपरिहार्य उपकरण संभव या वांछनीय नहीं है। इस प्रोग्राम की सभी सुविधाओं को देखने के लिए, "सहायता" का उपयोग करें।
महत्वपूर्ण। ड्राइव के साथ काम शुरू करने से पहले, सभी आवश्यक डेटा को किसी अन्य स्थान पर स्थानांतरित करने की अनुशंसा की जाती है। फ़्लैश ड्राइव स्वरूपित हो जाएगी और उस पर मौजूद सभी दस्तावेज़ खो जाएंगे।
आएँ शुरू करें
डिस्कपार्ट - बूट करने योग्य USB फ्लैश ड्राइव बनाना। कमांड में हेरफेर करने के लिए, हमें कमांड लाइन पर जाना होगा। आप इसे कई तरीकों से कर सकते हैं:
- हम कुंजी संयोजन "विन + आर" दबाते हैं, "रन" विंडो खुल जाएगी, जहां हमें "cmd" दर्ज करना होगा और "ओके" पर क्लिक करना होगा। आप "स्टार्ट/ऑल प्रोग्राम्स" के माध्यम से "रन" तक भी पहुंच सकते हैं।
- "प्रारंभ" मेनू पर जाकर, खोज बार में "cmd" या "कमांड लाइन" वाक्यांश दर्ज करें। खोज परिणाम पर क्लिक करें और जारी रखें।
हम कमांड लाइन के अंदर हैं। हम निम्नलिखित आदेश निष्पादित करते हैं:

- DISKPART - प्रोग्राम को स्वयं लॉन्च करें, ऐसा करने के लिए हम बस उसका नाम दर्ज करते हैं
- सूची डिस्क - चालू सभी डिस्क को दिखाता है इस पलकंप्यूटर से जुड़ा है.
- डिस्क 1 का चयन करें - एक डिस्क का चयन करें, जहां "1" फ्लैश ड्राइव का सीरियल नंबर है, हमें पिछले अनुरोध के परिणामों के आधार पर इस संख्या की गणना करने की आवश्यकता है; हम भंडारण क्षमता को देखते हैं और इसकी तुलना फ्लैश ड्राइव की घोषित क्षमता से करते हैं।
- स्वच्छ - डिस्क सफाई।
- प्राथमिक विभाजन बनाएँ - एक प्राथमिक विभाजन बनाना
- विभाजन 1 चुनें - इस विभाजन का चयन करें
- सक्रिय - इसकी सक्रियता
- प्रारूप fs=NTFS - NTFS में स्वरूपण। आप FAT फ़ाइल सिस्टम का भी चयन कर सकते हैं. यदि हम लंबे समय तक इंतजार नहीं करना चाहते हैं, तो नियमित फ़ॉर्मेटिंग के बजाय हम क्विक शब्द जोड़कर त्वरित फ़ॉर्मेटिंग का उपयोग करते हैं। फ़ाइल सिस्टम का चुनाव काफी हद तक व्यक्तिगत पसंद और कई अन्य कारकों पर आधारित होता है। यदि आप नहीं जानते कि क्या चुनना है, तो कमांड को अपरिवर्तित छोड़ दें, सबसे अधिक संभावना है कि एनटीएफएस आपके लिए बेहतर होगा;
- अक्षर निर्दिष्ट करें=T - वाहक को "T" अक्षर निर्दिष्ट करना।
- बाहर निकलें - बाहर निकलें।
हमने एक बूट करने योग्य यूएसबी फ्लैश ड्राइव बनाई है, इसमें केवल विंडोज़ से फ़ाइलें स्थानांतरित करना बाकी है। कृपया ध्यान दें, फ़ाइलें, छवि नहीं। आपको छवि को स्वयं अनपैक करना होगा.
निष्कर्ष
इसलिए, हमने इसे डिस्कपार्ट के अंतर्निहित समाधान का उपयोग करके किया। विंडोज 7 के साथ एक बूट करने योग्य यूएसबी फ्लैश ड्राइव बनाई गई है, हम इसे हर दिन शांत मन से इंस्टॉल कर सकते हैं। कई नौसिखिए उपयोगकर्ता "कमांड लाइन" शब्द से ही भयभीत हो जाते हैं। इससे डरने की कोई जरूरत नहीं है, कई मामलों में यह जीवन को बहुत आसान बना देता है, हालांकि अगर आपको इस बात की खास समझ नहीं है कि आप क्या करने जा रहे हैं तो आपको इसके साथ खिलवाड़ नहीं करना चाहिए। हमारे मामले में, बस निर्दिष्ट आदेशों का पालन करें और सब कुछ ठीक हो जाएगा।
यदि आपके कोई प्रश्न हैं, तो उन्हें टिप्पणियों में पूछें!




