मॉनिटर स्क्रीन पर जानकारी प्रदर्शित करने के लिए कौन सा बटन दबाएँ
यदि आप एक नौसिखिया उपयोगकर्ता हैं और आप कंप्यूटर कीबोर्ड पर बटनों की प्रचुरता से थोड़ा भयभीत हैं, आपको नहीं पता कि वांछित कार्रवाई को ट्रिगर करने और उसके बाद मॉनिटर स्क्रीन पर परिणाम देखने के लिए आपको कौन से बटन दबाने की आवश्यकता है, तो यह है परिचित होने का समय अतिरिक्त प्रकार्य"क्लेव्स" करीब।
ध्यानपूर्वक । बचपन से परिचित संख्याओं और अक्षरों के अलावा, आपको बड़ी संख्या में अतिरिक्त बटन दिखाई देंगे। जैसा कि आपने शायद अनुमान लगाया है, कंप्यूटर में आवश्यक डेटा दर्ज करने और प्रोग्राम और उपयोगिताओं के कुछ कार्यों को कॉल करने के लिए इन सभी की आवश्यकता होती है। आइए जानें कि कंप्यूटर पर काम करने की प्रक्रिया को तेज़ करने के लिए कौन सा बटन या कुंजी संयोजन दबाना है। निःसंदेह, एक नौसिखिया के लिए सब कुछ याद रखना कठिन होगा उपयोगी संयोजनकंप्यूटर पर काम करने के लिए कुंजियाँ, लेकिन सबसे बुनियादी आदेशों को याद रखने की सलाह दी जाती है, जिनके साथ आप माउस की तुलना में मॉनिटर पर जानकारी जल्दी से प्रदर्शित कर सकते हैं।
ये सभी असंख्य बटन और कुंजियाँ कंप्यूटर में जानकारी दर्ज करने में मदद करती हैं। विभिन्न कंप्यूटर नियंत्रण कार्यों को करने के लिए आपको निश्चित रूप से एक कीबोर्ड की आवश्यकता होगी।
आइए सबसे सामान्य कीबोर्ड पर नजर डालें - क्लासिक कीबोर्ड। जिन कुंजियों की हमें सबसे अधिक आवश्यकता है उनके कार्यों को लिखने के लिए एक नोटपैड रखें (या सभी प्रमुख कार्यों और कीबोर्ड शॉर्टकट की सूची के साथ इस पृष्ठ को बुकमार्क करें)। क्लासिक कीबोर्ड के अलावा, आप बिक्री पर विभिन्न अतिरिक्त कुंजियों वाले कीबोर्ड पा सकते हैं। वे कंप्यूटर पर काम करते समय सहायक कार्य करने में मदद करते हैं। कार्यालय उपकरण के निर्माता यहीं नहीं रुकते, और अधिक से अधिक विविध प्रकार के कीबोर्ड लेकर आ रहे हैं। इसके अलावा, कई "गुच्छों" का आकार असामान्य होता है।
Esc कुंजी ढूंढें. यह अंग्रेज़ी शब्दसंक्षेप में बच जाओ. इसका अनुवाद भागना, भागना, पलायन करना है। इस कुंजी का उपयोग अंतिम क्रिया को पूर्ववत करने के लिए किया जाता है। इस कुंजी का उपयोग करके आप उस मेनू को रद्द कर सकते हैं जिसे आपने कॉल किया था और जिसका उपयोग करने के बारे में आपने अपना मन बदल दिया है।
अब हम खुद ही घूमेंगे सबसे ऊपर की कतारदाईं ओर कीबोर्ड.
निम्नलिखित कुंजियाँ फ़ंक्शन कुंजियाँ हैं। उन पर F1 और F12 अक्षरों से हस्ताक्षर किए गए हैं। मुझे कहना होगा कि उनका उपयोग लगभग कभी नहीं किया जाता है। लेकिन चूंकि हमने इसे पूरी तरह से समझने का फैसला किया है, इसलिए याद रखें। उनका कोई स्थायी अर्थ नहीं है. कुछ कार्यक्रमों में वे उन्हें सौंपे गए कार्य करते हैं। सहायता या मदद के लिए कॉल करने के लिए F1 बटन की आवश्यकता होती है। मूल रूप से, इन कुंजियों से आप माउस की तरह कार्य कर सकते हैं: फ़ाइलें और फ़ोल्डर्स खोलें और बंद करें, उनके नाम बदलें, कॉपी करें, आदि।
दाईं ओर तीन कुंजियों का एक समूह है:
पहली कुंजी - प्रिंट स्क्रीन. अगर अंग्रेजी से अनुवाद किया जाए तो प्रिंट एक सील है और स्क्रीन एक स्क्रीन है। इस बटन का उपयोग करके आप स्क्रीनशॉट ले सकते हैं। किसी भी प्रशिक्षण सत्र को विकसित करते समय इसकी आवश्यकता होती है, यदि आपको यह दिखाने की ज़रूरत है कि प्रोग्राम विंडो कैसी दिखती है। स्क्रीनशॉट को स्क्रीनशॉट कहा जाता है. अब आप जानते हैं कि यदि आपको स्क्रीनशॉट लेना है तो कौन सा बटन दबाना है।
दूसरी कुंजी स्क्रॉल लॉक है। यह बटन स्क्रॉल बार को चालू कर देता है कुछ कार्यक्रम. इस कुंजी का उपयोग शायद ही कभी किया जाता है क्योंकि माउस ऊपर और नीचे स्क्रॉल करने का कार्य करता है - आपको स्क्रीन पर छवि को स्थानांतरित करने के लिए बस माउस के केंद्र में स्थित पहिये को घुमाना होगा। विंडोज़ ऑपरेटिंग सिस्टम में एक स्क्रॉल बार होता है। यदि टेक्स्ट स्क्रीन पर फिट नहीं बैठता है तो इसकी आवश्यकता होती है। अन्य बातों के अलावा, यह कुंजी एक संकेतक है। सही को देखो शीर्ष कोनाकीबोर्ड. वहां तीन संकेतक हैं. जब आप इस कुंजी को दबाएंगे, तो इसका संबंधित संकेतक प्रकाशमान हो जाएगा। इसका मतलब है कि आपने स्क्रॉलिंग मोड सक्षम कर लिया है। इस मोड को अक्षम करने के लिए, कुंजी को फिर से दबाएँ। संकेतक बंद हो जाएगा - मोड अक्षम है।
तीसरी कुंजी, पॉज़ ब्रेक, का भी लगभग कभी उपयोग नहीं किया जाता है। इसकी मदद से आप प्रोग्राम को रोक सकते हैं। अधिकतर इसका प्रयोग खिलौनों में किया जाता है। अब आप जानते हैं कि खेल को रोकने के लिए कौन सा बटन दबाना है - उदाहरण के लिए, एक नए स्तर पर जाने पर अपनी सांस रोकने के लिए। खेल जारी रखने के लिए, बस कोई भी कुंजी दबाएँ।
आइए कीबोर्ड के बाएँ किनारे को देखें। हम ऊपर से नीचे की ओर बढ़ते हैं।
टैब कुंजी - सारणीकरण. इसका उपयोग बाएं किनारे से इंडेंटेशन सेट करने के लिए किया जाता है। इसका उपयोग एक नया पैराग्राफ - "लाल रेखा" बनाने के लिए किया जाता है। सारणीकरण एक निश्चित स्थिर दूरी पर कर्सर की गति है (कर्सर स्क्रीन पर एक चमकती रेखा है जो पाठ प्रविष्टि स्थिति को इंगित करती है)। विंडोज़ दस्तावेज़ों में यह दूरी 1.25 सेमी है।
चाबी कैप्स लॉक. जब आप इस कुंजी को दबाएंगे, तो इसका संबंधित संकेतक प्रकाशमान हो जाएगा। सभी अक्षरों को बड़े अक्षरों (बड़े अक्षरों में) में लिखने का तरीका चालू है। कुंजी को दोबारा दबाने से, आप इस फ़ंक्शन को अक्षम कर देंगे और संकेतक बंद हो जाएगा। सभी अक्षर छोटे छोटे अक्षरों में दर्ज किये जायेंगे।
अपरकेस और लोअरकेस अक्षरों को अपरकेस और लोअरकेस में दर्ज करने (लिखने) के लिए Shift कुंजी की आवश्यकता होती है। बड़े अक्षर में प्रवेश करने के लिए आपको किन कुंजियों को दबाने की आवश्यकता है? बड़े अक्षर दर्ज करने के लिए (कीबोर्ड का अनुवाद करें अपरकेस), आपको Shift कुंजी और वर्णमाला बटन को एक साथ दबाना होगा। यह इस प्रकार किया जाता है: एक हाथ की उंगली से Shift दबाएं, और दूसरे हाथ की उंगली से वांछित अक्षर दबाएं। फिर दोनों चाबियाँ छोड़ें।
यदि आप ध्यान से देखेंगे तो पाएंगे कि इनमें से दो चाबियाँ हैं - दाईं ओर और बाईं ओर। उनकी क्रिया समान है, इसलिए आप रजिस्टर को स्विच करने के लिए उनमें से किसी का भी उपयोग कर सकते हैं।
नियंत्रण कुंजियाँ Ctrl और Alt - अन्य कुंजियों के साथ संयुक्त होती हैं और विभिन्न कार्यक्रमों में कुछ क्रियाएं और कार्य करती हैं। ये कुंजियाँ भी डुप्लिकेट हैं. वे बायीं ओर और दायीं ओर हैं। लगभग हमेशा बाएँ और दाएँ Ctrl कुंजियों की क्रिया समान होती है। लेकिन Alt कुंजी के अलग-अलग अर्थ हो सकते हैं।
विंडोज़ कुंजी और कॉन्टेक्स्ट का उपयोग केवल विंडोज़ ऑपरेटिंग सिस्टम में किया जाता है। मुख्य को कॉल करने के लिए विंडोज़ मेनू, आपको उसी नाम की कुंजी दबानी होगी। दबाना विंडोज़ बटनपैनल पर सिक बटन पर बाईं माउस बटन दबाने की जगह भी लेता है विंडोज़ कार्य. ये कुंजियाँ डुप्लिकेट हैं - वे दाएँ और बाएँ हैं। जब आप संदर्भ कुंजी दबाते हैं, तो चयनित तत्व का संदर्भ मेनू डेस्कटॉप पर आ जाता है। यह कुंजी किसी दिए गए तत्व पर राइट-क्लिक करने की जगह भी लेती है।
चलिए कीबोर्ड के बाईं ओर चलते हैं।
सबसे बड़ी कुंजी, Enter, इनपुट कमांड की पुष्टि करती है। जब तक आप इसे नहीं दबाएंगे, कमांड निष्पादित नहीं होगी। यदि आप नियंत्रणों के साथ काम कर रहे हैं - जैसे कि ओएसडी मेनू आइटम - यह कुंजी हाइलाइट किए गए आइटम के संबंध में कमांड निष्पादित करने के लिए जिम्मेदार है। यदि आप टेक्स्ट दर्ज कर रहे हैं, तो आपको निचली पंक्ति पर जाने के लिए एंटर कुंजी दबानी होगी। नीचे - पूरी सूचीकीबोर्ड पर कुछ कुंजियों के कार्य:
बैकस्पेस कुंजी का उपयोग कर्सर के बाईं ओर किसी भी अक्षर को हटाने के लिए किया जाता है। अक्सर इस कुंजी को बाईं ओर इंगित करने वाले तीर के रूप में नामित किया जाता है। रूसी भाषा में कुंजी को "नीचे" कहा जाता है।
इस या किसी अन्य विंडोज़ ओएस फ़ंक्शन को कॉल करने के लिए कौन सी कुंजी दबाई जानी चाहिए
आइए अब पता लगाएं कि संख्यात्मक और वर्णमाला कीबोर्ड के बीच स्थित बटन किस लिए हैं, और फिर हम यह पता लगाएंगे कि कॉपी किए गए टेक्स्ट को पेस्ट करने, अंतिम कमांड को दोहराने या पूर्ववत करने, टेक्स्ट को तुरंत चुनने या हटाने के लिए हॉट कुंजियों का उपयोग करने के लिए कहां दबाना है, और अन्य विकल्प। इन कीबोर्ड शॉर्टकट्स को जानना नौसिखिए उपयोगकर्ता के लिए भी उपयोगी होगा।
तो, बटनों को इस तरह लेबल किया गया है: होम, डिलीट, इंसर्ट, पेज अप, पेज डाउन, एंड और एरो बटन। इन सभी बटनों का उपयोग माउस की सहायता के बिना, टेक्स्ट के साथ काम करने के लिए किया जाता है।
तीरों पर क्लिक करके, आप कर्सर (ब्लिंकिंग डैश) को टेक्स्ट के पार ले जा सकते हैं।
डिलीट बटन को वर्णों या चयनित टेक्स्ट को हटाने के लिए डिज़ाइन किया गया है। यहां एक चेतावनी है. यह बैकस्पेस कुंजी की तरह, ब्लिंकिंग कर्सर से पहले नहीं, बल्कि उसके बाद के अक्षरों को हटाता है।
होम बटन का उपयोग करके आप कर्सर को लाइन की शुरुआत में ले जा सकते हैं। एंड बटन का विपरीत प्रभाव पड़ता है। वह कर्सर को पंक्ति के अंत तक ले जाती है।
अब आइए जानें कि पृष्ठ की शुरुआत में जाने के लिए कहां क्लिक करें। पेज अप बटन इसी के लिए है। आप पेज डाउन बटन का उपयोग करके पेज के नीचे जा सकते हैं। कभी-कभी इसे Pg Dn के रूप में संक्षिप्त किया जाता है।
इन्सर्ट बटन का एक बहुत ही दिलचस्प कार्य है। इसकी मदद से आप जो पहले से टाइप कर चुके हैं उसके ऊपर टेक्स्ट प्रिंट कर सकते हैं। इस कुंजी को दबाने पर पुराना टेक्स्ट मिटाकर नया टेक्स्ट प्रिंट हो जाएगा। इस फ़ंक्शन को रद्द करने के लिए, सम्मिलित करें बटन फिर से दबाएँ।
इन सभी कुंजियों का उपयोग करना आवश्यक नहीं है. अधिकतर लोग इनका उपयोग ही नहीं करते.
कीबोर्ड पर करीब से नज़र डालने पर, आपको कई और कुंजियाँ मिलेंगी: स्क्रॉल लॉक, प्रिंट स्क्रीन और पॉज़ ब्रेक।
स्क्रॉल लॉक बटन लगभग हमेशा पूरी तरह से बेकार होता है। सीधे शब्दों में कहें तो यह काम ही नहीं करता। हालाँकि इसका सीधा कार्य टेक्स्ट को ऊपर और नीचे स्क्रॉल करना है, जैसा कि कंप्यूटर माउस पर व्हील के साथ किया जाता है।
पॉज़ ब्रेक बटन बिल्कुल बेकार है - यानी, यह काम नहीं करता है। इसका उद्देश्य चल रही कंप्यूटर प्रक्रिया को रोकना है।
लेकिन प्रिंट बटनस्क्रीन आपके बहुत काम आएगी. इसकी मदद से आप स्क्रीन का फोटो ले सकते हैं, जिसे स्क्रीनशॉट कहा जाता है। फिर इस छवि को इसमें डाला जा सकता है शब्द कार्यक्रमया पेंट.
अब हम यह पता लगाएंगे कि आप कीबोर्ड कुंजियों का उपयोग किन संयोजनों में कर सकते हैं।
निश्चित रूप से आपने सुना होगा कि विंडोज़ ऑपरेटिंग सिस्टम और इसके विशेष एप्लिकेशन प्रोग्राम कीबोर्ड कुंजियों के कुछ संयोजनों या माउस कुंजियों के साथ उनके संयोजन का उपयोग करते हैं। वे सभी कार्यक्रमों के मानक मेनू की क्षमताओं की नकल और विस्तार करते हैं।
ऐसे संयोजन, या जैसा कि उन्हें "हॉट कुंजियाँ" भी कहा जाता है, किसी भी खोज इंजन में आसानी से पाए जा सकते हैं। उदाहरण के लिए, Google या Yandex. पता बार में, टाइप करें: कुंजी संयोजन ... (प्रोग्राम का नाम), और खोज इंजन आपको बहुत कुछ देगा उपयोगी जानकारी. वर्ल्ड वाइड वेब पर इस विषय पर बहुत सारी सामग्रियाँ, सूचियाँ और युक्तियाँ हैं।
आइए सॉफ्टवेयर के लिए कीबोर्ड शॉर्टकट देखें:
हॉट की (अंग्रेजी - कीबोर्ड शॉर्टकट);
त्वरित कुंजी;
शॉर्टकट कुंजी (अंग्रेजी - एक्सेस कुंजी);
कीबोर्ड त्वरक (अंग्रेजी - हॉट की)।
कंप्यूटर के साथ इंटरैक्ट करने के लिए एक प्रकार का इंटरफ़ेस एक बटन या बटनों के संयोजन का उपयोग है कंप्यूटर कीबोर्ड, जिसके लिए ऑपरेशन (कमांड) प्रोग्राम (असाइन) किए जाते हैं।
मूल रूप से, मेनू या कुंजियों का इंटरफ़ेस डुप्लिकेट है। विभिन्न कुंजी संयोजनों का उपयोग करके, आप अपने काम में काफी तेजी ला सकते हैं और अपने कीबोर्ड पर किए जा सकने वाले कार्यों की संख्या बढ़ा सकते हैं।
उत्पादकता में उल्लेखनीय वृद्धि करने के लिए, आपको उन प्रमुख संयोजनों की एक सूची की पेशकश की जाती है जिनका उपयोग अक्सर शॉर्टकट के लिए किया जाता है। ये सभी शॉर्टकट कुंजियाँ ऑपरेटिंग सिस्टम अनुप्रयोगों के लिए हैं। विंडोज़ सिस्टम. आप Microsoft वेब साइट पर शॉर्टकट कुंजियों की सबसे व्यापक सूची पा सकते हैं।
माउस के बिना कंप्यूटर पर पूरा काम करना काफी संभव है - एक कीबोर्ड ही काफी होगा। इसके अलावा, कार्य उत्पादकता काफी अधिक होगी। अधिकांश ऑपरेशन माउस की तुलना में कीबोर्ड से बहुत तेजी से किए जा सकते हैं। टेक्स्ट के साथ जल्दी और आसानी से काम करने के लिए आपको अपने कीबोर्ड पर Ctrl बटन के साथ कौन सी कुंजी दबानी चाहिए?
हॉटकी संयोजन:
- Ctrl दबाएं और माउस व्हील को घुमाएं - इस तरह आप दस्तावेज़ पर ज़ूम इन या ज़ूम आउट कर सकते हैं;
संयोजन Ctrl + C - चयनित टुकड़े की प्रतिलिपि बनाना;
संयोजन Ctrl + V - कॉपी किए गए ऑब्जेक्ट को पेस्ट करें;
संयोजन Ctrl + X - चयनित टुकड़े को काटें;
संयोजन Ctrl + Z - अंतिम आदेश रद्द करें;
संयोजन Ctrl + Y - अंतिम आदेश को दोहराता है;
संयोजन Ctrl + 0 - एक संवाद बॉक्स खोलता है, आपको चयन करने की अनुमति देता है आवश्यक फ़ाइलको खोलने के लिए;
संयोजन Ctrl + P - मुद्रण सेटिंग्स के लिए एक संवाद बॉक्स प्रदर्शित करता है;
संयोजन Ctrl + N - एक नया दस्तावेज़ बनाना;
संयोजन Ctrl + A - पृष्ठ या व्यक्तिगत तत्वों पर सभी पाठ का चयन करना;
संयोजन Ctrl + S - फ़ाइल सहेजें;
संयोजन Ctrl + F - "ढूंढें और बदलें" विंडो खोलता है;
संयोजन Ctrl + B - टेक्स्ट बोल्ड हो जाता है;
संयोजन Ctrl + I - इटैलिक फ़ॉन्ट;
संयोजन Ctrl + U - टेक्स्ट को रेखांकित करता है।
लोकप्रिय ब्राउज़र का उपयोग करना अधिक सुविधाजनक बनाने के लिए आपको कीबोर्ड पर कौन सी हॉटकी दबानी चाहिए? इंटरनेट एक्सप्लोररवर्ल्ड वाइड वेब नेविगेट करने के लिए?
- Ctrl + F कुंजी संयोजन - एक खोज संवाद बॉक्स प्रदर्शित करता है, जो आपको उस पृष्ठ की आवश्यक सामग्री ढूंढने की अनुमति देता है जो वर्तमान में ब्राउज़र में देखी जा रही है। यह सुविधा तब काम आती है जब आपको किसी पृष्ठ पर विशिष्ट जानकारी ढूँढने की आवश्यकता होती है;
कुंजी संयोजन Ctrl + N इंटरनेट एक्सप्लोरर में एक नई विंडो खोलने में मदद करेगा;
कुंजी संयोजन Ctrl + W - वर्तमान इंटरनेट एक्सप्लोरर विंडो को बंद कर देता है;
बैकस्पेस बटन - आपको पिछले पृष्ठ पर लौटा देगा;
शिफ्ट बटन + माउस क्लिक - वेब पेज पर हाइपरलिंक पर क्लिक करने से वह लिंक एक नई ब्राउज़र विंडो में खुल जाएगा;
स्पेसबार - पृष्ठ नीचे स्क्रॉल करता है;
स्पेसबार + शिफ्ट - पेज को ऊपर स्क्रॉल करता है। उसी फ़ंक्शन के लिए, आप पेज डाउन - पेज डाउन, या पेज अप - पेज अप बटन का उपयोग कर सकते हैं;
अंत बटन - पृष्ठ के अंत तक ले जाता है;
होम बटन - पृष्ठ के शीर्ष पर ले जाता है;
बीमार कुंजी के साथ संयोजन:
Syck + F - का संयोजन "फ़ाइलें और फ़ोल्डर्स ढूंढें" संवाद बॉक्स खोलने में मदद करता है;
Syck + E का संयोजन "मेरा कंप्यूटर" विंडो के केंद्र में एक्सप्लोरर खोलेगा;
Syck + Ctrl + F का संयोजन "कंप्यूटर ढूंढें" विंडो खोलेगा;
संयोजन Syck + M - सभी खुली हुई विंडो को छोटा करता है*
Syck + Shift + M का संयोजन - "मिनिमाइज़" कमांड को रद्द करते हुए विंडोज़ को फिर से खोलता है।
यदि आप CTRL W दबाते हैं तो क्या होता है और शुरुआती लोगों के लिए अन्य लोकप्रिय प्रश्न
हॉटकी या विभिन्न कुंजी संयोजनों का उपयोग करके कुछ कमांड निर्दिष्ट किए जा सकते हैं। नीचे दिया गया हैं शॉर्टकट कुंजियाँ(Ctrl + W और Shift) जो आपके काम को गति देने और उत्पादकता में सुधार करने में मदद करेगा।
कीबोर्ड संयोजनों का उपयोग अक्सर कंप्यूटर गेम में किया जाता है, जब हर सेकंड महत्वपूर्ण होता है और त्वरित प्रतिक्रियाओं की आवश्यकता होती है।
यह सभी कुंजियों को याद रखने लायक नहीं है, जिनमें से कई हैं। उनके सभी संयोजनों को याद रखना भी कठिन है। लेकिन आपको कुछ कुंजियों के संयोजन को याद रखने की आवश्यकता है, जो कई कार्यक्रमों में सक्रिय कार्य करते हैं और काफी लोकप्रिय हैं।
कई कार्यक्रमों में इनके बिना काम करना बहुत असुविधाजनक होगा। और फिर - कार्य उत्पादकता कम होगी. कई बटन संयोजन बिल्कुल आवश्यक और उपयोग में आसान हैं।
Ctrl कुंजी दबाएं - इसकी मदद से आप एकाधिक फ़ाइलों या फ़ोल्डरों का चयन कर सकते हैं। Shift दबाकर आप एक पंक्ति में कई फ़ोल्डर्स या फ़ाइलों का चयन कर सकते हैं।
किसी फ़ाइल को एक फ़ोल्डर से दूसरे फ़ोल्डर में खींचते समय Ctrl दबाएँ। इस मामले में, इसे स्थानांतरित नहीं किया जाएगा, बल्कि कॉपी किया जाएगा। यदि आप Shift दबाते हैं, तो फ़ाइल स्थानांतरित हो जाएगी। यदि आप फ़ाइल को स्थायी रूप से हटाना चाहते हैं, तो Shift दबाएँ।
यदि आप Ctrl + W दबाते हैं तो क्या होता है? इस आदेश से आप एक ब्राउज़र विंडो बंद कर सकते हैं, लेकिन यदि आपके पास कई विंडो खुली हैं तो ब्राउज़र स्वयं बंद नहीं होगा। इस संयोजन का उपयोग तब सुविधाजनक होता है जब आपको सक्रिय टैब को छोड़कर सभी अनावश्यक टैब बंद करने की आवश्यकता होती है।
यदि आप अन्य प्रोग्रामों में Ctrl + W दबाते हैं तो क्या होता है? इसे प्रायोगिक तौर पर पता लगाया जा सकता है. प्रयोग करें और आपको पता चलेगा कि यह संयोजन अन्य कार्यक्रमों में क्या कार्य करता है।
में विभिन्न कुंजी संयोजन विभिन्न कार्यक्रमकुछ आदेश निष्पादित करें. ऐसे प्रोग्राम हैं जो आपको स्वयं कीबोर्ड शॉर्टकट निर्दिष्ट करने की अनुमति देते हैं। जहाँ तक Ctrl + W संयोजन का सवाल है, विभिन्न प्रोग्रामों में यह कमांड वर्तमान विंडो को बंद करने में मदद करता है। आपसे पूछा जाएगा कि क्या परिवर्तन को सहेजना है। इस कमांड का एक एनालॉग Alt + F4 है।
कुछ अनुप्रयोगों में Ctrl + W संयोजन अक्सर एक मेनू स्तर ऊपर लौटाता है। या एक स्तर पीछे.
5 में से 2.0. वोट: 1
बहुत पहले नहीं, बिना पहल के, मेरा मानना था कि हर कोई स्क्रीनशॉट नहीं ले सकता - किस तरह के कार्यक्रम की आवश्यकता है या कुछ और। दरअसल, आप "प्रोग्राम्स" (फास्टस्टोन कैप्चर, पपराज़ी! और अन्य) का उपयोग कर सकते हैं, या आप "लाइफ हैक" कर सकते हैं, लाइफहैक का उपयोग कर सकते हैं।
जब मैंने यह पता लगाने का निर्णय लिया कि यह कैसे किया जाता है, इस संस्कार का सार क्या है, तो मुझे प्रक्रिया की सरलता, इसकी सरलता से सुखद आश्चर्य हुआ।
स्क्रीनशॉट, स्क्रीनशॉट लेने के लिए आपको बस बटन पर क्लिक करना होगा। यह बटन किसी भी कीबोर्ड के विशाल विस्तार पर, उसके ऊपरी दाएँ भाग में पाया जाता है - पीआरटी स्क्रू,प्रिंट स्क्रीन। स्वाभाविक रूप से, आप उस पर क्लिक करते हैं। आतिशबाज़ी से कोई बड़ी बात नहीं हो रही है, लेकिन आपने अपनी स्क्रीन की तस्वीर ली है, तस्वीर क्लिपबोर्ड पर स्थानांतरित हो गई है, आपको मेरी बधाई।
कृपया ध्यान दें कि जिस साइट का आप स्नैपशॉट लेना चाहते हैं उसे पूरी तरह से विस्तारित किया जाना चाहिए, और इसी तरह, वीडियो को पूर्ण स्क्रीन तक विस्तारित किया जाना चाहिए। तब आपको उच्चतम गुणवत्ता वाली छवि मिलेगी, और आपको कम क्रॉप करना होगा।
इस घटना में कि आपको संपूर्ण स्क्रीन का नहीं, बल्कि केवल सक्रिय विंडो का स्क्रीनशॉट चाहिए, तो आपको संयोजन का उपयोग करना चाहिए Alt और प्रिंट स्क्रीन. यह भी अच्छी बात है, यह एक से अधिक बार मेरे काम आई है।
फिर सब कुछ उतना ही सरल है. आपको किसी भी ग्राफिक संपादक के पास जाना चाहिए जो आपको पसंद हो। उदाहरण के लिए, मुझे जिम्प पसंद है, लेकिन आप पेंट का भी उपयोग कर सकते हैं। प्रारंभ - सभी कार्यक्रम - सहायक उपकरण - पेंट. जिम्प में, नए दस्तावेज़ का आयाम आपकी स्क्रीन के रिज़ॉल्यूशन के बराबर होना चाहिए, अन्यथा आपको छवि का केवल एक हिस्सा ही मिलेगा। यदि आप पेंट के साथ काम कर रहे हैं तो नए दस्तावेज़ का आयाम आपके द्वारा डाली जा रही छवि से छोटा होना चाहिए, अन्यथा चारों ओर सफेद टुकड़े होंगे। बफ़र से स्नैपशॉट चिपकाने के लिए, आप या तो कुंजी संयोजन दबाएँ Ctrl और V, या दायाँ माउस बटन - संपादित करें - चिपकाएँ.
छवि आपके सामने है! इसके साथ काम करें, इसे क्रॉप करें, शिलालेख जोड़ें, इसे कम करें, इसे बड़ा करें, चमक बदलें... आपको लगभग निश्चित रूप से इसे क्रॉप करना होगा, लेकिन आप छवि को बेहतर बनाने के लिए अधिक गंभीर काम कर सकते हैं। यह सब संभावनाओं पर निर्भर करता है ग्राफ़िक संपादकऔर इसमें काम करने की आपकी क्षमता पर।
छवि में आवश्यक परिवर्तन करने के बाद उसका प्रारूप चुनें। फ़ाइल - इस रूप में सहेजें - फ़ाइल प्रकार. यह आमतौर पर GIF या JPEG होता है। GIFजेपीईजी के विपरीत, अतिरिक्त संपीड़न के बिना इसका वजन बहुत कम है; सामान्य तौर पर, मैं इसे पसंद करता हूं। वहाँ भी है पीएनजी, यह भी एक सार्थक चीज़ है, इसका उपयोग करें।
यह बिल्कुल स्वाभाविक है कि चित्र प्रदर्शित होगा सब कुछ. इसलिए यह महत्वपूर्ण है कि आपके लॉगिन, पासवर्ड और बेहद निजी जानकारी आपके द्वारा बनाई गई स्क्रीन पर दिखाई न दें। केवल बुनियादी सुरक्षा के लिए, ताकि कोई बेईमान व्यक्ति उनका उपयोग न कर सके, अतिरिक्त खिड़कियां बंद करना या छवि को सही ढंग से क्रॉप करना उचित है।
स्क्रीनशॉट या केवल स्क्रीनशॉट बनाने के बारे में मैं आपको बस इतना ही बताना चाहता था। इस अवसर को नजरअंदाज न करें; रोजमर्रा की जिंदगी में स्क्रीनशॉट लेने की क्षमता काम आएगी। आप सौभाग्यशाली हों!
लैपटॉप की छोटी-मोटी समस्याओं को अक्सर रीबूट करके हल किया जा सकता है। लेकिन क्या होगा अगर यह रुक जाए और सिस्टम को पुनरारंभ करने के सामान्य तरीके काम न करें, या टचपैड आपके अनुरोधों का जवाब न दे? आप कीबोर्ड का उपयोग करके रीबूट करने का प्रयास कर सकते हैं। मुख्य बात यह जानना है कि अपने लैपटॉप को पुनः आरंभ करने के लिए कौन से बटन दबाएँ।
मानक रीबूट
सबसे पहले आपको यह सुनिश्चित करना होगा कि लैपटॉप फ़्रीज़ हो गया है और उसे रीबूट करें एक मानक तरीके सेयह काम नहीं करेगा. यदि आपके पास विंडोज 8 है तो स्टार्ट मेनू या चार्म्स पैनल के माध्यम से एक मानक रीबूट किया जाता है।
- स्टार्ट मेन्यू खोलें.
- शटडाउन बटन के आगे वाले तीर पर क्लिक करें और पुनरारंभ करें चुनें।
विंडोज़ 8 पर आदेश है:
यदि आपका लैपटॉप आपके माउस या टचपैड पर प्रतिक्रिया नहीं देता है, तो संभवतः वह जम गया है। हालाँकि एक और विकल्प है: शायद आपने कीबोर्ड पर बटनों के संयोजन को दबाकर टचपैड को गलती से बंद कर दिया है (उदाहरण के लिए, Fn + F7 चालू) ASUS लैपटॉप). अगर TouchPadकाम नहीं करता है या लैपटॉप वास्तव में जम गया है, कीबोर्ड का उपयोग करके इसे पुनः आरंभ करने का प्रयास करें।
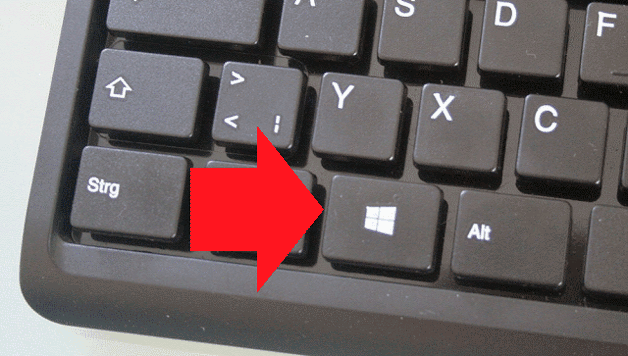
यदि लैपटॉप प्रतिक्रिया नहीं दे रहा है, तो यह वास्तव में जमे हुए है। थोड़ा इंतजार करें, हो सकता है कि कंप्यूटर फिर से अपने आप काम करना शुरू कर दे। यदि यह लगातार हैंग होता रहता है, तो सिस्टम को रीबूट करने के अन्य तरीके आज़माएँ।
अन्य पुनरारंभ विधियाँ
आप "शटडाउन" विंडो को न केवल "स्टार्ट" मेनू के माध्यम से कॉल कर सकते हैं। यदि आप Alt+F4 दबाते हैं, तो सक्रिय विंडो पहले बंद हो जाएंगी, और फिर समाप्ति विकल्पों की एक सूची दिखाई देगी विंडोज़ ऑपरेशन. आपको "रिबूट" आइटम को हाइलाइट करने के लिए तीरों का उपयोग करना होगा और एंटर दबाना होगा। लैपटॉप फिर से चालू हो जाएगा यदि, निश्चित रूप से, यह अभी भी कीबोर्ड से अनुरोधों का जवाब देता है और पूरी तरह से जमे हुए नहीं है। 
एक अन्य संयोजन जो लैपटॉप को त्रुटियों के साथ चलने पर पुनः आरंभ करने में मदद करेगा वह Ctrl+Alt+Delete है। यदि आप इन बटनों को एक ही समय में दबाते हैं, तो लैपटॉप के आगे के व्यवहार के लिए उपलब्ध विकल्पों के साथ एक नीली स्क्रीन दिखाई देगी। आप यहां क्या कर सकते हैं:
- कंप्यूटर को लॉक करना उचित नहीं है, यह पहले से ही फ़्रीज़ किया हुआ है।
- उपयोगकर्ता बदलें - यदि कोई दूसरा है तो इससे मदद मिल सकती है खाताव्यवस्थापक अधिकारों के साथ.
- सिस्टम से लॉग आउट करना एक प्रभावी तरीका है जो काम में छोटी त्रुटियों को ठीक करने में मदद करता है।
- पासवर्ड बदलना और टास्क मैनेजर लॉन्च करना इस मामले में व्यावहारिक रूप से अर्थहीन विकल्प हैं, हालांकि मैनेजर के माध्यम से आप देख सकते हैं कि किस प्रक्रिया ने लैपटॉप को इतना लोड किया कि वह जम गया।
यदि आप सिस्टम को पुनः आरंभ करना चाहते हैं नीले परदे, फिर निचले कोने में पावर ऑफ बटन को हाइलाइट करने के लिए तीर कुंजियों या टैब कुंजी का उपयोग करें। आप बस लैपटॉप को बंद कर सकते हैं और फिर से चालू कर सकते हैं। यदि आप ऐसा नहीं करना चाहते हैं, तो शटडाउन बटन के बगल में स्थित तीर को हाइलाइट करें: ड्रॉप-डाउन मेनू में "रिबूट" विकल्प है। 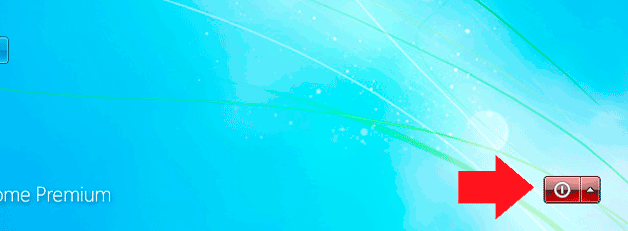
यदि कीबोर्ड काम करता है, तो आप कमांड लाइन के माध्यम से सिस्टम को पुनरारंभ कर सकते हैं। यह करना आसान है:
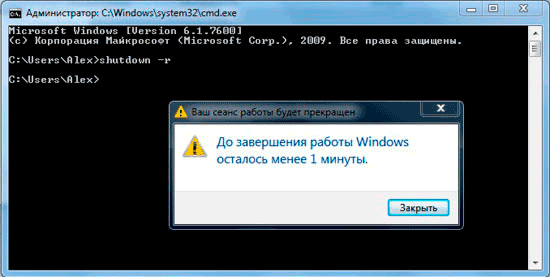
कीबोर्ड से सिस्टम को पुनरारंभ करने के अन्य तरीके भी हो सकते हैं, लेकिन यदि सूचीबद्ध तरीके आपकी मदद नहीं करते हैं, तो अन्य कीबोर्ड शॉर्टकट का उपयोग करने का कोई मतलब नहीं है।
आपातकालीन रोक
यदि आपका लैपटॉप फ़्रीज़ हो गया है और आप कीबोर्ड का उपयोग करके सिस्टम को पुनरारंभ नहीं कर सकते हैं, तो आप आपातकालीन शटडाउन कर सकते हैं। आप इसे दो तरीकों से कर सकते हैं: पावर बटन को देर तक दबाकर या पूर्णतः बंदसभी बिजली स्रोतों से लैपटॉप। दोनों तरीकों का उपयोग केवल अंतिम उपाय के रूप में किया जाना चाहिए, जब अन्य तरीकों का प्रयास किया गया हो और समस्या को हल करने के लिए अनुपयुक्त पाया गया हो।
आपातकालीन रीबूट करने के लिए, पावर बटन को लगभग 5 सेकंड तक दबाकर रखें। आपको इसे तब तक दबाए रखना चाहिए जब तक कि लैपटॉप की स्क्रीन बाहर न निकल जाए और इसके कूलर शोर करना बंद न कर दें। 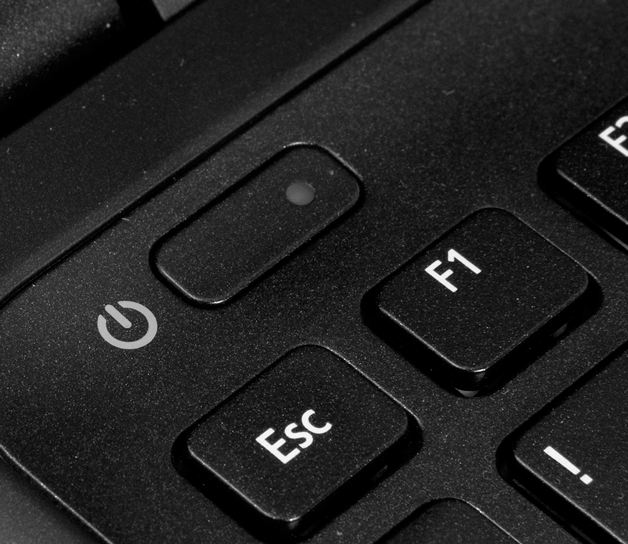
जब आप आश्वस्त हो जाएं कि लैपटॉप बंद हो गया है, तो इसे चालू करने के लिए पावर बटन को फिर से दबाएं (एक बार दबाएं, हमेशा की तरह, आपको कुछ भी पकड़ने की ज़रूरत नहीं है)। पावर बटन को लंबे समय तक दबाकर रीबूट करना हार्डवेयर स्तर पर कार्यान्वित किया जाता है, इसलिए यदि लैपटॉप जम गया है, तो भी आप इसे इस तरह से बंद कर पाएंगे। 
आपातकालीन शटडाउन का एक अन्य तरीका लैपटॉप को बिजली से वंचित करना है। ऐसा करने के लिए, आपको इसे नेटवर्क से डिस्कनेक्ट करना होगा और बैटरी हटानी होगी (ढक्कन नीचे करें और कुंडी हटा दें)। बैटरी निकालने के बाद लैपटॉप बंद हो जाएगा। इसे चालू करने के लिए, बैटरी बदलें और पावर बटन दबाएँ। यदि रीबूट करने से आपके कंप्यूटर की समस्याएं हल नहीं होती हैं, तो आपको फ़्रीज़ के विशिष्ट कारण की तलाश करनी होगी या सेवा केंद्र से संपर्क करना होगा।
अभिव्यक्ति "कंप्यूटर जम गया है" उपयोगकर्ताओं के बीच बहुत लोकप्रिय है। इसका मतलब है कि ओवरफ्लो जैसी घटनाओं के कारण ऑपरेटिंग सिस्टम में कुछ समस्याएं उत्पन्न हो गई हैं आंतरिक मेमॉरीहार्ड या स्थानीय ड्राइव, निर्दिष्ट आदेशों का गलत क्रम, गलत कुंजी संयोजन दर्ज करना, संक्रमण कार्यक्रम फाइलेंखतरनाक वायरस. ऐसे में आपको कई प्रदर्शन करने की जरूरत पड़ेगी सरल क्रियाएंअपने पीसी को रीस्टार्ट कैसे करें।
आपको चाहिये होगा
- रीबूट बटन. कुंजी "Ctrl", "Alt" और "हटाएँ"।
निर्देश
अपने कंप्यूटर को डेस्कटॉप से पुनः आरंभ करने के लिए, स्टार्ट मेनू पर जाएँ। यह स्क्रीन के नीचे बाईं ओर स्थित है। इसके बाद, आदेशों की एक सेवा सूची दिखाई देगी, जहां आपको "शटडाउन" बटन पर क्लिक करना चाहिए। इसके बाद एक नई छोटी विंडो खुलेगी, जिसमें तीन बटन हैं - "स्टैंडबाय मोड", "शटडाउन" और "रिबूट"। अंतिम दाएँ बटन "रिबूट" पर क्लिक करें। इसे चमकीले रंगों से सजाया गया है हरा रंगएक प्रतीक के अंदर एक छवि के साथ जो एक गोल यांत्रिक घड़ी के पैमाने की याद दिलाती है। बटन पर क्लिक करने के बाद कंप्यूटर रीबूट हो जाएगा। इसमें एक मिनट से अधिक समय नहीं लगेगा.
अपने पीसी को रीस्टार्ट करने का एक और तरीका है। रीबूट बटन फ्रंट पैनल पर स्थित है सिस्टम इकाईकंप्यूटर, "पावर" बटन के बगल में। अक्सर, रीसेट बटन सीधे "पावर" बटन के नीचे स्थित होता है और आधे आकार का होता है, साथ ही एक समबाहु त्रिभुज के आकार का प्रतीक भी होता है। रीबूट करने के लिए इस बटन पर क्लिक करें ऑपरेटिंग सिस्टम. लगभग एक मिनट में, आपका कंप्यूटर फिर से बूट हो जाएगा और आपका डेस्कटॉप दिखाई देगा। त्रुटियाँ और असफलताएँ प्राय: समाप्त हो जाएँगी। इसके बाद आप आगे काम जारी रख सकते हैं.
अपने कंप्यूटर को पुनरारंभ करने का तीसरा तरीका, लेकिन अंतिम नहीं, कीबोर्ड का उपयोग करके पुनरारंभ करना है। निम्नलिखित कुंजी संयोजन को एक साथ दबाएँ - "Ctrl+Alt+Delete"। फिर "Alt" बटन पर दोबारा क्लिक करें और इसे छोड़ दें। इसके बाद, तीर कुंजियों का उपयोग करके, कमांड शीर्षकों "फ़ाइल", "विकल्प", "देखें", "विंडोज़" के माध्यम से "शटडाउन" आइटम पर जाएं। फिर, पहले विकल्पों के समान, अपने कंप्यूटर को पुनरारंभ करें। कुछ मामलों में, आपको इसका उपयोग करके अपने कंप्यूटर को पुनरारंभ करना चाहिए कमांड लाइन. यह विधि सक्षम प्रोग्रामर के लिए सबसे उपयुक्त है, न कि शौकिया उपयोगकर्ताओं के लिए।




