प्रौद्योगिकियाँ स्थिर नहीं रहतीं। हर महीने, या यहां तक कि हर दिन, हमारे सामने किसी न किसी क्षेत्र में नए उत्पाद पेश किए जाते हैं। कंप्यूटर प्रौद्योगिकीअब पहले स्थानों में से एक है, क्योंकि आजकल हर किसी के पास लैपटॉप, डेस्कटॉप पीसी, टैबलेट, स्मार्टफोन या मानव जाति की आईटी प्रगति की कोई अन्य उपलब्धि है। नवाचारों के आने से प्रौद्योगिकी में भी सुधार होता है।
हाल के दिनों में, 7-8 साल पहले, 2 जीबी रैम वाले कंप्यूटर को सुपर-शक्तिशाली माना जाता था। अब 16 जीबी की भी सीमा नहीं है. प्रोसेसर उच्चतर क्लॉक स्पीड पर काम करते हैं, उनमें कोर की संख्या बढ़ रही है, और 24 कोर वाले प्रोसेसर डिज़ाइन भी उपलब्ध हैं! वीडियो कार्ड गेम में ऐसी वास्तविक छवियां प्रदर्शित करते हैं कि कभी-कभी यह स्पष्ट नहीं होता है कि यह गेम है या वीडियो कैमरे से रिकॉर्डिंग है। भविष्य पहले ही आ चुका है.
सॉफ़्टवेयर और आधुनिक गेम समय के साथ चलने का प्रयास करते हैं, इसलिए वे नवीनतम हार्डवेयर के लिए उत्पाद जारी करते हैं। ऐसे उपकरणों को नियंत्रण और सावधानीपूर्वक देखभाल की आवश्यकता होती है। अक्सर, शक्तिशाली प्रोसेसरऔर वीडियो कार्ड ऑपरेशन के दौरान ज़्यादा गरम हो जाते हैं। इसे रोकने के लिए, वहाँ है विशेष कार्यक्रम, वास्तविक समय में सभी सिस्टम तत्वों के तापमान की निगरानी करना।
अक्सर, शक्तिशाली प्रोसेसर और वीडियो कार्ड ऑपरेशन के दौरान ज़्यादा गरम हो जाते हैं।
तापमान सेंसर की निगरानी के लिए कौन से कार्यक्रम मौजूद हैं? मैं उन्हें कहाँ से डाउनलोड कर सकता हूँ और उनका उपयोग कैसे कर सकता हूँ? कौन सा तापमान सामान्य है और कौन सा तापमान अत्यधिक गर्म होने का संकेत देता है? और यदि प्रोसेसर और वीडियो कार्ड गर्म होने लगे तो आपको क्या करना चाहिए? इस पर हमारे लेख में चर्चा की गई है।
तापमान ट्रैकिंग कार्यक्रम
ऐसे कई प्रोग्राम हैं जो मुख्य पीसी घटकों का ऑपरेटिंग तापमान दिखाते हैं। इस समीक्षा में हम देखेंगे निःशुल्क कार्यक्रम, जिन्हें पंजीकरण की आवश्यकता नहीं है और सिस्टम पर बहुत अधिक मांग नहीं है। यह ध्यान देने योग्य है कि ये उपयोगिताएँ दोनों के लिए उपयुक्त हैं डेस्क टॉप कंप्यूटर, और ऑपरेटिंग चल रहे लैपटॉप के लिए विंडोज़ सिस्टम 7, 8 और 10.
TechPowerUp GPU-Z प्रोग्राम
![]()
एक अतिरिक्त सुविधा लोड के तहत वीडियो कार्ड के हीटिंग और कूलिंग की निगरानी करना है। ऐसा करने के लिए, आपको प्रोग्राम को ट्रे में छोटा करना होगा, विकल्प - ट्रे में छोटा करें बॉक्स को चेक करना होगा। इसके बाद आपको गेम या पावरफुल लॉन्च करना होगा ग्राफ़िक्स प्रोग्राम, पसंद एडोब फोटोशॉपया लाइटरूम. काम ख़त्म करने के बाद GPU Temp पर जाकर आप देख सकते हैं कि काम के दौरान तापमान कैसे बदला। न्यूनतम और अधिकतम तापमान रिकॉर्ड करें।
● पोस्टकर्ता: डेनकर ● मार्च 23, 2014 ●
क्या आपके प्रोसेसर का तापमान सामान्य है या "मेरा समझ में नहीं आ रहा?" सीपीयू तापमान की निगरानी इंटेल / एएमडी - एएमडी / इंटेल प्रोसेसर के तापमान की निगरानी। के बारे में पता किया उपयोगी कार्यक्रमसीपीयू के लिए, प्रोसेसर तापमान मापने के लिए प्रोग्राम डाउनलोड करें...
यह कोई रहस्य नहीं है कि कंप्यूटर घटक, और विशेष रूप से प्रोसेसर और वीडियो कार्ड, बड़ी मात्रा में गर्मी उत्पन्न करते हैं, जिसे इष्टतम संचालन सुनिश्चित करने के लिए हटाया जाना चाहिए। सामान्य प्रोसेसर तापमान (सीपीयू तापमान) प्रोसेसर के जीवन चक्र और स्थिर संचालन को प्रभावित करने वाला एक महत्वपूर्ण कारक है। ऑपरेटिंग तापमान की स्थिति में अनियंत्रित वृद्धि का मतलब है, कम से कम, सिस्टम अस्थिरता, क्रैश, त्रुटियां, फ्रीज, समझ से बाहर रिबूट, और, परिणामस्वरूप, अपेक्षित अधिकतम - प्रोसेसर की समय से पहले मौत।
वास्तविक प्रोसेसर तापमान, मॉनिटरिंग प्रोसेसर के नुकसान का पता कैसे लगाएं। या एक सच्चे और सामान्य सीपीयू तापमान की आवश्यकता न केवल एक ओवरक्लॉकर को होती है। प्रोसेसर प्रोग्राम का ऑपरेटिंग तापमान क्या है मुफ्त डाउनलोड....
इष्टतम प्रोसेसर तापमान. सीपीयू तापमान की निगरानी - प्रोसेसर का तापमान कैसे मापें और क्या यह करना आवश्यक है।
सीपीयू थर्मामीटर डाउनलोड करें - दूसरा सबसे कार्यात्मक प्रोसेसर तापमान नियंत्रण कार्यक्रम, उपयोगिता का एक बहुत ही कम संस्करण हार्डवेयर खोलेंनिगरानी करना। सीपीयू थर्मामीटर की क्षमताएं सिस्टम ट्रे में प्रोसेसर कोर के तापमान और लोड को प्रदर्शित करने तक सीमित हैं। सीपीयू तापमान निगरानी संकेत का रंग बदलना संभव है। आपको ट्रे में वर्तमान प्रोसेसर तापमान की आवश्यकता है, मुफ्त सीपीयू थर्मामीटर डाउनलोड करें - सीपीयू थर्मामीटर डाउनलोड करें .
वास्तविक तापमान 3.60 - 3.70 डाउनलोड करें
- अत्यधिक विशिष्ट प्रोसेसर तापमान कार्यक्रम इण्टेल कोर, कोर i7, क्वाड कोर, डुअल कोर। आपको प्रोसेसर के तापमान को सटीक रूप से मापने की अनुमति देता है, क्योंकि यह प्रोसेसर कोर के सेंसर से सीधे डेटा लेने में सक्षम है। रियल टेम्प 3.60 सेंसर का परीक्षण भी कर सकता है, इंटेल सीपीयू को गर्म करने के लिए लोड बना सकता है, प्रदर्शन का परीक्षण कर सकता है और प्रत्येक कोर के लिए टीजेमैक्स मान (महत्वपूर्ण प्रोसेसर तापमान) बदल सकता है। थ्रेशोल्ड सीपीयू तापमान तक पहुंचने पर रियल टेंप में एक चेतावनी फ़ंक्शन होता है और एक फ़ंक्शन होता है आपातकालीन रोकपीसी. सीपीयू तापमान की निगरानी शुरू करने के लिए आपको रियल टेम्प 3.60 मुफ्त में डाउनलोड करना होगा - रियल टेम्प 3.60 डाउनलोड करें .
अद्यतन RealTemp 3.70 CPU तापमान मॉनिटर - रियल टेम्प 3.70 डाउनलोड करें .
कोर टेम्प 0.99.8 - 1.00.6 डाउनलोड करें
- एएमडी और इंटेल प्रोसेसर (अप्रचलित से नवीनतम तक) की निगरानी के लिए सटीक प्रोसेसर तापमान कार्यक्रम। वास्तविक समय सीपीयू तापमान निगरानी सटीकता सुनिश्चित करने के लिए कोर सेंसर का उपयोग करती है। कोर टेम्प 1.0 कॉम्पैक्ट है, इसमें संसाधनों की कोई मांग नहीं है, यह ट्रे में लोड, फ्रीक्वेंसी, प्रोसेसर तापमान प्रदर्शित कर सकता है और एक चेतावनी फ़ंक्शन से सुसज्जित है। एक नंबर है उपयोगी परिवर्धन, जिसमें कोर टेम्प गैजेट 2.6 और विंडोज मीडिया सेंटर प्लगइन शामिल है। और इससे कई बार मदद मिली जब मॉनिटरिंग मशीनें प्रोसेसर तापमान का पता लगाने में असमर्थ थीं और हर तरह की बकवास कर रही थीं। सीपीयू तापमान प्रोग्राम मुफ्त डाउनलोड कोर टेम्प 0.99.8 - कोर टेम्प 0.99.8 डाउनलोड करें .
सीपीयू तापमान निगरानी मुफ्त डाउनलोड कोर टेम्प 1.00.5 - कोर टेम्प 1.00.5 डाउनलोड करें .
हम अपडेट करते हैं, कोर टेम्प 1.00.6 के साथ प्रोसेसर के तापमान की निगरानी करते हैं कोर टेम्प 1.00.6 डाउनलोड करें .
स्पीडफैन 4.44-4.45-4.49 आरयूएस डाउनलोड करें
- यदि आप यह जानना चाहते हैं कि स्पीड फैन प्रोग्राम किस प्रोसेसर तापमान पर आपकी मदद करेगा, और इसके अलावा, इसकी क्षमताएं यहीं तक सीमित नहीं हैं। स्पीडफैन आरयूएस 4.44 की जिम्मेदारियों में तापमान नियंत्रण, वोल्टेज मॉनिटरिंग, सीपीयू आवृत्ति, पंखे की गति, हार्ड ड्राइव तापमान, ट्रे में प्रदर्शित चयनित सेंसर के साथ स्मार्ट डेटा शामिल हैं। स्पीड फैन आँकड़े भी रखता है, डेटा को लॉग फ़ाइल में सहेजता है, और गति, वोल्टेज और तापमान के ग्राफ़ खींचता है। स्पीडफैन 4.43 - 4.49 विंडोज विस्टा और विंडोज 7, एक्सपी, एनटी, एमई, 2000, 2003, 9x के तहत काम करता है।
सामान्य सीपीयू तापमान मुफ्त डाउनलोड स्पीडफैन आरयूएस 4.44 - स्पीडफैन 4.44 आरयूएस डाउनलोड करें .
सीपीयू तापमान कार्यक्रम मुफ्त डाउनलोड स्पीडफैन आरयूएस 4.45 - स्पीडफैन 4.45 रस डाउनलोड .
प्रोसेसर तापमान प्रोग्राम डाउनलोड स्पीडफैन आरयूएस 4.46 का पता लगाएं - स्पीडफैन 4.46 रस डाउनलोड .
डाउनलोड करें और अपडेट करें स्पीडफैन कार्यक्रमनए प्रोसेसर के लिए 4.49 RUS - स्पीडफैन 4.49 आरयूएस डाउनलोड .
एचमॉनिटर 4.5.3.2 - 4.5.3.7 डाउनलोड करें
- प्रोसेसर तापमान की निगरानी के लिए एक कार्यक्रम, हार्ड ड्राइव, वोल्टेज और पंखे की गति। सीपीयू तापमान निगरानी Hmonitor सभी का समर्थन करता है विंडोज़ संस्करण. इसमें ध्वनि संकेतों, व्यापक अनुकूलन विकल्पों और सीपीयू के अधिक गर्म होने पर विभिन्न कार्रवाई परिदृश्यों के विकल्प के साथ एक साइडबार गैजेट है। 4.5.2.7 एचमॉनिटर एक सामान्य सीपीयू तापमान, स्वचालित मोड में चरम स्थितियों की निगरानी और प्रतिक्रिया है।
निःशुल्क डाउनलोड Hmonitor 4.5.3.2 के लिए CPU तापमान मापने का तरीका जानें - एचमॉनिटर 4.5.3.2 डाउनलोड करें .
सटीक सीपीयू तापमान प्रोग्राम मुफ्त डाउनलोड Hmonitor 4.5.3.7 - एचमॉनिटर 4.5.3.7 डाउनलोड करें .
ओपन हार्डवेयर मॉनिटर डाउनलोड करें
- सीपीयू तापमान की निगरानी, लोड और वोल्टेज सेंसर की निगरानी, घड़ी की आवृत्ति, पंखे के घूमने की गति। ओपन हार्डवेयर मॉनिटर लगभग सभी मदरबोर्ड को सपोर्ट करता है एएमडी प्लेटफार्मऔर इंटेल. उपयोगिता स्मार्ट रीडिंग भी पढ़ सकती है हार्ड ड्राइव्ज़और वीडियो कार्ड सेंसर। ओपन हार्डवेयर मॉनिटर किसी भी डेटा को गैजेट या ट्रे आइकन के रूप में प्रदर्शित कर सकता है। लिनक्स और विंडोज़ के सभी संस्करणों का समर्थन करता है। सीपीयू तापमान कार्यक्रम निःशुल्क वितरित किया जाता है, ओपन हार्डवेयर मॉनिटर डाउनलोड करें - ओपन हार्डवेयर मॉनिटर v0.4.0 डाउनलोड करें .
कार्यक्रम का अद्यतन संस्करण - हार्डवेयर मॉनिटर v0.5.1 डाउनलोड खोलें .
अगला प्रोग्राम अपडेट - हार्डवेयर मॉनिटर v0.6.0 डाउनलोड खोलें .
पीसी-विज़ार्ड 2010-2012 डाउनलोड करें
- प्रोसेसर तापमान की निगरानी और कंप्यूटर घटकों के निदान के लिए एक बहुमुखी कार्यक्रम। पीसी-विज़ार्ड की क्षमताएं बहुआयामी हैं, जिनमें पीसी कॉन्फ़िगरेशन का विश्लेषण, घटकों का परीक्षण, प्रोसेसर प्रदर्शन की निगरानी और मूल्यांकन, एचडीडी गति की जांच, परीक्षण शामिल हैं। रैंडम एक्सेस मेमोरीगंभीर प्रयास पीसी-विज़ार्ड 2010 प्रोग्राम को छोटा करते समय, कॉम्पैक्ट डिस्प्ले के रूप में सभी विंडो के शीर्ष पर सिस्टम पैरामीटर प्रदर्शित करना संभव है। चाहे आप खेल रहे हों या काम कर रहे हों, आप हमेशा कुछ भारों पर सिस्टम की प्रतिक्रिया देख पाएंगे।
सीपीयू तापमान निगरानी मुफ्त डाउनलोड पीसी-विज़ार्ड 2010-1.961 - पीसी-विज़ार्ड 1.961 डाउनलोड करें .
सीपीयू तापमान मॉनिटरिंग पीसी-विजार्ड पोर्टेबल मुफ्त में डाउनलोड करें - पोर्टेबल पीसी-विज़ार्ड 2010-1.961 डाउनलोड करें .
सीपीयू तापमान की जांच पीसी-विजार्ड 2012_2.0 निःशुल्क डाउनलोड करें - पीसी-विज़ार्ड-2012-2.0 डाउनलोड करें .
2013 में, हम पीसी विज़ार्ड 2013-2.12 का उपयोग करके प्रोसेसर के तापमान की जांच करते हैं - पीसी-विज़ार्ड-2013-2.12 डाउनलोड करें .
आधिकारिक संस्करणसीपीयू-जेड-1.67.1 + पोर्टेबल + संस्करण जी1, ओसी, आरओजी जो कोई भी इसे पसंद करता है - सीपीयू-जेड 1.67.1 डाउनलोड करें .
चाहे आप इसे पसंद करें या न करें, सामान्य प्रोसेसर तापमान आपके हाथ में है - इसे देखने से न चूकें। आपको दुश्मन को देखकर जानने की जरूरत है; प्रोसेसर तापमान के लिए आपके द्वारा चुना गया प्रोग्राम इसमें आपकी मदद करेगा।
उन लोगों के लिए जो अपनी पसंद के बारे में निश्चित नहीं हैं या सभी "दवाओं" को आज़माना चाहते हैं, मैं फ़ाइल डाउनलोड करने का सुझाव देता हूं - सीपीयू तापमान निगरानी। वहां आपको सीपीयू तापमान की निगरानी के लिए ऊपर बताए गए सभी प्रोग्राम मिलेंगे। और साथ ही, चूंकि आपने प्रोसेसर तापमान का पता लगाने का निर्णय लिया है, इसलिए यह पता लगाना एक अच्छा विचार है कि आपका प्रोसेसर कितनी बिट गहराई का समर्थन करता है - अपने पीसी के 32-बिट ओएस की क्षमताओं को रोकें नहीं - 32-64 बिट चेकर 1.1 डाउनलोड करें .
और हमारा विनम्र अनुरोध है - हार्डवेयर के बारे में प्रश्न पूछने से पहले, अपने कंप्यूटर के हार्डवेयर के बारे में व्यापक और सटीक जानकारी प्राप्त करें - 32 बिट-64 बिट ओएस के लिए पीसी घटकों के बारे में जानकारी - HWiNFO32-64 डाउनलोड करें .
प्रोसेसर का सामान्य तापमान पूरी तरह से आपके हाथ में है; हार्डवेयर का ध्यान रखें, और यह आपको कई वर्षों की सेवा का प्रतिफल देगा। यहां आप सभी वॉयस मॉनिटरिंग प्रोग्राम को एक फ़ाइल में डाउनलोड कर सकते हैं -
सीपीयू तापमान निगरानी 2014- 28.6एमबी.
सीपीयू तापमान निगरानी 2015- 18.55एमबी.
शुभकामनाएं
डेनकर.

टिप्पणियाँ 28
अलेक्जेंडर: 01/14/2014 15:08 बजे
मेरा सीपीयू तापमान अब सामान्य है।
विषय उठाने और चयन के लिए लेखक को धन्यवाद अच्छे कार्यक्रमसीपीयू तापमान की निगरानी के लिए। मैंने पतझड़ में एक कंप्यूटर खरीदा, और ऐसा लग रहा था कि पीसी के तापमान और संचालन के साथ सब कुछ गड़बड़ हो रहा था, जब तक कि हीटिंग चालू नहीं हो गई (टेबल खिड़की के पास थी, और वहां एक बैटरी थी) - कंप्यूटर शुरू हो गया गेम खेलते समय फ़्रीज़ करें और बंद करें। मैंने कोर टेम्प, स्पीडफैन रस और एचडब्ल्यूआईएनएफओ (मुझे एचडब्ल्यूआईएनएफओ मॉनिटर गैजेट पसंद आया) डाउनलोड किया, तीनों ने एकमत से कहा - आपके प्रोसेसर का तापमान सामान्य नहीं है और वोल्टेज बहुत अधिक है, इसलिए यह खराब हो रहा है। मैंने मदरबोर्ड में इस समस्या को ठीक किया, "ब्लैक बॉक्स" में चढ़ गया, कूलर के बन्धन की जाँच की, लेकिन उन्होंने इसे स्टोर में बुरी तरह से खराब कर दिया। मैंने इसे उतार दिया, इसे पोंछ दिया, पेस्ट फैलाया, इसे खराब कर दिया - शून्य से 20 डिग्री नीचे, सामान्य उड़ान। मैंने प्रोग्राम छोड़ दिए, अब मैं समय-समय पर प्रोसेसर के तापमान की निगरानी करूंगा, और यह गर्मियों में काम आएगा। डेनकर, बहुत बहुत धन्यवाद!पेट्रोविच: 01/16/2014 12:42 बजे
प्रोसेसर तापमान को बाद के बजाय पहले मापना बेहतर है।
सीपीयू तापमान प्रोग्राम आवश्यक और बहुत उपयोगी है और इसे प्रत्येक कंप्यूटर पर स्थापित किया जाना चाहिए। समय-समय पर मैं अपने दोस्तों और परिचितों को कंप्यूटर असेंबल करने में मदद करता हूं, वैसे, पिछले दो वर्षों से मैं केवल आपकी सिफारिशों का उपयोग कर रहा हूं, डेनकर - हर कोई खुश है। इस अमूल्य और निःशुल्क जानकारी के लिए आपको विशेष धन्यवाद। सीपीयू तापमान पर लौटना - मेरे लिए व्यक्तिगत रूप से, प्रोसेसर तापमान जानना एक प्राथमिक कार्य है। सबसे पहले आप अपने आप को चेक करें कि आप कहीं गड़बड़ तो नहीं कर रहे हैं। दूसरे, आप मदरबोर्ड और कूलर की जांच करें - यह सुनिश्चित करने के लिए कि तापमान के संदर्भ में सुरक्षा मार्जिन है, ताकि जब मौसम गर्म हो तो मालिक को झटका न लगे। तो देवियों और सज्जनों, प्रोग्राम डाउनलोड करने में आलस्य न करें, आपके एएमडी या इंटेल प्रोसेसर का तापमान नियंत्रण में होना चाहिए - आपकी भलाई के लिए। मुझे लगता है कि कोई भी इस बात से इनकार नहीं करेगा कि समस्याएं शुरू होने से पहले प्रोसेसर तापमान का पता लगाना बेहतर है, क्योंकि वे अपरिवर्तनीय हो सकते हैं।
डेनकर: 01/18/2010 19:19 बजे
AMD प्रोसेसर का तापमान अधिक है.
सबसे पहले सीपीयू वोल्टेज की जांच करें, मदरबोर्डइसे बढ़ा-चढ़ाकर आंका जा सकता था, जिसके कारण अधिक गर्मी होने की संभावना थी। यह कोई अकेला मामला नहीं है और पहले इसकी जांच होनी चाहिए. अब, प्रोसेसर तापमान के संबंध में, एथलॉन II 630 के लिए महत्वपूर्ण तापमान 71 डिग्री सेल्सियस है, आप करीब हैं। आराम के समय प्रोसेसर का सामान्य तापमान 35-37°C होता है, गर्म होने पर 55-58°C (बॉक्स कूलर) होता है। स्वीकार्य सुरक्षित वोल्टेज मान 0.9 - 1.425V हैं, 1.375V पर सेट करें, कोर टेम्प 0.99 चलाएं। तापमान का अंतर महत्वपूर्ण होना चाहिए.मैक्सएसयू: 04/05/2010 20:53 बजे
वर्किंग टेम्परेचर एएमडी प्रोसेसर.
एक समान स्थिति, केवल मेरा ऑपरेटिंग तापमान एएमडी एथलॉन 635 था और कोर टेम्प 0.99 पर औसत सीपीयू तापमान 68 डिग्री सेल्सियस था। मैंने डेंकेरा की सलाह ली, दवा काम कर गई - एएमडी 635 प्रोसेसर का तापमान सामान्य है, 58 डिग्री तक। धन्यवाद डेन!व्योम.प्रति. : 11.25.2012 19:47 बजे
एक स्मार्ट साइट, चतुराई से बनाई गई, और जानकारी प्रस्तुत करने की शैली बिल्कुल शानदार है। इस सभी "हार्डवेयर" में एक पूर्ण लैमर (या, जैसा कि वे भी कहते हैं, कीबोर्ड और कुर्सी के बीच एक स्पेसर) होने के नाते, केवल यहीं, आखिरकार, मुझे न केवल वह मिला जो मैं ढूंढ रहा था, बल्कि आम तौर पर यह भी समझ गया कि मैं क्या था ढूंढ रहे हैं. आम तौर पर ऐसी साइटों के निर्माता पूर्ण रूप से भूसी होते हैं, वे उसी भूसी के लिए लिखते हैं, न कि किसी के लिए आम लोग, और यहां लेखक के पास न केवल दिमाग है, बल्कि सही क्रम में हास्य की भावना भी है।
संक्षेप में, सब कुछ बढ़िया काम करता है, और यह स्पीडफैन (क्या शब्द है, यह एक एड्स फैन की तरह है), और कोर, और मॉनिटर, सभी बढ़िया काम करते हैं। तीनों द्वारा दिखाया गया तापमान लगभग समान है, जिसका अर्थ है कि वे झूठ नहीं बोलते हैं और उपयोग करने के लिए काफी स्वीकार्य हैं (इंटेलकोर विशेष रूप से, यह छोटा है और वर्तमान संख्या को नीचे बाईं ओर रखता है, जो बहुत सुविधाजनक है)।
वास्तव में, कोई प्रश्न नहीं हैं, उपरोक्त कार्यक्रमदिखाया कि मेरा पुराना लैपटॉप (सेकंडहैंड खरीदा था और मेरे पास 3 साल से अधिक समय से था) अभी भी बहुत अच्छा है, सब कुछ उचित है, और ओवरहीटिंग का कोई निशान नहीं है (जो, सिद्धांत रूप में, आश्चर्य की बात नहीं है, पंखा और रेडिएटर स्वच्छ शामिल हैं)। मैंने सिर्फ इसलिए लिखा क्योंकि साइट अच्छी है और यहां सब कुछ बढ़िया है और समझदारी से किया गया है। धन्यवाद।
डेनकर: 05/24/2012 15:22 बजे
सीपीयू तापमान प्रोग्राम मुफ्त डाउनलोड।
बोर्ड के विनिर्देशों में, कोर i3-2120 प्रोसेसर समर्थित प्रोसेसर में से एक है। आरंभ करने के लिए, प्रोसेसर तापमान को कैसे मापें, किस प्रोग्राम के साथ - मैं परिणाम की सटीकता सुनिश्चित करने के लिए कोर टेम्प, स्पीडफैन आरयूएस या रियल टेम्प डाउनलोड करने की सलाह देता हूं, जो तीन में से एक से बेहतर है। प्रोसेसर तापमान की निगरानी के लिए प्रोग्राम, लोगों की तरह, कभी-कभी गलतियाँ कर सकते हैं। प्रोसेसर के लिए, कोर वोल्टेज पैरामीटर की जांच करने की सलाह दी जाती है - यदि आप मैन्युअल रूप से कुछ सेट करते हैं, तो i3-2120 के लिए यह 1.0xxV (उदाहरण के लिए, 1.096V - 1.128V) से मान ले सकता है, 1.38 से अधिक होना उचित नहीं है वी वही स्पीडफैन रस दिखाएगा कि प्रोसेसर का तापमान सामान्य है और वोल्टेज है या नहीं; कोर वोल्टेज की जांच के लिए आप सीपीयू-जेड प्रोग्राम का भी उपयोग कर सकते हैं। यदि आपने कंप्यूटर को किक नहीं किया है, तो हो सकता है कि यह खराब तरीके से सुरक्षित हो। सीपीयू कूलरऔर जिस चीज़ ने उसे तिरछा बना दिया वह यह थी कि सबसे अधिक संभावना है कि मदरबोर्ड ने वोल्टेज बढ़ा दिया, और इसके साथ ही प्रोसेसर का तापमान भी बढ़ गया। कोर i3-2120 प्रोसेसर के लिए महत्वपूर्ण तापमान 69°C है। यह मत भूलिए कि गर्मी का मौसम है और कमरा गर्म हो सकता है, किसी भी स्थिति में, प्रोसेसर तापमान की निगरानी के लिए कार्यक्रम आपकी मदद करेंगे।विक्टर: 03/25/2013 15:03 बजे
यह बिल्कुल वैसा ही है जैसा डॉक्टर ने प्रोसेसरों के लिए आदेश दिया था। यहां तक की सर्वोत्तम कार्यक्रमसीपीयू तापमान की जांच करना गलत हो सकता है। प्रोग्राम को अपडेट करते समय कहीं न कहीं कोई अशुद्धि या त्रुटि हो गई थी, और आप अपनी आंखों के सामने जो देखते हैं वह प्रोसेसर का वास्तविक तापमान नहीं है। यह किसी फार्मेसी में थर्मामीटर खरीदने के समान है; वास्तविक तापमान का पता लगाने और यह निर्धारित करने के लिए कि कौन सा थर्मामीटर पड़ा है, आपको कई थर्मामीटर लेने होंगे और इसे स्वयं मापना होगा। प्रोसेसर के साथ एक ही अजमोद, त्रुटि को खत्म करने के लिए, हम प्रोसेसर के तापमान की जांच करने के लिए तीन प्रोग्राम का चयन करते हैं, जिनमें डेटा मेल खाता है उन्हें छोड़ दें, अपर्याप्त प्रोग्राम को अगले अपडेट में ठीक किया जाएगा, लेकिन इस दौरान प्रोसेसर हो सकता है खराब हुए। इसलिए डेवलपर्स पर भरोसा करें, लेकिन जांचें।
इसके कई कारण हो सकते हैं, साधारण से - गर्मी, कमरे के तापमान में उल्लेखनीय वृद्धि, रेडिएटर धूल से भरा हुआ है, BIOS सेटिंग्सपंखे के घूमने की गति को तब तक बदलें जब तक कि चलते समय कूलर हिल न जाए (सावधानीपूर्वक और हल्के ढंग से जांचें - यह किसी भी विमान में नहीं हिलना चाहिए)।
डेनकर: 07/17/2009 18:08 बजे
महत्वपूर्ण! प्रोसेसर के लिए प्रोग्राम कैसे डाउनलोड करें।
देवियो और सज्जनो, सीपीयू तापमान की जांच के लिए सभी प्रोग्राम मुफ्त में डाउनलोड किए जाते हैं। में हाल ही मेंगोल्ड स्टेटस की पेशकश करने वाली एक विंडो खुलने लगी - फ़ोन नंबर दर्ज न करें। लाल फ्रेम के दाहिने कोने में उसी क्रॉस पर क्लिक करें। शरारती डिपॉज़िटफ़ाइल्स विंडो बंद हो जाएगी और आपके लिए आवश्यक प्रोग्राम तक पहुंच खुल जाएगी। इसलिए, आप प्रोसेसर का तापमान बिल्कुल मुफ्त में पता कर सकते हैं। मैं डिपॉज़िटफ़ाइल्स की युक्तियों को प्रभावित नहीं कर सकता।
$अलेक्जेंडर$ : 07/23/2009 18:05 बजे
प्रोसेसर तापमान प्रोग्राम आवश्यक है.
कंप्यूटर संचालन के एक महत्वपूर्ण भाग के बारे में याद दिलाने के लिए धन्यवाद। गर्मियों के आगमन के साथ, अपर्याप्त पीसी प्रदर्शन देखा गया। मैंने सीपीयू तापमान निगरानी डाउनलोड करने की सलाह ली, जांच में आपके शब्दों और मेरे डर की पुष्टि हुई। तापमान कार्यक्रम का चयन किया गया स्पीडफैन प्रोसेसररूस, सीपीयू मॉनिटरिंग ने तापमान को महत्वपूर्ण के करीब दिखाया, और यह कार्यक्रमों के साथ ओवरक्लॉकिंग और फ्राइंग के बिना है और वोल्टेज बहुत अधिक है। मैंने वोल्टेज को ठीक किया, लगभग 15 डिग्री कम हो गया, अब मेरे प्रोसेसर का तापमान सामान्य है, पीसी गड़बड़ या फ्रीज नहीं होता है, लेख के लिए फिर से धन्यवाद, और सीपीयू तापमान की निगरानी के लिए, निश्चित रूप से। आपको कामयाबी मिले!
जर्मन35: 09/17/2009 17:32 बजे
मैंने सोचा कि मुझे पता है कि प्रोसेसर का तापमान कैसे मापना है, लेकिन।
अभी कुछ समय पहले मैंने इसे स्वयं खरीदा था नया कंप्यूटरऔर आदत से बाहर मैंने प्रोसेसर तापमान मापने का फैसला किया। मैंने एवरेस्ट में प्रोसेसर तापमान को मापने का फैसला किया और स्टार्टअप के बाद सीपीयू तापमान - 80 डिग्री सेल्सियस, फिर 100 डिग्री सेल्सियस तक के प्रोसेसर तापमान से बहुत आश्चर्यचकित हुआ। जिसने भी यह कहा उसे विश्वास नहीं होगा. मैंने स्पीडफैन डाउनलोड किया, मुझे ठीक से याद नहीं है कि कौन सा, सीपीयू तापमान कमरे के तापमान से नीचे है - बकवास। मैंने कोर टेम्प डाउनलोड करने का निर्णय लिया और देखो, मैंने वास्तविक संख्याएँ देखीं। जैसा कि मुझे बाद में पता चला, प्रोसेसर तापमान प्रोग्राम स्पीडफैन और एवरेस्ट ने प्रोसेसर तापमान का पता लगाने की कोशिश की, एक गैर-मौजूद सेंसर से डेटा लिया (वे भ्रमित हो गए), और कोर टेम्प ने इस कार्य का सामना किया, क्योंकि यह बिचौलियों के बिना काम करता था और डेटा का उपयोग करता था सीपीयू में स्थापित सेंसर से। इसलिए, यदि आप प्रोसेसर के तापमान की निगरानी करने की योजना बना रहे हैं, तो कुछ प्रोग्राम डाउनलोड करें, अपना पसंदीदा और एक नियंत्रण, ताकि यह अनुमान न लगाया जा सके कि प्रोसेसर का ऑपरेटिंग तापमान सामान्य है या बकवास है। लेखक को +10।
मैक्सपेरलोव: 08.11.2009 20:17 बजे
एक अच्छा प्रोसेसर तापमान प्रोग्राम कोर टेम्प डाउनलोड करें।
मुझे भी उसी स्थिति का सामना करना पड़ा, एवरेस्ट खरीदा, निगरानी के साथ खेलने का फैसला किया और सीपीयू तापमान से डर गया। मुझे ज्ञान देने के लिए लेखक को धन्यवाद, मैंने कोर टेम्प डाउनलोड किया - सामान्य प्रोसेसर तापमान आंख को भाता है। और किसी तरह एवरेस्ट से 80 डिग्री पर सीपीयू तापमान बहुत डरावना लग रहा था। अब मैं पीसी-विज़ार्ड सीख रहा हूं - एक शक्तिशाली प्रोग्राम।
नाहिमोवएस: 12/14/2009 21:14 बजे
सीपीयू तापमान माप।
मैं पूछना चाहता था कि मेरा स्पीडफैन पागल सीपीयू तापमान क्यों दिखाता है। मैंने इसे पढ़ा - मुझे संकेत समझ में आया, विषय के लिए लेखक को धन्यवाद। मैं किसी अन्य प्रोग्राम का उपयोग करके प्रोसेसर तापमान का पता लगाने की कोशिश करूंगा, मैं रियल टेम्प और प्रशंसित कोर टेम्प की कोशिश करूंगा, मैं वापस रिपोर्ट करूंगा। उन लोगों के लिए जो सीपीयू तापमान को नियंत्रित करने की आवश्यकता पर संदेह करते हैं, मैं यह कहूंगा - प्रोसेसर तापमान कार्यक्रम एक आवश्यक चीज है, नहीं, बल्कि आवश्यक है, मैंने कड़वे व्यक्तिगत अनुभव के माध्यम से इसका परीक्षण किया है। मेरे अपेक्षाकृत नए प्रोसेसर में ओवरहीटिंग का निदान किया गया था। इसलिए पहले प्रोसेसर के तापमान की निगरानी करना बेहतर है, और फिर बाकी सब चीजों पर, इसके विपरीत, यह आर्थिक रूप से लाभदायक नहीं है - मैंने जाँच की।
एंटोनआरएफ: 01/15/2010 22:05 बजे
क्रांतिक तापमान एथलॉन प्रोसेसर x4 630.
मेरा एक प्रश्न है - एथलॉन 630 प्रोसेसर के लिए सामान्य तापमान क्या है, और महत्वपूर्ण तापमान क्या है? वीडियो एन्कोडिंग के दौरान मेरा तापमान 69 डिग्री सेल्सियस तक गर्म हो जाता है, यह सामान्य है और कितना महत्वपूर्ण है। तापमान कार्यक्रम का उपयोग किया गया कोर प्रोसेसरतापमान 0.99. या सलाह दें कि कौन सा प्रोग्राम डाउनलोड करना है और प्रोसेसर तापमान कैसे मापना है?
फैनस्पीड: 06/09/2010 21:08 बजे
मैं सीपीयू तापमान प्रोग्राम स्पीडफैन 4.45 आरयूएस डाउनलोड करने की सलाह देता हूं।
मैं स्पीडफैन के बैरल को थोड़ा पीछे करना चाहता हूं। मैं सहमत हूं कि त्रुटियां थीं; नए मदरबोर्ड और सेंसर दिखाई देने पर प्रोसेसर के तापमान का पता लगाना हमेशा संभव नहीं था - यह अपरिहार्य है और सीपीयू स्पीड फैन कोई अपवाद नहीं है। लेकिन, एक नियम के रूप में, ऐसी समस्याएं जल्दी ठीक हो जाती हैं। मैं आपको स्पीडफैन 4.44 आरयूएस मुफ्त में डाउनलोड करने की सलाह देता हूं - एक सुपर प्रोग्राम। पीसी-विज़ार्ड एक अच्छा प्रोसेसर है, और मैं इसका श्रेय कोर टेम्प 0.99.8 को देता हूं, हालांकि मैं रस स्पीडफैन 4.44 का उपयोग करना पसंद करता हूं। प्रोसेसर तापमान प्रोग्राम कोर टेम्प और स्पीडफैन को अपडेट कर दिया गया है, मैं कोर टेम्प 1.0 आरसी2 डाउनलोड करने और स्पीडफैन 4.45 आरयूएस डाउनलोड करने की सलाह देता हूं।
अलेक्जेंडर: 05/24/2012 15:20 बजे
प्रोसेसर का तापमान कैसे पता करें।
मैंने कोर i3 2120 और ECS H67-h2-a3 बोर्ड के साथ एक कंप्यूटर बनाया, लेकिन मदरबोर्ड वेबसाइट पर इस प्रोसेसर का मॉडल समर्थित लोगों की सूची में नहीं है, और BIOS को अपडेट करने के बाद प्रोसेसर का तापमान बढ़ गया, क्या आप कर सकते हैं मुझे बताएं कि मैं इसे कैसे ठीक कर सकता हूं और पता लगा सकता हूं कि यह कितना अवांछनीय है?
कंप्यूटर/लैपटॉप की गति को प्रभावित करने वाले कारकों में से एक प्रोसेसर, वीडियो कार्ड और अन्य घटकों का तापमान है। तापमान जितना अधिक होगा, कंप्यूटर/लैपटॉप उतना ही धीमा काम करेगा। यदि प्रोसेसर या वीडियो कार्ड ज़्यादा गरम हो जाता है, तो यह विफल हो सकता है, और उच्च ताप मोड में लंबे समय तक संचालन से इसकी सेवा का जीवन कम हो जाता है। महत्वपूर्ण तापमान पर, डिवाइस स्वचालित रूप से बंद हो जाएगा (ओवरहीटिंग सुरक्षा चालू हो जाती है)। प्रोसेसर, वीडियो कार्ड और कंप्यूटर/लैपटॉप के अन्य घटकों को ओवरहीटिंग से बचाने के लिए, समय-समय पर तापमान की निगरानी करना आवश्यक है और यदि यह महत्वपूर्ण मूल्यों तक पहुंचता है, तो इसे कम करने के उपाय करें। प्रोसेसर और वीडियो कार्ड का तापमान कैसे और किसके साथ जांचें और तापमान कैसे कम करें, इसका वर्णन इस लेख में किया जाएगा।
प्रोसेसर, वीडियो कार्ड और अन्य कंप्यूटर/लैपटॉप घटकों का तापमान जांचने के दो तरीके हैं:
1 BIOS में तापमान देखें;
2 तृतीय-पक्ष प्रोग्राम का उपयोग करें.
BIOS में प्रोसेसर और अन्य घटकों का तापमान पता करें।
कंप्यूटर या लैपटॉप को बूट करते समय BIOS में जाने के लिए, F2 या Del कुंजी दबाएं (मदरबोर्ड मॉडल के आधार पर बटन भिन्न हो सकते हैं)। फिर सेटिंग्स में आपको पावर/मॉनिटर मेनू ढूंढना होगा विभिन्न संस्करण BIOS अलग होगा. वहां आपको प्रोसेसर, मदरबोर्ड आदि का तापमान दिखाई देगा।
मैं आपको एक उदाहरण देता हूं कि मैंने मदरबोर्ड पर तापमान को कैसे देखा ASUS बोर्डयूईएफआई में (यूनिफाइड एक्स्टेंसिबल फ़र्मवेयर इंटरफ़ेस - अप्रचलित BIOS का प्रतिस्थापन, आधुनिक में उपयोग किया जाता है) motherboards). एक बार जब आप यूईएफआई में हों, तो "उन्नत" बटन पर क्लिक करें।
उसके बाद, "मॉनिटर" टैब पर जाएं, आपको प्रोसेसर का तापमान, मदरबोर्ड और बहुत कुछ जानकारी दिखाई देगी।

इस प्रकार, बिना कोई प्रोग्राम इंस्टॉल किए, आप कंप्यूटर/लैपटॉप घटकों के तापमान का पता लगा सकते हैं। इस पद्धति का नुकसान यह है कि सभी मदरबोर्ड में यह विकल्प नहीं होता है और लोड के तहत प्रोसेसर तापमान को देखना असंभव है (जब "भारी" प्रोग्राम या गेम चल रहे हों)।
प्रोग्राम का उपयोग करके प्रोसेसर और वीडियो कार्ड का तापमान पता करें।
बड़ी संख्या में विभिन्न प्रोग्राम हैं जो आपको कंप्यूटर/लैपटॉप घटकों का तापमान ऑनलाइन दिखाएंगे। इस लेख में मैं ऐसे कई अनुप्रयोगों का विश्लेषण करूंगा और उनके काम का अपना मूल्यांकन दूंगा।
AIDA64 प्रोग्राम का उपयोग करके कंप्यूटर/लैपटॉप घटकों का तापमान पता करें।
AIDA64 कंप्यूटर/लैपटॉप की समीक्षा और निदान के लिए सबसे लोकप्रिय कार्यक्रमों में से एक है। AIDA64 कंप्यूटर की संरचना के बारे में व्यापक जानकारी प्रदान करता है: हार्डवेयर, प्रोग्राम, ऑपरेटिंग सिस्टम, नेटवर्क और कनेक्टेड डिवाइस, और सभी कंप्यूटर/लैपटॉप डिवाइस का तापमान भी दिखाता है।
प्रोग्राम विंडो सेंसर से तापमान डेटा दिखा रही है।

यह कहा जाना चाहिए कि कार्यक्रम का भुगतान किया जाता है और परीक्षण संस्करण (30 दिन) सभी उपकरणों के बारे में जानकारी नहीं दिखाता है - मेरी राय में यह इस कार्यक्रम का मुख्य नुकसान है।
Speccy प्रोग्राम का उपयोग करके प्रोसेसर और वीडियो कार्ड का तापमान पता करें।
Speccy आपके कंप्यूटर की सफाई के लिए सबसे लोकप्रिय एप्लिकेशन के डेवलपर्स की एक छोटी उपयोगिता है सिस्टम कचरा CCleaner. लॉन्च होने पर, Speccy कंप्यूटर के हार्डवेयर की निगरानी करता है और उसके बारे में जानकारी प्रदर्शित करता है ऑपरेटिंग सिस्टम, स्थापित हार्डवेयर की विशेषताएं और सेंसर से डेटा।
प्रोग्राम इंटरफ़ेस के नीचे.
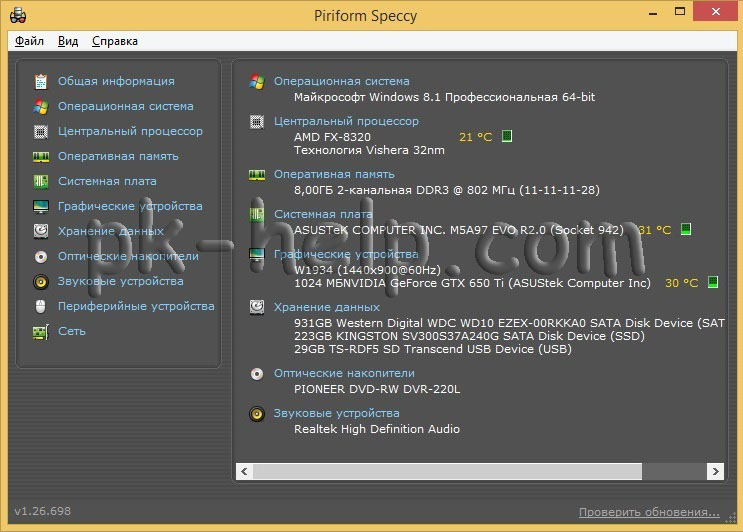
मेरी राय में, यह प्रोसेसर, वीडियो कार्ड आदि का तापमान निर्धारित करने के लिए सबसे अच्छे कार्यक्रमों में से एक है। सेंसर से जानकारी के अलावा, यह कंप्यूटर/लैपटॉप पर स्थापित सभी हार्डवेयर का विस्तृत विश्लेषण भी प्रदान करता है। बड़ा फायदा यह है कि यह कार्यक्रम निःशुल्क है।
CPUID HWMonitor प्रोग्राम का उपयोग करके प्रोसेसर और वीडियो कार्ड का तापमान पता करें।
CPUID HWMonitor - विभिन्न कंप्यूटर/लैपटॉप घटकों (तापमान, पंखे की गति और वोल्टेज) के प्रदर्शन की निगरानी के लिए डिज़ाइन किया गया एक प्रोग्राम।
इस प्रोग्राम का इंटरफ़ेस नीचे दिया गया है.
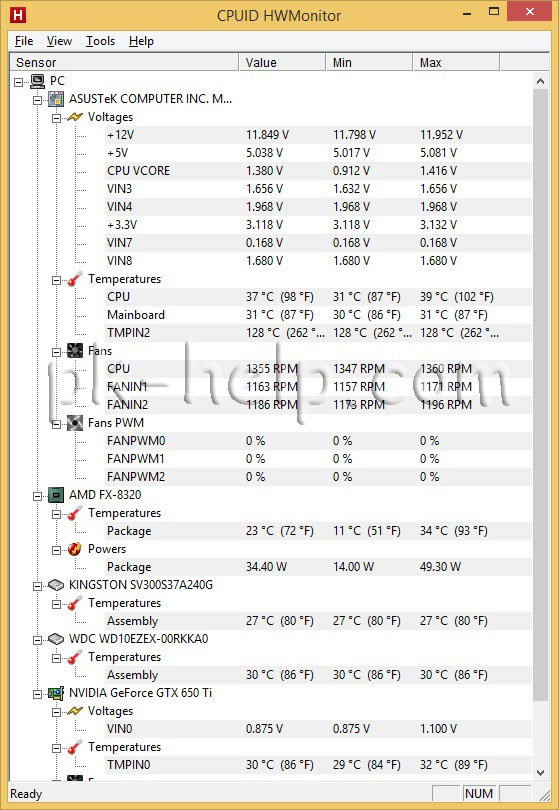
मेरी राय में, यह उन लोगों के लिए आदर्श समाधान है जो केवल सभी पीसी घटकों के तापमान के बारे में जानकारी में रुचि रखते हैं। कोई अनावश्यक जानकारी नहीं, केवल तापमान और पंखे की गति, साथ ही न्यूनतम और अधिकतम मान दिखाए गए हैं, इसके अलावा, यह कार्यक्रम बिल्कुल मुफ्त है।
प्रोसेसर और वीडियो कार्ड का तापमान कितना होना चाहिए.
विभिन्न प्रोसेसर निर्माता अपने स्वयं के तापमान निर्धारित करते हैं, लेकिन आम तौर पर बोलते हुए, तापमान निष्क्रिय होने पर 30-45 डिग्री सेल्सियस के बीच होना चाहिए, लोड के तहत 60-65 डिग्री सेल्सियस तक, इससे अधिक कुछ भी महत्वपूर्ण माना जाता है। मैं समझा दूं कि ये औसत मूल्य हैं; अधिक विशिष्ट जानकारी आपके प्रोसेसर निर्माता की वेबसाइट पर मिलनी चाहिए।
एक वीडियो कार्ड के लिए, सामान्य तापमान निष्क्रिय अवस्था में 50-55°C तक होता है, और लोड के तहत 75-80°C तक होता है। आप अपने वीडियो कार्ड निर्माता की वेबसाइट पर अधिक सटीक औसत मान पा सकते हैं।
यदि प्रोसेसर या वीडियो कार्ड का तापमान अधिक हो तो क्या करें?
1 अपने कंप्यूटर/लैपटॉप को धूल से साफ करें।सुनिश्चित करें कि सभी कूलर और वेंट धूल से मुक्त हों। यह सर्वाधिक है आम समस्याकंप्यूटर, लैपटॉप का ज़्यादा गरम होना। इसे ठीक करने के लिए, आपको कंप्यूटर/लैपटॉप को अलग करना होगा और शीतलन में बाधा डालने वाली सभी धूल को हटाना होगा।
2 थर्मल पेस्ट बदलें.थर्मल पेस्ट प्रोसेसर और हीटसिंक के बीच ताप-संचालन संरचना (आमतौर पर बहु-घटक) की एक परत है। समय के साथ, यह पेस्ट सूख जाता है और अपने गुण खो देता है, जिससे प्रोसेसर और वीडियो कार्ड ज़्यादा गरम हो जाते हैं। इसे बदलने के लिए, आपको कंप्यूटर को अलग करना होगा, लैपटॉप से पुराने थर्मल पेस्ट को हटाना होगा और एक पतली परत में एक नया पेस्ट लगाना होगा। आमतौर पर, कंप्यूटर/लैपटॉप को धूल से साफ करते समय थर्मल पेस्ट को बदल दिया जाता है।
3 रेडिएटर बदलेंशीतक. आपको अपने कंप्यूटर को बेहतर तरीके से ठंडा करने के लिए बेहतर गुणवत्ता वाला रेडिएटर या कूलर चुनना चाहिए। इसके अलावा, यह बहुत संभव है कि आपको कंप्यूटर से बेहतर गर्मी हटाने के लिए केस पर एक कूलर भी स्थापित करना चाहिए।
मुझे आशा है कि मैंने आपको प्रोसेसर और वीडियो कार्ड का तापमान निर्धारित करने में मदद की है और आप इसे कम करने और अपने कंप्यूटर/लैपटॉप के तेज़ और अधिक स्थिर संचालन को प्राप्त करने में सक्षम थे।
29.07.2011
गर्म गर्मी का मौसम आपके कंप्यूटर की परीक्षा लेता है। अजीब त्रुटियों, फ़्रीज़ और रीबूट का एक कारण कंप्यूटर का ज़्यादा गर्म होना हो सकता है। यदि आप समय रहते इस पर ध्यान नहीं देते हैं, तो आप सेवा केंद्र के ग्राहक बनने का जोखिम उठाते हैं।
"मौसमी" खराबी में से एक कंप्यूटर का ज़्यादा गर्म होना है। सामान्य संचालन के लिए, कंप्यूटर घटकों को एक निश्चित तापमान शासन की आवश्यकता होती है। ऑपरेशन के दौरान, वे एक निश्चित मात्रा में गर्मी उत्सर्जित करते हैं, और गर्मियों में कमरे में बढ़े हुए तापमान को ध्यान में रखते हुए, घटकों का तापमान बहुत अधिक हो जाता है। यदि आप भी अपने कंप्यूटर को ओवरक्लॉक कर रहे हैं और उसमें पर्याप्त कूलिंग नहीं है या आपने लंबे समय से सिस्टम यूनिट को नहीं देखा है और वहां मौजूद सभी चीजें धूल से भरी हुई हैं, तो आपके कंप्यूटर के ओवरहीट होने की संभावना बढ़ जाती है।
कंप्यूटर का अत्यधिक गर्म होना समग्र रूप से कंप्यूटर के अस्थिर संचालन, बार-बार रिबूट, फ्रीजिंग और कुछ मामलों में इसके कारण हो सकता है। शारीरिक क्षतिकंप्यूटर नोड्स. इसलिए, "अपनी उंगली को नाड़ी पर रखें" और ज़्यादा गरम होने से रोकना बहुत महत्वपूर्ण है। समय रहते समस्या पर ध्यान देकर, आप इसके घटित होने के कारणों को समाप्त कर सकते हैं - साफ़ करें या बदलें मानक प्रणालीअधिक कुशल तरीके से ठंडा करना, प्रोसेसर पर थर्मल पेस्ट बदलना आदि।
इस लेख में हम आपको प्रस्ताव देते हैं संक्षिप्त समीक्षाअधिकांश लोकप्रिय कार्यक्रमपीसी घटकों के तापमान की निगरानी करने के लिए।
कोर तापमान
www.alcpu.com/CoreTemp
यह उपयोगिता कॉम्पैक्ट है और इसके लिए संसाधनों की आवश्यकता नहीं है। इंटेल और एएमडी दोनों के प्रोसेसर मॉडल की एक विस्तृत श्रृंखला का समर्थन करता है। सिस्टम ट्रे में प्रदर्शित; यदि यह ज़्यादा गरम हो जाता है, तो यह संबंधित संदेश प्रदर्शित करता है। एक विशेष डेस्कटॉप गैजेट भी डाउनलोड के लिए उपलब्ध है।
स्पीडफैन
www.almico.com/speedfan.php
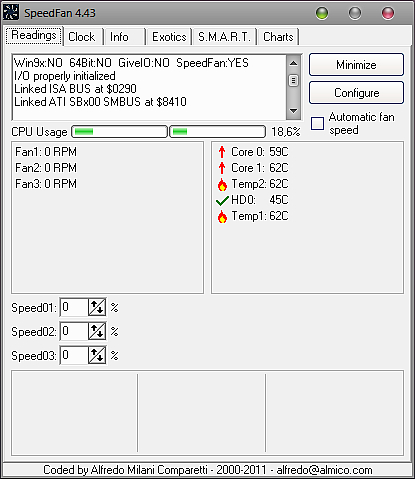
इस कार्यक्रम की लोकप्रियता न केवल इस तथ्य के कारण है कि यह इस प्रकार के सबसे पहले कार्यक्रमों में से एक है, बल्कि इसमें व्यापक कार्यक्षमता की उपस्थिति भी है। तापमान नियंत्रण उपलब्ध विकल्पों में से एक है। स्पीडफैन वोल्टेज, आवृत्ति, पंखे की गति, स्मार्ट डेटा, हार्ड ड्राइव तापमान पढ़ता है। मान आवश्यक सेंसरट्रे में दिखाई दे सकता है. प्रोग्राम ग्राफ़ बनाता है, लॉग फ़ाइलें लिखता है, आदि।
यह प्रोग्राम प्रोसेसर तापमान को कम करने के लिए पंखे की गति को नियंत्रित करने की अपनी क्षमता के लिए भी लोकप्रिय है।
वास्तविक तापमान
www.techpowerup.com/realtemp
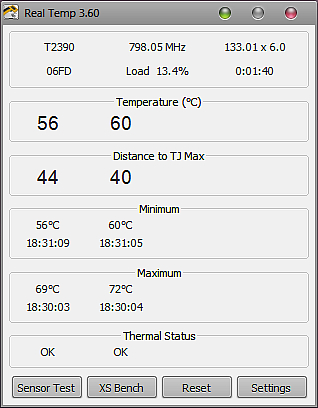
रियल टेम्प को इंस्टॉलेशन की आवश्यकता नहीं है, लेकिन केवल समझता है इंटेल प्रोसेसर(कोर, डुअल कोर, क्वाड कोर और कोर i7)। डेवलपर्स के अनुसार, प्रोग्राम यथासंभव यथार्थवादी डेटा उत्पन्न करता है, क्योंकि तापमान सीधे प्रोसेसर कोर में स्थित सेंसर से पढ़ा जाता है। रीयल टेंप आपके कंप्यूटर के ज़्यादा गरम होने पर उसे बंद कर सकता है। आप इसका उपयोग तापमान सेंसर और प्रोसेसर के प्रदर्शन का परीक्षण करने के लिए भी कर सकते हैं।
Hमोनिटर
www.hmonitor.net
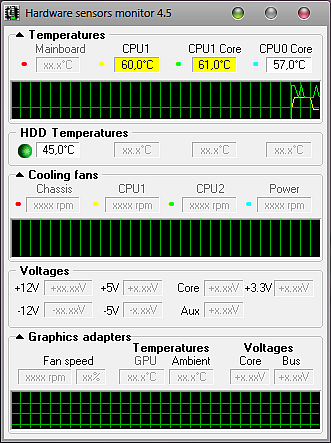
Hmonitor प्रोसेसर कोर के तापमान, हार्ड ड्राइव के तापमान, वोल्टेज और पंखे की गति पर नज़र रखता है। ओवरहीटिंग की स्थिति में मूल्यों और कार्यों को प्रदर्शित करने के मामले में बहुत सुविधाजनक ( ध्वनि संकेत, पीसी बंद करना और यहां तक कि व्यवस्थापक को पत्र भेजना)।
पीसी जादूगर
www.cpuid.com/softwares/pc-wizard.html

यह पहले से ही एक संपूर्ण परिसर है, जिसकी सहायता से आप न केवल वर्तमान मूल्यों की निगरानी कर सकते हैं, बल्कि उपकरणों का परीक्षण भी कर सकते हैं।
हार्डवेयर मॉनिटर खोलें
openhardwaremonitor.org
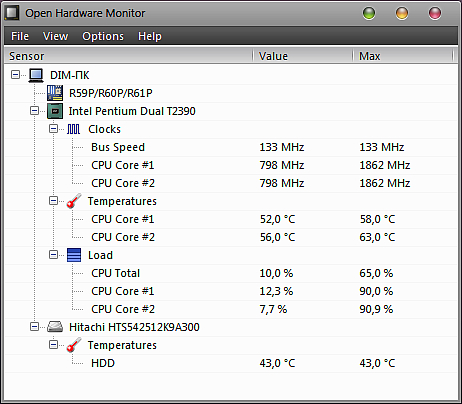
ओपन हार्डवेयर मॉनिटर विंडोज़ और लिनक्स दोनों के लिए उपलब्ध है। है सॉफ़्टवेयरखुले के साथ सोर्स कोड(खुला स्रोत सॉफ्टवेयर)। न केवल मानक तापमान सेंसर, पंखे की गति, वोल्टेज, लोड और प्रोसेसर आवृत्ति, बल्कि स्मार्ट हार्ड ड्राइव और वीडियो एडाप्टर सेंसर भी प्रदर्शित करता है। इंटेल और एएमडी प्रोसेसर को समझता है।
विंडोज 7 के लिए अस्थायी टास्कबार
गुमनाम-thing.deviantart.com
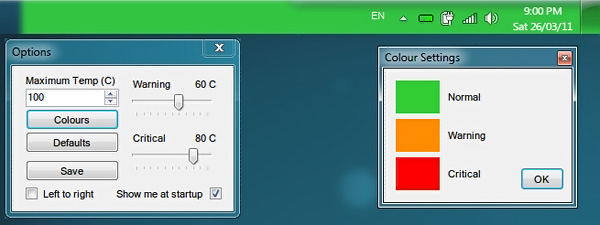
केवल सीपीयू तापमान प्रदर्शित करने के लिए डिज़ाइन किया गया है, हालांकि जो असामान्य है वह यह है कि यह ऐसा कैसे करता है। तापमान सूचक पैनल है विंडोज़ कार्यजिसे अलग-अलग रंगों में रंगा गया है।
मुख्य पीसी घटकों के तापमान की जाँच करना एक ऐसा कार्य है जिसे हल करने की आवश्यकता बहुत कम होती है। और ऐसे अनुभव से हर किसी को लाभ नहीं होगा. यह दूसरी बात है कि यदि सॉफ़्टवेयर अस्थिर रूप से काम करने लगे, कंप्यूटर क्रैश हो जाए या अप्रत्याशित रूप से अपने आप बंद हो जाए। विशेषकर तब जब ऐसी समस्याएँ केवल उन अनुप्रयोगों में दिखाई देती हैं जो मशीन संसाधनों की अधिकतम मात्रा का उपयोग करते हैं। प्रोसेसर और वीडियो कार्ड के लिए एक प्रोग्राम पहली चीज़ है जो ऐसी समस्याओं के निदान में मदद करेगी।
ज़्यादा गरम होने के मुख्य लक्षण
जैसा कि ऊपर बताया गया है, तापमान की जाँच करना काफी दुर्लभ ऑपरेशन है। आमतौर पर बिना ओवरहीटिंग के हार्डवेयर का परीक्षण करते समय इसकी आवश्यकता होती है। ऐसे संदेह के कारण ये हो सकते हैं:
यदि उपरोक्त लक्षणों में से एक या अधिक लक्षण दिखाई देते हैं, तो आपको प्रोसेसर और वीडियो कार्ड के तापमान को मापने के लिए एक प्रोग्राम का उपयोग करना चाहिए। इस प्रकार की समस्या का पता लगाना आरंभिक चरणइनके बनने से भविष्य में होने वाली कई परेशानियों से बचा जा सकता है।
कभी-कभी, जब कोई अलार्म सिग्नल प्राप्त होता है, तो कुछ उपयोगकर्ता आपको कंप्यूटर कवर हटाने और मशीन के प्रत्येक तत्व को छूने की कोशिश करने की सलाह दे सकते हैं ताकि यह जांचा जा सके कि तापमान स्तर स्वीकार्य सीमा के भीतर है या नहीं। आपको किसी भी परिस्थिति में इस तरह का व्यवहार नहीं करना चाहिए!
- पहले तो, आप आसानी से जल सकते हैं। ऐसा होता है कि लोड के तहत वीडियो कार्ड कोर 120 तक गर्म हो जाता है। इसके अलावा, कभी-कभी निर्माता इंगित करता है कि इस सीमा में मान सामान्य हैं और डिवाइस को नुकसान नहीं पहुंचाएंगे।
- दूसरे, चोट लगने का खतरा है विद्युत का झटका. कोई कहेगा: "वहाँ क्या भयानक है - यह केवल 12 वोल्ट है।" इस वोल्टेज को कम मत आंकिए, खासतौर पर तब जब करंट इतने एम्पीयर तक पहुंच सकता है कि लंबे समय तक टूटने पर आप कवर के नीचे देखना नहीं चाहेंगे।
- तीसरा, आप महंगे उपकरण को नुकसान पहुंचा सकते हैं। किसी घटक को हिलाने या लटकते तार को बोर्ड के खुले क्षेत्र में छूने से कभी-कभी शॉर्ट सर्किट हो सकता है। यदि बिजली आपूर्ति उच्च स्तर पर संरक्षित है, तो कंप्यूटर बस बंद हो जाएगा। यदि बिजली की आपूर्ति सबसे महंगी नहीं है, तो कुछ न कुछ जल जाएगा।
और अंत में: प्रोग्राम उपयोगकर्ता को सटीक डेटा दिखाएगा जिसे याद किया जा सकता है या रिकॉर्ड किया जा सकता है। कुछ एप्लिकेशन आपको लॉग रखने की अनुमति देते हैं। वे समय के साथ सभी रीडिंग रिकॉर्ड करेंगे। इससे समस्या निवारण आसान हो जाता है.
खैर, अब - एक लघु समीक्षा।
एचडब्ल्यू मॉनिटर
एक छोटा सा एप्लिकेशन जो सिस्टम तत्वों के तापमान, आवृत्ति और वोल्टेज के संकेतक प्रदर्शित करने के अलावा कुछ नहीं कर सकता है। महत्वपूर्ण बात यह है कि यह बिल्कुल मुफ़्त है। एक पेशेवर संस्करण है, जिसके लिए आपको थोड़ा पैसा देना होगा, लेकिन नियमित संस्करण की कार्यक्षमता औसत उपयोगकर्ता के लिए काफी है।
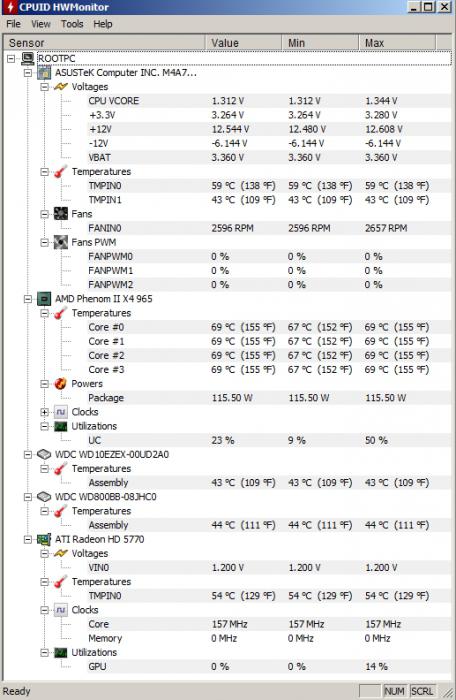
इंस्टालेशन और लॉन्च के बाद, प्रोसेसर तापमान मापने का प्रोग्राम चार कॉलम वाली एक छोटी विंडो प्रदर्शित करेगा:
- पहले (सेंसर) में आप मॉनिटरिंग तत्व का नाम देख सकते हैं।
- दूसरा (मान) वर्तमान तापमान मान को इंगित करेगा।
- तीसरे (मिनट) में, एप्लिकेशन न्यूनतम पैरामीटर सहेजता है। यानी, अगर सॉफ्टवेयर के संचालन के दौरान 37 से 70 डिग्री तक तापमान दर्ज किया गया था, तो इस पैमाने पर संख्या 37 दर्ज की जाएगी।
- और आखिरी (अधिकतम) में, एप्लिकेशन अपने संचालन के दौरान देखा गया अधिकतम मूल्य दिखाएगा।
स्पीडफैन
दूसरा छोटा कार्यक्रममाप के लिए - स्पीडफैन। बिल्कुल निःशुल्क वितरित किया गया। लगभग सभी का समर्थन प्राप्त है आधुनिक उपकरण, इसमें योगदान दें लगातार अपडेटसॉफ्टवेयर डेवलपर.

एक बार स्पीडफैन डाउनलोड, इंस्टॉल और लॉन्च हो जाने पर इसकी मुख्य विंडो खुल जाएगी। इसमें सभी मुख्य जानकारी होगी. सबसे पहले, दाईं ओर ध्यान दें, जहां डिवाइस का तापमान स्थित है:
- HD0 (शून्य के स्थान पर किसी अन्य इंडेक्स का उपयोग किया जा सकता है) - हार्ड ड्राइव।
- सीपीयू - केंद्रीय प्रोसेसर का समग्र तापमान।
- कोर - सीपीयू कोर तापमान।
- एमबी - रैम।
- GPU एक वीडियो कार्ड का मूल है।
स्पीडफैन में कूलिंग सिस्टम के संचालन की निगरानी करना
खिड़की के बाईं ओर अंदर लगे कूलरों की गति दिखाई देती है सिस्टम इकाई. जानकारी केवल उन्हीं उपकरणों के बारे में प्रदर्शित की जाएगी जिनमें अंतर्निर्मित टैकोमीटर है। यह तरीका बहुत सुविधाजनक है. जब पीसी निष्क्रिय और लोड में हो तो आप प्रति मिनट क्रांतियों की संख्या की तुलना कर सकते हैं। यदि सीपीयू तापमान सॉफ़्टवेयर दोनों मामलों में समान संख्या दिखाता है, तो संभवतः इसे प्रतिस्थापन की आवश्यकता है। आमतौर पर, संसाधन-गहन प्रोग्राम चलाते समय, केंद्रीय प्रोसेसर की आवृत्ति के साथ-साथ कूलर की गति भी बढ़ जाती है।

एमएसआई आफ्टरबर्नर
एमएसआई आफ्टरबर्नर पिछले वर्णित उत्पादों से अलग है क्योंकि प्रोसेसर और वीडियो कार्ड के तापमान को मापने के लिए यह प्रोग्राम रूसी में है। इसका मुख्य एप्लिकेशन ग्राफिक्स एडाप्टर को ओवरक्लॉक करना है, हालांकि, एप्लिकेशन में मॉनिटरिंग टूल भी सुविधाजनक हैं।
इंस्टालेशन के बाद मुख्य विंडो खुलेगी। इंटरफ़ेस को एक मोड़ के साथ बनाया गया है और यह औसत उपयोगकर्ता के लिए असामान्य होगा। लेकिन हमारे लिए यह कार्यक्रम अपने डिज़ाइन के कारण नहीं, बल्कि अपनी सूचना सामग्री के कारण दिलचस्प है। दायां घेरा ग्राफ़िक्स एडॉप्टर का तापमान दिखाएगा। इस समय, निचला फ़ील्ड कई ग्राफ़ प्रदर्शित करता है जिन्हें नियमित स्क्रॉल बार का उपयोग करके स्क्रॉल किया जा सकता है।

विंडोज 7 के लिए प्रोसेसर तापमान मापने के इस प्रोग्राम में लचीली सेटिंग्स हैं, क्योंकि हर किसी को डिफ़ॉल्ट रूप से प्रदान की गई जानकारी की आवश्यकता नहीं होती है। ग्राफ़ की संख्या और उनके सेट को बदलने के लिए, आपको गियर आइकन पर क्लिक करके सेटिंग्स में जाना होगा। फिर आपको "मॉनिटरिंग" टैब पर जाना होगा, जहां आप आवश्यक वस्तुओं को चेक या अनचेक कर सकते हैं।
"मिनिमाइज़" बटन पर क्लिक करके आप देखेंगे कि एप्लिकेशन ट्रे में छिप जाएगा। फ़ुल-स्क्रीन वीडियो गेम या वीडियो एक्सेलेरेटर का उपयोग करने वाले प्रोग्राम चलाते समय, वीडियो कार्ड का तापमान सभी विंडो के शीर्ष पर ऊपरी बाएँ कोने में प्रदर्शित किया जाएगा। लोड के तहत डिवाइस का परीक्षण करने के लिए यह दृष्टिकोण बहुत सुविधाजनक है।

AIDA64
शायद रूसी में प्रोसेसर तापमान मापने का सबसे प्रसिद्ध कार्यक्रम। मुझे कहना होगा कि यह इसकी सारी कार्यक्षमता नहीं है। एप्लिकेशन हार्डवेयर के बारे में सबसे व्यापक जानकारी प्रदान करता है, जो ड्राइवर आपको प्राप्त करने की अनुमति देता है, और नियंत्रकों में स्थापित BIOS और सेंसर द्वारा प्रदान की गई जानकारी के साथ समाप्त होता है।
हालाँकि, आइए मुख्य चीज़ पर ध्यान दें - तापमान की निगरानी। शीर्ष पर मौजूद वर्ण पट्टी पर ध्यान दें. वहां एक डायग्राम वाला आइकन है, आपको उस पर क्लिक करना है. क्लिक करने के बाद प्रोग्राम निर्माता द्वारा निर्धारित डिफ़ॉल्ट सेटिंग्स वाली एक विंडो खुलेगी। यह कहा जाना चाहिए कि प्रारंभिक कॉन्फ़िगरेशन पीसी के सभी भागों की नहीं, बल्कि सबसे महत्वपूर्ण भागों की निगरानी करता है।
आप "सेटिंग्स" बटन (या प्राथमिकताएं, यदि आप अंग्रेजी संस्करण का उपयोग कर रहे हैं) पर क्लिक करके ग्राफ़ की संख्या बदल सकते हैं और उन्हें कॉन्फ़िगर कर सकते हैं। खुलने वाली उपयोगिता में, कंप्यूटर के अंदर प्रत्येक सेंसर के लिए आरेख को सक्षम करना संभव है। उदाहरण के लिए, लैपटॉप प्रोसेसर और वीडियो कार्ड के तापमान को मापने के लिए एक प्रोग्राम न केवल सीपीयू, बल्कि इसके प्रत्येक कोर को अलग से चुनने का सुझाव देता है।
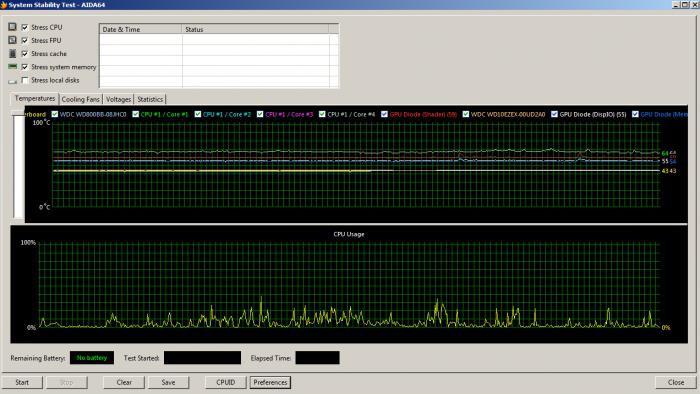
तनाव की जांच
यह कहा जाना चाहिए कि पीसी के मुख्य भागों के तापमान के बारे में जानकारी देखने से कुछ नहीं मिलेगा यदि आप निष्क्रिय समय के दौरान चेक करते हैं (अर्थात, न्यूनतम प्रोग्राम चलने के साथ)। यदि आप एक "भारी" फ़ुल-स्क्रीन एप्लिकेशन चलाते हैं, तो ओवरहीटिंग के कारण सिस्टम बंद हो जाएगा, जिससे उपयोगकर्ता आश्चर्यचकित हो जाएगा: क्या वास्तव में चरम मानों की अधिकता थी या क्या समस्या को कहीं और देखा जाना चाहिए?
इसका मतलब यह है कि कंप्यूटर की निगरानी और बूटिंग एक साथ की जानी चाहिए। प्रत्येक माप कार्यक्रम ऐसी कार्यक्षमता प्रदान नहीं करता है. उदाहरण के लिए, आफ्टरबर्नर केवल फ़ुल-स्क्रीन एप्लिकेशन चलाने पर ही जानकारी प्रदर्शित करता है। स्पीडफैन और HWMonitor में डेटा केवल तभी पढ़ा जा सकता है जब उपयोगकर्ता अपनी विंडोज़ पर स्विच करता है। इसके विपरीत, AIDA64 कार्य को सरल बनाता है और आपको तनाव परीक्षण चलाने की अनुमति देता है।
यह नाम एक विशेष उपकरण छुपाता है जो सिस्टम को यथासंभव लोड करेगा, उपयोगकर्ता को दिखाएगा कि यह उपकरणों के तापमान और उनकी बिजली खपत को कैसे प्रभावित करता है।
परीक्षण चल रहा है
इस चेक को चलाने के लिए, उसी चार्ट आइकन पर क्लिक करें। बाईं ओर ध्यान दें शीर्ष कोनाखिड़की। वहाँ उपकरणों की एक सूची है, और उनके बगल में चेकबॉक्स हैं। यह उन घटकों की पहचान करता है जिनका परीक्षण किया जाएगा। यह सलाह दी जाती है कि हार्ड ड्राइव पर ऐसे उपाय लागू न करें, हालांकि यह संभव है।
बक्सों को चेक करने के बाद, "प्रारंभ" बटन पर क्लिक करें। इस समय, कंप्यूटर परीक्षण शुरू हो जाएगा. यह सलाह दी जाती है कि इस समय मॉनिटर न छोड़ें और आरेखों का पालन करें। यदि किसी ग्राफ़ का बार तेजी से ऊपर उठता है और महत्वपूर्ण मान से अधिक हो जाता है, तो उपकरण टूटने से बचने के लिए परीक्षण को तुरंत अक्षम करना बेहतर होता है, क्योंकि समस्या की पहचान की जा सकती है।
यह तनाव परीक्षण के कार्यान्वयन के कारण ही है कि कई लोग मानते हैं कि AIDA64 रूसी में प्रोसेसर तापमान को मापने के लिए सबसे अच्छा कार्यक्रम है।




