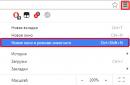कभी-कभी hwmonitorpro.exe और अन्य त्रुटियाँ सिस्टम त्रुटियाँ EXE Windows रजिस्ट्री में समस्याओं से संबंधित हो सकता है। कई प्रोग्राम hwmonitorpro.exe फ़ाइल का उपयोग कर सकते हैं, लेकिन जब उन प्रोग्रामों को अनइंस्टॉल या संशोधित किया जाता है, तो कभी-कभी "अनाथ" (गलत) EXE रजिस्ट्री प्रविष्टियाँ पीछे रह जाती हैं।
मूल रूप से, इसका मतलब यह है कि भले ही फ़ाइल का वास्तविक पथ बदल गया हो, लेकिन उसका गलत पूर्व स्थान अभी भी विंडोज़ रजिस्ट्री में दर्ज है। जब विंडोज़ इन गलत फ़ाइल संदर्भों (आपके पीसी पर फ़ाइल स्थान) को देखने का प्रयास करता है, तो hwmonitorpro.exe त्रुटियाँ हो सकती हैं। इसके अतिरिक्त, एक मैलवेयर संक्रमण ने हार्डवेयर मॉनिटर प्रो से जुड़ी रजिस्ट्री प्रविष्टियों को दूषित कर दिया होगा। इस प्रकार, समस्या को जड़ से ठीक करने के लिए इन भ्रष्ट EXE रजिस्ट्री प्रविष्टियों को ठीक करने की आवश्यकता है।
जब तक आप पीसी सेवा पेशेवर न हों, अमान्य hwmonitorpro.exe कुंजियों को हटाने के लिए Windows रजिस्ट्री को मैन्युअल रूप से संपादित करने की अनुशंसा नहीं की जाती है। रजिस्ट्री को संपादित करते समय की गई गलतियाँ आपके पीसी की निष्क्रियता का कारण बन सकती हैं और आपके लिए अपूरणीय क्षति हो सकती हैं ऑपरेटिंग सिस्टम. वास्तव में, गलत स्थान पर रखा गया एक अल्पविराम भी आपके कंप्यूटर को बूट होने से रोक सकता है!
इस जोखिम के कारण, हम किसी भी hwmonitorpro.exe-संबंधित रजिस्ट्री समस्याओं को स्कैन करने और सुधारने के लिए %%product%% (Microsoft गोल्ड प्रमाणित भागीदार द्वारा विकसित) जैसे विश्वसनीय रजिस्ट्री क्लीनर का उपयोग करने की अत्यधिक अनुशंसा करते हैं। रजिस्ट्री क्लीनर का उपयोग करके, आप दूषित रजिस्ट्री प्रविष्टियों, गुम फ़ाइल संदर्भों (जैसे कि hwmonitorpro.exe त्रुटि उत्पन्न करने वाला), और रजिस्ट्री के भीतर टूटे हुए लिंक को खोजने की प्रक्रिया को स्वचालित कर सकते हैं। प्रत्येक स्कैन से पहले, a बैकअप प्रति, जो आपको एक क्लिक से किसी भी बदलाव को पूर्ववत करने की अनुमति देता है और आपके कंप्यूटर को संभावित नुकसान से बचाता है। सबसे अच्छी बात यह है कि रजिस्ट्री त्रुटियों को दूर करने से सिस्टम की गति और प्रदर्शन में नाटकीय रूप से सुधार हो सकता है।
चेतावनी:जब तक आप एक अनुभवी पीसी उपयोगकर्ता नहीं हैं, हम विंडोज़ रजिस्ट्री को मैन्युअल रूप से संपादित करने की अनुशंसा नहीं करते हैं। रजिस्ट्री संपादक का गलत तरीके से उपयोग करने से गंभीर समस्याएं और आवश्यकताएं हो सकती हैं विंडोज़ पुनर्स्थापना. हम इसकी गारंटी नहीं देते कि रजिस्ट्री संपादक के गलत उपयोग से उत्पन्न समस्याओं को ठीक किया जा सकता है। आप रजिस्ट्री संपादक का उपयोग अपने जोखिम पर करते हैं।
मैन्युअल रूप से पुनर्स्थापित करने से पहले विंडोज़ रजिस्ट्री, आपको hwmonitorpro.exe (उदाहरण के लिए, हार्डवेयर मॉनिटर प्रो) से जुड़े रजिस्ट्री के एक हिस्से को निर्यात करके बैकअप बनाने की आवश्यकता है:
- बटन पर क्लिक करें शुरू.
- प्रवेश करना " आज्ञा" वी खोज बार... अभी क्लिक न करें प्रवेश करना!
- चाबियाँ दबाए रखते हुए CTRL-शिफ्टअपने कीबोर्ड पर, दबाएँ प्रवेश करना.
- एक्सेस के लिए एक डायलॉग बॉक्स प्रदर्शित किया जाएगा।
- क्लिक हाँ.
- ब्लैक बॉक्स पलक झपकते कर्सर के साथ खुलता है।
- प्रवेश करना " regedit"और दबाएँ प्रवेश करना.
- रजिस्ट्री संपादक में, hwmonitorpro.exe-संबंधित कुंजी (जैसे हार्डवेयर मॉनिटर प्रो) का चयन करें जिसका आप बैकअप लेना चाहते हैं।
- व्यंजक सूची में फ़ाइलचुनना निर्यात.
- सूची में में सुरक्षित करेंउस फ़ोल्डर का चयन करें जहां आप हार्डवेयर मॉनिटर प्रो कुंजी की बैकअप प्रतिलिपि सहेजना चाहते हैं।
- खेत मेँ फ़ाइल का नामबैकअप फ़ाइल के लिए एक नाम दर्ज करें, उदाहरण के लिए "हार्डवेयर मॉनिटर प्रो बैकअप"।
- फ़ील्ड सुनिश्चित करें निर्यात सीमामूल्य चयनित चयनित शाखा.
- क्लिक बचाना.
- फ़ाइल सहेजी जाएगी एक्सटेंशन के साथ .reg.
- अब आपके पास अपनी hwmonitorpro.exe-संबंधित रजिस्ट्री प्रविष्टि का बैकअप है।
रजिस्ट्री को मैन्युअल रूप से संपादित करने के लिए निम्नलिखित चरणों का वर्णन इस आलेख में नहीं किया जाएगा, क्योंकि वे आपके सिस्टम को नुकसान पहुंचा सकते हैं। यदि आप रजिस्ट्री को मैन्युअल रूप से संपादित करने के बारे में अधिक जानकारी चाहते हैं, तो कृपया नीचे दिए गए लिंक देखें।
अभिवादन! आज मैंने यह लिखने का निर्णय लिया कि कंप्यूटर में किस प्रकार की खराबी हो सकती है, यदि कंप्यूटर चालू न हो तो क्या करें और सिस्टम के निष्क्रिय होने का कारण कैसे निर्धारित करें। मैं ब्रेकडाउन को दो खंडों में विभाजित करता हूं, सॉफ्टवेयर और हार्डवेयर। अब हम उनके बारे में बात करेंगे.
और एक और बात, वाक्यांश "कंप्यूटर चालू नहीं होगा" के अलग-अलग अर्थ हैं। खैर, चलिए विषय के करीब आते हैं :)। कंप्यूटर खराब हो जाते हैं, और हम इसके बारे में कुछ नहीं कर सकते हैं, लेकिन वे अलग-अलग तरीकों से खराब होते हैं, और तदनुसार उन्हें अलग-अलग तरीकों से मरम्मत की आवश्यकता होती है। खैर, यदि आप मरम्मत के लिए भुगतान करते हैं, तो कीमत भी अलग होगी, इसलिए यह लेख आपको पैसे बचाने में भी मदद कर सकता है।
सॉफ़्टवेयर विफलता
यह कंप्यूटर खराबी ऑपरेटिंग सिस्टम में समस्याओं से जुड़ी है। कंप्यूटर स्वयं चालू हो जाता है, ठीक है, यह चालू हो जाता है, पंखे घूम रहे हैं, मॉनिटर पर एक छवि है, लेकिन यह छवि आपको सिस्टम में त्रुटि के बारे में चेतावनी देती है और कंप्यूटर स्वयं आगे बूट नहीं होता है। टूटने के? बेशक यह एक ब्रेकडाउन है। ऐसा लग सकता है, आदि...
आप इन सभी त्रुटियों को केवल इंटरनेट पर समाधान के तरीके खोजकर स्वयं ही ठीक कर सकते हैं। खैर, एक नियम के रूप में, विंडोज़ को पुनः स्थापित करने से वे एक ही झटके में हल हो जाते हैं। लेकिन ये ब्रेकडाउन आपको कितना भी डरावना क्यों न लगे, हार्डवेयर वाले ब्रेकडाउन की तुलना में ये हानिरहित हैं :)।
हार्डवेयर विफलता
यहीं पर चीजें और अधिक जटिल हो जाती हैं। और वे कुछ इस तरह दिखते हैं.
ख़ैर, शायद यह हमेशा इतना डरावना नहीं होता :)। लेकिन मुझे लगता है कि आप मेरा मतलब समझ गए हैं।
यह एक समस्या है जब एक या अधिक घटक विफल हो जाते हैं। जैसा कि आप पहले से ही अनुमान लगा रहे हैं, इस तरह की खराबी की मरम्मत करना महंगा होगा और आप इसे स्वयं नहीं कर पाएंगे; आपको संपर्क करना होगा सर्विस सेंटर. और क्षतिग्रस्त घटकों के प्रतिस्थापन की तलाश करें, वैसे, ऑनलाइन पत्रिका डिवाइसबॉक्स.आरयू हमेशा आईटी दुनिया में नए उत्पादों की समीक्षा करती है, शायद कुछ पढ़ें और चुनें।
एक नियम के रूप में, ऐसी खराबी आमतौर पर कंप्यूटर की पूर्ण निष्क्रियता के रूप में प्रकट होती है। यह बस पावर बटन पर प्रतिक्रिया नहीं देगा, लेकिन हमेशा नहीं।
यह संभवतः प्रारंभ करने का प्रयास करेगा, आदि। यह सब निर्भर करता है। तुम्हारे साथ क्या गलत है। जब, उदाहरण के लिए, बिजली की आपूर्ति या मदरबोर्ड जल गया हो, तो आप जलने की गंध कम ही महसूस कर सकते हैं।
किसी भी स्थिति में, कंप्यूटर बंद कर दें और तकनीशियन को बुलाएँ, अन्यथा जब आप स्वयं समस्या का समाधान करने का प्रयास करेंगे तो आप और भी अधिक समस्याएँ पैदा कर सकते हैं।
आप सभी टूटने और उनकी अभिव्यक्तियों के बारे में बहुत लंबे समय तक लिख सकते हैं, लेकिन मुझे नहीं लगता कि यह किसी के लिए दिलचस्प होगा।
यदि आपके पास कुछ बहुत है महत्वपूर्ण सूचना, तो मैं आपको मरम्मत में संलग्न होने की सलाह नहीं देता, भले ही वे प्रणालीगत हों। इस मामले में, विशेषज्ञों से संपर्क करना बेहतर है। ठीक वैसे ही जैसे हार्डवेयर विफलता के मामले में होता है। अन्य मामलों में, आप इंटरनेट पर या मेरे ब्लॉग पर समाधान ढूंढ सकते हैं। आपको कामयाबी मिले!
धमकी की जानकारी
धमकी का नाम:हार्डवेयर मॉनिटर खोलें
निष्पादनीय फाइल:(यादृच्छिक नाम).dll
ख़तरे का प्रकार: एडवेयर
प्रभावित ओएस: Win32/Win64 (Windows XP, Vista/7, 8/8.1, Windows 10)
प्रभावित ब्राउज़र:गूगल क्रोम, मोज़िला फ़ायरफ़ॉक्स, इंटरनेट एक्सप्लोरर, सफारी
हार्डवेयर मॉनिटर संक्रमण विधि खोलें
निःशुल्क प्रोग्राम के साथ आपके कंप्यूटर पर इंस्टॉल किया गया। इस विधि को "बैच इंस्टालेशन" कहा जा सकता है। निःशुल्क कार्यक्रमआपको अतिरिक्त मॉड्यूल (ओपन हार्डवेयर मॉनिटर) स्थापित करने की पेशकश करता है। यदि आप प्रस्ताव को अस्वीकार नहीं करते हैं, तो इंस्टॉलेशन पृष्ठभूमि में शुरू हो जाएगा। ओपन हार्डवेयर मॉनिटर इसकी फ़ाइलों को आपके कंप्यूटर पर कॉपी करता है। आमतौर पर यह फ़ाइल (randomname).dll है। कभी-कभी ओपन हार्डवेयर मॉनिटर नाम और मान (randomname).dll के साथ एक स्टार्टअप कुंजी बनाई जाती है। आप (randomname).dll या ओपन हार्डवेयर मॉनिटर नामक प्रक्रियाओं की सूची में भी खतरा पा सकते हैं। C:\Program Files\ या C:\ProgramData फ़ोल्डर में ओपन हार्डवेयर मॉनिटर नामक एक फ़ोल्डर भी बनाया जाता है। इंस्टॉलेशन के बाद, ओपन हार्डवेयर मॉनिटर ब्राउज़र में प्रचार बैनर और पॉप-अप विज्ञापन दिखाना शुरू कर देता है। ओपन हार्डवेयर मॉनिटर को तुरंत हटाने की अनुशंसा की जाती है। यदि आपके पास ओपन हार्डवेयर मॉनिटर के बारे में अतिरिक्त प्रश्न हैं, तो कृपया हमसे संपर्क करें। आप अपने ब्राउज़र से ओपन हार्डवेयर मॉनिटर को हटाने के लिए नीचे दिए गए प्रोग्राम का उपयोग कर सकते हैं।
हमने देखा है कि आप अभी स्मार्टफोन या टैबलेट पर हैं, लेकिन आपको अपने पीसी पर इस समाधान की आवश्यकता है। नीचे अपना ईमेल दर्ज करें और हम स्वचालित रूप से आपको ओपन हार्डवेयर मॉनिटर रिमूवल टूल के डाउनलोडिंग लिंक के साथ एक ईमेल भेजेंगे, ताकि आप अपने पीसी पर वापस आने पर इसका उपयोग कर सकें।
हमारी तकनीकी सेवा समर्थन अभी ओपन हार्डवेयर मॉनिटर को हटा देगा!
ओपन हार्डवेयर मॉनिटर से संबंधित किसी समस्या के लिए हमारी तकनीकी सहायता टीम से संपर्क करें। ओपन हार्डवेयर मॉनिटर संक्रमण की सभी परिस्थितियों और उसके परिणामों का वर्णन करें। टीम आपको कुछ ही घंटों में इस समस्या का निःशुल्क समाधान प्रदान करेगी।
 कंपनी के विश्लेषणात्मक विभाग द्वारा दिए गए खतरे और निष्कासन निर्देशों का विवरण सुरक्षा गढ़.
कंपनी के विश्लेषणात्मक विभाग द्वारा दिए गए खतरे और निष्कासन निर्देशों का विवरण सुरक्षा गढ़.
यहां आप जा सकते हैं:
ओपन हार्डवेयर मॉनिटर को मैन्युअल रूप से कैसे हटाएं
ओपन हार्डवेयर मॉनिटर खतरे से संबंधित फ़ाइलों, फ़ोल्डरों और रजिस्ट्री कुंजियों को हटाकर समस्या को मैन्युअल रूप से हल किया जा सकता है। क्षतिग्रस्त हार्डवेयर मॉनिटर खोलें सिस्टम फ़ाइलेंऔर यदि आपका ऑपरेटिंग सिस्टम इंस्टॉलेशन पैकेज उपलब्ध है तो घटकों को पुनर्स्थापित किया जा सकता है।
ओपन हार्डवेयर मॉनिटर से छुटकारा पाने के लिए, आपको यह करना होगा:
1. निम्नलिखित प्रक्रियाओं को रोकें और संबंधित फ़ाइलों को हटा दें:
चेतावनी:आपको केवल यहां निर्दिष्ट नाम और पथ वाली फ़ाइलें हटानी होंगी। सिस्टम में शामिल हो सकता है उपयोगी फ़ाइलेंसमान नामों के साथ. हम समस्या को सुरक्षित रूप से हल करने के लिए इसका उपयोग करने की सलाह देते हैं।
2. निम्नलिखित दुर्भावनापूर्ण फ़ोल्डर हटाएँ:
3. निम्नलिखित दुर्भावनापूर्ण रजिस्ट्री कुंजियाँ और मान हटाएँ:
चेतावनी:यदि रजिस्ट्री कुंजी का मान निर्दिष्ट है, तो आपको केवल मान हटाना होगा और कुंजी को स्पर्श नहीं करना होगा। हम इन उद्देश्यों के लिए उपयोग करने की अनुशंसा करते हैं.
कंट्रोल पैनल के माध्यम से ओपन हार्डवेयर मॉनिटर प्रोग्राम और उससे जुड़े प्रोग्राम को अनइंस्टॉल करें
हमारा सुझाव है कि आप सूची की समीक्षा करें स्थापित प्रोग्रामऔर ओपन हार्डवेयर मॉनिटर के साथ-साथ किसी भी अन्य संदिग्ध और अपरिचित प्रोग्राम को ढूंढें। नीचे विभिन्न के लिए निर्देश दिए गए हैं विंडोज़ संस्करण. कुछ मामलों में, ओपन हार्डवेयर मॉनिटर किसी दुर्भावनापूर्ण प्रक्रिया या सेवा द्वारा सुरक्षित होता है और आपको स्वयं को अनइंस्टॉल करने से रोकता है। यदि ओपन हार्डवेयर मॉनिटर अनइंस्टॉल नहीं करता है या कोई त्रुटि देता है कि आपके पास अनइंस्टॉल करने के लिए पर्याप्त अधिकार नहीं हैं, तो निम्न चरणों का पालन करें सुरक्षित मोड या बूट के साथ सुरक्षित मोड नेटवर्क ड्राइवर या उपयोग करें.
विंडोज 10
- मेनू पर क्लिक करें शुरूऔर चुनें विकल्प.
- आइटम पर क्लिक करें प्रणालीऔर चुनें अनुप्रयोग और सुविधाएँबाईं ओर की सूची में.
- खोजो हार्डवेयर मॉनिटर खोलेंसूची में और बटन पर क्लिक करें मिटानापास में।
- बटन दबाकर पुष्टि करें मिटानायदि आवश्यक हो, तो आरंभिक विंडो में।
विंडोज़ 8/8.1
- स्क्रीन के निचले बाएँ कोने में (डेस्कटॉप मोड में) राइट-क्लिक करें।
- खुलने वाले मेनू में, चुनें कंट्रोल पैनल.
- लिंक पर क्लिक करें एक प्रोग्राम हटाएँअध्याय में कार्यक्रम और घटक.
- सूची में खोजें हार्डवेयर मॉनिटर खोलेंऔर अन्य संदिग्ध कार्यक्रम।
- बटन को क्लिक करे मिटाना.
- अनइंस्टॉलेशन प्रक्रिया पूरी होने तक प्रतीक्षा करें।
विंडोज 7/विस्टा
- क्लिक शुरूऔर चुनें कंट्रोल पैनल.
- चुनना कार्यक्रम और घटकऔर एक प्रोग्राम हटाएँ.
- इंस्टॉल किए गए प्रोग्रामों की सूची में, ढूंढें हार्डवेयर मॉनिटर खोलें.
- बटन पर क्लिक करें मिटाना.
विन्डोज़ एक्सपी
- क्लिक शुरू.
- मेनू से, चुनें कंट्रोल पैनल.
- चुनना प्रोग्राम इंस्टॉल/निकालें.
- खोजो हार्डवेयर मॉनिटर खोलेंऔर संबंधित कार्यक्रम.
- बटन पर क्लिक करें मिटाना.
अपने ब्राउज़र से ओपन हार्डवेयर मॉनिटर ऐड-ऑन हटाएं
हार्डवेयर मॉनिटर खोलेंकुछ मामलों में, ब्राउज़र में ऐड-ऑन इंस्टॉल करता है। हम ओपन हार्डवेयर मॉनिटर और संबंधित ऐड-ऑन को हटाने के लिए स्पाईहंटर रेमेडिएशन टूल के "टूल्स" अनुभाग में मुफ्त "टूलबार हटाएं" फ़ंक्शन का उपयोग करने की सलाह देते हैं। हम यह भी अनुशंसा करते हैं कि आप वाइपरसॉफ्ट और स्पाईहंटर रेमेडिएशन टूल का उपयोग करके अपने कंप्यूटर का पूर्ण स्कैन करें। अपने ब्राउज़र से मैन्युअल रूप से ऐड-ऑन हटाने के लिए, निम्न कार्य करें:
इंटरनेट एक्सप्लोरर
- इंटरनेट एक्सप्लोरर लॉन्च करें और ऊपरी दाएं कोने में गियर आइकन पर क्लिक करें
- ड्रॉप डाउन मेनू से चयन करें ऐड-ऑन कॉन्फ़िगर करें
- एक टैब चुनें टूलबार और एक्सटेंशन.
- चुनना हार्डवेयर मॉनिटर खोलेंया अन्य संदिग्ध बीएचओ।
- बटन को क्लिक करे अक्षम करना.
चेतावनी:यह निर्देश केवल ऐड-ऑन को निष्क्रिय करता है। के लिए पूर्ण निष्कासनहार्डवेयर मॉनिटर का उपयोग खोलें।
गूगल क्रोम
- Google Chrome लॉन्च करें.
- पता बार में, दर्ज करें क्रोम://एक्सटेंशन/.
- स्थापित ऐड-ऑन की सूची में, खोजें हार्डवेयर मॉनिटर खोलेंऔर उसके आगे ट्रैश कैन आइकन पर क्लिक करें।
- मिटाने की पुष्टि हार्डवेयर मॉनिटर खोलें.
मोज़िला फ़ायरफ़ॉक्स
- फ़ायरफ़ॉक्स लॉन्च करें.
- पता बार में, दर्ज करें इसके बारे में: ऐडऑन.
- टैब पर क्लिक करें एक्सटेंशन.
- सूची में स्थापित एक्सटेंशनखोजो हार्डवेयर मॉनिटर खोलें.
- बटन को क्लिक करे मिटानाएक्सटेंशन के पास.
अपने कंप्यूटर और ब्राउज़र को संक्रमण से बचाएं
ओपन हार्डवेयर मॉनिटर जैसे एडवेयर बहुत आम हैं, और दुर्भाग्य से, अधिकांश एंटीवायरस प्रोग्राम ऐसे खतरों का पता लगाने में खराब काम करते हैं। इन खतरों से खुद को बचाने के लिए, हम इसका उपयोग करने की सलाह देते हैं, इसमें सक्रिय कंप्यूटर सुरक्षा मॉड्यूल और ब्राउज़र सेटिंग्स हैं। इससे टकराव नहीं होता स्थापित एंटीवायरसऔर ओपन हार्डवेयर मॉनिटर जैसे खतरों के खिलाफ सुरक्षा की एक अतिरिक्त परत प्रदान करता है।
कभी-कभी हार्डवेयर मॉनिटर.जेएस और अन्य जेएस सिस्टम त्रुटियां विंडोज रजिस्ट्री में समस्याओं से संबंधित हो सकती हैं। कई प्रोग्राम हार्डवेयर मॉनिटर.जेएस फ़ाइल का उपयोग कर सकते हैं, लेकिन जब उन प्रोग्रामों को अनइंस्टॉल या संशोधित किया जाता है, तो कभी-कभी "अनाथ" (गलत) जेएस रजिस्ट्री प्रविष्टियाँ पीछे रह जाती हैं।
मूल रूप से, इसका मतलब यह है कि भले ही फ़ाइल का वास्तविक पथ बदल गया हो, लेकिन उसका गलत पूर्व स्थान अभी भी विंडोज़ रजिस्ट्री में दर्ज है। जब विंडोज़ इन गलत फ़ाइल संदर्भों (आपके पीसी पर फ़ाइल स्थान) को देखने का प्रयास करता है, तो हार्डवेयर मॉनिटर.जेएस त्रुटियां हो सकती हैं। इसके अतिरिक्त, एक मैलवेयर संक्रमण ने मैक प्रारूप अंक 215 से जुड़ी रजिस्ट्री प्रविष्टियों को दूषित कर दिया होगा। इसलिए, समस्या को जड़ से ठीक करने के लिए इन दूषित जेएस रजिस्ट्री प्रविष्टियों को ठीक करने की आवश्यकता है।
जब तक आप पीसी सेवा पेशेवर न हों, अमान्य हार्डवेयर मॉनिटर.जेएस कुंजियों को हटाने के लिए विंडोज रजिस्ट्री को मैन्युअल रूप से संपादित करने की अनुशंसा नहीं की जाती है। रजिस्ट्री को संपादित करते समय की गई गलतियाँ आपके पीसी को निष्क्रिय कर सकती हैं और आपके ऑपरेटिंग सिस्टम को अपूरणीय क्षति पहुँचा सकती हैं। वास्तव में, गलत स्थान पर रखा गया एक अल्पविराम भी आपके कंप्यूटर को बूट होने से रोक सकता है!
इस जोखिम के कारण, हम किसी भी हार्डवेयर मॉनिटर.जेएस-संबंधित रजिस्ट्री समस्याओं को स्कैन करने और सुधारने के लिए WinThruster (माइक्रोसॉफ्ट गोल्ड सर्टिफाइड पार्टनर द्वारा विकसित) जैसे विश्वसनीय रजिस्ट्री क्लीनर का उपयोग करने की अत्यधिक अनुशंसा करते हैं। रजिस्ट्री क्लीनर का उपयोग करके, आप दूषित रजिस्ट्री प्रविष्टियों, गुम फ़ाइल संदर्भों (जैसे कि हार्डवेयर मॉनिटर.जेएस त्रुटि का कारण बनने वाला), और रजिस्ट्री के भीतर टूटे हुए लिंक को खोजने की प्रक्रिया को स्वचालित कर सकते हैं। प्रत्येक स्कैन से पहले, एक बैकअप प्रतिलिपि स्वचालित रूप से बनाई जाती है, जो आपको एक क्लिक से किसी भी बदलाव को पूर्ववत करने की अनुमति देती है और आपके कंप्यूटर को संभावित नुकसान से बचाती है। सबसे अच्छी बात यह है कि रजिस्ट्री त्रुटियों को दूर करने से सिस्टम की गति और प्रदर्शन में नाटकीय रूप से सुधार हो सकता है।
चेतावनी:जब तक आप एक अनुभवी पीसी उपयोगकर्ता नहीं हैं, हम विंडोज़ रजिस्ट्री को मैन्युअल रूप से संपादित करने की अनुशंसा नहीं करते हैं। रजिस्ट्री संपादक का गलत तरीके से उपयोग करने से गंभीर समस्याएं हो सकती हैं जिसके लिए आपको विंडोज़ को फिर से स्थापित करना पड़ सकता है। हम इसकी गारंटी नहीं देते कि रजिस्ट्री संपादक के गलत उपयोग से उत्पन्न समस्याओं को ठीक किया जा सकता है। आप रजिस्ट्री संपादक का उपयोग अपने जोखिम पर करते हैं।
इससे पहले कि आप Windows रजिस्ट्री को मैन्युअल रूप से सुधारें, आपको हार्डवेयर मॉनिटर.जेएस (उदाहरण के लिए, मैक प्रारूप अंक 215) से जुड़े रजिस्ट्री के एक हिस्से को निर्यात करके एक बैकअप बनाना होगा:
- बटन पर क्लिक करें शुरू.
- प्रवेश करना " आज्ञा" वी खोज बार... अभी क्लिक न करें प्रवेश करना!
- चाबियाँ दबाए रखते हुए CTRL-शिफ्टअपने कीबोर्ड पर, दबाएँ प्रवेश करना.
- एक्सेस के लिए एक डायलॉग बॉक्स प्रदर्शित किया जाएगा।
- क्लिक हाँ.
- ब्लैक बॉक्स पलक झपकते कर्सर के साथ खुलता है।
- प्रवेश करना " regedit"और दबाएँ प्रवेश करना.
- रजिस्ट्री संपादक में, हार्डवेयर मॉनिटर.जेएस-संबंधित कुंजी (उदाहरण के लिए, मैक प्रारूप अंक 215) का चयन करें जिसका आप बैकअप लेना चाहते हैं।
- व्यंजक सूची में फ़ाइलचुनना निर्यात.
- सूची में में सुरक्षित करेंउस फ़ोल्डर का चयन करें जहां आप मैक फॉर्मेट इश्यू 215 बैकअप कुंजी को सहेजना चाहते हैं।
- खेत मेँ फ़ाइल का नामबैकअप फ़ाइल के लिए एक नाम दर्ज करें, जैसे "मैक फॉर्मेट इश्यू 215 बैकअप।"
- फ़ील्ड सुनिश्चित करें निर्यात सीमामूल्य चयनित चयनित शाखा.
- क्लिक बचाना.
- फ़ाइल सहेजी जाएगी एक्सटेंशन के साथ .reg.
- अब आपके पास अपने हार्डवेयर मॉनिटर.जेएस-संबंधित रजिस्ट्री प्रविष्टि का बैकअप है।
रजिस्ट्री को मैन्युअल रूप से संपादित करने के लिए निम्नलिखित चरणों का वर्णन इस आलेख में नहीं किया जाएगा, क्योंकि वे आपके सिस्टम को नुकसान पहुंचा सकते हैं। यदि आप रजिस्ट्री को मैन्युअल रूप से संपादित करने के बारे में अधिक जानकारी चाहते हैं, तो कृपया नीचे दिए गए लिंक देखें।
नमस्कार मित्रों!
कंप्यूटर स्मार्ट है और उपयोगी बात, जिसके बिना हम अब अपने जीवन की कल्पना भी नहीं कर सकते। क्या यह नहीं? यह हमारा मित्र और सहायक है।
हालाँकि, उनका स्वास्थ्य कभी-कभी बिगड़ जाता है और उन्हें चिकित्सा देखभाल की आवश्यकता होती है।
हमारा दोस्त इतना होशियार और मददगार है कि वह हमें बता सकता है कि उसकी तबीयत कहां खराब है। वह हमें इस तरह की चीज़ की मदद से बताता है हार्डवेयर मॉनिटर. बस हमें इन टिप्स का इस्तेमाल करना है.
हार्डवेयर मॉनिटर कंप्यूटर में निर्मित सॉफ्टवेयर और हार्डवेयर डायग्नोस्टिक टूल का एक सेट है।
हार्डवेयर मॉनिटर आपको मॉनिटर स्क्रीन पर मापने और प्रदर्शित करने की अनुमति देता है:
बिजली आपूर्ति के आपूर्ति वोल्टेज का परिमाण (+3.3 वी, + 5 वी, +12 वी, +5वीएसबी स्टैंडबाय वोल्टेज स्रोत),
प्रोसेसर कोर आपूर्ति वोल्टेज का मूल्य,
लिथियम सेल का वोल्टेज मान,
सीपीयू तापमान और संभवतः मदरबोर्ड(या परिवेशी वायु),
प्रोसेसर पंखे की गति (संभवतः अन्य पंखे)।
और आपको हार्डवेयर मॉनिटर की आवश्यकता क्यों है?
![]() यह अस्थिर कंप्यूटर संचालन के कारणों की खोज को गति देता है।और उपयोग में आसानी में सुधार होता है।
यह अस्थिर कंप्यूटर संचालन के कारणों की खोज को गति देता है।और उपयोग में आसानी में सुधार होता है।
यदि कोई हार्डवेयर मॉनिटर नहीं होता, तो मापदंडों की निगरानी के लिए आपको हर बार केस खोलना होगा और एक परीक्षक के साथ वहां जाना होगा।
और आप केवल वोल्टेज को देख सकते हैं, तापमान और गति को अलग तरीके से मापना होगा।
इन कंप्यूटर मापदंडों को देखने के लिए, आपको SETUP कॉन्फ़िगरेशन प्रोग्राम में प्रवेश करना होगा और विकल्प "हार्डवेयर मॉनिटर", "सिस्टम हार्डवेयर मॉनिटर", "हार्डवेयर स्वास्थ्य कॉन्फ़िगरेशन" या ऐसा कुछ ढूंढना होगा।
SETUP प्रोग्राम में प्रवेश करने के लिए, आपको कंप्यूटर शुरू होने के बाद समय-समय पर Del या F2 कुंजी दबानी होगी।
कुछ मामलों में (विशिष्ट BIOS संस्करण के आधार पर), SETUP को कॉन्फ़िगर किया जा सकता है ताकि कंप्यूटर शुरू होने पर कुछ समय के लिए पैरामीटर प्रदर्शित हों। ऐसा करने के लिए, आपको BIOS में एक निश्चित विकल्प को सक्रिय करना होगा। यदि आप स्टार्टअप पर "रोकें" कुंजी दबाते हैं, तो डाउनलोड बंद हो जाएगा और आप धीरे-धीरे सभी मापदंडों को देख सकते हैं।
इन मापदंडों को देखने का एक और अवसर है - सीधे ऑपरेशन के दौरान। आख़िरकार, SETUP दर्ज करने के लिए हर बार कंप्यूटर को पुनरारंभ करना असुविधाजनक है।
इसके अलावा, स्टार्टअप पर प्रोसेसर लोड नहीं होता है। और ऐसा हो सकता है कि स्टार्टअप पर प्रोसेसर का तापमान सामान्य सीमा के भीतर हो, लेकिन जब "भारी" एप्लिकेशन (प्रोग्राम) के साथ लोड किया जाता है तो यह असामान्य रूप से बढ़ जाएगा।
यह ध्यान दिया जाना चाहिए कि पुराने कंप्यूटरों में अधिक के साथ पहले के संस्करण BIOS उपरोक्त सभी पैरामीटर प्रदर्शित नहीं कर सकता है।
विशेष रूप से, लिथियम सेल का वोल्टेज जो सेटिंग्स को संग्रहीत करने वाली चिप को शक्ति प्रदान करता है, प्रदर्शित नहीं किया जा सकता है। इस मामले में, आपको केस खोलना होगा और एक परीक्षक के साथ इसके वोल्टेज को मापना होगा।
ध्यान दें कि हर बार तत्व वोल्टेज को नियंत्रित करना आवश्यक नहीं है। हमें सचेत करना चाहिए जब भी आप कंप्यूटर चालू करते हैं तो पुरानी तारीख दिखाता है. यह पहला संकेत है कि तत्व 2032 "झुका हुआ" है और इसे बदलने की आवश्यकता है।
एआईडीए और अन्य निगरानी कार्यक्रम
अस्तित्व विशेष कार्यक्रमनिगरानी, उदाहरण के लिए, एवरेस्ट या एआईडीए। वे न केवल तापमान और वोल्टेज दिखाते हैं, बल्कि कंप्यूटर के हार्डवेयर और सॉफ्टवेयर दोनों से संबंधित दर्जनों अन्य पैरामीटर भी दिखाते हैं।
वे न केवल तापमान और वोल्टेज दिखाते हैं, बल्कि कंप्यूटर के हार्डवेयर और सॉफ्टवेयर दोनों से संबंधित दर्जनों अन्य पैरामीटर भी दिखाते हैं।
यह सब अच्छा, आवश्यक और उपयोगी है।
हालाँकि, कंप्यूटर इतना ख़राब हो सकता है कि सिस्टम बूट नहीं होगा।
और, तदनुसार, ये स्मार्ट प्रोग्राम लॉन्च नहीं किए जा सकेंगे।
यह वह जगह है जहां बिचौलियों के बिना सीधे BIOS में पैरामीटर देखने की क्षमता हमारी मदद करेगी।
आपको किस बात पर ध्यान देना चाहिए?
 यदि बिजली आपूर्ति वोल्टेज 5% सीमा से बाहर है, तो इसकी मरम्मत की जानी चाहिए या प्रतिस्थापित किया जाना चाहिए!
यदि बिजली आपूर्ति वोल्टेज 5% सीमा से बाहर है, तो इसकी मरम्मत की जानी चाहिए या प्रतिस्थापित किया जाना चाहिए!
विशेष रूप से अप्रिय वोल्टेज + 12 वी में वृद्धि है, जिसका उपयोग, विशेष रूप से, इलेक्ट्रोमैकेनिकल हार्ड ड्राइव की डिस्क को घुमाने के लिए किया जाता है।
ड्राइवर चिप जो संबंधित हार्ड ड्राइव मोटर को नियंत्रित करती है, ज़्यादा गरम हो सकती है और विफल हो सकती है।
यह अपरिवर्तनीय डेटा हानि से भरा है!
इस प्रकार,
वोल्टेज + 3.3 वी + 3.14 ... + 3.47 वी के भीतर होना चाहिए,
वोल्टेज + 5 वी - भीतर + 4.75 ... 5.25 वी,
वोल्टेज + 5 वीएसबी - भीतर + 4.75 ... 5.25 वी,
वोल्टेज + 12 वी - + 11.4 ... 12.6 वी के भीतर।
यदि स्टैंडबाय वोल्टेज स्रोत +5 वीएसबी का वोल्टेज सामान्य से कम है, तो कंप्यूटर चालू नहीं हो पाएगा। कम वोल्टेज से मुख्य बिजली आपूर्ति इन्वर्टर शुरू नहीं होगा। यदि यह अधिक है, तो कंप्यूटर फ़्रीज़ हो जाएगा.
कभी-कभी ड्यूटी स्रोत का बढ़ा हुआ वोल्टेज एक अनुभवहीन मरम्मत करने वाले को भ्रमित कर देता है। उन्होंने मुख्य वोल्टेज (+3.3, +5, +12 वी) की जाँच की और सुनिश्चित किया कि वे सामान्य हैं।
ऐसा लगता है कि बिजली आपूर्ति काम कर रही है, कंप्यूटर काम करता है, लेकिन अनुचित व्यवहार करता है! मरम्मत करने वाला कहीं और खुदाई करना शुरू कर देता है और एक अंधेरे कमरे में एक काली बिल्ली की तलाश में बहुत समय बिताता है जो वहां नहीं है।
स्टैंडबाय स्रोत के वोल्टेज को नियंत्रित करना न भूलें!
सीपीयू तापमान
 यदि प्रोसेसर का तापमान सामान्य से अधिक है, तो कंप्यूटर फ़्रीज़ हो जाएगा और धीमा हो जाएगा!
यदि प्रोसेसर का तापमान सामान्य से अधिक है, तो कंप्यूटर फ़्रीज़ हो जाएगा और धीमा हो जाएगा!
खराब शीतलन के कारण यह असामान्य रूप से बढ़ सकता है।
विशेष रूप से, जब प्रोसेसर और हीटसिंक के बीच का स्नेहक सूख जाता है।
या रेडिएटर और पंखे के धूल संदूषण के कारण।
धूल से भरा रेडिएटर गर्मी को और भी बदतर तरीके से नष्ट कर देता है, और पंखा अपनी घूर्णन गति को धीमा कर सकता है। कभी-कभी धूल पंखे को इतना अवरुद्ध कर देती है कि वह घूमना ही बंद कर देता है!
इस मामले में, प्रोसेसर के ज़्यादा गरम होने की गारंटी है। प्रोसेसर के तापमान में वृद्धि और पंखे की गति में मंदी पहला संकेत है कि प्रोसेसर कूलर को साफ करने का समय आ गया है।
पंखे को चिकनाई देने की आवश्यकता हो सकती है। लेकिन बेहतर है कि तापमान में वृद्धि की उम्मीद न करें, बल्कि समय-समय पर (वर्ष में कम से कम एक बार) सिस्टम यूनिट से धूल हटा दें। इसे सही तरीके से कैसे करें, आप पढ़ सकते हैं।
यदि आपने कई वर्षों से अंदर नहीं देखा है, तो इसे साफ करते समय प्रोसेसर पर स्नेहक को बदलना एक अच्छा विचार होगा। आप समय-समय पर चिकित्सा परीक्षण कराते रहते हैं, है ना? कंप्यूटर को भी ऐसे आयोजनों की जरूरत है!
कंप्यूटर चालू करते समय प्रोसेसर का तापमान (लगभग) 40-50 डिग्री से अधिक नहीं होना चाहिए।
ऑपरेशन के दौरान (विशेषकर "भारी" एप्लिकेशन के साथ लोड करते समय), यह 20 डिग्री या उससे अधिक तक बढ़ सकता है।
पंखे की गति
 प्रोसेसर की रोटेशन गति (अस्थायी रूप से) 1000-2000 RPM (प्रति मिनट घुमाएँ, प्रति मिनट क्रांतियाँ) से कम नहीं होनी चाहिए।
प्रोसेसर की रोटेशन गति (अस्थायी रूप से) 1000-2000 RPM (प्रति मिनट घुमाएँ, प्रति मिनट क्रांतियाँ) से कम नहीं होनी चाहिए।
वह परिवर्तन के अधीनप्रोसेसर तापमान पर निर्भर करता है।
यह जितना अधिक गर्म होगा, गति उतनी ही अधिक होनी चाहिए।
एक विशेष सर्किट इस पर नजर रखता है.
निष्कर्ष में, हम ध्यान दें कि में सिस्टम इकाईअतिरिक्त पंखे लगाए जा सकते हैं. उनकी गति को नियंत्रित करने के लिए, उन्हें मदरबोर्ड पर विशेष कनेक्टर से जोड़ा जाना चाहिए।
इन कनेक्टर्स को उनके आगे शिलालेख "सिस फैन" (या समान) द्वारा पहचाना जा सकता है। उनके तीन या चार संपर्क हो सकते हैं.
यदि अतिरिक्त पंखा केवल +12 V (या +5 V) से जुड़ा है, तो यह स्थिर गति से घूमेगा। यह हमेशा सुविधाजनक नहीं होता, क्योंकि यह अतिरिक्त शोर पैदा करता है।
प्रिय पाठकों, आज के लिए बस इतना ही। मुझे आशा है कि यदि आपको अपने कंप्यूटर के लिए सहायता की आवश्यकता है तो यह जानकारी आपकी सहायता करेगी।
ब्लॉग पर मिलते हैं!
विक्टर गेरोंडा आपके साथ थे।