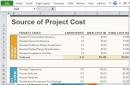अक्सर फ़ोटोशॉप में कई छवियों के साथ काम करते समय, प्रोग्राम में उनमें से प्रत्येक के लिए इतने सारे टैब होते हैं कि उन सभी को एक साथ बंद करना बहुत मुश्किल हो जाता है। इस ट्यूटोरियल में हम फ़ोटोशॉप में टैब को तुरंत बंद करने के कई तरीकों पर गौर करेंगे। आप इनमें से किसका उपयोग करेंगे, यह आपको तय करना है।
फ़ोटोशॉप में खोली गई छवियां, जिनमें से प्रत्येक अपने स्वयं के टैब में है, इस तरह दिखती हैं:
उन्हें कैसे बंद करें?
विधि संख्या 1
बस छवि के कोने में क्रॉस पर क्लिक करें। यह विधि तब आपकी सहायता करेगी जब आपको एक साथ नहीं बल्कि कई फ़ोटो बंद करने की आवश्यकता होगी।
विधि संख्या 2
टैब के शीर्ष पर राइट-क्लिक करें और बंद करें चुनें।

विधि संख्या 3
उस छवि पर जाएं जिसे आप बंद करना चाहते हैं और क्लिक करें कुंजीपटल संक्षिप्त रीति Ctrl+W . इससे सक्रिय टैब बंद हो जाएगा.
विधि संख्या 4
सभी टैब एक साथ बंद करने के लिए, बस Ctrl+Q दबाएँ। हालाँकि, इस पद्धति में एक खामी भी है: प्रोग्राम स्वयं टैब के साथ बंद हो जाएगा। यदि आप फ़ोटोशॉप के साथ काम पूरी तरह समाप्त करने जा रहे हैं तो यह विधि बहुत सुविधाजनक है।
विधि संख्या 5
प्रोग्राम को खुला छोड़ते हुए सभी छवियों को बंद करने के लिए, किसी भी टैब पर राइट-क्लिक करें और सभी बंद करें का चयन करें। यह आपको विधि संख्या 4 के विपरीत, प्रोग्राम को पुनरारंभ किए बिना सभी फ़ोटो बंद करने की अनुमति देगा।
यदि आपको टेक्स्ट में कोई त्रुटि दिखाई देती है, तो उसे चुनें और Ctrl + Enter दबाएँ। धन्यवाद!
पढ़ना, ऑटोसेव फ़ंक्शन कैसे सेट करें और फ़ाइलों की ऑटोरिकवरी का उपयोग कैसे करें एडोब फोटोशॉप . आइए हटाई गई .psd छवियों को पुनर्प्राप्त करने के लिए प्रोग्राम देखें। एडोब फोटोशॉप एक बहुत ही विश्वसनीय सॉफ्टवेयर है, लेकिन अन्य प्रोग्रामों की तरह इसमें भी गड़बड़ियां और त्रुटियां होती हैं, जो आवश्यक रूप से प्रोग्राम पर निर्भर नहीं होती हैं, बल्कि अक्सर उपयोगकर्ता पर निर्भर होती हैं।
यह विभिन्न प्लगइन्स या ऐड-ऑन, या बहुत बड़ी छवियों के साथ काम करते समय होता है। और आमतौर पर अप्रत्याशित रूप से जब उपयोगकर्ता फ़ाइल में किए गए परिवर्तनों को सहेजता नहीं है। प्रोग्राम की विश्वसनीयता पर विश्वास करते हुए, उपयोगकर्ताओं को अक्सर फ़ाइल को नियमित रूप से सहेजने की आदत नहीं होती है।
सामग्री:
ऑटो-सेव सुविधा सक्रिय करें
उपयोगकर्ता त्रुटि या विफलता को नहीं रोक सकता सॉफ़्टवेयर, लेकिन आप इसके लिए पहले से तैयारी कर सकते हैं। आप फ़ाइल को नियमित रूप से सहेज सकते हैं, लेकिन फ़ोटोशॉप की ऑटोसेव सुविधा सेट करना सबसे अच्छा है।
डिफ़ॉल्ट रूप से, यदि सक्रिय है यह फ़ंक्शन, ऑटोसेव समय हर 10 मिनट पर सेट होता है। लेकिन बहुत सारा काम 10 मिनट में किया जा सकता है और इसलिए न्यूनतम स्वीकार्य मान को 5 मिनट पर सेट करना बेहतर है।
टिप्पणी:प्रोग्राम आपको अंतराल सेट करने की अनुमति देता है स्वचालित बचत 5 मिनट से 60 मिनट की सीमा में फाइल करें।
इस फ़ंक्शन को सक्षम और कॉन्फ़िगर करने के लिए, Adobe Photoshop खोलें, टैब पर जाएँ: संपादन / समायोजन / फ़ाइल प्रसंस्करण
खुलने वाली विंडो में, बगल में स्थित बक्सों को चेक करें "पृष्ठभूमि में सहेजें"और "पुनर्प्राप्ति जानकारी स्वचालित रूप से सहेजें", और वांछित समयावधि भी निर्धारित करें।

स्वचालित पुनर्प्राप्ति
यदि लागू किया गया सही सेटिंग्सऑटोसेव सुविधाएँ, प्रोग्राम क्रैश या फ़्रीज़ होने के बाद एडोब फ़ोटोशॉप खोलने पर इसे पुनर्स्थापित करने की पेशकश करनी चाहिए नवीनतम संस्करणस्वचालित रूप से सहेजी गई फ़ाइल. लेकिन अक्सर किसी कारणवश ऐसा नहीं हो पाता.
इस स्थिति में, ड्राइव:सी पर फ़ोल्डर पर जाएं जहां फ़ोटोशॉप दस्तावेज़ संस्करणों को संग्रहीत करता है स्वचालित पुनर्प्राप्ति PSB प्रारूप में (यह वही PSD फ़ाइल है जो बड़ी फ़ाइलों का समर्थन करती है और फ़ोटोशॉप का उपयोग करके खोली जा सकती है)।
यह फ़ोल्डर निम्न पथ में पाया जा सकता है:
सी:\उपयोगकर्ता\ उपयोगकर्ता नाम\AppData\Roaming\Adobe\Adobe Photoshop CS6 (या CC)\AutoRecover

इसमें जाएं और आपको Adobe Photoshop फ़ाइल के नवीनतम स्वतः सहेजे गए संस्करण को स्वचालित रूप से पुनर्स्थापित करने के लिए एक PSB फ़ाइल मिलेगी।

टिप्पणी:खोलने में जल्दबाजी न करें यह फ़ाइल, क्योंकि ओपन करते ही फोटोशॉप इसे डिलीट कर देगा। इसलिए, ऑटोरिकवरी फ़ाइल को खोलने से पहले उसकी एक प्रति बनाना बेहतर है या, इसे पहले ही खोलने के बाद, इसे एक नई छवि के रूप में सहेजना सुनिश्चित करें।
ऐपडेटा फ़ोल्डर
डिफ़ॉल्ट रूप से, ऑपरेटिंग सिस्टम पर सेट है ऐपडेटा फ़ोल्डरजहां ऑटोसेव किए जाते हैं एडोब फ़ाइलेंफ़ोटोशॉप छिपा हुआ है. इसलिए, यदि आप उसे ऊपर बताए गए पते पर नहीं देखते हैं, तो चिंतित न हों। प्रदर्शित करने के लिए बस विंडोज़ को कॉन्फ़िगर करें छुपी हुई फ़ाइलेंऔर फ़ोल्डर्स.
ऐसा करने के लिए, खोलें कंट्रोल पैनलऔर मेनू पर जाएं एक्सप्लोरर विकल्प.

उसके बाद, व्यू टैब पर जाएं और फ़ंक्शन को सक्रिय करें "छिपी हुई फ़ाइलें, फ़ोल्डर और ड्राइव दिखाएं".
.psd फ़ाइलें पुनर्प्राप्त करने के लिए प्रोग्राम
यदि सॉफ़्टवेयर विफलता या अप्रत्याशित समस्याओं के कारण ऑटोसेव फ़ंक्शन कॉन्फ़िगर नहीं किया गया था, जिसके कारण फ़ाइल खो गई थी, तो इसे पुनर्स्थापित करने के लिए आपको एक छवि प्रोग्राम का उपयोग करने की आवश्यकता है जो .psd प्रारूप का समर्थन करता है।
बहुत से प्रोग्राम इस विशिष्ट प्रारूप को पुनर्स्थापित करने में मदद नहीं करेंगे। लेकिन उपयोगकर्ता के साथ काम करने पर किसी भी प्रारूप की डिजिटल छवियों को पुनर्स्थापित करने में कोई कठिनाई नहीं होगी।

कार्यालय के निर्माता और ग्राफ़िक्स प्रोग्राम, हाल के वर्षों में वे फ़ाइलों को स्वचालित रूप से सहेजने और पुनर्स्थापित करने के कार्य को सक्रिय रूप से कार्यान्वित कर रहे हैं। यह फ़ंक्शन क्या है और इसकी आवश्यकता क्यों है?
Adobe Photoshop में किसी छवि या PSD दस्तावेज़ के साथ काम करते समय, उपयोगकर्ता गलती से प्रोग्राम को बिना सेव किए बंद कर सकता है, या किसी विफलता या त्रुटि के परिणामस्वरूप प्रोग्राम अपने आप बंद हो जाएगा, पावर के परिणामस्वरूप कंप्यूटर बंद हो सकता है उछाल या विफलता ऑपरेटिंग सिस्टम. फ़ाइल को दोबारा खोलते समय, प्रोग्राम ने फ़ाइल के नवीनतम संस्करण को पुनर्स्थापित करने की पेशकश नहीं की।
यह एक काफी सामान्य स्थिति है जिससे तैयार सामग्री नष्ट हो जाती है और परिणामस्वरूप, उस पर काम करने में कीमती समय बर्बाद हो जाता है।
ऐसे कई विकल्प हैं जिनकी मदद से आप डेटा रिकवर कर सकते हैं। यह किसी फ़ाइल के अंतिम स्वचालित रूप से सहेजे गए संस्करण की पुनर्स्थापना है बैकअप प्रति, या स्वचालित पुनर्प्राप्ति सुविधा का उपयोग करना। कुछ मामलों में इसके बिना काम करना असंभव है तीसरे पक्ष के कार्यक्रमफ़ोटोशॉप फ़ाइलों और अन्य छवियों को पुनर्प्राप्त करने के लिए।
ऑटो सेव फ़ंक्शन
ऊपर वर्णित स्थिति में, सबसे अच्छा समाधानसमस्या फ़ोटोशॉप प्रोग्राम के स्वचालित बचत फ़ंक्शन का उपयोग करने में होगी। इसकी मदद से आप किसी महत्वपूर्ण PSD या किसी अन्य इमेज फॉर्मेट को खोने से बच सकते हैं।
इस फ़ंक्शन को कॉन्फ़िगर करने के लिए, निम्न कार्य करें:
Adobe Photoshop खोलें और मेनू पर जाएँ संपादन - सेटिंग्स - फ़ाइल प्रसंस्करण
खुलने वाले मेनू में समायोजन, अनुभाग पर जाएँ फ़ाइल प्रसंस्करण

उपधारा में फ़ाइल सहेजने के विकल्पपुनर्प्राप्ति जानकारी को स्वचालित रूप से सहेजने के लिए विकल्प सेट करें।

पुनर्प्राप्ति जानकारी स्वचालित रूप से सहेजें- फ़ंक्शन आपको बचत की आवृत्ति को 5 मिनट से एक घंटे तक सेट करने की अनुमति देता है।
स्वचालित पुनर्प्राप्ति फ़ंक्शन
एक बार जब आप ऑटोसेव सुविधा सेट कर लेते हैं, तो एडोब फोटोशॉप निर्दिष्ट अंतराल पर पुनर्प्राप्ति के लिए फ़ाइल जानकारी की एक प्रति सहेज लेगा।
यदि प्रोग्राम क्रैश हो जाता है या बंद हो जाता है, तो आप स्वतः सहेजी गई फ़ाइल को निम्नानुसार पुनर्स्थापित कर सकते हैं:
Adobe Photoshop फ़ाइलों की स्वतः सहेजी गई प्रतियों के साथ AutoRecover फ़ोल्डर पर जाएँ:
सी:\उपयोगकर्ता\ नाम उपयोगकर्ता \AppData\Roaming\Adobe\Adobe Photoshop CS6\AutoRecover

उपयुक्त फ़ाइल का .psd या .psb खोलें

टिप्पणी
विंडोज़ में ऑटोरिकवर फ़ोल्डर डिफ़ॉल्ट रूप से छिपा हुआ होता है। इसमें जाने के लिए, आपको छिपी हुई फ़ाइलों और फ़ोल्डरों को प्रदर्शित करने के फ़ंक्शन को सक्रिय करना होगा।
फ़ोटोशॉप फ़ाइलों को पुनर्प्राप्त करने के लिए कार्यक्रम
यदि सॉफ़्टवेयर विफलता या अप्रत्याशित समस्याओं के कारण फ़ाइल खो जाने के समय ऑटो-सेव सुविधा कॉन्फ़िगर नहीं की गई थी, तो आपको इसे पुनर्स्थापित करने के लिए PSD फ़ाइल पुनर्प्राप्ति प्रोग्राम का उपयोग करने की आवश्यकता है।
हटाई गई तस्वीरों को पुनर्प्राप्त करने का कार्यक्रम हेटमैन तस्वीर वसूली, PSD, PNG या JPG प्रारूप में हटाई गई या खोई हुई छवियों को पुनर्प्राप्त करेगा।
बस प्रोग्राम चलाएं और इसका उपयोग उस मीडिया को स्कैन करने के लिए करें जिससे छवि खो गई थी।

प्रोग्राम आपको उस छवि का प्रारूप सेट करने की अनुमति देता है जिसे आप पुनर्स्थापित करना चाहते हैं, जो उपयोगकर्ता के लिए कार्य को बहुत सरल बनाता है। कई अन्य के अलावा, .psd और .psb प्रारूप भी उपलब्ध हैं।

यदि आपको टेक्स्ट में कोई त्रुटि दिखाई देती है, तो उसे चुनें और Ctrl + Enter दबाएँ। धन्यवाद!