समस्या कंप्यूटर उपकरणखुद को विभिन्न तरीकों से प्रकट करते हैं, लेकिन कुछ "चमत्कार" हमें लंबे समय तक अपना सिर खुजलाने के लिए मजबूर करते हैं: उस लैपटॉप का क्या हो सकता है जो सिर्फ 5 मिनट पहले "फाइव प्लस" पर काम कर रहा था? इसने काम किया और काम किया, और फिर अचानक बंद करने से इनकार कर दिया। हालाँकि समस्या गैर-मानक है, 90% मामलों में आप किसी विशेषज्ञ के बिना इसका सामना कर सकते हैं। तो, आइए हर चीज़ के बारे में क्रम से बात करें।
यह स्वयं कैसे प्रकट होता है?
जब हम कहते हैं "लैपटॉप बंद नहीं होगा," तो हमारा मतलब अक्सर दो चीजों में से एक होता है:
- विंडोज़ बंद नहीं होती - स्टार्ट मेनू के माध्यम से शटडाउन कमांड का जवाब नहीं देती। या शटडाउन प्रक्रिया अनिश्चित काल तक जारी रहती है जब तक उपयोगकर्ता पावर बटन दबाकर कंप्यूटर बंद नहीं कर देता।
- सिस्टम अपेक्षा के अनुरूप बंद हो जाता है, लेकिन मशीन चालू रहती है - स्क्रीन खाली हो जाती है और प्रोसेसर कूलिंग पंखा घूमता रहता है। कभी-कभी संकेतक (पावर, वाई-फ़ाई और अन्य) चालू रहते हैं। ढक्कन बंद करने और पावर बटन को 4 सेकंड तक दबाने से कुछ नहीं होता है; लैपटॉप को केवल बिजली की आपूर्ति को डिस्कनेक्ट करके बंद किया जा सकता है।
ऐसा क्यूँ होता है
ऐसी कई चीजें हैं जो समस्या पैदा कर सकती हैं। ज्यादा ठीक:
- सॉफ़्टवेयर, जिसमें दुर्भावनापूर्ण लोग भी शामिल हैं।
- त्रुटियाँ ऑपरेटिंग सिस्टम. यह, विशेष रूप से, उन उपयोगकर्ताओं द्वारा सामना किया गया था जो अपने कंप्यूटर को विंडोज 10 पर अपडेट करने वाले पहले लोगों में से थे।
- हार्डवेयर ड्राइवर (विशेषकर इंटेल से, साथ ही किसी से भी)। संचार अनुकूलक, वीडियो कार्ड और यूएसबी के माध्यम से जुड़े डिवाइस)।
- क्षतिग्रस्त साधन।
- BIOS विफलता.
आइए समस्या का स्थानीयकरण करें
सॉफ़्टवेयर
प्रोग्राम और वायरस संक्रमण की समस्याएँ पहले प्रकार में प्रकट होती हैं - पूरा करने में असमर्थता विंडोज़ ऑपरेशन. यह विकल्प उन मामलों में संभव है जहां समस्या नए सॉफ़्टवेयर को स्थापित करने के बाद उत्पन्न हुई हो या वायरस की उपस्थिति के लक्षणों के साथ हो (कार्य प्रबंधक में अज्ञात प्रक्रियाएं, लैग, पॉप-अप विज्ञापन विंडो, आदि)।
ड्राइवर और सिस्टम
ड्राइवरों और ओएस में त्रुटियां विंडोज़ के अंतहीन शटडाउन और इस तथ्य से प्रकट होती हैं कि ढक्कन बंद होने और दबाए जाने पर लैपटॉप काम करना जारी रखता है। पावर बटन. यदि समस्या निम्न घटनाओं में से किसी एक से पहले हुई थी, तो इसका कारण संभवतः यही है:
- ऑपरेटिंग सिस्टम को फिर से इंस्टॉल करना (विफलता केवल नए ओएस में होती है, लेकिन पुराने ने लैपटॉप को सामान्य रूप से बंद कर दिया है)।
- ऑपरेटिंग सिस्टम को अपडेट करना (वर्तमान अपडेट इंस्टॉल करना, विंडोज 10 में अपग्रेड करना)।
- नए ड्राइवरों को अद्यतन करना या स्थापित करना।
- अपने कंप्यूटर की पावर सेटिंग बदलें.
हालाँकि, ऑपरेटिंग सिस्टम और ड्राइवर त्रुटियाँ बिना भी हो सकती हैं प्रत्यक्ष कारण.
लोहा
हार्डवेयर विफलता आमतौर पर अन्य लक्षणों के साथ होती है। उदाहरण के लिए, ग़लती के कारण विंडोज़ का अंतहीन शटडाउन कड़ी मेहनत करोडिस्क, धीमी लोडिंग में प्रकट होती है, लैपटॉप का उपयोग करते समय अंतराल, और त्रुटियों सहित नीली स्क्रीनमृत्यु (बीएसओडी)। दोष के रैंडम एक्सेस मेमोरीस्वयं को बीएसओडी के रूप में भी प्रकट करते हैं, फ़ाइलों की प्रतिलिपि बनाने और स्थानांतरित करने में समस्याएँ, प्रोग्राम लॉन्च करने में त्रुटियाँ आदि।
हार्डवेयर समस्याओं का "क्लिनिक" बहुत विविध है और इसमें अक्सर स्पष्ट कारण-और-प्रभाव संबंध नहीं होते हैं।
BIOS त्रुटियाँसीएमओएस बैटरी जीवन समाप्त होने (4-5 वर्ष से अधिक पुराने लैपटॉप पर), अपडेट की गलत स्थापना, या उस चिप के क्षतिग्रस्त होने के कारण हो सकता है जहां फर्मवेयर संग्रहीत है। वे स्वयं को इस तथ्य में प्रकट करते हैं कि जब आप पावर बटन दबाते हैं तो मशीन पूरी तरह से बंद नहीं होती है, रीबूट नहीं होती है, और सो नहीं जाती है।
यदि आपने ऑपरेटिंग सिस्टम को पुनः स्थापित करके समस्या को ठीक करने का प्रयास किया, लेकिन इससे मदद नहीं मिली (बशर्ते कि आपने सही वितरण स्थापित किया हो और ड्राइवरों का परीक्षण किया हो), तो इसका कारण हार्डवेयर की खराबी या BIOS विफलता है।
हम चरण-दर-चरण निदान करते हैं और समस्या का समाधान करते हैं
पावर सेटिंग्स की जाँच करना और समायोजित करना
आँकड़ों के अनुसार, लैपटॉप बंद करने में अधिकांश समस्याएँ पावर सेटिंग्स से संबंधित होती हैं, इसलिए हम उनसे शुरुआत करेंगे। तो, सिस्टम ट्रे में बैटरी आइकन पर क्लिक करके या कंट्रोल पैनल के "पावर विकल्प" अनुभाग पर जाकर "पावर और स्लीप विकल्प" खोलें। नेविगेशन मेनू में (बाईं ओर) "पावर बटन क्रियाएं" पर क्लिक करें।
सुनिश्चित करें कि बटन दबाने और ढक्कन बंद करने के निर्देशों की सूची में "प्रदर्शन बंद करें" या "कोई कार्रवाई आवश्यक नहीं" का चयन नहीं किया गया है।
यदि शट डाउन, हाइबरनेट, या स्लीप सेट है और आपका लैपटॉप अभी भी पूरी तरह से बंद नहीं होता है, तो इसे एक बार में अक्षम करने का प्रयास करें। जल्दी शुरू, शटडाउन विकल्पों की सूची में स्लीप और हाइबरनेट।
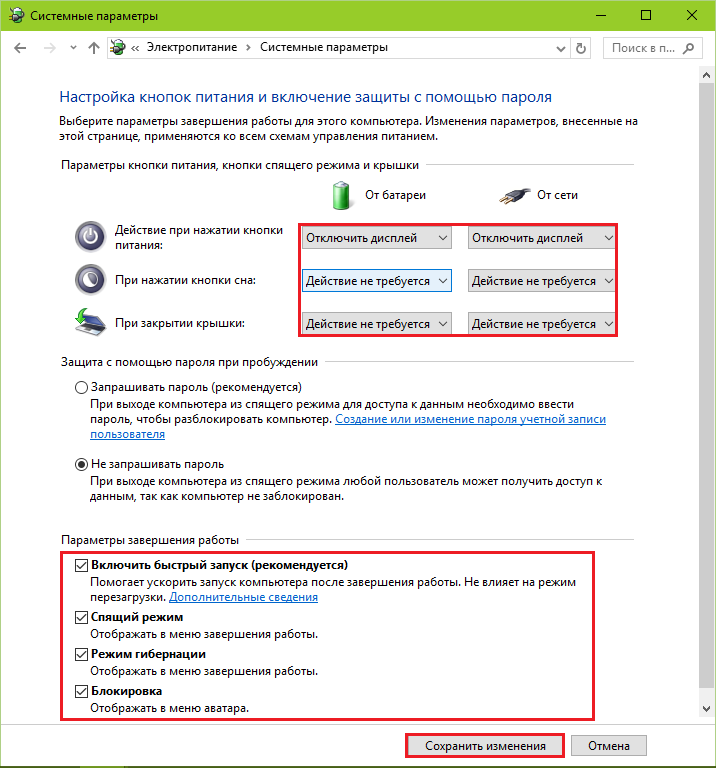
यदि कोई परिणाम नहीं है, तो "पावर विकल्प" अनुभाग की शुरुआत में वापस लौटें और सक्रिय आइटम के विपरीत "पावर प्लान सेटिंग्स" पर क्लिक करें।
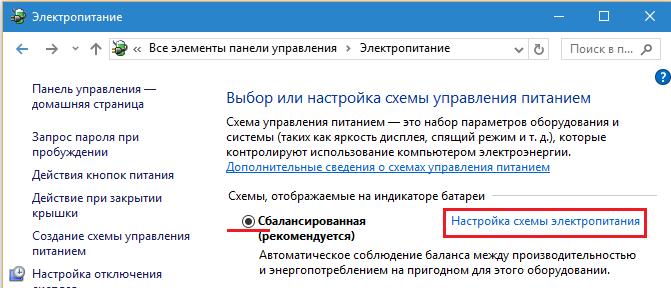
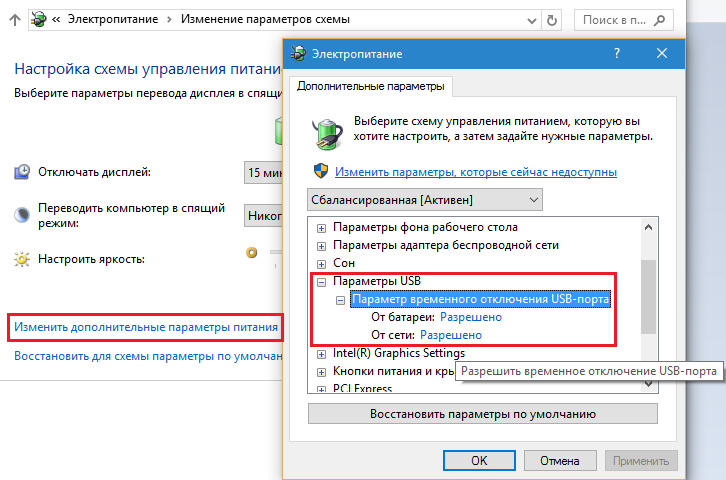
अंतिम ऑपरेशन डिवाइस मैनेजर के माध्यम से किया जा सकता है, प्रत्येक यूएसबी नियंत्रक के गुणों में "बिजली बचाने के लिए शटडाउन की अनुमति दें" की जांच करें, लेकिन यह तेज़ है।
सुरक्षित मोड में परीक्षण चलाएँ
यह जाँचने के लिए कि समस्या में प्रोग्राम त्रुटियाँ, वायरस और अधिकांश ड्राइवर शामिल हैं या नहीं, कंप्यूटर को प्रारंभ करना सुरक्षित मोड. यह केवल ऑपरेटिंग सिस्टम के मुख्य घटकों को लोड करता है। प्रोग्राम जो ओएस और वायरस के साथ काम करना शुरू करते हैं वे इस मोड में निष्क्रिय होते हैं।
सुरक्षित मोड में प्रवेश करने के लिए:
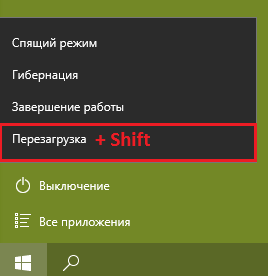
- Windows XP, Vista और 7 पर: रीबूट करें, अगला OS स्टार्टअप शुरू करने से पहले, F8 कुंजी दबाएं और मेनू से "सुरक्षित मोड" चुनें।
यदि लैपटॉप सामान्य रूप से सुरक्षित मोड में बंद हो जाता है, तो इसका कारण उन घटकों में है जो इसमें काम नहीं करते हैं।
क्या करें
- अपने सिस्टम को एंटीवायरस से स्कैन करें।
- सामान्य मोड में बूट करें, कार्य प्रबंधक में "स्टार्टअप" टैब खोलें (Windows XP और 7 में, स्टार्टअप Msconfig उपयोगिता में स्थित है), प्रोग्रामों को एक-एक करके अक्षम करें, हर बार कंप्यूटर को पुनरारंभ करें और जांचें कि क्या समस्या हल हो गई है।
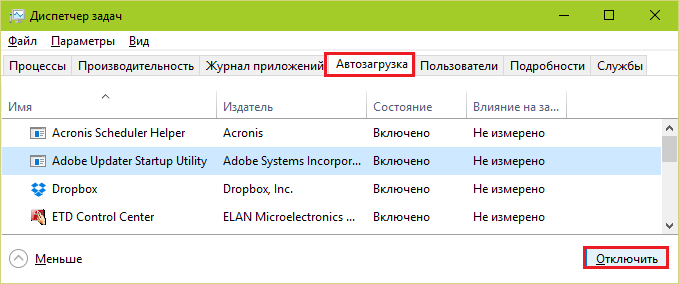
- डिवाइस ड्राइवर पुनर्स्थापित करें. विशेष ध्यान - इंटेल ड्राइवर, विफलता के सबसे आम दोषियों में से एक के रूप में, विशेष रूप से - इंटेल प्रबंधन इंजनइंटरफेस। इस ड्राइवर को पुनः स्थापित करने के साथ, इंटेल रैपिड स्टोरेज टेक्नोलॉजी उपयोगिता (यदि उपलब्ध हो) को अनइंस्टॉल करने की अनुशंसा की जाती है।
सिस्टम स्थिरता मूल्यांकन
यदि सुरक्षित मोड में काम खत्म करने के बाद भी लैपटॉप बंद नहीं होता है, तो समस्या का स्रोत संभवतः ओएस में या हार्डवेयर में है। सिस्टम स्थिरता मॉनिटर आपको संकेत दे सकता है।
मॉनिटर लॉन्च करने के लिए, नियंत्रण कक्ष के "सिस्टम और सुरक्षा" अनुभाग पर जाएं, "सुरक्षा और रखरखाव" खोलें, "रखरखाव" टैब का विस्तार करें और "स्थिरता लॉग दिखाएं" पर क्लिक करें।
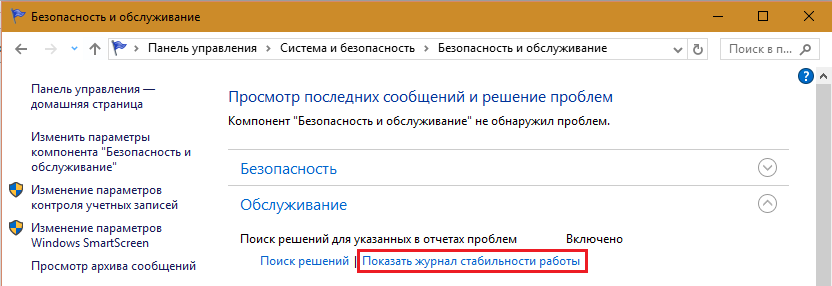
मॉनिटर विंडो उन घटनाओं को प्रदर्शित करती है जो विंडोज़ स्थिरता को प्रभावित करती हैं। समस्या उत्पन्न होने की तिथि पर क्लिक करें और त्रुटियों की सूची देखें। कुछ मामलों में, सिस्टम सीधे इंगित करता है कि उनका स्रोत क्या था। मेरे उदाहरण में यह उपकरण है.
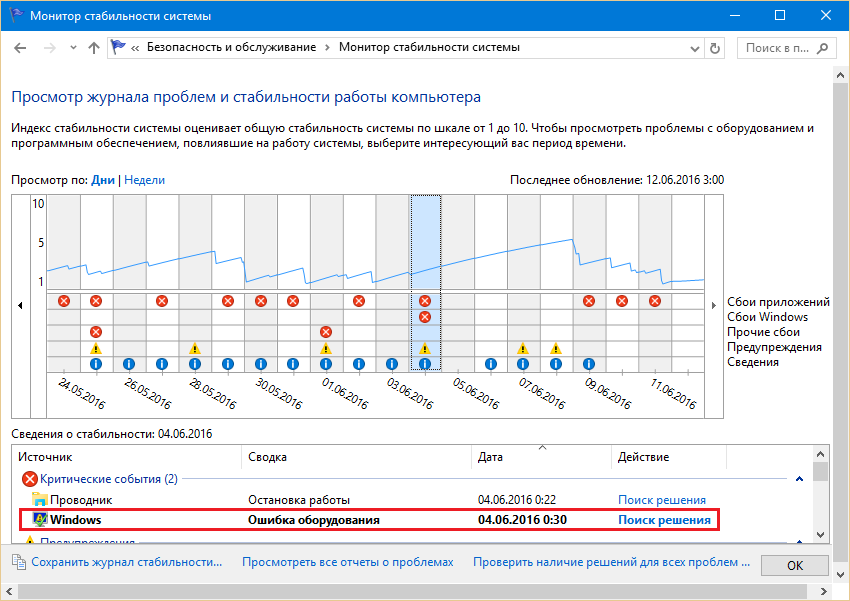
क्या करें
- त्रुटि संदेश के आगे "समाधान खोजें" पर क्लिक करें और इसे हल करने के लिए निर्देशों का पालन करें।
यदि सिस्टम कुछ विशिष्ट पेशकश नहीं करता है या समस्या के स्रोत को इंगित नहीं करता है, तो आपको मदद के लिए इवेंट लॉग पर कॉल करना होगा।
इवेंट लॉग विश्लेषण
पत्रिका विंडोज़ घटनाएँअन्य बातों के अलावा, यह शटडाउन के दौरान कंप्यूटर के प्रदर्शन के बारे में जानकारी एकत्र करता है। यदि शटडाउन अपेक्षा से अधिक समय लेता है, तो लॉग में एक त्रुटि प्रविष्टि दिखाई देती है जो कारण-विशिष्ट एप्लिकेशन, सेवा, ड्राइवर आदि को दर्शाती है।
ईवेंट लॉग खोलने का सबसे सुविधाजनक तरीका खोज करना है:
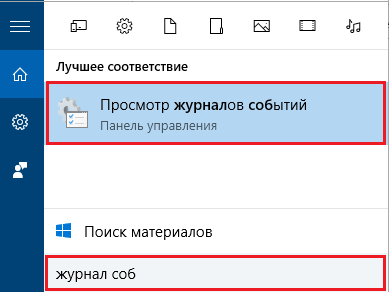
वह अनुभाग जहां आवश्यक डेटा संग्रहीत है वह "एप्लिकेशन और सेवा लॉग" - "माइक्रोसॉफ्ट" - "विंडोज़" - "डायग्नोस्टिक-प्रदर्शन" - "रनिंग" सूची में स्थित है। विंडो का मध्य भाग इस श्रेणी से संबंधित सभी घटनाओं को प्रदर्शित करता है। हम "शटडाउन के दौरान प्रदर्शन की निगरानी" श्रेणी में रुचि रखते हैं (200 से शुरू होने वाले सभी इवेंट कोड)।
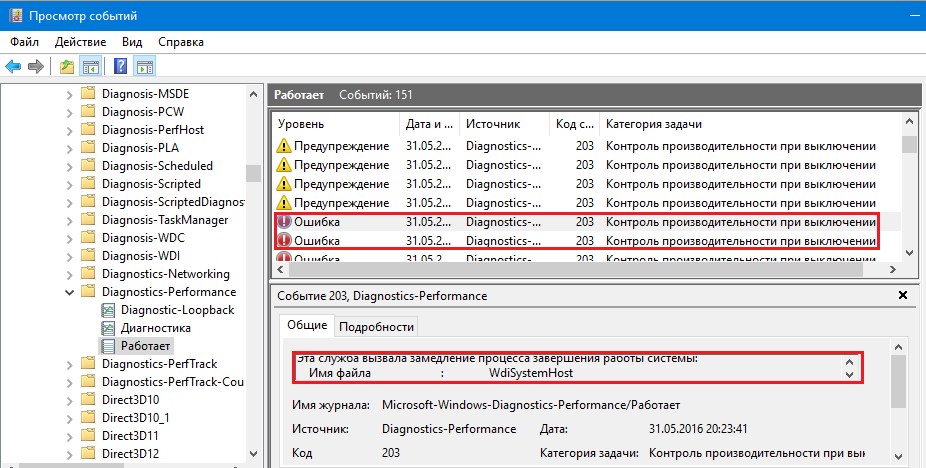
त्रुटियों और महत्वपूर्ण घटनाओं के बारे में जानकारी के लिए इस सूची को खोजें। किसी पंक्ति पर एक क्लिक सूची के नीचे त्रुटि जानकारी दिखाता है। इसे एक अलग विंडो में देखने के लिए, लाइन पर डबल-क्लिक करें।
आगे क्या करना है
यदि संभव हो तो समस्या के पहचाने गए स्रोत को समाप्त किया जाना चाहिए। यदि यह एक एप्लिकेशन है, तो इसे स्टार्टअप सूची से हटा दें या अनइंस्टॉल कर दें। यदि सेवा अक्षम है (कंप्यूटर के संचालन के लिए महत्वपूर्ण को छोड़कर)। यदि ड्राइवर ड्राइवर है, तो डिवाइस मैनेजर में संबंधित हार्डवेयर को पुनः इंस्टॉल या अक्षम करें।
![]()
विंडोज़ त्रुटियों को हल करने के अन्य तरीके
- यदि ऑपरेटिंग सिस्टम को अपडेट करने, सॉफ़्टवेयर इंस्टॉल या अनइंस्टॉल करने, वायरस का इलाज करने, रजिस्ट्री की सफाई करने और अन्य समान संचालन के बाद विफलता होती है, तो पुनर्स्थापना बिंदु पर वापस जाएं। अपने कीबोर्ड पर विंडोज + आर दबाएं (रन यूटिलिटी लॉन्च करने के लिए), ओपन फील्ड में कमांड आरएसआरयूआई दर्ज करें और ओके पर क्लिक करें - यह सिस्टम रिस्टोर यूटिलिटी लॉन्च करेगा। उस चेकपॉइंट का चयन करें जो समस्या उत्पन्न होने से पहले बनाया गया था और प्रोग्राम के निर्देशों का पालन करें।
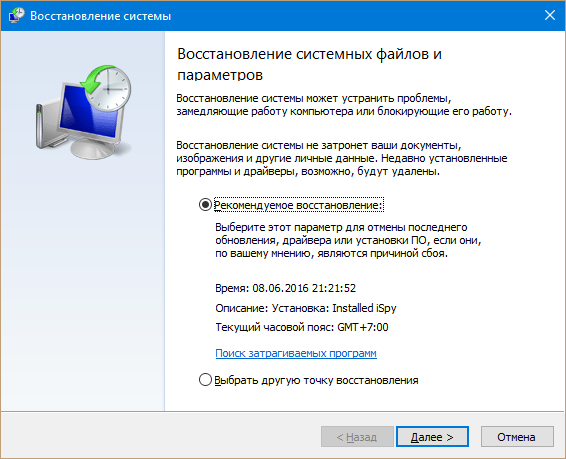
- भ्रष्टाचार के कारण असफलता सिस्टम फ़ाइलें, sfc.exe उपयोगिता उपयोगिता को समाप्त करता है। इसे लॉन्च करने के लिए खोलें कमांड लाइन(व्यवस्थापक से), निर्देश sfc /scannow दर्ज करें, Enter दबाएँ और स्कैन और पुनर्प्राप्ति पूरी होने तक प्रतीक्षा करें।

- विंडोज़ 10 की समस्याएँ जिन्हें वर्णित किसी भी तरीके से ठीक नहीं किया जा सकता है, उन्हें अक्सर Microsoft MediaCreationTool उपयोगिता द्वारा हल किया जाता है ("अभी टूल डाउनलोड करें" बटन पर क्लिक करके डाउनलोड करें, इसे चलाएं, "इस पीसी को अभी अपडेट करें" विकल्प चुनें और आगे का पालन करें) निर्देश)। इसका काम 40-60 मिनट तक चलता है, आपको ऐसा लग सकता है कि सिस्टम दोबारा इंस्टॉल किया जा रहा है, लेकिन खत्म होने के बाद भी आपकी सभी फाइलें और सेटिंग्स यथावत रहेंगी। हालाँकि, 2 मामलों में MediaCreationTool आपकी मदद नहीं करेगा: यदि लैपटॉप इंटरनेट से कनेक्ट नहीं है और यदि शटडाउन समस्या ऑपरेटिंग सिस्टम से संबंधित नहीं है।
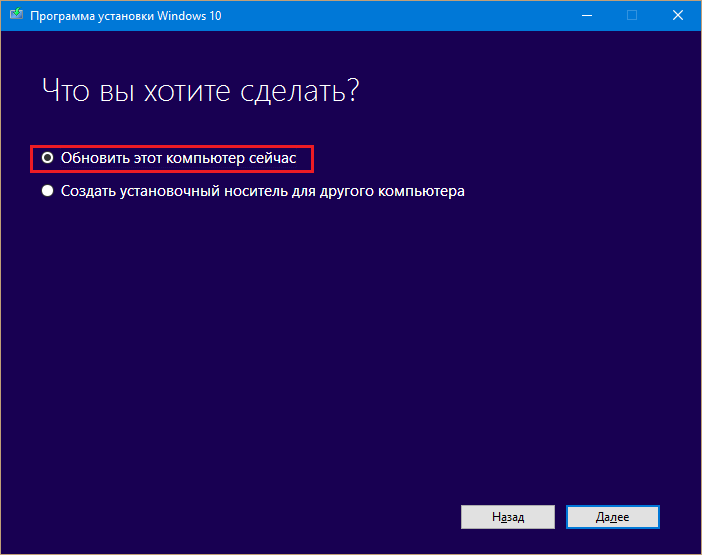
BIOS सेटिंग्स को रीसेट करना
यदि सभी प्रयास समाप्त हो गए हैं और लैपटॉप अभी भी बंद नहीं होता है, तो यह आखिरी चीज है जो आप घर पर कर सकते हैं। लेकिन बशर्ते कि:
- कार वारंटी के अंतर्गत नहीं है;
- आपके पास लैपटॉप को अलग करने और दोबारा जोड़ने का कौशल है।
विधि का सार सीएमओएस मेमोरी पावर सप्लाई को संक्षेप में हटाना है - मदरबोर्ड पर एक छोटी गोल बैटरी (या एक आवरण में कई बैटरी)। कठिनाई यह है कि बैटरी कहीं भी स्थित हो सकती है - कभी-कभी, उस तक पहुंचने के लिए, आपको डिवाइस को पूरी तरह से अलग करना होगा। कुछ मॉडलों में बैटरी को टांका लगाया जाता है, लेकिन अधिक बार इसे कनेक्टर के माध्यम से जोड़ा जाता है या सॉकेट में स्थापित किया जाता है, जैसा कि चित्र में दिखाया गया है।
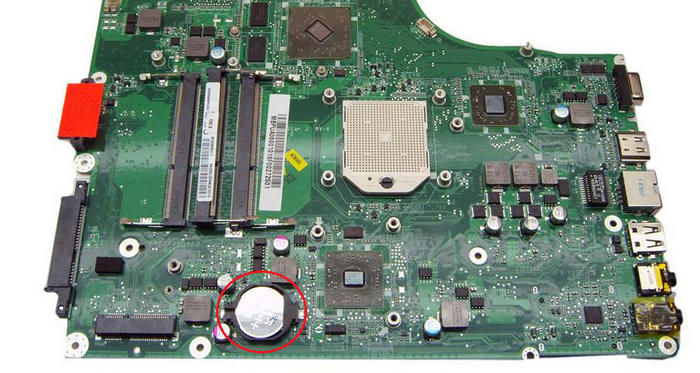
प्रक्रिया से पहले, लैपटॉप को पूरी तरह से डिस्कनेक्ट करना न भूलें। 15-30 मिनट के बाद, बैटरी बदलें, डिवाइस चालू करें और जांचें कि क्या समस्या हल हो गई है। यदि हां, तो मैं आपको बधाई देता हूं. यदि नहीं, तो समस्या संभवतः उससे कहीं अधिक गंभीर है जितनी प्रतीत होती है और इसके निदान की आवश्यकता है सर्विस सेंटर. लेकिन, सौभाग्य से, ऐसा अक्सर नहीं होता है।
"प्रारंभ" के माध्यम से. ऐसे में आपको यह जानना होगा कि इस समस्या को कैसे हल किया जाए। यह सभी ऑपरेटिंग सिस्टम पर हो सकता है, इसलिए हमने इस समस्या के साथ-साथ इसके समाधान के बारे में बात करने का निर्णय लिया। "स्टार्ट" पर जाने और "शट डाउन" बटन पर क्लिक करने के बाद, कंप्यूटर बस फ्रीज हो सकता है या स्क्रीन डार्क हो सकती है, लेकिन कंप्यूटर फिर भी काम करेगा।
सॉफ़्टवेयर समस्याएँ
लैपटॉप के स्टार्ट के माध्यम से बंद न होने का सबसे आम कारण सॉफ़्टवेयर या हार्डवेयर समस्याएँ हैं। उदाहरण के लिए, नए ड्राइवर स्थापित करने या उन्हें अपडेट करने के तुरंत बाद हार्डवेयर समस्याएं उत्पन्न हो सकती हैं। यदि आप कोई नया उपकरण कनेक्ट करते हैं तो भी यह समस्या उत्पन्न हो सकती है। ऐसे प्रोग्राम हैं जो कंप्यूटर को बंद नहीं होने देते, क्योंकि इसमें विशेष सेवाएँ शामिल होती हैं। हम आज उनके बारे में बात करेंगे.
इसे जल्दी कैसे करें
यदि आपको अपना लैपटॉप तुरंत बंद करने की आवश्यकता है, लेकिन स्टार्ट मेनू इसे बंद करने से इंकार कर देता है, तो आप इसे मैन्युअल रूप से बंद कर सकते हैं। ऐसा करने के लिए, आपको बस लैपटॉप बंद होने तक पावर बटन दबाए रखना होगा। इसमें आमतौर पर 5-10 सेकंड लगते हैं। हालाँकि, हम अनुशंसा नहीं करते हैं कि आप इस शटडाउन विधि का बार-बार उपयोग करें क्योंकि यह वास्तव में आपके डिवाइस के लिए खतरनाक है। लेकिन यदि कोई अन्य अक्षम करने का विकल्प नहीं है, तो उपरोक्त का उपयोग करें। 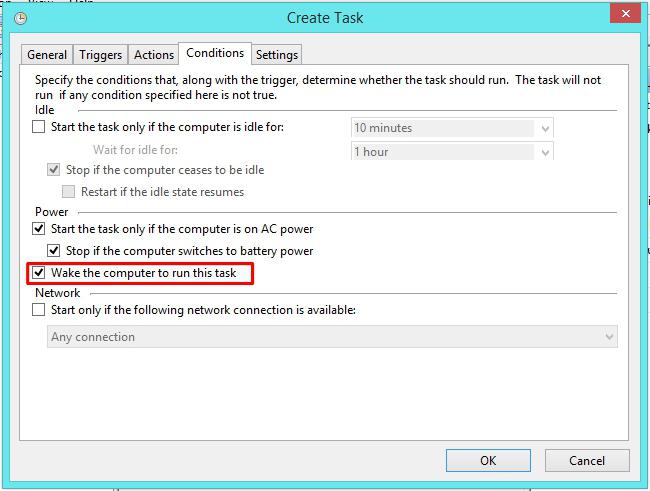 ऐसा भी होता है कि कंप्यूटर लंबे समय तक "स्टार्ट" के माध्यम से बंद हो जाता है (इस प्रक्रिया में 20 सेकंड से अधिक समय लग सकता है)। इस मामले में, आपको उन सभी प्रोग्रामों को ढूंढना होगा जो लैपटॉप शटडाउन को धीमा करते हैं।
ऐसा भी होता है कि कंप्यूटर लंबे समय तक "स्टार्ट" के माध्यम से बंद हो जाता है (इस प्रक्रिया में 20 सेकंड से अधिक समय लग सकता है)। इस मामले में, आपको उन सभी प्रोग्रामों को ढूंढना होगा जो लैपटॉप शटडाउन को धीमा करते हैं।
मुख्य मेन्यू
आइए अब निम्नलिखित प्रश्न पर आगे बढ़ें: लैपटॉप स्टार्ट के माध्यम से बंद नहीं होता है - पहले क्या करें? 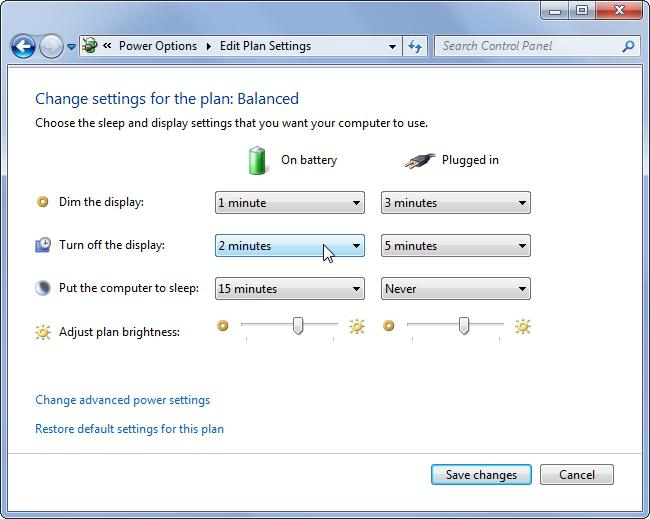
सबसे पहले, आइए आपके डिवाइस की बिजली आपूर्ति को प्रबंधित करने पर नज़र डालें। यह विकल्प न केवल लैपटॉप के लिए, बल्कि इसके लिए भी उपयुक्त है निजी कंप्यूटर, जो स्टार्ट मेनू के माध्यम से बंद करने से पूरी तरह से इनकार करता है। साथ ही, उपरोक्त विधि सभी प्रकार के ऑपरेटिंग सिस्टम के लिए उपयुक्त है।
कंट्रोल पैनल
सबसे पहले आपको अपने कंप्यूटर में लॉग इन करना होगा। हम अनुशंसा करते हैं कि आप इसका अधिकतम उपयोग करें तेज तरीकाडिवाइस मैनेजर पर जाने के लिए. ऐसा करने के लिए, बस विन कुंजी दबाएं और इसे दबाए रखें, फिर कीबोर्ड पर आर बटन दबाएं, और आपके सामने एक विंडो दिखाई देगी जिसमें आपको "devmgmt.msc" दर्ज करना होगा, और फिर बस "एंटर" दबाएं " बटन।
एक बार डिवाइस मैनेजर में, आपको "यूएसबी कंट्रोलर" अनुभाग ढूंढना चाहिए। "यूएसबी रूट हब" या "जेनेरिक यूएसबी हब" जैसे उपकरणों पर ध्यान दें, ज्यादातर मामलों में उनमें से कई हैं। ऐसे प्रत्येक उपकरण के लिए, आपको विशेष कदम उठाने की आवश्यकता होगी, जिसका वर्णन अब हम नीचे करेंगे। बाईं माउस बटन से तुरंत चयनित डिवाइस पर क्लिक करें, फिर राइट-क्लिक करें और "गुण" टैब चुनें - यह सबसे नीचे स्थित है। इसके बाद आपके सामने एक नई विंडो खुलेगी, जहां आपको "पावर मैनेजमेंट" टैब ढूंढना होगा। सबसे अधिक संभावना है, "ऊर्जा बचाने के लिए कंप्यूटर को इस उपकरण को बंद करने की अनुमति दें" के बगल में एक चेकमार्क होगा, आपको इसे अनचेक करना होगा। चेकबॉक्स अनचेक होने के बाद, आपको इन सेटिंग्स को सहेजना होगा। अब आपको स्टार्ट मेनू के माध्यम से अपने लैपटॉप को बंद करने का प्रयास करना चाहिए। लेकिन अगर लैपटॉप विंडोज 7 के "स्टार्ट" के माध्यम से बंद नहीं होता है, तो आपको बस इसे रीबूट करने का प्रयास करना होगा और इसे फिर से बंद करने का प्रयास करना होगा यह मेनू.
अधिकांश मामलों में, समस्या का यह समाधान निश्चित रूप से मदद करता है, यदि आपने सब कुछ सही ढंग से किया हो। यदि आपका लैपटॉप अभी भी स्टार्ट के माध्यम से बंद नहीं होता है, तो आइए इस समस्या को हल करने के लिए दूसरे विकल्प पर गौर करें। इस मेनू के माध्यम से लैपटॉप की शक्ति को बंद करने से प्रोग्रामों के साथ-साथ कुछ सेवाओं में भी हस्तक्षेप हो सकता है जो बस बंद नहीं करना चाहते हैं। स्वचालित मोडलेकिन इस समस्या का समाधान हमेशा खोजा जा सकता है और अब हम आपको इसके बारे में बताएंगे।
अनुप्रयोग विफलता
लैपटॉप "स्टार्ट" (विंडोज 8 या 7) के माध्यम से बंद नहीं होता है, संभवतः इस तथ्य के कारण कि "शटडाउन" बटन पर क्लिक करने के बाद, सभी प्रोग्राम प्रक्रियाएं बंद होने लगती हैं, और उनमें से एक या यहां तक कि कई प्रतिक्रिया नहीं देते हैं ये क्रियाएं अंततः कंप्यूटर को फ्रीज कर देती हैं। इस समस्या का सबसे सरल और सबसे प्रभावी समाधान उन समस्याग्रस्त कार्यक्रमों और सेवाओं की पहचान करना है जो आपके डिवाइस पर हो सकते हैं। 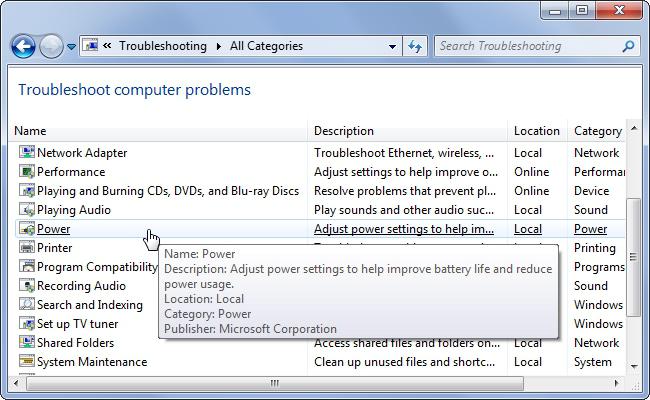
ऐसे प्रोग्रामों की पहचान करने के लिए, आपको सिस्टम स्थिरता मॉनिटर में जाने की आवश्यकता होगी, और यह सरलता से किया जाता है। मॉनिटरिंग खोलने के लिए आपको कंट्रोल पैनल पर जाना होगा और फिर सपोर्ट सेंटर खोलना होगा। इस केंद्र की नई विंडो में, "रखरखाव" टैब का चयन करें, और फिर सिस्टम स्थिरता मॉनिटर का चयन करें। यदि आपका लैपटॉप स्टार्ट के माध्यम से बंद नहीं होता है, तो इस अनुभाग में आप सभी विफलताएं देख सकते हैं और आवश्यक मापदंडों को सही कर सकते हैं।
लैपटॉप का उपयोग करने से पहले, आपको पहले बिजली की आपूर्ति (एडेप्टर) को लैपटॉप केस में संबंधित कनेक्टर से कनेक्ट करना होगा। जुड़े हुए? अब इस बिजली आपूर्ति को पावर आउटलेट में प्लग करें। एडॉप्टर और लैपटॉप दोनों पर एलईडी संकेतक प्रकाश करना चाहिए। इसका मतलब है कि सब कुछ सही ढंग से किया गया था. हुर्रे!
बेझिझक लैपटॉप का ढक्कन खोलें। वैसे, खोलते समय लैपटॉप के ढक्कन को बीच में या दोनों कोनों से एक साथ पकड़ें। अन्यथा, उदाहरण के लिए, एक कोने पर खोलते समय, ढक्कन के कब्जे समय के साथ ढीले हो सकते हैं, और इससे कुछ भी अच्छा नहीं होगा। यह दोनों हाथों से करना चाहिए। एक हाथ से ऊपर के कवर को बीच में पकड़ें और दूसरे हाथ से नीचे के कवर को पकड़ें। इस तरह आप एलसीडी मैट्रिक्स पर लोड कम कर देंगे, जिससे केबल केबल की सेवा जीवन में काफी वृद्धि होगी। लैपटॉप को सख्त और सपाट सतह पर रखने की भी सलाह दी जाती है, ताकि हवा का प्रवाह लगातार वेंटिलेशन ग्रिल तक होता रहे
आप टचपैड (टचपैड) का उपयोग करके बिना माउस के लैपटॉप पर काम कर सकते हैं। लेकिन, मेरे अनुभव पर विश्वास करें, ऐसे माउस का उपयोग करना अधिक सुविधाजनक है जिसे किसी भी यूएसबी कनेक्टर से कनेक्ट करने की आवश्यकता है।
पावर बटन ढूंढें, यह स्क्रीन के ठीक नीचे स्थित है। एक नियम के रूप में, यह केंद्रीय बटन है; इसके बाईं और दाईं ओर टचपैड और वाई-फाई चालू करने के लिए बटन हो सकते हैं।
पावर बटन दबाएँ. दूसरा (नीला) संकेतक प्रकाश जलेगा, और पावर बटन स्वयं जलेगा।
यदि आपने सब कुछ सही ढंग से किया है, तो ऑपरेटिंग सिस्टम को लोड करने की प्रक्रिया शुरू हो जाएगी: सबसे पहले, मॉनिटर स्क्रीन पर एक छवि और एक शिलालेख दिखाई देगा जो दर्शाता है कि विंडोज शुरू हो रहा है। तब विभिन्न अक्षरों और संख्याओं का एक समूह आपकी आंखों के सामने चमक उठेगा; फिर "स्वागत" विंडो खुलेगी और इस प्रस्तुति के अंत में आपके सामने संगीतमय संगत के साथ एक डेस्कटॉप वाली विंडो खुलेगी।
पहली बूट प्रक्रिया के दौरान, कई विंडो दिखाई दे सकती हैं जिनमें आपको कुछ जानकारी दर्ज करने की आवश्यकता होगी। उदाहरण के लिए, वह नाम जिसके तहत आप लैपटॉप पर काम करेंगे, पसंदीदा भाषा (रूसी चुनें), समय क्षेत्र, आदि।
जाँचने के लिए, अपनी अंगुली को इधर-उधर घुमाएँ TouchPad, कर्सर हिलना चाहिए। यदि यह प्रतिक्रिया नहीं देता है, तो टचपैड अक्षम है। इसे चालू करने के लिए, पावर बटन के बगल में बटन दबाएं; हो सकता है कि उस पर या उसके बगल में टचपैड को छूता हुआ कोई हाथ हो। अक्षम स्थिति में, टचपैड बटन को नारंगी संकेतक से रोशन किया जा सकता है। सभी डेटा दर्ज करने के बाद, सिस्टम इसे सेव करेगा, आपको एक वर्किंग दिखाई देगी विंडोज़ टेबल 7.
लैपटॉप उपयोग के लिए तैयार है।
लैपटॉप को ठीक से कैसे बंद करें
अपने लैपटॉप को बंद करने के कई तरीके हैं।
- पारंपरिक शटडाउन - प्रारंभ - शटडाउन. विंडोज़ एक्सपी में, ऑपरेटिंग सिस्टम निर्दिष्ट करेगा कि क्या कार्रवाई करने की आवश्यकता है, और द्वितीयक पुष्टि के बाद ही यह लैपटॉप को बंद कर देगा। विंडोज़ 7 में, पीसी बिना किसी प्रश्न के बंद हो जाएगा। एक ही समय में, सब कुछ अनुप्रयोग खोलेंस्वचालित रूप से पूरा हो जाएगा और डेटा सहेजा जाएगा। शटडाउन में लगभग एक मिनट का समय लगेगा, पुनरारंभ में कई मिनट लगेंगे, जो ऑपरेटिंग सिस्टम को लोड करने, एंटीवायरस के साथ निष्पादन योग्य फ़ाइलों को स्कैन करने आदि के लिए आवश्यक होगा।
- पावर इंडिकेटर बटन का उपयोग करके बंद करें, जो आमतौर पर मॉनिटर के नीचे स्थित होता है। यह बटन, यदि शट डाउन करने के लिए कॉन्फ़िगर किया गया है, तो आपको पिछले सत्र की सभी सेटिंग्स को संरक्षित करते हुए एक छोटी प्रेस के साथ लैपटॉप को सही ढंग से बंद करने की अनुमति देता है।
- लैपटॉप का ढक्कन बंद करना. कुछ सेटिंग्स के तहत, ढक्कन बंद करने से पीसी स्लीप मोड में चला जाता है। इस स्थिति में, प्रोग्राम समाप्त नहीं किये जा सकते. चालू करने के बाद (पावर इंडिकेटर बटन पर थोड़ी देर दबाएं), संभावित अपवाद के साथ, सभी अधूरे कार्यक्रम काम करना जारी रखेंगे नेटवर्क कनेक्शन. मेन से संचालित होने पर, लैपटॉप लंबे समय तक स्लीप मोड में रह सकता है, और यदि आप इसे लगातार उपयोग करते हैं, तो स्लीप मोड आपको कंप्यूटर को बिल्कुल भी बंद नहीं करने देगा। यदि स्लीप मोड के दौरान बैटरी खत्म हो जाती है, तो लैपटॉप सभी एप्लिकेशन बंद कर देगा और स्वचालित रूप से बंद हो जाएगा।
- कुंजी संयोजन का उपयोग करके शट डाउन करना Ctrl+Alt+Del. यह विधि उन मामलों में अपरिहार्य है जहां लैपटॉप उपयोगकर्ता के आदेशों का जवाब नहीं देता है, यानी "फ्रीज"। इस संयोजन को एक बार दबाने से टास्क मैनेजर सामने आ जाता है, और इसे दोबारा दबाने से रिबूट हो जाता है।
- लैपटॉप को जबरन डी-एनर्जाइज़ करना। इस विधि को सही नहीं माना जा सकता है; आपको इसका सहारा तब लेना होगा जब लैपटॉप पूरी तरह से फ्रीज हो जाए, कीबोर्ड लॉक हो जाए और उपयोगकर्ता के किसी भी आदेश का जवाब न दे। आप पावर इंडिकेटर बटन को देर तक दबाकर लैपटॉप की पावर बंद कर सकते हैं। सबसे खराब स्थिति में, आपको लैपटॉप को अनप्लग करना होगा और कुछ सेकंड के लिए बैटरी निकालनी होगी।
एक आधुनिक लैपटॉप न केवल हार्डवेयर के मामले में, बल्कि ऑपरेटिंग सिस्टम के मामले में भी एक बहुत ही जटिल उपकरण है। सभी घटकों का "स्वास्थ्य" लैपटॉप के सही शटडाउन पर निर्भर करता है। यदि आप लैपटॉप को गलत तरीके से बंद करते हैं, तो सबसे अच्छा ऑपरेटिंग सिस्टम या फाइल सिस्टम. सबसे खराब स्थिति में, "मदरबोर्ड" और अन्य उपकरण।

यह माना जाता है कि सभी पृष्ठभूमि प्रोग्राम अक्षम कर दिए गए हैं और कार्य दस्तावेज़ सहेजे गए हैं।
आप अपना विंडोज़ लैपटॉप बंद कर सकते हैं:
- स्टार्ट मेनू के माध्यम से -> शटडाउन।
- संयोजन "विन + आर" -> के माध्यम से विंडो में, कमांड "शटडाउन / एस / टी 1 / एफ" टाइप करें और "ओके" बटन पर क्लिक करें। "टी" पैरामीटर समय के लिए जिम्मेदार है। इस स्थिति में, लैपटॉप एक सेकंड के बाद बंद हो जाएगा।
- कमांड लाइन के माध्यम से: "विन + आर" -> टाइप करें "cmd" -> कमांड लाइन में "शटडाउन / एस / टी 1 / एफ"। कुछ सेकंड के बाद लैपटॉप बंद हो जाएगा।
आप Mac OS
- बाईं ओर सेब लोगो वाले मेनू के माध्यम से शीर्ष कोना-> "बंद करें।" यदि लैपटॉप इस आदेश का जवाब नहीं देता है, तो आप उसी सूची से "फोर्स शटडाउन" का चयन कर सकते हैं।
- कमांड लाइन के माध्यम से: "फाइंडर" -> "प्रोग्राम्स" -> "यूटिलिटीज" -> "टर्मिनल" -> कमांड "शटडाउन -एच नाउ"। अंतिम शब्द को समय से बदला जा सकता है। मैक ओएसएक्स में टर्मिनल को दिखाई देने वाली लाइन में "टर्मिनल" या "टर्मिनल" टाइप करके "स्पॉटलाइट" के माध्यम से लॉन्च किया जा सकता है।

कुछ लैपटॉप हैं हॉटकीशटडाउन करें और रिबूट करें। एक और तरीका है. आपको एक साथ संयोजन "Fn+Alt+F4" दबाना होगा। दिखाई देने वाली विंडो में, शटडाउन आइकन का चयन करें यदि यह संयोजन काम नहीं करता है, तो आपको "एफएन" कुंजी के बिना संयोजन का उपयोग करना चाहिए।
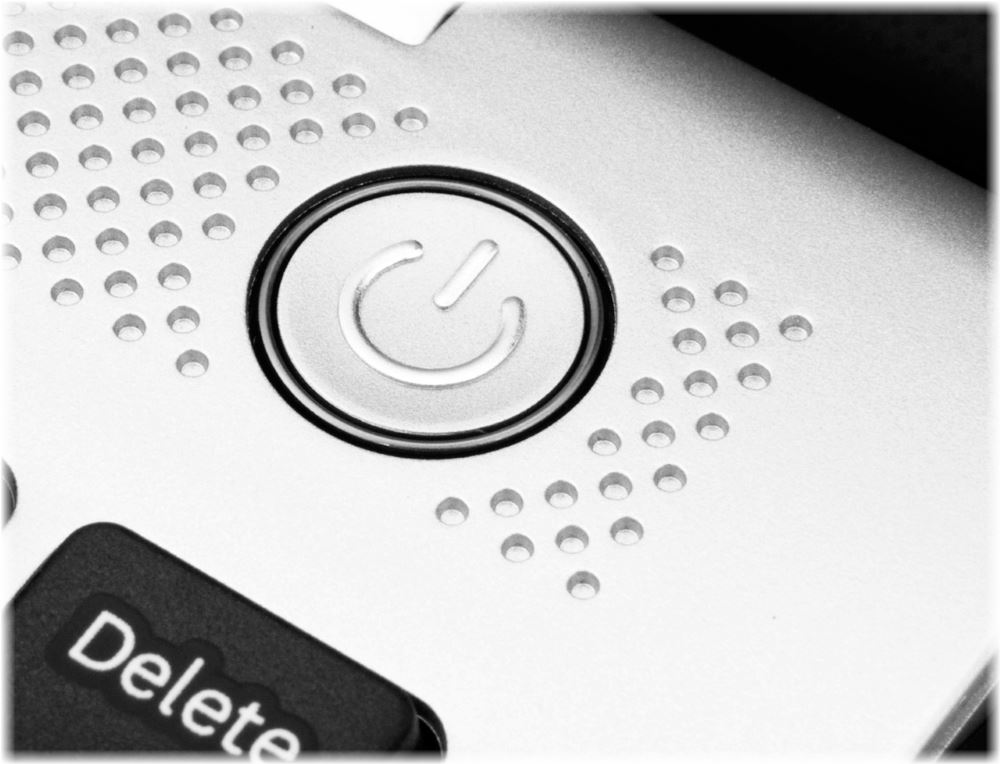
यदि सिस्टम अनुरोधों का जवाब नहीं देता है, तो आप केस पर स्थित पावर बटन को दबाकर लैपटॉप को बंद कर सकते हैं। एक और तरीका है, उदाहरण के लिए, यदि लैपटॉप इस क्रिया का जवाब नहीं देता है, तो पावर केबल और बैटरी को डिस्कनेक्ट कर दें। यदि बैटरी हटाने योग्य नहीं है, तो पहले विकल्प को दोबारा आज़माएं या बैटरी डिस्चार्ज होने तक प्रतीक्षा करें।
आप केस पर पावर बटन दबाकर भी अपने Apple लैपटॉप को बंद कर सकते हैं।

लैपटॉप पर नीचे विंडोज़ नियंत्रणआप "टर्मिनल" या संयोजन "विन + आर" के माध्यम से "शटडाउन / एस / टी 1 / एफ" कमांड का उपयोग कर सकते हैं। जहां चर "t" समय है। इसके अलावा, सिस्टम में एक अंतर्निहित कार्य अनुसूचक है, जिसे "खोज", "नियंत्रण कक्ष" या "सभी प्रोग्राम" के माध्यम से लॉन्च किया जा सकता है। काम पूरा करने के लिए, आपको "प्रोग्राम लॉन्च करें" कार्य बनाना होगा और "स्क्रिप्ट" फ़ील्ड में "C:\Windows\System32\shutdown.exe" दर्ज करना होगा, विशेषताओं को निर्दिष्ट करते हुए "-s -t (समय) -f " बिना उद्धरण।
अक्षम करना एप्पल लैपटॉपएक निश्चित समय के बाद यह संभव है " प्रणाली व्यवस्था" -> "ऊर्जा की बचत" -> "अनुसूची"।
इन तरीकों के अलावा, वहाँ भी हैं तीसरे पक्ष के कार्यक्रम(योजनाकार) या के लिए रिमोट कंट्रोललैपटॉप के साथ आईफोन का उपयोग करना, एंड्रॉइड या अन्य स्मार्टफोन।
और यह इस तरह होता है: लैपटॉप फ़्रीज़ हो जाता है और उपयोगकर्ता द्वारा उस तक पहुंचने के प्रयासों का जवाब नहीं देता है। एक अन्य विकल्प। "प्रारंभ" -> "शटडाउन" के माध्यम से मानक शटडाउन प्रक्रिया वांछित परिणाम नहीं देती है। मशीन प्रोटोकॉल निष्पादित करना शुरू कर देती है, डेटा को डिस्क पर सहेजती है, लेकिन बंद नहीं होती है, लेकिन काम करना जारी रखती है या, फिर से, बस रुक जाती है। ऐसा होता है कि स्क्रीन बंद हो जाती है, लेकिन कूलर का शोर और संकेतक की चमक इंगित करती है कि सिस्टम काम करना जारी रखता है।
मेरा लैपटॉप बंद क्यों नहीं होगा?
इसके कई कारण हो सकते हैं. वे सार्वभौमिक हैं, यानी, वे इस तथ्य को जन्म दे सकते हैं कि यह बंद नहीं होता है आसुस लैपटॉप, डेल, लेनोवो, टैबलेट या पर्सनल कंप्यूटर।
- बहुत सारे आवेदन
एक लैपटॉप जिसे बंद होने में लंबा समय लगता है, वह कई एप्लिकेशन के चलने का परिणाम हो सकता है। और यदि वे स्टार्टअप में हैं और काम करते हैं तो हो सकता है कि आप उनमें से कुछ पर ध्यान न दें पृष्ठभूमि. ओएस उन्हें बंद करना शुरू कर देता है, तदनुसार डेटा की बचत करता है, जितने अधिक प्रोग्राम चल रहे होते हैं, शटडाउन प्रक्रिया में उतना ही अधिक समय लगता है; - सिस्टम संघर्ष
इसे किसी प्रोग्राम द्वारा ट्रिगर किया जा सकता है जो लैपटॉप को बंद नहीं होने देता। आमतौर पर यह कुछ प्रक्रिया है जिसे सिस्टम अवरुद्ध या फ़्रीज़ होने के कारण पूरा नहीं कर पाता है। एक वायरस समान समस्याएं पैदा कर सकता है, केवल इस मामले में प्रोग्राम आवश्यक रूप से मैलवेयर नहीं है, लेकिन सिस्टम के साथ एक आम भाषा नहीं ढूंढ पाता है। सबसे लोकप्रिय ऑपरेटिंग सिस्टम के नए संस्करणों के आगमन के साथ, अक्सर ऐसी स्थिति उत्पन्न होती है जब विंडोज 8 या विंडोज 7 वाला लैपटॉप बंद नहीं होता है, ज्यादातर मामलों में, यह प्रोग्राम के कच्चे संस्करणों को अपडेट करने और ड्राइवरों को स्थापित करने का परिणाम है। जिसे सिस्टम अक्सर डिफ़ॉल्ट रूप से निष्पादित करता है। इस मामले में, पिछले कार्यशील संस्करणों में रोलबैक और अतिरिक्त ड्राइवरों की स्थापना दोनों मदद कर सकते हैं। प्रत्येक विशिष्ट मामले में, हमारे विशेषज्ञ इष्टतम समाधान निर्धारित करेंगे और सिस्टम की सामान्य अनुकूलता और संचालन क्षमता सुनिश्चित करेंगे। - ऑपरेटिंग सिस्टम
जब कोई लैपटॉप विंडोज 7 या विंडोज 8 और नए संस्करणों में बंद नहीं होता है, तो समस्या सिस्टम की सामान्य स्थिति में निहित हो सकती है। आमतौर पर इसका अंदाजा संपूर्ण सिस्टम के प्रदर्शन से लगाया जा सकता है। प्रोग्राम और एप्लिकेशन धीमे हो जाते हैं, सिस्टम नियमित रूप से फ़्रीज़ हो जाता है, और उपयोगकर्ता की गतिविधियों पर तुरंत प्रतिक्रिया नहीं देता है। आमतौर पर खराब ओएस वाला लैपटॉप अभी भी बंद हो जाता है, लेकिन इसमें काफी समय लगता है। यदि नहीं, तो वे फ़ाइलें जो इस कार्य को करने के लिए ज़िम्मेदार हैं, क्षतिग्रस्त हो सकती हैं। - मैलवेयर
खराब प्रोग्राम सिस्टम प्रक्रियाओं के अवरुद्ध होने के सबसे आम कारणों में से एक हैं। उन्हें मौजूदा प्रक्रियाओं में शामिल किया जा सकता है, जिससे उन्हें ओएस द्वारा समाप्त होने से रोका जा सकता है। इसका मतलब है कि कंप्यूटर या लैपटॉप काम करता है, लेकिन बंद नहीं होता है। एंटीवायरस होने से ऐसे वायरस प्राप्त होने की गारंटी नहीं होती है। कठोर समाधान सिस्टम को फिर से स्थापित करना है, लेकिन यह भी आपको हमेशा वायरल मेटास्टेस से नहीं बचाता है जो डिस्क और प्रक्रियाओं को प्रभावित कर सकते हैं। हमारे विशेषज्ञ उससे लड़ाई जीत सकते हैं।' - ड्राइवरों
एक तरह से, यह समस्या प्रणालीगत संघर्ष की विविधताओं में से एक है। समस्याग्रस्त ड्राइवर उपकरणों के संचालन में बाधा डालते हैं, यही कारण है कि लैपटॉप को बंद करने में समस्याएँ आती हैं। - इसके अलावा, इसका एक कारण शीतलन प्रणाली की समस्या भी हो सकती है, इस मामले में लैपटॉप को पूरी तरह से साफ करने की सिफारिश की जाती है।
जब लैपटॉप बंद नहीं होगा तो उसे कैसे बंद करें?
सबसे कठिन विकल्प बिजली बंद करना और बैटरी निकालना है। हालाँकि, इस दृष्टिकोण का कार पर बेहद नकारात्मक प्रभाव पड़ता है।
दूसरा विकल्प।पावर बटन को कुछ सेकंड के लिए दबाकर रखें। ये भी सबसे ज्यादा नहीं है सबसे अच्छा तरीका, जो आपके लैपटॉप को बंद कर देगा, लेकिन यह संभावना नहीं है कि इसका संचालन सही ढंग से समाप्त हो जाएगा, इसलिए इस विधि को अंतिम उपाय के रूप में सहेजना बेहतर है।
तीसरा तरीकाआपको ऊपर बताए गए कार्यों को सही ढंग से करने की अनुमति देता है। यानी बिजली बंद कर दें.
- Win + R कुंजी संयोजन का उपयोग करके डिवाइस मैनेजर पर जाएं, दिखाई देने वाली पंक्ति में "devmgmt.msc" दर्ज करें और Enter दबाएँ।
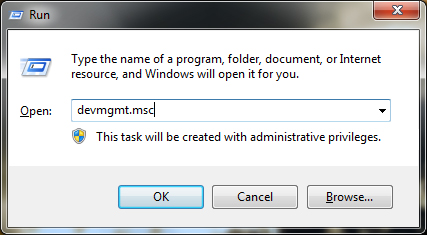
- डिवाइस मैनेजर में, आपको "यूएसबी कंट्रोलर" मेनू खोलना होगा। खुले में आपको "जेनेरिक यूएसबी हब" और/या "यूएसबी रूट हब" मिलना चाहिए।
- और उनमें से प्रत्येक पर राइट-क्लिक करके, "गुण", "पावर प्रबंधन" का चयन करें और "ऊर्जा बचाने के लिए कंप्यूटर को इस डिवाइस को बंद करने की अनुमति दें" के बगल में स्थित बॉक्स को अनचेक करें।
- "ओके" पर क्लिक करके पुष्टि करें।
चौथा रास्ता.यदि आपके ओएस में सिस्टम रिस्टोर फ़ंक्शन सक्रिय है, तो आप कार्यशील संस्करण में वापस आ सकते हैं। "प्रारंभ" -> "सभी प्रोग्राम" -> "सहायक उपकरण" -> "सिस्टम उपकरण" -> "सिस्टम पुनर्स्थापना" पर जाएं। पुनर्प्राप्ति विंडो में, "अगला" चुनें, एक उपयुक्त पुनर्प्राप्ति बिंदु ढूंढें (जब सिस्टम ध्यान देने योग्य विफलताओं के बिना काम कर रहा था) और फिर से "अगला" पर क्लिक करें।
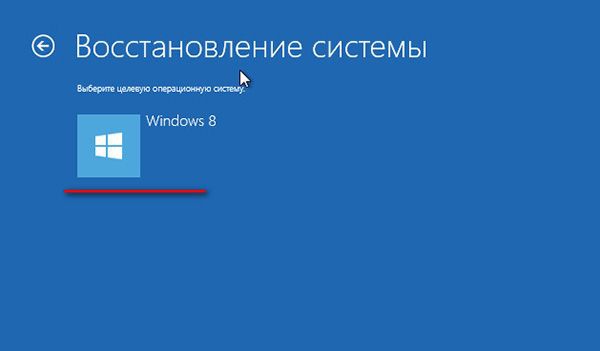
एक अस्थायी विकल्प के रूप में, हम सिस्टम को स्लीप मोड में डालने की अनुशंसा कर सकते हैं। हालत में आप अपना लैपटॉप हमारे पास ला सकते हैं. नोटबुक सेंटर सेवा केंद्र विशेषज्ञ निःशुल्क निदान करेंगे, लैपटॉप बंद न होने के सही कारण की पहचान करेगा और स्टेशन के संचालन में सुधार करेगा।
संक्षिप्त विवरण
संचालन की गति इस पर निर्भर करती है तकनीकी विशेषताओंलैपटॉप। यह जितना अधिक शक्तिशाली होगा, इसे बंद होने में उतना ही कम समय लगेगा। आम तौर पर, शटडाउन में 12 से 30 सेकंड का समय लगता है। यदि लैपटॉप बंद नहीं होता है, या नई मशीन पर प्रक्रिया में 30 सेकंड से अधिक समय लगता है, तो यह एक लक्षण है कि समस्याएं हैं।
- अपने लैपटॉप को इससे साफ़ करें विशेष उपयोगिताएँ, सिस्टम के संचालन को अनुकूलित करना और अनावश्यक चीजों को हटाना।
- खाली स्थान की मात्रा बढ़ाएँ. आपकी हार्ड ड्राइव पर. ड्राइव C पर कम से कम 5 निःशुल्क गीगाबाइट होनी चाहिए।
- लैपटॉप को धूल से साफ करके उसके संचालन में भी सुधार किया जाएगा, जो कि हार्डवेयर पर सभी काम की तरह, विशेषज्ञों के लिए छोड़ना बेहतर है।
- जैसा कि अभ्यास से पता चलता है, सिस्टम को स्वचालित रूप से अपडेट इंस्टॉल करने से रोकना सबसे अच्छा है।
जैसा कि हम जानते हैं, उपचार का सबसे अच्छा तरीका रोकथाम है। सर्विस सेंटर पर अपने लैपटॉप का नियमित रखरखाव समस्याओं को उत्पन्न होने से रोकेगा और उन्हें हल करने की तुलना में सस्ता है।
आप नीचे दिए गए फॉर्म में या संपर्क पृष्ठ पर या साइट हेडर में हमारे नंबरों पर कॉल करके मुफ्त लैपटॉप डायग्नोस्टिक के लिए अनुरोध सबमिट कर सकते हैं।




