किसी लैपटॉप को फ़ैक्टरी सेटिंग्स पर रीसेट करना सॉफ़्टवेयर द्वारा डिवाइस को उसकी बिक्री-पूर्व स्थिति में रीसेट करना है। अस्थिर संचालन, गंभीर त्रुटियों, सॉफ़्टवेयर रजिस्ट्री को क्षति और वायरस के परिणामस्वरूप विफलता के मामले में रीसेट आवश्यक है।
आज आप सीखेंगे कि अपने HP लैपटॉप को फ़ैक्टरी रीसेट कैसे करें।
पुनर्प्राप्ति विभाजन के माध्यम से पुनर्प्राप्ति
महत्वपूर्ण! अनुभाग में सभी व्यक्तिगत फ़ाइलें ऑपरेटिंग सिस्टममिटा दिया जाएगा. इसलिए सभी महत्वपूर्ण सूचना(दस्तावेज़, फ़ोटो आदि) दूसरों के लिए सहेजें स्थानीय डिस्कया बाहरी USB ड्राइव।
रोलबैक करने के लिए, निम्न कार्य करें:
1. जब आप डिवाइस चालू करते हैं, तो तुरंत Esc कुंजी कई बार दबाएं, "स्टार्टअपमेनू" प्रदर्शित होगा, F11 कुंजी दबाएं।
3. "रिकवरी मैनेजर" पर क्लिक करें। एक विंडो खुलेगी जहां आप निर्माता से भेजे जाने पर सिस्टम को उसकी मूल स्थिति में पुनर्स्थापित करने का विकल्प चुन सकते हैं। उस आइटम के बगल में स्थित बॉक्स को चेक करें जिसे बनाने की आवश्यकता नहीं है बैकअप प्रति.
4. बाहरी मीडिया और उपकरणों को डिस्कनेक्ट करें। डिस्पैचर के संकेतों का पालन करें. HP लैपटॉप का फ़ैक्टरी रीसेट पूरा होने तक प्रतीक्षा करें।
5. क्षेत्रीय और दर्ज करें भाषा विकल्प. लाइसेंस की शर्तें स्वीकार करें. आप "पंजीकरण और प्रावधान" चरण को छोड़ सकते हैं। अपना उपयोगकर्ता नाम और पीसी दर्ज करें.
पुनर्प्राप्ति डिस्क का उपयोग करके रोलबैक करें
के लिए यह विधिजरूरत होगी डीवीडीपुनर्स्थापन, आमतौर पर 3 टुकड़े, जो उपभोक्ता द्वारा उपकरण खरीदने के तुरंत बाद बनाए गए थे। वे अनुरोध पर तकनीकी सहायता से भी उपलब्ध हैं।
1. सभी बाहरी उपकरणों और केबलों को डिस्कनेक्ट करें। केवल माउस और कीबोर्ड को छोड़ दें.
2. डिवाइस चालू करें और तुरंत Esc बटन को कई बार दबाएं। पहली डिस्क डालें. सेलेक्ट बूट डिवाइस दिखाई देगा जिसमें सीडी/डीवीडी सेलेक्ट करें।
दूसरे मेनू विकल्प में, F9 बटन का उपयोग करें। बूट डिवाइस विकल्प या बूट मेनू खुलेगा, जिसमें एक समान आइटम का चयन करें।
3. "डिस्क से प्रोग्राम चलाएँ" पर जाएँ। सिस्टम चेतावनियों की समीक्षा करें और ऑपरेशन की पुष्टि करें।
5. पहली विधि के चरण 5 के समान पैरामीटर सेट करें।
निष्पादित कार्यों के परिणामस्वरूप, उपयोगकर्ता को निर्माता के सभी डिवाइस ड्राइवरों और उपयोगकर्ता सॉफ़्टवेयर के साथ एक स्थापित ऑपरेटिंग सिस्टम के साथ पूरी तरह कार्यात्मक लैपटॉप तक पहुंच प्राप्त होगी।
लैपटॉप को फ़ैक्टरी सेटिंग्स पर पुनर्स्थापित करना - उपयोगी सुविधा, जो उस स्थिति में बहुत आवश्यक होगा जब विंडोज़ ठीक से काम करना बंद कर दे। सिस्टम को दोबारा स्थापित न करने के लिए, जब ओएस अभी भी ठीक से काम कर रहा हो, तो इसकी मूल स्थिति में "वापस रोल" करना बहुत सुविधाजनक है। इस लेख में, हम विस्तार से देखेंगे कि लैपटॉप को फ़ैक्टरी सेटिंग्स पर कैसे लौटाया जाए और सभी संबंधित प्रश्नों के उत्तर दिए जाएँ।
रीसेट करने के बजाय रीसेट करने वाले पैरामीटर का उपयोग किया जा सकता है विंडोज़ संस्थापन
यदि आपने विंडोज़ के साथ एक पीसी खरीदा है, तो आपको यह समझने की आवश्यकता है कि जब आप सिस्टम को पुनः इंस्टॉल करेंगे (और आप संभवतः इंस्टॉल करेंगे)। पायरेटेड संस्करण), फ़ैक्टरी सेटिंग्स पर लौटने के लिए आवश्यक सभी डेटा वाला एक विशेष अनुभाग हटा दिया जाएगा। इसी अनुभाग के बारे में जानकर आप सिस्टम को पुनः स्थापित करने के बारे में पूरी तरह से भूल सकते हैं। क्योंकि ओएस को पुनः स्थापित करने की जहमत उठाने की तुलना में कंप्यूटर की वर्तमान स्थिति और मापदंडों को लेना और रीसेट करना बहुत आसान है।
पीसी को रीसेट करने की सभी विधियाँ निर्माता के ब्रांड के आधार पर भिन्न होती हैं। आइए बाज़ार में सबसे लोकप्रिय ब्रांडों पर नज़र डालें। शुरू करने से पहले, आपको यह पूरी तरह से समझना होगा कि रोलबैक के बाद आपके पीसी और उसके डेटा का क्या होगा:
- जिस डिस्क पर विंडोज़ स्थापित है, उस पर स्थित सभी जानकारी हटा दी जाएगी। सभी डेटा, फ़ाइलें और प्रोग्राम को अन्य लॉजिकल ड्राइव पर रखने की अनुशंसा की जाती है। यह आपको सिस्टम बहाल होने के बाद अपनी फ़ाइलों को सहेजने की अनुमति देगा।
- उत्पादन किया जायेगा पूर्ण स्वरूपणसिस्टम विभाजन.
- छवि से ऑपरेटिंग सिस्टम पुनर्स्थापित हो जाएगा.
- विंडोज़ इंस्टालेशन के पूरा होने पर, ड्राइवरों और संचालन के लिए कुछ आवश्यक चीजों की इंस्टालेशन शुरू हो जाएगी। प्रणाली उपयोगिता, जो मूल रूप से लैपटॉप पर थे।
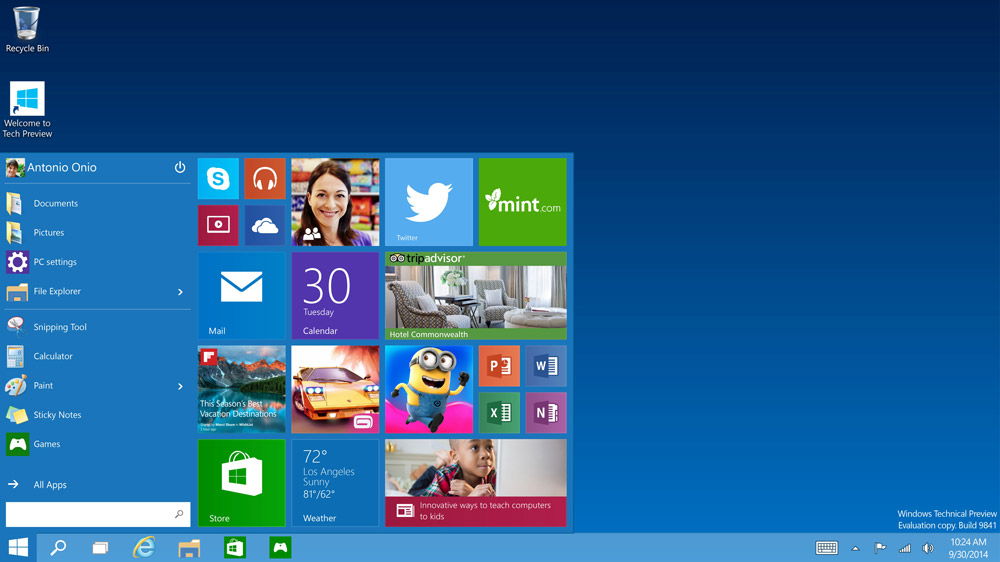
अपने पीसी को फ़ैक्टरी सेटिंग्स पर पुनर्स्थापित करने के बाद, ऐसा लगेगा जैसे आपने इसे अभी खरीदा है। यदि आप हर चीज़ से खुश हैं, तो चलिए सीधे आगे बढ़ते हैं कि यह कैसे किया जाता है।
यदि आप Asus ब्रांड का कंप्यूटर उपयोग करते हैं, तो यह पहले से ही मौजूद है विशेष उपयोगिता, जिससे आप आसानी से अपने पीसी को उसकी पिछली स्थिति में वापस ला सकते हैं।
करने वाली पहली चीज़ BIOS के माध्यम से बूट बूस्टर मोड को बंद करना है। BIOS में प्रवेश करने के लिए, कंप्यूटर चालू करते समय F2 दबाएँ। एक बार जब आप BIOS में पहुंच जाते हैं, तो आप "बूट" टैब में तेज़ बूट मोड को बंद कर सकते हैं, बस वांछित आइटम के आगे "अक्षम" सेट करें। सुरषित और बहार। इसके बाद, अपने लैपटॉप को पुनरारंभ करें और स्टार्टअप के दौरान F9 दबाएं। इसके बाद आपके सामने एक डाउनलोड विंडो खुलेगी। सिस्टम आपसे ऑपरेशन की पुष्टि करने और रोलबैक शुरू करने के लिए कहेगा। जब ऑपरेशन पूरा हो जाएगा, तो पीसी रीबूट हो जाएगा।

एचपी लैपटॉप पर सब कुछ इसी तरह से किया जाता है। पीसी चालू होने पर F11 दबाएँ। खुलने वाली विंडो में, "सिस्टम रिस्टोर" चुनें, वहां आप आवश्यक डेटा सहेज सकते हैं। इसके बाद, फ़ैक्टरी सेटिंग्स पर रीसेट प्रक्रिया शुरू हो जाएगी। पिछले मामले की तरह, पीसी रीबूट हो जाएगा और उसके बाद, आपको कंप्यूटर उसके मूल रूप में प्राप्त होगा।
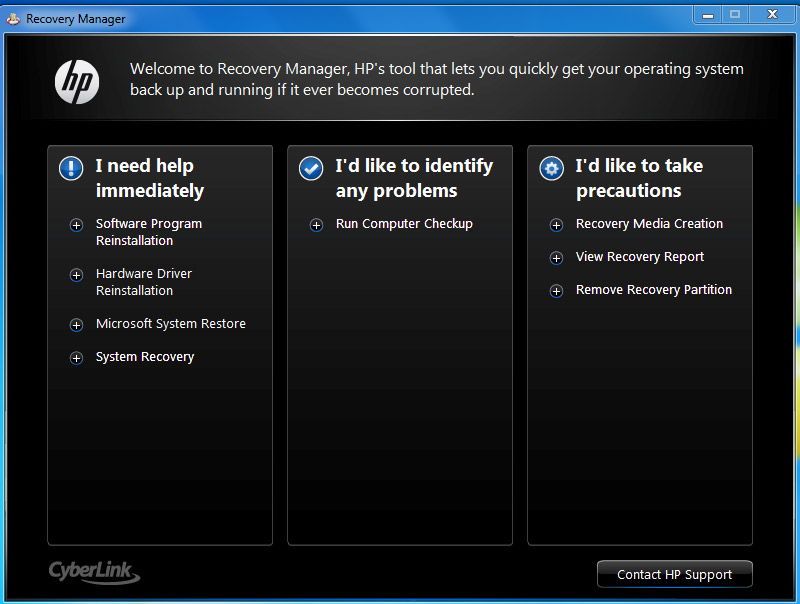
जो लोग एसर लैपटॉप का उपयोग करते हैं, उनके लिए परिदृश्य इस प्रकार है:
- पीसी चालू करते समय, Alt दबाए रखते हुए F10 कुंजी को लगातार कई बार दबाएँ।
- इसके बाद, आपसे पासवर्ड मांगा जाएगा, डिफ़ॉल्ट मान है: 000000.
- पासवर्ड दर्ज करने के बाद, "फ़ैक्टरी रीसेट" चुनें।
- रिकवरी शुरू हो जाएगी.
एसर लैपटॉप में एक विशेष eRecovery प्रबंधन प्रोग्राम भी होता है जो केवल OS इंटरफ़ेस के माध्यम से समान कार्य करता है।
![]()
सैमसंग लैपटॉप में सैमसंग रिकवरी सॉल्यूशन नामक एक संबंधित उपयोगिता भी होती है। या फिर आप इसका सहारा ले सकते हैं शास्त्रीय तरीका. पीसी चालू करते समय, F4 दबाएं और "रिकवरी" चुनें, फिर "पूर्ण रिकवरी" और "फ़ैक्टरी सेटिंग्स" पर क्लिक करें। आपके द्वारा ऑपरेशन की पुष्टि करने के बाद पुनर्प्राप्ति शुरू हो जाएगी।
फ़ैक्टरी सेटिंग्स पर रीसेट करने से ओएस की अस्थिरता या मैलवेयर द्वारा इसके अवरुद्ध होने से जुड़ी समस्याएं हल हो सकती हैं। हालाँकि, आपको याद रखना चाहिए कि सिस्टम को रीसेट करने से आपके द्वारा इंस्टॉल किए गए सभी व्यक्तिगत डेटा और प्रोग्राम डिलीट हो जाएंगे। इसलिए, रोलबैक शुरू करने से पहले, ब्राउज़र सेटिंग्स और अन्य प्रोग्राम सहित सभी महत्वपूर्ण फ़ाइलों को कॉपी करें बाह्य भंडारण, फ्लैश ड्राइव या सीडी। सिस्टम को पुनः स्थापित करने के बाद, आप आवश्यक सेटिंग्स और डेटा फ़ोल्डर वापस कर सकते हैं।
जब आप अपने पीसी को फ़ैक्टरी सेटिंग्स पर पुनर्स्थापित करते हैं, तो आपको सिस्टम को रीसेट करने के लिए अपनी हार्ड ड्राइव पर आवंटित "रिकवरी" विभाजन की आवश्यकता होगी। रोलबैक प्रक्रिया शुरू करने के लिए, अपने कंप्यूटर को पुनरारंभ करें और क्लिक करें एफ8. "अपने कंप्यूटर का समस्या निवारण करें" चुनें, फिर अपनी भाषा चुनें और अपने खाते में साइन इन करें। पुनर्प्राप्ति मेनू विकल्पों में, "चुनें" विंडोज़ को मूल सेटिंग्स पर लौटाएँ". इसके बाद, ओएस को मूल सेटिंग्स के साथ पुनः इंस्टॉल किया जाएगा। विंडोज़ 8 और अधिक प्रदान करता है सुविधाजनक तरीकाफ़ैक्टरी सेटिंग्स पर लौटें। सेटिंग्स चुनें - पीसी सेटिंग्स बदलें। "सामान्य" टैब में, "अपडेट और रिकवरी" अनुभाग पर जाएं, फिर "रिकवरी" उपधारा पर जाएं। यहां आप फ़ाइलों को सहेजते समय वापस रोल करना या ओएस को पुनः इंस्टॉल करते समय सभी डेटा को हटाना चुन सकते हैं। एक बार जब आप कोई विकल्प चुन लें, तो "आरंभ करें" पर क्लिक करें।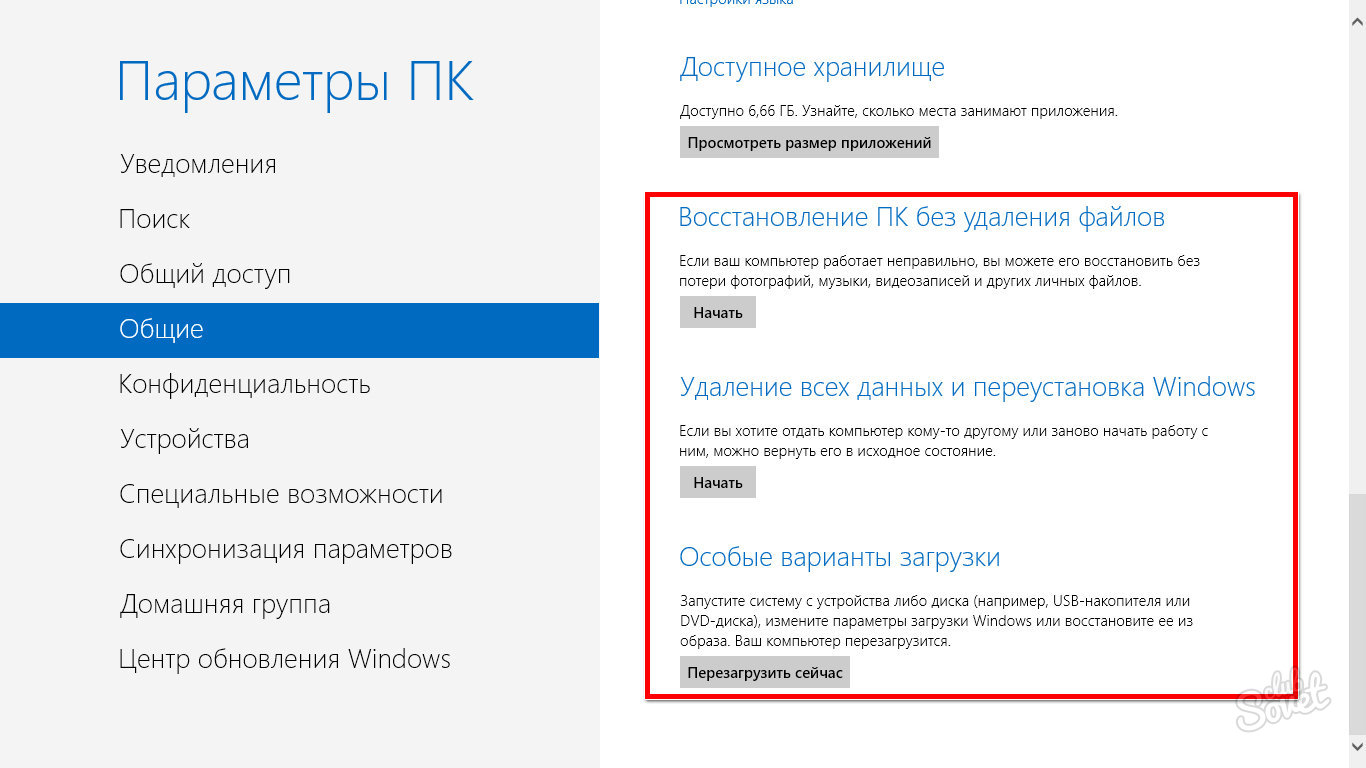

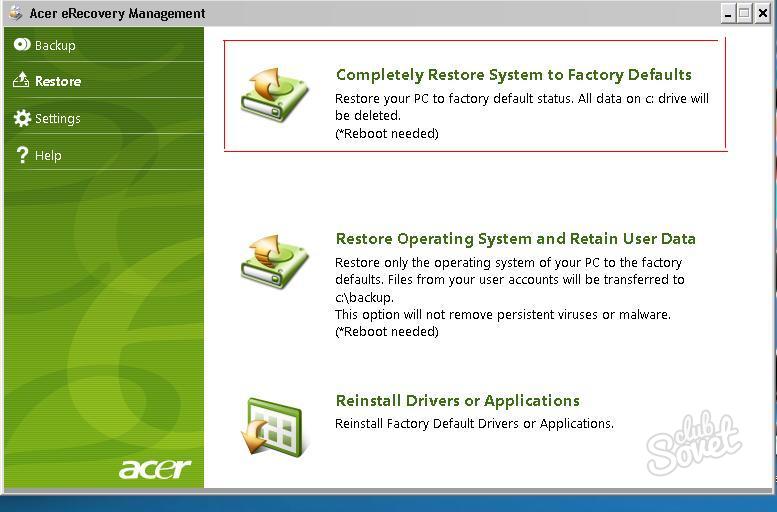
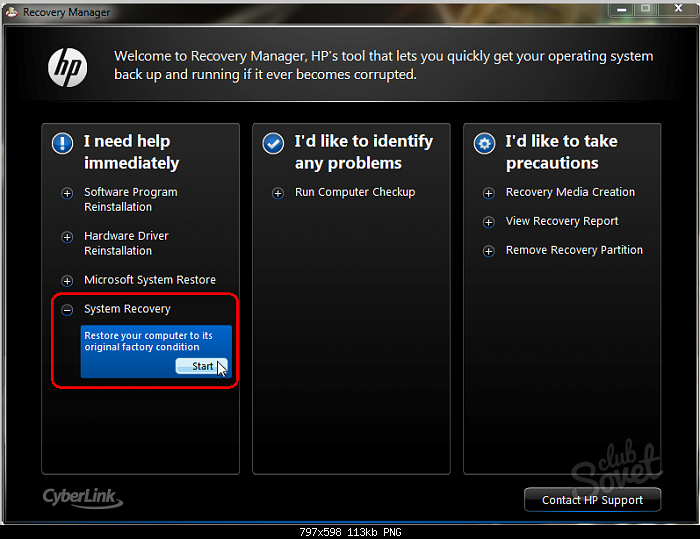
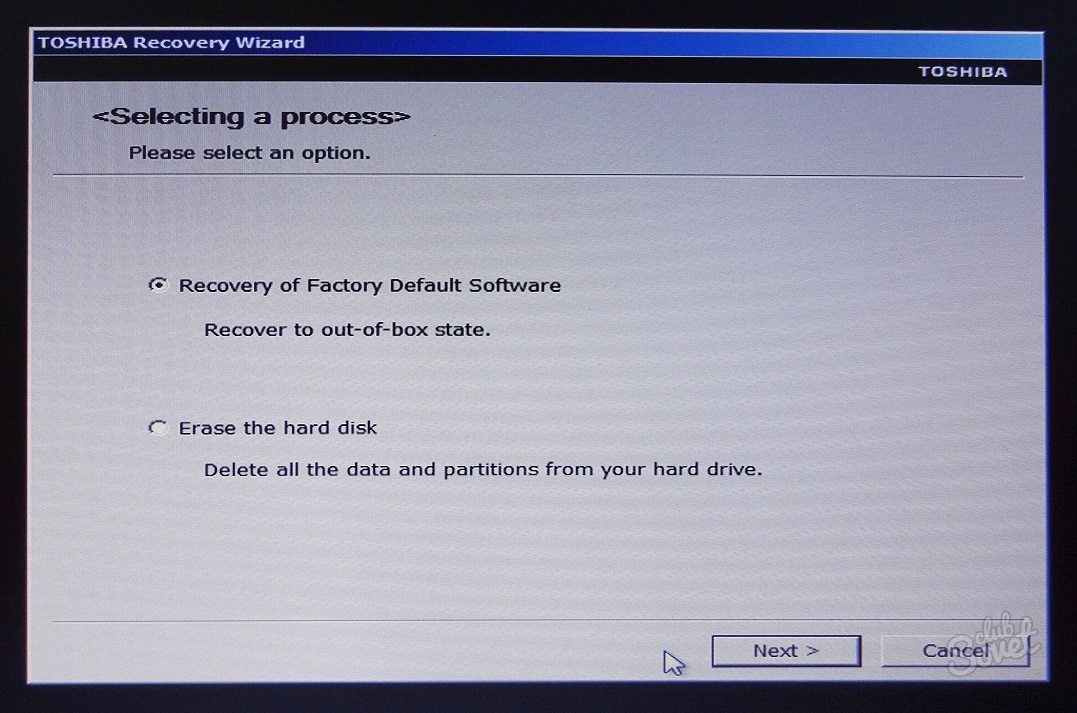
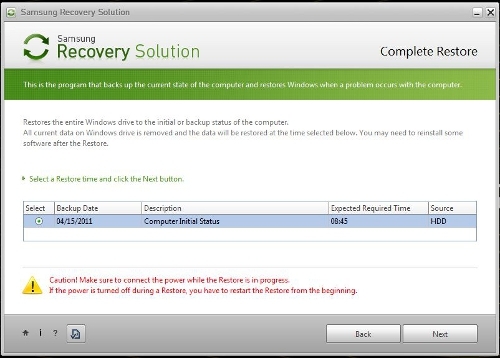
- डेल इंस्पिरॉन - संयोजन Ctrl+F11;
- सोनी वायो - F10 बटन;
- रोवर - Alt बटन;
- फुजित्सु सीमेंस - F8 बटन;
- पैकर्ड बेल - F10 बटन;
- एलजी - F11 बटन.
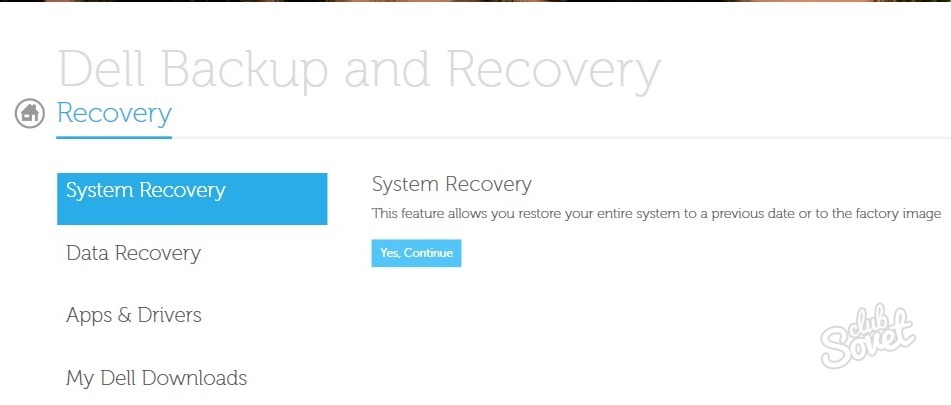
कभी न हटाएं कठिन खंडखाली स्थान बढ़ाने के लिए पुनर्प्राप्ति ड्राइव। यह विभाजन सिस्टम पुनर्प्राप्ति के लिए ज़िम्मेदार है, और यदि यह नष्ट हो जाता है, तो आपको विंडोज़ को स्क्रैच से इंस्टॉल करना होगा। यदि निर्माता ने आपके कंप्यूटर के साथ एक रिकवरी डिस्क शामिल की है, तो फ़ैक्टरी सेटिंग्स पर वापस जाने के लिए सिस्टम को बूट करते समय इसका उपयोग करें। एक नियम के रूप में, ऐसी डिस्क कई विभाजनों के निर्माण के साथ एक इंस्टॉलेशन विकल्प चुनने का अवसर प्रदान करती हैं।
नमस्कार दोस्तों, इस लेख में हमने आपको बताने का फैसला किया है लैपटॉप को फ़ैक्टरी सेटिंग्स पर कैसे पुनर्स्थापित करें. आइए निर्माता तोशिबा से शुरू करें (जो रुचि रखते हैं, आप एक अलग लेख पढ़ सकते हैं -), दूसरा हम सोनी लैपटॉप, तीसरे एचपी मंडप पर विचार करेंगे। लैपटॉप, और, के लिए अलग से लेख लिखे गए हैं। खैर, फिर हम लेख को अन्य निर्माताओं के उत्पादों के बारे में जानकारी के साथ पूरक करने का प्रयास करेंगे; आपके पत्रों को देखते हुए, यह विषय हमारे कई पाठकों के लिए रुचिकर है।
- शुभ दिन, मैं आपसे पूछना चाहता था कि लैपटॉप को उसकी मूल फ़ैक्टरी सेटिंग्स पर कैसे पुनर्स्थापित किया जाए? मुझे पता है कि ये सेटिंग्स एक छिपे हुए अनुभाग में हैं हार्ड ड्राइव, लेकिन मैंने लापरवाही से इस विभाजन को हटा दिया और अब जब मैं फ़ैक्टरी सेटिंग्स पर वापस जाने का प्रयास करता हूं तो मुझे एक त्रुटि मिलती है। मैंने पुनर्प्राप्ति डीवीडी नहीं बनाई है और सामान्य तौर पर, मुझे लैपटॉप को फ़ैक्टरी सेटिंग्स पर पुनर्स्थापित करने का अवसर कभी नहीं मिला है। मेरी स्थिति से बाहर निकलने का रास्ता क्या है?
- हेलो एडमिन, कृपया बताएं कि मुझे क्या करना चाहिए। तोशिबा लैपटॉप, यह है छिपा हुआ अनुभाग, C: भी चलाएँ और D: भी चलाएँ। मैंने छिपे हुए विभाजन को नहीं छुआ, लेकिन ड्राइव डी पर: मैंने सब कुछ हटा दिया, और अब मैं फ़ैक्टरी सेटिंग्स पर वापस नहीं जा सकता, वे कहते हैं कि तोशिबा लैपटॉप एक छिपे हुए विभाजन और कुछ अन्य फ़ोल्डर एचडीडी रिकवरी का उपयोग करते हैं, जो पर स्थित है डिस्क, फ़ैक्टरी सेटिंग्स को पुनर्स्थापित करने के लिए D:। अब मैं क्या करूं?
- मैंने एक तोशिबा लैपटॉप खरीदा, लैपटॉप के लिए निर्देश कहते हैं, यदि आप फ़ैक्टरी सेटिंग्स पर वापस जाना चाहते हैं, तो F8 कुंजी दबाएँ, पुनर्प्राप्ति प्रोग्राम शुरू हो जाएगा। मैंने इसे दबाया, लेकिन यह शुरू हो गया अतिरिक्त विकल्पडाउनलोड और बस इतना ही... और फिर क्या करें? और दूसरा प्रश्न, जब आपने पहली बार इसे शुरू किया था, तो एक संदेश दिखाई दिया था - हम अनुशंसा करते हैं कि आप रिकवरी प्रोग्राम का उपयोग करके यूएसबी फ्लैश ड्राइव या डीवीडी पर एक रिससिटेटर मीडिया बनाएं, यह आपको कंप्यूटर की सामग्री को मूल फ़ैक्टरी स्थिति में पुनर्स्थापित करने में मदद करेगा। , कंप्यूटर को गंभीर क्षति होने की स्थिति में भी। बताएं कि समस्याओं की स्थिति में इस रिससिटेटर मीडिया का उपयोग कैसे करें?
- नमस्ते, मुझे बताएं कि यदि लैपटॉप बिल्कुल भी बूट नहीं होता है तो हेवलेट-पैकार्ड (एचपी) लैपटॉप को फ़ैक्टरी सेटिंग्स पर कैसे पुनर्स्थापित किया जाए। लोड करते समय विंडोज़ एक त्रुटि के साथ बाहर निकलता है।
- व्यवस्थापक, इस प्रश्न का उत्तर दें। इनमें सभी लैपटॉप निर्माता शामिल हैं विशेष कार्यक्रमरिकवरी, एक छिपे हुए विभाजन में स्थित है, इस प्रोग्राम का उपयोग करके आप ऑपरेटिंग सिस्टम के साथ गंभीर समस्याओं के मामले में अपने लैपटॉप को फ़ैक्टरी सेटिंग्स में वापस रोल कर सकते हैं। प्रश्न - क्या इस कार्यक्रम का कोई विकल्प है?
लैपटॉप को फ़ैक्टरी सेटिंग्स पर कैसे पुनर्स्थापित करें
अपने लैपटॉप को फ़ैक्टरी सेटिंग्स पर पुनर्स्थापित करने का विचार हमारे मन में कब आता है? यह सही है, जब हम यह नहीं समझ पाते कि इसके साथ क्या हो रहा है, और सबसे महत्वपूर्ण बात यह है कि लैपटॉप खुद नहीं समझ पाता कि उसके साथ क्या हो रहा है, क्योंकि उस पर बनाए गए दर्जनों अनावश्यक विभाजन, चार स्थापित ऑपरेटिंग सिस्टम, हजारों अलग-अलग प्रोग्राम हैं। और तीन एंटीवायरस।
- नोट: फ़ैक्टरी रीसेट करने से पहले, आप C: ड्राइव और डेस्कटॉप का उपयोग करके सभी डेटा कॉपी कर सकते हैं।
कई उपयोगकर्ता देख सकते हैं कि ऐसी स्थिति में आप विंडोज़ को सभी प्रोग्राम, ड्राइवर और हर चीज़ के साथ पुनः इंस्टॉल कर सकते हैं। लेकिन मैं, बदले में, नोटिस करूंगा लैपटॉप को फ़ैक्टरी सेटिंग्स पर पुनर्स्थापित करें, एक अनुभवहीन उपयोगकर्ता के लिए, बहुत आसान है। फिर आपको सभी डिवाइसों के लिए ड्राइवर ढूंढने और इंस्टॉल करने के बारे में चिंता करने की ज़रूरत नहीं होगी, आपको बस इसे फिर से इंस्टॉल करना होगा आवश्यक कार्यक्रमबस इतना ही। इस स्थिति में कई लोगों को भ्रमित करने वाली एकमात्र बात यह है कि कई लोगों ने अपने जीवन में एक बार भी लैपटॉप को फ़ैक्टरी सेटिंग्स पर पुनर्स्थापित करने का प्रयास नहीं किया है। आपको इस पुनर्स्थापना से परिचित कराना ही हमारे लेख का उद्देश्य है; मुझे आशा है कि इसे पढ़ने के बाद आपको बेहतर अंदाज़ा होगा कि यह कैसे किया जा सकता है।
को पुनर्स्थापित करें विभिन्न लैपटॉपमुझे अक्सर फ़ैक्टरी सेटिंग्स का उपयोग करना पड़ता है और मैं कहना चाहता हूं कि पुनर्प्राप्ति तंत्र स्वयं सभी लैपटॉप पर लगभग समान है, लेकिन निश्चित रूप से हमेशा ऐसी बारीकियां होती हैं जिनके बारे में पहले से जानना बेहतर होता है।
पहला नियम. फ़ैक्टरी रीसेट के दौरान, नेटवर्क एडेप्टरबिजली की आपूर्ति लैपटॉप से स्थायी रूप से जुड़ी होनी चाहिए।
आप लैपटॉप को रीबूट करते हैं और लोड करते समय कीबोर्ड पर एक निश्चित कुंजी दबाते हैं, फिर फ़ैक्टरी रीसेट प्रोग्राम शुरू हो जाता है, यहीं आपको सावधान रहने की ज़रूरत है। फ़ैक्टरी रीसेट प्रोग्राम आपको केवल C: ड्राइव को पुनर्स्थापित करने या संपूर्ण को पुनर्स्थापित करने का विकल्प प्रदान कर सकता है एचडीडी. यदि आप ड्राइव C: का चयन करते हैं, तभी इसे फ़ैक्टरी सेटिंग्स पर पुनर्स्थापित किया जाएगा, और आपके डेटा के साथ शेष विभाजन अछूते रहेंगे। यदि आप संपूर्ण हार्ड ड्राइव को फ़ैक्टरी सेटिंग्स पर पुनर्स्थापित करना चुनते हैं, तो आपके द्वारा बनाए गए सभी विभाजन, आपकी सभी फ़ाइलों के साथ, हटा दिए जाएंगे और आपका लैपटॉप उसी स्थिति में रहेगा जैसा खरीदारी के समय था।
लैपटॉप फ़ैक्टरी रीसेट प्रोग्राम कहाँ स्थित है?
आमतौर पर लैपटॉप के एक छिपे हुए हिस्से में, जिसे "रिकवरी पार्टीशन" कहा जाता है, वॉल्यूम 20 से अधिक गीगाबाइट तक होता है। यदि आप कंप्यूटर प्रबंधन->डिस्क प्रबंधन पर जाएं तो आप इसे देख सकते हैं। यह सलाह दी जाती है कि इस विभाजन को न हटाएं, अन्यथा आप लैपटॉप को फ़ैक्टरी सेटिंग्स पर पुनर्स्थापित नहीं कर पाएंगे।
तोशिबा लैपटॉप के मालिकों को यह जानना होगा कि छिपे हुए रिकवरी विभाजन के अलावा, उनके पास डी: ड्राइव पर एक एचडीडी रिकवरी फ़ोल्डर भी स्थित है, इसे हटाया नहीं जा सकता है।
नोट: दोस्तों, यदि आपके लैपटॉप पर छुपे हुए पार्टिशन डिलीट नहीं हुए हैं, लेकिन फ़ैक्टरी रीसेट प्रोग्राम काम नहीं कर रहा है, तो हमारा आर्टिकल पढ़ें-.
लैपटॉप पुनर्प्राप्ति डीवीडी क्यों बनाएं?
जैसे ही हमने लैपटॉप खरीदा और काम करने के तुरंत बाद उसे स्क्रीन पर ऑन किया विंडोज़ डेस्कटॉप, लैपटॉप निर्माता की ओर से एक सेवा विंडो दिखाई देती है जो आपसे लैपटॉप पुनर्प्राप्ति डीवीडी बनाने के लिए कहती है। यानी, हम फ़ैक्टरी सेटिंग्स के साथ, लेकिन डीवीडी पर यही छिपा हुआ विभाजन बनाएंगे। ऐसा तब किया जाता है जब लैपटॉप का छिपा हुआ हिस्सा किसी कारण से (आमतौर पर उपयोगकर्ता की गलती के कारण) क्षतिग्रस्त हो जाता है या पूरी तरह से हटा दिया जाता है।
पुनर्प्राप्ति डीवीडी बनाने के लिए, आपको आमतौर पर 3 खाली सीडी की आवश्यकता होती है। यदि आपके लैपटॉप में गंभीर समस्याएं हैं, उदाहरण के लिए, आप ऑपरेटिंग सिस्टम को बिल्कुल भी लोड नहीं कर सकते हैं, और आपका छिपा हुआ विभाजन हटा दिया गया है, तो हम पुनर्स्थापित कर सकते हैं कारखाने की स्थितिआपके द्वारा पहले बनाई गई पुनर्प्राप्ति डीवीडी का उपयोग करके लैपटॉप।
लैपटॉप को फ़ैक्टरी सेटिंग्स पर पुनर्स्थापित करने के लिए हॉटकीज़
ASUS - जब ASUS स्प्लैश स्क्रीन दिखाई दे, तो F9 दबाएँ
एसर - Alt+F10
एचपी पैवेलियन - लैपटॉप चालू करते समय esc कुंजी दबाएँ। प्रारंभ मेनू दर्ज करें, फिर F11 कुंजी दबाएँ
सैमसंग - F4
सोनी वायो - F10. नये पर सोनी लैपटॉप VAIO एक विशेष बटन का उपयोग करता है सहायता देना, लोड करते समय इसे दबाने का प्रयास करें। लोड हो रहा है VAIO देखभाल, मेनू से चयन करें समस्या निवारण (पुनर्प्राप्ति) प्रारंभ करें ->कीबोर्ड लेआउट चुनें रूसी -> डायग्नोस्टिक्स -> VAIO रिकवरी टूल्स -> विंडोज 8 -> रिकवरी विज़ार्ड चलाएँ(चरण-दर-चरण मोड में सिस्टम पुनर्प्राप्ति)।
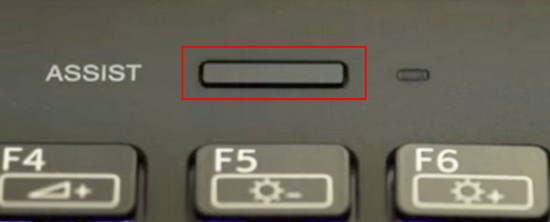
तोशिबा - F8 या नवीनतम मॉडलों पर 0 या यहां तक कि कभी-कभी आपको दबाने की आवश्यकता होती है एफएन+0
पैकर्ड बेल - F10
डेल इंस्पिरॉन - जब डेल स्प्लैश स्क्रीन दिखाई दे, तो Ctrl+F11 दबाएँ
फुजित्सु सीमेंस - F8
एलजी-F11
लेनोवो-F11
तो, सबसे पहले हम तोशिबा लैपटॉप को फ़ैक्टरी सेटिंग्स पर पुनर्स्थापित करते हैं, लोड करते समय F8 दबाएँ (यदि आपके पास तोशिबा लैपटॉप के नवीनतम मॉडलों में से एक है, तो जब आप लैपटॉप चालू करते हैं, तो तुरंत 0 दबाकर रखें), एक विंडो दिखाई देती है अतिरिक्त डाउनलोड विकल्प. चुनना आपके कंप्यूटर का समस्या निवारणऔर एंटर दबाएँ.

भाषा सेटिंग का चयन करना.


हम तोशिबा एचडीडी रिकवरी रिकवरी टूल का चयन करते हैं या इसे तोशिबा रिकवरी विज़ार्ड कहा जा सकता है।
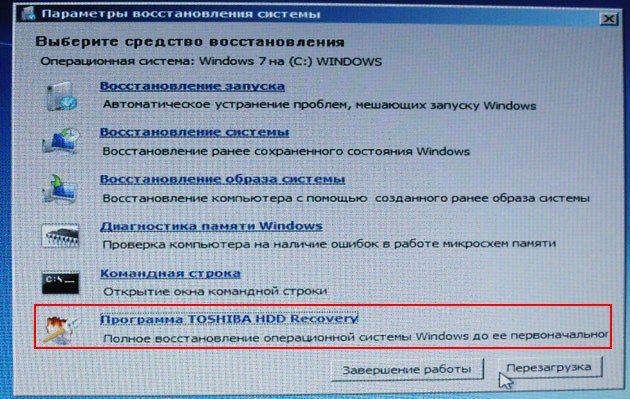
अगली विंडो में, हमें चेतावनी दी जाती है कि ड्राइव C: को उसकी मूल स्थिति में बहाल कर दिया जाएगा, यानी, इसमें से सब कुछ हटा दिया जाएगा और लैपटॉप की खरीद के समय इसकी स्थिति को ड्राइव D: में बहाल कर दिया जाएगा। अछूता रहेगा.


आप ऑपरेशन को बाधित नहीं कर सकते, इसलिए सुनिश्चित करें कि एसी एडाप्टर लैपटॉप से कनेक्ट है। हाँ पर क्लिक करें और लैपटॉप को उसकी मूल फ़ैक्टरी स्थिति में पुनर्स्थापित करने की प्रक्रिया शुरू करें।
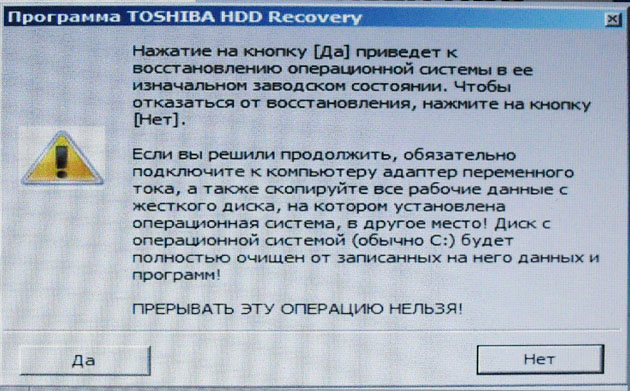
फ़ैक्टरी रीसेट प्रक्रिया प्रगति पर है.

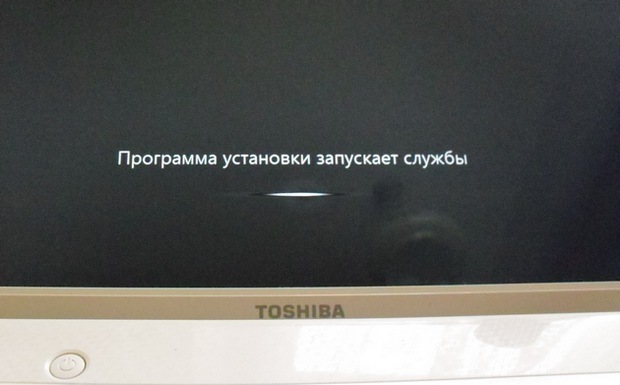
सॉफ़्टवेयर और ड्राइवर स्थापित किए जा रहे हैं.

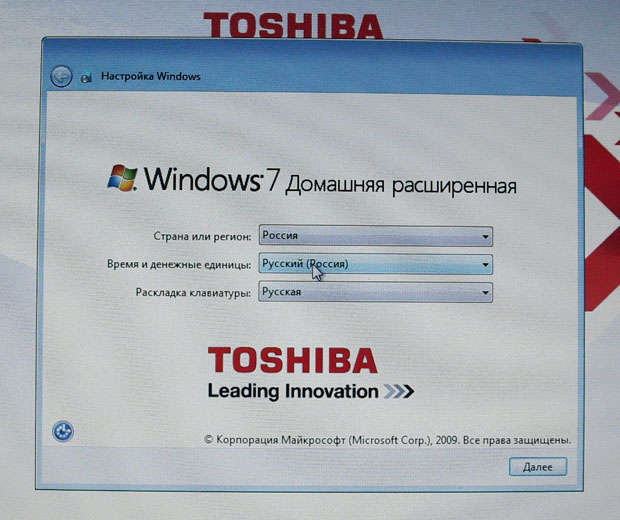
अपने लिए एक उपयोगकर्ता नाम और पासवर्ड चुनें खाता. हम दिनांक और समय निर्धारित करते हैं, वे आमतौर पर डिफ़ॉल्ट रूप से सही होते हैं। आप चाहें तो वारंटी बढ़ाने के लिए अपने लैपटॉप का रजिस्ट्रेशन करा सकते हैं।
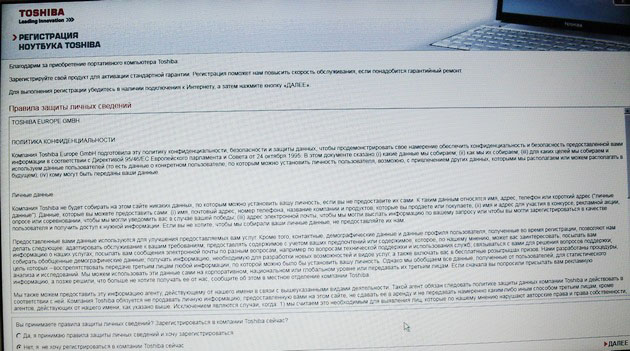
पहला विंडोज़ स्टार्टअप. बस इतना ही
सोनी लैपटॉप को फ़ैक्टरी रीसेट कैसे करें
लोड करते समय F10 कुंजी दबाएँ और प्रबंधक दर्ज करें विंडोज़ बूट, कीबोर्ड का उपयोग करके चयन करें VAIO रिकवरी सेंटर का शुभारंभ.


हमारे सामने एक विंडो आती है, जिसमें हम पुनर्प्राप्ति विकल्पों से परिचित हो सकते हैं।
उदाहरण के लिए, हम चुनते हैं ड्राइव C पुनर्प्राप्त करें:और अगली विंडो में हम इस बारे में जानकारी पढ़ते हैं कि क्या पुनर्स्थापित किया जाएगा।
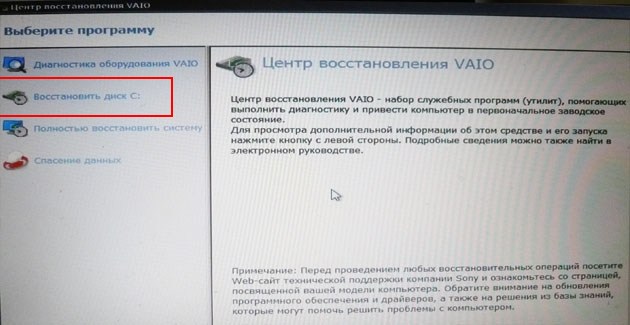
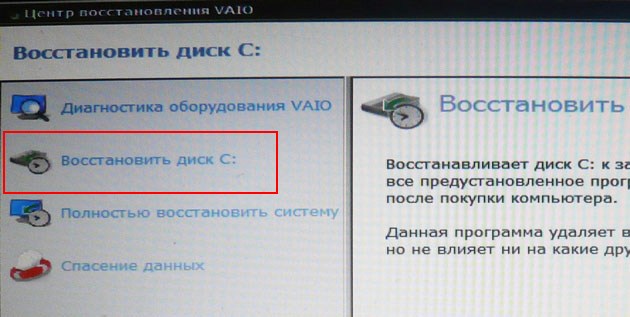
डिस्क सी: को उसकी फ़ैक्टरी स्थिति में पुनर्स्थापित किया जाता है, सब कुछ पुनः स्थापित किया जाता है सॉफ़्टवेयर, लेकिन कंप्यूटर खरीदने के बाद सॉफ्टवेयर इंस्टॉल नहीं हुआ है, उसे दोबारा इंस्टॉल करना होगा। यह कार्यक्रम C: ड्राइव पर मौजूद सभी फ़ाइलों को हटा देता है, लेकिन अन्य विभाजनों की फ़ाइलों को प्रभावित नहीं करता है।

यदि आप और मैं चुनते हैं सिस्टम को पूरी तरह से बहाल करें, फिर C: ड्राइव और अन्य सभी विभाजनों पर सब कुछ हटा दिया जाएगा। पुनर्प्राप्ति के बाद, सभी डिस्क स्थान ड्राइव C द्वारा कब्जा कर लिया जाएगा:
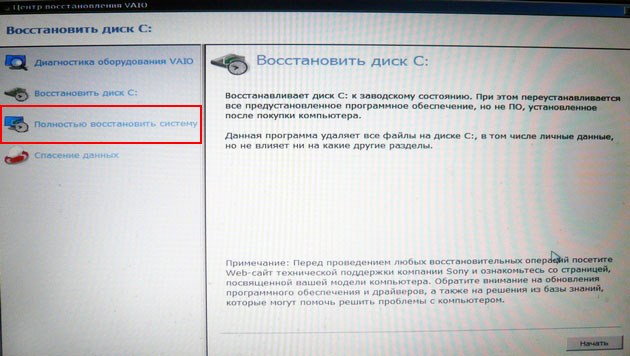
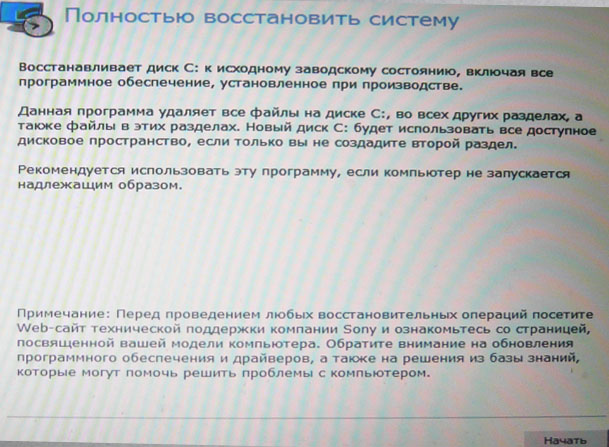
HP लैपटॉप को फ़ैक्टरी सेटिंग्स पर कैसे पुनर्स्थापित करें
यदि लैपटॉप बिल्कुल भी बूट नहीं होता है सिस्टम त्रुटियाँऔर आप इसकी मूल सेटिंग्स को पुनर्स्थापित करना चाहते हैं, तो, अपना डेटा न खोने के लिए, आप इसे किसी भी लाइव सीडी से बूट कर सकते हैं, फिर महत्वपूर्ण फ़ाइलों को पोर्टेबल हार्ड ड्राइव में स्थानांतरित कर सकते हैं, फिर फ़ैक्टरी सेटिंग्स को पुनर्स्थापित कर सकते हैं, क्योंकि फ़ैक्टरी सेटिंग्स को पुनर्स्थापित करना होगा लैपटॉप से अपना सारा डेटा डिलीट कर दें।
लैपटॉप चालू करते समय कुंजी दबाएँ ईएससी.
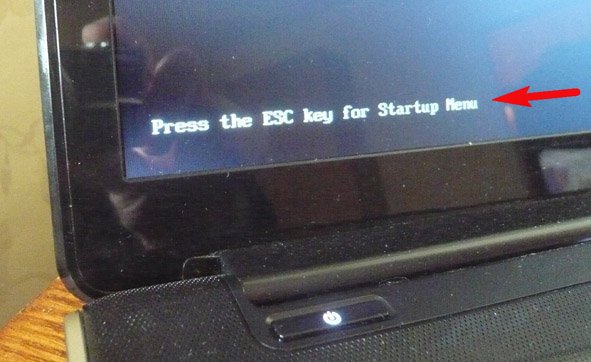
हम प्रवेश करते हैं बूट मेन्यूजैसा कि आप देख सकते हैं, F11 कुंजी फ़ैक्टरी सेटिंग्स को पुनर्स्थापित करने के लिए ज़िम्मेदार है - प्रणाली वसूली. F11 कुंजी दबाएँ.

एक विंडो प्रकट होती है एचपी रिकवरी मैनेजर. यहां हमें आइटम की आवश्यकता है " निर्माता से भेजे जाने पर सिस्टम को उसकी मूल स्थिति में पुनर्स्थापित करना».
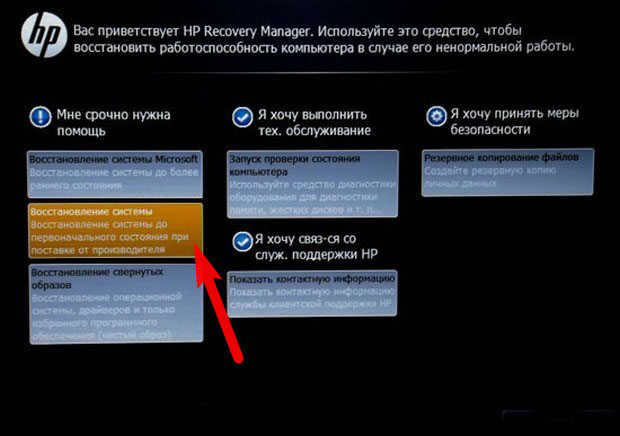
पर क्लिक करें " बैकअप प्रतिलिपि बनाए बिना पुनर्स्थापित करेंफ़ाइलें" और अगला क्लिक करें।
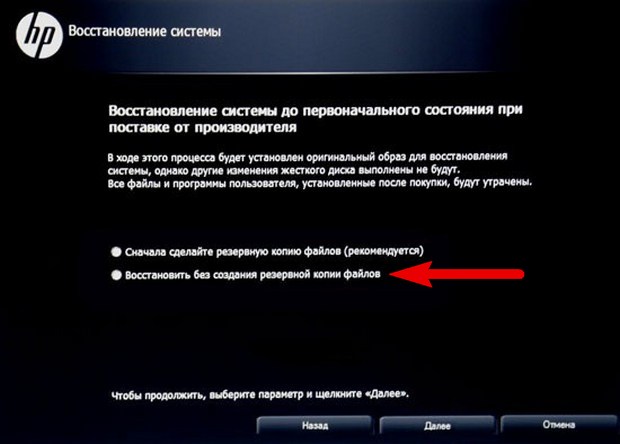
अब आपको सभी बाहरी उपकरणों को डिस्कनेक्ट करने की आवश्यकता है: प्रिंटर, स्कैनर, माउस, नेक्स्ट पर क्लिक करें और एचपी लैपटॉप को फ़ैक्टरी सेटिंग्स पर पुनर्स्थापित करने की प्रक्रिया शुरू हो जाएगी।
क्या लैपटॉप के अंतर्निर्मित फ़ैक्टरी रीसेट प्रोग्राम का कोई विकल्प है? हाँ, हैं, ये कार्यक्रम हैंऔर और उनके पास बहुत अधिक अवसर हैं।
आधुनिक उपयोगकर्ता के लिए यह सीखना उपयोगी है कि लैपटॉप पर BIOS को कैसे रीसेट किया जाए। सरल शब्दों में BIOS मूल इनपुट और आउटपुट सिस्टम है। यह प्रोग्रामों का एक सेट है जो लैपटॉप उपकरण के साथ काम करने के लिए आवश्यक है। यह सिस्टम सॉफ्टवेयर है.
यह क्या है
लैपटॉप पर BIOS सेटिंग्स रीसेट करना - महत्वपूर्ण चरण, जो आपको व्यक्तिगत डिवाइस ऑपरेटिंग पैरामीटर को बदलने की अनुमति देता है। BIOS चिप्स का एक कॉम्प्लेक्स है. उनकी मदद से आप अलग-अलग हिस्सों को कस्टमाइज कर सकते हैं सिस्टम इकाई. BIOS मदरबोर्ड पर स्थित होता है और सॉफ्टवेयर का हिस्सा है। यह सॉफ्टवेयर है जो लैपटॉप के सभी घटकों के संचालन के लिए जिम्मेदार है। BIOS सिस्टम को चालू करने के लिए तैयार करता है और उपकरण को कॉन्फ़िगर करता है। इस सॉफ्टवेयर को सेटअप भी कहा जाता है। निर्माता इसे एक चिप में लिखते हैं और बोर्ड पर स्थापित करते हैं।
प्रारंभ में, रखरखाव के लिए BIOS की आवश्यकता थी डिस्क ड्राइव, मॉनिटर, कंप्यूटर। आज यह कई और कार्य करता है, जिसमें ड्राइव पर वांछित विभाजन और सेक्टर की खोज करना और सिस्टम बूटलोडर को सेट करना शामिल है। आधुनिक लैपटॉप मॉडल में, निर्माता तेजी से BIOS के बजाय नए EFI इंटरफ़ेस का उपयोग कर रहे हैं। उनकी योजना में काफी संभावनाएं हैं. उदाहरण के लिए, रूटीन अब ऑपरेटिंग सिस्टम और ड्राइव के बीच एम्बेडेड हैं।
कार्य
लैपटॉप पर BIOS को रीसेट करना अक्सर एक आवश्यकता बन जाती है। लेकिन ऐसा करने से पहले यह समझना जरूरी है कि सॉफ्टवेयर क्या कार्य करता है।

- BIOS लैपटॉप प्रारंभ करता है और उसके संचालन का परीक्षण करता है। उपयोगकर्ता द्वारा डिवाइस चालू करने के बाद, फ़र्मवेयर पहले लोड किया जाता है। यह उपकरण की जांच और कॉन्फ़िगर करता है। यदि BIOS को समस्या मिलती है, तो यह उपयोगकर्ता को सचेत करता है।
- लॉन्च विकल्पों को कॉन्फ़िगर करता है। स्विच ऑन करने के बाद लैपटॉप BIOSपूरे सिस्टम के संचालन को प्रभावित करने वाले मापदंडों को समायोजित करता है।
- लैपटॉप की सेटिंग्स और अन्य विशेषताओं के बारे में डेटा संग्रहीत करता है।
- विभिन्न उपकरणों तक पहुंच प्रदान करता है।
- सिस्टम समय निर्धारित करता है.
- उपकरणों को सक्षम और अक्षम करता है।
- ऑपरेटिंग सिस्टम को लोड करने के लिए लैपटॉप को तैयार करता है।
कैसे काम करना
लैपटॉप पर BIOS को रीसेट करने के लिए, आपको यह समझने की आवश्यकता है कि इसके साथ कैसे काम करना है। यदि आप इसकी सेटिंग में जाना चाहते हैं, तो अपने कीबोर्ड पर F11 और Delete कुंजी को एक साथ दबाए रखें। रिकॉलिंग सेटिंग्स पर निर्भर करता है मदरबोर्ड. सॉफ़्टवेयर को ESC (निकास), Enter (सेटिंग्स या अनुभाग दर्ज करें) बटन द्वारा नियंत्रित किया जाता है। कीबोर्ड पर तीर आपको नेविगेट करने में मदद करते हैं, जिससे चयन करना आसान हो जाता है आवश्यक पैरामीटर. यदि आप फ़ैक्टरी सेटिंग्स पर रीसेट करना चाहते हैं, तो F9 दबाएँ। F10 कुंजी आपको परिवर्तनों को सहेजने और मेनू से बाहर निकलने में मदद करेगी।

रीसेट
लैपटॉप पर BIOS को फ़ैक्टरी सेटिंग्स पर कैसे रीसेट करें? ऐसा करना काफी आसान है, खासकर उन्नत उपयोगकर्ताओं के लिए। ऐसा केवल तभी करने की अनुशंसा की जाती है जब लैपटॉप ठीक से काम नहीं कर रहा हो। ख़ासियत यह है कि लैपटॉप कंप्यूटर बनाने वाले कई ब्रांड इसे अलग तरीके से करते हैं। सेटिंग्स बदलते समय, मॉडल और निर्माता पर विचार करें। लैपटॉप पूरी तरह से बंद होने के बाद रीसेट किया जाना चाहिए। इस समय, बिजली आपूर्ति सहित सभी उपकरणों को लैपटॉप से डिस्कनेक्ट किया जाना चाहिए। BIOS को रीसेट करने के कई तरीके हैं।

- जम्पर. बोर्ड पर दो पिनों के बीच जम्पर ढूंढें, इसे बाहर खींचें, इसे दूसरे और तीसरे पिन के बीच पंद्रह सेकंड के लिए रखें, फिर इसे वापस अपनी जगह पर रख दें। यह विधि उन उपयोगकर्ताओं के लिए उपयुक्त है जो बोर्ड संरचना को जानते हैं।
- संपर्क. लैपटॉप पर BIOS को रीसेट करने के लिए पहले जम्पर को हटाकर, किसी धातु से कई संपर्कों को छोटा करके किया जा सकता है। यह केवल कुछ मॉडलों के साथ ही किया जा सकता है। डिवाइस को बंद करें, एक छोटा स्क्रूड्राइवर लें, कुछ सेकंड के लिए दो संपर्कों को शॉर्ट-सर्किट करें, फिर लैपटॉप चालू करें।
- बैटरी। वह बैटरी ढूंढें जो मदरबोर्ड को शक्ति प्रदान करती है। लैपटॉप बंद करें और पंद्रह मिनट के लिए बिजली हटा दें। फिर बैटरी बदलें और डिवाइस चालू करें।
- बटन। कई मदरबोर्ड में रीसेट बटन होता है। मालिक को केवल उस पर क्लिक करना होगा।
यह किस लिए है?
यदि उपयोगकर्ता भूल गया है तो लैपटॉप पर BIOS पासवर्ड रीसेट करना अक्सर आवश्यक होता है पुराना पासवर्डप्रवेश द्वार। यह प्रक्रिया निम्नलिखित मामलों में भी आवश्यक है:
- अधिकतम आवृत्ति पैरामीटर सेट हैं।
- यदि लैपटॉप बूट नहीं होता है, और इसके कारण अज्ञात हैं।
- ग़लत सेटिंग. अमान्य पैरामीटर निर्दिष्ट.
यदि लैपटॉप लगातार फ़्रीज़ हो जाता है, चालू नहीं होता है, या अपने आप बंद हो जाता है, तो रीसेट की आवश्यकता होगी। हालाँकि, लैपटॉप के इस व्यवहार के कई कारण हो सकते हैं, जिनमें जमा हुए मलबे के कारण ज़्यादा गरम होना और ऑपरेटिंग सिस्टम को फिर से स्थापित करने की आवश्यकता शामिल है।

समायोजन
BIOS को सेट करना इसे रीसेट करने से अधिक कठिन नहीं है। सबसे पहले, उपयोगकर्ता को सेटिंग्स विंडो खोलनी होगी। हॉटकीज़ का उपयोग करके यह आसानी से किया जा सकता है। हालाँकि, याद रखें, यदि लैपटॉप सुचारू रूप से काम करता है, सामान्य रूप से बूट होता है, और अपने आप बंद नहीं होता है, तो BIOS खोलने और पैरामीटर बदलने की अनुशंसा नहीं की जाती है। मुख्य मेनू खुलने के बाद, सिस्टम समय (दिन, महीना, वर्ष) बदलने के लिए अपने कीबोर्ड पर तीरों का उपयोग करें। यह महत्वपूर्ण है कि इसे सही तरीके से स्थापित किया जाए। BIOS को रीसेट करें आसुस लैपटॉप, कहते हैं, व्यावहारिक रूप से अन्य निर्माताओं के मॉडलों की प्रक्रिया से अलग नहीं है, इसलिए किसी भी मामले में उपयोगकर्ता को कोई समस्या नहीं होनी चाहिए। तो, बुनियादी सेटिंग्स:
- उन्नत टैब। प्राय: वहां कुछ भी बदलने की आवश्यकता नहीं होती।
- सुरक्षा अनुभाग आपको डिवाइस की सुरक्षा प्रणाली को कॉन्फ़िगर करने की अनुमति देता है। यदि लैपटॉप का इरादा है घरेलू इस्तेमाल, इसमें परिवर्तन की आवश्यकता नहीं है। कार्यालय पीसी के लिए प्रासंगिक.
- बूट अनुभाग आपको OS बूट सेटिंग्स बदलने में मदद करता है। यदि एक CD-ROM डिस्क को बूट डिवाइस के रूप में स्थापित किया गया है, तो यह BIOS शुरू करने से पहले इस विशेष डिस्क की जाँच करेगा। यदि कुछ भी पता नहीं चलता है, तो यह हार्ड ड्राइव से प्रारंभ हो जाएगा। विशेषज्ञ बूट सेटिंग्स बदलने की सलाह देते हैं। सेटिंग्स मदरबोर्ड पर निर्भर करती हैं. कर्सर को पहले बूट डिवाइस पैरामीटर के बगल में रखें और एंटर दबाएं। जब एक नई विंडो दिखाई दे, तो हार्ड विकल्प ढूंढें और एंटर दबाकर पुष्टि करें। इसके बाद, दूसरी बूट डिवाइस लाइन का चयन करें और सेटिंग्स को सीडीरॉम में बदलें। फिर तीसरा बूट डिवाइस ढूंढें और इसे अक्षम पर सेट करें।
- बदले हुए मापदंडों को सहेजने के लिए, उपयोगकर्ता को एग्जिट सेक्शन (विंडो से बाहर निकलें) पर क्लिक करना होगा और एंटर दबाकर सेव करना होगा।
BIOS में अन्य विकल्प भी हैं जिनकी आवश्यकता हो सकती है अतिरिक्त सेटिंग्स. उदाहरण के लिए, सूचना अनुभाग में इसके बारे में जानकारी शामिल है वर्तमान स्थितिलैपटॉप। यहां कुछ अन्य सेटिंग्स भी की गई हैं. मुख्य अनुभाग में नियंत्रण शामिल हैं। कृपया कोई भी बदलाव करने से पहले फ़ैक्टरी सेटिंग्स की जाँच करें। यदि आपको अपनी क्षमताओं पर भरोसा नहीं है, तो विशेषज्ञों से संपर्क करें। सुरक्षित रहने के लिए बाहरी मदद का उपयोग करना बेहतर है।

BIOS को रीसेट करने के लिए एसर लैपटॉपया किसी अन्य आधुनिक मॉडल के लिए, सॉफ़्टवेयर को रीफ़्लैश करने की अनुशंसा की जाती है। BIOS का अपना फ़र्मवेयर होता है, जिसे कभी-कभी अद्यतन करने की आवश्यकता होती है। यह कार्रवाई सॉफ़्टवेयर से जुड़ी कई समस्याओं को ख़त्म करने के साथ-साथ उनकी घटना को रोकने में भी मदद करती है। फ्लैशिंग उन्नत उपयोगकर्ताओं के लिए एक प्रक्रिया है। यह एक उपयोगिता के माध्यम से किया जाता है जो आमतौर पर ड्राइवर डिस्क (मदरबोर्ड के साथ आपूर्ति) पर होती है।




