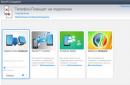प्रत्येक लैपटॉप एक विशेष हेरफेर फ़ील्ड से सुसज्जित होता है जिसे टचपैड कहा जाता है। अनिवार्य रूप से, यह मॉड्यूल एक भौतिक माउस को प्रतिस्थापित करता है, जिसका उपयोग करना हमेशा संभव नहीं होता है। और इसलिए, सतह पर अपनी उंगली चलाकर, आप आसानी से कोई भी कार्य कर सकते हैं। हम आपको इस लेख में बताएंगे कि टचपैड क्या है और इसे लैपटॉप पर कैसे कॉन्फ़िगर किया जाए ताकि आपके कंप्यूटर के साथ काम करना यथासंभव आरामदायक और कुशल हो।
टचपैड कैसे काम करता है?
तो, बाह्य रूप से हम वर्चुअल पॉइंटर को दो कुंजियों वाले एक फ़ील्ड के रूप में देखते हैं, जो हमारे लैपटॉप के कीबोर्ड के नीचे पैनल पर हाइलाइट किया गया है। वास्तव में, यह प्रबंधन क्षेत्र कुछ को छोड़कर किसी भी विशेष चीज़ से अलग नहीं है प्रतीकया ढाँचे (कुछ मामलों में)।
वहीं, काम की शुरुआत से ही हम समझते हैं कि टचपैड कैसे काम करता है। हम अक्सर यह नहीं सोचते कि लैपटॉप पर सुचारू संचालन कैसे स्थापित किया जाए, क्योंकि कंप्यूटर शुरू करने के बाद सब कुछ उचित स्तर पर काम करता है।
डिवाइस का ऑपरेटिंग लॉजिक भी बेहद सरल है - इसकी सतह पर चलने वाली उंगली स्क्रीन पर कर्सर की गति की दिशा से मेल खाती है। इसके अलावा, अन्य विशेषताएं भी हैं, जैसे एक ही समय में एकाधिक स्पर्शों को पहचानना। हालाँकि, उन्हें जानना महत्वपूर्ण नहीं है।
टचपैड कैसे सक्षम करें?
चूंकि कर्सर नियंत्रण फ़ील्ड सीधे कीबोर्ड के नीचे स्थित है, इसलिए उपयोगकर्ता के लिए गलती से इसे छूना स्वाभाविक है। यह अप्रिय है, खासकर जब आप कोई फिल्म देख रहे हों और कर्सर लगातार अपना स्थान बदलता रहे। इसे रोकने के लिए, टचपैड को अक्षम करने की एक सुविधा विकसित की गई थी।

यह या तो लैपटॉप की सतह पर रखे गए एक अलग बटन का उपयोग करके, या एफएन हॉट कुंजियों का उपयोग करके किया जाता है और जो मॉड्यूल के संचालन के लिए जिम्मेदार है। यदि आप देखते हैं कि आपका टचपैड किसी भी चीज़ पर प्रतिक्रिया नहीं दे रहा है, और आप नहीं जानते कि इसे कैसे चालू किया जाए, तो संकेतित विकल्पों को आज़माएँ, उनमें से एक निश्चित रूप से काम करेगा। याद रखें कि वर्चुअल माउस को सक्रिय करने की प्रक्रिया उसे अक्षम करने के समान ही है।
टचपैड सेट करना

अक्सर, टचपैड कंप्यूटर पर सामान्य रूप से काम करता है। एक नियम के रूप में, कोई भी यह नहीं सोचता कि इसे लैपटॉप पर कैसे सेट किया जाए। वहीं, ऐसी स्थितियाँ उत्पन्न होती हैं जब कर्सर नहीं हिलता और उपयोगकर्ता को समझ नहीं आता कि ऐसा क्यों हो रहा है। ऐसे में आपको चाहिए विशेष कार्यक्रमटचपैड के लिए. सीधे शब्दों में कहें तो हम एक ऐसे ड्राइवर के बारे में बात कर रहे हैं जो आपके सॉफ़्टवेयर के बीच "संपर्क" स्थापित करेगा और उनके काम में समन्वय स्थापित करेगा। मान लीजिए कि यदि आपका लैपटॉप मूल रूप से पेश किया गया था ऑपरेटिंग सिस्टम, जिसमें निर्दिष्ट ड्राइवर शामिल नहीं थे, उन्हें "ऊपर से" स्थापित करने की आवश्यकता होगी। यह उस कंपनी की आधिकारिक वेबसाइट से किया जाता है जिसने आपका लैपटॉप बनाया है।
दूसरी समस्याएं
बेशक, ऐसे अन्य कारण भी हो सकते हैं जिनकी वजह से टचपैड ने काम करना बंद कर दिया (ड्राइवरों से संबंधित नहीं)। स्थिति को समझने और उन्हें स्थापित करने के लिए, आपको अध्ययन में अधिक समय व्यतीत करने की आवश्यकता है। सबसे पहले, विशेषज्ञ "माउस" (और हमारे मामले में, यह टचपैड है) जैसे मॉड्यूल के "गुण" से शुरुआत करने की सलाह देते हैं। लैपटॉप पर इसके संचालन को कैसे कॉन्फ़िगर करें यह एक और मामला है: आपको "कंट्रोल पैनल" पर, "माउस" टैब पर जाना होगा, जहां "डिवाइस सेटिंग्स" सबमेनू में आप अपने वर्चुअल माउस मॉड्यूल की सेटिंग्स को संपादित कर सकते हैं।

उपलब्ध विकल्पों की विविधता पूरी तरह से इस बात पर निर्भर करती है कि आपका लैपटॉप कितना परिष्कृत है और, तदनुसार, उस पर स्थापित टचपैड। उदाहरण के लिए, नए कंप्यूटर मॉडल में एक मल्टी-टच फ़ंक्शन (एक ही समय में कई टच को पढ़ने की क्षमता) है, साथ ही एक सरलीकृत योजना का उपयोग करके पढ़ते समय पृष्ठों को पलटने की क्षमता भी है। ये सभी और अन्य विकल्प इस अनुभाग में उपलब्ध हैं, आप आरामदायक काम सुनिश्चित करने के लिए उन्हें कॉन्फ़िगर कर सकते हैं। आप तुरंत यह निर्धारित कर सकते हैं कि डिवाइस भौतिक रूप से कनेक्ट है या नहीं और क्या यह पहुंच योग्य है। शायद, यदि आपका टचपैड आदेशों का जवाब नहीं देता है, तो यह टैब इस समस्या का कारण बताएगा।
वर्चुअल माउस का विकल्प
सिर्फ इसलिए कि आपके पास लैपटॉप है इसका मतलब यह नहीं है कि आपको टचपैड का उपयोग करना होगा। भौतिक माउस को कैसे चालू करें इसका वर्णन कई निर्देशों में किया गया है, इस तथ्य के बावजूद कि यह प्रक्रिया काफी सरल है। आपको बस एक ऐसा माउस खरीदना है जो आपको अपने हिसाब से पसंद हो उपस्थितिऔर अधिक संभावनाएं, साथ ही इसे कंप्यूटर के यूएसबी पोर्ट से कनेक्ट करें। इसके बाद, आपका पॉइंटर या तो बिना सामान्य रूप से कार्य करेगा अनावश्यक समस्याएँ, या इसके लिए आपको एक अतिरिक्त ड्राइवर पैकेज स्थापित करने की आवश्यकता होगी। इसके बाद आप काम शुरू कर सकते हैं.
वास्तव में, आपको माउस का उपयोग करना चाहिए या टचपैड का उपयोग करना चाहिए यह पूरी तरह से उपयोगकर्ता पर निर्भर करता है। यह पूरी तरह से व्यक्तिगत मामला है. हम अपने कंप्यूटर के साथ जो कार्य करते हैं उनकी विभिन्न श्रेणियां हैं: सामान्य मोडउपयोग करें, ऑनलाइन गेम में काम करें। उनमें से प्रत्येक का तात्पर्य क्रियाओं के एक निश्चित सेट से है जिन्हें निष्पादित करने की आवश्यकता है: यदि ब्राउज़र में काम करने के लिए एक टचपैड पर्याप्त है, तो माउस के बिना अपना पसंदीदा काउंटर-स्ट्राइक गेम खेलना, निश्चित रूप से, बहुत मुश्किल होगा।
माउस के बजाय, लैपटॉप बटन के साथ एक विशेष टच पैनल का उपयोग कर सकता है - एक टचपैड। कुछ निर्माता इसे ट्रैकपैड कहते हैं। टचपैड का उपयोग कर्सर की सतह पर अपनी उंगली घुमाकर उसे नियंत्रित करने के लिए किया जाता है। वर्ग लैपटॉप पर टचपैडआमतौर पर 40-60 वर्ग मीटर तक होता है। सेंटीमीटर, आकार आयताकार है, लेकिन कभी-कभी यह गोल होता है।
टचपैड कैसे काम करता है  इसमें टच प्लेट और आपकी उंगली के बीच की धारिता को मापना शामिल है। कैपेसिटिव सेंसर लंबवत और क्षैतिज रूप से स्थित होते हैं और पर्याप्त सटीकता के साथ उंगली की स्थिति निर्धारित करना संभव बनाते हैं। सामान्य ऑपरेशन के लिए लैपटॉप पर टचपैडएक निश्चित संपर्क क्षेत्र की आवश्यकता होती है, इसलिए यदि टचपैड को उंगली से हल्के से छुआ जाता है, तो यह सही ढंग से काम नहीं करेगा। किसी भी गैर-प्रवाहकीय वस्तु (उदाहरण के लिए, पेंसिल का सिरा) को नियंत्रित करते समय टचपैड काम नहीं करेगा। टचपैड में कम सटीकता होती है, जो केवल दस्तावेज़ों, वेब पेजों को देखने और आपको सरल तर्क गेम खेलने की अनुमति देने के लिए पर्याप्त है। जटिल ग्राफ़िक्स अनुप्रयोगों या गतिशील ऑनलाइन गेम में, उनका उपयोग कठिन है।
इसमें टच प्लेट और आपकी उंगली के बीच की धारिता को मापना शामिल है। कैपेसिटिव सेंसर लंबवत और क्षैतिज रूप से स्थित होते हैं और पर्याप्त सटीकता के साथ उंगली की स्थिति निर्धारित करना संभव बनाते हैं। सामान्य ऑपरेशन के लिए लैपटॉप पर टचपैडएक निश्चित संपर्क क्षेत्र की आवश्यकता होती है, इसलिए यदि टचपैड को उंगली से हल्के से छुआ जाता है, तो यह सही ढंग से काम नहीं करेगा। किसी भी गैर-प्रवाहकीय वस्तु (उदाहरण के लिए, पेंसिल का सिरा) को नियंत्रित करते समय टचपैड काम नहीं करेगा। टचपैड में कम सटीकता होती है, जो केवल दस्तावेज़ों, वेब पेजों को देखने और आपको सरल तर्क गेम खेलने की अनुमति देने के लिए पर्याप्त है। जटिल ग्राफ़िक्स अनुप्रयोगों या गतिशील ऑनलाइन गेम में, उनका उपयोग कठिन है।
टचपैड के फायदे हैं:
- चूहे की तरह समतल सतह की कोई आवश्यकता नहीं, क्योंकि लैपटॉप पर टचपैडस्वयं एक ऐसी सतह है;
— टचपैड का स्थान हमेशा के सापेक्ष निश्चित होता है ;
— कर्सर को संपूर्ण स्क्रीन पर ले जाने के लिए, बस आपकी उंगली की एक छोटी सी हरकत ही पर्याप्त है;
— टचपैड का उपयोग करके, बटनों को छुए बिना, आप बाईं माउस बटन से हेरफेर कर सकते हैं:
- लघु स्पर्श - बटन पर क्लिक करें;
- डबल शॉर्ट - डबल क्लिक करें;
- आगे की गति के साथ जारी किए बिना डबल टैप करें - किसी वस्तु का चयन करना या स्थानांतरित करना;
- टचपैड के दाईं ओर लंबवत बार और शीर्ष (निचला) बार का उपयोग कभी-कभी लंबवत और क्षैतिज स्क्रॉलिंग के लिए किया जाता है।
कुछ लैपटॉप (सिनैप्टिक्स, आसुस, ऐप्पल) के टचपैड सही माउस बटन और व्हील के कार्य कर सकते हैं, जैसे:
- राइट-क्लिक करें - दो (कभी-कभी तीन) अंगुलियों से छोटा स्पर्श;
- स्क्रॉल करना - दो अंगुलियों से दबाना और हिलाना;
- स्वाइप करना - बाएँ से दाएँ या दाएँ से बाएँ तीन अंगुलियों से गति में स्पर्श करना;
- छवि पैमाने को बदलना - दो अंगुलियों को एक समतल पर एक साथ या अलग लाना।
चित्रों में कुछ विशिष्ट अंगुलियों की हरकतें दिखाई गई हैं।

अधिक विवरण के लिए विवरण देखें. विशिष्ट मॉडल, आमतौर पर उपयोगकर्ता मैनुअल फ़ाइल के रूप में आपके लैपटॉप के साथ शामिल होता है।
कुछ लैपटॉप मॉडल चार अंगुलियों की गतिविधियों का उपयोग कर सकते हैं।
टचपैड को सक्षम/अक्षम करना आमतौर पर Fn कुंजी संयोजन के साथ किया जाता है और या टचपैड (कुछ एसर मॉडल) के लिए एक समर्पित बटन हो सकता है। जब आप अपना USB माउस चालू करते हैं तो आप टचपैड को बंद करने के लिए सेट कर सकते हैं। ऐसा करने के लिए, "मेरा कंप्यूटर" / "गुण" / "डिवाइस प्रबंधक" / "चूहे और अन्य पॉइंटिंग डिवाइस" पर जाएं - अक्षम करें। या दूसरा विकल्प - स्टार्ट बटन/कंट्रोल पैनल/माउस/डिवाइस सेटिंग्स/चालू/बंद करें TouchPad" - अक्षम करना। कई और विशिष्ट ऑन/ऑफ विकल्प हैं। लैपटॉप पर टचपैड, लेकिन मेरी राय में वे अनावश्यक और अव्यवहारिक हैं।
टचपैड एक टच पैड है जिसे कंप्यूटर (लैपटॉप) पर माउस कर्सर को नियंत्रित करने के लिए डिज़ाइन किया गया है। इसके गुणों के संदर्भ में, टचपैड एक साधारण कंप्यूटर माउस की भूमिका निभाता है।
टचपैड का रिज़ॉल्यूशन कम है, जिससे वहां काम करना मुश्किल हो जाता है जहां अधिक सटीक गतिविधियों की आवश्यकता होती है (उदाहरण के लिए, में)। ग्राफ़िक संपादक), लेकिन इसके कई फायदे हैं:
-चलती भागों की अनुपस्थिति के कारण विश्वसनीयता;
-टचपैड का उपयोग करके कर्सर को नियंत्रित करने के लिए विशेष कौशल या आदत की आवश्यकता नहीं होती है;
-सपाट सतह और बड़े स्थान की उपस्थिति पूरी तरह से अनावश्यक है;
-आपकी उंगली की हल्की सी हरकत से कर्सर को पूरी स्क्रीन पर घुमाना संभव हो जाता है;
-एक टचपैड का उपयोग करके आप बाएँ और दाएँ माउस बटन दबाने का अनुकरण कर सकते हैं;
टचपैड मुख्य रूप से लैपटॉप पर स्थापित किए जाते हैं, क्योंकि... कम जगह लेते हैं और उपयोग में सुविधाजनक होते हैं। अधिकांश लैपटॉप पर यह कीबोर्ड के नीचे स्थित होता है और एक छोटा, सपाट आयत होता है।
आमतौर पर, टचपैड आकार में छोटे होते हैं और 50 वर्ग सेंटीमीटर से अधिक नहीं होते हैं, लेकिन ऐसे टचपैड भी होते हैं जो इन आयामों से बड़े होते हैं। ऐसे टचपैड का उपयोग भुगतान और सूचना टर्मिनलों के साथ-साथ विशेष नियंत्रण प्रणालियों में भी किया जाता है। टचपैड को कंप्यूटर से कनेक्ट करने के लिए, कई इंटरफ़ेस का उपयोग किया जाता है: USB, RS-232, PS/2। Apple परिवार के कंप्यूटर ADB इंटरफ़ेस का उपयोग करते हैं। वायरलेस टचपैड भी उपलब्ध हैं।
टचपैड के संचालन का सिद्धांत अंतर्निहित सेंसर के बीच कैपेसिटेंस को मापने या उंगली की कैपेसिटेंस को मापने पर आधारित है। सेंसर लंबवत और दोनों तरह से स्थित हैं क्षैतिज अक्षटचपैड, जो उंगली की स्थिति को सटीक रूप से निर्धारित करना और कर्सर को सही जगह पर ले जाना संभव बनाता है। क्योंकि टचपैड कैपेसिटेंस मापने के सिद्धांत पर काम करता है, फिर यदि आप इसे किसी गैर-प्रवाहकीय वस्तु (उदाहरण के लिए, एक पेन या पेंसिल) से छूते हैं, तो टचपैड काम नहीं करेगा। साथ ही, टचपैड बहुत छोटे संपर्क क्षेत्रों के साथ काम नहीं करता है।
टचपैड का उपयोग करना आसान है और इसके लिए किसी विशेष देखभाल की आवश्यकता नहीं होती है। कभी-कभी, लगभग हर छह महीने में एक बार, आंदोलनों की सटीकता के लिए टचपैड की जांच करने की सिफारिश की जाती है और यदि सटीकता खराब हो जाती है (आंदोलन अधिक अचानक या अचानक होते हैं), तो टचपैड को साफ करें। टचपैड धूल और नमी (पानी सहित) से, साथ ही टचपैड के अंदर आने वाली विदेशी वस्तुओं से बहुत अच्छी तरह से सुरक्षित हैं। टचपैड बहुत विश्वसनीय है और शायद ही कभी टूटता है; ऑपरेशन के पांच साल के भीतर नए टचपैड का टूटना बहुत दुर्लभ है।
ज्यादातर मामलों में, टचपैड को संचालित करने के लिए किसी विशेष ड्राइवर की आवश्यकता नहीं होती है। जब आप इसे कंप्यूटर से कनेक्ट करते हैं, तो इसे एक साधारण "माउस" के रूप में पहचाना जाता है, और यूएसबी इंटरफ़ेस का उपयोग करते समय, इसे "हॉट" यानी कनेक्ट और डिस्कनेक्ट किया जा सकता है। कंप्यूटर को बंद करने की कोई आवश्यकता नहीं है.
लैपटॉप खरीदते समय, यह माना जाता है कि इसका उपयोग विभिन्न परिस्थितियों में किया जाएगा जहां माउस का उपयोग करना असुविधाजनक और कभी-कभी असंभव होता है (उदाहरण के लिए, ट्रेन में या कार में। इसलिए, लैपटॉप चुनते समय, आपको बहुत ध्यान देना चाहिए। आइए टचपैड के संबंध में कुछ सरल नियमों पर नजर डालें, जिन पर आपको लैपटॉप चुनते समय विचार करना चाहिए:
-टचपैड को इस तरह रखा जाना चाहिए कि आप अन्य ऑपरेशन करते समय इसे न छूएं (उदाहरण के लिए, कीबोर्ड पर बटन दबाते समय)। यह आमतौर पर कीबोर्ड के केंद्र में बटनों के नीचे स्थित होता है।
-टचपैड का आकार जितना बड़ा होगा, उतना अच्छा होगा, लेकिन इससे कीबोर्ड बटन दबाने में बाधा नहीं आनी चाहिए।
-टचपैड को आकस्मिक स्पर्श से संरक्षित किया जाना चाहिए। आमतौर पर यह लैपटॉप बॉडी में थोड़ा धंसा हुआ होता है।
-माउस कंट्रोल बटन पर भी ध्यान दें। उन्हें आरामदायक होना चाहिए और थोड़े प्रयास से दबना चाहिए।