नमस्कार पाठकों.
उपयोगकर्ताओं मोबाइल कंप्यूटरकभी-कभी हमें ऐसी स्थिति का सामना करना पड़ता है जहां लैपटॉप पर माउस कर्सर जंप कर जाता है। सामान्य तौर पर, अपेक्षाकृत कम कारण होते हैं। मुख्य बात यह पता लगाना है ताकि आप समस्या से आसानी से निपट सकें।
इससे पहले, मैंने आपको पहले ही बताया था कि कनेक्टेड माउस कंप्यूटर या लैपटॉप पर ठीक से काम क्यों नहीं कर पाता है। यह कई कारकों के कारण है: वायरस, किंकड तार, ओवरहीटिंग, टूटा हुआ ऑप्टिकल तत्व, खराब कोटिंग और कई अन्य। इसके आधार पर, एक समाधान चुना गया। लेकिन अगर आपके लैपटॉप पर कर्सर किसी बाहरी तत्व का उपयोग किए बिना कूद जाए तो आपको क्या करना चाहिए?
TouchPad( )
यह तुरंत कहा जाना चाहिए कि दुर्भावनापूर्ण लोग अपेक्षाकृत कम हैं सॉफ़्टवेयर, जो पॉइंटर के संचालन को प्रभावित करता है। हालाँकि, यदि आपके पास भी ऐसा ही कोई वायरस है, तो खोजे जाने पर यह तुरंत स्पष्ट हो जाएगा अतिरिक्त खिड़कियाँऔर OS का अजीब व्यवहार। विशेष रूप से विंडोज़ 10 पर। इसलिए हम इस कारण पर विचार नहीं करेंगे।

ज्यादातर मामलों में, मॉनिटर पर तीर उछलने की समस्या टचपैड की समस्याओं के कारण होती है। यह तंत्र में गंदगी के प्रवेश, संपर्कों की समस्याओं आदि के कारण हो सकता है। किसी भी मामले में, यदि आप मोबाइल कंप्यूटरों को अलग करने के तंत्र से विस्तार से परिचित नहीं हैं, तो डिवाइस को ले जाना बेहतर है सर्विस सेंटर.
यह ध्यान देने योग्य है कि ऐसा अक्सर Asus इकाइयों पर होता है। इसके अलावा, यह वेब सर्फिंग, टाइपिंग या किसी अन्य गतिविधि के दौरान होता है।

कभी-कभी डिवाइस को चार्ज करते समय स्थिति उत्पन्न हो जाती है। पहला कारण सिस्टम का साधारण ओवरहीटिंग हो सकता है, क्योंकि नेटवर्क से कनेक्ट होने पर बैटरी का तापमान बढ़ जाता है। वर्तमान स्थिति को कैसे सुधारें? मशीन को धूल से साफ करना और थर्मल पेस्ट को बदलना आवश्यक है। कभी-कभी नई कूलिंग स्थापित करना उचित होता है। इसके अलावा, कार्यक्षमता के लिए पावर स्रोत की जांच करना एक अच्छा विचार होगा। ऑपरेटिंग सिस्टम को त्रुटियों और अनावश्यक फ़ाइलों से साफ़ करने की भी सलाह दी जाती है।
अति मंच( )
अक्सर ऐसे मामले होते हैं जब स्क्रीन पर पॉइंटर जंप कर जाता है मोबाइल उपकरणोंअति मंच के साथ. यह आमतौर पर एक अतिरिक्त सेवा के उपयोग के कारण होता है जो वीडियो कार्ड के ड्राइवरों के साथ इंटरैक्ट करता है। स्थिति को ठीक करने के लिए, आपको संबंधित सिस्टम को अक्षम करना होगा:
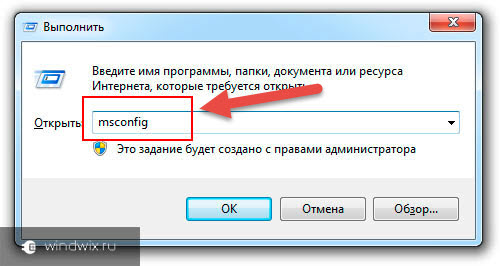
मुझे आशा है कि आप अपने कंप्यूटर के संचालन से संबंधित समस्याओं का समाधान कर सकते हैं।
निर्देश
विशेष नियंत्रण बटनों के लिए अपने कीबोर्ड की सावधानीपूर्वक जांच करें। स्क्रीननिगरानी करना। मल्टीमीडिया कीबोर्ड पर विशेष ध्यान दें - कभी-कभी वांछित कमांड वाली कुंजी वहां स्थित होती है। इसे दबाएं और टच स्क्रीन को निष्क्रिय कर दें, जरूरत पड़ने पर इसे अपनी सामान्य स्थिति में लौटा दें। यदि आपके लैपटॉप मॉडल में बटन वाला टचपैड है तो उसे भी देखें।
विशेष संयोजनों का पता लगाने के लिए अपने डिवाइस के निर्देशों का अध्ययन करें। वे आमतौर पर सिस्टम कुंजियों का उपयोग करते हैं: Ctrl, Fn, Alt, Shift, इत्यादि। यदि आपके पास Fn कुंजी है, तो शीर्ष संख्यात्मक कीपैड में टच स्क्रीन को अक्षम करने के लिए एक आइकन वाले बटन को देखें; F1, F2, F5 इत्यादि बटन भी अक्सर उपयोग किए जाते हैं।
अपने कंप्यूटर के BIOS पर जाएं. ऐसा करने के लिए, इसे लोड करते समय, एक विशेष बटन दबाएं, जो प्रवेश के लिए जिम्मेदार है यह मेनू. यह डिलीट, F8, F1, F2, Fn+F1 इत्यादि हो सकता है, मॉडल के आधार पर संयोजन भिन्न हो सकते हैं। जब आप इसे चालू करते हैं तो लोडिंग स्क्रीन पर भी ध्यान दें, वहां एक लाइन "प्रेस ... सेटअप दर्ज करने के लिए" होनी चाहिए, बिंदुओं के बजाय आवश्यक संयोजन लिखा होगा।
BIOS में अपना मॉनिटर नियंत्रण ढूंढें और अक्षम करें स्पर्श नियंत्रणनीचे दिए गए मेनू में सूचीबद्ध विशेष रूप से निर्दिष्ट कुंजियों का उपयोग करना। वे डिवाइस मॉडल के आधार पर भिन्न हो सकते हैं। परिवर्तनों को सहेजने के बाद BIOS प्रोग्राम से बाहर निकलें।
अपना कंप्यूटर प्रारंभ करें और देखें कि टच स्क्रीन बंद हो गई है या नहीं। यदि इससे मदद नहीं मिलती है, तो निर्देशों को ध्यान से पढ़ें। पैकेज में शामिल है, या अपने मॉडल की खोज करके कंप्यूटर निर्माता की आधिकारिक वेबसाइट पर अपनी रुचि की जानकारी देखें, या आप खरीद पर अपने कंप्यूटर के विक्रेता से इसका पता लगा सकते हैं।
में नवीनतम संस्करणइसका मुख्य उत्पाद - विंडोज 7 माइक्रोसॉफ्ट कंपनीहार्ड ड्राइव पर फ़ाइलों और फ़ोल्डरों को खोजने के लिए नई तकनीकें विकसित की हैं। के लिए त्वरित खोजयह वातावरण लगातार फ़ाइल अनुक्रमण का उपयोग करता है। परिणाम स्पष्ट था. खोज ने वास्तव में प्रश्नों को निष्पादित करना शुरू कर दिया और मुख्य प्रश्नों को उससे कहीं अधिक तेजी से ढूंढना शुरू कर दिया पिछला संस्करणसंचालन कक्ष विंडोज़ सिस्टम. लेकिन फ़ाइलों की निरंतर अनुक्रमणिका कमजोर कंप्यूटर समाधानों पर प्रक्रियाओं को रोक देती है। इसलिए, ऑपरेटिंग सिस्टम में खोज सेवा को अक्षम करने से पूरे कंप्यूटर की गति बढ़ सकती है।
आपको चाहिये होगा
- विंडोज़ घटक सेटिंग्स बदलना।
निर्देश
खुलने वाली विंडो में, "बड़े आइकन" चुनें, फिर "प्रोग्राम और फीचर्स" पर क्लिक करें।
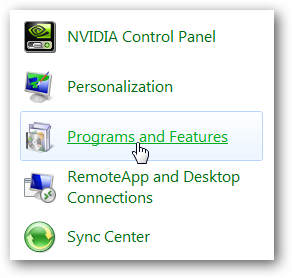
इस विंडो के बाएँ फलक में, विंडोज़ सुविधाओं को चालू या बंद करें पर क्लिक करें।
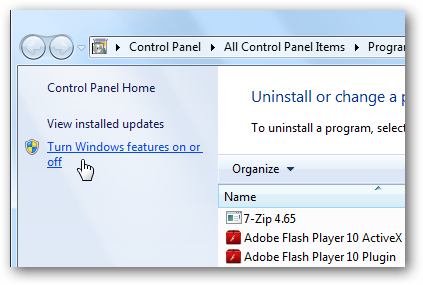
खुलने वाली सूची में, खोजें विंडोज़ तत्वबॉक्स को खोजें और अनचेक करें.
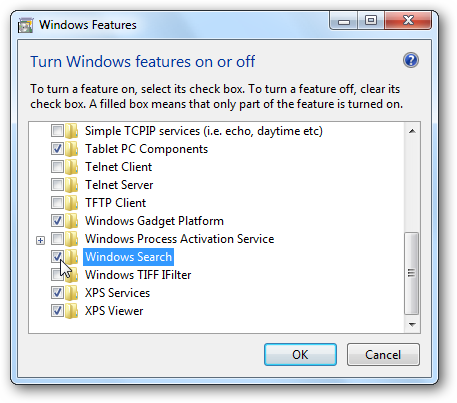
एक डायलॉग बॉक्स दिखाई देगा जिसमें आपको "हाँ" पर क्लिक करना होगा।
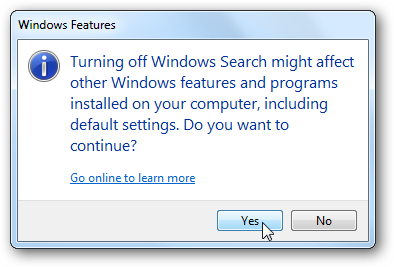
आपके सामने फिर से विंडोज कंपोनेंट्स विंडो खुलेगी। ओके पर क्लिक करें।
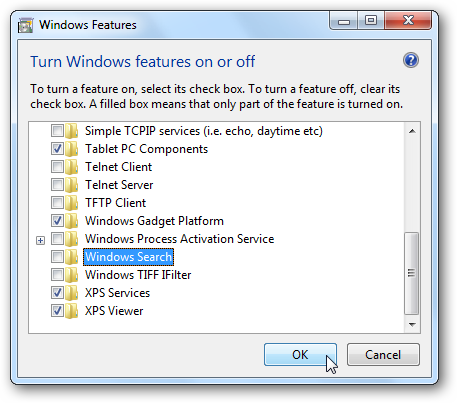
एक नई विंडो में आप प्रक्रिया देख सकते हैं विंडोज़ शटडाउनखोजना। एक रनिंग बार शटडाउन की प्रगति को इंगित करेगा।
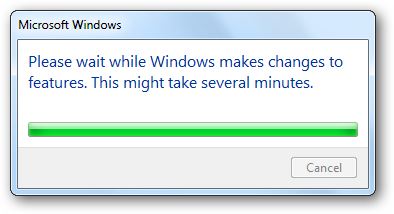
जैसे ही बार रंग से भर जाएगा, एक विंडो दिखाई देगी जो आपको सूचित करेगी कि आपको रीबूट करने की आवश्यकता है, अन्यथा परिवर्तन प्रभावी नहीं होंगे।
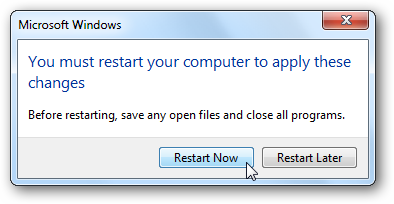
विषय पर वीडियो
पर्सनल कंप्यूटर के संचालन के दौरान इसे बंद करना आवश्यक हो जाता है मॉनिटर ए. यह ऊर्जा की खपत में बचत, कंप्यूटर के साथ काम करने में लंबा ब्रेक या प्रतिस्थापन के कारण हो सकता है निगरानी करनाया वीडियो कार्ड, साथ ही सिस्टम यूनिट का रखरखाव (सफाई)।

आपको चाहिये होगा
- 1) मॉनिटर और पर्सनल कंप्यूटर के लिए ऑपरेटिंग निर्देशों का अध्ययन करें
- 2) मॉनिटर और कंप्यूटर नियंत्रण का उद्देश्य जानें
- 3) कनेक्ट करना और डिस्कनेक्ट करना सीखें इंटरफ़ेस केबलवीडियो कार्ड के लिए
- 4) एक यूनिवर्सल स्क्रूड्राइवर रखें (यदि आवश्यक हो)
निर्देश
यदि आपके लैपटॉप में संख्यात्मक कीपैड नहीं है, तो कंप्यूटर स्टोर पर बेचे जाने वाले व्यक्तिगत संख्या पैड उपकरणों की जांच करें। वे यूएसबी पोर्ट के माध्यम से आपके कंप्यूटर या लैपटॉप से कनेक्ट होते हैं और बिल्कुल नियमित पूर्ण साइडबार कीबोर्ड की तरह ही काम करते हैं। वे भी हैं वायरलेस मॉडलडिवाइस डेटा.
उन मामलों में उनका उपयोग करें जहां आपके पास छोटे कीबोर्ड वाला लैपटॉप है, और आपको अक्सर ऐसे एप्लिकेशन का उपयोग करना पड़ता है जो संख्याओं और गणितीय प्रतीकों का उपयोग करते हैं, उदाहरण के लिए, कैलकुलेटर या 1सी अकाउंटिंग। इसके अलावा, संख्यात्मक कीपैड की कुंजियाँ अक्सर विभिन्न खेलों में उपयोग की जाती हैं; आमतौर पर वे Num Lock अक्षम होने पर कुछ कार्य करती हैं, उदाहरण के लिए, तीर कुंजियों के कार्य इत्यादि। यदि कीबोर्ड का संक्षिप्त संस्करण है तो नियमित कंप्यूटर पर उनका उपयोग करना भी सुविधाजनक है। कुछ मामलों में, एक अलग न्यू पैड साइड कीबोर्ड के रूप में निर्मित की तुलना में और भी अधिक सुविधाजनक होता है।
लैपटॉप एक कॉम्पैक्ट रूप में पूर्ण विकसित कंप्यूटर है। इसका मतलब यह है कि इसके घटकों को तत्वों के रूप में उपयोग किया जा सकता है नियमित कंप्यूटर. एक प्रदर्शन लैपटॉपइसका उपयोग दूसरे कंप्यूटर के वीडियो सिग्नल को प्रदर्शित करने के लिए किया जा सकता है। इस समस्या को अतिरिक्त सॉफ़्टवेयर का उपयोग करके हल किया जा सकता है: मैक्सीविस्टा एप्लिकेशन।

निर्देश
अपने लैपटॉप और कंप्यूटर को नेटवर्क से कनेक्ट करें. ऐसा करने के लिए, आपको वाई-फाई डेटा ट्रांसमिशन स्थापित करने या वायर्ड प्रौद्योगिकियों के आधार पर एक नेटवर्क बनाने की आवश्यकता होगी: आपको एक स्विच और दो पैच कॉर्ड की आवश्यकता होगी। आधिकारिक वेबसाइट www.maxivista.com से इसी नाम का प्रोग्राम डाउनलोड करें और प्रोग्राम का सर्वर संस्करण अपने कंप्यूटर की हार्ड ड्राइव पर इंस्टॉल करें। आपको अपने लैपटॉप पर व्यूअर प्रोग्राम का क्लाइंट भाग इंस्टॉल करना होगा। स्थापना से पहले, वीडियो कार्ड से संबंधित सभी उपयोगिताओं को पूरा करने की अनुशंसा की जाती है। आमतौर पर, दोनों प्रकार के सॉफ़्टवेयर होते हैं व्यक्तिगत कम्प्यूटर्ससिस्टम में स्थापित होना चाहिए स्थानीय डिस्क ऑपरेटिंग सिस्टम.
प्रोग्राम को दोनों कंप्यूटरों पर चलाएँ। सर्वर पर प्रोग्राम नेटवर्क पर क्लाइंट भाग का पता लगाएगा और कनेक्शन स्थापित करेगा। प्रोग्राम का पूर्ण संस्करण वीडियो सिग्नल संचारित करने के लिए चार कंप्यूटरों को एक इकाई में जोड़ने का समर्थन करता है। यदि आपके पास चार कंप्यूटर हैं, तो आपको उन्हें विशेष केबल या वाई-फाई नेटवर्क से एक-दूसरे से कनेक्ट करना होगा।
अक्षम करना विंडोज फ़ायरवॉलऔर फ़ायरवॉल प्रोग्राम। सुनिश्चित करें कि प्रोग्राम के पास प्रोग्राम निर्देशों में निर्दिष्ट पोर्ट 6100, 6151, 6951 और अन्य तक पहुंच है। लैपटॉप पर "दूसरा" चुनें निगरानी करना"- डेस्कटॉप सेटिंग्स में डेटा को दूसरे में स्थानांतरित करने के लिए निर्दिष्ट करें स्क्रीन. मैक्सीविस्टा एक सशुल्क सॉफ्टवेयर है। डेवलपर्स प्रोग्राम के कार्यों का उपयोग करने के लिए लगभग $50 पूछते हैं।
कार्यक्रम का डेमो संस्करण भी डाउनलोड के लिए उपलब्ध है, लेकिन सुविधाओं की सूची में इसकी कुछ सीमाएँ हैं। यदि आप पूरी तरह आश्वस्त हैं कि आपको इस सॉफ़्टवेयर की लंबे समय तक आवश्यकता होगी, तो इसे खरीदना बेहतर है पूर्ण संस्करण, क्योंकि डेमो में सभी पैरामीटर उपलब्ध नहीं हैं।
स्रोत:
- मॉनिटर के रूप में लैपटॉप
टचपैड, जिसे टचपैड के रूप में भी जाना जाता है, लैपटॉप का एक अभिन्न अंग है और इसका उपयोग ऑपरेटिंग सिस्टम को नेविगेट करने के लिए किया जाता है। यदि आप इसके लिए उपयोग करना पसंद करते हैं कम्प्यूटर का माउस, टचपैड को अक्षम किया जा सकता है।

निर्देश
अपने लैपटॉप पर टचपैड को अक्षम करने का प्रयास करें विशेष संयोजनचांबियाँ ऐसा करने के लिए, Fn बटन को दबाए रखें, जो कीबोर्ड के नीचे स्थित है, और फ़ंक्शन कुंजियों में से एक है। आमतौर पर यह F6 या F7 होता है. संबंधित कुंजी में एक टचपैड आइकन हो सकता है। उन्हीं कुंजियों को दोबारा दबाने से टचपैड पुनः सक्रिय हो जाएगा।
डेस्कटॉप के नीचे दाईं ओर स्थित टास्कबार क्षेत्र पर ध्यान दें। टचपैड सेटिंग्स को सक्रिय करने के लिए एक आइकन हो सकता है। बाएँ या दाएँ माउस बटन से उस पर क्लिक करें और उपयुक्त मेनू आइटम का चयन करें। वांछित विकल्प का चयन करके टचपैड को निष्क्रिय करें।
यदि कीबोर्ड पर फ़ंक्शन कुंजियों का संयोजन काम नहीं करता है और टचपैड आइकन टास्कबार पर नहीं है, तो संभवतः डिवाइस के लिए ड्राइवर स्थापित नहीं हैं। अपने लैपटॉप के साथ आई सीडी पर इंस्टॉलेशन प्रोग्राम की जांच करें या इसे इंटरनेट से डाउनलोड करें। ऐसा करने के लिए, आप खोज इंजन में अपने लैपटॉप मॉडल का नाम दर्ज कर सकते हैं और अतिरिक्त शब्द "टचपैड" दर्ज कर सकते हैं। खोज परिणामों में आपको संसाधनों के लिंक दिखाई देंगे जहां आप आवश्यक डाउनलोड कर सकते हैं स्थापना कार्यक्रम. एक बार इंस्टॉल हो जाने पर, टचपैड आइकन आपके डेस्कटॉप पर दिखाई देगा और आप सेटिंग्स मेनू का उपयोग करके इसे अक्षम कर सकते हैं।
जांचें कि क्या आपने सक्रिय किया है अतिरिक्त विकल्पडिवाइस यदि आप अभी भी टचपैड को अक्षम नहीं कर सकते हैं। अपने कंप्यूटर को पुनरारंभ करें और BIOS मेनू लॉन्च करने के लिए बूटिंग के तुरंत बाद डेल कुंजी दबाएं। आंतरिक पॉइंटिंग डिवाइस टैब ढूंढें और टचपैड को अक्षम या सक्षम करने के लिए विकल्प को "अक्षम" या "सक्षम" पर सेट करें। सेटिंग्स सहेजें और अपने कंप्यूटर को पुनरारंभ करें।
कभी-कभी लैपटॉप के साथ काम करते समय, उपयोगकर्ता नोटिस करते हैं कि फ़ंक्शन कुंजियाँ F1-F12 का एक असामान्य उद्देश्य होता है। जब आप उन्हें दबाते हैं, तो स्क्रीन की चमक और ध्वनि का स्तर बदल जाता है, वाई-फाई चालू और बंद हो जाता है, या यहां तक कि लैपटॉप स्लीप मोड में चला जाता है। और इन कुंजियों को उनकी सामान्य कार्यक्षमता पर वापस लाने के लिए, आपको हर बार Fn दबाना होगा। इससे यूजर को परेशानी होती है और काम धीमा हो जाता है।

आपको चाहिये होगा
- - लैपटॉप;
- - उपयोगकर्ता गाइड;
- - तोशिबा एचडीडी रक्षक उपयोगिता।
निर्देश
ज्यादातर मामलों में, Fn फ़ंक्शन को अक्षम करने के लिए, बस Fn + NumLock कुंजियाँ एक साथ दबाएँ। लेकिन, लैपटॉप निर्माता के आधार पर, अन्य हॉटकी संयोजनों का उपयोग किया जा सकता है। और कुछ मामलों में, इस समस्या को हल करने के लिए इसे इंस्टॉल करना आवश्यक है विशेष उपयोगिताया BIOS में Fn कुंजी को निष्क्रिय करें।
यदि आपने HP से लैपटॉप खरीदा है, तो Fn फ़ंक्शन को अक्षम करने के लिए आपको इसे BIOS में निष्क्रिय करना होगा। ऐसा करने के लिए, लैपटॉप चालू करते समय, F2 या Del कुंजी दबाए रखें (मॉडल के आधार पर)। कभी-कभी इस उद्देश्य के लिए F10 या Esc कुंजियों का उपयोग किया जाता है। यदि आप BIOS में प्रवेश नहीं कर पा रहे हैं, तो इसके बारे में जानकारी देखें मदरबोर्डउपयोगकर्ता गाइड में.
BIOS में नेविगेट करने के लिए, बाएँ/दाएँ/ऊपर/नीचे तीर कुंजियों का उपयोग करें। सिस्टम कॉन्फ़िगरेशन टैब पर जाएं और एक्शन कुंजी मोड विकल्प चुनें। फ़ंक्शन डिफ़ॉल्ट रूप से सक्षम है - स्विच सक्षम स्थिति में है। पैरामीटर मान को अक्षम में बदलें और परिवर्तनों को सहेजने और BIOS से बाहर निकलने के लिए F10 कुंजी दबाएं।
तोशिबा लैपटॉप पर Fn फ़ंक्शन को अक्षम करने के लिए, HDD प्रोटेक्टर उपयोगिता का उपयोग करें। कार्यक्रम में एक रूसी इंटरफ़ेस है। आप इसे लैपटॉप निर्माता की वेबसाइट से मुफ्त में डाउनलोड कर सकते हैं। एप्लिकेशन लॉन्च करें और "ऑप्टिमाइज़ेशन" टैब खोलें। शॉर्टकट पर क्लिक करें " विशेष क्षमता" और दिखाई देने वाली विंडो में, "Fn-StickyKey कुंजी का उपयोग करें" बॉक्स को अनचेक करें।
विषय पर वीडियो
टिप्पणी
अक्सर, निर्माता के संस्करण से भिन्न लैपटॉप पर ऑपरेटिंग सिस्टम स्थापित करते समय फ़ंक्शन कुंजियों के संचालन और एफएन कुंजी के उपयोग में समस्याएं उत्पन्न होती हैं। इसका कारण अभाव है आवश्यक ड्राइवर, जिसे ढूंढना काफी मुश्किल हो सकता है। स्थिति का समाधान करने के लिए, एक हॉटकी प्रबंधक स्थापित करने का प्रयास करें, जिसके साथ आप उनके मानों को मैन्युअल रूप से सेट कर सकते हैं।
कुछ Asus लैपटॉप मॉडल पर, Fn फ़ंक्शन को हॉटकी संयोजन दबाकर अक्षम किया जा सकता है: Fn + F11, Fn + F12, Fn + Insert, या बस NumLock। सैमसंग लैपटॉप के साथ काम करते समय भी यही संयोजन मदद कर सकते हैं।
नेटबुक और लैपटॉप के उपयोगकर्ता जानते हैं कि उनके कई मॉडल एक अतिरिक्त कुंजी - एफएन से सुसज्जित हैं। आप इसका उपयोग वॉल्यूम बढ़ाने, संगीत स्विच करने आदि के लिए कर सकते हैं।

प्रकार्य कुंजी
HP, Asus, Smasung, Compaq और अन्य के लैपटॉप (नेटबुक) विशेष फ़ंक्शन कुंजियों से लैस हैं, जिनके साथ उपयोगकर्ता संगीत, लॉन्च के बीच जल्दी से स्विच कर सकता है बेतार तंत्र, वॉल्यूम बढ़ाएं या घटाएं और डिवाइस के साथ अन्य जोड़-तोड़ करें। कभी-कभी ये फ़ंक्शन कुंजियाँ असुविधाजनक हो सकती हैं, जिससे उन्हें अक्षम करना आवश्यक हो जाता है। उदाहरण के लिए, HP से कंप्यूटर खरीदते समय, उपयोगकर्ता को इस तथ्य का सामना करना पड़ सकता है कि फ़ैक्टरी सेटिंग्स के अनुसार, केवल F1-F12 कुंजी (Fn बटन के बिना) दबाने के बाद, वे अतिरिक्त फ़ंक्शन सक्रिय कर देंगे।
Fn कुंजी को अक्षम करना
बेशक, आप इन कुंजियों की सेटिंग बदल सकते हैं या अपनी नेटबुक पर Fn बटन को अक्षम भी कर सकते हैं। सबसे पहले, यह कहा जाना चाहिए कि यह विधि सबसे आसान से बहुत दूर है, लेकिन अगर सब कुछ सही ढंग से किया जाए, तो आप कई अलग-अलग समस्याओं से बच सकते हैं। एचपी लैपटॉप (नेटबुक) पर, आपको सीधे BIOS से फ़ंक्शन कुंजी को अक्षम करना होगा। BIOS में प्रवेश करने के लिए, आपको कंप्यूटर को चालू करना होगा और ESC या F10 कुंजी दबानी होगी (आपके मॉडल के आधार पर)। डिवाइस) BIOS विंडो" के बाद और जब यह खुलता है, तो आपको सिस्टम कॉन्फ़िगरेशन टैब पर जाना होगा। यहां कई प्रकार के विकल्प हैं, लेकिन फ़ंक्शन कुंजियों को अक्षम करने या बदलने के लिए, आपको एक्शन कुंजियाँ विकल्प की आवश्यकता होगी। इसे अक्षम में बदला जाना चाहिए और F10 बटन का उपयोग करके परिवर्तनों को सहेजा जाना चाहिए। इसके बाद Fn कुंजी निष्क्रिय हो जाएगी।
आसुस, सैमसंग और फुजित्सु के उपकरणों पर, फ़ंक्शन कुंजी को अक्षम करना आसान हो सकता है। उदाहरण के लिए, लैपटॉप (नेटबुक) पर, से Asus, Fn कुंजी को Fn और NumLk कुंजियों के संयोजन का उपयोग करके अक्षम किया गया है। अन्य मॉडलों पर, अन्य कुंजी संयोजन काम कर सकते हैं, उदाहरण के लिए: Fn और Insert, Fn और F11, Fn और F12, या यहां तक कि NumLk।
यह ध्यान देने योग्य है कि फ़ंक्शन कुंजी को अक्षम करने में सबसे अधिक समस्याएं तोशिबा के लैपटॉप (नेटबुक) के कारण होंगी, क्योंकि इसके लिए आपको विशेष सॉफ़्टवेयर - एचडीडी प्रोटेक्टर डाउनलोड और इंस्टॉल करना होगा। इस प्रोग्राम को इंस्टॉल और लॉन्च करने के बाद, आपको "ऑप्टिमाइज़ेशन" टैब पर जाना होगा, जहां आपको "विशेष सुविधाएं" आइटम ढूंढना होगा। जब एक नई विंडो खुलती है, तो आपको "एफएन कुंजी का उपयोग करें" बॉक्स को अनचेक करना चाहिए। इन परिवर्तनों की पुष्टि "ओके" बटन का उपयोग करके की जानी चाहिए। परिणामस्वरूप, फ़ंक्शन कुंजी अक्षम हो जाएगी.
एक आधुनिक कार रेडियो कई प्रकार के कार्य करता है। इसमें संगीत बजाना, रेडियो और टीवी कार्यक्रम प्राप्त करना, तस्वीरें देखना और फिल्में चलाना शामिल है। कार रेडियो को रिमोट कंट्रोल और टच पैनल दोनों द्वारा नियंत्रित किया जाता है।

निर्देश
कार रेडियो उपकरणों में टच स्क्रीन अभी भी एक नवीनता है। हालाँकि, यह आपको कुंजियों का उपयोग किए बिना इसके कार्यों को नियंत्रित करने की अनुमति देता है। इस प्रकार चयन प्रक्रिया आवश्यक पैरामीटरकाफी त्वरित। इंटरैक्टिव स्पर्श करें पैनलएक पतली स्वयं-चिपकने वाली प्लेट है जो एलसीडी स्क्रीन के शीर्ष पर बैठती है। पैनल की संवेदनशीलता इतनी अधिक है कि हल्के से स्पर्श से भी आउटपुट सिग्नल बदल जाता है। इससे यह तथ्य सामने आता है कि वांछित फ़ंक्शन का चयन स्क्रीन पर वांछित छवि को उंगली या विशेष पेन से छूकर किया जाता है।
इस प्रकार, यदि आप कार रेडियो के टच पैनल को चालू करना चाहते हैं, तो अपने हाथ में एक स्टाइलस लें - टच स्क्रीन के चारों ओर घूमने के लिए एक पेन। या, कार रेडियो के प्रकार के आधार पर, अपनी तर्जनी का उपयोग करें।
स्टाइलस या उंगली को हल्के से सरकाएँ संवेदी क्षेत्रप्रबंध यह सामने के पैनल पर एक प्रकाश क्षेत्र है जहां विभिन्न कार्यात्मक क्षेत्र स्थित हैं।
स्टाइलस या उंगली का उपयोग करके, टचस्क्रीन के उस क्षेत्र को हल्के से टैप करें जहां पावर बटन स्थित है। इसे एक वृत्त के रूप में दर्शाया गया है, जिसे शीर्ष पर एक ऊर्ध्वाधर रेखा द्वारा पार किया गया है, और यह स्क्रीन के ऊपरी बाएँ कोने में स्थित है।
यदि आप संगीत सुनते समय ध्वनि को म्यूट या अनम्यूट करना चाहते हैं, तो उसी पावर ऑन/ऑफ बटन का उपयोग करें। आपको सर्कल के बगल में MUTE दिखाई देगा - जब कोई ऑडियो फ़ाइल चल रही हो, तो ध्वनि को म्यूट करने के लिए टचपैड के वांछित क्षेत्र पर एक बार टैप करें। - फिर से दबाएँ बटन स्पर्श करेंम्यूट और संगीत प्लेबैक जारी रहेगा।
बहुत से लोग संभवतः संवेदी संवेदनशीलता के नुकसान की समस्या से परिचित हैं। स्क्रीनपीडीए पर. यदि आप इसे मरम्मत के लिए सर्विस सेंटर ले जाना अलाभकारी मानते हैं और सोचते हैं कि आप इसकी मरम्मत स्वयं कर सकते हैं, तो यह लेख आपकी मदद करेगा।

आपको चाहिये होगा
- एक छोटा फिलिप्स स्क्रूड्राइवर और एक हेक्स स्क्रूड्राइवर, साथ ही एक इरेज़र और टेप।
निर्देश
मुक्त करना कार्यस्थलअनावश्यक वस्तुओं से. बोल्टों को रखने के लिए एक बॉक्स तैयार करें ताकि वे खो न जाएं। पक्षों को अलग करें. एक षट्भुज का उपयोग करके, साइडवॉल के नीचे के दो बोल्ट और पीछे के कवर के नीचे के दो बोल्ट को खोल दें। बैटरी डिब्बे में लगे बोल्ट को भी खोल दें। वहाँ कुंडियाँ हैं जहाँ से आपने किनारे हटा दिए हैं। एक स्क्रूड्राइवर का उपयोग करके शीर्ष कवर को अलग करें। कनेक्टर को अनप्लग करें स्क्रीनऔर शीर्ष पर स्थित दो स्क्रू को खोलने के लिए फिलिप्स स्क्रूड्राइवर का उपयोग करें। दायीं तरफ शीर्ष कोनाबोर्ड में एक हेडफोन जैक है। इसके नीचे एक माइक्रोफोन है. कनेक्टर को केस से हटा दें और बोर्ड को अलग कर दें स्क्रीन.
केबल के संपर्कों को इरेज़र से साफ़ करें - वे चमकने लगेंगे। स्क्रीन पलटें. ढाल को बोर्ड से कनेक्ट करें. आगे आपको इस डिज़ाइन को सक्षम करना होगा। बैटरी को टेप से बोर्ड पर सुरक्षित करें। इस डिज़ाइन को काम करने के लिए, आपको लॉक को हटाना होगा, जो सीएफ कनेक्टर और बैटरी के बीच स्थित है। क्लिक बिजली का बटनसवार।
आमतौर पर ब्रेकडाउन यह होता है कि केबल टच स्क्रीन से संपर्क खो देता है। इसे जांचने के लिए, उस क्षेत्र पर इरेज़र लगाएं जहां केबल कनेक्ट होती है स्क्रीन. हल्के से दबाएं और स्टाइलस को स्क्रीन पर घुमाएँ। यदि सब कुछ काम करता है, तो आप इसे आसानी से ठीक कर सकते हैं। इरेज़र की एक बहुत पतली और समान पट्टी काटें, लगभग 1 मिमी। इस पट्टी को उस स्थान पर चिपका दें जहां केबल स्क्रीन को गोंद से छूती है जो तुरंत कठोर नहीं होता है। यदि पुनः संयोजन के दौरान बाद में पता चलता है कि स्क्रीन ठीक नहीं हुई है, तो इरेज़र को किसी अधिक उपयुक्त स्थान पर ले जाएँ।
हर चीज़ को उल्टे क्रम में पुनः एकत्रित करें। यदि आपने माइक्रोफ़ोन और टेप के टुकड़ों को बैटरी सुरक्षित करने के लिए छोड़ा है, तो उन्हें न भूलें। कभी-कभी डिस्सेम्बली से "हार्ड रीसेट" हो सकता है, उदाहरण के लिए, इस तथ्य के कारण कि सहायक बैटरी खत्म हो गई है। इस स्थिति में, Russification स्थापित करें और पुनर्प्राप्ति प्रक्रिया शुरू करें।
माउस को स्पर्श करें, या जैसा कि इसे भी कहा जाता है, टचपैड एक महान आविष्कार है। लेकिन यह डिवाइस अब प्रासंगिक नहीं है, क्योंकि कई लैपटॉप एक अलग यूएसबी माउस से लैस हैं।

निर्देश
लैपटॉप उपयोगकर्ताओं ने देखा है कि टचपैड उनके काम करने के समय को काफी बढ़ा देता है। यह न भूलें कि टचपैड का रिज़ॉल्यूशन कम है। एक नियम के रूप में, यदि किसी का उपयोग करना आवश्यक है ग्राफ़िक संपादककुछ कठिनाइयां आ सकती हैं। साथ ही समस्याएं भी छूने की पैनलटाइप करते समय भी ऐसा हो सकता है, क्योंकि कर्सर को स्क्रीन के दूसरे हिस्से में ले जाने के लिए उंगली का हल्का स्पर्श ही पर्याप्त होता है। इसलिए Touch Mouse को Disable करना जरूरी हो जाता है.
लैपटॉप के साथ काम करते समय, कई उपयोगकर्ताओं को इस तथ्य का सामना करना पड़ता है कि कर्सर दस्तावेज़ में किसी अन्य स्थान पर चला जाता है और प्रिंटिंग पहले से ही वहां की जाती है। परिणामस्वरूप, आपको दोबारा टाइप करना होगा, सही करना होगा और शपथ लेनी होगी। यह समस्या इस तथ्य के कारण होती है कि टाइप करते समय आपकी उंगलियां गलती से टचपैड को छू जाती हैं, जिससे टाइप करते समय तीर और कर्सर किनारे की ओर चले जाते हैं। परिणामस्वरूप, आप दस्तावेज़ में अलग-अलग स्थानों पर बिना ध्यान दिए टाइप कर सकते हैं। इस समस्या से छुटकारा पाने के कई तरीके हैं। समाधानों का उपयोग तब किया जा सकता है जब आप विशेष रूप से टचपैड के साथ, विशेष रूप से माउस के साथ, या मिश्रित मोड (दोनों) में काम करते हैं।
स्पर्श अक्षम करें
यह स्पर्श है (बाएं माउस बटन दबाने के समान) जिसके कारण टाइप करते समय कर्सर हिल जाता है। यदि आप इसे बंद कर देते हैं और बटनों का उपयोग करते हैं (या यदि यह एक बड़ा बटन है तो टचपैड दबाते हैं), तो समस्या स्वयं हल हो जाएगी। यह कुछ हद तक असुविधाजनक हो सकता है और इसकी आदत पड़ने में कुछ समय लगेगा। लेकिन अगर आप अक्सर टाइप करते हैं और लगातार कर्सर जंपिंग की समस्या का सामना करते हैं, तो यह समाधान आपके जीवन को बहुत सरल बना सकता है।
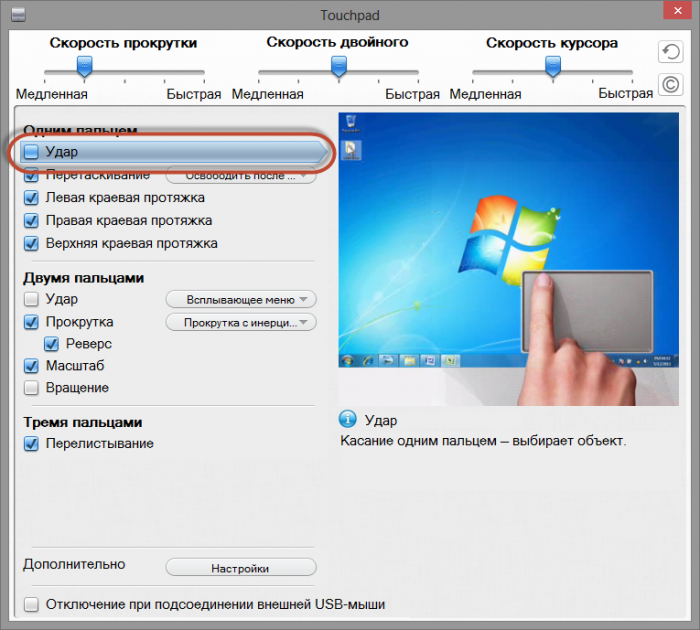
आप कंट्रोल पैनल की माउस सेटिंग्स में टच को अक्षम कर सकते हैं। टचपैड के प्रकार और उसके लिए इंस्टॉल किए गए सॉफ़्टवेयर के आधार पर, आइटम के नाम और उनके स्थान भिन्न हो सकते हैं।
टाइप करते समय टचपैड को लॉक करना
इस तथ्य के बावजूद कि आज कई टचपैड ऑपरेटिंग सिस्टम या ड्राइवर स्तर पर टाइपिंग लॉक फ़ंक्शन से लैस हैं, लॉक विलंब पर्याप्त नहीं हो सकता है, जिसके कारण गहन टाइपिंग के दौरान कर्सर अभी भी किनारे पर चला जाता है। उदाहरण के लिए, मुझे ऐसी समस्या है सैमसंग लैपटॉप 530. मुद्रण के समय टचपैड को ब्लॉक करने का कार्य उपलब्ध है, लेकिन गहनता के साथ तेजी से मुद्रणकर्सर अभी भी किनारे की ओर उड़ता है, जो बहुत कष्टप्रद है।
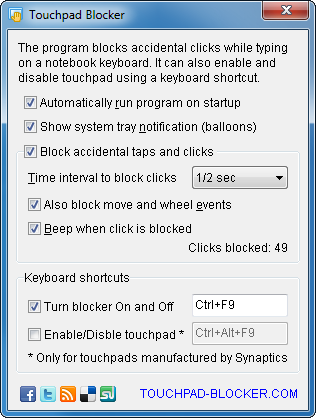
ऐसे में आप इसका इस्तेमाल कर सकते हैं तृतीय पक्ष उपयोगिता, उदाहरण के लिए, टचपैड अवरोधक। प्रोग्राम सेटिंग्स में, आप एक विलंब सेट कर सकते हैं, जो आपको इसे अपने लिए अनुकूलित करने और किसी भी तत्व को बंद किए बिना आराम से काम करने की अनुमति देगा। इसके अलावा, प्रोग्राम ब्लॉकिंग की संख्या, सेट को ट्रैक कर सकता है ध्वनि संकेतअवरोधन और भी बहुत कुछ के लिए।
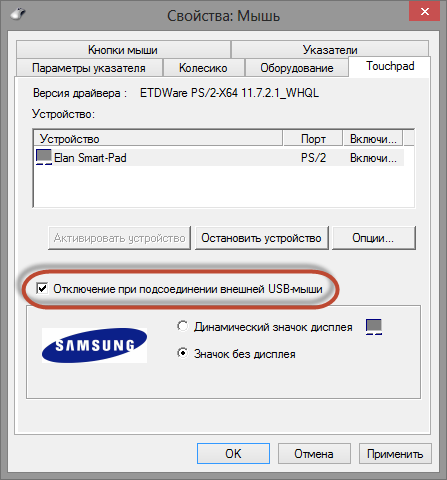
यदि आप लैपटॉप पर काम करने के लिए बाहरी माउस का उपयोग करते हैं, तो टचपैड को पूरी तरह से अक्षम किया जा सकता है, जिससे समस्याओं का मौलिक समाधान हो सकता है। सिस्टम सेटिंग्स में ऐसे विकल्प हैं जो आपको बाहरी माउस कनेक्ट करते समय टचपैड को अक्षम करने की अनुमति देते हैं। यह एक बढ़िया समाधान है, लेकिन यह हमेशा सही ढंग से काम नहीं करता है। उदाहरण के लिए, कंप्यूटर को रीबूट करने या सक्रिय करने के बाद, टचपैड फिर से काम कर सकता है। और यह माउस कनेक्ट करते समय सक्रिय डिस्कनेक्ट विकल्प के बावजूद है।
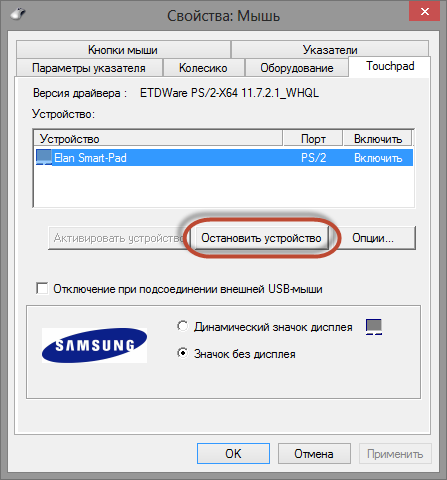
यदि माउस कनेक्ट करते समय टचपैड को अक्षम करने का विकल्प सक्रिय करना इतना खराब व्यवहार करता है, तो आप टचपैड को पूरी तरह से अक्षम कर सकते हैं। लेकिन इस मामले में, यदि आप माउस को बंद कर देते हैं, तो आप इसके साथ काम नहीं कर पाएंगे, आपको इसे फिर से सक्रिय करने की आवश्यकता होगी, और वे सभी समस्याएं सामने आएंगी जिनसे हम छुटकारा पाने की कोशिश कर रहे हैं। इसीलिए इसे समस्या से छुटकारा पाने का सबसे क्रांतिकारी तरीका कहा जा सकता है, जिसका सहारा अंतिम उपाय के रूप में लिया जाना चाहिए और केवल उन मामलों में जहां टचपैड का बिल्कुल भी उपयोग नहीं किया जाता है।
निष्कर्ष
लैपटॉप पर टाइप करते समय कर्सर जंपिंग की समस्या को कई तरीकों से हल किया जा सकता है। अपने लिए, मैंने स्पर्शों को अक्षम करना चुना। इसके परिणामस्वरूप मुझे टचपैड बटन (जब मैं इसका उपयोग करता हूं) का उपयोग करने की आदत डालनी पड़ी। यह कहीं भी टैप करने जितना सुविधाजनक नहीं है, लेकिन टाइप करते समय कोई परेशानी नहीं होती है।
बाहरी माउस कनेक्ट करते समय, टचपैड स्वचालित रूप से लॉक हो जाता है, इसलिए मैं इस समय इसे नियंत्रित भी नहीं कर सकता। जब मुझे यात्रा के दौरान लैपटॉप का उपयोग करने की आवश्यकता होती है, तो टचपैड काम करता है, क्योंकि माउस का उपयोग नहीं किया जाता है। लेकिन कर्सर उछलता नहीं है, क्योंकि स्पर्श अक्षम हैं।




