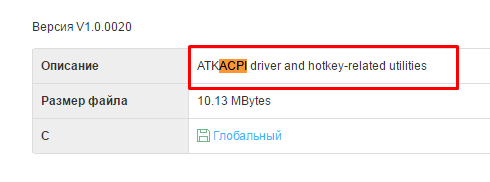BIOS अद्यतन- यह एक बहुत ही उपयोगी, लेकिन साथ ही बेहद खतरनाक प्रक्रिया है। उपयोगी यह है कि अपने उत्पाद जारी करने के बाद, निर्माता सेवा केंद्रों से मिले फीडबैक और अपने शोध के आधार पर उनमें सुधार करना जारी रखते हैं। समय के साथ, त्रुटियों और उनके सुधार के बारे में डेटा सामने आता है। तो, यह हार्डवेयर-स्तर की समस्याओं का सटीक समाधान है, सेटिंग्स में अतिरिक्त विकल्प जो BIOS प्रबंधन फर्मवेयर के नए संस्करणों में दिखाई देते हैं।
असफल BIOS फ्लैशिंग के बाद इस प्रक्रिया का खतरा इसकी पूर्ण निष्क्रियता में निहित है। इनमें से अधिकतर मामलों में काम मदरबोर्डया लैपटॉप को केवल सेवा केंद्र पर ही बहाल किया जा सकता है। और कभी-कभी ऐसी पुनर्प्राप्ति प्रक्रिया असंभव होती है या इसमें मदरबोर्ड से चिप को हटाना और फिर उसे एक विशेष प्रोग्रामर में फ्लैश करना शामिल होता है। और इस सब में पैसा खर्च होता है.
ध्यान! BIOS को फ्लैश करने से उपकरण की कार्यक्षमता खोने का जोखिम होता है। इसे केवल अंतिम उपाय के रूप में और इसके लिए पर्याप्त अनुभव के साथ दोबारा रीफ़्लैश करें! यदि आप किसी मूलमंत्र का अनुसरण करने के लिए अपने BIOS को फ़्लैश करने का निर्णय लेते हैं, तो ऐसा न करें!
तो, आपने अपने लैपटॉप पर BIOS फ्लैश करने का निर्णय लिया है। इस लेख में हम आपकी मदद करने की कोशिश करेंगे।
लैपटॉप BIOS को फ्लैश करने से पहले
सबसे सुरक्षित और विश्वसनीय तरीका फर्मवेयर को डॉस से फ्लैश करना है यूएसबी के माध्यम सेतीव्र गति से चलाना।का सामान्य सिद्धांत BIOS फ़र्मवेयर DOS के अंतर्गत से इस प्रकार है. नए BIOS संस्करण की फ़ाइल, साथ ही एक विशेष फ्लैशिंग उपयोगिता (फ्लैशर) को बूट करने योग्य यूएसबी डिवाइस में कॉपी करना आवश्यक है। लैपटॉप को रीबूट करें, फ्लैश ड्राइव से बूट करें। कमांड लाइन का उपयोग करके, फ़्लैश प्रोग्राम लॉन्च करें और आगे के निर्देशों का पालन करें।
लैपटॉप BIOS फ़्लैश करने से पहले आपको क्या जानना आवश्यक है:
1. नवीनतम डाउनलोड करें BIOS संस्करणकेवल चाहिए लैपटॉप निर्माता की आधिकारिक वेबसाइट से. बीटा संस्करण डाउनलोड न करें. आपको नवीनतम परीक्षणित और कार्यशील संस्करण डाउनलोड करना चाहिए।
2. लैपटॉप को बिजली की आपूर्ति के माध्यम से चालू किया जाना चाहिए और बैटरी पावर पर नहीं चलना चाहिए। सबसे अच्छा विकल्प लैपटॉप को मेन से कनेक्ट करना होगा स्रोत अबाधित विद्युत आपूर्ति(ऊपर).
3. उपयोग की जाने वाली यूएसबी फ्लैश ड्राइव विश्वसनीय और काम करने योग्य होनी चाहिए। यदि आप काम पर ध्यान दें यूएसबी मीडियाडेटा हानि से जुड़ी कोई त्रुटि हो, तो किसी भी परिस्थिति में इसका उपयोग न करें।
4. प्रक्रिया के दौरान कभी भी लैपटॉप से बिजली डिस्कनेक्ट न करें BIOS अद्यतन. साथ ही इस दौरान कभी भी लैपटॉप की कोई भी चाबी या बटन न दबाएं।
लैपटॉप BIOS फ़्लैश कैसे करें
आइए एक उदाहरण के रूप में लैपटॉप का उपयोग करके BIOS अद्यतन प्रक्रिया को देखें। डेल इंस्पिरेशन 1525.1. हम बनाते हैं बूट करने योग्य यूएसबीफ्लैश ड्राइव. इसे जल्दी और विश्वसनीय तरीके से कैसे करें, इसके बारे में पढ़ें। यदि आपके पास यह नहीं है मानक यूएसबीफ्लैश ड्राइव, लेकिन आपका लैपटॉप अंतर्निहित कार्ड रीडर से लोडिंग का समर्थन करता है, तो इसका उपयोग करें। ऐसा करने के लिए, आपको कैमरे या फ़ोन से एक बूट करने योग्य मेमोरी कार्ड बनाना होगा, जिसमें पहले से डेटा सहेजा गया हो।
2. नवीनतम BIOS संस्करण डाउनलोड करेंलैपटॉप की आधिकारिक वेबसाइट से। इसके लिए उपयोग करना सर्वोत्तम है क्रम संख्यालैपटॉप केस के नीचे एक स्टिकर से। कई निर्माता अपनी वेबसाइट पर सीरियल नंबर द्वारा डाउनलोड करने के लिए आवश्यक फ़ाइलों की खोज करने की सेवा प्रदान करते हैं। हमारे लैपटॉप में यह है सेवा की चिप्पी. इसे निर्माता की वेबसाइट पर दर्ज करके हम BIOS फ़ाइल पाते हैं। इस लेख को लिखने के समय, यह 2 दिसंबर 2009 का संस्करण A17 है। इसके अलावा, हमें जो कुछ भी चाहिए वह पहले से ही एक्सटेंशन के साथ एक फ़ाइल में समाहित है *।प्रोग्राम फ़ाइल. तो, आधिकारिक डेल वेबसाइट से फ़ाइल डाउनलोड करें 1525_A17.EXEऔर इसे हमारे बूट करने योग्य USB फ्लैश ड्राइव पर कॉपी करें। डाउनलोड की गई फ़ाइल का नाम अवश्य याद रखें या बेहतर होगा कि उसे लिख लें!
3. USB फ्लैश ड्राइव से बूटिंग. ऐसा करने के लिए, डाउनलोड सेट करें यूएसबी डिवाइसलैपटॉप BIOS में ही. या हम उपयोग करते हैं विशेष चाबियाँलैपटॉप चालू करते समय बूट डिवाइस चयन मेनू को कॉल करें। डेल लैपटॉप पर यह एक फ़ंक्शन कुंजी है। F12. लोड करने के बाद हमें DOS कमांड लाइन दिखाई देगी
4. BIOS फ्लैशिंग प्रोग्राम (फ़ाइल नाम) चलाने के लिए कमांड दर्ज करें:
कोड:
| सी:>1525_ए17 |
5. DELL का प्रोग्रामर शेल प्रारंभ हो जाएगा
प्रोग्राम स्वयं त्रुटियों के लिए और अपने लैपटॉप मॉडल के अनुपालन के लिए BIOS फ़ाइल की जाँच करेगा। यदि सत्यापन प्रक्रिया सफल रही, तो जारी रखने के लिए कीबोर्ड पर कोई भी बटन दबाएं।
जब आप BIOS फ्लैशिंग प्रक्रिया शुरू करने के लिए तैयार हों, तो "दबाएं" वाई"
लैपटॉप BIOS अपडेट प्रक्रिया शुरू हो जाएगी।
और BIOS अद्यतन के परिणाम की जाँच कर रहा हूँ
अद्यतन प्रक्रिया समाप्त होने तक प्रतीक्षा करें! इस दौरान लैपटॉप बंद न करें और न ही कोई चाबियाँ दबाएँ! BIOS फ्लैशिंग पूरी होने और इसे सफलतापूर्वक जांचने के बाद, लैपटॉप रीबूट हो जाएगा
जब लैपटॉप रीबूट होता है, तो यह बंद हो सकता है और कई सेकंड तक चालू नहीं हो सकता है। यह ठीक है! बस तब तक प्रतीक्षा करें जब तक लैपटॉप अपने आप चालू न हो जाए।
6. नए BIOS वर्जन को फ्लैश करने के बाद उसमें जाएं और अपनी जरूरत की सभी सेटिंग्स सेट करें।
चमकती हुई विभिन्न मॉडलबेशक, लैपटॉप और अन्य निर्माता भिन्न हो सकते हैं। आमतौर पर, BIOS फ़ाइलों के साथ, इसे फ्लैश करने के निर्देश भी दिए जाते हैं। इसे अवश्य पढ़ें. लेकिन सामान्य तौर पर, सभी क्रियाएं एक-दूसरे से बहुत मिलती-जुलती होती हैं। मुख्य बात यह है कि अपना समय लें और हर काम सोच-समझकर करें!
यदि BIOS फ़्लैशिंग प्रक्रिया विफल हो जाए तो क्या करें?
यदि BIOS अपडेट करने के बाद आपका लैपटॉप चालू होना बंद हो जाता है या कोई त्रुटि प्रदर्शित करता है, तो घबराएं नहीं। फ़्लैश ड्राइव को उस BIOS फ़ाइल के साथ सहेजें जिसका उपयोग फ़्लैश करने के लिए किया गया था।कई आधुनिक लैपटॉप में मूल BIOS संस्करण को पुनर्स्थापित करने के लिए एक आपातकालीन प्रणाली होती है। यह सिर्फ ऐसे मामलों के लिए है. बस इस फ़र्मवेयर रोलबैक प्रक्रिया को चलाएँ।
यदि आप नहीं जानते कि इस मामले में क्या करना है, तो अपने नजदीकी से संपर्क करें सर्विस सेंटर. आपके द्वारा उपयोग की गई BIOS फ़ाइल लाएँ। इसका भुगतान किया जाता है, लेकिन वे वहां आपकी मदद करेंगे।
वारंटियों का अस्वीकरण
फर्मवेयर को फ्लैश करने के तथ्य को निर्माता की वारंटी का उल्लंघन नहीं माना जाता है। लेकिन यदि परिणाम असफल रहा, तो आप अपनी वारंटी खो सकते हैं!हमारे संसाधन का प्रशासन और लेख का लेखक आपके द्वारा स्वयं किए गए असफल BIOS अद्यतन के परिणामस्वरूप होने वाली किसी भी क्षति के लिए किसी भी तरह से जिम्मेदार नहीं है! यह केवल अद्यतन प्रक्रिया का विवरण है, कार्रवाई के लिए कोई स्पष्ट मार्गदर्शिका नहीं!
BIOS किसी भी कंप्यूटर का सबसे महत्वपूर्ण घटक है, जिसके बिना ऑपरेटिंग सिस्टम को लोड करने सहित कोई भी कार्य असंभव है। आज हम देखेंगे सामान्य रूपरेखालैपटॉप पर BIOS कैसे अपडेट करें।
हमें आपको तुरंत चेतावनी देनी चाहिए कि BIOS को अपडेट करना केवल उन मामलों में ही किया जाना चाहिए जहां इसकी आवश्यकता हो। यदि आप अपनी क्षमताओं के बारे में अनिश्चित हैं, और कंप्यूटर सामान्य रूप से काम कर रहा है, तो सब कुछ वैसे ही छोड़ देना बेहतर है, अन्यथा आप कंप्यूटर के संचालन को गंभीर रूप से बाधित कर सकते हैं।
BIOS कैसे अपडेट करें?
लैपटॉप निर्माता BIOS अद्यतन प्रक्रिया को आसान बनाने के लिए हर संभव प्रयास करते हैं। सबसे पहले, हमें आपके लैपटॉप निर्माता की आधिकारिक वेबसाइट से नवीनतम BIOS संस्करण डाउनलोड करना होगा।
इसलिए, उदाहरण के लिए, यदि आपके पास आसुस लैपटॉप है, तो आपको इस लिंक का उपयोग करके डेवलपर की आधिकारिक वेबसाइट पर जाना होगा, और फिर ऊपरी दाएं कोने में अपने लैपटॉप का मॉडल दर्ज करना होगा।
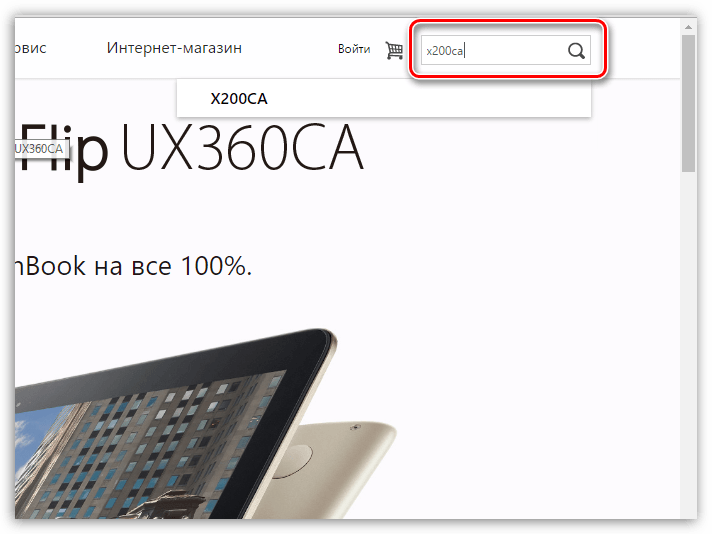
लैपटॉप मॉडल पेज पर पहुंचने के बाद आपको टैब पर जाना होगा "सहायता" .

पर नया पृष्ठअनुभाग पर जाएँ "ड्राइवर और उपयोगिताएँ" . ऑपरेटिंग सिस्टम संस्करण निर्दिष्ट करके और योगदान का विस्तार करके "बीआईओएस" , आप नवीनतम उपलब्ध अपडेट डाउनलोड कर पाएंगे।

लगभग सभी लैपटॉप निर्माताओं ने BIOS अपडेट प्रक्रिया को सरल बना दिया है। और यदि पहले फर्मवेयर और अपडेट के लिए डॉस प्रोग्राम की आवश्यकता होती थी, तो अब पूरी प्रक्रिया सीधे विंडोज़ में की जा सकती है।
ऐसा करने के लिए आपको डाउनलोड किए गए को चलाने की आवश्यकता होगी स्थापना फ़ाइलऔर, इंस्टॉलर के निर्देशों का पालन करते हुए, BIOS को अपडेट करें, यानी। बस इंस्टॉल करें सॉफ़्टवेयरकंप्यूटर पर।
कृपया ध्यान दें कि यदि आपने कोई संग्रह (ज़िप या आरएआर) डाउनलोड किया है, तो आपको पहले उसे अनपैक करना होगा, और उसके बाद ही अनपैक्ड फ़ोल्डर में BIOS इंस्टॉलर चलाना होगा।
एक बार जब सॉफ़्टवेयर आपके कंप्यूटर पर इंस्टॉल हो जाता है, तो BIOS अपडेट पूरा हो जाता है।
नमस्ते! मैं लंबे समय से BIOS फर्मवेयर के बारे में एक लेख लिखना चाहता था, लेकिन शुरुआत में मैं इसे कंप्यूटर के लिए लिखना चाहता था, लेकिन मेरे पास अभी भी पुराना नहीं है ताकि मैं दिखा सकूं कि कमांड के माध्यम से पुराने BIOS को कैसे अपडेट किया जाए। इसलिए, मैंने लैपटॉप पर BIOS अपडेट प्रदर्शित करने का निर्णय लिया। इसके अलावा, इन निर्देशों के अनुसार, आप बिल्कुल किसी भी मॉडल को अपडेट कर सकते हैं!
सबसे पहले, आपको BIOS फ़ाइल ढूंढनी होगी। मैं आपको दिखाऊंगा कि BIOS को कैसे अपडेट किया जाए आसुस लैपटॉप, लेकिन मैं फिर से दोहराता हूं, यह किसी अन्य कंपनी के साथ किया जा सकता है।
हम निर्माता की आधिकारिक वेबसाइट पर जाते हैं। उदाहरण के लिए, हम Yandex में Asus लिखते हैं और आधिकारिक वेबसाइट देखते हैं, यहां जाएं:

आइये सेवा-समर्थन की ओर चलें।

अब, आपको अपने लैपटॉप का मॉडल पता करना होगा। यह या तो लैपटॉप के सामने लिखा होता है।
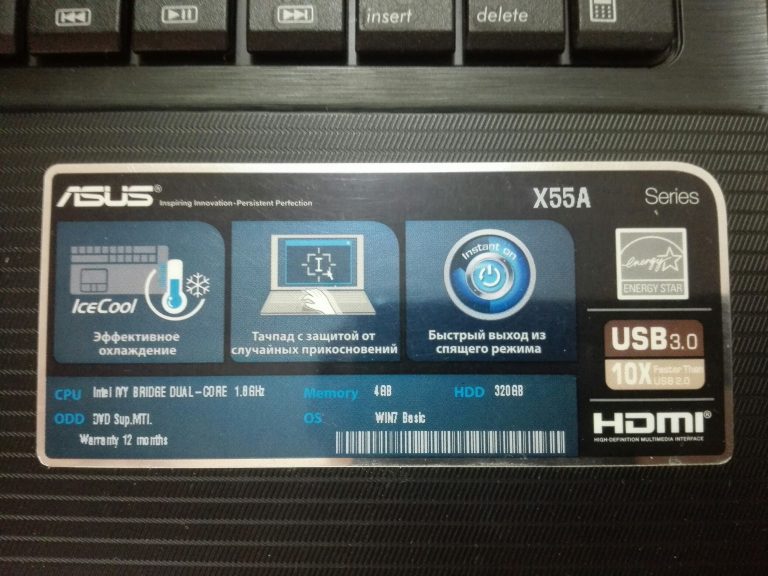
या पिछले कवर पर:

या फिर, यह बैटरी के नीचे छिपा हो सकता है और इसके लिए आपको इसे निकालना होगा।

साइट पर ड्राइवरों और BIOS को खोजने के लिए दो विकल्प हैं: मॉडल द्वारा खोजें और श्रेणी द्वारा चयन। हम खोज में मॉडल के आधार पर खोज करेंगे. मॉडल दर्ज करें और खोज पर क्लिक करें।
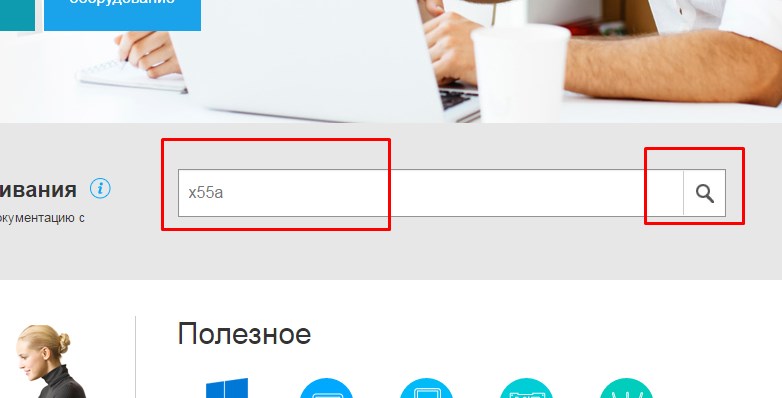
यदि आपने सही मॉडल दर्ज किया है, तो साइट आपको यह दे देगी। पर चलते हैं।

यदि आपको वेबसाइट पर मॉडल नहीं मिल रहा है, तो google.ru पर जाएं और लैपटॉप मॉडल और सपोर्ट लिखें।
हम समर्थन चुनते हैं या यदि साइट अंग्रेजी में है तो समर्थन चुनें।
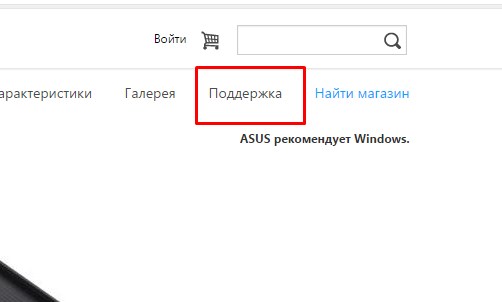

अपना ऑपरेटिंग सिस्टम चुनें.

बायोस टैब खोलें और डाउनलोड करें नवीनतम संस्करण.

अब हमें उपयोगिता डाउनलोड करने की आवश्यकता है।
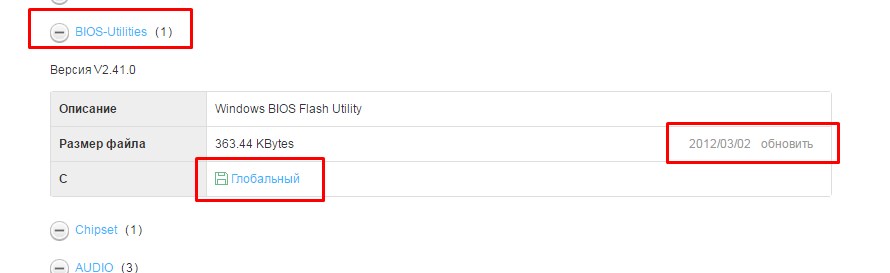
हम नवीनतम संस्करण भी चुनते हैं और डाउनलोड करते हैं।
यदि आपको उपयोगिता वाला आइटम दिखाई नहीं देता है, तो सूची से विंडोज़ का दूसरा संस्करण चुनें, क्योंकि उदाहरण के लिए, यदि विंडोज 8 में कोई उपयोगिता है, तो कभी-कभी डेवलपर्स इसे विंडोज 8.1 में डालने के लिए बहुत आलसी होते हैं। लेकिन अगर आपको यह नहीं मिला तो परेशान मत होइए, क्योंकि... दूसरी विधि में मैं आपको दिखाऊंगा कि इसमें सीधे BIOS को कैसे अपडेट किया जाए।
यदि, BIOS उपयोगिता स्थापित करते समय, एक संदेश दिखाई देता है: क्षमा करें, यह प्रोग्राम केवल Asus नोटबुक का समर्थन करता है, तो आपको उसी अनुभाग में ड्राइवर को डाउनलोड और इंस्टॉल करना होगा ATKACPI.आप इसे उपयोगिता अनुभाग में प्राप्त कर सकते हैं.
इसके बाद उपयोगिता स्थापित की जानी चाहिए।
आप बायोस को दो तरीकों से अपडेट कर सकते हैं:
- बायोस से
- उपयोगिता का उपयोग करना
1. उपयोगिता का उपयोग करके BIOS को अद्यतन करना
आइए उपयोगिता लॉन्च करें। वह यह संदेश देगी, लेकिन डरो मत, अगर तुम सब कुछ सही ढंग से करो, तो कुछ भी बुरा नहीं होगा। ओके पर क्लिक करें।

BIOS का चयन करें. फ़र्मवेयर वाली फ़ाइल को डिस्क के रूट में रखने की सलाह दी जाती है।

प्रोग्राम एक चेतावनी भी जारी करेगा कि बैटरी को चार्ज किया जाना चाहिए, अन्यथा यदि फ़र्मवेयर के दौरान लैपटॉप बंद हो जाता है, तो आपको या तो मदरबोर्ड को फेंकना होगा या प्रोग्रामर की तलाश करनी होगी।

प्रोग्राम शुरू करने के बाद, वर्तमान और नए BIOS के बारे में जानकारी दिखाई देगी।
मेरा BIOS पहले से ही अद्यतित है। यही कारण है कि निम्नलिखित शिलालेख प्रकट होता है:

ऐसे में आपको कुछ भी करने की जरूरत नहीं है. लेकिन अगर ऐसा कोई संकेत नहीं है, तो उपयोगिता लिखेगी कि BIOS सही है और आपको केवल फ्लैश बटन दबाने की जरूरत है।

सबसे पहले BIOS मिटाया जाएगा.


और अंत में, शुद्धता की जाँच करना।

और यदि सत्यापन सफल रहा, तो फर्मवेयर प्रक्रिया पूरी हो जाएगी।
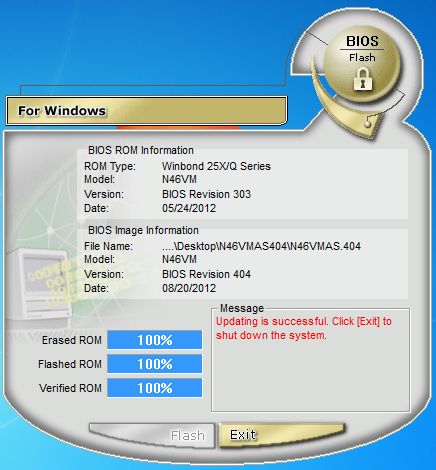
सब तैयार है. अब अपने लैपटॉप को रिबूट करें।
2. BIOS का उपयोग करके ही फर्मवेयर अपडेट करें
प्रत्येक BIOS में अपने फर्मवेयर को फ्लैश करने के लिए एक उपयोगिता होती है। और यदि आपके लैपटॉप के लिए कोई BIOS उपयोगिता नहीं है, तो आप इसे लैपटॉप के भीतर ही अपडेट कर सकते हैं। ऐसा करने के लिए, BIOS पर जाएं। आमतौर पर यह F2 या F10 होता है.
आइए उन्नत टैब पर जाएं, लेकिन हो सकता है कि आपके पास यह उपयोगिता किसी अन्य स्थान पर हो। मैं इसे स्टार्ट भी कहता हूं आसान फ्लैश, और आपका नाम Asus EZ फ़्लैश 2, ASRock इंस्टाल फ़्लैश, Q-फ़्लैश यूटिलिटी, सिद्धांत रूप में, बायोस, अपडेट, फ़्लैश शब्दों से संबंधित सब कुछ कहा जा सकता है।

जब आपको यह मिल जाए, तो एंटर दबाएँ।
वैसे मैं बताना भूल गया. यदि आप BIOS फ़ाइल को फ्लैश ड्राइव पर लिखते हैं तो यह सलाह दी जाती है, क्योंकि... सभी बायोस एनएफटीएस को नहीं समझते हैं। संग्रह में मौजूद फ़ाइल को भी निकालने और फ़्लैश ड्राइव के रूट में रखने की आवश्यकता है।

बाईं ओर, अपना मीडिया चुनें, और दाईं ओर, फ़र्मवेयर चुनें और एंटर दबाएँ।
उपयोगिता पूछेगी, क्या आप वाकई BIOS को अपडेट करना चाहते हैं? हाँ क्लिक करें.

BIOS अद्यतन किया जाएगा. पूरा होने के बाद, लैपटॉप या तो स्वयं रीबूट हो जाएगा या रीबूट करने की आवश्यकता होगी।

बस इतना ही! इन निर्देशों को जानकर आप किसी भी लैपटॉप को अपडेट कर सकते हैं!
BIOS बुनियादी सॉफ्टवेयर है जो सिस्टम का प्रारंभिक स्टार्टअप करता है। जैसे ही आप सिस्टम यूनिट का पावर बटन दबाते हैं, इसमें शामिल फर्मवेयर काम करना शुरू कर देता है। फ़र्मवेयर तुरंत कंप्यूटर के मुख्य घटकों की स्थिति का विश्लेषण करता है, नियंत्रकों की कार्यक्षमता की जाँच करता है और ऑपरेटिंग पैरामीटर सेट करता है। सीधे शब्दों में कहें तो, BIOS सिस्टम का परीक्षण करता है, बीप का उपयोग करके पाई गई किसी भी त्रुटि का तुरंत संकेत देता है।
BIOS अद्यतन प्रोग्राम उपयोगकर्ता को बुनियादी सॉफ़्टवेयर का एक आधुनिक संस्करण स्थापित करने, सिस्टम को गति देने और उसके प्रदर्शन में सुधार करने की अनुमति देता है। लेकिन परिवर्तन करने की प्रक्रिया स्थापित संस्करण BIOS में गंभीर जोखिम हैं जिन्हें निश्चित रूप से ध्यान में रखा जाना चाहिए।
BIOS को अपडेट क्यों करें - यदि आपको उत्तर नहीं पता है, तो इस विचार को त्यागने की दृढ़ता से अनुशंसा की जाती है। इस स्तर पर आपके कंप्यूटर में परिवर्तन करने से गंभीर त्रुटियाँ हो सकती हैं, जिन्हें ठीक करना विंडोज़ को पुनः स्थापित करने से कहीं अधिक कठिन है। असफल प्रयासअपडेट का मतलब यह हो सकता है कि आपको नए बोर्ड के लिए स्टोर पर जाना होगा।
ऐसे बहुत कम मामले होते हैं जब आप नया संस्करण स्थापित किए बिना नहीं रह सकते। कारणों को वस्तुतः उंगलियों पर गिना जा सकता है:
- नए भागों को स्थापित करने की आवश्यकता जो मदरबोर्ड के साथ संगत हैं, लेकिन काम करने से इनकार करते हैं;
- प्रारंभ में स्थापित BIOS संस्करण त्रुटियों और सिस्टम खराबी के साथ अधूरा था।
अन्य मामलों में, नया BIOS संस्करण स्थापित करना एक अनुचित जोखिम है। भले ही आप स्पष्ट रूप से जानते हों कि आपको BIOS को अपडेट करने की आवश्यकता क्यों है, फिर भी ध्यान से सोचें कि क्या यह वास्तव में आवश्यक है।
अद्यतन के लिए तैयारी की जा रही है
अपने मदरबोर्ड BIOS को अपडेट करने का निर्णय लेते समय, सबसे पहले यह पता करें कि आपने कौन सा संस्करण इंस्टॉल किया है। यह करना आसान है: आप स्वयं बोर्ड को देख सकते हैं, या उसके साथ बॉक्स में आए दस्तावेज़ को देख सकते हैं।
आप Win+R संयोजन को दबाकर, जो "रन" मेनू लाता है, और "msinfo32" कमांड टाइप करके सिस्टम में ही संस्करण का पता लगा सकते हैं। दिखाई देने वाली "सिस्टम सूचना" विंडो में, आपको वह प्रविष्टि भी मिलेगी जिसकी आपको आवश्यकता है।

आप संस्करण जानते हैं. अब, यदि आप अपने मदरबोर्ड के BIOS को अपडेट करना चाहते हैं आसुस बोर्डया किसी अन्य कंपनी के लिए, आपको इस निर्माता की आधिकारिक वेबसाइट पर जाना होगा। यहां "डाउनलोड" अनुभाग में आपको यह देखना होगा कि आपके संस्करण के लिए अपडेट हैं या नहीं।
नोट: यदि आपने अपना कंप्यूटर कहां से खरीदा है प्रमुख निर्माता, जो पूर्णतः पूर्ण होता है सिस्टम इकाईसभी बोर्ड, फिर इस कंपनी की वेबसाइट पर जाएं और डिवाइस मॉडल के आधार पर खोजें कि क्या कोई नया BIOS संस्करण है।
अद्यतन प्रक्रिया
BIOS को अपडेट करने के तरीके मदरबोर्ड के निर्माता और मॉडल के आधार पर भिन्न होते हैं। तीन मुख्य विधियाँ हैं:
विंडोज़ वातावरण में एक मालिकाना उपयोगिता का उपयोग करना
लैपटॉप और अधिकांश मदरबोर्ड के लिए यह आम बात है। उदाहरण के लिए, USB BIOS फ्लैशबैक उपयोगिता का उपयोग करके Asus मदरबोर्ड के BIOS को अपडेट करना बेहतर है, जिसे ताइवानी कॉर्पोरेशन की वेबसाइट से डाउनलोड किया जा सकता है। गीगाबाइट BIOS को अपडेट करने के लिए कंपनी के आधिकारिक पोर्टल पर भी जाएं। यदि ज्ञान अंग्रेजी मेंआप ऊंचे लेवल पर हैं तो यहां भी पढ़ सकते हैं विस्तृत निर्देशस्थापना पर अपडेट किया गया वर्ज़नऔर सभी आवश्यक सॉफ्टवेयर डाउनलोड करें।

मान लीजिए कि हाइपरथ्रेडिंग को अक्षम करने जैसा एक बिंदु यहां दर्शाया गया है। BIOS को अद्यतन करने के तरीके की समस्या को हल करने के लिए विशेषज्ञों द्वारा इस पूरी प्रक्रिया की पुरजोर अनुशंसा की जाती है गीगाबाइट बोर्ड, हर विवरण में वर्णित है और आपको अपडेट को सही और सुरक्षित रूप से करने की अनुमति देगा।
डॉस मोड का उपयोग करना
इस विधि को चुनते समय, आपको एक बूट करने योग्य USB फ्लैश ड्राइव (पहले यह भूमिका फ्लॉपी डिस्क द्वारा निभाई जाती थी), DOS, एक नई BIOS फ़ाइल और सही इंस्टॉलेशन के लिए एक अतिरिक्त उपयोगिता बनाने की आवश्यकता होती है। सृजन के बारे में बूट करने योग्य फ्लैश ड्राइवआइये नीचे अधिक विस्तार से बात करते हैं।
आंतरिक BIOS अद्यतन
कई आधुनिक मदरबोर्ड इस सुविधा का समर्थन करते हैं। यह विधि विशेष रूप से अच्छी है यदि, उदाहरण के लिए, आप आसुस मदरबोर्ड के BIOS को अपडेट करना चाहते हैं, और आप पूरी तरह से आश्वस्त हैं कि आपने सही संस्करण डाउनलोड किया है।
इस विधि को चुनते समय, आपको बस BIOS से हटाने योग्य मीडिया की लोडिंग को कॉन्फ़िगर करना होगा, खोलना होगा वांछित कार्यक्रमऔर अद्यतन करें.
DOS बूट डिस्क बनाना
हालाँकि यह अपने आप में सबसे अधिक उपयोग की जाने वाली विधि है ऑपरेटिंग सिस्टम DOS उपयोगकर्ताओं के बीच बहुत आम नहीं है। लैपटॉप पर BIOS को अपडेट करने का तरीका बताने वाले अधिकांश निर्देश इस विधि को इष्टतम और सबसे सुरक्षित कहते हैं।
सॉफ्टवेयर का उपयोग किया गया
पहला विकल्प- उपलब्ध अवसरों का लाभ उठाएं रूफस कार्यक्रम. यह उपयोगिता, अपनी कार्यक्षमता के कारण, कई मामलों में उपयोगी हो सकती है, और बूट करने योग्य USB फ्लैश ड्राइव बनाना उनमें से एक है।
प्रोग्राम को इंस्टॉलेशन की आवश्यकता नहीं है और डाउनलोड करने के तुरंत बाद उपयोग के लिए तैयार है। रिकॉर्डिंग प्रक्रिया को यथासंभव सरल बनाया गया है। उपयोगकर्ता "डिवाइस" फ़ील्ड में अपनी फ्लैश ड्राइव का चयन करता है, फ़ाइल सिस्टम के रूप में FAT32 निर्दिष्ट करता है, उस DOS संस्करण का चयन करता है जिसे वह इंस्टॉल करना चाहता है, और "स्टार्ट" पर क्लिक करता है। कुछ ही सेकंड में आपके हाथ में तैयार बूटेबल रिमूवेबल डिस्क होगी।
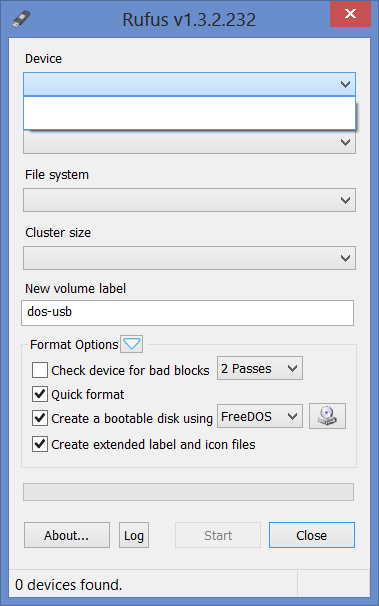
दूसरा तरीका- WinToFlash एप्लिकेशन का उपयोग करना। इसे मुफ्त में भी डाउनलोड किया जा सकता है, और यहां रिकॉर्डिंग प्रक्रिया रूफस से अधिक जटिल नहीं है।

रूनेट पर सबसे लोकप्रिय तरीका इसके साथ काम करना है यूएसबी प्रोग्रामभंडारण उपकरण. इसे एक संग्रह में डाउनलोड किया गया है जिसमें स्वयं ओएस और फ्लैश ड्राइव तैयार करने के लिए एक प्रोग्राम शामिल है।
संचालन सिद्धांत इस प्रकार है:
- आप प्रोग्राम लॉन्च करें;
- निर्दिष्ट करें कि फ़ॉर्मेटिंग किसमें की जानी चाहिए फाइल सिस्टम FAT32;
- उस आइटम के बगल में स्थित बॉक्स को चेक करें जो MS-DOS के साथ फ्लैश ड्राइव बनाना शुरू करता है;
- इस ऑपरेटिंग सिस्टम की फ़ाइलों का पथ निर्दिष्ट करें।
बूट करने योग्य USB फ्लैश ड्राइव तैयार है। अब आप इस पर प्रोग्राम लिख सकते हैं जो आपको Asus मदरबोर्ड या किसी अन्य कंपनी पर BIOS को अपडेट करने की अनुमति देता है।
वीडियो कार्ड को ओवरक्लॉक करना
नए गेम सामने आ रहे हैं और हार्डवेयर पावर की मांग बढ़ रही है। लेकिन अगर रैंडम एक्सेस मेमोरीया प्रोसेसर में अभी भी सुरक्षा का कुछ मार्जिन है, तो वीडियो एडेप्टर सबसे पहले उस भार का सामना करना बंद कर देते हैं जो त्रि-आयामी गेम उन्हें प्रदान करते हैं।
जब शक्ति की अत्यधिक कमी होती है, तो छवि ख़राब होने लगती है: अशुद्धियाँ दिखाई देती हैं, काले वर्ग दिखाई देते हैं, चित्र रुक जाता है, आदि। एक नया वीडियो एडॉप्टर खरीदना हमेशा संभव नहीं होता है; केवल इसे ओवरक्लॉक करना ही शेष रहता है। इस प्रक्रिया का एक महत्वपूर्ण पहलू BIOS को अद्यतन करना है।
लेकिन BIOS को कैसे अपडेट किया जाए इसका समाधान खोज रहा हूं एनवीडिया वीडियो कार्डयह अंतिम उपाय है जब कोई अन्य विकल्प नहीं बचा हो।
पहले इसे स्थापित करने का प्रयास करें वर्तमान संस्करण BIOS, नवीनतम ड्राइवर डाउनलोड करें। यदि बाकी सब विफल हो जाता है, तो एनवीडिया वीडियो कार्ड के BIOS को अपडेट करने के तरीके के प्रश्न को हल करने के व्यावहारिक भाग पर आगे बढ़ें।
फर्मवेयर
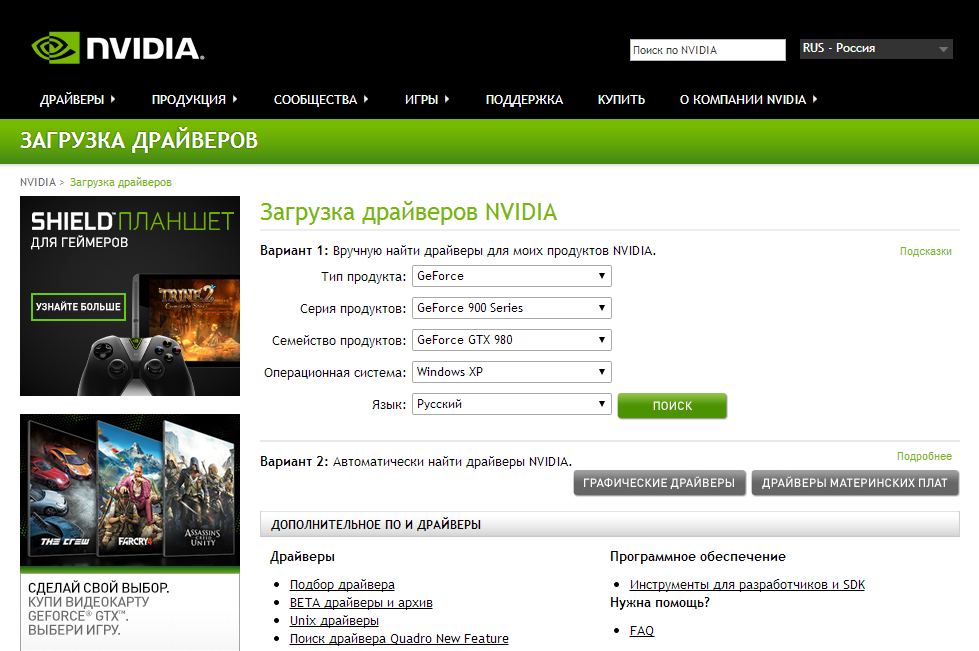
यदि फ़र्मवेयर विफल हो जाता है
यदि अपडेट करने के बाद कंप्यूटर मॉनिटर कोई छवि प्रदर्शित नहीं करता है या कंप्यूटर बिल्कुल भी चालू करने से इनकार करता है, तो वीडियो एडाप्टर को ओवरक्लॉक करने का आपका प्रयास स्पष्ट रूप से विफल हो गया है।
दो कारण हो सकते हैं:
- गलत BIOS संस्करण स्थापित है;
- अद्यतन प्रक्रिया के दौरान एक त्रुटि उत्पन्न हुई.
स्थिति को ठीक करने और पुराने, न कि ओवरक्लॉक किए गए कार्ड के काम का आनंद लेने के लिए, आपको दूसरे वीडियो एडाप्टर की आवश्यकता होगी। यह एक अनिवार्य शर्त है, इसलिए इसकी उपलब्धता के बारे में पहले से चिंता करना बेहतर है।
दूसरे वीडियो एडॉप्टर को फ्री स्लॉट में डालें, और फिर मॉनिटर को उससे कनेक्ट करें। उस डिस्क को रीबूट करें जिससे आपने नया BIOS संस्करण रिकॉर्ड किया था। जैसा कि आपको याद है, हमने इसमें पुराना संस्करण सहेजा है। अब इसे बहाल करने की जरूरत है.
MS-DOS मोड में, कमांड "nvflash -a" टाइप करें। इसकी मदद से आपको उस एडॉप्टर का कोड पता चल जाएगा जिसकी आपको जरूरत है नया फ़र्मवेयर. कमांड "nvflash -i x -f Oldbios.bin" दर्ज करें। इस मामले में X एक ही एडाप्टर कोड है, और "oldbios.bin" फ़ाइल है पुराना संस्करणबायोस.
कंप्यूटर बंद करें, दूसरे वीडियो कार्ड को डिस्कनेक्ट करें और पहले वीडियो एडॉप्टर से बूट करने का प्रयास करें। अगर सब कुछ सही रहा तो यह फिर से मजदूर बन जाएगा।
निष्कर्ष
अब आप जानते हैं कि अपने लैपटॉप या कंप्यूटर पर BIOS को कैसे अपडेट करें। अंत में - दो उपयोगी सलाह, जिसे सुनकर आप जोखिम कम कर देंगे।
पहला- एक सफल BIOS अद्यतन के बाद, इसे डिफ़ॉल्ट सेटिंग्स पर रीसेट करने की अनुशंसा की जाती है, और फिर इसे अपनी आवश्यकताओं के अनुरूप कॉन्फ़िगर करें।
प्रतिस्थापन या उन्नयन BIOS सिस्टम, जो आपके लैपटॉप के लिए एक मध्यस्थ है, इसकी शायद ही कभी आवश्यकता होती है। कुछ लोगों को इनपुट/आउटपुट सिस्टम को अपडेट करने की आवश्यकता का सामना करना पड़ता है, क्योंकि यह प्रक्रिया उपकरण के कामकाज को शायद ही कभी प्रभावित करती है।
अधिकांश उपयोगकर्ताओं को BIOS फ़्लैश करने की संभावना के बारे में पता भी नहीं है
और फिर भी, यदि आपको बुनियादी प्रणाली को अद्यतन करने की आवश्यकता है, तो जान लें कि यह कोई कठिन काम नहीं है, लेकिन यह बहुत ज़िम्मेदार है। प्रक्रिया में थोड़ी सी भी समस्या आपके लैपटॉप को लोहे के ढेर में बदल सकती है, इसलिए आपको प्रक्रिया को गंभीरता से लेना चाहिए। इसे कोई भी कर सकता है, मुख्य बात यह है कि सभी निर्देशों का ठीक से पालन करना है।
आइए देखें कि दो तरीकों का उपयोग करके लैपटॉप पर BIOS कैसे स्थापित करें, जिनमें से प्रत्येक की अपनी विशेषताएं हैं।
निर्माता से एक प्रोग्राम के माध्यम से BIOS को अपडेट करना
पहली विधि जो आपको इंस्टॉल करने की अनुमति देगी नया BIOSलैपटॉप पर यह सरल है, लेकिन सभी उपकरणों के लिए उपयुक्त नहीं है। इसमें एक प्रोग्राम डाउनलोड करना शामिल है जो स्वतंत्र रूप से BIOS को अपडेट करेगा - ऐसे एप्लिकेशन अक्सर सबसे प्रतिष्ठित निर्माताओं द्वारा विकसित किए जाते हैं।
बेस सिस्टम अपडेट इस प्रकार होता है:
- अपने उपकरण पर MSInfo उपयोगिता लॉन्च करें और वह अनुभाग ढूंढें जो BIOS विशेषताओं के बारे में बात करता है - यहां आपको बेस सिस्टम के संस्करण का पता लगाने की आवश्यकता है। आप केस के पीछे देखकर या सिस्टम संस्करण निर्धारित करने वाली विशेष उपयोगिताओं का उपयोग करके भी इसके बारे में जानकारी प्राप्त कर सकते हैं। सामान्य तौर पर, सॉफ़्टवेयर संस्करण का पता लगाने के लिए कई विकल्प हैं, और किसे चुनना है यह आपकी प्राथमिकताओं का मामला है।

- अब लैपटॉप निर्माता की वेबसाइट पर जाएं और अपने मॉडल के बारे में जानकारी प्राप्त करें।
- अपने डिवाइस को अपडेट करने के लिए ड्राइवर अनुभाग पर रुकें। आमतौर पर आपको यह निर्दिष्ट करने की आवश्यकता होती है कि कौन सा विंडोज़ संस्करणआप उपयोग कर रहे हैं, जिसके बाद आप उपलब्ध नए ड्राइवरों की सूची देख सकते हैं।

- उल्लिखित सूची में, BIOS के लिए अपडेट ढूंढें, प्रस्तावित संस्करण देखें - यदि यह संख्या में पुराना है, तो आप सिस्टम को अपडेट कर सकते हैं।
टिप्पणी। सब कुछ डाउनलोड करना सुनिश्चित करें आवश्यक फ़ाइलेंकेवल आधिकारिक वेबसाइट से, अन्यथा आप अपने लैपटॉप को नुकसान पहुँचाने का जोखिम उठाते हैं। जहां तक वेब पेज पर उनके चयन का सवाल है, मॉडल नाम, उसकी संख्या या संस्करण की सभी सूक्ष्मताओं पर बारीकी से ध्यान दें।
- अद्यतन प्रोग्राम के साथ फ़ाइल डाउनलोड करें और इसे अपनी हार्ड ड्राइव पर सहेजें। फिर अपने हार्डवेयर के लिए नया BIOS संस्करण डाउनलोड करें।
- संग्रह को अनपैक करें और प्रोग्राम इंस्टॉल करें, इसे चलाएं।
- एप्लिकेशन में फ़र्मवेयर फ़ाइल का पथ निर्दिष्ट करें, जिसे पहले अनपैक भी किया जाना चाहिए। बाद में प्रोग्राम आपको अपडेट प्रक्रिया शुरू करने के लिए संकेत देगा।

अपडेट के दौरान ध्यान रखने योग्य दो बातें हैं:
- अपने लैपटॉप को नेटवर्क से कनेक्ट करें ताकि उसकी बिजली अचानक ख़त्म न हो जाए।
- जब प्रोग्राम चल रहा हो तो अन्य क्रियाएं न करें, तब तक प्रतीक्षा करें जब तक वह स्वयं सभी आवश्यक कार्य न कर ले।
एक बार अपडेट पूरा हो जाने पर, आप उपयोग शुरू कर सकते हैं नया संस्करणअगली बार जब आप कंप्यूटर को बूट करेंगे तो पहले से ही BIOS।
आपने अभी सीखा कि विशेष रूप से डिज़ाइन किए गए एप्लिकेशन का उपयोग करके लैपटॉप पर BIOS को कैसे अपडेट किया जाए। यह काफी सरल है, क्योंकि पूरी प्रक्रिया सीधे सिस्टम में होती है, और उपयोगिता स्वतंत्र रूप से लगभग सभी क्रियाएं करती है।
लेकिन एक साधारण प्रोग्राम का उपयोग करके इंस्टॉलेशन हमेशा संभव नहीं होता है; ऐसे मामले होते हैं जब नया सॉफ़्टवेयर डाउनलोड केवल बूट करने योग्य यूएसबी फ्लैश ड्राइव का उपयोग करके किया जाता है। इसलिए, आइए देखें कि बाहरी ड्राइव के माध्यम से डॉस से लैपटॉप पर एक और BIOS कैसे स्थापित किया जाए।
बूट करने योग्य USB फ्लैश ड्राइव का उपयोग करके BIOS को अपडेट करना
बुनियादी I/O सिस्टम स्थापित करने की यह विधि पिछले वाले की तरह आसान नहीं है और इसमें अधिक देखभाल की आवश्यकता होती है। पूरी प्रक्रिया इस प्रकार है:
- सबसे पहले, एक बूट करने योग्य USB फ्लैश ड्राइव बनाएं।

टिप्पणी!कलम उपकरण के रूप में उपयोग करें BIOS स्थापनाआपको केवल एक विश्वसनीय फ्लैश ड्राइव का उपयोग करना चाहिए - यदि आपने पहले ऑपरेशन में विफलता या खराबी देखी है, तो इसका उपयोग न करना बेहतर है।
- अपने डिवाइस या उसके मॉडल का सटीक सीरियल नंबर, सामान्य तौर पर, नवीनतम BIOS संस्करण खोजने के लिए आपको अपने निर्माता की वेबसाइट पर जो कुछ भी चाहिए, उसका पता लगाएं। हम दोहराते हैं, केवल आधिकारिक वेबसाइट का उपयोग करना सुनिश्चित करें, जहां आपको नया सॉफ़्टवेयर डाउनलोड करना चाहिए और इसे अपने कंप्यूटर पर सहेजना चाहिए। आपको भी डाउनलोड करना होगा विशेष कार्यक्रमनिर्माता से ताकि वह सिस्टम स्वयं स्थापित कर सके।

- कई मामलों में, आपको BIOS का एक अलग संस्करण डाउनलोड करने की आवश्यकता नहीं है, लेकिन एक प्रोग्राम जो आपको फ्लैश ड्राइव से लैपटॉप पर BIOS स्थापित करने में मदद करेगा - यह मामले को बहुत सरल करता है।

- फ़ाइलों को USB फ्लैश ड्राइव पर लिखें, जिसके बाद आपको कंप्यूटर को पुनरारंभ करना होगा और मौजूदा BIOS में बाहरी मीडिया से बूट का चयन करना होगा। यह बूट विधि बेस सिस्टम मेनू में शामिल है या F12 कुंजी का उपयोग करके सक्रिय की गई है - इसका कार्य ब्रांड की परवाह किए बिना अधिकांश लैपटॉप के लिए सामान्य है।
- फ्लैश ड्राइव से बूट करने का चयन करने के बाद, आप देखेंगे कमांड लाइन, जहां आपको BIOS स्थापित करने के लिए प्रोग्राम का नाम दर्ज करना चाहिए और एंटर दबाना चाहिए।

- आपके सामने BIOS को बदलने के लिए एक एप्लिकेशन विंडो दिखाई देगी, सबसे पहले फर्मवेयर फ़ाइल की जांच की जाएगी कि क्या इसमें कोई समस्या है और क्या यह इस लैपटॉप मॉडल के लिए उपयुक्त है।
- सफल सत्यापन के बाद, आपको अपडेट प्रक्रिया शुरू करने के लिए कोई भी कुंजी दबाने के लिए कहा जाएगा - ऐसा करें।
- जब तक पुनर्स्थापना पूरी न हो जाए, कोई भी कुंजी न दबाएं या अपने उपकरण को बिजली की आपूर्ति से बंद न करें, भले ही वह चार्ज हो।

प्रक्रिया पूरी होने के बाद, लैपटॉप स्वचालित रूप से रीबूट हो जाएगा - स्क्रीन कुछ सेकंड के लिए डार्क हो सकती है, यह सामान्य है, जिसके बाद आप इसे पहले की तरह उपयोग कर सकते हैं। BIOS के लिए सभी आवश्यक सेटिंग्स समायोजित करें और आप इंस्टॉलेशन प्रक्रिया पर विचार कर सकते हैं नई प्रणालीपुरा होना।
अब आप जानते हैं कि लैपटॉप पर BIOS को कैसे अपडेट किया जाए विशेष उपयोगिताया बूट करने योग्य USB फ्लैश ड्राइव - दूसरा विकल्प थोड़ा अधिक जटिल है, लेकिन फिर भी काफी व्यवहार्य है। जैसा कि आप देख सकते हैं, अपने दम पर ऐसी प्रक्रिया का सामना करना काफी संभव है, मुख्य बात यह है कि निर्देशों का पालन करें और कार्यों के सही अनुक्रम का पालन करें, और विवरणों पर भी ध्यान दें।