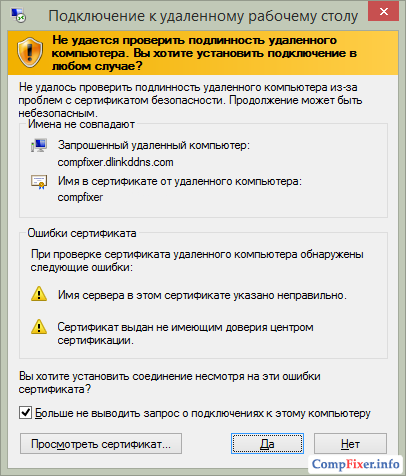"रिमोट डेस्कटॉप" फ़ंक्शन का उपयोग करके, आप इससे जुड़े किसी भी कंप्यूटर तक पहुंच सकते हैं स्थानीय नेटवर्कया सीधे इंटरनेट पर. उदाहरण के लिए, आप अपने होम पीसी पर स्थित अपने डेटा को अपने कार्यस्थल के कंप्यूटर से एक्सेस कर सकते हैं, या इसके विपरीत। यह उपकरण उन सिस्टम प्रशासकों के बीच बहुत व्यापक हो गया है जो एक निश्चित उद्यम के स्थानीय नेटवर्क पर पीसी के संचालन का प्रबंधन करते हैं। इस नेटवर्क का कोई भी उपयोगकर्ता मदद के लिए प्रशासक की ओर रुख कर सकता है, और वह, अपने डेस्कटॉप को अपनी मॉनिटर स्क्रीन पर रखकर और उद्यम के आसपास नहीं दौड़कर, उसे आवश्यक सहायता प्रदान करेगा। कई दूरस्थ डेस्कटॉप प्रबंधन उपकरण विकसित किए गए हैं। उनमें से विंडोज 7 में निर्मित एक टूल है, साथ ही कई तृतीय-पक्ष प्रोग्राम भी हैं।
दूरस्थ कंप्यूटर का नाम निर्धारित करना
हम यह निर्दिष्ट करने के लिए कंप्यूटर उपयोगकर्ताओं को जोड़ेंगे कि कौन से उपयोगकर्ता दूरस्थ रूप से कनेक्ट हो सकते हैं। उपयोगकर्ताओं को जोड़ने के लिए जोड़ें बटन पर क्लिक करें। उस उपयोगकर्ता या उपयोगकर्ताओं के समूह का नाम दर्ज करें जिन्हें हम पहुंच प्रदान करते हैं, सूची प्रदर्शित करने या उपयोगकर्ताओं को खोजने के लिए, अधिक पर क्लिक करें।
अपना उपयोगकर्ता नाम दर्ज करें या सूची से उन्हें चुनने के लिए अधिक पर क्लिक करें। "अभी खोजें" पर क्लिक करने पर हम कंप्यूटर पर मौजूदा उपयोगकर्ताओं की एक सूची दिखाएंगे, उस पर डबल क्लिक करने से उसका चयन हो जाएगा। उन उपयोगकर्ताओं का चयन करने के बाद जिन्हें हम डेस्कटॉप तक रिमोट एक्सेस की अनुमति देंगे, ऑपरेटिंग सिस्टमइस प्रकार के कनेक्शन की अनुमति देने के लिए आपके फ़ायरवॉल में एक अपवाद जोड़ा जाएगा। इस नियम को हम "प्रारंभ" - "कॉन्फ़िगरेशन" - "नियंत्रण कक्ष" में देख सकते हैं।
आइए ऐसी स्थिति की कल्पना करें. एक स्थानीय नेटवर्क है जिसमें एक राउटर के माध्यम से जुड़े पांच पीसी शामिल हैं, जैसा कि चित्र में दिखाया गया है:
व्यवस्थापक (स्थानीय आईपी पते 192.168.1.2 वाला पीसी) को अपने डेस्कटॉप पर रिमोट एक्सेस के लिए कंप्यूटर buh3 को जोड़ने और सहायता प्रदान करने के कार्य का सामना करना पड़ता है। यह एक सामान्य मामला है जब आपको इंटरनेट कनेक्शन का सहारा लिए बिना किसी दूरस्थ पीसी को कनेक्ट करने की आवश्यकता होती है। इसके लिए क्या सेटअप आवश्यक है?
आरडीपी से कनेक्ट हो रहा है
यह हमें यह फ़ायरवॉल कॉन्फ़िगरेशन विंडो दिखाएगा, डिफ़ॉल्ट रूप से यह सक्षम है। यदि हम अपवाद टैब पर जाते हैं, तो हम देख सकते हैं कि कौन से एप्लिकेशन और कौन से पोर्ट खुले हैं। हमारे पास जो अपवाद हैं उनमें "रिमोट डेस्कटॉप" कॉल होनी चाहिए। रिमोट डेस्कटॉप का उपयोग करके बाहरी पहुंच के लिए राउटर या फ़ायरवॉल पर पोर्ट मैप करें। इसका प्रयोग बहुत ही सरल है.
खैर जोड़ने के लिए नया सर्वर, हम एप्लिकेशन खोलते हैं और हम "जोड़ें" प्रदान करते हैं और हम निम्नलिखित स्क्रीन छोड़ देंगे। नए सर्वर से कनेक्ट करने के लिए विकल्प स्क्रीन। यहां हम एक नाम देंगे जिसे हम कनेक्शन को देंगे। वह लॉजिकल पोर्ट जिसके लिए हम कनेक्ट होंगे। उपयोगकर्ता नाम। जो हमारे पास सर्वर पर है.
यूजर को क्या करना चाहिए
किसी व्यवस्थापक को किसी उपयोगकर्ता के पीसी को विंडोज 7 में कनेक्ट करने के लिए, उसे ऐसा करने की अनुमति देनी होगी। उसके पीसी की स्थापना, यानी उसके कार्यों का क्रम निम्नलिखित चित्र में दिखाया गया है:
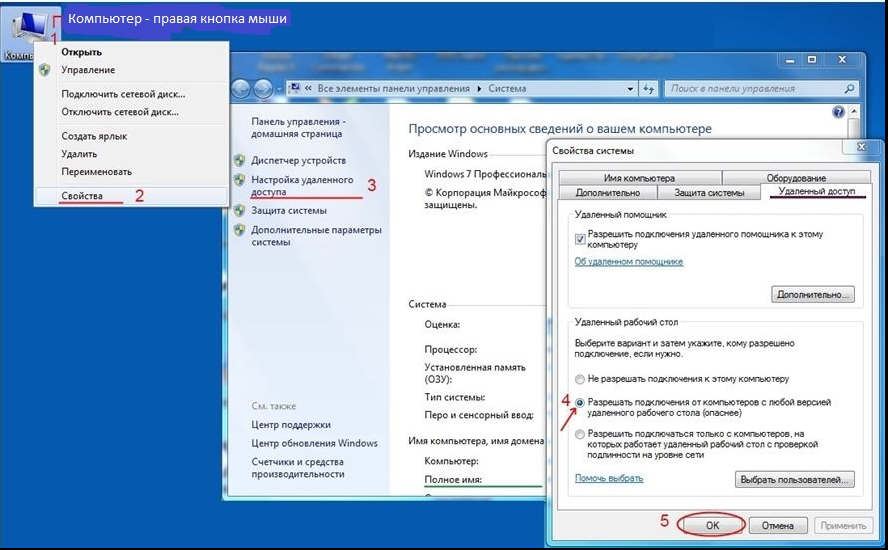
दूरस्थ कंप्यूटर का सेटअप पूरा हो गया है; अब आपको व्यवस्थापक के पीसी पर इससे कनेक्ट करना शुरू करना होगा।
पासवर्ड। हमारे पास जो है वह हमारा सर्वर उपयोगकर्ता है। कंसोल से कनेक्ट करें. रंग की गहराई। हम रंग प्रतिपादन के लिए आवश्यक बिट्स की संख्या निर्धारित करेंगे। अधिक वास्तविक रंगों के अधिक बिट और अधिक बैंडविड्थ खपत। अनुमति। हम उस रिज़ॉल्यूशन को समायोजित करेंगे जिसमें हम चाहते हैं कि दूरस्थ कंप्यूटर हमारे सामने स्थानीय टर्मिनल में प्रस्तुत किया जाए।
नए सर्वर से कनेक्शन पैरामीटर के लिए स्क्रीन। ड्राइव पुनर्निर्देशन. यह आपको सर्वर से स्थानीय स्टोरेज ब्लॉक तक पहुंचने की अनुमति देता है। ऑडियो पुनर्निर्देशन. आपको दूरस्थ ऑडियो चलाने की अनुमति देता है स्थानीय कंप्यूटर. दूरस्थ कंप्यूटर के डेस्कटॉप पृष्ठभूमि को देखने को सक्षम या अक्षम करता है। आकर्षक फ़ॉन्ट। पाठ के अक्षरों को अधिक ध्यान से दिखाएँ।
रिमोट पीसी से कनेक्शन शुरू करना
डेस्कटॉप कनेक्ट करने के लिए विंडोज़ उपयोगकर्ताअपने पीसी के लिए 7, व्यवस्थापक को निम्नलिखित चित्र में दिखाए गए कार्यों के अनुक्रम का पालन करना होगा:
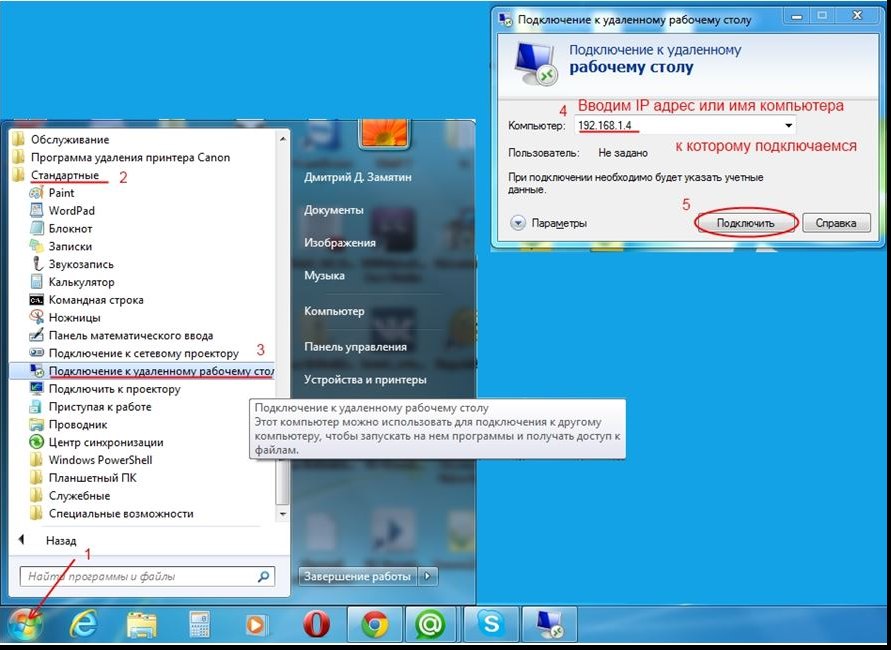
यदि, कनेक्शन शुरू करते समय, व्यवस्थापक को एक संदेश मिलता है कि कनेक्टेड पीसी के पास प्रमाणपत्र नहीं है, तो उसे सकारात्मक उत्तर दर्ज करके कनेक्शन प्रक्रिया जारी रखनी चाहिए। 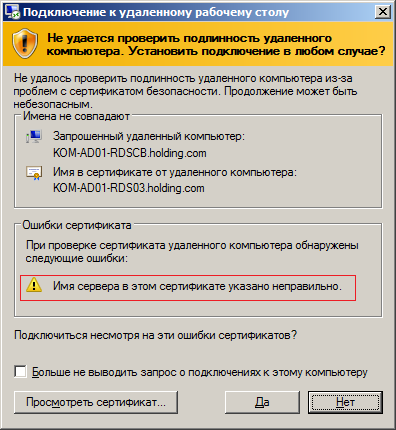
मेनू और विंडोज़ का एनीमेशन. यह दूरस्थ कंप्यूटर पर मेनू और विंडो को एनीमेशन परिवर्तन दिखाने की अनुमति देता है और अचानक प्रकट या गायब नहीं होता है। डेस्कटॉप की संरचना. खींचते समय विंडो की सामग्री दिखाएँ। जैसा कि नाम से पता चलता है, आप विंडो को स्थिति बदलने के लिए खींचते समय देख सकते हैं। यदि यह निष्क्रिय है, तो जब हम इसे खींचेंगे तो विंडो माउस से नहीं हिलेगी, लेकिन हम देखेंगे कि यह उसी चीज़ की रूपरेखा बनाता है।
समस्या। आपको दूरस्थ कंप्यूटर पर विषयों को देखने की अनुमति देता है। रेखापुंज कैशिंग. अधिक जानकारी के लिए छवियाँ और फ़ॉर्म कैश करें सहज परिवर्तनग्राफ़िक्स. संपीड़न सक्षम करें। संपीड़ित डेटा का उपयोग करके क्लाइंट-सर्वर संचार सक्षम करता है। कंप्यूटर का नाम पुनः लिखें. हम यहां इस कमांड का नाम बदल सकते हैं। कॉन्फ़िगरेशन के बाद, हमारा सर्वर इसे सर्वर की सूची में ढूंढ लेगा।
सभी सेटिंग्स पूरी होने के बाद रिमोट पीसी से कनेक्शन स्थापित हो जाता है और इसका डेस्कटॉप एडमिनिस्ट्रेटर को दे दिया जाता है, उसे इस पीसी का पूरा नियंत्रण मिल जाता है। उसका उपयोगकर्ता उसके डेस्कटॉप तक नहीं पहुंच सकता क्योंकि वह विंडोज़ द्वारा लॉक है। इसमें एक कमी है - वह यह नहीं देखता कि प्रशासक क्या कर रहा है। कंप्यूटर का नियंत्रण अपने पास वापस लाने के लिए, उपयोगकर्ता को सिस्टम को अनलॉक करना होगा। ऐसा करने के लिए, उसे Ctrl+Alt+Delete दबाना होगा और अपने उपयोगकर्ता नाम और पासवर्ड के साथ विंडोज 7 में लॉग इन करना होगा।
उपलब्ध सर्वरों की सूची. विकल्प अनुभाग कॉन्फ़िगरेशन का उपयोग तब करता है जब वह पहले से ही सर्वर से कनेक्ट होता है। सभी प्रमाणपत्र स्वीकार करें. सभी सर्वरों से सभी सुरक्षा प्रमाणपत्र स्वीकार करता है। ऑटो-कनेक्शन. कनेक्शनों को नाम के अनुसार क्रमबद्ध करें. स्क्रीन कीबोर्ड. आपको कीबोर्ड को स्वचालित रूप से दिखाने, उसे हमेशा स्क्रीन पर रखने या न दिखाने के बीच चयन करने की अनुमति देता है।
इस कनेक्शन को बनाने के लिए आपको चाहिए
अपना फ़ोन चुनें. यहां आप कीबोर्ड लेआउट चुनें। माउस मोड चुनें. यहां आप स्क्रीन पर माउस का स्वरूप बदल सकते हैं। सैटेलाइट मोड एक सर्कल है जिसके साथ हम कर्सर को साइड में ले जाते हैं, सर्कल के चारों ओर हमारे पास राइट बटन और कीबोर्ड आइकन होते हैं। वॉल्यूम मोड चुनें. आपको कनेक्शन के लिए उपयोग किए जाने वाले डिवाइस की वॉल्यूम कुंजियों का उपयोग करने की अनुमति देता है, जैसे स्क्रॉल नियंत्रण, स्थानीय वॉल्यूम नियंत्रण, या रिमोट कंट्रोलआयतन।
RAdmin का उपयोग करके दूरस्थ पीसी का प्रबंधन करना
RAdmin कई में से एक है और शायद सबसे अच्छा कार्यक्रमएकाधिक विंडोज़ कंप्यूटरों के रिमोट कंट्रोल के लिए। दूरस्थ पीसी को उनके डेस्कटॉप के माध्यम से प्रशासित करने के अलावा, यह फ़ाइल साझाकरण क्षमताएं, टेलनेट कार्यक्षमता और बहुत कुछ प्रदान करता है। कार्यात्मक रूप से, इस प्रोग्राम के दो घटक हैं - सर्वर (सर्वर भाग) और व्यूअर (क्लाइंट भाग)। उनमें से पहला उन कंप्यूटरों पर स्थापित किया जाना चाहिए जिन्हें प्रशासित करने की आवश्यकता है।
कार्ड का इशारा. यहां हम स्क्रीन पर दर्शाए गए विभिन्न इशारों को निर्दिष्ट कर सकते हैं ताकि उन्हें पहचाना जा सके और सर्वर पर कार्रवाई की जा सके। सभी कनेक्शन साफ़ करें. खैर, इससे सभी कनेक्शन साफ़ हो जाते हैं। क्लिक करने पर यह सर्वर से कनेक्ट हो जाएगा, यदि नहीं तो यह यूजर और पासवर्ड मांगेगा।
इस आवश्यकता है
सर्वर पर प्रमाणीकरण. सर्वर के साथ इंटरैक्ट करने के लिए ऑन-स्क्रीन कीबोर्ड और माउस। क्षैतिज सर्वर डेस्कटॉप. एप्लिकेशन यहां से डाउनलोड किया जा सकता है और यह पूरी तरह से निःशुल्क है। ऐसा करने के लिए, हम ट्यूटोरियल को 4 भागों में विभाजित करने जा रहे हैं। हां, हम ऐसा कर सकते हैं, लेकिन हमेशा अगले तीन कमरों में।
RAdmin सर्वर भाग की स्थापना
इस घटक के स्थापित होने के बाद, RAdmin शॉर्टकट टास्कबार के अधिसूचना क्षेत्र में दिखाई देगा। रिमोट एक्सेस की स्थापना इस शॉर्टकट पर क्लिक करके की जाती है, जिससे एक सेटिंग्स डायलॉग दिखाई देता है। निम्नलिखित चित्र RAdmin सर्वर घटक को कॉन्फ़िगर करने के लिए आवश्यक क्रियाओं का क्रम (1 - 9) दिखाता है:
- आपको एक ही डोमेन परिवेश में होना चाहिए.
- उपयोग किए गए उपयोगकर्ता के पास व्यवस्थापकीय अधिकार होने चाहिए.
- रिमोट मशीन पर फ़ायरवॉल अक्षम होना चाहिए।
पिछला चरण: फ़ायरवॉल अक्षम करें. . यदि आपको सुरक्षा की आवश्यकता है और केवल फ़ायरवॉल को दूरस्थ डेस्कटॉप और अन्य सभी सक्रिय चीज़ों के लिए खुला रखना आवश्यक है, तो आपको निम्नलिखित भी चलाना चाहिए कमांड लाइन. इसे पिछला चरण कहा जाता है क्योंकि यदि रिमोट मशीन का फ़ायरवॉल अक्षम है, तो इस चरण को निष्पादित करने की आवश्यकता नहीं है।
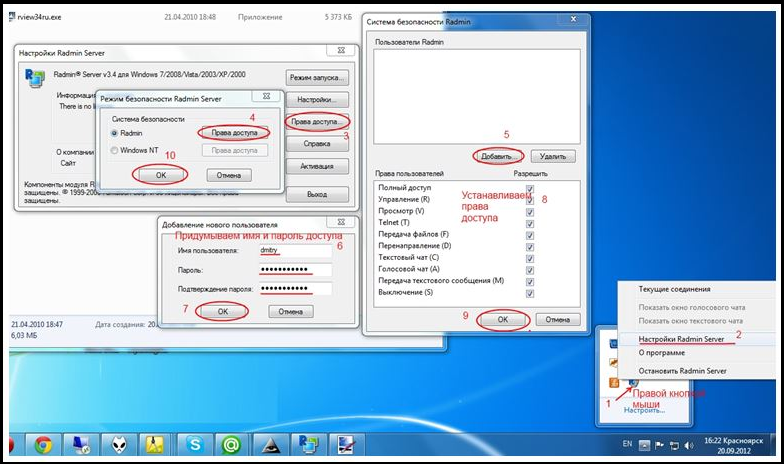
RAdmin सर्वर में निम्नलिखित विशेषताएं हैं:
- विंडोज़ शुरू होने पर ऑटोरन।
- कनेक्ट करते समय उपयोगकर्ता के पहुंच अधिकारों की जाँच करना।
- एईएस प्रोटोकॉल के माध्यम से प्रेषित डेटा की सुरक्षा।
- मॉनिटर स्क्रीन पर दूरस्थ उपयोगकर्ता के कार्यों को पुन: प्रस्तुत करना।
- चैट फ़ंक्शन (पाठ और ध्वनि) प्रदान करने के लिए सर्वर मोड में कार्य करें।
- कई दूरस्थ मॉनिटरों से कर्सर के आकार और गति सहित छवि सटीकता सुनिश्चित करें।
- और भी बहुत कुछ।
RAdmin क्लाइंट भाग की स्थापना
दूसरा घटक - व्यूअर - उस पीसी पर स्थापित होना चाहिए जिससे नियंत्रण किया जाता है। आमतौर पर यह एक पीसी है कार्यकारी प्रबंधक, लेकिन यह वैकल्पिक है. व्यूअर प्रारंभ करने के बाद, आपको एक नया कनेक्शन बनाना होगा, कनेक्शन मोड निर्दिष्ट करना होगा, प्रबंधित कंप्यूटर का आईपी पता, नाम और पासवर्ड सेट करना होगा जो RAdmin सर्वर साइड पर निर्दिष्ट हैं। स्थानीय नेटवर्क के मामले में इन क्रियाओं का क्रम निम्नलिखित चित्र में दिखाया गया है:
दूरस्थ कंप्यूटर का नाम दर्ज करें और कनेक्ट करें। रिमोट डेस्कटॉप को सक्षम करने के लिए रजिस्ट्री को संपादित करें। . मशीन का नाम दर्ज करें और कनेक्ट करें। दूरस्थ कंप्यूटर पर दूरस्थ डेस्कटॉप सेवाएँ प्रारंभ करें। . चरण 1 पर वापस जाएं, सेवा ढूंढें और इसे सक्षम करें।
इस स्तर पर हम रिमोट डेस्कटॉप से कनेक्ट हो सकेंगे। याद रखें कि केवल व्यवस्थापक अधिकारों के साथ ही आप हर चीज़ का वर्णन कर सकते हैं। यदि सब कुछ सही ढंग से किया गया है, लेकिन कनेक्शन विफल हो जाता है, तो आपको यह सुनिश्चित करने के लिए अपने फ़ायरवॉल नियमों की जांच करनी पड़ सकती है कि कुछ भी अवरुद्ध नहीं हो रहा है।
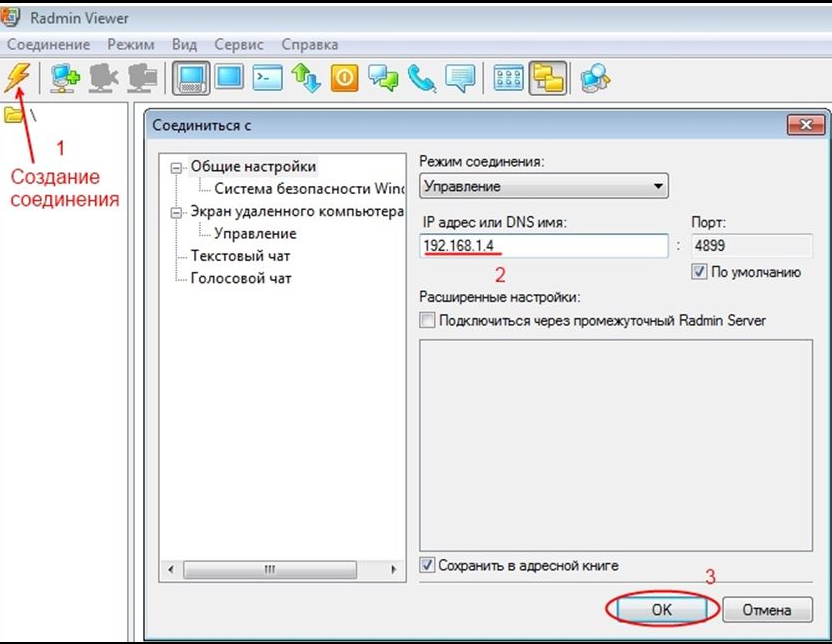
प्रबंधित कंप्यूटर से कनेक्ट होने के बाद, व्यवस्थापक के पास उपयोगकर्ता का डेस्कटॉप और उसके साथ काम करने की क्षमता होती है जैसे कि यह उसका अपना हो। इसके अलावा, वह जो कुछ भी करेगा वह कनेक्टेड पीसी पर ऑनलाइन प्रदर्शित होता है।
इंटरनेट पर दूरस्थ पीसी का प्रबंधन करना
यदि आपको कनेक्ट करने की आवश्यकता है रिमोट कंप्यूटर, इसके साथ एक ही स्थानीय नेटवर्क पर नहीं होने पर, आपको इंटरनेट के माध्यम से इससे कनेक्शन का उपयोग करना होगा। आपके द्वारा उपयोग किए जाने वाले दूरस्थ डेस्कटॉप प्रबंधन टूल के बावजूद (अंतर्निहित)। विंडोज़ विधि, या रेडमिन प्रोग्राम), ऐसे पीसी से कनेक्ट करने की प्रक्रिया स्थानीय नेटवर्क से कनेक्ट करने के समान है, केवल इस मामले में, पीसी के स्थानीय आईपी पते के बजाय, इंटरनेट पर इसका बाहरी पता निर्दिष्ट किया जाना चाहिए।
रिमोट डेस्कटॉप पर क्लिपबोर्ड कैसे सक्षम करें
आमतौर पर इस अजीब त्रुटि का अधिकांश मामलों में एक सरल समाधान होता है। यदि कॉपी और पेस्ट सुविधा काम करना बंद कर दे, तो बस इन चरणों का पालन करें। ऐसा करने के बाद, कॉपी और पेस्ट फ़ंक्शन को रिमोट मशीन पर काम करना चाहिए। इसे बैच फ़ाइल द्वारा नियंत्रित किया जाएगा.
यदि यह विफल रहता है, तो यह एक त्रुटि प्रदर्शित करेगा और सेटअप को निरस्त कर देगा। यदि आप हमें "दूरस्थ सेवा प्रारंभ नहीं की जा सकती" त्रुटि की रिपोर्ट करते हैं। हमें इसे ठीक करना होगा. यह त्रुटि एप्लिकेशन द्वारा कॉन्फ़िगरेशन में दी गई है क्योंकि यह समझता है कि हमारे पास कंप्यूटर पर व्यवस्थापक अधिकार नहीं हैं और यह त्रुटि खराब अनुवाद द्वारा दी गई है।
यदि प्रबंधित कंप्यूटर का कोई बाहरी पता नहीं है तो मामला कुछ अधिक जटिल हो जाता है, क्योंकि यह एक स्थानीय नेटवर्क से जुड़ा होता है, जिसका प्रबंधन पीसी हिस्सा नहीं है। आधुनिक नेटवर्क टोपोलॉजी के लिए यह एक सामान्य घटना है, जब इंटरनेट एक अलग पीसी से नहीं, बल्कि एक स्विच से जुड़ा होता है जिससे अन्य सभी पीसी जुड़े होते हैं। इस मामले में, उनके पास बाहरी आईपी पता नहीं है, बल्कि केवल आंतरिक (स्थानीय) आईपी पते हैं, और बाहर से, इस नेटवर्क संरचना में स्विच को एक बाहरी पता सौंपा गया है, जो इसमें "प्रवेश बिंदु" है। उपरोक्त सभी को नीचे दिए गए चित्र द्वारा दर्शाया गया है:
प्रशासनिक उपयोगकर्ताओं की सूची "प्रशासक" समूह के गुणों में देखी जा सकती है। यदि फ़ायरवॉल नियम जोड़ने की अनुशंसा नहीं की जाती है। नेटवर्क → व्यक्तिगत फ़ायरवॉल विकल्प का विस्तार करें और नियम और क्षेत्र पर क्लिक करें। ज़ोन और नियम संपादक अनुभाग में, कॉन्फ़िगर करें पर क्लिक करें। . चित्र 1-2 बड़ा करने के लिए छवि पर क्लिक करें।
इसका उपयोग रिमोट कंप्यूटर तक पहुंचने के लिए किया जाता है और आप इस पर ऐसे काम कर सकते हैं जैसे कि आप ठीक आपके सामने बैठे हों। उनके अनुप्रयोग विविध हैं। रिमोट डेस्कटॉप का उपयोग उन कंपनियों द्वारा नियमित आधार पर भी किया जा सकता है जहां कभी-कभी आपको कुछ संचालन करने के लिए दूरस्थ प्रतिनिधिमंडलों से कंप्यूटर लाना पड़ता है। यह पैच कई सत्रों के लिए आवश्यक है.
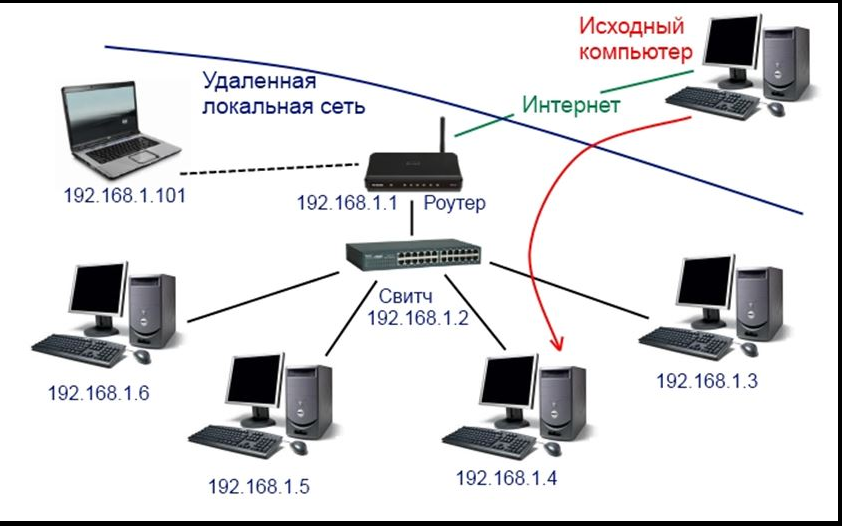
इस कॉन्फ़िगरेशन में, प्रबंधित पीसी में से किसी एक का कनेक्शन निम्नानुसार आगे बढ़ना चाहिए:
- सबसे पहले आपको स्विच को उसके बाहरी आईपी पते का उपयोग करके कनेक्ट करना होगा।
- फिर स्विच उस पोर्ट नंबर का उपयोग करके एक विशिष्ट कंप्यूटर से कनेक्ट हो जाएगा जिस पर वह उस पीसी के साथ संचार करता है।
इसलिए, प्रबंधित कंप्यूटर को कोलन द्वारा अलग किए गए स्विच पते और पोर्ट नंबर द्वारा निर्दिष्ट किया जाना चाहिए।
संपीड़ित फ़ोल्डर में मौजूद फ़ाइलों को निकालने और निष्पादित करने से पहले एंटीवायरस को निष्क्रिय करने की सलाह दी जाती है, क्योंकि इसकी उपयोगिता की प्रकृति से इसे एक खतरे के रूप में पहचाना जा सकता है, जो कि अन्य कंप्यूटरों से कंप्यूटर में लॉगिन है, जो डिफ़ॉल्ट रूप से एंटीवायरस है एक खतरे के रूप में पहचान करता है, स्थापना के बाद, एंटीवायरस को फिर से सक्रिय करना न भूलें।
संदर्भ के लिए या नए अपडेट के मामले में, यह पृष्ठ मूल पृष्ठ है जहां पैच अपडेट पोस्ट किए जाते हैं। यदि यह काम नहीं करता है, तो उपलब्धता की जाँच करें नया संस्करण. बेशक, हम सभी ने खुद को एक ही स्थिति में देखा है; हमारे किसी जानने वाले के कंप्यूटर में कोई समस्या है या वह क्रैश हो गया है और कुछ कॉल के बाद हम "होम टेक" का अभ्यास करने के लिए उनके घर पहुंचे। यात्रा का समय महत्वहीन नहीं है, और शायद हमारे मित्र की समस्या सबसे बुरे क्षणों में आती है, क्योंकि हम घर जाते हैं या काम करते हैं।
टीमव्यूअर प्रोग्राम
यह उपयोगिता दो मुख्य कार्यों को करने के लिए इंटरनेट के माध्यम से दो पीसी को जोड़ने का एक तरीका है:
- उनमें से एक को दूसरे को उसके डेस्कटॉप का उपयोग करके नियंत्रित करने की अनुमति दें।
- उनके बीच फाइलों का आदान-प्रदान करें।
प्रोग्राम के बारे में अच्छी बात यह है कि इसमें उपयोगकर्ता को नेटवर्क कॉन्फ़िगरेशन के बारे में जानने की आवश्यकता नहीं होती है, और पीसी का स्थान कोई भूमिका नहीं निभाता है। कनेक्शन TeamViewer सर्वर के माध्यम से बनाया गया है, जैसा कि निम्नलिखित चित्र में दिखाया गया है:
वास्तव में, हालांकि यह कुछ लोगों को जटिल लग सकता है, इस प्रकार के उपकरणों में सीखने की क्षमता बहुत कम होती है और इन्हें स्थापित करना या उपयोग करना बिल्कुल भी मुश्किल नहीं होता है; इसलिए हम उनका उपयोग अपने कंप्यूटर को दूर से नियंत्रित करने के लिए भी कर सकते हैं। हम जिस सिस्टम से कनेक्ट होने जा रहे हैं उसके आधार पर, हमें रिमोट डेस्कटॉप टूल्स, कंसोल एक्सेस टूल्स, या, अगर हम किसी बेहद सरल चीज़ की तलाश में हैं, तो हमारी स्क्रीन को किसी अन्य रिमोट उपयोगकर्ता के साथ साझा करने के टूल्स के बीच गोता लगाना होगा।

यह उपयोगिता कनेक्ट होने वाले दोनों कंप्यूटरों पर स्थापित होनी चाहिए। लॉन्च करने के बाद, यह अपनी मुख्य विंडो प्रदर्शित करता है, जो इस प्रकार दिखती है:
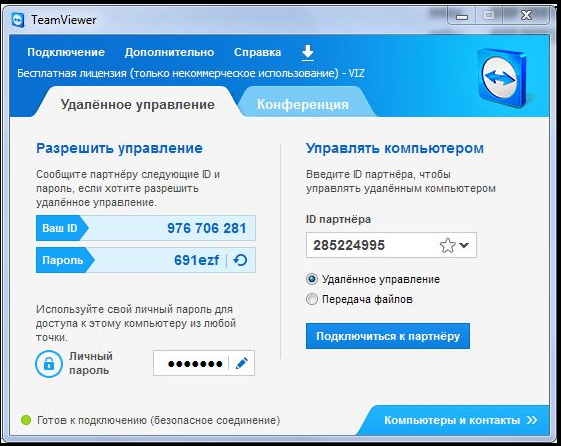
कनेक्शन सेटअप
कनेक्ट करते समय, केवल दो पैरामीटर का उपयोग किया जाता है: पहचानकर्ता (आईडी) और पासवर्ड। दोनों पीसी के उपयोगकर्ता एक-दूसरे को अपनी आईडी और पासवर्ड बताते हैं। उन दोनों के लिए, "पार्टनर आईडी" फ़ील्ड में, दूसरे उपयोगकर्ता की आईडी को इंगित किया जाना चाहिए, अर्थात, "आपकी आईडी" पैरामीटर में इसका मान, और स्विच को "रिमोट कंट्रोल" स्थिति पर सेट किया गया है। यदि, उदाहरण के लिए, उपयोगकर्ता ID1 ID2 वाले कंप्यूटर का नियंत्रण हासिल करने का निर्णय लेता है, तो वह "पार्टनर से कनेक्ट करें" बटन पर क्लिक करता है। उसका पीसी इंटरनेट पर ID2 वाले कंप्यूटर की खोज करता है, और यदि उसे वह मिल जाता है, तो वह उसके लिए एक कनेक्शन आमंत्रण जारी करता है। इस संकेत के जवाब में, उपयोगकर्ता आईडी2 पीसी आईडी1 पर सेट पासवर्ड दर्ज करता है। पासवर्ड की जाँच की जाती है, और यदि यह सही है, तो कनेक्शन स्थापित हो जाता है। परिणामस्वरूप, उपयोगकर्ता ID1 को कंप्यूटर ID2 (विशेष रूप से, उसके डेस्कटॉप) की स्क्रीन की सामग्री दी जाती है, नियंत्रण पूरी तरह से ID1 को दे दिया जाता है।
दूरस्थ डेस्कटॉप उपकरण
ताकि आपके लिए इसे ढूंढना आसान हो जाए सर्वोत्तम उपकरणयह आपकी आवश्यकताओं के अनुरूप है, आइए वेब पर उपलब्ध कुछ रिमोट एक्सेस टूल के बारे में जानने के लिए कुछ मिनट लें। रिमोट डेस्कटॉप उपकरण कंप्यूटर के सामने बैठे बिना उसे नियंत्रित करने के लिए बहुत उपयोगी हैं। अगर हमें किसी की मदद करनी है, अपने कंप्यूटर को दूर से नियंत्रित करना है, कार्यालय में जाए बिना काम को दोहराना है, या हमारी वेबसाइट से बाहर जाए बिना कंप्यूटर पर कोई एप्लिकेशन इंस्टॉल करना है, तो इस प्रकार के उपकरण बहुत अच्छे से काम करेंगे और हमारे जीवन को आसान बना देंगे।
के साथ संपर्क में
सामान्य कार्य: स्थापना दूरदराज का उपयोगएक कंप्यूटर से जो राउटर के माध्यम से इंटरनेट से जुड़ा होता है।
समाधान: राउटर पर पोर्ट फ़ॉरवर्डिंग करें। पोर्ट फ़ॉरवर्डिंग भी कहा जाता है बंदरगाह का प्रकाशनया अग्रेषण पोर्ट. अंग्रेजी शब्दावली में शब्दों का प्रयोग किया जाता है अग्रेषण पोर्टऔर पोर्ट प्रकाशन.
उदाहरण के लिए, आप अपने घरेलू कंप्यूटर से अपने सभी कार्य कंप्यूटर के प्रोग्राम, फ़ाइलें और नेटवर्क संसाधनों का उपयोग कर सकते हैं जैसे कि आप काम पर अपने कंप्यूटर के सामने बैठे हों। कनेक्ट करने की अनुमति पाने के लिए, आपको उपयोगकर्ता सूची में होना चाहिए।
दो समूह हैं
कनेक्शन शुरू करने से पहले, यह अनुशंसा की जाती है कि आप उस कंप्यूटर के नाम की समीक्षा करें जिससे आप कनेक्ट कर रहे हैं और जांचें कि कंप्यूटर के फ़ायरवॉल के माध्यम से रिमोट डेस्कटॉप कनेक्शन की अनुमति है या नहीं। यदि आपके उपयोगकर्ता खाते को लॉगिन पासवर्ड की आवश्यकता नहीं है, तो आपको दूरस्थ कंप्यूटर से कनेक्ट करने से पहले एक पासवर्ड जोड़ना होगा।
पोर्ट फ़ॉरवर्डिंग क्या है
पोर्ट रीडायरेक्शन स्थानीय नेटवर्क (सर्वर) पर लक्ष्य डिवाइस के वांछित पोर्ट के साथ गेटवे (राउटर, मॉडेम) के एक विशिष्ट बाहरी पोर्ट की मैपिंग है। कार्य केंद्र, नेटवर्क स्टोरेज, कैमरा, रिकॉर्डर, आदि)
लेकिन कौन सा पोर्ट अग्रेषित करना है यह इस पर निर्भर करता है कि आप कंप्यूटर तक कैसे पहुंचना चाहते हैं।
आरडीपी (रिमोट डेस्कटॉप, टर्मिनल) के माध्यम से रिमोट एक्सेस कैसे सेट करें
आरडीपी कनेक्शन लक्ष्य कंप्यूटर के पोर्ट 3389 से बनाए जाते हैं। क्या किया जाए:
स्टेप 1 कंप्यूटर पर आने वाले आरडीपी कनेक्शन की अनुमति दें
ध्यान! विंडोज़ ओएस के निम्नलिखित संस्करणों में रिमोट डेस्कटॉप के माध्यम से इनकमिंग कनेक्शन बनाना संभव है:
विंडोज़ एक्सपी प्रोफेशनल;
विंडोज़ 7/8.1 प्रोफेशनल;
विंडोज़ 7/8.1 अल्टीमेट;
विंडोज़ 7/8.1 कॉर्पोरेट।Windows XP स्टार्टर, होम एडिशन, Windows Vista/7/8/8.1 स्टार्टर, होम बेसिक, होम प्रीमियम में इनकमिंग कनेक्शन की कोई संभावना नहीं है।
ऐसा करने के लिए हम खोलते हैं सिस्टम के गुण(जीत+ब्रेक), लिंक पर क्लिक करें अतिरिक्त विकल्पसिस्टम:
टैब पर जाएं दूरदराज का उपयोग, स्विच को स्थिति में रखें इस कंप्यूटर से कनेक्शन की अनुमति दें, केवल नेटवर्क स्तर प्रमाणीकरण (अनुशंसित) के साथ रिमोट डेस्कटॉप चलाने वाले कंप्यूटर से कनेक्शन की अनुमति दें को अनचेक करें और क्लिक करें ठीक हैसेटिंग लागू करने के लिए:
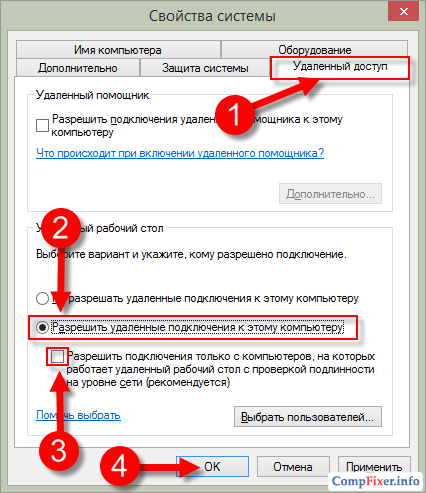
चरण दो कंप्यूटर पर बनाएं खाता, जिसके अंतर्गत रिमोट डेस्कटॉप उपयोगकर्ता कनेक्ट होगा।
आवश्यकता क्रमांक 1. यह खाते में एक पासवर्ड होना चाहिए. डिफ़ॉल्ट सेटिंग्स के अनुसार स्थानीय राजनीतिसुरक्षा, हिसाब किताबपासवर्ड के बिना, आरडीपी कनेक्शन निषिद्ध है। सुरक्षा नीतियों में गैर-पासवर्ड-संरक्षित खातों तक दूरस्थ पहुंच की अनुमति देने की अनुशंसा नहीं की जाती है। इससे घुसपैठियों की ओर से अनधिकृत पहुंच का खतरा पैदा हो जाएगा।
आवश्यकता क्रमांक 2. यदि उपयोगकर्ता स्थानीय कंप्यूटर पर व्यवस्थापक नहीं है, तो उसे समूह में जोड़ा जाना चाहिए। इसे दो तरीकों से किया जा सकता है।
प्रशासनिक विशेषाधिकारों के बिना किसी उपयोगकर्ता को दूरस्थ डेस्कटॉप से कनेक्ट करने की अनुमति कैसे दें
विधि एक.
सिस्टम शॉर्टकट पर राइट क्लिक करें यह कंप्यूटरऔर चुनें नियंत्रण:
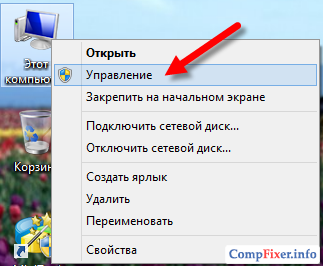
खिड़की में कंप्यूटर प्रबंधनचुनना स्थानीय उपयोगकर्ता और समूह => उपयोगकर्ताओं:
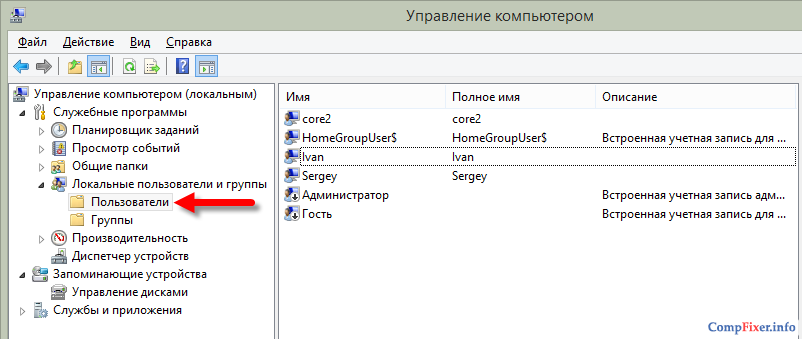
सूची में खोजें वांछित उपयोगकर्ताऔर इसके गुणों को कॉल करने के लिए डबल-क्लिक करें:
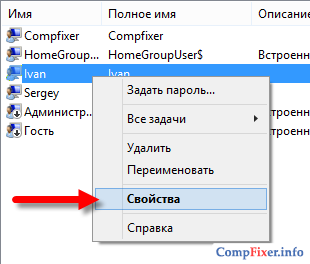
टैब पर जाएं समूह सदस्यताऔर बटन दबाएँ जोड़ना:
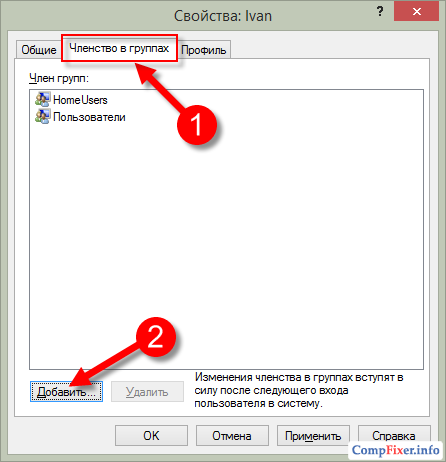
बटन को क्लिक करे इसके अतिरिक्त:
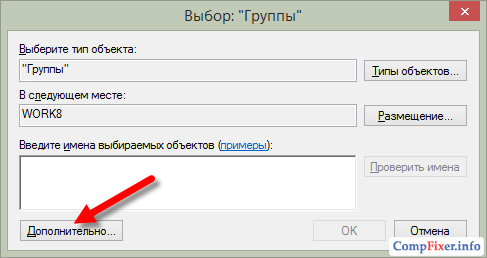
फिर, बटन खोज:
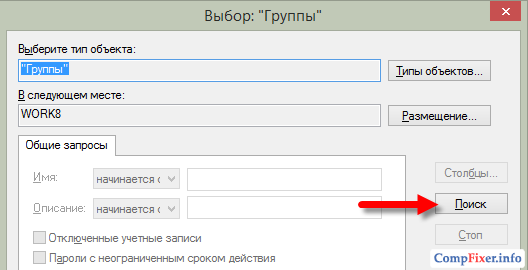
सूची से एक समूह चुनें दूरस्थ डेस्कटॉप उपयोगकर्ताऔर दबाएँ ठीक है:
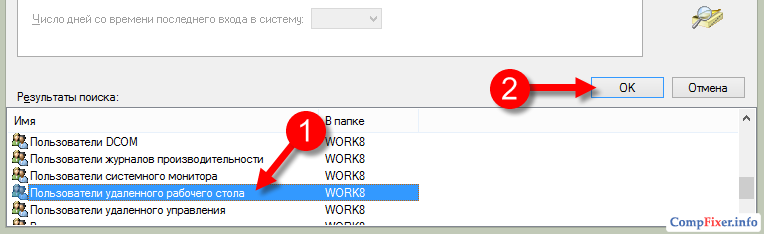
खिड़कियों में समूह चयनऔर गुण:<пользователь> क्लिक ठीक है:
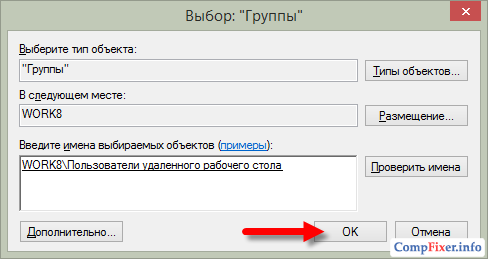
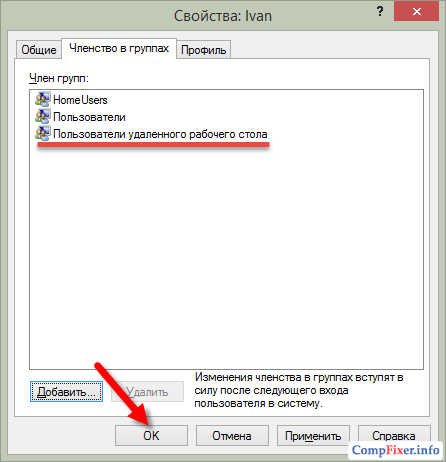
विधि दो.
सिस्टम गुण खोलें (विन+ब्रेक), क्लिक करें अतिरिक्त विकल्प:
टैब पर जाएं दूरदराज का उपयोगऔर बटन दबाएँ उपयोगकर्ताओं का चयन करें:
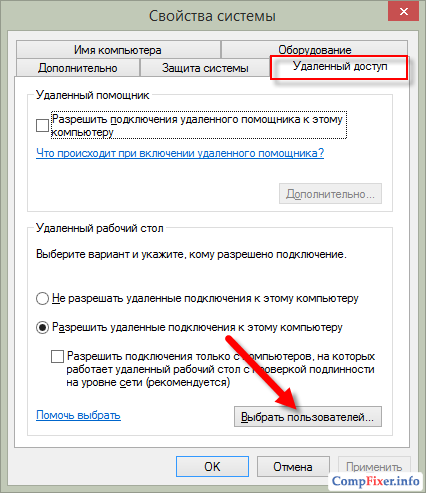
बटन को क्लिक करे जोड़ना:
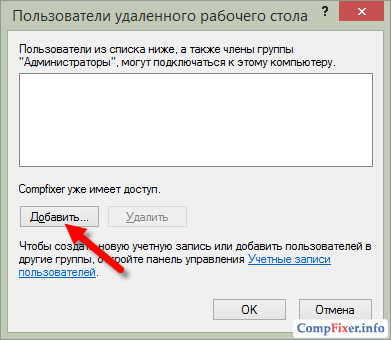
क्लिक इसके अतिरिक्त:
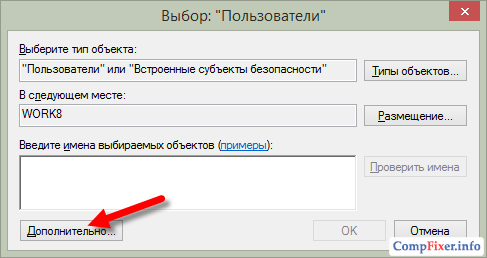
और खोज:
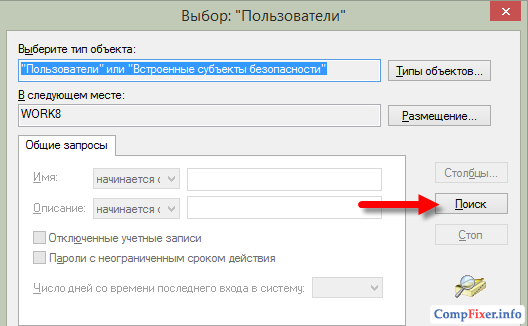
सूची में, उस उपयोगकर्ता खाते का चयन करें जिसे आप रिमोट एक्सेस अधिकार देना चाहते हैं और क्लिक करें ठीक है:
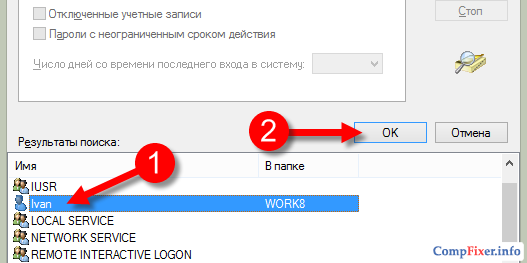
अब क्लिक करें ठीक हैनिम्नलिखित दो विंडो में:
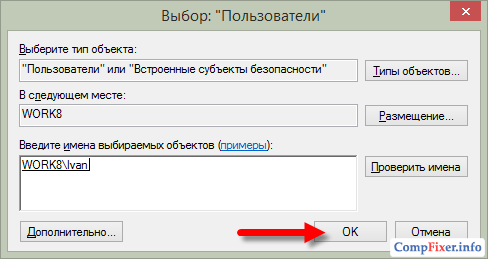
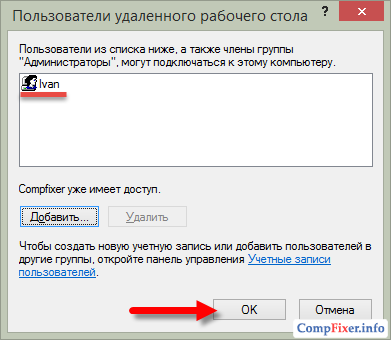
चरण 3 राउटर पर एक अग्रेषण नियम बनाएं, जिसके अनुसार, जब किसी दिए गए पोर्ट पर अनुरोध किया जाता है, तो कनेक्शन वांछित कंप्यूटर के पोर्ट 3389 पर पुनर्निर्देशित किया जाएगा।
डी-लिंक राउटर्स में, आवश्यक अनुभाग को कॉल किया जा सकता है आभासी परिसेवक, जैसा कि डी-लिंक डीआईआर-615 में है:
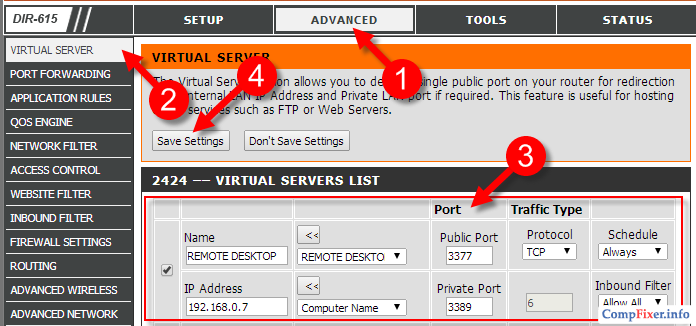
साथ ही, इसे बुलाया भी जा सकता है अग्रेषण पोर्ट, उदाहरण के लिए, DIR-300 में:
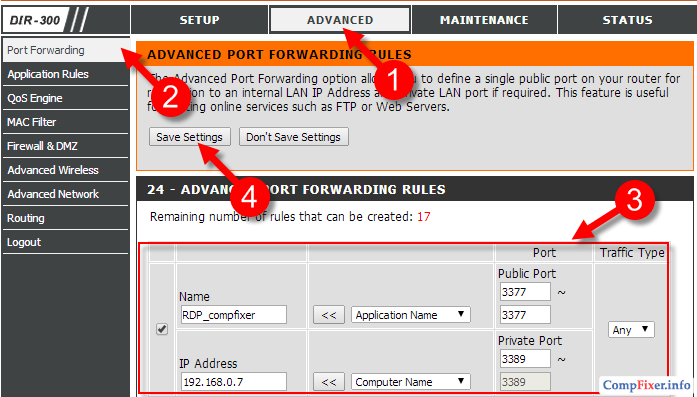
सार एक ही है:
- हम नियम को एक मनमाना नाम देते हैं;
- राउटर पर एक गैर-मानक पोर्ट खोलें जिस पर कब्जा नहीं है (फ़ील्ड)। सार्वजनिक बंदरगाह);
- हम नेटवर्क पर लक्ष्य कंप्यूटर का आईपी पता इंगित करते हैं जहां दूरस्थ उपयोगकर्ता को जाना चाहिए (फ़ील्ड)। आईपी पता);
- हम उस पोर्ट नंबर को इंगित करते हैं जिसके माध्यम से एप्लिकेशन या सेवा कंप्यूटर पर चलती है। हमारे मामले में, रिमोट डेस्कटॉप सर्वर सेवा के लिए यह पोर्ट 3389 (फ़ील्ड) है निजी बंदरगाह).
यदि आपका ISP आपके राउटर को एक डायनामिक पता देता है, तो आप आसानी से डायनामिक DNS सेवा का उपयोग कर सकते हैं। डी-लिंक की अपनी सेवा है जहां आप मुफ्त में एक इंटरनेट पता (यानी डोमेन) पंजीकृत कर सकते हैं और इसके माध्यम से अपने राउटर और स्थानीय नेटवर्क तक पहुंच स्थापित कर सकते हैं।
डायनेमिक डीएनएस को कॉन्फ़िगर करने के लिए, अनुभाग पर जाएँ रखरखाव, उपधारा का चयन करें डीडीएनएस सेटिंग्सऔर लिंक पर क्लिक करें साइन अप करें... साइट पर जाने और एक डोमेन पंजीकृत करने के लिए। फिर क्षेत्र में राउटर के आईपी पते के साथ डोमेन का सिंक्रनाइज़ेशन सेट करें डायनामिक डीएनएस सेटिंग्सऔर बटन के साथ सेटिंग्स को सहेजें सेटिंग्स सेव करें:
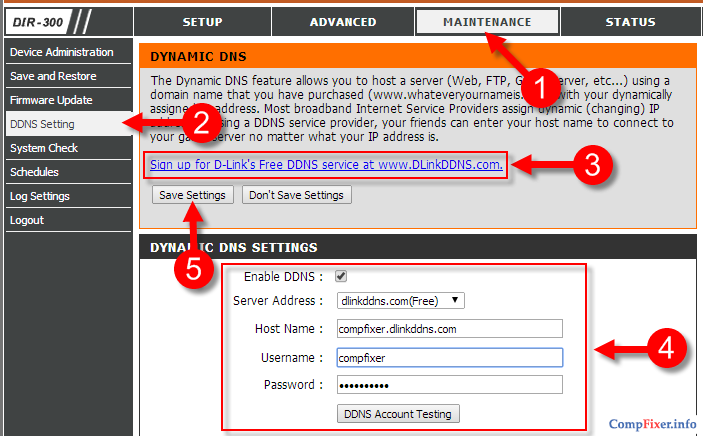
इसके बाद आप आईपी एड्रेस से नहीं, बल्कि जैसे एड्रेस से कनेक्ट हो सकते हैं your-adres.dlinkddns.com:पोर्ट
दूरस्थ डेस्कटॉप के माध्यम से कंप्यूटर से कनेक्शन की जाँच करना
रिमोट डेस्कटॉप सर्वर क्लाइंट प्रारंभ करें:
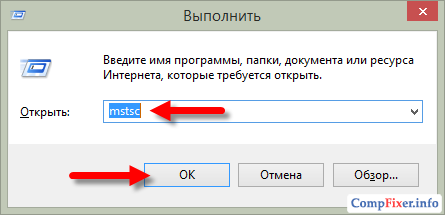
खेत मेँ कंप्यूटरपता और पोर्ट को कोलन से अलग करके दर्ज करें। खेत मेँ उपयोगकर्ताअपना उपयोगकर्ता नाम दर्ज करें और बटन पर क्लिक करें प्लग करने के लिए:
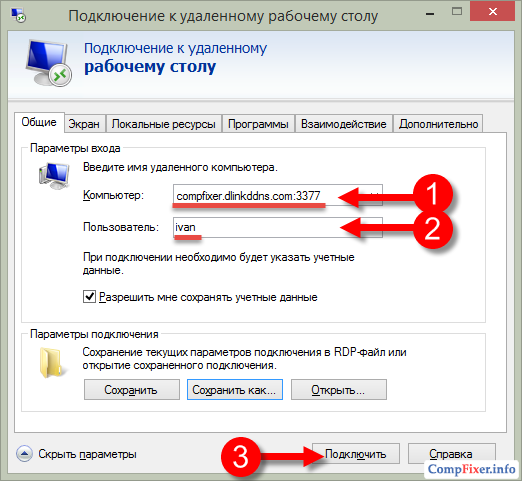
बॉक्स को चेक करें और बटन पर क्लिक करें प्लग करने के लिए:
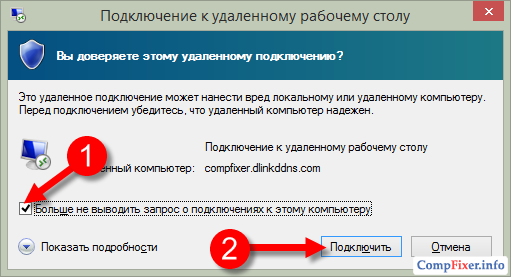
अब यूजर पासवर्ड डालें, बॉक्स को चेक करें क्रेडेंशियल्स याद रखें, यदि आप हर बार अपना पासवर्ड दर्ज नहीं करना चाहते हैं, और दबाएँ ठीक है:
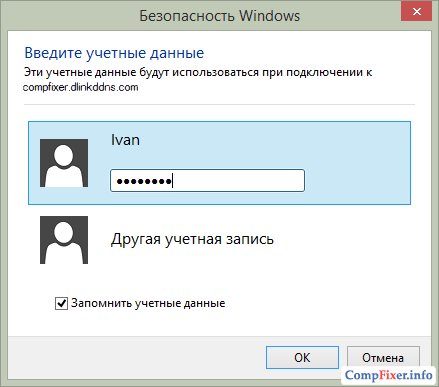
इसके बाद, एक संदेश दिखाई दे सकता है:
दूरस्थ कंप्यूटर की प्रामाणिकता सत्यापित नहीं की जा सकती. क्या आप फिर भी कनेक्ट करना चाहते हैं?यहां आप बॉक्स को चेक कर सकते हैं इस कंप्यूटर से दोबारा कनेक्शन न मांगेंऔर दबाएँ हाँ: