कई नवनिर्मित लैपटॉप मालिक अक्सर आश्चर्य करते हैं कि लैपटॉप कंप्यूटर पर BIOS कैसे दर्ज करें। इस मामले में, प्रक्रिया पारंपरिक सिस्टम इकाइयों के लिए उपयोग की जाने वाली प्रक्रिया से काफी भिन्न है। वहां, इस उद्देश्य के लिए, जब आप अपने कंप्यूटर को बूट करते हैं, तो आपको बस डेल कुंजी दबाने की आवश्यकता होती है।
लैपटॉप पर, विभिन्न विकल्पों का उपयोग किया जा सकता है।
वे न केवल निर्माता पर, बल्कि उस पर भी निर्भर होंगे विशिष्ट मॉडल. इसलिए, यदि आपको BIOS सेटिंग्स को समायोजित करने की आवश्यकता है, तो आपको कड़ी मेहनत करनी होगी। स्थिति इस तथ्य से और अधिक जटिल है कि BIOS मोड में प्रवेश करने के लिए संपूर्ण कुंजी संयोजनों का उपयोग किया जा सकता है। निर्मित पोर्टेबल कंप्यूटरों में सबसे जटिल बटन संयोजनों का उपयोग किया जाता है SAMSUNG.
उनके पास हमेशा एक विस्तारित कीबोर्ड नहीं होता है. ऐसे लैपटॉप में फ़ंक्शन कुंजियों का सेट F10 बटन के साथ समाप्त होता है, और BIOS में प्रवेश करने के लिए, आपको F12 दबाना होगा। इस स्थिति में, आप Fn कुंजी का उपयोग कर सकते हैं, जिसे कीबोर्ड लेआउट को बदलने के लिए डिज़ाइन किया गया है। उन्नत उपयोगकर्ताओं को इसके बारे में पता होना चाहिए, लेकिन शुरुआती लोगों के लिए, यह समस्या कुछ समस्याएं पैदा कर सकती है।
एक और सूक्ष्मता है जिस पर BIOS के साथ काम करते समय विचार किया जाना चाहिए। बुनियादी सेटिंग्स में कोई भी बदलाव करने से पहले, उन्हें कागज पर लिख लेना सबसे अच्छा है। यदि आप गलत पैरामीटर सेट करते हैं, तो आपका कंप्यूटर पूरी तरह से बूट करना बंद कर सकता है, उदाहरण के लिए, यदि बूट करने के लिए उपकरणों की सूची खाली है। अपने रिकॉर्ड का उपयोग करके, आप आसानी से सिस्टम को उसकी मूल स्थिति में लौटा सकते हैं और डिवाइस को कार्यशील स्थिति में पुनर्स्थापित कर सकते हैं।
BIOS क्या है?
प्रवेश करने से पहले बायोस प्रणालीलैपटॉप पर, आपको यह पता लगाना होगा कि आख़िर इसकी आवश्यकता क्यों है। वस्तुतः, संक्षिप्त नाम BIOS का अनुवाद "बेसिक इनपुट/आउटपुट सिस्टम" के रूप में किया जा सकता है। यदि हम भौतिक कार्यान्वयन के बारे में बात करते हैं, तो BIOS कंप्यूटर मदरबोर्ड पर स्थापित अस्थिर मेमोरी वाला एक माइक्रोक्रिकिट है।
इस चिप को चालू रखने के लिए बैटरी की आवश्यकता होती है। यह चिप वह जानकारी संग्रहीत करती है जो कंप्यूटर के परीक्षण और बूटिंग के लिए आवश्यक है। अगर लैपटॉप ठीक काम कर रहा है तो बदलने का कोई मतलब नहीं है BIOS सेटिंग्स. हालाँकि, यदि कोई खराबी आती है या ऑपरेटिंग सिस्टम BIOS बस पर्याप्त नहीं है. BIOS का मुख्य भाग बूट स्रोत मेनू या बूट प्राथमिकता है। यह मेनू उन उपकरणों की प्राथमिकता निर्धारित करता है जिन्हें डाउनलोड किया जा सकता है। इसलिए, ओएस को पुनः स्थापित करते समय, इस अनुभाग में प्रवेश किए बिना ऐसा करना संभव नहीं होगा।
मुख्य BIOS अनुभाग
हाल तक, BIOS मेनू संरचना में बड़ी संख्या में आइटम शामिल थे। एक अनुभवहीन उपयोगकर्ता के लिए प्रत्येक आइटम का अर्थ समझना काफी कठिन होगा। इसके अलावा, कई निर्माता इन वस्तुओं को अपने विवेक से बदलना पसंद करते हैं। आज स्थिति आमूलचूल बदल गई है। BIOS के साथ काम करने की प्रक्रिया को मानकीकृत किया गया है, जिससे बुनियादी सेटिंग्स के साथ काम करने की प्रक्रिया को काफी सरल बनाना संभव हो गया है। यहां तक कि एक नौसिखिया उपयोगकर्ता भी अब इस कार्य को आसानी से कर सकता है। आज अधिकांश मामलों में, BIOS आइटम में निम्नलिखित अनुभाग शामिल होते हैं:
1. मुख्य - वर्तमान समय और तारीख, जुड़े मीडिया की सूची और उनकी विशेषताएं;
2. उन्नत - उन्नत सिस्टम सेटिंग्स (SATA, CPU, PCI)। कंप्यूटर के साथ काम करने का कुछ ज्ञान और कौशल होने पर, इस अनुभाग का सुधार करना बेहतर है।
3. पावर - आपको इस समय तापमान और वोल्टेज का मान निर्धारित करने की अनुमति देता है।
4. बूट - यह अनुभाग ऑपरेटिंग सिस्टम को पुनः स्थापित करते समय उपयोग किए जाने वाले बूट स्रोतों का उपयोग करने की प्रक्रिया स्थापित करता है।
5. सुरक्षा - इसमें BIOS और अन्य पीसी संसाधनों तक पहुंचने के लिए पासवर्ड शामिल हैं। यदि आपने इस अनुभाग में कोई पासवर्ड सेट किया है, तो इसे न भूलना बेहतर है। प्रतिदिन लॉग इन करें मूल सेटिंग्सआवश्यक नहीं है, इसलिए पासवर्ड आसानी से भुलाया जा सकता है। यदि आपको BIOS के साथ काम करने की आवश्यकता है, तो आप पासवर्ड की कमी के कारण लॉग इन नहीं कर पाएंगे। लैपटॉप पर पासवर्ड रीसेट करने के लिए, आपको काफी जटिल तकनीकी संचालन करने की आवश्यकता है।
6. बाहर निकलें - यह अनुभाग बुनियादी सेटिंग्स से बाहर निकलने के विकल्पों को इंगित करता है। साथ ही इस खंड में सभी मूल्यों को उनकी मूल स्थिति में वापस लाने की संभावना लागू की गई है।
सूचीबद्ध लोगों में सबसे महत्वपूर्ण BIOS अनुभाग उन्नत अनुभाग है, इसे केवल अच्छी तरह से प्रशिक्षित पीसी उपयोगकर्ताओं द्वारा उपयोग करने की अनुशंसा की जाती है। यदि इस अनुभाग में गलत पैरामीटर सेट किए गए हैं, तो कंप्यूटर के प्रदर्शन का पूर्ण नुकसान हो सकता है। इसके अलावा, बुनियादी तैयारी के बिना, बूट अनुभाग में कुछ भी बदलने की अनुशंसा नहीं की जाती है। BIOS के साथ काम करते समय इसे अवश्य ध्यान में रखें। एक समस्याग्रस्त वस्तु सुरक्षा अनुभाग भी है। यदि आप इस अनुभाग में पासवर्ड सेट करते हैं, तो बेहतर होगा कि आप अपनी मेमोरी पर भरोसा न करें, बल्कि इसे कहीं लिख लें। BIOS के शेष अनुभागों से कोई विशेष कठिनाई नहीं होनी चाहिए। यहां तक कि एक अनुभवहीन उपयोगकर्ता जिसने अभी-अभी कंप्यूटर प्रौद्योगिकी से परिचित होना शुरू किया है, उनके साथ काम कर सकता है।
नोटबुक BIOS सुविधाएँ विभिन्न निर्माता
कभी-कभी BIOS में प्रवेश करने का तरीका डिवाइस के निर्माता पर निर्भर करता है। आज तक, ऐसे उत्पादों के मुख्य निर्माता हैं:
— पुरस्कार BIOS: हाल तक इन उत्पादों का मुख्य आपूर्तिकर्ता था, लेकिन उसने अपनी अग्रणी स्थिति खो दी और एक अन्य विकास कंपनी - फीनिक्स BIOS द्वारा अवशोषित कर ली गई।
- एएमआई BIOS: आज BIOS चिप्स का मुख्य आपूर्तिकर्ता है।
फीनिक्स BIOS।
ऊपर सूचीबद्ध निर्माताओं के उत्पाद अक्सर डेस्कटॉप कंप्यूटर पर पाए जा सकते हैं। लैपटॉप निर्माताओं के लिए, लैपटॉप कंप्यूटर के प्रबंधन की प्रक्रिया को अनुकूलित करना महत्वपूर्ण है। इसलिए, प्रत्येक निर्माता अपनी अनूठी BIOS एक्सेस प्रक्रिया विकसित करना पसंद करता है। ऐसे भी मामले हैं जब एक ही निर्माता के लैपटॉप के विभिन्न मॉडलों के लिए BIOS में प्रवेश करने की प्रक्रिया अलग-अलग होती है। एक नियम के रूप में, उपयोगकर्ता के लिए रुचि की सभी जानकारी डाउनलोड प्रक्रिया के दौरान पहली विंडो में दिखाई देती है। निजी कंप्यूटर.
आपको "प्रेस ... टू सेटअप" वाक्यांश ढूंढना होगा। प्रायः तीन बिन्दुओं के स्थान पर F10, F2 अथवा Del पाया जाता है। इन उद्देश्यों के लिए फ़ंक्शन कुंजियाँ या विभिन्न संयोजनों का भी उपयोग किया जा सकता है। निर्माता के लोगो के पीछे उपयोगकर्ता की रुचि की जानकारी भी छिपी हो सकती है। यह विकल्प BIOS में भी सेट है। इसे हटाने के लिए आपको Esc दबाना होगा। एक विशेषता पर विचार करना महत्वपूर्ण है: आप केवल डाउनलोड और परीक्षण की शुरुआत के दौरान ही BIOS में प्रवेश कर सकते हैं। चालू OS में, आप BIOS में प्रवेश नहीं कर पाएंगे।
HP लैपटॉप पर BIOS दर्ज करना
आइए यह जानने का प्रयास करें कि HP लैपटॉप पर BIOS कैसे दर्ज करें। यह कंपनी हाल तक पोर्टेबल कंप्यूटर के क्षेत्र में अग्रणी स्थान रखती थी। आज, बेचे गए उत्पादों की संख्या के मामले में लेनोवो ने इसका स्थान ले लिया है। लेकिन HP उत्पादों की गुणवत्ता शीर्ष पर रही। HP लैपटॉप पर BIOS कैसे दर्ज करें? ऐसा करने के लिए, फ़ंक्शन कुंजी F10 का उपयोग करें। इस निर्माता के अधिकांश डिवाइस BIOS में प्रवेश करने के लिए इस फ़ंक्शन बटन का उपयोग करते हैं।
इस प्रकार, एचपी लैपटॉप पर BIOS तक पहुंचने के लिए, बस बूट की शुरुआत में F10 दबाएं। यदि आप बूट ऑर्डर प्राथमिकता बदलना चाहते हैं, तो उसी समय F9 बटन दबाएँ। परिणामस्वरूप, उपलब्ध उपकरणों की सूची वाला एक मेनू खुलना चाहिए। में यह मेनूआपको उस डिवाइस का चयन करना होगा जिसमें आप रुचि रखते हैं और "एंटर" दबाएँ। एचपी उपकरणों पर मुख्य मेनू पर तुरंत लौटने के लिए, आपको Esc बटन का उपयोग करना होगा।
लैपटॉप पर BIOS दर्ज करना Lenovo
अब आइए देखें कि यदि आप लेनोवो लैपटॉप का उपयोग कर रहे हैं तो आप BIOS में कैसे प्रवेश कर सकते हैं। यह निर्माता, दुर्भाग्य से, मानकीकरण पर अधिक ध्यान नहीं देता है, इसलिए BIOS में प्रवेश कैसे करें के प्रश्न का स्पष्ट उत्तर देना काफी कठिन है। में विभिन्न मॉडलइस उद्देश्य के लिए F1, F2 और Del कुंजियों का उपयोग किया जा सकता है। आप अनुदेश मैनुअल का अध्ययन करके प्रत्येक विशिष्ट मॉडल के लिए जानकारी प्राप्त कर सकते हैं। अंतिम उपाय के रूप में, आप लैपटॉप के परीक्षण चरण में चयन पद्धति का उपयोग करने का प्रयास कर सकते हैं।
प्रत्येक कुंजी को एक अलग डाउनलोड की आवश्यकता होती है, अन्यथा बूट करते समय कौन सी कुंजी दबानी है, इस प्रश्न का उत्तर ढूंढना मुश्किल होगा लेनोवो लैपटॉप BIOS में जाने के लिए. आप प्रत्येक कुंजी को तुरंत दबाने और BIOS तक पहुंचने का प्रयास कर सकते हैं, लेकिन इस मामले में यह निर्धारित करना मुश्किल होगा कि कौन सी कुंजी काम करती है। याद रखें कि आपको ऐसे कार्य केवल तभी करने चाहिए जब आप अपना पर्सनल कंप्यूटर पुनः आरंभ या प्रारंभ करें। ऑपरेशन के दौरान, BIOS में जाना असंभव है।
सैमसंग लैपटॉप पर BIOS दर्ज करना
सबसे ज्यादा मुश्किल सैमसंग के प्रोडक्ट्स इस्तेमाल करने वाले यूजर्स को होगी। इस निर्माता के लैपटॉप पर BIOS दर्ज करने के लिए, आप तीन प्रमुख विकल्पों - F12, F4 और F2 का उपयोग कर सकते हैं। अंतिम दो के साथ कोई समस्या नहीं होनी चाहिए - वे सभी मानक कीबोर्ड पर हैं। लेकिन पहला विकल्प कुछ मुश्किलें पैदा कर सकता है. हर लैपटॉप में पूरा कीबोर्ड नहीं होता. अनुकूलन के लिए उपस्थितिडिवाइस निर्माता अक्सर कीबोर्ड का छोटा संस्करण उपयोग करता है।
इस स्थिति में, डिवाइस में केवल F1 से F10 तक फ़ंक्शन कुंजियाँ हो सकती हैं। मानक कीबोर्ड की अंतिम दो कुंजियाँ - F11 और F12 को क्रमशः F9 और F10 के साथ जोड़ा जा सकता है। परिणामस्वरूप, BIOS तक पहुंच काफी अधिक जटिल है। इस प्रकार, सैमसंग लैपटॉप पर BIOS में प्रवेश करने के लिए, आपको एक बटन नहीं, बल्कि पूरे संयोजन को दबाना होगा। डाउनलोड शुरू होने पर प्रदर्शित होने वाले संदेश में हम केवल एक कुंजी - F12 के बारे में बात करेंगे।
अनुभवी उपयोगकर्ताओं को यह समझना चाहिए कि इनपुट मोड को स्विच करने के लिए, आपको Fn फ़ंक्शन कुंजी दबाने की आवश्यकता है। यानी, BIOS में प्रवेश करने के लिए, आपको पहले Fn बटन दबाना होगा, और फिर, इसे जारी किए बिना, F12 दबाना होगा। Fn कुंजी आमतौर पर कीबोर्ड की निचली पंक्ति में स्थित होती है, Win कुंजी से ज्यादा दूर नहीं। इस कुंजी का मुख्य उद्देश्य कीबोर्ड लेआउट को स्विच करना है। जब इसे जारी किया जाता है, तो एक इनपुट विकल्प कीबोर्ड पर काम करता है (प्रतीक दाईं ओर दिखाए जाते हैं ऊपरी कोनाकुंजी), और दबाए जाने पर - दूसरा इनपुट विकल्प (प्रतीक केंद्र या दाएं कोने में दिखाए जाते हैं)।
Fn कुंजी के साथ काम करना आसान बनाने के लिए, निर्माता आमतौर पर फ़ंक्शन बटन के डिज़ाइन और इसके द्वारा सक्रिय लेआउट में समान रंगों का उपयोग करता है (यह लाल या नीला हो सकता है)। अब हम कुछ निष्कर्ष निकाल सकते हैं. सैमसंग लैपटॉप के विभिन्न मॉडलों पर BIOS में प्रवेश करने के लिए, जब आप चालू करते हैं और स्क्रीन पर एक सूचना संदेश दिखाई देता है, तो ठीक उसी कुंजी या संयोजन को दबाएं जो डिवाइस के निर्देश मैनुअल में दर्शाया गया है।
लैपटॉप पर BIOS दर्ज करना सोनी
सोनी लैपटॉप पर BIOS मोड में प्रवेश करना आसान नहीं है। सब कुछ डिवाइस की उम्र पर निर्भर करेगा। पुराने मॉडलों पर, F2 कुंजी का आमतौर पर उपयोग किया जाता है, नए मॉडलों पर, F3 का। BIOS में प्रवेश करने के लिए इन बटनों का उपयोग करने का प्रयास करें। यदि सिस्टम के परीक्षण के चरण में आप वांछित कुंजी दबाते हैं, तो आप सेटिंग्स में प्रवेश करने में सक्षम होंगे। यदि आप नहीं जानते कि BIOS में प्रवेश करने के लिए किस कुंजी का उपयोग करना है, तो ऑपरेटिंग दस्तावेज़ का अध्ययन करने का प्रयास करें या पीसी बूट होने पर दिखाई देने वाले संदेशों को देखें ("सेटअप करने के लिए दबाएँ ..." वाक्यांश पर ध्यान दें)।
जिस कुंजी में आपकी रुचि है वह पहले और तीसरे शब्द के बीच सूचीबद्ध होगी। कुछ उपकरणों पर, कंपनी का लोगो इस स्तर पर दिखाई देता है। इसे हटाने के लिए बस Esc दबाएँ। यदि आपके पास वांछित बटन दबाने का समय है, तो आप BIOS में प्रवेश कर सकते हैं। अन्यथा, आपको सिस्टम को फिर से रीबूट करना होगा और निर्माता का लोगो दिखाई देने पर BIOS में प्रवेश करने के लिए बटन दबाना होगा।
एसर लैपटॉप पर BIOS दर्ज करना
आइए जानें कि एसर लैपटॉप पर BIOS कैसे दर्ज करें। डिफ़ॉल्ट रूप से, इस निर्माता के उपकरणों की मूल सेटिंग्स में, स्क्रीन पर कंपनी का लोगो प्रदर्शित करने का विकल्प सेट किया जाता है। इससे चीजें थोड़ी और कठिन हो जाती हैं। स्प्लैश स्क्रीन को हटाने के लिए Esc बटन दबाएँ। उसके बाद, आपके पास BIOS में प्रवेश की शर्तों पर ध्यान देने के लिए समय होना चाहिए। एक नियम के रूप में, पुराने मॉडलों पर, कुंजी संयोजन Ctrl + Alt + Esc का उपयोग इस उद्देश्य के लिए किया जाता है, और नए उपकरणों पर, F2 कुंजी का उपयोग किया जाता है। पहली बार से आपके पास वांछित संयोजन को दबाने का समय नहीं हो सकता है। इस स्थिति में, बस अपने डिवाइस को रीबूट करें और पुनः प्रयास करें। उसके बाद आप आसानी से BIOS तक पहुंच जाएंगे।
दस्तावेज़ीकरण का अध्ययन
BIOS में प्रवेश करने का तरीका खोजने का दूसरा तरीका ऑपरेटिंग दस्तावेज़ का अध्ययन करना है। आमतौर पर, एक लैपटॉप एक डिस्क के साथ आता है, जिसमें सभी आवश्यक ड्राइवरों के अलावा, एक निर्देश मैनुअल भी होता है। इस दस्तावेज़ में सभी आवश्यक कुंजियों और उनके संयोजनों को दर्शाते हुए, बुनियादी सेटिंग्स दर्ज करने के तंत्र का विस्तार से वर्णन किया जाना चाहिए। यह जानकारीआप इसे कहीं लिख सकते हैं, भविष्य में यह संभवतः आपके काम आएगा।
इंटरनेट पर खोज रहे हैं
यह विधि सार्वभौमिक है. इसका उपयोग करके, आप आसानी से सीख सकते हैं कि लैपटॉप, नेटबुक या डेस्कटॉप कंप्यूटर पर BIOS कैसे दर्ज करें। यदि उपरोक्त सभी तरीकों से BIOS में प्रवेश करने की प्रक्रिया का पता लगाना संभव नहीं था, और दस्तावेज़ सेट खो गया था, तो आप डिवाइस निर्माता की आधिकारिक वेबसाइट पर जाने और वहां से निर्देश पुस्तिका डाउनलोड करने का प्रयास कर सकते हैं। इलेक्ट्रॉनिक प्रारूप में. मैनुअल का अध्ययन करने के लिए, आपको संभवतः दस्तावेजों के साथ काम करने के लिए एक कार्यक्रम की आवश्यकता होगी पीडीएफ प्रारूप, जैसे एडोब रीडर।
आप इसे इंटरनेट पर डेवलपर कंपनी की आधिकारिक वेबसाइट से भी डाउनलोड कर सकते हैं। उसके बाद, प्रोग्राम आपके कंप्यूटर पर इंस्टॉल होना चाहिए। अब आप आसानी से उपयोगकर्ता मैनुअल खोल सकते हैं और वह अनुभाग ढूंढ सकते हैं जिसमें आपकी रुचि है। BIOS में सभी आवश्यक ऑपरेशन करने के बाद, आपको कंप्यूटर को पुनरारंभ करना होगा।
निष्कर्ष
इस समीक्षा में मुख्य रूप से विभिन्न निर्माताओं के लैपटॉप पर BIOS के साथ काम करने पर ध्यान दिया गया। सरल अनुशंसाओं का उपयोग करके, एक अनुभवहीन पीसी उपयोगकर्ता भी इस कार्य का सामना कर सकता है। मुखय परेशानीइस समस्या का समाधान एकीकरण की कमी से जुड़ा है। प्रत्येक निर्माता उपयोगकर्ता पर BIOS में प्रवेश करने की अपनी प्रक्रिया थोपता है।
जगह ले ली बायोससिस्टम की नई पीढ़ी यूईएफआईलैपटॉप पर पवित्र स्थान को भेदने की प्रक्रिया जटिल हो गई। वे दिन गए जब प्रत्येक उपयोगकर्ता कंप्यूटर को पुनरारंभ करके और डिलीट बटन दबाकर आसानी से वहां पहुंच सकता था। या, यदि इससे मदद नहीं मिली, तो कार्यात्मक समूह से कुछ अन्य कुंजियाँ दबाएँ - F6, F8 या अन्य।
यह आलेख चर्चा करेगा कि विंडोज 8 या विंडोज 10 जैसे आधुनिक ऑपरेटिंग सिस्टम वाले आधुनिक पीसी या लैपटॉप पर कैसे BIOS दर्ज करें. ऐसा लगता है कि आप पहले से ही हताश हैं, अपने आप से सवाल पूछ रहे हैं - क्या यह आपके लैपटॉप पर भी संभव है? शायद आपके पास कोई BIOS नहीं है?
डरो नहीं! अब आप आवश्यक क्रियाएं आसानी से और आसानी से कर सकते हैं। हम इसे सैमसंग NP350V5C लैपटॉप के उदाहरण का उपयोग करके करेंगे जिस पर विंडोज 8 स्थापित है।
हम यह भी देखेंगे कि आप BIOS को कैसे अपडेट कर सकते हैं, और लेख के अंत में इसे कैसे करें इस पर एक वीडियो है। सेटिंगविंडोज 7 या 8 स्थापित करने से पहले.
आइए BIOS स्टार्टअप प्रक्रिया को 2 चरणों में विभाजित करें। तो चलते हैं...
चरण 1: बूट मेनू कैसे दर्ज करें
मौलिक रूप से दो अलग-अलग तरीके हैं।
पहला- का उपयोग करके कस्टम रीबूटलैपटॉप। यह अनुशंसित तरीका है.
दूसरायदि आप पहली विधि की सेटिंग्स को पूरा करने के लिए लॉग इन नहीं कर सकते हैं तो यह अंतिम उपाय के रूप में उपयोगी है।
सही रीबूट विकल्प
बस अपने माउस को स्क्रीन के दाहिने किनारे पर लंबवत घुमाएँ - जब तक कि एक पॉप-अप मेनू प्रकट न हो जाए। आप इसे Win + C दबाकर कीबोर्ड का उपयोग करके भी कॉल कर सकते हैं।
निर्माता ने इस विकल्प को कितना खींच लिया है!
अब क्लिक करें " वसूली"और यहाँ यह है - पोषित वस्तु" विशेष डाउनलोड विकल्प"- पर क्लिक करें " अभी पुनः लोड करें».
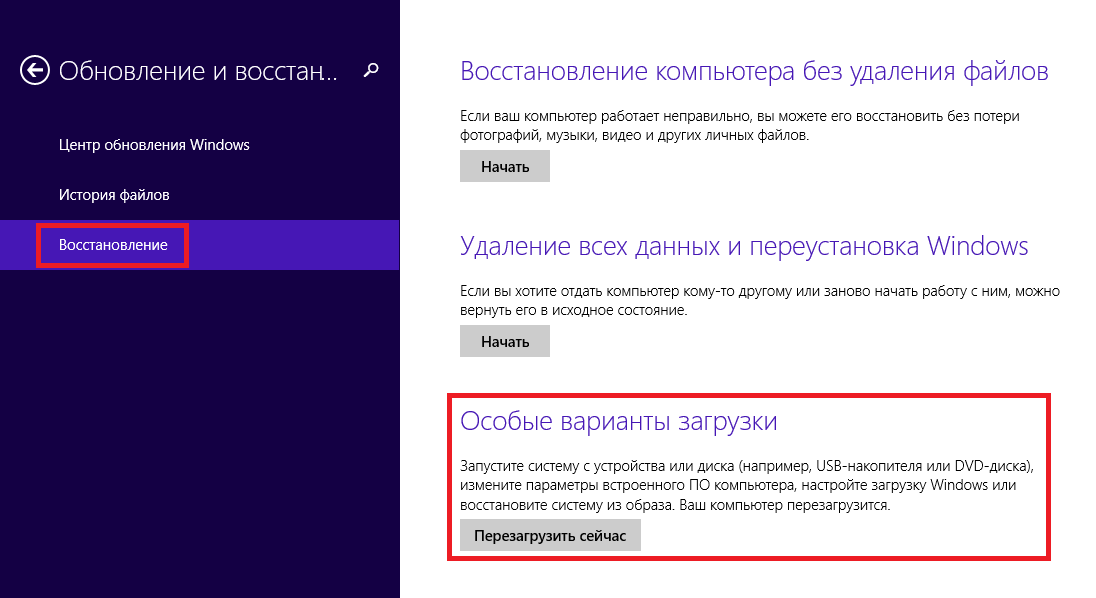
आपका सैमसंग (या जो कुछ भी आपके पास है) कर्तव्यपूर्वक रीबूट होगा और बूट मेनू में समाप्त होगा।
चरम विधि
मैंने एक बार इस पद्धति का उपयोग किया था जब एक ऐप को अपडेट करने के बाद मेरे लैपटॉप में बड़ी दुर्घटना हो गई थी। लैपटॉप शुरू में ही हैंग हो गया और प्राधिकरण विंडो जारी नहीं करना चाहता था. इसलिए मै लॉग इन नहीं हो पा रहाविशिष्ट विकल्पों के साथ पुनः लोड करने के लिए।
सिस्टम को पुनर्स्थापित करने के लिए मुझे ऐसा करने की आवश्यकता थी, लेकिन यदि आपके साथ भी यही समस्या है, तो यह आपको BIOS में प्रवेश करने में मदद करेगा।
मैं आपको चेतावनी देता हूँ! इस विधि का उपयोग केवल अंतिम उपाय के रूप में करें, जब कोई अन्य उपाय न हो।
यह इस प्रकार किया जाता है (मैंने सैमसंग उत्पाद पर ये चरण निष्पादित किए हैं):
- आप अपने लैपटॉप को नेटवर्क से कनेक्ट करें
- आप सिस्टम प्रारंभ करें.
- बंद करें (हटाएं) बैटरी- लैपटॉप काम करता रहता है।
- अपने लैपटॉप को नेटवर्क से डिस्कनेक्ट करें।
- थोड़ी देर रुको.
- बैटरी कनेक्ट करें.
- नेटवर्क चालू करें.
- पावर बटन दबाकर प्रारंभ करें.
- इन चरणों के बाद, आप स्वयं को सिस्टम बूट मेनू में पाएंगे।
चरण 2: BIOS प्रारंभ
यदि आपने सब कुछ सही ढंग से किया है, तो आपको सिस्टम बूट मेनू दिखाई देगा, जिसमें आपको "" आइटम पर क्लिक करना चाहिए।
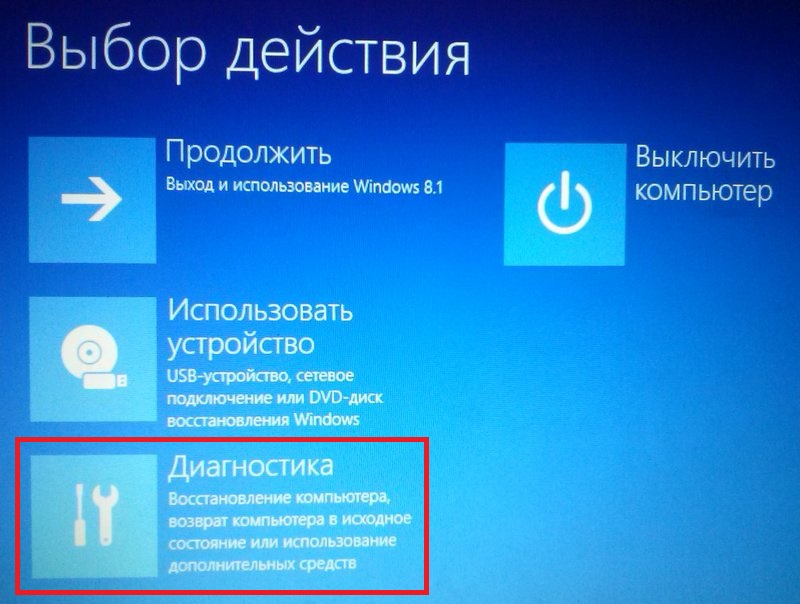

और फिर - "" पर
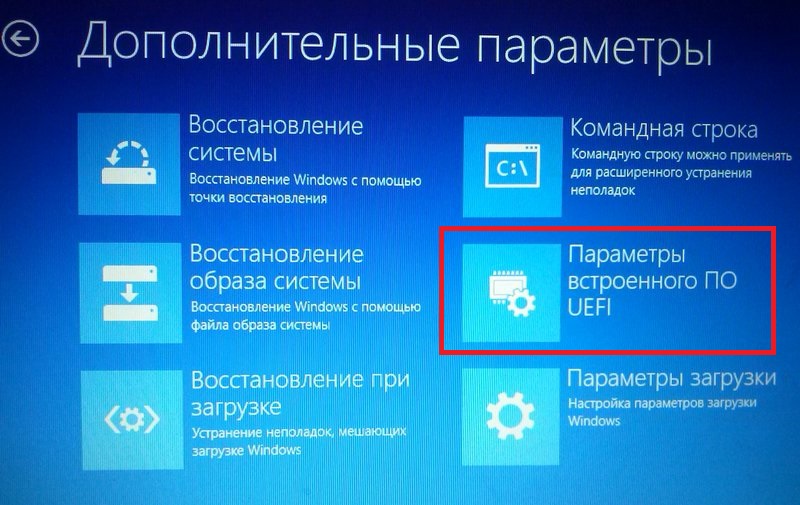
हम लॉन्च के अंतिम चरण की ओर आगे बढ़ते हैं - क्लिक करें " पुनः लोड करें».
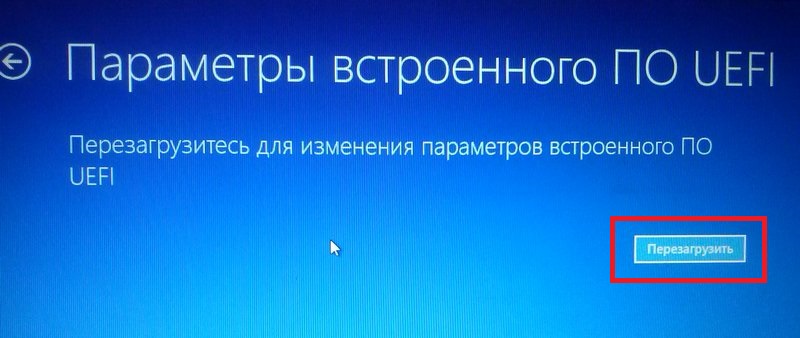
स्क्रीन बंद हो जाएगी और थोड़े (या शायद लंबे) समय के बाद आपको BIOS स्क्रीन दिखाई देगी:
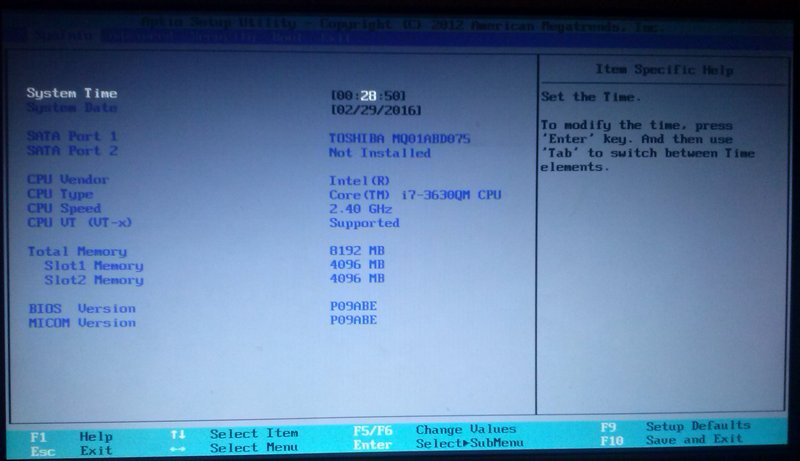
BIOS अद्यतन
मेरे मामले में, ब्राउज़र में आपको सैमसंग वेबसाइट पर जाना होगा और पूरा मॉडल नाम दर्ज करना होगा (लैपटॉप केस के नीचे लिखा हुआ): NP350V5C-S1JRU
एंटर बटन दबाने के बाद, एक सूची दिखाई देती है जिसमें हम श्रेणी से एक आइटम का चयन करते हैं। उपकरणों के नियंत्रण के लिए सॉफ्टवेयर»
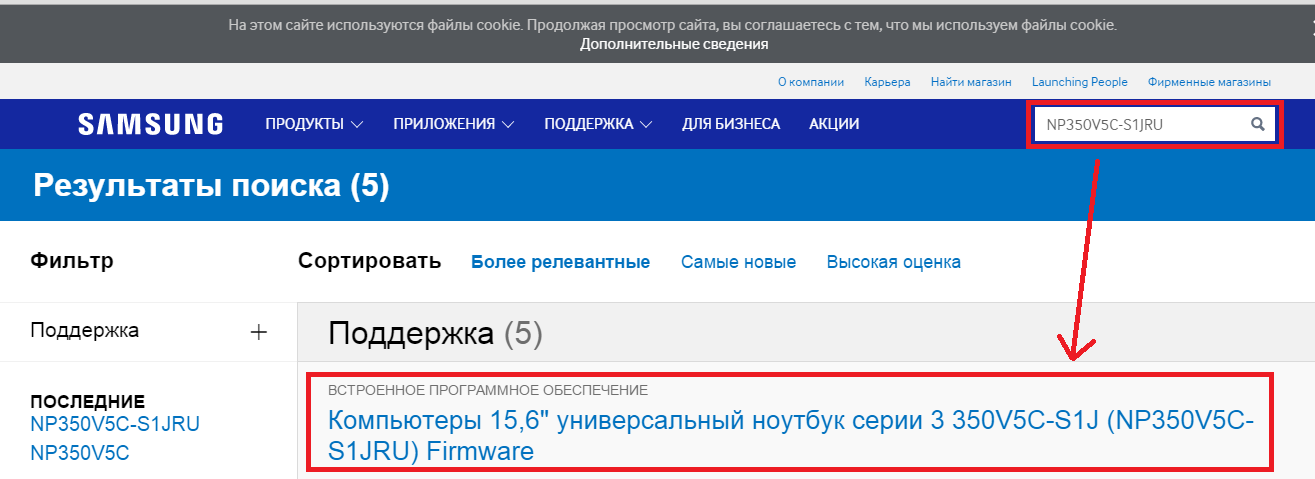
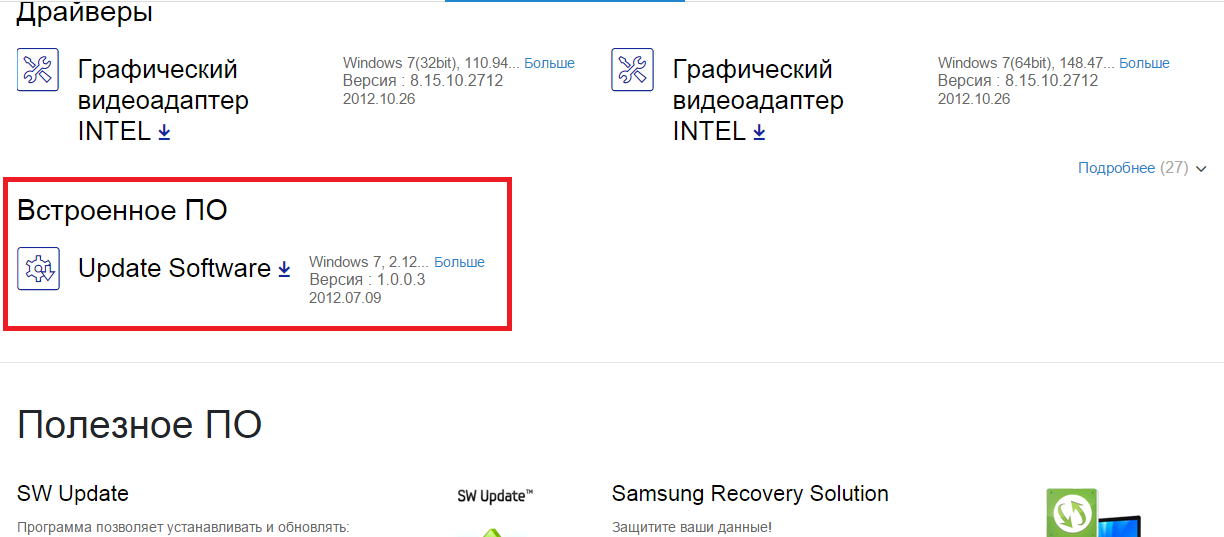
चूँकि मैंने इसे सैमसंग की आधिकारिक वेबसाइट से डाउनलोड किया है, इसलिए मैं इसे सुरक्षित रूप से चला सकता हूँ
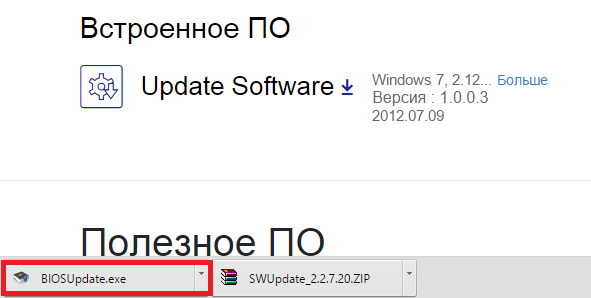 और लैपटॉप का BIOS अपडेट करें:
और लैपटॉप का BIOS अपडेट करें:
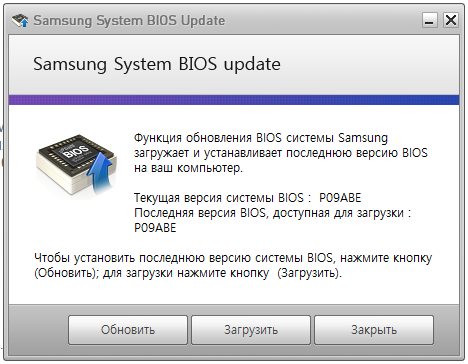
मेरे मामले में पहले से ही स्थापित है आखिरी अपडेट. यदि आपके पास उपलब्ध है एक नया संस्करणआपको BIOS को अपडेट करने के लिए बस अंतिम बटन दबाना होगा।
विंडोज 7 या 8 स्थापित करने के लिए संबंधित वीडियो BIOS सेटअप
अंदर कैसे आएं लैपटॉप BIOSसैमसंग?
मास्टर की प्रतिक्रिया:
यहां तक कि एक लैपटॉप निर्माता के लिए, BIOS प्रविष्टि कमांड पूरी तरह से अलग हैं। यह इस तथ्य के कारण है कि उनके पास है विभिन्न मॉडलमदरबोर्ड.
जब आप लैपटॉप चालू करते हैं, तो स्क्रीन पर टेक्स्ट देखने के लिए पॉज़ दबाएँ। सेटुर में प्रवेश करने के लिए शिलालेख प्रेस F2 पर ध्यान देना उचित है। बेशक, F2 के बजाय, लगभग कोई भी कुंजी या यहां तक कि एक कीबोर्ड शॉर्टकट भी हो सकता है। सबसे व्यापक रूप से उपयोग किए जाने वाले F1, F2, F8, Esc, F10, F11, F12, आदि हैं। आप चयन विधि का भी उपयोग कर सकते हैं. पॉज़ मोड से बाहर निकलने के लिए, Enter दबाएँ।
इंटरनेट पर मॉडल के बारे में सभी संभावित जानकारी प्राप्त करें मदरबोर्ड. और आप स्टार्ट मेनू आइटम पर राइट-क्लिक करके कंप्यूटर के गुणों को खोलकर मार्किंग का पता लगा सकते हैं। खुलने वाली विंडो में "हार्डवेयर" टैब खोलें। फिर डिवाइस मैनेजर खोलें, कॉन्फ़िगरेशन की सूची में अपना मदरबोर्ड ढूंढें। इसका नाम लिखें और ब्राउज़र में इसके लिए अनुरोध करें, और खोज बार में setur/Bios दर्ज करना न भूलें।
कुछ पुराने मॉडलों के बारे में जानकारी है प्रणाली बोर्ड यह कंप्यूटरजिस स्टीकर पर लैपटॉप मॉडल लिखा है, ऐसी जानकारी के लिए कंप्यूटर के पीछे भी जांच करें। सबसे पहले बैटरी निकालकर बैटरी डिब्बे की भी जांच करें।
BIOS प्रोग्राम में मेनू आइटम के माध्यम से नेविगेट करने के लिए, तीर कुंजियों का उपयोग करें। किसी भी पैरामीटर मान को बदलने के लिए, आमतौर पर माइनस और प्लस बटन का उपयोग किया जाता है, लेकिन यह मदरबोर्ड मॉडल पर निर्भर करता है।
BIOS सेटिंग्स में कोई भी बदलाव करते समय, बहुत सावधान रहें, क्योंकि यह कार्यक्रमसभी लैपटॉप संचालन के लिए जिम्मेदार। यदि, किए गए परिवर्तनों के बाद, लैपटॉप के संचालन में समस्याएँ शुरू हो गईं, तो आप BIOS सिस्टम विंडो के नीचे लिखे कमांड का उपयोग करके प्रारंभिक मान को पुनर्स्थापित कर सकते हैं।
अधिक मददगार सलाहआप: यदि आपको पता नहीं है कि परिणाम क्या होंगे तो BIOS सेटिंग्स न बदलें।
एक ऑपरेटिंग स्थापित करने के लिए विंडोज़ सिस्टमसंस्करण 7 या 8, आमतौर पर वितरण मीडिया इंस्टॉलेशन सीडी के रूप में उपयोग किया जाता है, और आजकल अधिक से अधिक बार उपयोग किया जाता है यूएसबी फ्लैशवाहक।
इंस्टॉलेशन के लिए बूट करने योग्य फ्लैश ड्राइव बनाएं खिड़कियाँ 7, 8, एक्सपी , आप इसे इस निर्देश के अनुसार स्वयं कर सकते हैं।
लैपटॉप को शुरू में ऑप्टिकल मीडिया या फ्लैश ड्राइव से लोड करना शुरू करने के लिए, आपको BIOS में छोटी सेटिंग्स करने की आवश्यकता होती है, और यह बिल्कुल किसी भी स्तर की कंप्यूटर साक्षरता वाला उपयोगकर्ता कर सकता है।
सैमसंग RV520 लैपटॉप का BIOS सेटअप शुरू करने से पहले, आपको USB फ्लैश ड्राइव को USB कनेक्टर में डालना होगा।
सैमसंग RV520 लैपटॉप के BIOS में प्रवेश करने के लिए, इस निर्माता के अन्य मॉडलों के अधिकांश लैपटॉप की तरह ही विधि का उपयोग किया जाता है, आपको लैपटॉप चालू करना होगा और F2 कुंजी दबानी होगी।
लैपटॉप के BIOS में प्रवेश करते हुए, हम स्वयं को सिस्टम के बारे में सामान्य जानकारी वाले पृष्ठ पर पाते हैं।
फिर डाउनलोड के लिए जिम्मेदार टैब पर जाएं - "बूट"।
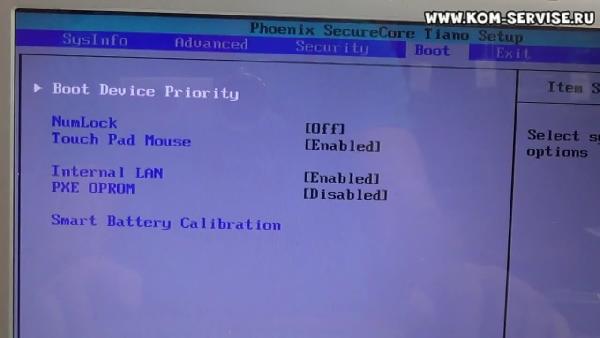
इस टैब में, हम पहले आइटम "बूट डिवाइस प्राथमिकता" में रुचि रखते हैं, जहां, वास्तव में, हम एंटर बटन दबाकर जाते हैं।
हम खुद को सिस्टम में स्थापित उपकरणों की सूची वाले एक पृष्ठ पर पाते हैं, जिसमें हमारी फ्लैश ड्राइव भी शामिल है, जिसे BIOS में प्रवेश करने से पहले लैपटॉप के कनेक्टर में डाला गया था, और f5 और f6 कुंजियों का उपयोग करके हम उस स्थिति को पुनर्व्यवस्थित करते हैं जिसकी हमें पहले स्थान पर आवश्यकता होती है। .
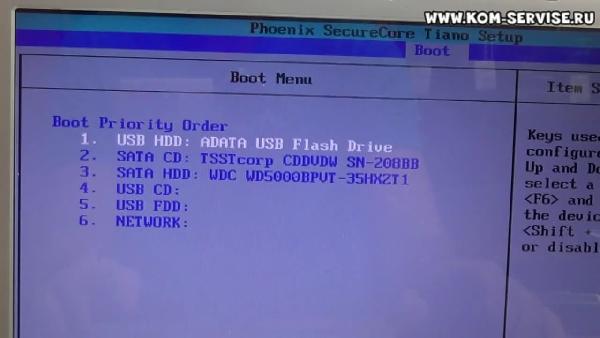
हम ESC कुंजी के साथ मेनू से बाहर निकलते हैं और बाहर निकलें टैब पर जाते हैं जहां हम अपने द्वारा किए गए परिवर्तनों को सहेजते हैं और BIOS से बाहर निकलते हैं।
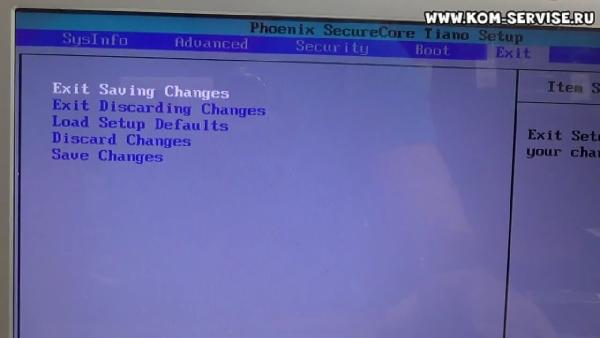
सैमसंग RV520 लैपटॉप के BIOS को स्वतंत्र रूप से कॉन्फ़िगर करने के तरीके पर वीडियो निर्देश विंडोज़ संस्थापनफ्लैश ड्राइव से 7.
यह कैसे हो रहा है? यह बहुत आसान है दोस्तों! नवीनतम सैमसंग लैपटॉप पर, कई नए BIOS विकल्प ("फास्ट BIOS मोड" और "हैं) सुरक्षित बूट"), जो सीधे यूएसबी फ्लैश ड्राइव या डिस्क से लैपटॉप को बूट करने की क्षमता से संबंधित हैं। सैमसंग ने अचानक एक नए ऑपरेटिंग के बूट की सुरक्षा करने का फैसला किया विंडोज़ सिस्टम 8 किसी प्रकार के वायरस से या स्वयं लैपटॉप के मालिकों से, आपको यह पसंद है। स्वाभाविक रूप से, कई उपयोगकर्ताओं के पास तुरंत प्रश्न थे।
मेरे एक मित्र ने सैमसंग लैपटॉप को बूट करने की इच्छा जताई बूट करने योग्य फ्लैश ड्राइवकार्यक्रम युक्त आरक्षित प्रतिएक्रोनिस ने विंडोज 8 का बैकअप लिया, लेकिन यह काम नहीं किया। दूसरे ने फैसला किया और शुरुआत में ही अटक गया, उसे अपनी फ्लैश ड्राइव कहीं भी नहीं मिली, न तो BIOS में, न ही लैपटॉप के बूट मेनू में। पाँच फ़्लैश ड्राइव आज़माने के बाद, वह उभरी हुई आँखों के साथ मेरे पास आया और कहा कि उसका नया लैपटॉप डिस्क या फ़्लैश ड्राइव से लोड नहीं किया जा सकता है। संक्षेप में, मुझे यह सब समझना था, और यदि आप भी स्वयं को उसी स्थिति में पाते हैं, तो हमारा लेख पढ़ें।
फ्लैश ड्राइव से सैमसंग लैपटॉप को बूट करना
अगर आप अचानक चाहते हैं सैमसंग लैपटॉप को फ्लैश ड्राइव से बूट करें, फिर आप प्रवेश करने का प्रयास करेंगे बूट मेन्यूबूट पर F10 कुंजी का उपयोग करके लैपटॉप और वहां अपने कनेक्टेड यूएसबी फ्लैश ड्राइव का चयन करें, लेकिन आपके लिए कुछ भी काम नहीं करेगा, क्योंकि सबसे पहले, आपको लैपटॉप BIOS मापदंडों में छोटे बदलाव करने की आवश्यकता है।हम लैपटॉप चालू करते हैं और बूट पर तुरंत F2 दबाते हैं, BIOS दर्ज करते हैं, उन्नत अनुभाग पर जाते हैं और फास्ट BIOS मोड पैरामीटर को अक्षम पर सेट करते हैं।

फिर हम अनुभाग में जाते हैं बूट, हम विकल्प में रुचि रखते हैं " सुरक्षित बूट»,
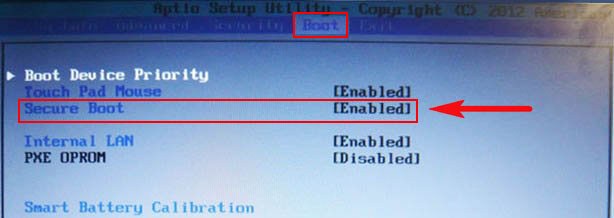
इसे भी "अक्षम" स्थिति में रखें और "एंटर" दबाएँ
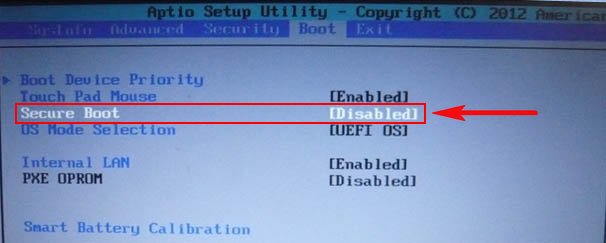
किसी त्रुटि के साथ लैपटॉप लोड होने की संभावना के बारे में एक चेतावनी है।
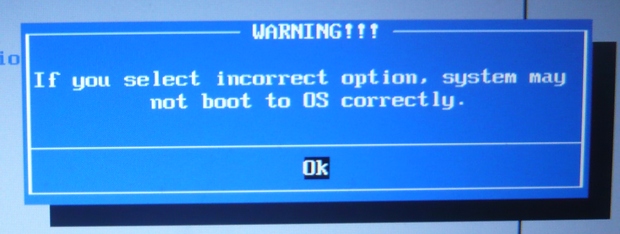
हम सहमत हैं, दबाएँ " दर्ज करें». नीचे दिखाई देता है अतिरिक्त पैरामीटरओएस मोड चयन,
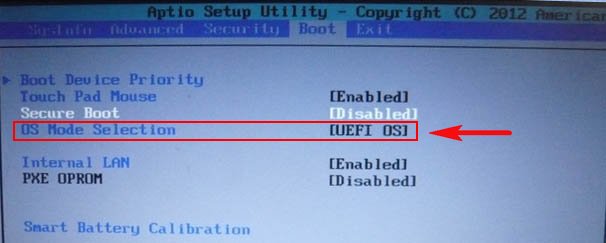
हमने इसे " सीएमएस ओएस" या " यूईएफआई और लीगेसी ओएस" स्थिति में रखा है।
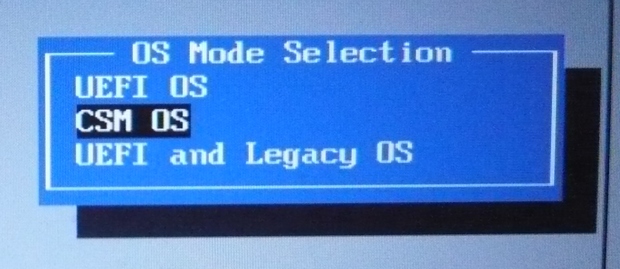
और "एंटर" दबाएँ। फिर, एक त्रुटि के साथ लैपटॉप लोड करने की संभावना के बारे में एक चेतावनी दिखाई देती है, "एंटर"।
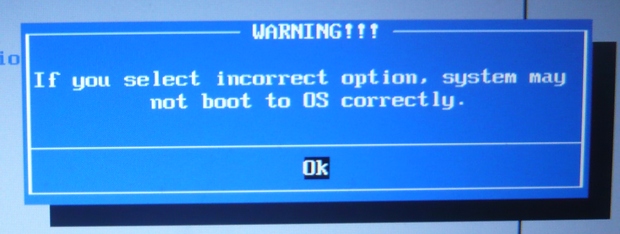
हम BIOS में किए गए परिवर्तनों को सहेजते हैं, कीबोर्ड पर "F10" दबाते हैं। प्रश्न के लिए "परिवर्तन सहेजें और रीबूट करें?" एंट्रर दबाये"। हाँ।
![]()
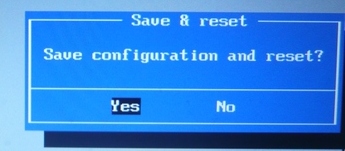
लैपटॉप रीबूट होता है, F10 दबाएं और बूट मेनू में जाएं, यूएसबी फ्लैश ड्राइव का चयन करें, सैमसंग लैपटॉप यूएसबी फ्लैश ड्राइव से लोड होता है।
यदि आप लैपटॉप के बूट मेनू में नहीं जा सकते हैं, तो आपको सीधे BIOS में बूट डिवाइस की प्राथमिकता को बदलने की आवश्यकता है। हम BIOS में प्रवेश करते हैं, बूट अनुभाग पर जाते हैं, फिर बूट डिवाइस प्राथमिकता विकल्प पर जाते हैं,
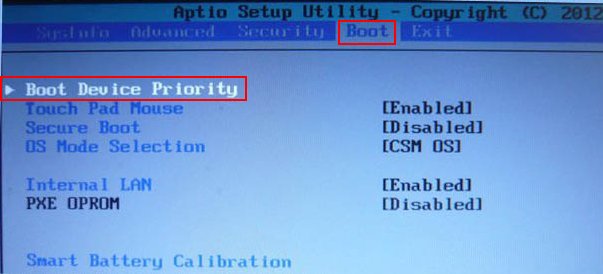
हमारी फ्लैश ड्राइव यहां होनी चाहिए, इसे पहले बूट डिवाइस के रूप में सेट करें, फिर F10 दबाएं (परिवर्तित सेटिंग्स सहेजें) और रीबूट करें। रीबूट करने के बाद, आपका लैपटॉप फ्लैश ड्राइव से बूट हो जाएगा।




