प्रिंटर के पूर्ण संचालन के लिए, आपको अतिरिक्त सॉफ़्टवेयर - ड्राइवर स्थापित करने की आवश्यकता है। आमतौर पर, वे डिवाइस के साथ एक विशेष बूट डिस्क पर आते हैं। उनके बिना, कंप्यूटर कनेक्टेड डिवाइस का पता नहीं लगाएगा। बेशक, हम उन उपकरणों के बारे में बात नहीं कर रहे हैं जो सिस्टम द्वारा स्वचालित रूप से पहचाने जाते हैं। मैं तुरंत ध्यान देना चाहूंगा कि आपको पूरा लेख पढ़ने की जरूरत है, क्योंकि इसमें जटिल और भी बहुत कुछ है सरल तरीकेड्राइवर स्थापित करना और इसलिए आपको लेख को अंत तक पढ़ना होगा। लेख के लगभग अंत में प्रिंटर ड्राइवर को स्वचालित रूप से कैसे स्थापित करें, इसकी जानकारी है, इसे ध्यान में रखें। जब यह सवाल उठता है कि बिना डिस्क के प्रिंटर कैसे स्थापित किया जाए, तो अनुभवहीन उपयोगकर्ता सोचते हैं कि यह बहुत मुश्किल है। लेकिन वास्तव में, इस प्रक्रिया में 15-30 मिनट में महारत हासिल की जा सकती है। आइए जांचें कि क्या यह सच है।
एचपी प्रिंटर को सेट अप करना और कनेक्ट करना
सबसे पहले, फर्मवेयर को प्रिंटर पर फ्लैश करें। प्रिंटर से पुनः कनेक्ट करने के लिए आपको उपरोक्त चरणों को दोहराना होगा।
- मोनो लेजर प्रिंटर के लिए पर्याप्त उच्च गुणवत्ता वाला आउटपुट।
- नुकसान कम कागज़ क्षमता।
जैसा कि आप छोटे आकार से उम्मीद कर सकते हैं, प्रिंटर केवल सीमित कागज क्षमता, मुख्य ट्रे के लिए 150 शीट प्रदान करता है। यदि आप एक दिन में कुल 30 से अधिक पृष्ठ प्रिंट करते हैं, तो आप सप्ताह में एक से अधिक बार ट्रे भरेंगे, जो एक कष्टप्रद काम बन सकता है। छोटी कागज क्षमता का सुविधाजनक उपयोग - 10-शीट बहुउद्देश्यीय ट्रे की सुविधा आपको विभिन्न प्रकार के कागज या लेटरहेड पर प्रिंट करने की अनुमति देती है, उदाहरण के लिए, मुख्य ट्रे में कागज बदले बिना या एकल का उपयोग करके प्रत्येक पृष्ठ को मैन्युअल रूप से फीड किए बिना -पेज मैनुअल फ़ीड।
बिना प्रिंटर स्थापित करने के दो मुख्य तरीके हैं बूट चक्र, अर्थात्, इंटरनेट से आवश्यक ड्राइवर डाउनलोड करें
- बुनियादी का उपयोग करना विंडोज़ उपकरणअद्यतन;
- स्वतंत्र रूप से, डिवाइस पहचान कोड जानना या प्रिंटर मॉडल का उपयोग करना।
पहली विधि सरल प्रिंटर मॉडल (केवल मुद्रण और स्कैनिंग दस्तावेजों, अतिरिक्त सेटिंग्स के बिना) के लिए बिल्कुल सही है, क्योंकि विंडोज़ अपडेटसेट बुनियादी पैकेजड्राइवर.
अधिकांश कम शक्ति वाले मोनो लेजर की तरह, भौतिक सेटअप सरल है। प्रिंटर के लिए एक स्थान ढूंढें, किसी भी पैकिंग सामग्री को हटा दें, कागज लोड करें, और पावर कॉर्ड कनेक्ट करें। इंजन को 19 पेज प्रति मिनट पर रेट किया गया है, जो कि एक निजी प्रिंटर के लिए भी आज के मानकों से मामूली है। हालाँकि, वास्तविक THROUGHPUTउच्च रेटेड गति वाले अन्य प्रिंटर से मेल खाता है। कोई भी प्रिंटर अपने मूल्य वर्ग की किसी भी अन्य चीज़ की तुलना में काफी तेज़ है।
पाठ एक संकीर्ण सीमा में कम था जहां अधिकांश मोनोलेज़र गिरते हैं, लेकिन अभी भी सीमा के भीतर है। जब तक आपको छोटे फ़ॉन्ट की असामान्य आवश्यकता न हो या उच्च-गुणवत्ता वाले डेस्कटॉप प्रकाशनों को मुद्रित करने की आवश्यकता न हो, आपको पाठ के बारे में शिकायत नहीं करनी चाहिए। प्रिंटर में पतली रेखाओं की भी समस्या थी, लेकिन यह एक आम समस्या है। वे फोटो वाले वेब पेजों को प्रिंट करने के लिए काफी अच्छे हैं। इस बात पर निर्भर करते हुए कि आप कितनी मांग कर रहे हैं, आप उन्हें क्लाइंट न्यूज़लेटर या उस जैसे अन्य के लिए काफी अच्छा मान सकते हैं।
दूसरी विधि आपको सबसे अधिक डाउनलोड करने की अनुमति देती है नवीनतम संस्करणसॉफ़्टवेयर, इसलिए उन्हें स्थापित करने के बाद, उपयोगकर्ता के पास प्रिंटर के सभी कार्यों तक पहुंच होगी, जिसमें अधिक "उन्नत" फ़ंक्शन भी शामिल हैं।
इसके अलावा, ड्राइवरों को स्थापित करने का कारण न केवल उनकी पूर्ण अनुपस्थिति हो सकता है, बल्कि डिवाइस की खराबी भी हो सकती है। कभी-कभी, एक या दूसरे ड्राइवर का उपयोग करते हुए, प्रिंटर दस्तावेज़ों को प्रिंट करने से इंकार कर देता है, और ऐसा इसलिए होता है क्योंकि आपके द्वारा इंस्टॉल किया गया ड्राइवर आपके डिवाइस के लिए उपयुक्त नहीं था। बेशक, यह एक कारण है कि प्रिंटर सही ढंग से काम नहीं कर सकता है, लेकिन जैसा कि आप समझते हैं, यह व्यर्थ नहीं है कि हम अभी इस बारे में बात कर रहे हैं। आख़िरकार, नीचे हम आपको बताएंगे कि अपने ड्राइवर को अपने कंप्यूटर पर कैसे डाउनलोड करें, लेकिन अगर आप जल्दी में हैं, तो आपको मुश्किलें हो सकती हैं। इसलिए कदम दर कदम आगे बढ़ें.
जिन प्रिंटरों की लागत केवल एक तिहाई होती है उनकी लागत अक्सर कम होती है। उदाहरण के लिए, संपादक प्रति पृष्ठ 1 प्रतिशत लागत चुनते हैं, जिससे आपके द्वारा मुद्रित प्रत्येक 50 पृष्ठों पर लगभग एक डॉलर की बचत होती है। अधिक प्रिंट करें, और अधिक महंगे प्रिंटर की लागत लंबे समय में कम होगी।
उपलब्ध कार्यों का संक्षिप्त विवरण
सभी नेटवर्क कॉन्फ़िगरेशन समर्थित नहीं हैं. स्थापना और उपयोग के निर्देशों के लिए अपने वितरण के दस्तावेज़ देखें। डिजिटल सबमिशन उत्पादों के बारे में जानकारी नीचे नोट 9 में दी गई है। डाउनलोड करने योग्य ड्राइवर प्लग-इन मुद्रण समर्थन के लिए वैकल्पिक है और यह आपके मुद्रित आउटपुट की गति, गुणवत्ता या अन्य पहलू में सुधार कर सकता है।
ड्राइवरों को मैन्युअल रूप से स्थापित करना
यदि आपने पहले कहीं इस मुद्दे का अध्ययन किया है और कोई भी तरीका सफल नहीं हुआ है, तो आप ड्राइवरों को फिर से डाउनलोड करने का प्रयास कर सकते हैं। यह लेख सार्वभौमिक है - यहां हम आपको बताएंगे कि इसे कैसे करना है विभिन्न संस्करणखिड़कियाँ।
इसलिए, बिना डिस्क के प्रिंटर स्थापित करने से पहले, आपको यह करना होगा:
1. कंप्यूटर से जुड़े डिवाइस को डिस्कनेक्ट करें;
ड्राइवर प्लगइन की आवश्यकता नहीं है और यह उपलब्ध नहीं है। जो मेल सूचीबद्ध नहीं हैं, उनके लिए मैन्युअल इंस्टॉलेशन प्रक्रिया की आवश्यकता होगी। अगर आपके पास इंटरनेट नहीं है तो आप इसका इस्तेमाल कर सकते हैं. फिर हम अंत तक इंस्टॉलर की खोज करते हैं। प्रिंटर सेटिंग्स अब कॉन्फ़िगर हो गई हैं। यहां हम सेटिंग्स आइकन पर टैप करेंगे।
बिना डिस्क के प्रिंटर स्थापित करें
हमें मेनू के शीर्ष पर "नेटवर्क" पर जाना होगा और फिर बाईं ओर मेनू में "वायरलेस" लाना होगा। अब आप कर सकते हैं अतिरिक्त सेटिंग्स. हालाँकि, बाएँ मेनू में, वायरलेस के अंतर्गत, वायरलेस डायरेक्ट प्रिंट पर क्लिक करें। यह नेटवर्क मेनू में भी पाया जाता है.
2. "प्रारंभ" मेनू पर जाएं - "नियंत्रण कक्ष" - "डिवाइस और प्रिंटर" या "डिवाइस और प्रिंटर देखें";
3. यहां आपको शीर्ष पैनल में "प्रिंटर स्थापित करें" या "प्रिंटर जोड़ें" लाइन ढूंढनी होगी;
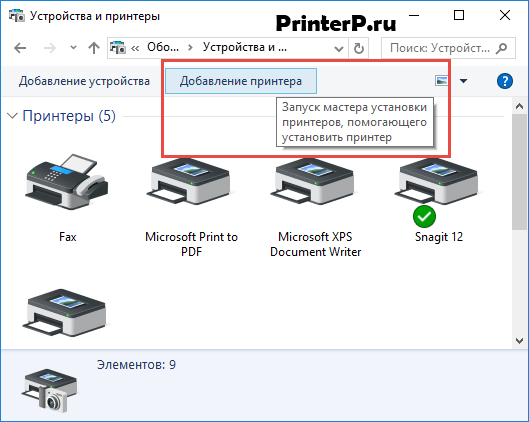 4. प्रिंटर जोड़ें विज़ार्ड खुल जाएगा, प्रस्तावित विकल्पों में से “जोड़ें” चुनें स्थानीय मुद्रक" और "अगला" पर क्लिक करें (विंडोज 7 के लिए)। यदि आपके पास विंडोज 8 या 10 है, तो सबसे नीचे "आपको जिस प्रिंटर की आवश्यकता है वह सूची में नहीं है" पर क्लिक करें - और फिर "स्थानीय जोड़ें या जोड़ें" चुनें। नेटवर्क प्रिंटरमैन्युअल रूप से निर्दिष्ट मापदंडों के साथ" और "अगला" पर क्लिक करें।
4. प्रिंटर जोड़ें विज़ार्ड खुल जाएगा, प्रस्तावित विकल्पों में से “जोड़ें” चुनें स्थानीय मुद्रक" और "अगला" पर क्लिक करें (विंडोज 7 के लिए)। यदि आपके पास विंडोज 8 या 10 है, तो सबसे नीचे "आपको जिस प्रिंटर की आवश्यकता है वह सूची में नहीं है" पर क्लिक करें - और फिर "स्थानीय जोड़ें या जोड़ें" चुनें। नेटवर्क प्रिंटरमैन्युअल रूप से निर्दिष्ट मापदंडों के साथ" और "अगला" पर क्लिक करें।
प्रिंटर हर समय पहुंच योग्य होना चाहिए
इसका मतलब है कि हमें प्रिंटर बंद करने की ज़रूरत नहीं है। यह स्वयं ऐसा करता है, लेकिन यह अभी भी ऑनलाइन है और जब इसे कोई प्रिंट कार्य सौंपा जाता है तो यह तुरंत चालू हो जाता है। ऐसा करने के लिए, हमें शीर्ष मेनू में "सेटिंग्स" और बाईं ओर मेनू में "प्रिंटर सेटिंग्स" पर जाना होगा।
अब हमने सबसे महत्वपूर्ण सेटिंग्स कर ली हैं। आप बस प्रिंटर हटा दें. फिर आप एक प्रिंटर जोड़ें. प्रिंटर नीचे प्रदर्शित है, हम इसे चुनते हैं। यदि प्रिंटर पहले से ही स्लीप मोड में है, तो प्रिंटर के पावर बटन को थोड़ी देर के लिए दबाएँ। इस तरह इसे फिर से सक्रिय और इंस्टॉल किया जाता है।
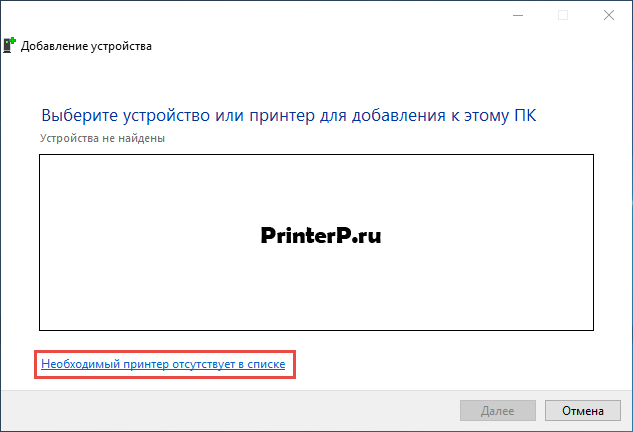
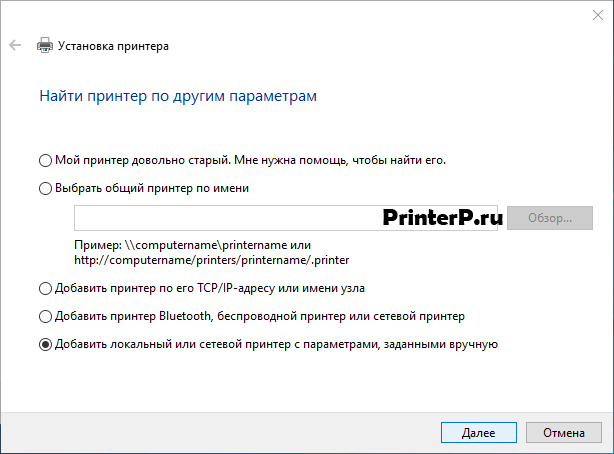 5. प्रिंटर और अन्य उपकरण स्थापित करने के लिए विज़ार्ड आपको एक पोर्ट का चयन करने, डिफ़ॉल्ट सेटिंग्स (एलपीटी1) छोड़ने और अगले चरण पर आगे बढ़ने के लिए संकेत देगा;
5. प्रिंटर और अन्य उपकरण स्थापित करने के लिए विज़ार्ड आपको एक पोर्ट का चयन करने, डिफ़ॉल्ट सेटिंग्स (एलपीटी1) छोड़ने और अगले चरण पर आगे बढ़ने के लिए संकेत देगा;
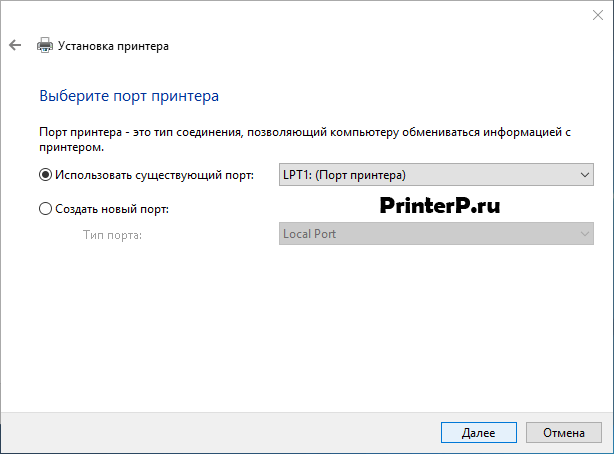 6. "केंद्र" बटन पर क्लिक करें विंडोज़ अपडेट"और उपलब्ध ड्राइवरों के अपडेट होने की प्रतीक्षा करें;
6. "केंद्र" बटन पर क्लिक करें विंडोज़ अपडेट"और उपलब्ध ड्राइवरों के अपडेट होने की प्रतीक्षा करें;
एक दूसरा तरीका भी है. यदि हम कुछ मुद्रण करना चाहते हैं, तो हम एक ऐसी सेटिंग बना सकते हैं जो टोनर बचाती है। हम "प्रिंटर विकल्प" और "विकल्प समूह" चुनते हैं: हम "प्रिंट गुणवत्ता" चुनते हैं। "वरीयताएँ" में हम अपनी सेटिंग्स सहेज सकते हैं ताकि उनका हमेशा उपयोग किया जा सके। ये सबसे अहम रिश्ता होगा.
लेज़र प्रिंटर की गुणवत्ता प्राप्त करने के लिए आपको किसी कार्यालय में बैठने की ज़रूरत नहीं है
हमारा परीक्षण उपकरण तैयार है: खुली हुई पेपर ट्रे स्पष्ट रूप से दिखाई दे रही है। वे दिन गए जब लेजर प्रिंटर बड़े निगमों के लिए आरक्षित थे। यह प्रिंटर उन लोगों के लिए उपयुक्त है जो टेक्स्ट प्रिंट करना चाहते हैं, साथ ही प्रिंटर से बहु-पृष्ठ दस्तावेज़ को तुरंत हटाना चाहते हैं। गति के अलावा, प्रिंटर का समान प्रिंटरों की तुलना में एक और फायदा है इंकजेट प्रिंटर. नियमित लेजर प्रिंटर गुणवत्ता में इंकजेट प्रिंटर द्वारा उपयोग किए जाने वाले कागज की तुलना में प्रिंट अधिक मजबूत होते हैं और इनमें अधिक कंट्रास्ट होता है।
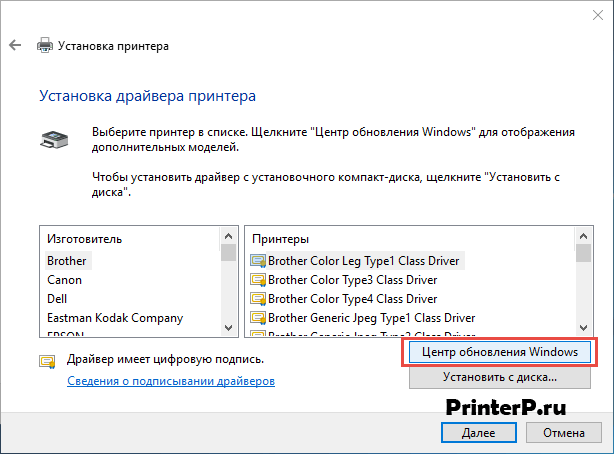 7. प्रिंटर निर्माताओं और मुख्य मॉडलों की एक सूची लोड की जाएगी। 5 से 30 मिनट तक का समय लग सकता है. बाईं ओर निर्माता और दाईं ओर प्रिंटर मॉडल ढूंढें। फिर "अगला" पर क्लिक करें। इस मामले में, हमने HP ब्रांड और LaserJet 1022 मॉडल को चुना।
7. प्रिंटर निर्माताओं और मुख्य मॉडलों की एक सूची लोड की जाएगी। 5 से 30 मिनट तक का समय लग सकता है. बाईं ओर निर्माता और दाईं ओर प्रिंटर मॉडल ढूंढें। फिर "अगला" पर क्लिक करें। इस मामले में, हमने HP ब्रांड और LaserJet 1022 मॉडल को चुना।
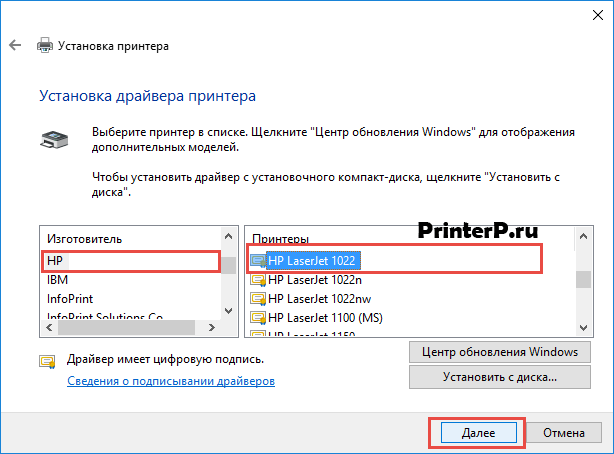 8. इंस्टॉलेशन विज़ार्ड आपको डिवाइस के लिए एक नाम देने के लिए कहेगा (डिफ़ॉल्ट नाम छोड़ें या अपना खुद का नाम बनाएं), "अगला" पर क्लिक करें;
8. इंस्टॉलेशन विज़ार्ड आपको डिवाइस के लिए एक नाम देने के लिए कहेगा (डिफ़ॉल्ट नाम छोड़ें या अपना खुद का नाम बनाएं), "अगला" पर क्लिक करें;
लेकिन न केवल इंकजेट प्रिंटर के साथ, बल्कि अन्य लेजर प्रिंटर के साथ भी ऐसा हो सकता है, जैसा कि प्रिंट गुणवत्ता पर अगले अध्याय में दिखाया गया है। काले और सफेद टेक्स्ट को प्रिंट करते समय मोनो लेजर प्रिंटर मुख्य रूप से आपकी गति और गुणवत्ता के लिए खरीदे जाते हैं। इस श्रेणी में विभिन्न उपकरण विभिन्न निर्माताव्यावहारिक रूप से कोई अंतर नहीं है. हालाँकि, यदि आप ग्राफ़िक्स भी प्रिंट करना चाहते हैं तो अंतर आ जाता है। एकमात्र नकारात्मक बात यह है कि काली वस्तुएं धूसर पृष्ठभूमिविषय के चारों ओर एक हल्की "सफ़ेद आभा" दिखाएँ।
छात्रों और वैज्ञानिकों के लिए आदर्श
काली पट्टी लगी हुई है दाहिनी ओरपरीक्षण दस्तावेज़ ऐसा दिखता है जैसे यह सफ़ेद है, जो मूल में ऐसा नहीं है। हालाँकि, चूंकि शेष परिणाम उत्कृष्ट है और प्रिंटर का प्राथमिक उद्देश्य संभवतः ग्राफिक्स प्रिंट करना नहीं होगा, इसलिए आपको इससे छुटकारा पाने में सक्षम होना चाहिए। एक छात्र के दैनिक जीवन में एक छोटे लेजर प्रिंटर के लिए उचित रूप से उपयुक्त। जो कोई भी अक्सर लंबे दस्तावेज़ या साहित्यिक पाठ पढ़ता है, वह उनका इंतजार करता है तेजी से मुद्रण. पाठ अब अक्सर कुर्सियों द्वारा ऑनलाइन उपलब्ध होते हैं।
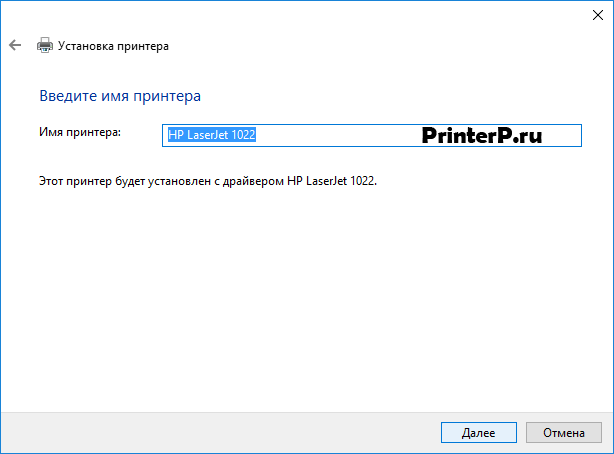
9. इंस्टॉलेशन पूरा होने तक प्रतीक्षा करें;
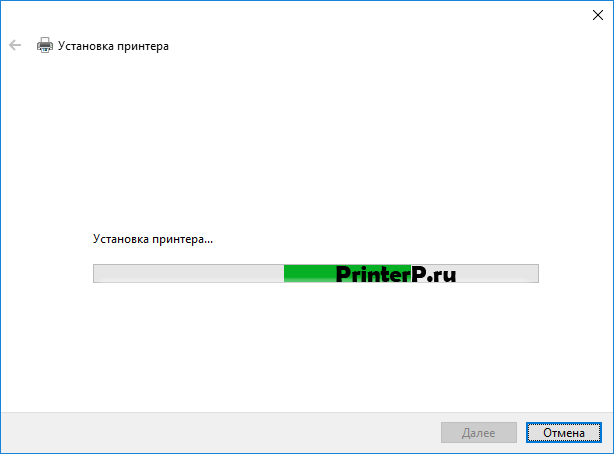 10. "सामान्य पैरामीटर का उपयोग करें" विंडो खुलेगी, यहां आपको "नहीं" विकल्प का चयन करना होगा सार्वजनिक अभिगमइस प्रिंटर पर" और "अगला" पर क्लिक करें (यदि विंडोज 7 स्थापित है तो विंडो दिखाई देगी)। यदि आपके पास विंडोज 10 है, तो आपको एक विंडो दिखाई देगी जहां आपको "समाप्त करें" पर क्लिक करना होगा (वही विंडो बाद में विंडोज 7 में दिखाई देगी)।
10. "सामान्य पैरामीटर का उपयोग करें" विंडो खुलेगी, यहां आपको "नहीं" विकल्प का चयन करना होगा सार्वजनिक अभिगमइस प्रिंटर पर" और "अगला" पर क्लिक करें (यदि विंडोज 7 स्थापित है तो विंडो दिखाई देगी)। यदि आपके पास विंडोज 10 है, तो आपको एक विंडो दिखाई देगी जहां आपको "समाप्त करें" पर क्लिक करना होगा (वही विंडो बाद में विंडोज 7 में दिखाई देगी)।
आपके पास वह है जिसकी आपको आवश्यकता है - आपके पास वह नहीं है जिसकी आपको आवश्यकता नहीं है
यदि आप मॉनिटर पर टेक्स्ट नहीं पढ़ना चाहते हैं, तो आपको एक प्रिंटर की आवश्यकता है जो उन टेक्स्ट को जल्दी और किफायती ढंग से कागज पर लिख सके। केबल सचमुच महंगी लगती हैं! सचमुच, कुछ अधिक लंबा होना अधिक व्यावहारिक होगा। अंत में, कम से कम एक चीज़ तो है।
नेटवर्क पासवर्ड सेट करना या बदलना
प्रिंटर बहुत ही सरल सेटअप के साथ आता है। बाद के मामले में, साइट चुनते समय यह यथासंभव लचीला होता है। साथ ही, आप अपने लैपटॉप का उपयोग करके वायरलेस तरीके से प्रिंट कर सकते हैं बेतार तंत्र. मारने के लिए केवल एक ही मौत है: पेपर ट्रे सामने से डिवाइस से निकलती है। फिर कागज खूबसूरती से अंतर्निर्मित पेपर कैसेट में गायब हो जाता है।

अगला काम नए स्थापित डिवाइस को हटाना है। ऐसा करने के लिए, दिखाई देने वाले प्रिंटर आइकन पर राइट-क्लिक करें और संदर्भ मेनू"डिवाइस हटाएँ" चुनें (यह होगा स्थापित ड्राइवररहेंगे)।
आप मुद्रण के लिए क्या भुगतान करते हैं?
यदि आपको कॉपी या स्कैन करने की आवश्यकता नहीं है, तो आपको ऐसे उपकरण की आवश्यकता नहीं है जो काफी अधिक जगह लेता हो और जिसे खरीदना अधिक महंगा हो। और यह वही है जो तेजी से, आर्थिक रूप से और अंदर से होता है अच्छी गुणवत्ता. छोटा प्रिंटर निर्माता के 700 पृष्ठों के अनुसार स्टार्टर टोनर के साथ आता है। चूँकि यह लगभग 55 यूरो में उपलब्ध है, एक पेज की कीमत लगभग 3.5 सेंट है। मूल टोनर के साथ मुद्रण का औसत मूल्य। केवल बड़े प्रिंटर के साथ सस्ता या यदि आप तीसरे पक्ष के "संगत" टोनर का उपयोग करना चाहते हैं।
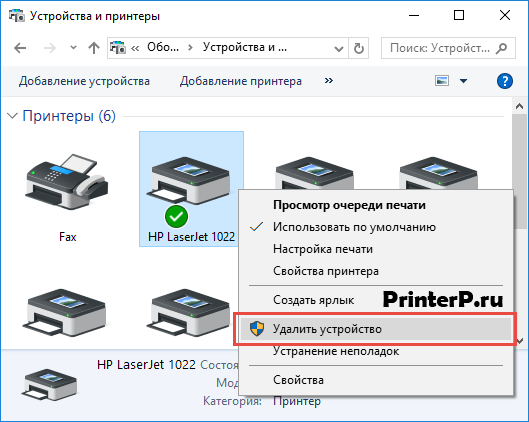
इन चरणों के बाद, आप प्रिंटर को अपने कंप्यूटर से कनेक्ट कर पाएंगे। जब आप प्रिंटर कनेक्ट करते हैं, तो आपको कंप्यूटर द्वारा प्रिंटर को स्वचालित रूप से पहचानने और इंस्टॉलेशन करने के लिए थोड़ा इंतजार करना होगा। फिर आप यह सत्यापित करने के लिए कि ड्राइवर स्थापित है, कोई भी दस्तावेज़ प्रिंट कर सकते हैं।
लगभग 1235 रूबल के लिए पहले से ही वही क्षमता प्राप्त होती है। इसके परिणामस्वरूप प्रत्येक व्यक्तिगत पृष्ठ के लिए लगभग 1.2 सेंट की लागत आती है। समान कीमत पर, आपको आमतौर पर फोटोकॉपियर या विश्वविद्यालय पुस्तकालय से प्रिंट नहीं मिलते हैं। और आपके अपने अपार्टमेंट के आराम में, यह प्रिंटर बहुत सारा पैसा भी बचाता है।
उपयोग में आसान, जटिलताओं पर ध्यान दें
कोई डिस्प्ले नहीं और केवल दो बटन: क्या डिवाइस सफल होगा? कोई पेपर ट्रे नहीं, कोई पेपर ट्रे नहीं। . लेजर तकनीक काले और सफेद मुद्रण की समग्र गुणवत्ता सुनिश्चित करती है।
परिणामों की गुणवत्ता
कोई भी बर्बादी किफायती नहीं है. कॉम्पैक्ट उपकरण. पेशेवर, लागत प्रभावी प्रिंट बनाएं।विंडोज 7 पर यह कैसे करें:
आधिकारिक साइटें
यदि आपके पास प्रिंटर ड्राइवर वाली डिस्क नहीं है, तो आप उन्हें निर्माता की आधिकारिक वेबसाइट से डाउनलोड कर सकते हैं। ऐसा करने के लिए, प्रिंटर का ब्रांड और मॉडल जानना पर्याप्त है। आप उन्हें दस्तावेज़ में, डिवाइस के केस पर या पीछे पा सकते हैं। यदि आप नीचे दिए गए निर्देशों को नहीं समझते हैं, तो आप बिना किसी डर के हमारी वेबसाइट पर आवश्यक ड्राइवर डाउनलोड कर सकते हैं (सभी ड्राइवर वायरस-मुक्त हैं)।
तो, आईडी पता करने के लिए
"एक प्रिंटर जो सुविधा और गति को जोड़ता है, भले ही वह रंगीन प्रिंट नहीं बनाता है।" उसका लेजर कार्यअधिक व्यावहारिकता, गति और लागत-प्रभावशीलता प्रदान करता है। आप प्रति मिनट 18 पेज प्रिंट कर सकते हैं, लेकिन मॉडल केवल काले और सफेद रंग में प्रिंट करता है।
एक और व्यावहारिकता यह है कि यह केबल वितरित करता है। यह एक अच्छा विकल्पकार्यालयों के लिए. आजकल, जो चीज़ किसी प्रिंटर को दूसरों से अलग बनाती है, वह उसकी विभिन्न विशेषताएं हैं जो उपयोगकर्ताओं के लिए जीवन को आसान बनाती हैं। इस मॉडल को कॉर्डलेस मॉडल के रूप में बाजार में उतारा जा रहा है, यानी यह पूरी तरह से वायरलेस है और इसमें केवल ऑन/ऑफ बटन है। इस समीक्षा के साथ इस प्रिंटर की अन्य विशेषताओं और विशिष्टताओं का पालन करें!
कोई भी ब्राउज़र खोलें और खोज बार में दर्ज करें: "HP LaserJet p1102 प्रिंटर ड्राइवर डाउनलोड।" इस लेख में मैं उपर्युक्त डिवाइस के लिए ड्राइवरों की तलाश करूंगा, लेकिन आपको अपना मॉडल बताना होगा।
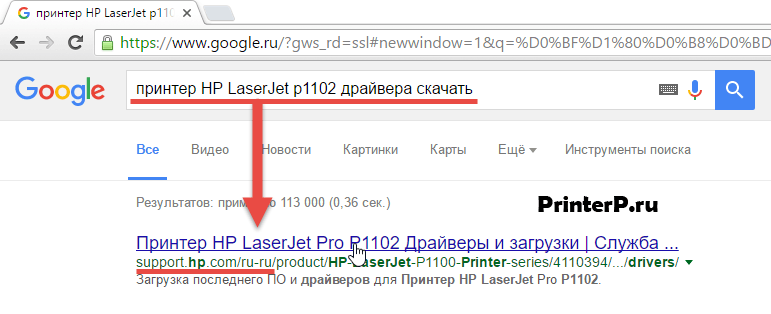
एक नियम के रूप में, डेवलपर की आधिकारिक वेबसाइट का लिंक खोज के पहले पृष्ठ पर सबसे ऊपर होगा। लेकिन ऐसा हमेशा नहीं होता इसलिए आपको सावधान रहने की जरूरत है. ड्राइवरों के बजाय मैलवेयर डाउनलोड करने से बचने के लिए, सुनिश्चित करें कि आप वास्तव में डेवलपर की आधिकारिक वेबसाइट पर गए थे। ऐसा करने के लिए सर्च इंजन में साइट लिंक पर ध्यान दें। कुछ भी "अतिरिक्त" नहीं होना चाहिए (पता कुछ इस तरह होगा: "hp.com" या "samsung.com", आदि।
पेपर सपोर्ट ट्रे खुलती और बंद होती है। यानी जब आपको इसकी जरूरत न हो तो आप इसे बंद कर सकते हैं और यह कम जगह लेगा. प्रिंटर में एक हाई-ग्लोस ब्लैक प्लास्टिक पैनल और बाईं ओर एक छोटा कंट्रोल पैनल है। इसमें संकेतक शामिल हैं ताररहित संपर्क, पावर बटन और वायरलेस नेटवर्किंग के लिए दो अन्य बटन और यदि आप प्रिंटिंग बंद करना चाहते हैं तो जॉब कैंसिल करें।
जहाँ तक मुद्रित पाठों का प्रश्न है, उनमें कोई मौलिकता नहीं है। यह लगभग हर मोनोक्रोम प्रिंटर के समान है। रंगीन मुद्रणयह काफी उचित भी है, आमतौर पर सभी प्रकार के बिजनेस चार्ट के लिए एक नरम चार्ट उपलब्ध है। कुछ रंगों को ग्रे के बिल्कुल समान रंगों में बदल दिया जाता है, जो भ्रमित करने वाला भी हो सकता है, लेकिन, उदाहरण के लिए, ग्राफिक्स के लिए सब कुछ स्पष्ट और समझने योग्य होगा।
यदि आपको मिली साइट की प्रामाणिकता पर संदेह है, तो आप मॉडल और अन्य जानकारी के बिना केवल प्रिंटर कंपनी का नाम दर्ज कर सकते हैं। और पहले से ही साथ होम पेज"ड्राइवर और अन्य सॉफ़्टवेयर" अनुभाग पर जाएँ।
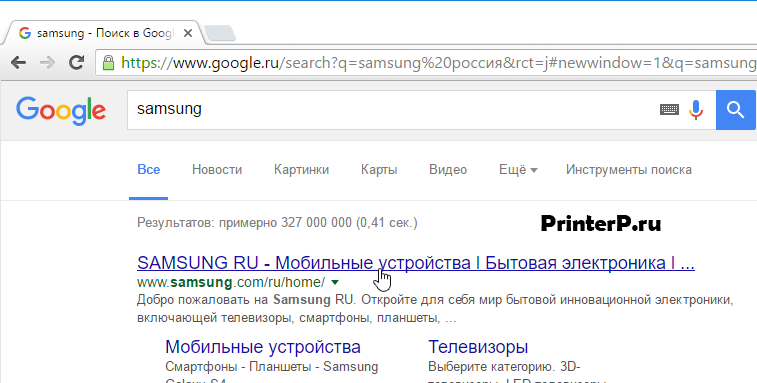
आधिकारिक वेबसाइट से ड्राइवर डाउनलोड करने के लाभ:
सुविधाओं और प्रदर्शन के कारण इतना महंगा नहीं! सर्वाधिक ऊर्जा कुशल लेज़र प्रिंटरदुनिया में आपका पैसा और संसाधन बचता है। किफायती वायरलेस प्रिंटिंग और प्रभावशाली पोर्टेबिलिटी के साथ उत्पादक बनें। दुनिया के सबसे अधिक ऊर्जा-कुशल प्रिंटरों में से एक के साथ अपने पर्यावरणीय प्रभाव को कम करें।
गुणवत्तापूर्ण आर्थिक अनुभव बनाएँ। प्रयास करते समय या निम्नलिखित करते समय आपको समस्याओं का सामना करना पड़ सकता है। त्रुटि चेतावनियों या अन्य स्थितियों के बारे में सहायता के लिए जो प्रिंटर में त्रुटि का संकेत देती हैं, प्रिंटर दस्तावेज़ देखें या प्रिंटर निर्माता से संपर्क करें।
- सुरक्षा (उपलब्धता अंगुली का हस्ताक्षरड्राइवरों के पास कोई अंतर्निहित दुर्भावनापूर्ण कोड नहीं है);
- डेवलपर साइट पर ड्राइवरों के केवल नवीनतम, "ताज़ा" संस्करण पोस्ट करता है।
जैसे ही आप वांछित पृष्ठ पर पहुँचते हैं ("ड्राइवर और अन्य फ़ाइलें", "सॉफ़्टवेयर", " सॉफ़्टवेयर", "डाउनलोड करें", और "ड्राइवर" चालू करें अंग्रेजी संस्करणसाइट), आपको बस अपना प्रिंटर मॉडल दर्ज करना है और खोजना है।
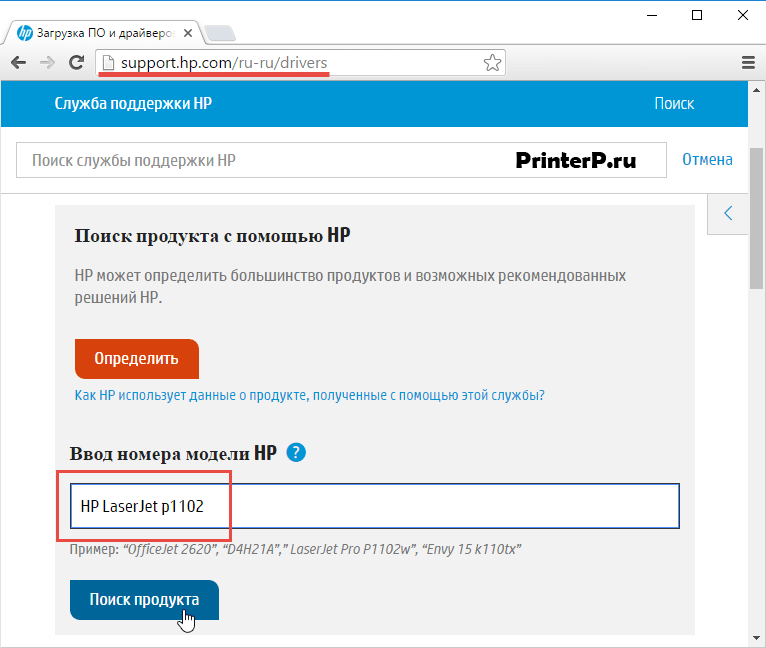
इसके अलावा, कुछ साइटें अनुमति देती हैं स्वचालित मोडडिवाइस मॉडल और आवश्यक ड्राइवर निर्धारित करें, उदाहरण के लिए, "उत्पाद का पता लगाएं" बटन हो सकता है। इसलिए, यदि हम एचपी वेबसाइट पर हैं, तो हम "उत्पाद खोज" पर क्लिक करते हैं और हमारे मामले में, इस मॉडल की किस्में दिखाई देती हैं। हमें चुनना होगा वांछित मॉडलबाईं माउस बटन से क्लिक करके.
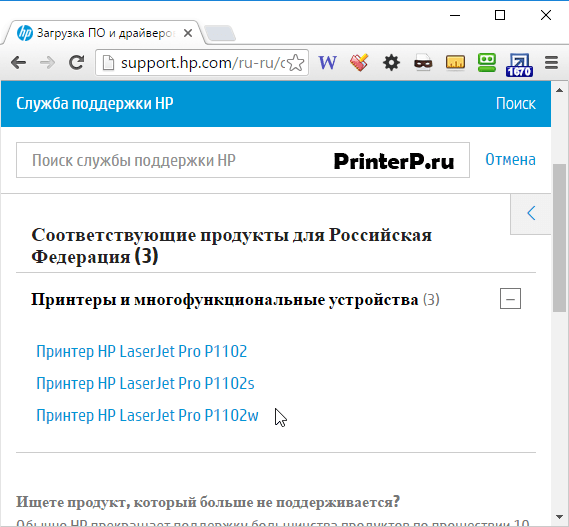
उनके पाए जाने के बाद आवश्यक ड्राइवर, आपको अपने संस्करण के बारे में जानकारी प्रदान करनी होगी ऑपरेटिंग सिस्टम, सिस्टम क्षमता। यदि यह विंडो दिखाई नहीं देती है, तो ड्राइवर डाउनलोड करने के लिए बस लिंक या बटन पर क्लिक करें।
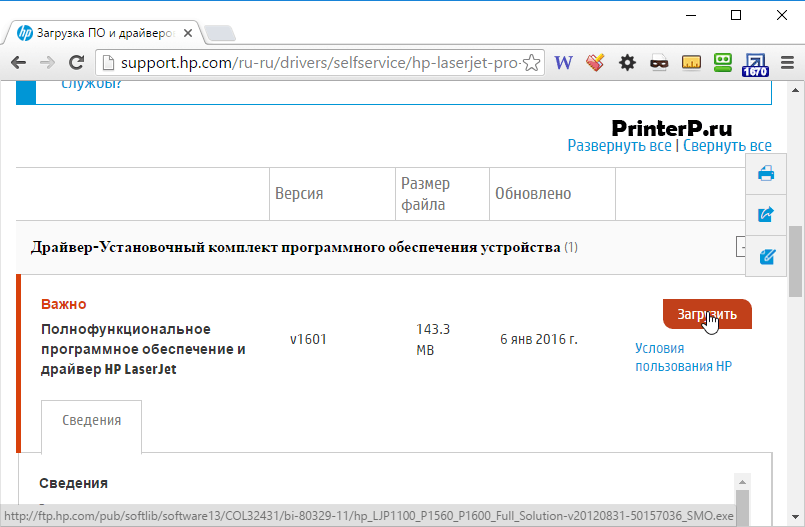
ऐसी स्थिति भी उत्पन्न हो सकती है कि साइट चुनने के लिए ड्राइवर संस्करण डाउनलोड करने की पेशकश करेगी:
- बुनियादी - डिवाइस की बुनियादी क्षमताओं तक पहुंचने के लिए;
- उन्नत - अतिरिक्त कार्यों तक पहुंच के लिए।
आपको इस बारे में चिंता करने की ज़रूरत नहीं है कि आप कौन सा संस्करण डाउनलोड करते हैं, मुख्य बात यह है कि आपके सिस्टम का सही बिट आकार इंगित करना है (ऊपर चर्चा की गई है)।
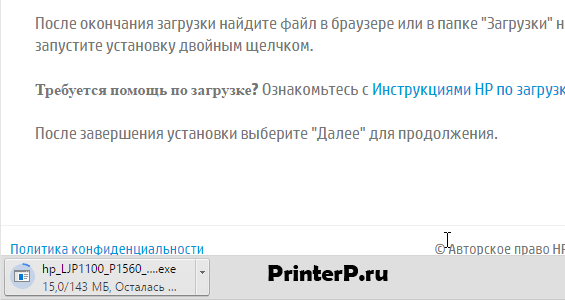
एक बार डाउनलोड पूरा हो जाने पर, आपको डाउनलोड की गई फ़ाइल को चलाना होगा और इंस्टॉलेशन विज़ार्ड के निर्देशों का पालन करना होगा।
1. "नियंत्रण कक्ष" खोलें;
2. "हार्डवेयर और ध्वनि" ढूंढें;
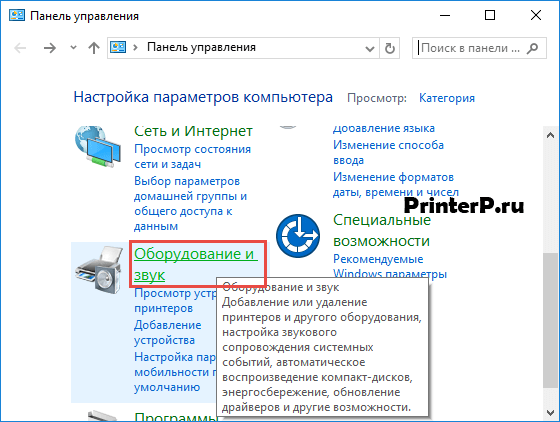 3. "डिवाइस और प्रिंटर" पर बायाँ-क्लिक करें;
3. "डिवाइस और प्रिंटर" पर बायाँ-क्लिक करें;
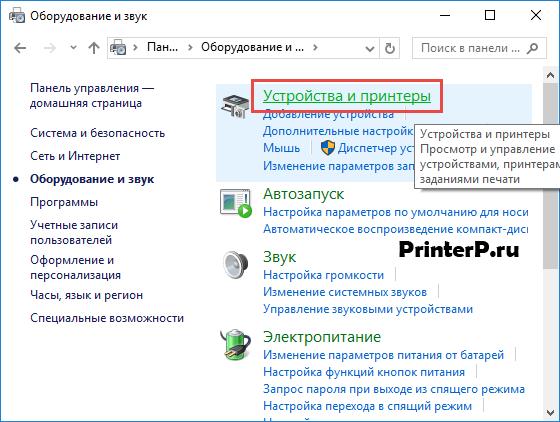 4. कनेक्टेड डिवाइस के आइकन के साथ एक नई विंडो दिखाई देगी। अपने कंप्यूटर या लैपटॉप (मेरे मामले में यह एक लैपटॉप है) की छवि ढूंढें और उस पर राइट-क्लिक करें। खुलने वाले संदर्भ मेनू में, "विंडोज अपडेट" लाइन पर क्लिक करें।
4. कनेक्टेड डिवाइस के आइकन के साथ एक नई विंडो दिखाई देगी। अपने कंप्यूटर या लैपटॉप (मेरे मामले में यह एक लैपटॉप है) की छवि ढूंढें और उस पर राइट-क्लिक करें। खुलने वाले संदर्भ मेनू में, "विंडोज अपडेट" लाइन पर क्लिक करें।
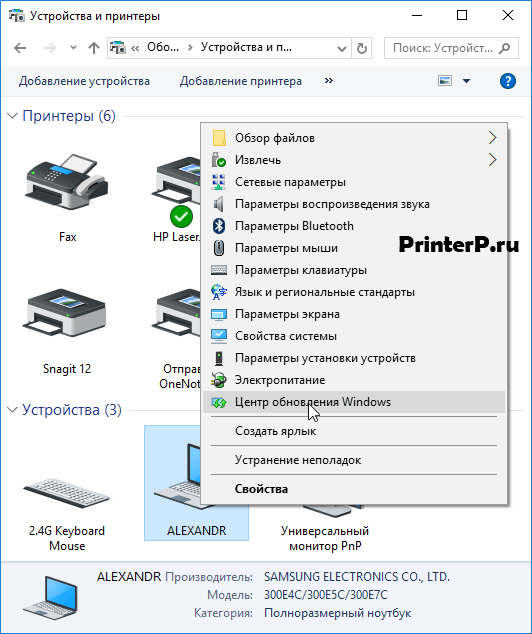
5. इसके बाद एक विंडो खुलेगी जहां आपको दाईं ओर मेनू में "अपडेट की जांच करें" पर क्लिक करना होगा। शुरुआत होनी चाहिए स्वचालित खोज उपलब्ध अद्यतनआपके सभी उपकरणों के लिए. हमें आपको यह अवश्य बताना चाहिए कि ऐसा करना उचित है तेज़ इंटरनेट, क्योंकि इस प्रक्रिया में 10-30 मिनट लग सकते हैं।
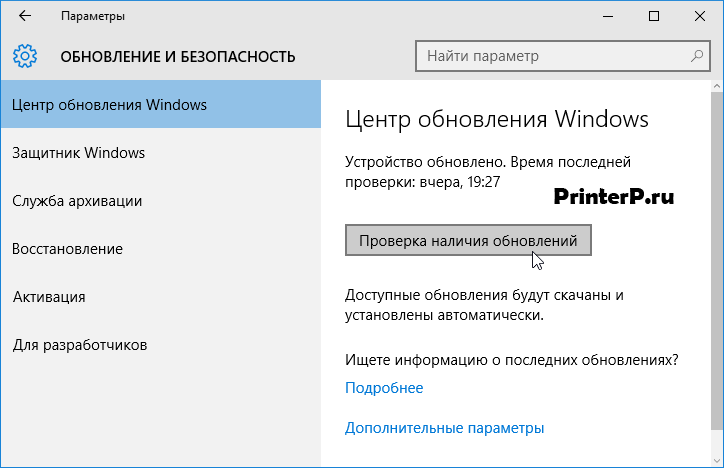 6. अब आपको विंडोज़ द्वारा पाए गए अपडेट को स्वचालित रूप से डाउनलोड करने की प्रतीक्षा करनी होगी;
6. अब आपको विंडोज़ द्वारा पाए गए अपडेट को स्वचालित रूप से डाउनलोड करने की प्रतीक्षा करनी होगी;
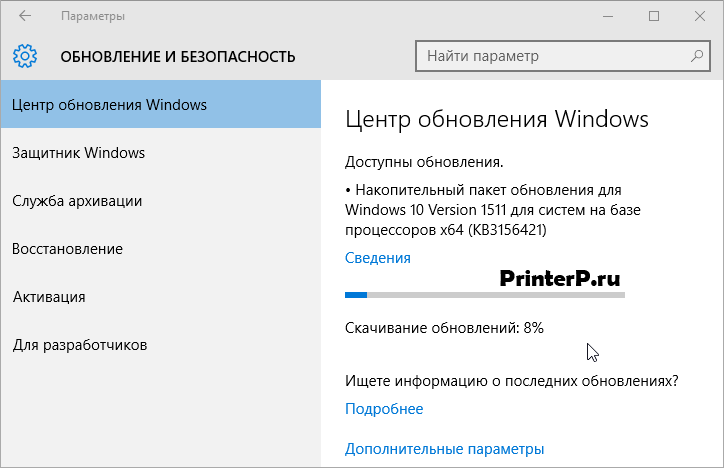 7. खोज पूरी होने और सभी पाए गए अपडेट आपके कंप्यूटर या लैपटॉप पर डाउनलोड और इंस्टॉल होने के बाद, आपको डिवाइस को पुनरारंभ करना होगा।
7. खोज पूरी होने और सभी पाए गए अपडेट आपके कंप्यूटर या लैपटॉप पर डाउनलोड और इंस्टॉल होने के बाद, आपको डिवाइस को पुनरारंभ करना होगा।
कंप्यूटर को पुनरारंभ करने के बाद, प्रिंटर को काम करना चाहिए। यदि रिबूट करने के बाद भी कंप्यूटर डिवाइस को नहीं देखता है, तो समस्या की जड़ ड्राइवरों में नहीं हो सकती है। प्रिंटर को किसी भिन्न USB इनपुट से कनेक्ट करने का प्रयास करें।
प्रिंटर आईडी का निर्धारण
कंप्यूटर से जुड़ने वाले प्रत्येक उपकरण का एक विशिष्ट पहचान कोड होता है। यदि आप हार्डवेयर आईडी जानते हैं, तो आप बिना किसी समस्या के अपनी ज़रूरत का ड्राइवर डाउनलोड कर सकते हैं। यदि ऊपर वर्णित निर्देशों से आपको मदद नहीं मिली और आप समझ नहीं पाए, बिना डिस्क के प्रिंटर कैसे स्थापित करें, आपको इसका पहचान कोड पता लगाना होगा। मैं सबसे चरम मामलों में इस विकल्प का उपयोग करने की सलाह देता हूं, और यदि आपने आधिकारिक वेबसाइट से ड्राइवर डाउनलोड किए हैं, तो आप इस विकल्प को छोड़ सकते हैं।
तो, आईडी पता करने के लिए:
1. कंप्यूटर पर राइट-क्लिक करें और "गुण" चुनें, फिर बाईं ओर "डिवाइस मैनेजर" पर क्लिक करें;
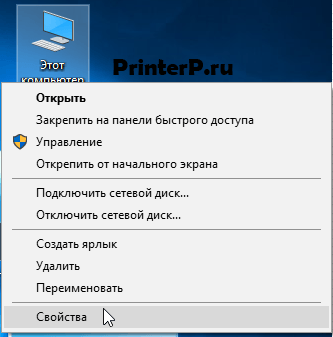
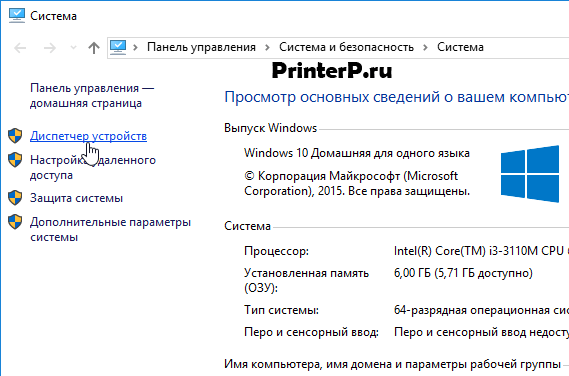 2. खुलने वाली विंडो में अपना प्रिंटर ढूंढें। पर राइट क्लिक करें आवश्यक पंक्तिऔर दिखाई देने वाले मेनू में, "गुण" पर क्लिक करें;
2. खुलने वाली विंडो में अपना प्रिंटर ढूंढें। पर राइट क्लिक करें आवश्यक पंक्तिऔर दिखाई देने वाले मेनू में, "गुण" पर क्लिक करें;
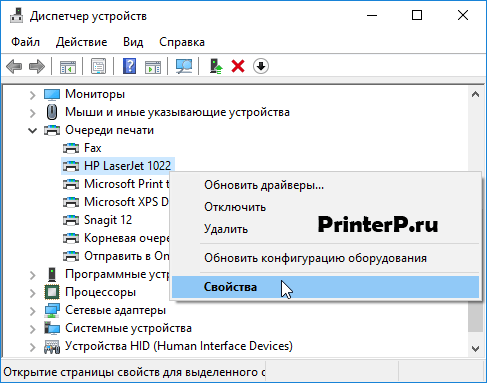 3. एक डायलॉग बॉक्स खुलेगा जहां आपको “विवरण” टैब पर जाना होगा। इसके बाद, "संपत्ति" पंक्ति में, "उपकरण आईडी" चुनें।
3. एक डायलॉग बॉक्स खुलेगा जहां आपको “विवरण” टैब पर जाना होगा। इसके बाद, "संपत्ति" पंक्ति में, "उपकरण आईडी" चुनें।
 4. नीचे विंडो में एक मान दिखाई देगा, जो प्रिंटर पहचान कोड होगा (यदि कई मान हैं, तो आपको पहले वाले का चयन करना होगा);
4. नीचे विंडो में एक मान दिखाई देगा, जो प्रिंटर पहचान कोड होगा (यदि कई मान हैं, तो आपको पहले वाले का चयन करना होगा);
5. आईडी कॉपी करें. अपने प्रिंटर निर्माता की आधिकारिक वेबसाइट पर जाएं और कॉपी की गई पहचान संख्या को खोज में दर्ज करें। आप भी उपयोग कर सकते हैं खोज इंजनहार्डवेयर आईडी का उपयोग करके आपको आवश्यक ड्राइवर ढूंढने के लिए। लेकिन यह मत भूलिए कि हमारी वेबसाइट में इसके लिए सभी ड्राइवर मौजूद हैं मौजूदा प्रिंटर. जो कुछ बचा है वह पाए गए ड्राइवर को डाउनलोड करना है।
याद रखें कि आपको ड्राइवर केवल आधिकारिक संसाधनों से ही डाउनलोड करने होंगे। यह बिल्कुल मुफ़्त और यथासंभव सुरक्षित है।
ड्राइवरों को स्वचालित रूप से स्थापित करना
को इस समस्यामुझे फिर कभी परेशानी नहीं हुई और किसी भी बाहरी डिवाइस के लिए ड्राइवर स्वचालित रूप से इंस्टॉल हो गए, बस मूल को बदल दें विंडोज़ सेटिंग्स. इसके लिए:
1. नियंत्रण कक्ष के माध्यम से "डिवाइस और प्रिंटर" मेनू पर वापस जाएं (हमने आपको ऊपर बताया था कि यहां कैसे पहुंचें)। "कंप्यूटर" आइकन पर राइट-क्लिक करें और दिखाई देने वाले संदर्भ मेनू में "डिवाइस इंस्टॉलेशन विकल्प" चुनें;
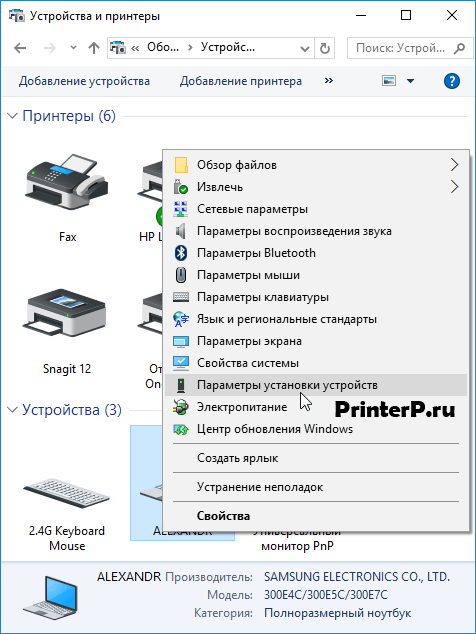 2. एक संवाद बॉक्स खुलेगा जहां आपको "हां (अनुशंसित)" (अनुशंसित डिफ़ॉल्ट सेटिंग्स) का चयन करना होगा और "सहेजें" पर क्लिक करना होगा;
2. एक संवाद बॉक्स खुलेगा जहां आपको "हां (अनुशंसित)" (अनुशंसित डिफ़ॉल्ट सेटिंग्स) का चयन करना होगा और "सहेजें" पर क्लिक करना होगा;
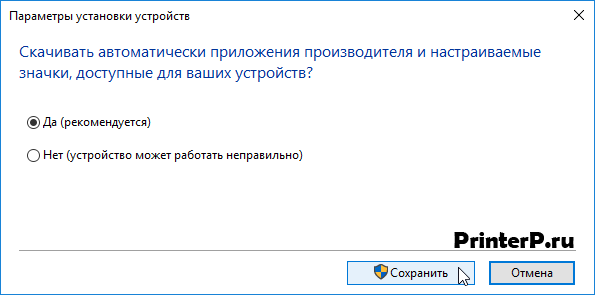
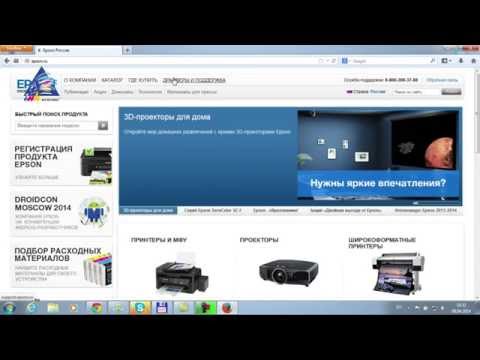
Epson वेबसाइट से प्रिंटर ड्राइवर कैसे डाउनलोड करें

प्रिंटर या एमएफपी के लिए एचपी वेबसाइट से ड्राइवर कैसे डाउनलोड करें

प्रिंटर और स्कैनर
स्याही स्तर रीसेट करें Epson L355, L210, L110, L300, L350

प्रिंटर और स्कैनर
यदि कोई इंस्टॉलेशन डिस्क नहीं है तो प्रिंटर को कंप्यूटर से कैसे कनेक्ट करें?
एचपी ब्रांड के प्रिंटर सामान्य पीसी मालिकों के बीच सबसे लोकप्रिय हैं। एचपी प्रिंटर अपने उपयोग में आसानी के कारण बहुत लोकप्रिय हो गए हैं बहुत अच्छी विशेषताप्रिंट करें. लेकिन, दुर्भाग्य से, कुछ उपयोगकर्ता नए प्रिंटर के लिए ड्राइवर स्थापित नहीं कर सकते हैं, और अक्सर ऐसा एचपी लेजरजेट 1010 मॉडल के साथ होता है, इसलिए, इस लेख में आप सीखेंगे कि विंडोज 7 पर एचपी लेजरजेट 1010 प्रिंटर कैसे स्थापित करें।
विंडोज़ 7 नंबर 1 पर एचपी लेजरजेट 1010 स्थापित करने की विधि
चूंकि आधिकारिक एचपी वेबसाइट पर विंडोज 7 पर एचपी लेजरजेट 1010 प्रिंटर के लिए कोई ड्राइवर नहीं हैं, आप ऑपरेटिंग सिस्टम से ड्राइवर स्थापित करने का प्रयास कर सकते हैं विंडोज़ सिस्टमदृश्य.
ऐसा करने के लिए, इंटरनेट पर कोई भी खोज इंजन खोलें, उदाहरण के लिए यांडेक्स, और खोज बार में उद्धरण चिह्नों के बिना "एचपी लेजरजेट 1010" दर्ज करें।
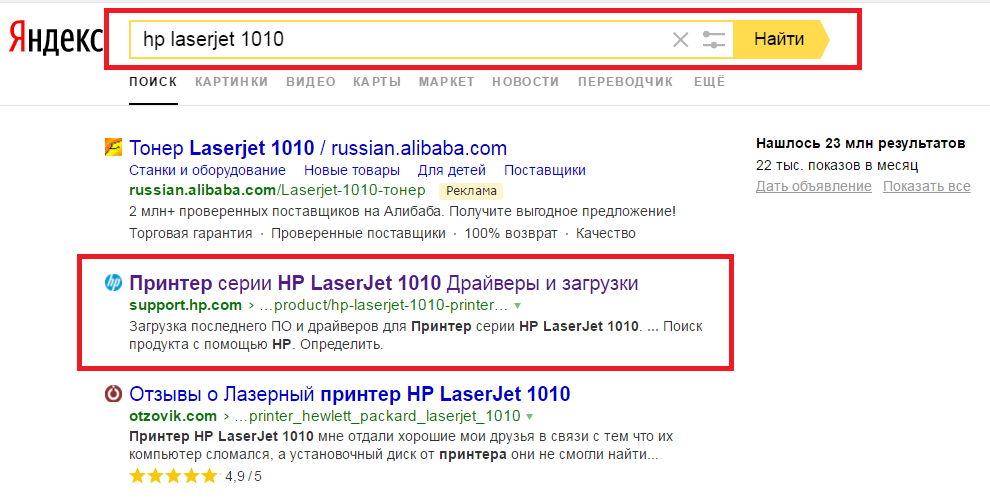
एचपी 1010 प्रिंटर की आधिकारिक वेबसाइट पर जाएं
खोज परिणामों में "एचपी लेजरजेट 1010 सीरीज प्रिंटर ड्राइवर और डाउनलोड" नाम से साइट का चयन करें।
इसके बाद, आपको HP निर्माता की आधिकारिक वेबसाइट और विशेष रूप से HP LaserJet 1010 मॉडल पृष्ठ पर ले जाया जाएगा।
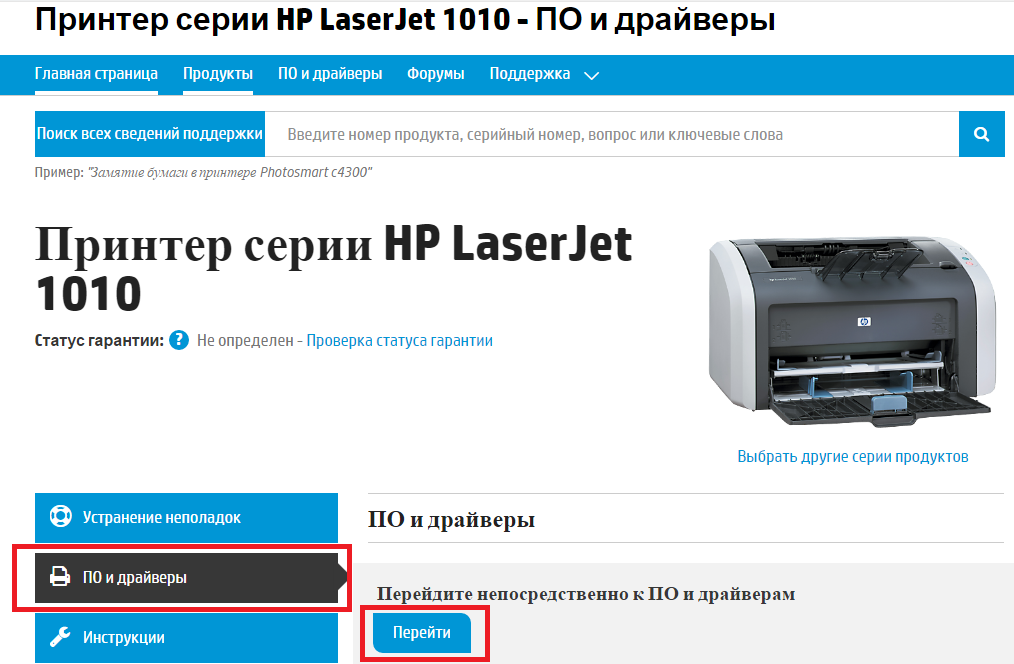
ड्राइवर वाले अनुभाग का चयन करें
"सीधे सॉफ़्टवेयर और ड्राइवर पर जाएँ" शब्दों के नीचे "जाएँ" बटन पर क्लिक करें।
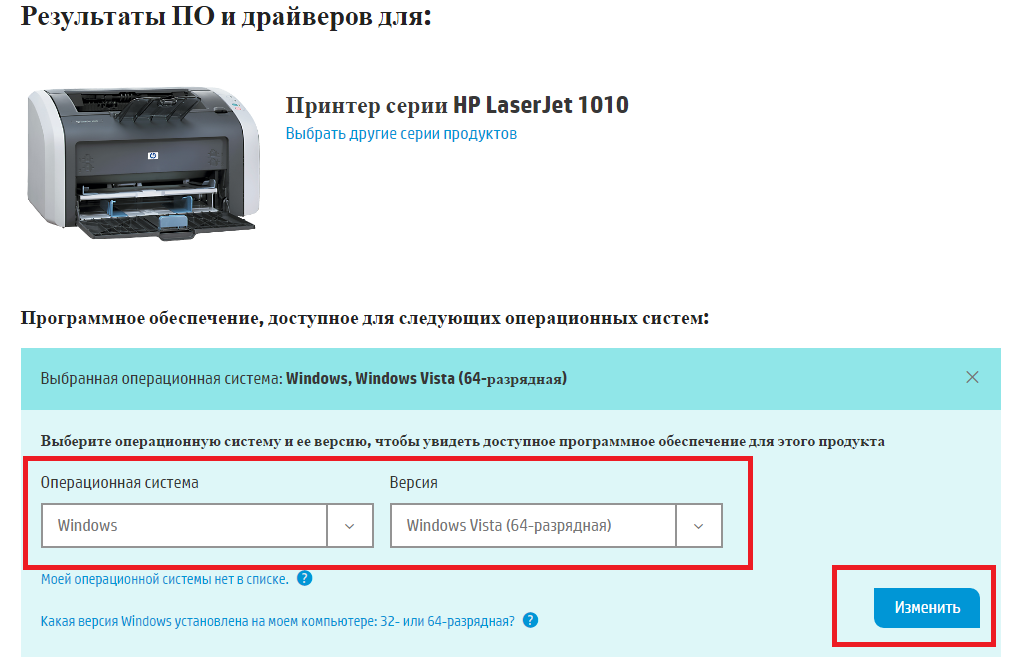
ऑपरेटिंग सिस्टम संस्करण का चयन करना
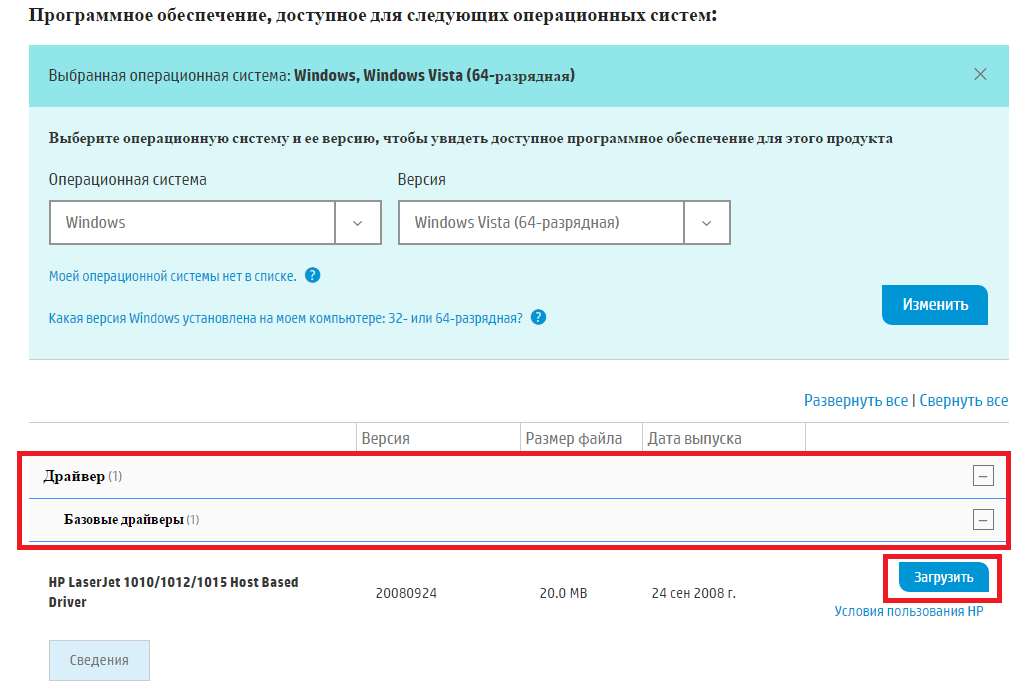
एचपी 1010 के लिए ड्राइवर डाउनलोड करें
ड्राइवर के साथ संग्रह डाउनलोड करने के बाद, इसे अनपैक करें।
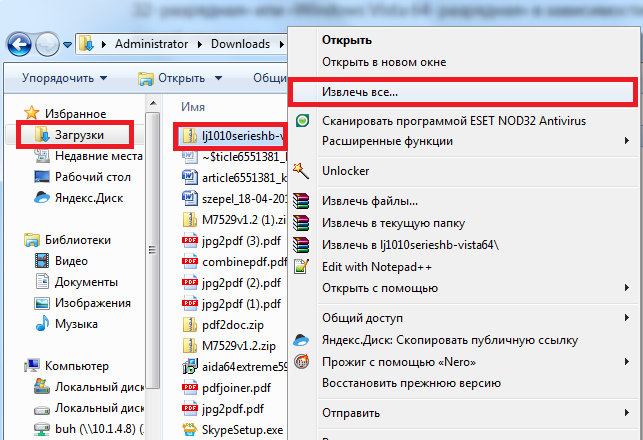
डाउनलोड किए गए ड्राइवर को अनपैक करें
अब हम जाँचते हैं कि प्रिंटर प्लग इन है और एक केबल से जुड़ा हुआ है यूएसबी पोर्टकंप्यूटर या लैपटॉप जिससे इसे कनेक्ट करने की आवश्यकता है।
किसी का उपयोग करके डिवाइस मैनेजर लॉन्च करें ज्ञात विधिउदाहरण के लिए, डेस्कटॉप पर या स्टार्ट मेनू में "कंप्यूटर" आइकन पर राइट-क्लिक करके और बाईं ओर खुलने वाली विंडो में "डिवाइस मैनेजर" का चयन करके।
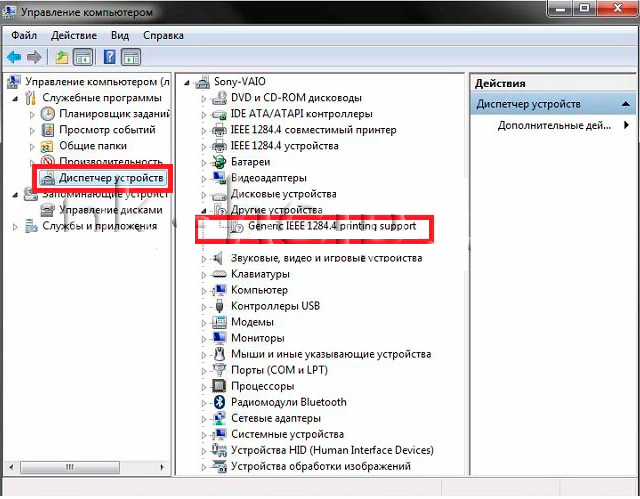
टास्क मैनेजर पर जाएं और कनेक्टेड HP 1010 प्रिंटर ढूंढें
आपको इस सूची में प्रिंटर ढूंढना होगा। जरूरी नहीं कि इसे HP LaserJet 1010 कहा जाए। लेकिन इसके आइकन पर एक प्रश्न चिह्न या विस्मयादिबोधक चिह्न जरूर होगा।
उस पर राइट-क्लिक करें और "अपडेट ड्राइवर्स" चुनें।
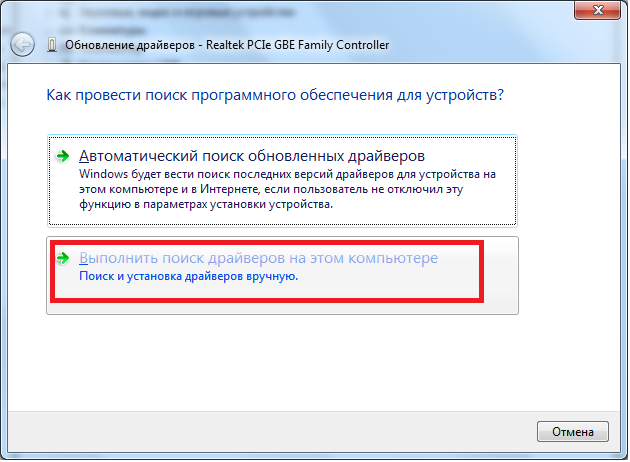
ड्राइवर को अपडेट किया जा रहा है
खुलने वाली विंडो में, "इस कंप्यूटर पर ड्राइवर खोजें" चुनें।
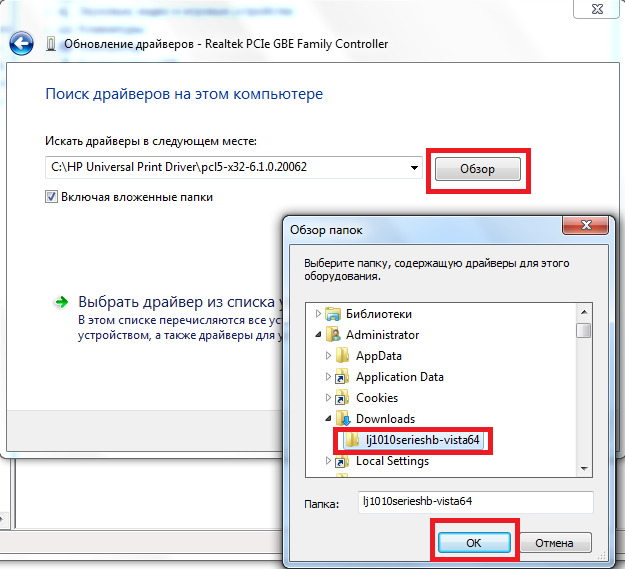
अनपैक्ड एचपी 1010 ड्राइवर के साथ फ़ोल्डर निर्दिष्ट करें
अनपैक्ड ड्राइवर के साथ फ़ोल्डर का चयन करने के बाद, विंडोज 7 पर एचपी लेजरजेट 1010 इंस्टॉलेशन प्रक्रिया शुरू करने के लिए "अगला" बटन पर क्लिक करें।
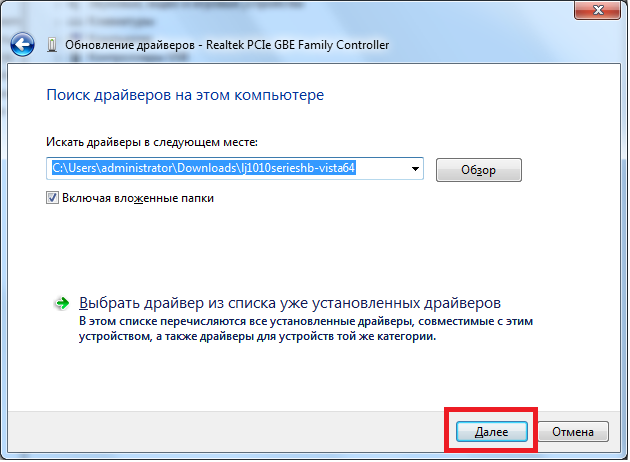
हमने विंडोज 7 पर एचपी 1010 प्रिंटर की स्थापना पूरी कर ली है
कुछ सेकंड के बाद, संबंधित संदेश प्रदर्शित होने के साथ प्रिंटर इंस्टॉल हो जाना चाहिए। कंप्यूटर को पुनरारंभ करें और प्रिंटर का उपयोग करें।
यदि आपको इस विधि का उपयोग करके एचपी लेजरजेट 1010 को स्थापित करने की प्रक्रिया के दौरान कोई कठिनाई आती है, तो विधि संख्या 2 पर आगे बढ़ें।
विंडोज़ 7 नंबर 2 पर एचपी लेजरजेट 1010 स्थापित करने की विधि
एचपी1010 प्रिंटर के विंडोज 7 पर शुरू न होने का मुख्य और एकमात्र कारण यही है यह मॉडलमें वापस छोड़ दिया गया विंडोज़ समयएक्सपी. इसलिए, सातवें संस्करण पर इस प्रिंटर के लिए अनुपयुक्त ड्राइवर स्थापित करने से, कंप्यूटर विभिन्न त्रुटियाँ उत्पन्न करना शुरू कर सकता है।
कई वर्षों के बाद भी, डेवलपर्स ने नए विंडोज़ के लिए ड्राइवर जारी नहीं किए हैं।
लेकिन आप निम्न कार्य करके समस्या को ठीक कर सकते हैं:
जब hp1010 प्रिंटर को अपने पीसी से कनेक्ट करें यूएसबी सहायताकेबल और इसे चालू करें।
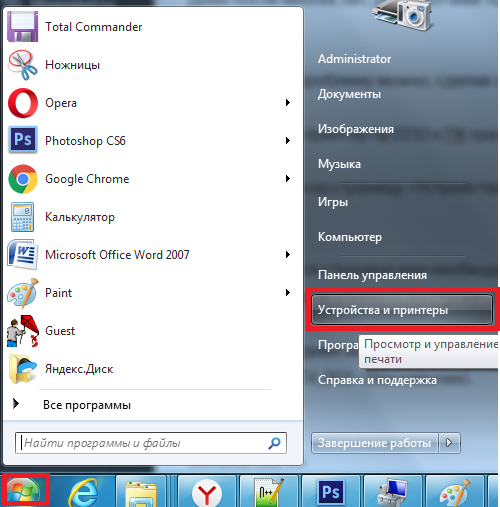
डिवाइस और प्रिंटर पर जाएं
खुलने वाले पृष्ठ पर, आपको "प्रिंटर स्थापित करें" बटन पर क्लिक करना होगा और फिर "स्थानीय प्रिंटर जोड़ें" लाइन पर क्लिक करना होगा।
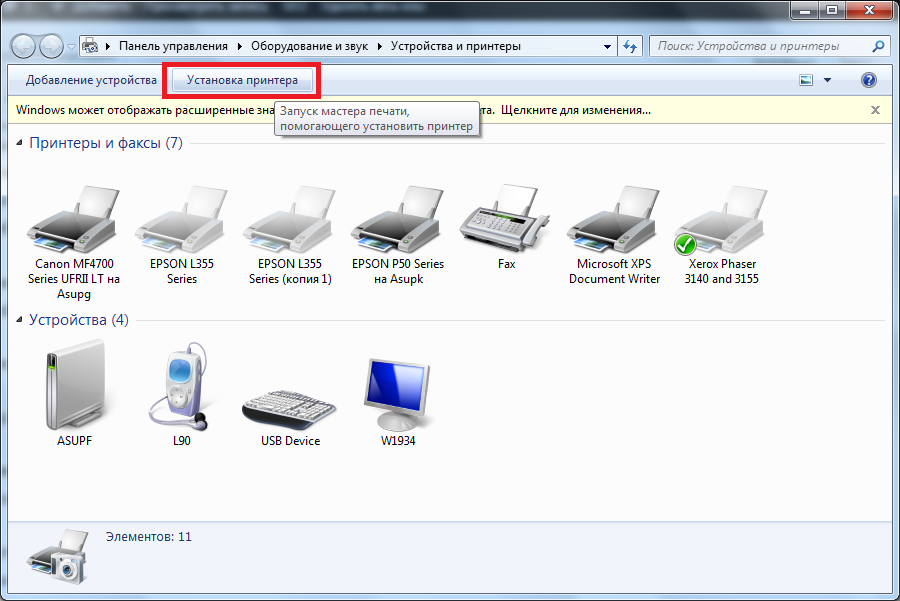
"प्रिंटर इंस्टालेशन" चुनें
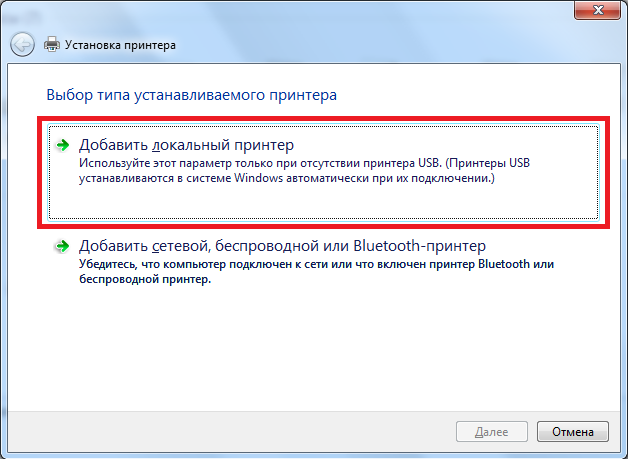
एक स्थानीय प्रिंटर जोड़ना
अब आपको एक डिफॉल्ट पोर्ट बनाने की जरूरत है। ऐसा करने के लिए, स्विच को "बनाएं" स्थिति में रखें नया बंदरगाह", "स्थानीय पोर्ट" प्रकार का चयन करें और "अगला" बटन पर क्लिक करें।

हम इसके लिए एक पोर्ट DOT4_001 बनाते हैं
इसके बाद, आपको नाम "DOT4_001" (बिना उद्धरण के) दर्ज करना होगा और "ओके" पर क्लिक करना होगा।
यदि कोई संदेश यह बताता है कि DOT4_001 पोर्ट व्यस्त है, तो आपको स्विच को "मौजूदा पोर्ट का उपयोग करें और सूची से DOT4_001 का चयन करें" स्थिति पर सेट करना होगा।
इसके बाद, एक पेज दिखाई देगा जिसमें आपको उपयुक्त ड्राइवर स्थापित करने के लिए प्रिंटर मॉडल और निर्माता को निर्दिष्ट करना होगा। हमारे मामले में, निर्माता HP है और मॉडल HP LJ 3055 PCL5 है। यह विशेष मॉडल क्यों? तथ्य यह है कि यह एचपी 3055 का ड्राइवर है जो आपके प्रिंटर के लिए आदर्श है, जबकि अन्य एचपी1010 का समर्थन नहीं करते हैं या त्रुटियों का एक समूह उत्पन्न करेंगे।
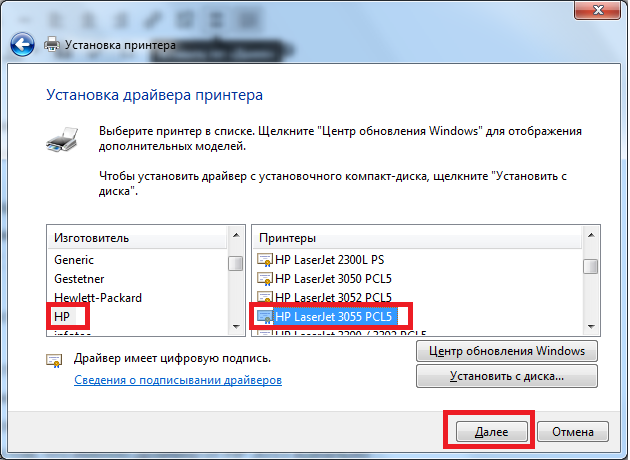 प्रिंटर और स्कैनर
प्रिंटर और स्कैनर
क्योसेरा प्रिंटर पर त्रुटि c7990

प्रिंटर और स्कैनर




