सभी को नमस्कार, आज हम एक ऐसी स्थिति के बारे में बात करेंगे जहां प्रिंटर विंडोज 10 पर काम नहीं करता है। विंडोज 10 में अपग्रेड करने के बाद, कई उपयोगकर्ताओं को अपने प्रिंटर और एमएफपी के साथ समस्याओं का सामना करना पड़ा, जो या तो सिस्टम नहीं देखता है, या उनका पता नहीं लगाया जाता है एक प्रिंटर के रूप में, या बस अपेक्षा के अनुरूप प्रिंट न करें पिछला संस्करणओएस, मज़ेदार बात यह है कि प्रत्येक नए अपडेट के साथ, इस ऑपरेटिंग सिस्टम द्वारा समर्थित पुराने डिवाइसों की संख्या कम हो रही है, इसलिए आश्चर्यचकित न हों यदि किसी बिंदु पर आपका पुराना प्रिंटरप्रारंभ नहीं होगा.
सूचीबद्ध परिणामों में से "प्रिंटर" चुनें। टिप्पणी। आपको अपना प्रिंटर ड्राइवर अपडेट करना होगा. आप अपने प्रिंटर निर्माता की वेबसाइट से उपयुक्त ड्राइवर डाउनलोड कर सकते हैं, लेकिन इसे ढूंढने और इंस्टॉल करने में बहुत समय लगेगा। आप भी चेक कर सकते हैं.
चरण 1: त्रुटियों के सबसे सामान्य स्रोतों को हटा दें
हालाँकि, इस लेख में हम "प्रिंटर" के विषय पर लौटेंगे। सबसे पहले, त्रुटियों के सबसे आम स्रोतों को खत्म करना महत्वपूर्ण है। बस जांचें कि प्रिंटर किसी पावर स्रोत से जुड़ा है या नहीं। लेकिन निश्चित रूप से इसमें एक प्लग है - आपने पहले ही इसकी जांच कर ली है, है ना?
अपने प्रिंटर को चालू और बंद करना चमत्कार कर सकता है
प्रिंटर बंद करें और इसे फिर से चालू करें। कभी-कभी कोई चमत्कार काम कर जाता है.यदि आपका प्रिंटर विंडोज 10 में ठीक से काम नहीं करता है, तो इन निर्देशों में एक आधिकारिक और कई हैं अतिरिक्त तरीके, जो समस्या को ठीक करने में मदद कर सकता है। मैं भी दूँगा अतिरिक्त जानकारीविंडोज़ 10 में लोकप्रिय ब्रांडों के प्रिंटर के लिए समर्थन के संबंध में (लेख के अंत में)।
Microsoft की ओर से प्रिंटर समस्याओं का निदान
सबसे पहले, आप पैनल में डायग्नोस्टिक उपयोगिता का उपयोग करके प्रिंटर समस्याओं को स्वचालित रूप से हल करने का प्रयास कर सकते हैं विंडोज़ प्रबंधन 10, या इसे आधिकारिक माइक्रोसॉफ्ट वेबसाइट से डाउनलोड करके (मैं ध्यान देता हूं कि मुझे निश्चित रूप से नहीं पता कि परिणाम अलग होगा या नहीं, लेकिन जहां तक मैं समझ सकता हूं, दोनों विकल्प बराबर हैं)।
चरण 4: विवरण के लिए निर्माता की वेबसाइट देखें और नए ड्राइवर स्थापित करें
कभी-कभी यह एक दोष है. यदि समस्या बनी रहती है, तो प्रिंटर निर्माता के वेब पेज पर जाएँ। अपडेट के बाद अक्सर नए ड्राइवर की आवश्यकता होती है। आप इसे निर्माता की वेबसाइट पर भी पा सकते हैं। यदि आप पढ़ना जारी रखेंगे तो आप सीख जाएंगे कि यह कैसे करना है। कंट्रोल पैनल खोलें और हार्डवेयर और साउंड सेक्शन पर क्लिक करें।
अब डिवाइसेस और प्रिंटर्स क्षेत्र में जाएं और एक प्रिंटर जोड़ें चुनें। प्रिंटर अब आपके क्षेत्र में उपलब्ध उपकरणों की खोज करता है। हालाँकि, "आपको जिस प्रिंटर की आवश्यकता है वह सूची में शामिल नहीं है" पर क्लिक करें। और भले ही उनका प्रिंटर मिल गया हो. 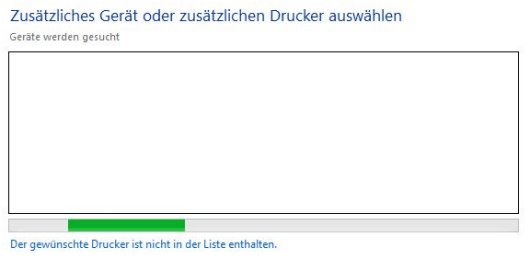
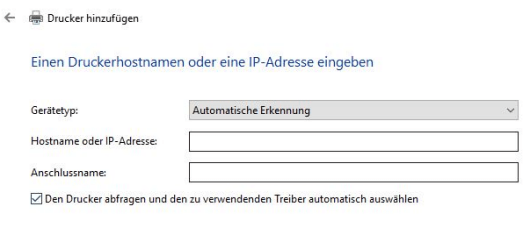
जब तक आपको प्रिंटर ड्राइवर स्थापित करने के लिए संकेत न दिया जाए तब तक इंस्टॉलेशन विज़ार्ड का पालन करें। आपूर्ति की गई स्टोरेज मीडिया डालें या अपने प्रिंटर निर्माता की वेबसाइट से आवश्यक ड्राइवर पहले से डाउनलोड करें।
कंट्रोल पैनल से चलाने के लिए, उस पर जाएं, फिर समस्या निवारण खोलें, फिर हार्डवेयर और ध्वनि अनुभाग में, प्रिंटर का उपयोग करना चुनें (दूसरा तरीका डिवाइस और प्रिंटर पर जाना है, और फिर क्लिक करें) वांछित प्रिंटर के लिए, यदि यह सूची में है, तो समस्या निवारण का चयन करें)। आप फ़ाइल को आधिकारिक Microsoft वेबसाइट से भी डाउनलोड कर सकते हैं या प्रिंटर समस्या निवारण उपकरण चला सकते हैं।
एक बार ड्राइवर सफलतापूर्वक इंस्टॉल हो जाने पर, आप प्रिंटर को नाम दे सकते हैं और उसे उपयोग में ला सकते हैं। तो फिर सावधान रहें: आपको खाली कारतूस वैसे भी नहीं फेंकना चाहिए। आप यहां जान सकते हैं कि यह वास्तव में कैसे काम करता है। यहां-वहां पूरी तरह से फ्लॉप चीजें थीं जो वास्तव में वफादार उपयोगकर्ताओं के साथ अच्छी तरह से काम नहीं कर पाईं। दूसरी ओर, विकास ऑपरेटिंग सिस्टमरुकना नहीं चाहिए. डिजिटल दुनिया बदल रही है और उपयोगकर्ता का व्यवहार भी बदल रहा है। प्रोग्राम को अब एप्लिकेशन कहा जाता है, भले ही दोनों चीज़ें एक ही चीज़ हैं।
लेकिन विजय के कारण संवहन उपकरण, जैसे कि टैबलेट और स्मार्टफोन, इन कार्यक्रमों की उपयोगिता - आमतौर पर कम से कम - सकारात्मक तरीके से बदल गई है। इसके बजाय, उपयोगकर्ता प्रमाणीकरण आईरिस, फिंगरप्रिंट या चेहरे की पहचान जैसी बायोमेट्रिक सुविधाओं का उपयोग करके किया जाता है। उनके अपने ऐप स्टोर में यूनिवर्सल ऐप्स की संख्या धीरे-धीरे बढ़ाई जानी चाहिए। इसलिए, आपको केवल एक बार एप्लिकेशन खरीदना होगा और इसे सीधे अपने स्मार्टफोन या टैबलेट पर उपयोग करना होगा। पॉलीएक्टोप्स सदियों से मौजूद है। सबसे पहले, सुनिश्चित करें कि प्रिंटर पावर स्रोत से ठीक से जुड़ा हुआ है और चालू है। फिर आप एक प्रिंटर नाम निर्दिष्ट कर सकते हैं या एक परीक्षण पृष्ठ प्रिंट कर सकते हैं।
- उपयोगकर्ता अब अपने कंप्यूटर से बात कर सकते हैं।
- यह अक्सर प्रिंटर को बंद और चालू करते समय मदद करता है।
- अधिकांश मॉडलों के लिए, आप हमारे डाउनलोड क्षेत्र से ड्राइवर डाउनलोड कर सकते हैं।
- कुछ मामलों में, यदि आप प्रिंटर को मैन्युअल रूप से सेट करते हैं तो इससे मदद मिल सकती है।
- यह नीचे दिखाया गया है.
- हालाँकि, "अनुरोधित प्रिंटर निर्दिष्ट नहीं है" का चयन करें, भले ही वह मिल गया हो।
- दूसरा या चौथा बिंदु चुनें.
- डिवाइस ढूंढें या उचित भंडारण माध्यम डालें।
- ड्राइवर के सफलतापूर्वक स्थापित होने तक प्रतीक्षा करें।
- इसमें कुछ समय लग सकता है.
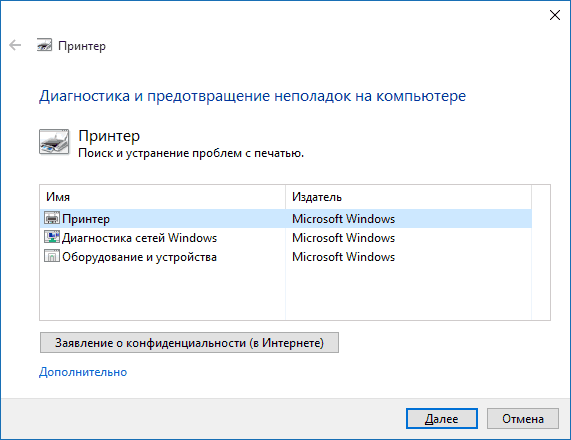
परिणामस्वरूप, डायग्नोस्टिक उपयोगिता लॉन्च होगी, जो होगी स्वचालित मोडकिसी भी सामान्य समस्या की जाँच करेगा जो आपके प्रिंटर को ठीक से काम करने से रोक सकती है और यदि कोई समस्या पाई जाती है, तो उन्हें ठीक कर देगा।
न केवल रीसेट सेटिंग्स नियमित रूप से बदलती रहती हैं, बल्कि विज़ार्ड पर प्रिंटर विषय मुझे परेशान करता है। नहीं, ऐसा नहीं है, अन्यथा स्कैनिंग काम नहीं करेगी. कई वेबसाइटें इस समस्या के लिए स्वयं को समर्पित कर चुकी हैं और आपको बताती हैं कि इसे कैसे ठीक किया जाए। एक बड़ी कमी के साथ: प्रदान किए गए लगभग सभी स्पष्टीकरण मेरे लिए काम नहीं करते हैं।
चरण 1: प्रिंटर अक्षम संदेश
लेकिन एक-एक करके, आइए समस्या को हल करने की ओर आगे बढ़ें। उनका मानना है कि सब कुछ हमेशा की तरह वैसा ही है, वे कुछ छापना चाहते हैं। हालाँकि, मेरे दृष्टिकोण से, यह समस्या प्रिंटर पर नहीं हो सकती।
चरण 2: क्या प्रिंटर वास्तव में अक्षम है?
क्या मैं प्रिंटर का उपयोग करके स्कैन कर सकता हूँ? . हालाँकि, हो सकता है कि आपके प्रिंटर में कोई सामान्य समस्या हो और नीचे दिया गया समाधान मदद नहीं करता हो।अन्य बातों के अलावा, निम्नलिखित की जाँच की जाएगी: ड्राइवरों और ड्राइवर त्रुटियों की उपस्थिति, आवश्यक सेवाओं का संचालन, प्रिंटर और प्रिंट कतार से कनेक्ट होने में समस्याएँ। इस तथ्य के बावजूद कि यहां सकारात्मक परिणाम की गारंटी देना असंभव है, मैं पहले इस पद्धति का उपयोग करने का प्रयास करने की सलाह देता हूं।
विंडोज़ 10 में एक प्रिंटर जोड़ना
यदि स्वचालित डायग्नोस्टिक्स काम नहीं करता है या आपका प्रिंटर डिवाइस की सूची में बिल्कुल भी दिखाई नहीं देता है, तो आप इसे मैन्युअल रूप से जोड़ने का प्रयास कर सकते हैं, और पुराने प्रिंटर के लिए विंडोज 10 में हैं अतिरिक्त सुविधाओंपता लगाना, यदि विंडोज 10 प्रिंटर इंस्टॉलेशन को ब्लॉक करता है, तो एक टिप्पणी लिखें, मैं इसे इंस्टॉल करने में आपकी मदद करूंगा।
चरण 3: प्रिंटर बंद करें
सरल: प्रिंटर बंद करें. प्रिंटर केबल को कंप्यूटर से हटा देना भी बेहतर है। आपको ऐसा करने की ज़रूरत नहीं है, लेकिन आप कभी नहीं जानते। कंट्रोल पैनल में, डिवाइस और प्रिंटर दिखाएँ विकल्प चुनें। एक बार प्रिंटर पर क्लिक करें, फिर रिमूव डिवाइस पर क्लिक करें।
चरण 5: सत्यापित करें कि डिवाइस मैनेजर में प्रिंटर वास्तव में अनइंस्टॉल है
कभी-कभी ऐसा होता है कि प्रिंटर हटाने का काम पूरी तरह से पूरा नहीं हो पाता है। डिवाइस मैनेजर में, सुनिश्चित करें कि ड्राइवर सहित प्रिंटर पूरी तरह से अनइंस्टॉल हो गया है। लॉन्च आइकन, दायां माउस बटन, डिवाइस मैनेजर। क्या प्रिंटर अभी भी सूची में है?
चरण 6: कैलकुलेटर लॉन्च करें
यह आसान होना चाहिए: कंप्यूटर छोड़ें।नोटिफिकेशन आइकन पर क्लिक करें और "सभी सेटिंग्स" चुनें
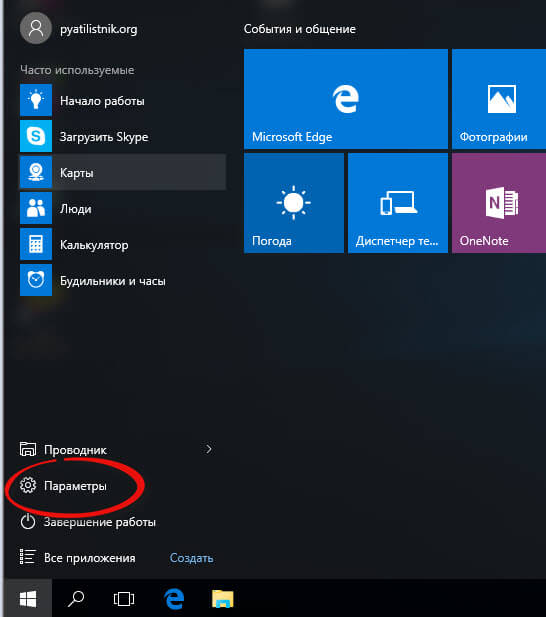
(या आप विन + आई कुंजी दबा सकते हैं), फिर "डिवाइस" - "प्रिंटर और स्कैनर्स" चुनें।
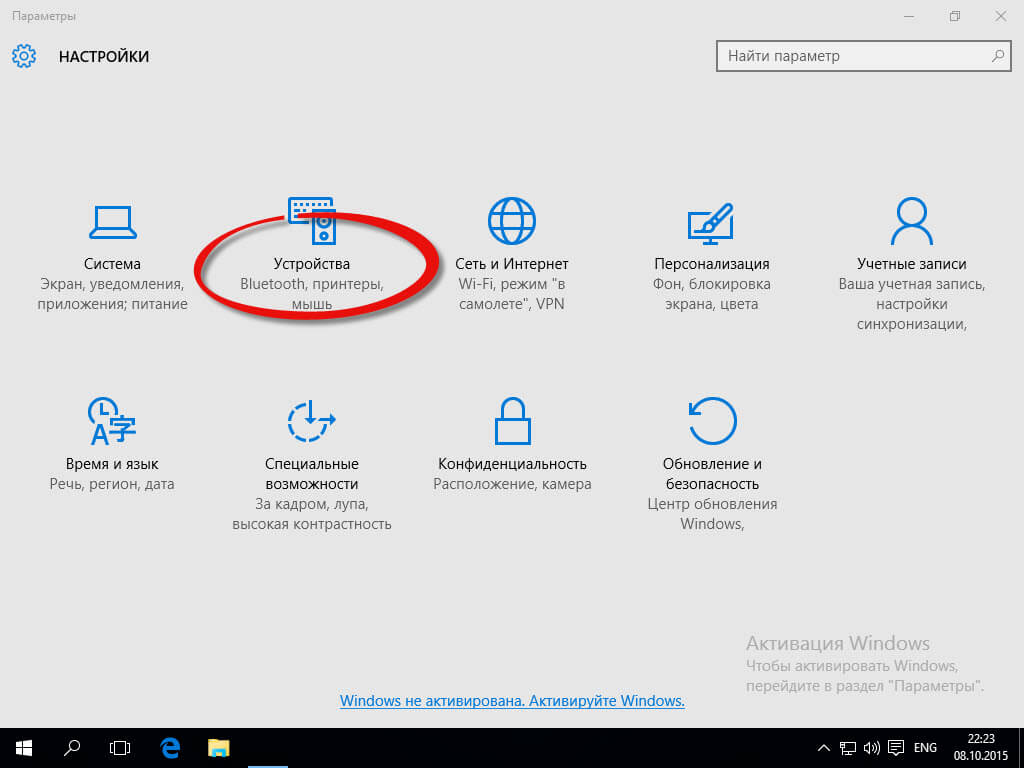
समस्याओं की जाँच करें
यह सुनने में भले ही अटपटा लगे, लेकिन यह विशेष क्षण हर किसी के लिए उपलब्ध नहीं था संभव सलाह. प्रिंटर निकालें, इसे दोबारा जोड़ें - और ऑफ़लाइन प्रिंटर की स्थिति में कुछ भी नहीं बदला है। हालाँकि, आपको अपने कंप्यूटर को पुनरारंभ और पुनरारंभ करने की आवश्यकता है, अन्यथा यह संभवतः कुछ भी नहीं होगा।
चरण 7: कैलकुलेटर उठाएँ
यदि निम्न चरणों के बाद भी प्रिंटर की समस्या बनी रहती है, तो "अलग प्रकार का शटडाउन" करने का प्रयास करें। मैं यह समझ नहीं पाया कि कभी एक और कभी दूसरा बेहतर क्यों काम करता है। कुछ सेकंड के बाद, प्रतीक्षा करें, अपने कंप्यूटर को पुनरारंभ करें। महत्वपूर्ण: प्रिंटर अभी भी काम नहीं कर रहा है!
"प्रिंटर या स्कैनर जोड़ें" बटन पर क्लिक करें और प्रतीक्षा करें: शायद विंडोज 10 स्वयं प्रिंटर का पता लगाएगा और इसके लिए ड्राइवर स्थापित करेगा (यह सलाह दी जाती है कि इंटरनेट कनेक्ट हो), शायद नहीं।
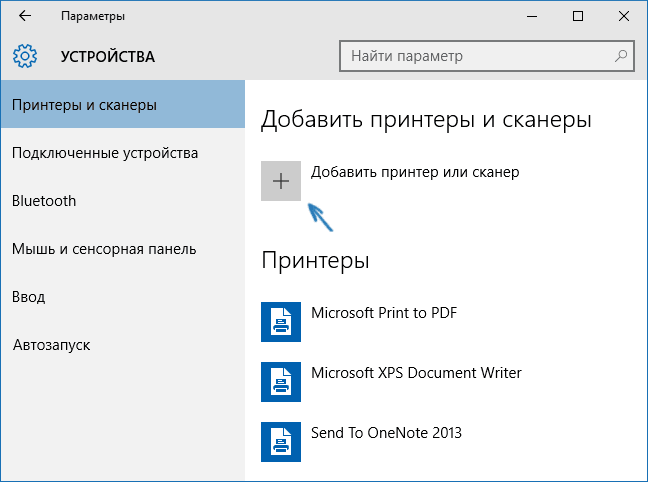
दूसरे मामले में, आइटम पर क्लिक करें आपको जिस प्रिंटर की आवश्यकता है वह खोज प्रगति संकेतक के तहत दिखाई देने वाली सूची में नहीं है। आपके पास अन्य मापदंडों का उपयोग करके प्रिंटर स्थापित करने का अवसर होगा: नेटवर्क पर इसका पता निर्दिष्ट करें, ध्यान दें कि आपका प्रिंटर पहले से ही पुराना है (इस मामले में, सिस्टम बदले हुए मापदंडों के साथ इसे खोजेगा), एक वायरलेस प्रिंटर जोड़ें।
एक बार जब कंप्यूटर पूरी तरह से चालू हो जाए और सभी प्रक्रियाएं चल रही हों: यह सुनिश्चित करने के लिए सिस्टम प्रबंधन, डिवाइस और प्रिंटर के अंतर्गत जांच करें कि प्रिंटर अभी भी अनुपलब्ध है। यदि वे उपलब्ध नहीं हैं, तो ठीक रहें और अगले चरण पर आगे बढ़ें।
वायरलेस प्रिंटर स्थापित करना या जोड़ना
यदि उपलब्ध हो: ठीक है, प्रिंटर पर कुछ गड़बड़ हो गई है। चरण 4 पर वापस जाएँ और पुनः प्रयास करें। प्रिंटर ड्राइवर को पुनः इंस्टॉल करना होगा. क्या प्रिंटर नियंत्रण कक्ष, प्रिंटर और डिवाइस के अंतर्गत दिखाई देता है? और सबसे महत्वपूर्ण प्रश्न: क्या मुद्रण फिर से काम करता है?
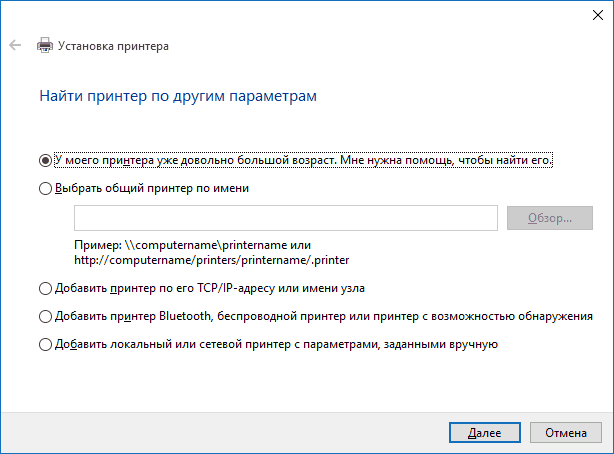
यह संभव है कि यह विधिआपकी स्थिति के लिए काम करेंगे.
प्रिंटर ड्राइवर्स को मैन्युअल रूप से इंस्टॉल करना
यदि अब तक कुछ भी मदद नहीं मिली है, तो अपने प्रिंटर निर्माता की आधिकारिक वेबसाइट पर जाएं और अपने प्रिंटर के लिए उपलब्ध ड्राइवरों के लिए "समर्थन" अनुभाग देखें। यदि वे विंडोज़ 10 के लिए हैं तो अच्छा है। यदि वे उपलब्ध नहीं हैं, तो आप 8 या 7 के लिए भी प्रयास कर सकते हैं। उन्हें अपने कंप्यूटर पर डाउनलोड करें।
प्रिंटर को ऑफ़लाइन उपयोग करने के लिए संक्षिप्त निर्देश
पिछले चरण लगभग हमेशा काम करते हैं. परिवर्तनों के बिना, प्रिंटर ऑफ़लाइन स्थिति अभी भी थी। मैं एक बार उसके साथ सोया, फिर कोशिश की - और यह काम कर गया, मुझे नहीं पता क्यों। या ऑफ़लाइन प्रिंटर समस्या का कोई वैकल्पिक समाधान? खासकर यदि प्रिंटर पूरी तरह से नया नहीं है। सबसे उचित समाधान कचरे के इस टुकड़े को अद्यतन करना है, लेकिन निश्चित रूप से यह मेरी जेब से बाहर है।
बस इतना ही, लेकिन आइए कुछ महत्वपूर्ण मुद्दों पर नजर डालते हैं
सामान्य तौर पर, सबसे अधिक प्रभावी समाधानहै। लेकिन यदि यह बहुकार्यात्मक है तो यह प्रिंट और स्कैन करेगा। कुछ मामलों में, समस्या थोड़ी अधिक जटिल हो सकती है। ऐसा करने के लिए, हम डिवाइस निर्माताओं से संपर्क करते हैं। नए संस्करण हमेशा एक जैसा व्यवहार नहीं करते हैं या पहले जैसी सुविधाएँ प्रदान नहीं करते हैं। जब पुराने उपकरणों के उपयोग को बढ़ाने की बात आती है जो निर्माता के लिए किसी भी आय का प्रतिनिधित्व नहीं करते हैं तो यह बहुत कम है। प्रिंटर जितना पुराना होगा, प्रत्येक ऑपरेटिंग सिस्टम अपडेट के साथ आप उतनी ही अधिक सुविधाएं और सुविधाएं खो देंगे। यानी सिस्टम अपडेट हो चुका है, अब आप अपडेट हो रहे हैं और काम करने का नया तरीका सीख रहे हैं. हो सकता है कि आप यह संकेत देकर उन्हें न पहचानें कि वे खाली हैं, भले ही आपने उन्हें अभी-अभी रिचार्ज किया हो या उन्हें चेतावनी दी हो कि उन्होंने इंप्रेशन की संख्या पार कर ली है। अच्छी बात यह है कि निर्माता अपने डिस्पोजेबल कार्ट्रिज को फिर से नहीं भर सकते हैं या आफ्टरमार्केट विकल्पों का उपयोग नहीं कर सकते हैं, और यही कारण है कि प्रत्येक अपडेट में अधिकांश प्रयास किए जाते हैं सॉफ़्टवेयर, आपके बचाने के प्रयासों को जड़ से उखाड़ फेंकना है। आपको मूल खरीदना होगा या एक अद्यतन विकल्प की तलाश करनी होगी जो नए ड्राइवरों के साथ संगत हो।
- और वे इसे लगभग कभी भी बिल्कुल उसी तरह से नहीं करते हैं।
- इससे कोई फर्क नहीं पड़ता कि आप केवल 2 वर्ष के हैं: कंप्यूटर के बारे में बात करते हुए, 1 वर्ष अनंत काल है।
इंस्टॉलेशन शुरू करने से पहले, मैं कंट्रोल पैनल - डिवाइसेस और प्रिंटर्स पर जाने की सलाह देता हूं और, यदि आपका प्रिंटर पहले से ही वहां है (यानी, यह पता चला है, लेकिन काम नहीं करता है), तो उस पर राइट-क्लिक करें और इसे सिस्टम से हटा दें। और उसके बाद, ड्राइवर इंस्टॉलर चलाएँ।
प्रिंटर निर्माताओं से विंडोज 10 समर्थन जानकारी
नीचे मैंने इस बारे में जानकारी एकत्र की है कि प्रिंटर और एमएफपी के लोकप्रिय निर्माता विंडोज 10 में अपने उपकरणों के संचालन के बारे में क्या लिखते हैं।
प्रिंटर ड्राइवर्स को मैन्युअल रूप से इंस्टॉल करना
चेक आउट चरण दर चरण निर्देशनीचे बताया गया है कि प्रिंटर को चालू करने के लिए इसे कैसे सेट करें और इसे अन्य कंप्यूटरों पर कैसे ढूंढें। रंगीन मुद्रणपर लेज़र प्रिंटर. स्टार्ट मेनू 10 खोलें और इसे एक्सेस करने के लिए "कंट्रोल पैनल" टाइप करें। "प्रिंटर और डिवाइस देखें" बटन पर क्लिक करें।
ड्राइवर डिस्क से प्रिंटर स्थापित करना
जिस प्रिंटर को आप साझा करना चाहते हैं उस पर राइट-क्लिक करें और "देखें कि क्या प्रिंट हो रहा है" विकल्प चुनें। अब से, आपके नेटवर्क से जुड़ा कोई भी कंप्यूटर फ़ाइलें भेजने में सक्षम होगा जो कॉन्फ़िगर किए गए प्रिंटर पर मुद्रित होंगी।
- एचपी (हेवलेट-पैकार्ड) - कंपनी का वादा है कि उसके अधिकांश प्रिंटर काम करेंगे। जो विंडोज 7 और 8.1 में काम करते हैं उन्हें ड्राइवर अपडेट की आवश्यकता नहीं होगी। यदि समस्या आती है, तो आप आधिकारिक वेबसाइट से विंडोज 10 के लिए ड्राइवर डाउनलोड कर सकते हैं। इसके अतिरिक्त, एचपी वेबसाइट पर नए ऑपरेटिंग सिस्टम में इस निर्माता के प्रिंटर के साथ समस्याओं को हल करने के निर्देश हैं: http://support.hp.com/ru-ru/document/c04755521
- एप्सन - प्रिंटर और एमएफपी के लिए समर्थन का वादा करता है विंडोज़ आवश्यकड्राइवरों के लिए नई प्रणालीएक विशेष पेज http://www.epson.com/cgi-bin/Store/support/SupportWindows10.jsp से डाउनलोड किया जा सकता है
- कैनन - निर्माता के अनुसार, अधिकांश प्रिंटर नए ओएस का समर्थन करेंगे। ड्राइवरों को आधिकारिक वेबसाइट से चयन करके डाउनलोड किया जा सकता है वांछित मॉडलमुद्रक।
- पैनासोनिक - वे निकट भविष्य में विंडोज 10 के लिए ड्राइवर जारी करने का वादा करते हैं।
- ज़ेरॉक्स - वे लिखते हैं कि नए ओएस में उनके मुद्रण उपकरणों के संचालन में कोई समस्या नहीं है।
यदि उपरोक्त में से किसी ने भी मदद नहीं की, तो मैं इसका उपयोग करने की सलाह देता हूं गूगल खोज(और मैं इस उद्देश्य के लिए इस विशेष खोज की अनुशंसा करता हूं) आपके प्रिंटर के ब्रांड और मॉडल और "विंडोज 10" के नाम वाले अनुरोध के लिए। बहुत संभव है कि आपकी समस्या पर पहले ही कुछ मंचों पर चर्चा हो चुकी हो और समाधान मिल गया हो। अंग्रेजी भाषा की साइटों को देखने से न डरें: वे अधिक बार समाधान प्रदान करती हैं, और ब्राउज़र में स्वचालित अनुवाद भी आपको यह समझने की अनुमति देता है कि क्या कहा जा रहा है। इस प्रकार आप आसानी से एक नेटवर्क स्थापित कर सकते हैं विंडोज़ प्रिंटर 10 और जब विंडोज़ 10 एचपी प्रिंटर नहीं देखता है।
अब आपको प्रिंटर को अन्य कंप्यूटरों में जोड़ना होगा। डिवाइस और प्रिंटर पृष्ठ पर, प्रिंटर जोड़ें बटन पर क्लिक करें। नाम से प्रिंटर चुनें का चयन करें और ब्राउज़ पर क्लिक करें। उस कंप्यूटर का चयन करें जहां प्रिंटर स्थापित किया गया था। दिखाई देगा साझा प्रिंटर, इसे चुनें।
अगला क्लिक करें और प्रिंटर ड्राइवर इंस्टॉल हो जाएंगे। इन चरणों के बाद, प्रिंटर को नेटवर्क पर उपयोग के लिए कॉन्फ़िगर किया गया है। इसके कई कारण हैं, जैसे कॉन्फ़िगरेशन त्रुटियाँ, पुराने ड्राइवरऔर एक बिना लेबल वाला डिफ़ॉल्ट प्रिंटर। संभावित कारणतकनीशियनों पर समय बर्बाद किए बिना, कंप्यूटर पर त्वरित कार्रवाई से हल किया जा सकता है। मदद के लिए, छह के लिए इस गाइड को देखें प्रायोगिक उपकरणप्रिंटर की समस्या को समझना और समस्या का समाधान करना।
मैं तुरंत कहूंगा कि मैंने इस समस्या को सुलझाने में लगभग 3 सप्ताह बिताए। निःसंदेह, लगातार नहीं, बल्कि समय-समय पर इसकी ओर लौटते रहते हैं। मुझे इसका उत्तर कहीं नहीं मिला.
एचपी ने आधिकारिक तौर पर विंडोज 10 में इस प्रिंटर के लिए समर्थन अस्वीकार कर दिया है: 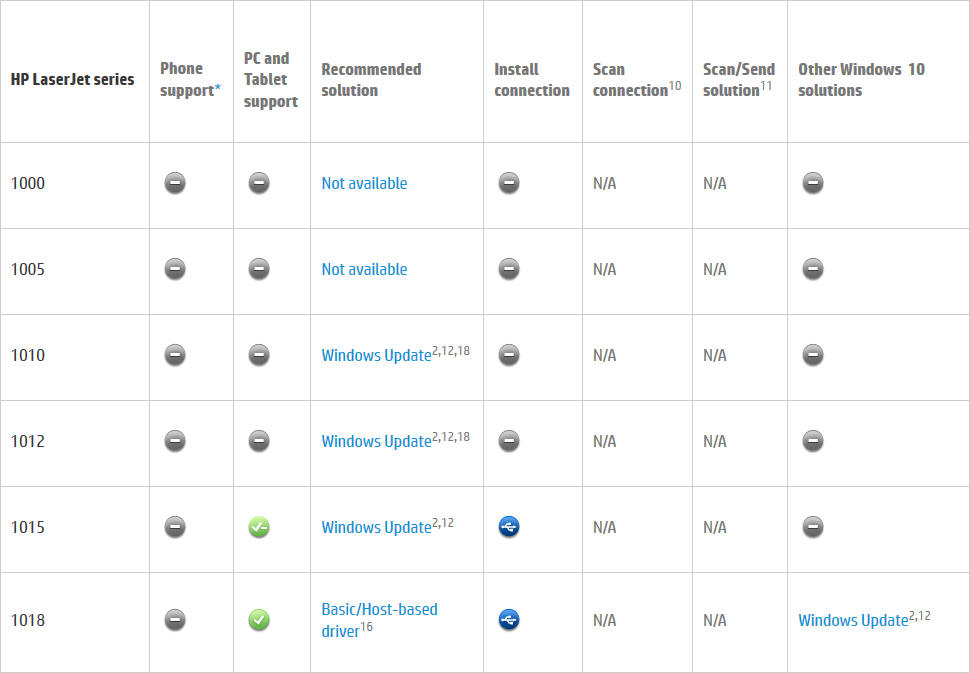
यह समझना महत्वपूर्ण है कि प्रिंटर कंप्यूटर पर तभी काम करेगा जब इसे सही ढंग से कॉन्फ़िगर किया गया हो। तो इन ट्यूटोरियल्स को देखें कि कैसे और कैसे। इसलिए, प्रिंट करते समय, डिवाइस सूची में पहले विकल्प के रूप में प्रकट नहीं होता है, और कभी-कभी यह प्रकट भी नहीं होता है। यह कॉन्फ़िगरेशन बहुत सरल है और आपके कंप्यूटर के नियंत्रण कक्ष में डिवाइस और प्रिंटर आइटम का उपयोग करके किया जा सकता है।
इसे हल करने का एक व्यावहारिक तरीका डिवाइस को पुनः स्थापित करना है। इस तरह आप प्रिंटर को ऐसे जोड़ते हैं जैसे कि वह नया हो। ये प्रोग्राम कंप्यूटर पर उपयोगकर्ता की गतिविधियों का पालन करने के लिए ज़िम्मेदार हैं, जैसे कि जब कोई दस्तावेज़ मुद्रण के लिए भेजा जाता है। इसलिए, यदि डिवाइस ठीक से काम नहीं कर रहा है तो उन्हें अपडेट करना एक व्यावहारिक समाधान हो सकता है। आप नए ड्राइवर को सीधे निर्माता की वेबसाइट से डाउनलोड करके ऐसा कर सकते हैं।
तो, चलिए शुरू करते हैं।
सभी स्लाइड एक ही वीडियो में:
मैं यूक्रेनी भाषा के स्क्रीनशॉट के लिए रूसी भाषी उपयोगकर्ताओं से पहले से माफी मांगता हूं - मेरे लिए, एक यूक्रेनी के रूप में, यह अधिक सुविधाजनक और सुखद है :-) शायद मैंने कुछ शब्दों का रूसी में अनुवाद माइक्रोसॉफ्ट के अनुवादकों की तुलना में बहुत सही ढंग से या अलग तरीके से नहीं किया है - क्षमा चाहता हूँ।
01. विस्टा 64x के लिए प्रिंटर ड्राइवर डाउनलोड करें और इसे एक अलग फ़ोल्डर में अनपैक करें।
02. Win+X दबाएँ (प्रारंभ करें)। विंडोज़ मेनूपावर शेल), "कंट्रोल पैनल" चुनें 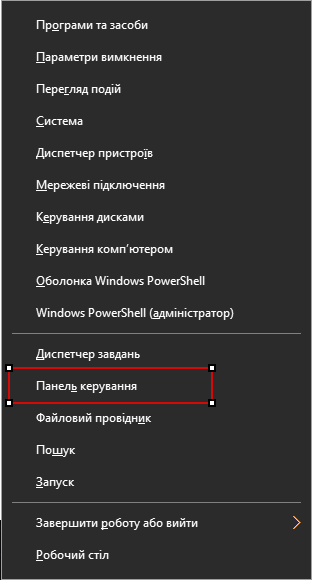
03. "डिवाइस और प्रिंटर" अनुभाग खोलें 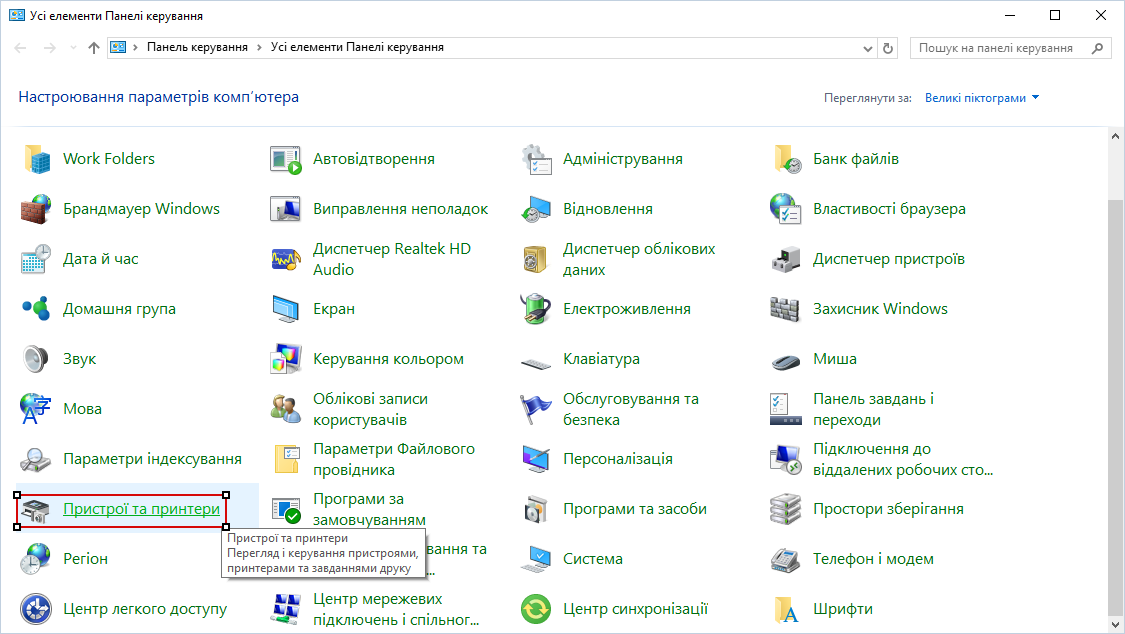
04. "प्रिंटर जोड़ें" बटन पर क्लिक करें 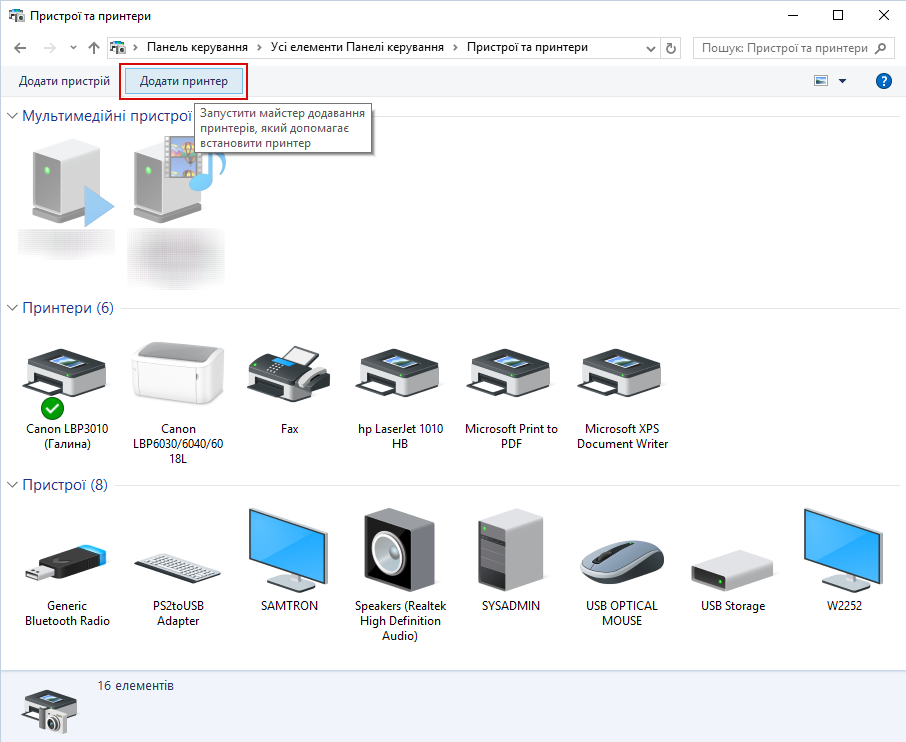
05. खुलने वाली विंडो के नीचे, "आपको जिस प्रिंटर की आवश्यकता है वह सूची में नहीं है" लिंक पर क्लिक करें। 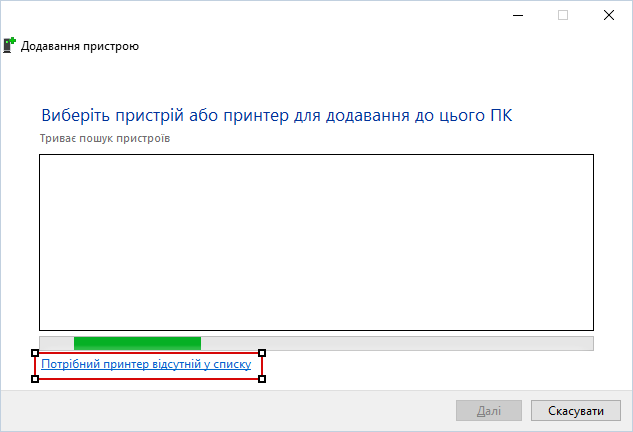
06. अगली विंडो में, "ब्राउज़ करें" पर क्लिक करें 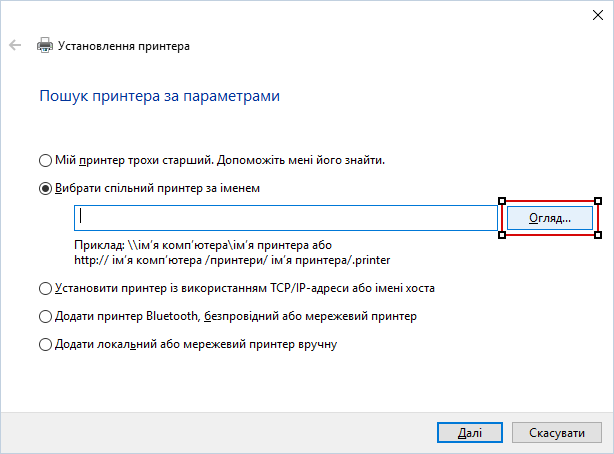
07. नेटवर्क वातावरण में एक कंप्यूटर ढूंढें जिससे वांछित प्रिंटर जुड़ा हुआ है। 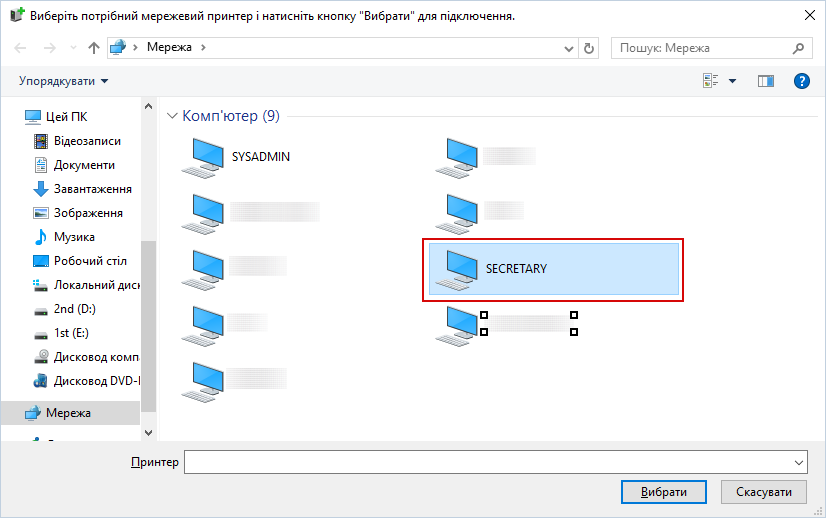
08. वांछित प्रिंटर का चयन करें 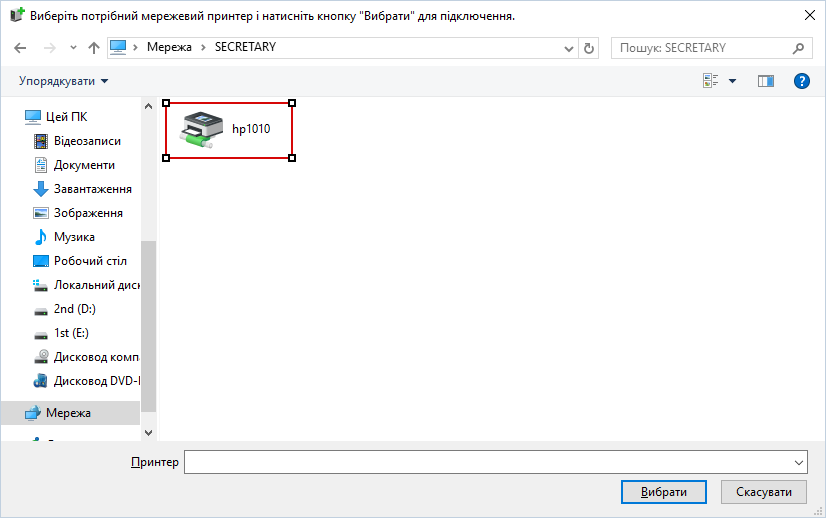
09. पूर्ण नेटवर्क पथ की प्रतिलिपि बनाएँ ![]()
10. "स्थानीय या नेटवर्क प्रिंटर मैन्युअल रूप से जोड़ें" चुनें और "अगला" पर क्लिक करें 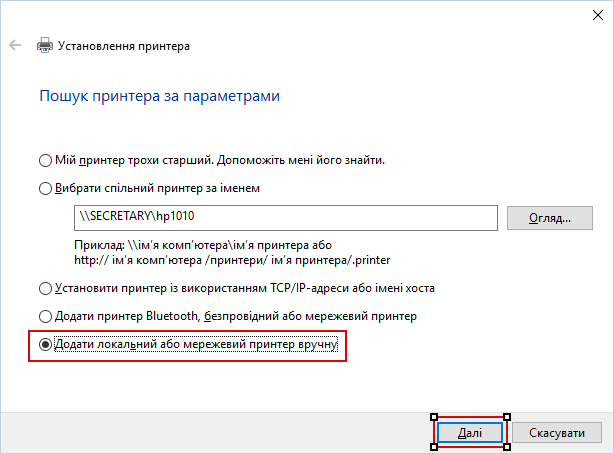
11. "बनाएँ" चुनें नया बंदरगाह", पोर्ट प्रकार "स्थानीय पोर्ट" चुनें और "अगला" पर क्लिक करें 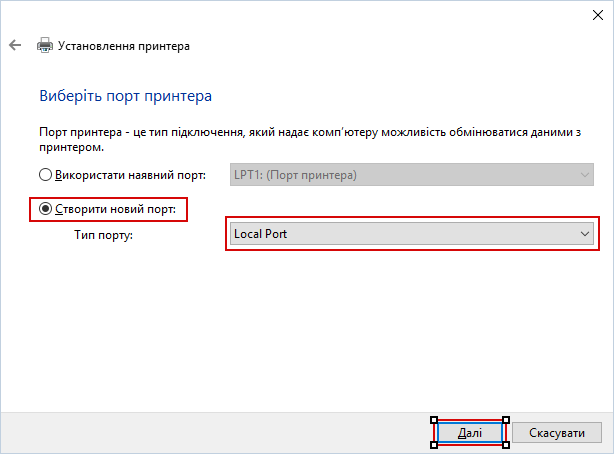
12. अगली विंडो में, क्लिपबोर्ड से पहले से कॉपी किए गए पूर्ण नेटवर्क पथ को पोर्ट नाम के रूप में पेस्ट करें 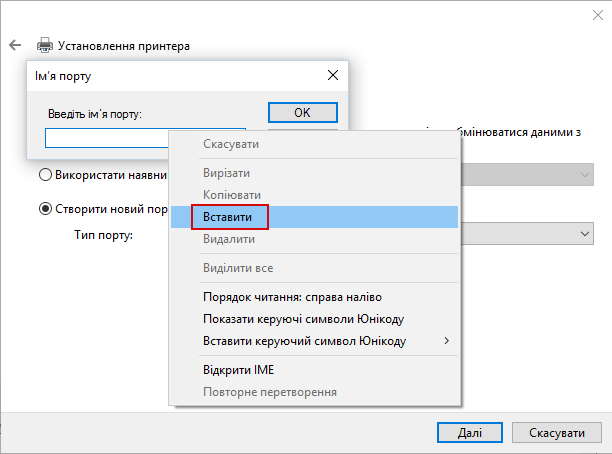
13. ओके पर क्लिक करें 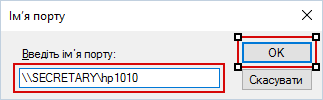
14. खुलने वाली ड्राइवर चयन विंडो में, "डिस्क से इंस्टॉल करें" बटन पर क्लिक करें 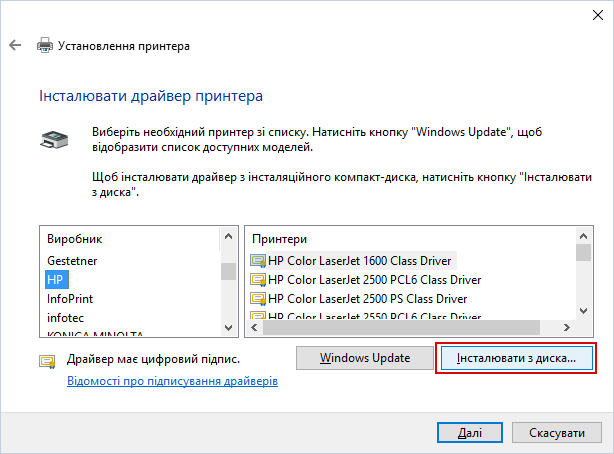
15. अगली विंडो में, "ब्राउज़ करें" पर क्लिक करें 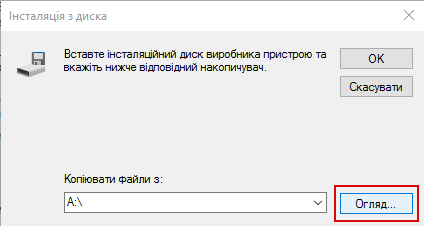
16. वह फ़ोल्डर ढूंढें जिसमें चरण संख्या 02 पर ड्राइवर को अनपैक किया गया था, उसमें hpc1015w.inf फ़ाइल का चयन करें और "ओपन" बटन पर क्लिक करें 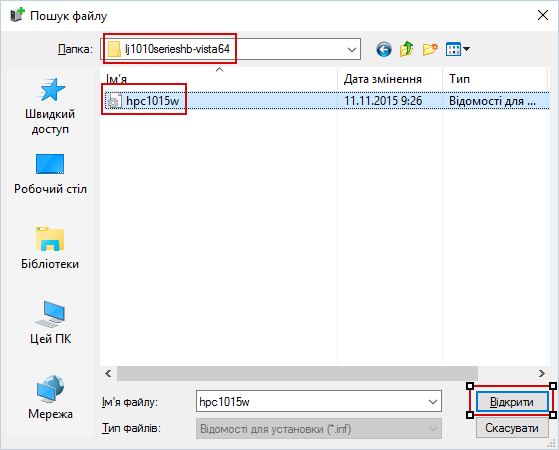
17. अगली विंडो में, "ओके" पर क्लिक करें 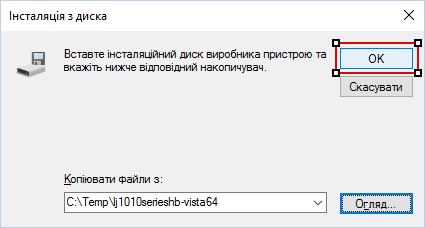
18. स्थापित किए जाने वाले प्रिंटर के मॉडल का चयन करें और "अगला" पर क्लिक करें। 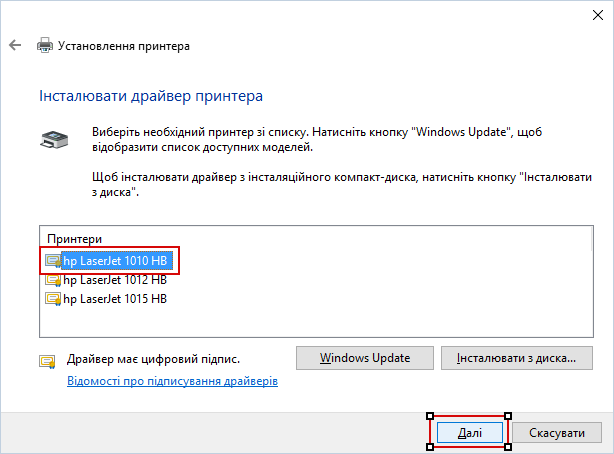
19. प्रस्ताव से सहमत हों या स्थापित किए जाने वाले प्रिंटर के लिए अपना नाम बताएं, "अगला" पर क्लिक करें। 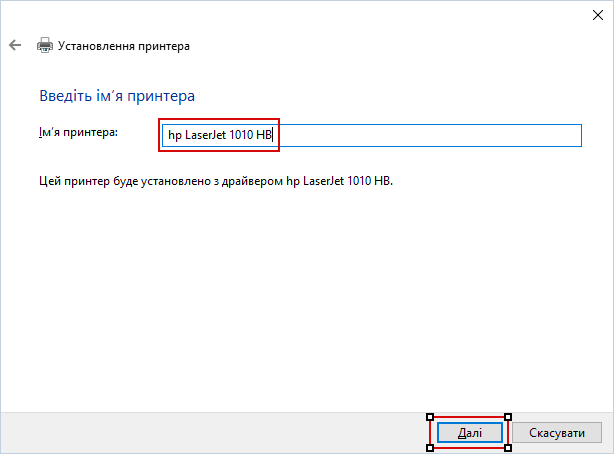
20. "अस्वीकार करें" चुनें सामान्य पहुंचइस प्रिंटर पर", "अगला" पर क्लिक करें 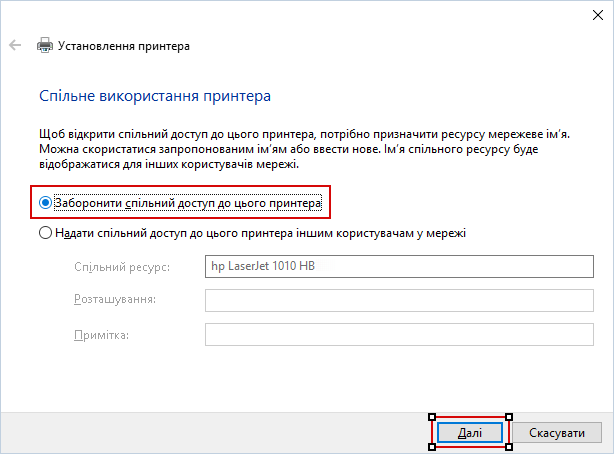
21. यदि आवश्यक हो, तो "डिफ़ॉल्ट प्रिंटर के रूप में सेट करें" चेकबॉक्स को चेक करें, जांचने के लिए एक परीक्षण पृष्ठ प्रिंट करें और "समाप्त करें" पर क्लिक करें। 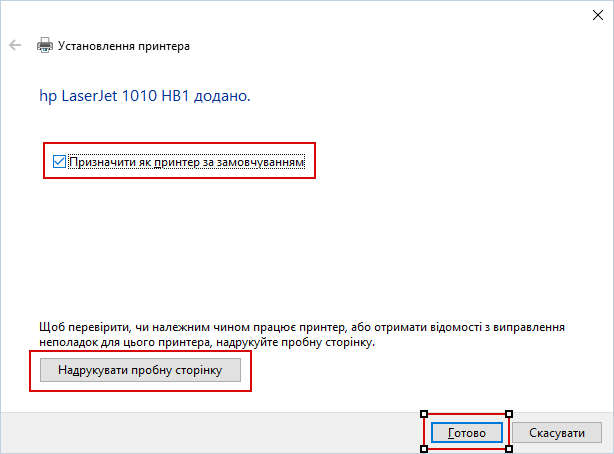
बधाई हो, अब आप Windows 10 64x से नेटवर्क पर फिर से Windows XP मशीन पर साझा किए गए अपने HP LJ 1010 पर प्रिंट करने में सक्षम हैं!
आप इसी तरह अन्य नेटवर्क प्रिंटर स्थापित कर सकते हैं, मैंने इसे कैनन एलबीपी3010 पर जांचा - सब कुछ ठीक काम करता है, हालांकि इससे पहले यह स्थापित नहीं होना चाहता था, यह लगातार इसके लिए ड्राइवर स्थापित करने के चरण में था नेटवर्क प्रिंटरएक त्रुटि विंडो पॉप अप हुई और स्पूलर सेवा क्रैश हो गई, Windows 7 64x और Windows 10 64x दोनों पर: 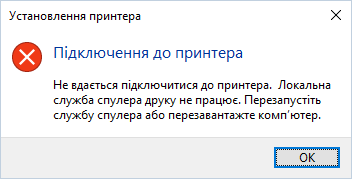
मुझे आशा है कि मेरे अनुभव से किसी को मदद मिली होगी। यदि आपने इस पद्धति का उपयोग करके किसी अन्य प्रिंटर की समस्या का समाधान किया है, तो कृपया मॉडल और अन्य जानकारी दर्शाते हुए टिप्पणियों में पोस्ट करें, शायद इससे किसी और को मदद मिलेगी। धन्यवाद!




