शुभ दोपहर, मित्रों, मुझे खुशी है कि आप मेरी साइट पर आए, आज हम इस प्रश्न पर गौर करेंगे कि नेटवर्क पर यूएसबी को कैसे व्यवस्थित किया जाए और वर्चुअलाइजेशन में इसका उपयोग कैसे किया जाए। विषय काफी प्रासंगिक है, और ऐसा कार्य अधिक से अधिक बार सामने आता है।
नेटवर्क के माध्यम से यूएसबी
जैसा कि आप पहले से ही जानते हैं, वर्चुअलाइजेशन लंबे समय से हमारे जीवन का हिस्सा रहा है। सर्वर क्षमताएं बढ़ रही हैं, और स्वाभाविक रूप से उनके तर्कसंगत उपयोग के लिए प्रौद्योगिकियां उभरी हैं, जिसका अर्थ है संसाधनों का अलगाव और सामान्य उपयोग, जिसने वर्चुअल मशीनों को जन्म दिया है, जो पहले से ही होस्टिंग और डेटा केंद्रों में उपयोग की जाती हैं। मैं इस सब के बारे में पहले ही बात कर चुका हूं, यदि आप रुचि रखते हैं, तो बाईं ओर और ऊपर दिए गए लिंक देखें।
जैसा कि आप जानते हैं कभी-कभी कुछ लाइसेंस प्राप्त कार्यक्रम, मुझे इसकी आवश्यकता है यूएसबी कार्यचाबी। पहले, क्लासिक संस्करण में, जब केवल भौतिक सर्वर थे, ऐसी योजना के संचालन में कोई समस्या नहीं थी, लेकिन वर्चुअलाइजेशन के आगमन के साथ यह प्रकाश में आया।
दुर्भाग्य से, कुछ हाइपरविजर्स के पास सर्वर से सीधे अग्रेषित करने की क्षमता नहीं है यूएसबी डिवाइसएक। इसका एक उदाहरण हाइपर-V है माइक्रोसॉफ्ट, जो 208 के बाद से अभी भी ऐसा कोई अवसर नहीं देता है, vMvare कंपनी के विपरीत, जो इसकी अनुमति देती है और मैंने आपको पहले ही बताया है कि USB मॉडेम को vmware esxi में कैसे अग्रेषित किया जाए।
रेडमंड दिग्गज के अनुयायियों, परेशान होने में जल्दबाजी न करें, प्रौद्योगिकी आपकी सहायता के लिए आ रही है यूएसबी खत्मआईपी या कहीं भीयूएसबी। आईपी पर यूएसबी आपको कनेक्ट करने की अनुमति देता है नेटवर्क के माध्यम से यूएसबी.
कहीं भी USB छोटा है नेटवर्क यूएसबीकेंद्र। नीचे बाज़ार में उपलब्ध नमूना मॉडल हैं।
- कहीं भीयूएसबी /2 - 2 यूएसबी पोर्ट

- कहीं भीUSB/ 5 - 5 USB पोर्ट

- कहीं भीयूएसबी /14 - 14 यूएसबी पोर्ट


AnywhereUSB की स्थापना
आइए देखें कि नेटवर्क पर यूएसबी पहुंच बनाने के लिए हार्डवेयर को कैसे कॉन्फ़िगर किया गया है।
यह इस तरह दिखेगा.

डिवाइस को स्थापित करने और प्रबंधित करने के लिए कई इंटरफ़ेस हैं:
• कॉन्फ़िगरेशन, निगरानी और प्रशासन के लिए वेब इंटरफ़ेस;
• कहीं भीयूएसबी कॉन्फ़िगरेशन उपयोगिता;
• टेलनेट कमांड-लाइन इंटरफ़ेस;
• सरल नेटवर्क प्रबंधन प्रोटोकॉल (एसएनएमपी)।
डिवाइस को कॉन्फ़िगर करने के लिए, वेब इंटरफ़ेस पर विचार करें - सबसे सुविधाजनक और सरल विकल्प के रूप में।
आईपी एड्रेस प्रबंधन
AnywhereUSB को IP पता निर्दिष्ट करने के लिए कई विकल्प हैं:
• स्थैतिक आईपी;
• डायनेमिक आईपी असाइनमेंट - डायनेमिक होस्ट कॉन्फ़िगरेशन प्रोटोकॉल (डीएचसीपी) का उपयोग करना;
• ऑटो प्राइवेट आईपी एड्रेसिंग (एपीआईपीए), जिसे ऑटो-आईपी के नाम से जाना जाता है;
आप सबसे ज्यादा कैसे समझते हैं सही तरीकायह एक स्थिर IP पता है. इसे नेटवर्क कॉन्फ़िगरेशन आइटम में सेट किया गया है।
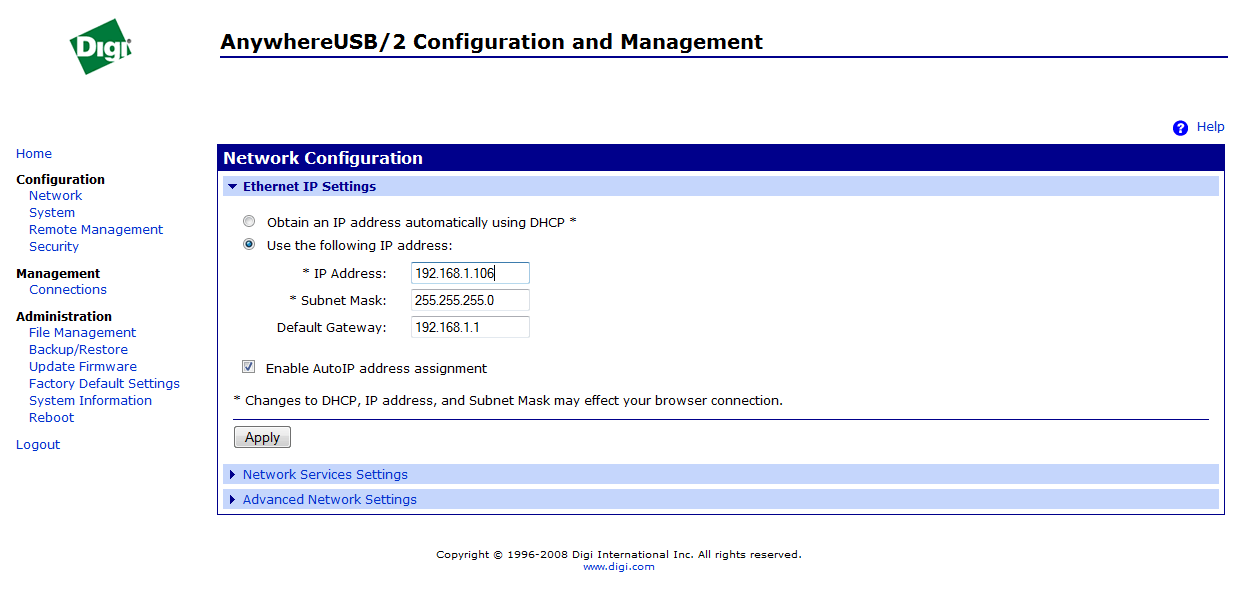
उसी मेनू में उस पर उपलब्ध नेटवर्क सेवाओं को सेट करना बहुत सुविधाजनक है।
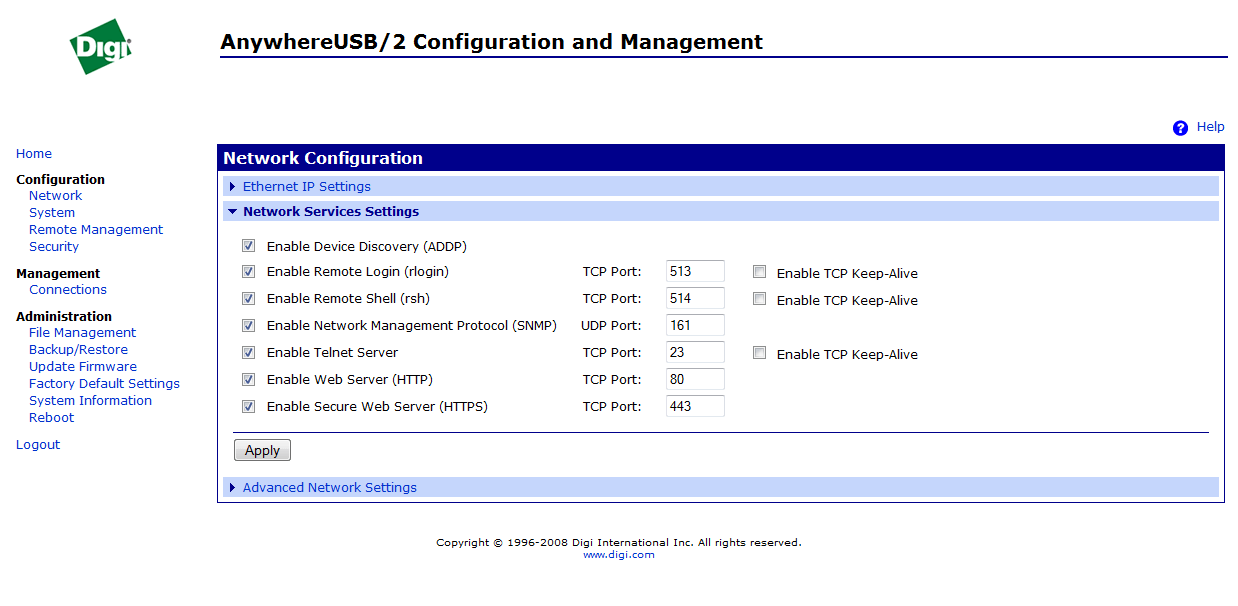
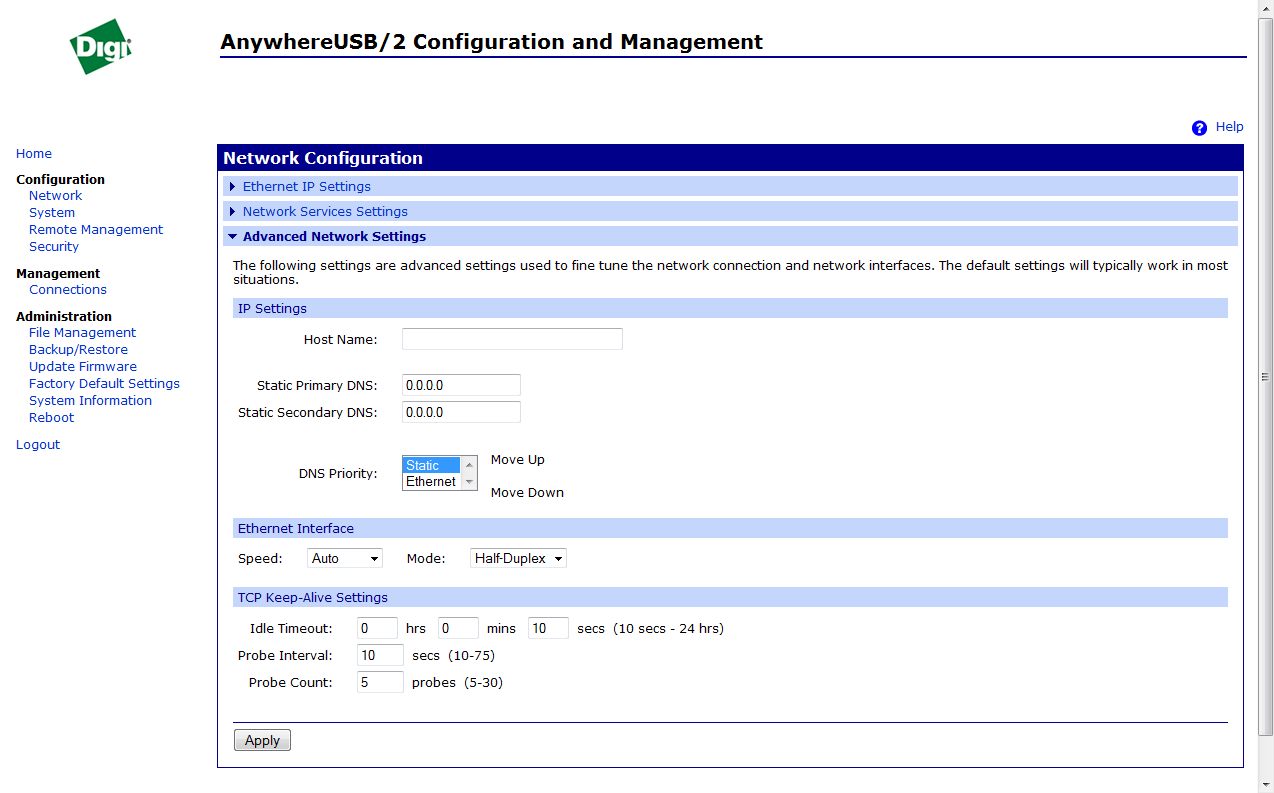
कनेक्शन प्रबंधन टैब पर आप अपने वर्तमान कनेक्शन देख सकते हैं।
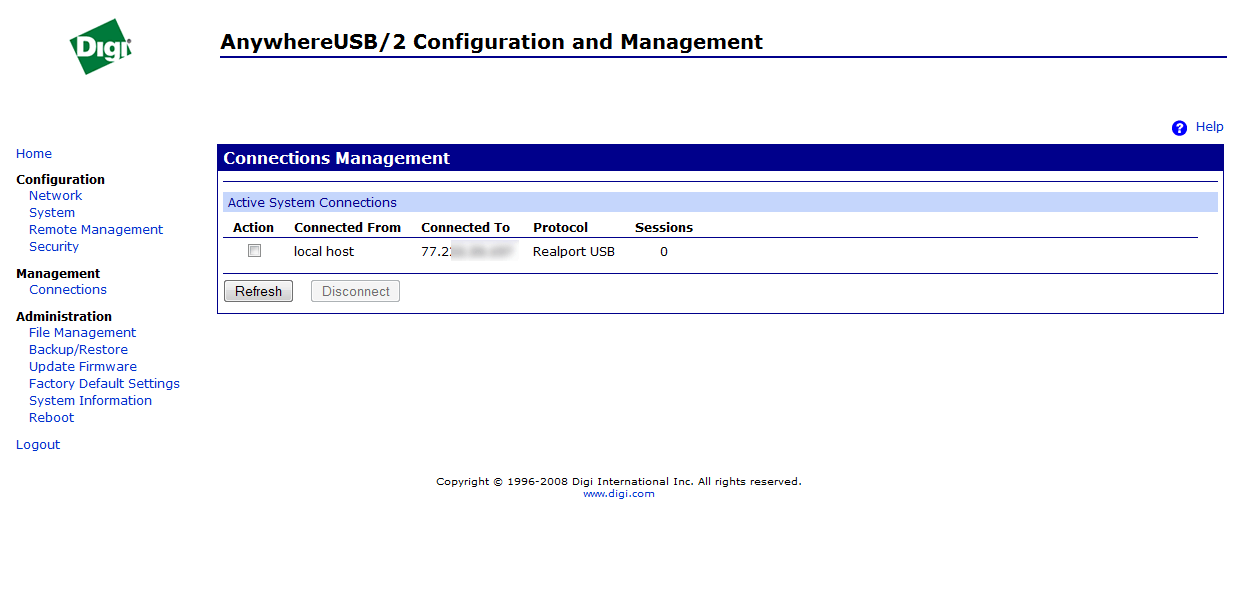
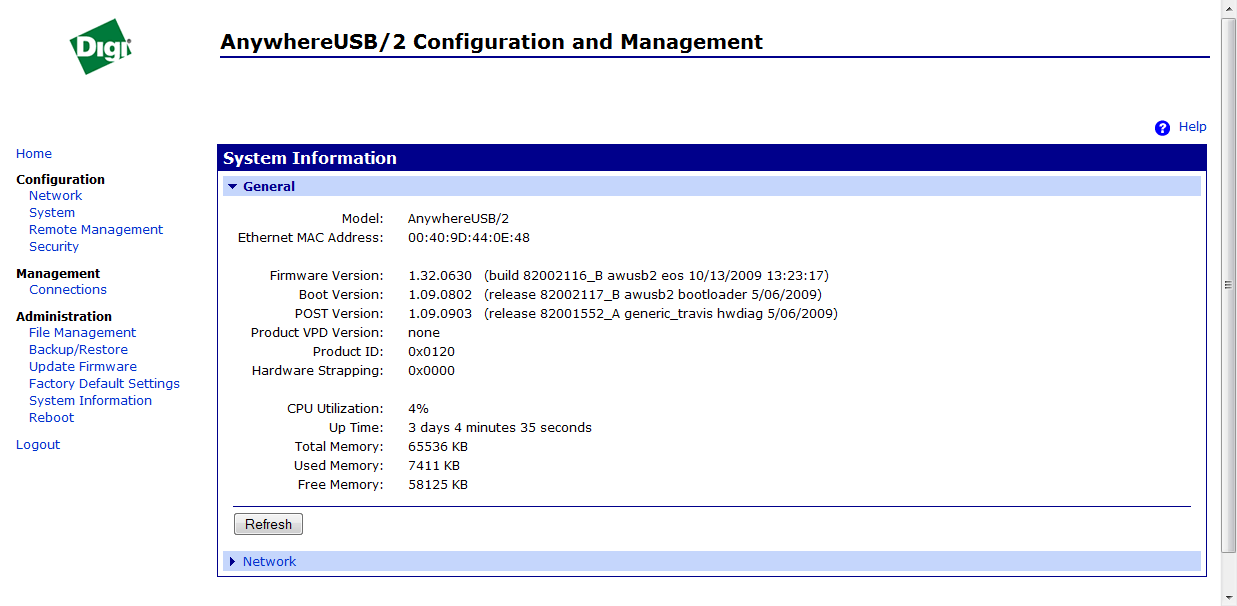
अब, वर्चुअल मशीन पर आगे क्या करने की आवश्यकता है, यहां सब कुछ अविश्वसनीय रूप से तार्किक है, आपको वहां AnywhereUSB से ड्राइवर इंस्टॉल करने और डिवाइस का आईपी पता सेट करने की आवश्यकता है। जैसा कि आप देख सकते हैं, मैंने इसे पहले ही कनेक्ट कर लिया है और इसका एक आंतरिक आईपी पता है।

का उपयोग करके विशेष उपयोगिता, कहीं भी देखें सभी उपकरणों की उपलब्धता और व्यस्तता की जांच कर सकता है। शायद यह आपकी वर्चुअल मशीनों पर टोकन, फ्लैश ड्राइव और विभिन्न मॉडेम को अग्रेषित करने का सबसे सरल और सबसे विश्वसनीय तरीका है, डिवाइस की लागत अलग-अलग होती है, लेकिन यदि आपने पहले ही सॉफ्टवेयर और हाइपरविजर पर पैसा खर्च कर दिया है, तो मुझे लगता है कि यदि आवश्यक हो तो इसे भी खरीदें :) .
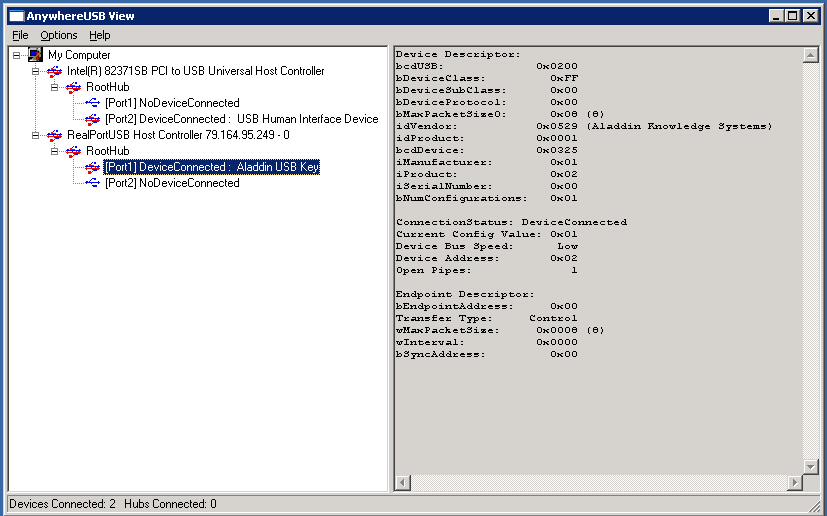
ये निर्देश संस्करण 2 से शुरू होकर सही हैं।
ऐसा लगता है कि जब आधिकारिक निर्देश हैं तो कुछ और क्यों लिखें? हालाँकि, यहाँ कुछ ऐसा है जो वहाँ नहीं है।
USB डिवाइस को स्थानांतरित करने के लिए दो विकल्प हैं अतिथि प्रणाली:
- एक विशिष्ट उपकरण को "अतिथि" को स्थानांतरित करें;
- उस यूएसबी पोर्ट को स्थानांतरित करें जिससे यह डिवाइस जुड़ा हुआ है।
USB डिवाइस अग्रेषित करना
यदि आपके पास USB सुरक्षा कुंजी है, या बाह्य भंडारण, तो डिवाइस को सीधे अतिथि सिस्टम में स्थानांतरित करना अधिक सुविधाजनक है, भले ही यह डिवाइस भौतिक रूप से किस यूएसबी पोर्ट से जुड़ा हो। आख़िरकार, रखरखाव के दौरान, हम इसे अगली बार किसी भिन्न कनेक्टर से जोड़ सकते हैं।
# lsusb बस 002 डिवाइस 002: आईडी 8087:8000 इंटेल कॉर्प। बस 002 डिवाइस 001: आईडी 1डी6बी:0002 लिनक्स फाउंडेशन 2.0 रूट हब बस 001 डिवाइस 002: आईडी 8087:8008 इंटेल कॉर्प। बस 001 डिवाइस 001: आईडी 1डी6बी:0002 लिनक्स फाउंडेशन 2.0 रूट हब बस 004 डिवाइस 001: आईडी 1डी6बी:0003 लिनक्स फाउंडेशन 3.0 रूट हब बस 003 डिवाइस 004: आईडी 051डी:0002 अमेरिकन पावर कन्वर्जन अनइंटरप्टिबल पावर सप्लाई बस 003 डिवाइस 003: आईडी 051डी :0002 अमेरिकन पावर कन्वर्जन अनइंटरप्टिबल पावर सप्लाई बस 003 डिवाइस 002: आईडी 046d:c00c लॉजिटेक, इंक. ऑप्टिकल व्हील माउस बस 003 डिवाइस 001: आईडी 1डी6बी:0002 लिनक्स फाउंडेशन 2.0 रूट हब
हम अपनी ज़रूरत का उपकरण ढूंढते हैं और उसकी आईडी लेते हैं, जिसका हम उपयोग करेंगे।
मेरा काम यूपीएस को आगे बढ़ाना था।
(स्थिति वास्तव में सामान्य नहीं है, यह एक श्रृंखला की तरह है कि इसे कैसे नहीं होना चाहिए: सर्वर के लिए और नेटवर्क हार्डवेयरकार्यस्थलों के लिए 2 सबसे सरल निर्बाध विद्युत आपूर्ति की आपूर्ति की गई। यूपीएस नाजुक निकला और बिना वजह या बिना कारण चीखने लगा। उनकी आवाज़ को तुरंत कम करने के लिए और अभी तक डेबियन से यूपीएस के प्रबंधन से निपटने की ज़रूरत नहीं है, विंडोज़ मेहमानों के लिए दो निर्बाध बिजली आपूर्ति संलग्न करने का निर्णय लिया गया।)
इस स्तर पर, मुझे पता चला कि मुझे जिन दोनों डिवाइसों की आवश्यकता थी, उनकी आईडी एक ही थी... लेकिन आइए कोशिश करें।
अग्रेषित डिवाइस में पंजीकृत हैं विन्यास फाइलसंबंधित वर्चुअल मशीन।
# nano /etc/pve/qemu-server/101.conf USB0: होस्ट=051d:0002
रिबूट किया गया। उपकरण उठाया गया, सब कुछ ठीक लग रहा था। लेकिन फिर हमें याद आता है कि दूसरे डिवाइस का भी वही पहचानकर्ता है। उन्हें कैसे अलग करें? और वास्तव में, अनुभव से पता चला है कि यदि आप दो वर्चुअल मशीनों को एक ही पहचानकर्ता निर्दिष्ट करते हैं, तो चालू होने पर वे एक-दूसरे से एक ही डिवाइस लेंगे। इस तथ्य के बावजूद कि होस्ट सिस्टम में इस पहचानकर्ता के साथ कई यूएसबी डिवाइस हैं।
यहीं पर हमें याद आता है कि फॉरवर्ड करने का एक और तरीका भी है।
यूएसबी पोर्ट अग्रेषण
हमें यह निर्धारित करने की आवश्यकता है कि जिस डिवाइस की हमें आवश्यकता है वह किस पोर्ट से जुड़ा है।
पहला तरीका:
# lsusb -t /: बस 04.पोर्ट 1: डेव 1, क्लास=रूट_हब, ड्राइवर=xhci_hcd/6पी, 5000एम /: बस 03.पोर्ट 1: डेव 1, क्लास=रूट_हब, ड्राइवर=xhci_hcd/15पी, 480एम |__ पोर्ट 4: डेव 2, यदि 0, क्लास=एचआईडी, ड्राइवर=यूएसबीआईडी, 1.5एम |__ पोर्ट 7: डेव 3, अगर 0, क्लास=एचआईडी, ड्राइवर=यूएसबीएफएस, 12एम |__ पोर्ट 8: डेव 4, अगर 0, क्लास=HID, ड्राइवर=यूएसबीएफएस, 12एम /: बस 02.पोर्ट 1: डेव 1, क्लास=रूट_हब, ड्राइवर=ehci_hcd/3p, 480एम |__ पोर्ट 1: डेव 2, यदि 0, क्लास=हब, ड्राइवर=हब/ 8पी, 480एम/: बस 01.पोर्ट 1: डेव 1, क्लास=रूट_हब, ड्राइवर=ehci_hcd/3पी, 480एम |__ पोर्ट 1: डेव 2, यदि 0, क्लास=हब, ड्राइवर=हब/6पी, 480एम
जैसा कि बाद में पता चला, मुझे जिन उपकरणों की आवश्यकता थी वे बस 3, बंदरगाह 7 और 8 पर थे। लेकिन अभी तक यह हमारे लिए स्पष्ट नहीं है, और यहां दूसरा विकल्प है:
क्यूएम मॉनिटर
यहां हम स्पष्ट रूप से देखते हैं कि कौन कौन है। और अब साहसपूर्वक:
# nano /etc/pve/qemu-server/101.conf USB0: होस्ट=3-7
तस्वीर को पूरा करने के लिए, मैं आधिकारिक दस्तावेज से एक उदाहरण के साथ निर्देशों को पूरक करूंगा।
निम्नलिखित विकल्प संभव है:
क्यूएम मॉनिटर
ब्लॉग पाठकों में से एक, Vovets666, ने मुफ़्त USBIP सॉफ़्टवेयर आज़माया और इसके बारे में एक लेख लिखने का सुझाव दिया।
अस्वीकरण:
नीचे वर्णित हर चीज़ समस्या और उसे हल करने के तरीकों के बारे में मेरी व्यक्तिगत दृष्टि है, जो अंतिम सत्य नहीं है। यह बहुत संभव है कि अन्य विकल्प भी हों, मुझे उनके बारे में सुनकर खुशी होगी। सॉफ़्टवेयर के साथ काम करने के निर्देशों के रूप में, हमने इंटरनेट पर पाई जाने वाली सामग्रियों का उपयोग किया, मुझे यह भी याद नहीं है कि कहां... इसके अलावा, एक विंडोज़ प्रशासक होने के नाते, मैं लिनक्स से काफी सतही रूप से परिचित हूं, मैंने समय सीमा शर्तों के तहत काम किया और एक टैम्बोरिन के साथ हार्डवेयर/नृत्य का अध्ययन करने में मुझे बहुत समय नहीं लगा, इसलिए मैं वर्णन कर रहा हूं कि इसे काम में लाने के लिए मैंने इसे कैसे किया, और मुझे यकीन है कि अन्य तरीके भी हैं।
तो, हमारे पास MSWindowsServer 2008R2 पर आधारित वर्चुअल मशीनें - 1C सर्वर हैं। सॉफ़्टवेयर को काम करने के लिए, उनसे जुड़ी सर्वर HASP कुंजियों की आवश्यकता होती है। जैसा कि आप जानते हैं, हाइपर-वी पर उन्हें सीधे वीएम से कनेक्ट करना असंभव है। कार्य: किसी तरह HASP कुंजियों को वर्चुअल मशीनों तक अग्रेषित करना, अधिमानतः न्यूनतम अतिरिक्त हार्डवेयर और लाइसेंस लागत का उपयोग करना।
(ऑफटॉपिक: 1सी इंच हाल ही में HASP कुंजियों (पिन कोड का उपयोग करके सक्रियण जैसा कुछ) का उपयोग किए बिना सॉफ़्टवेयर को लाइसेंस देना संभव हो गया। लेकिन कुछ बारीकियां हैं: सॉफ़्टवेयर सक्रियण के साथ लाइसेंस का आदान-प्रदान मुफ़्त नहीं है, यदि आप मशीन का कॉन्फ़िगरेशन बदलते हैं, तो पुनः सक्रियण की आवश्यकता होती है, एक निश्चित सीमा के बाद, सक्रिय करने की अनुमति तकनीकी सहायता के विवेक पर रहती है, जो है बिल्कुल भी बर्फ तोड़ने वाला नहीं। इसलिए, इसका उपयोग करने का निर्णय लिया गया पुराना तरीका HASP कुंजियों के साथ)।
विकल्पों पर विचार:
- माइक्रोसॉफ्ट द्वारा प्रदान की गई एक विधि (हालांकि अन्य उद्देश्यों के लिए):
रिमोटएफएक्स+आरडीपी7.1. निम्नलिखित कारणों से मुझे यह पसंद नहीं आया: रिमोटएफएक्स समर्थन वाले उपकरण की आवश्यकता है, 1सी सर्वर (रिमोट डेस्कटॉप एक्सेस सेवा) पर अतिरिक्त सेवाएं स्थापित की जानी चाहिए, एक आरडीपी सत्र लगातार होस्ट से वर्चुअल मशीन तक लटका रहना चाहिए। जो कुंजी अग्रेषित की जाती है, आरडीएस तक पहुंचने के लिए क्लाइंट लाइसेंस की आवश्यकता होती है। शायद मैं इस सूची के कुछ बिंदुओं में गलत हूं, लेकिन उनकी कुल संख्या ने शुरुआत में ही विधि को खत्म कर दिया।
- तीसरे पक्ष के निर्माताओं से हार्डवेयर उपकरण। नुकसान: उनमें पैसा खर्च होता है, और कुछ उपकरणों में उनके द्वारा उपयोग किए जा रहे ऑपरेटिंग सिस्टम (उदाहरण के लिए, हमारे पास मौजूद यूबॉक्स 4100) के साथ संगतता की समस्या थी और जिसे निर्माता हल करने का इरादा नहीं रखता था। अब (अन्य मॉडलों में) समस्याएं हल हो गई लगती हैं, लेकिन अवशेष अभी भी बाकी हैं।
- तृतीय पार्टी सॉफ़्टवेयर। नुकसान: उन्हें USB उपकरणों के लिए सर्वर के रूप में काम करने के लिए एक अलग मशीन की आवश्यकता होती है और, एक नियम के रूप में, भुगतान किया जाता है। खोजने के बाद
स्वीकार्य सॉफ़्टवेयर के मामले में, यह पता चला कि खोजे गए सभी सॉफ़्टवेयर में से केवल USBIP पैकेज व्यावसायिक उपयोग के लिए निःशुल्क है। मैं वहीं रुक गया.
सॉफ़्टवेयर की स्थापना और कॉन्फ़िगरेशन के कारण कोई बड़ी समस्या नहीं हुई; पैकेज में एक संक्षिप्त मैनुअल, साथ ही इंटरनेट भी शामिल था।
USBIP () पैकेज को काम करने के लिए दो कॉन्फ़िगर मशीनों की आवश्यकता होती है: एक सर्वर (कुंजी सीधे इससे जुड़ी होती है) और एक क्लाइंट (यह कुंजी इसे अग्रेषित की जाती है)। सर्वर कक्ष
USBIP भाग केवल Linux के अंतर्गत मौजूद है, क्लाइंट भाग Linux और Windows (7 और 2008R2 सहित) के अंतर्गत मौजूद है।
1) एक सर्वर स्थापित करना (एक मशीन जिसमें एक यूएसबी डिवाइस जुड़ा हुआ है)।
एक सर्वर के रूप में हम एक मशीन का उपयोग करते हैं स्थापित लिनक्स. मैंनें इस्तेमाल किया लिनक्स उबंटू v.11.04 (लुबंटू बिल्ड, जिसे संसाधनों की सबसे कम मांग वाला घोषित किया गया है) सबसे सरल (मेरे लिए) प्रणाली के रूप में: बिना किसी समस्या के स्थापित, स्वचालित रूप से नए कनेक्टेड यूएसबी डिवाइस उठाता है, स्थापना के बाद आवश्यक घटक डिफ़ॉल्ट रूप से स्थापित होते हैं, इसके अलावा, USBIP रिपॉजिटरी में मौजूद है। हार्डवेयर पर बचत करने के लिए, इस मशीन को एक वर्चुअल के रूप में बनाया गया था, मौजूदा ESXi 4.1 होस्ट पर उठाया गया था, और होस्ट से एक HASP कुंजी मानक ESXi तरीके से इसे भेजी गई थी।
स्थापना से कोई समस्या नहीं हुई: हम सिस्टम स्थापित करते हैं, इसे नेटवर्क से कनेक्ट करते हैं, एक आईपी जारी करते हैं, यूएसबीआईपी और पैकेज मैनेजर के माध्यम से संचालन के लिए आवश्यक घटकों को स्थापित करते हैं। इसके अलावा, VMware उपकरण स्थापित किए गए थे (चूंकि यह मशीन ESXi पर एक VM है)।
बस किसी मामले में, मैं आपको याद दिला दूं कि यह कैसे किया जाता है:
VMware स्नैप-इन से हम डिस्क को सॉफ़्टवेयर (इन्वेंटरी -> वर्चुअल मशीन -> गेस्ट -> इंस्टॉल/अपग्रेड VMware टूल्स) से जोड़ते हैं। इस डिस्क से हम डेस्कटॉप पर सॉफ़्टवेयर के साथ संग्रह को अनपैक करते हैं। हम टर्मिनल लॉन्च करते हैं और उसमें टाइप करते हैं:
<имя пользователя>@<имя машины>:~$ सुडो<путь до файла>\vmware-install.pl—डिफ़ॉल्ट
2) सर्वर ट्यूनिंगUSBचांबियाँ।
आइए टर्मिनल लॉन्च करें। आगे की कार्रवाई– कमांड लाइन से.
· निम्नलिखित मॉड्यूल लोड करें.
<имя пользователя>@<имя машины>:~$ सुडो मॉडप्रोब यूएसबीआईपी
<имя пользователя>@<имя машины>:~$ sudo modprobe usbip_common_mod
· यूएसबीआईपी को सिस्टम डेमॉन के रूप में लॉन्च करें:
<имя пользователя>@<имя машины>:~$ सुडो यूएसबीपीडी — डी
हम पाते हैं:
निर्यात योग्य होने के लिए usbip.ko को USB डिवाइस से बाइंड करें!
<имя пользователя>@<имя машины>:~$
ध्यान! आपको पहले डेमॉन शुरू करना होगा और उसके बाद ही डिवाइस कनेक्ट करना होगा, अन्यथा कनेक्ट करते समय क्लाइंट पर त्रुटियां हो सकती हैं। (टिप्पणियां देखें)
· कनेक्टेड यूएसबी डिवाइस देखने के लिए, कमांड चलाएँ
<имя пользователя>@<имя машины>:~$ lsusb
हमें कनेक्टेड USB डिवाइसों की उनके पहचानकर्ताओं के साथ एक सूची मिलती है जैसे:
बस XXX डिवाइस YYY: आईडी विक्रेता आईडी: डिवाइस आईडी< नाम उपकरण>
कुछ इस तरह:
बस 002 डिवाइस 004: आईडी 0529:0001 अलादीन नॉलेज सिस्टम्स HASP v0.06
बस 002 डिवाइस 003: आईडी 0e0f:0002 VMware, Inc. वर्चुअल यूएसबी हब
बस 001 डिवाइस 001: आईडी 1डी6बी:0002 लिनक्स फाउंडेशन 2.0 रूट हब
संयोजन VendorID:DeviceID याद रखें
· आदेश निष्पादित करें:
<имя пользователя>@<имя машины>:~$ sudo usbip_bind_driver --list
यूएसबीआईपी कनेक्टेड उपकरणों की सूची की जांच करता है और इसे फॉर्म में उनकी बस-आईडी दर्शाते हुए प्रदर्शित करता है:
— बिजनेस 2-1 (0529:0001)
2-1:1.0 -> कोई नहीं
- बिजनेस 2-2 (0e0f:0002)
2-2:1.0 -> हब
……..
इस मामले में, बस-आईडी उस यूएसबी डिवाइस को इंगित करती है जिसकी हमें आवश्यकता है: "2-1"।
· अब हम डिवाइस को सर्वर से कनेक्ट करते हैं। हम डायल करते हैं:
<имя пользователя>@<имя машины>::~$ सुडो यूएसबीआईपी_बाइंड_ड्राइवर--यूएसबीआईपी 2-1
हम पाते हैं:
** (प्रक्रिया:1483): डिबग: 2-1:1.0 -> कोई नहीं
** (प्रक्रिया:1483): डीबग: /sys/bus/usb/drivers/usbip/match_busid में "2-1 जोड़ें" लिखें
** संदेश: 2-1 को यूएसबीआईपी से बांधें, पूरा करें!
डिवाइस यूएसबीआईपी से जुड़ा है, स्थानीय सर्वर मशीन से पहुंच खो गई है।
· आप यह भी देख सकते हैं कि कौन से डिवाइस यूएसबीआईपी से जुड़े हैं इस पल. ऐसा करने के लिए हम टाइप करते हैं:
<имя пользователя>@<имя машины>:~$ sudo usbip_bind_driver --list
हम पाते हैं:
— बिजनेस 2-1 (0529:0001)
2-1:1.0 -> यूएसबीआईपी
- बिजनेस 2-2 (0e0f:0002)
2-2:1.0 -> हब
बस-आईडी 2-1 वाला डिवाइस यूएसबीआईपी से जुड़ा है। सिस्टम इस USB डिवाइस के बारे में आपके सिस्टम से दूरस्थ क्लाइंट तक डेटा संचारित कर सकता है।
सर्वर सेटअप पूरा हो गया है. यदि आवश्यक हो, तो आप जोड़ और हटा सकते हैं
निर्यात किए गए उपकरण।
विकल्पयूएसबीआईपी - लिनक्ससर्वरउपयोग: usbip_bind_driver
| -?, --मदद | पुकारना प्रमाण पत्र |
| --यूएसबीआईपी बिजनेस | किसी उपकरण को निर्यात योग्य बनाएं |
| -अन्य व्यस्त | किसी स्थानीय व्यक्ति द्वारा डिवाइस का उपयोग करें चालक |
| --सूची | यूएसबी डिवाइस और उन्हें प्रिंट करें ड्राइवरों |
| --सूची2 | यूएसबी डिवाइस और उन्हें प्रिंट करें पार्स करने योग्य मोड में ड्राइवर |
| —allusbip | सभी उपकरणों को निर्यात योग्य बनाएं |
3) एमएस विंडोज़ क्लाइंट सेटिंग्स
· वितरण डाउनलोड करें. हमें दोनों संस्करणों की आवश्यकता होगी - 0.1 और 0.2।
· यूएसबी/आईपीईन्यूमेनेटर स्थापित करें। यह डिस्क पर ड्राइवरों के साथ एक मनमाना सिस्टम डिवाइस के रूप में स्थापित किया गया है। हम वितरण संस्करण 0.2 से ड्राइवर लेते हैं:
विंडोज़ एक्सपी के लिए:
1. फ़ाइलों को स्थानीय फ़ोल्डर में अनपैक करें।
2. नियंत्रण कक्ष में, "हार्डवेयर स्थापित करना" पर क्लिक करें, खुलने वाली विज़ार्ड की स्वागत विंडो में, "अगला" पर क्लिक करें।
3. "हां, डिवाइस पहले से ही कनेक्ट है" -> "अगला" चुनें।
4. "नया डिवाइस जोड़ें" -> "अगला" चुनें।
5. "सूची से चयनित उपकरण मैन्युअल रूप से स्थापित करना" -> "अगला" चुनें।
7. "डिस्क से इंस्टॉल करें" -> "देखें" चुनें, अनज़िप ड्राइवर वाले फ़ोल्डर का चयन करें -> "ओके"।
9. "विज़ार्ड नए उपकरण स्थापित करने के लिए तैयार है" -> "अगला" चुनें -> समाप्त करें।"
विंडो 7 (और 2008आर2) के लिए:
1. अहस्ताक्षरित ड्राइवरों की स्थापना की अनुमति देने के लिए: से cmd चलाएँ
प्रशासक और "bcdedit /settestsigningon" निष्पादित करें।
2. फ़ाइलों को स्थानीय फ़ोल्डर में अनपैक करें..
3. "डिवाइस मैनेजर" खोलें।
4. "कंप्यूटर नाम" पर राइट-क्लिक करें - "पुराना डिवाइस इंस्टॉल करें" (या मेनू से "एक्शन" चुनें)।
5. खुलने वाली विज़ार्ड की स्वागत विंडो में, "अगला" पर क्लिक करें।
6. "सूची से चयनित उपकरण मैन्युअल रूप से स्थापित करना" -> "अगला" चुनें।
8. "डिस्क से इंस्टॉल करें" -> "देखें" चुनें, अनज़िप ड्राइवर वाले फ़ोल्डर का चयन करें -> "ओके"।
10. "विज़ार्ड नए उपकरण स्थापित करने के लिए तैयार है" -> "अगला" -> "समाप्त करें" चुनें।
इन सभी क्रियाओं का वर्णन अंग्रेजी में USBIP पैकेज के साथ आने वाली "उपयोग" फ़ाइल में भी किया गया है।
· हम निर्यात योग्य के रूप में नामित यूएसबी उपकरणों को उस सर्वर से कनेक्ट करते हैं जिसकी हमें आवश्यकता है। कनेक्ट करने के लिए हम उपयोग करते हैंयूएसबीआईपी वितरण संस्करण 0.1 से
Cmd लॉन्च करें. आइए देखें कि कौन से डिवाइस कनेक्ट होने के लिए तैयार हैं:
पाथ-टू-यूएसबीआईपी :> usbip.exe -l
(सर्वर-आईपी - चरण 2 से यूएसबी डिवाइस सर्वर का आईपी पता)
सी:\ usbip> usbip — एल 192.168.1.13
यूएसबीआईपी डीबीजी: यूएसबीआईपी_नेटवर्क.सी: 229 (टीसीपी_कनेक्ट) 192.168.1.13 पोर्ट 3240 का प्रयास कर रहा है
यूएसबीआईपी डीबीजी: यूएसबीआईपी_नेटवर्क.सी: 249 (टीसीपी_कनेक्ट) 192.168.1.13:3240 से जुड़ा है
— 192.168.1.13
यूएसबीआईपी डीबीजी: यूएसबीआईपी.सी: 423 (query_exported_devices) निर्यात योग्य 2 डिवाइस
2-1: अज्ञात विक्रेता: अज्ञात उत्पाद (0529:0001)
: /sys/devices/pci0000:00/0000:00:11.0/0000:02:02.0/usb2/2-1
: अज्ञात वर्ग/अज्ञात उपवर्ग/अज्ञात प्रोटोकॉल (एफएफ/00/00)
: 0 - अज्ञात वर्ग / अज्ञात उपवर्ग / अज्ञात प्रोटोकॉल (एफएफ/00/00)
परिणामस्वरूप, हम देखते हैं कि सर्वर 192.168.1.13 पर बस-आईडी 2-1 वाला एक उपकरण कनेक्शन के लिए तैयार है - जिसे हमने चरण 2 में कॉन्फ़िगर किया है। और भी उपकरण हो सकते हैं।
पथ— को— usbip:> usbip . प्रोग्राम फ़ाइल — ए < सर्वर — आई पी > USB — पहचान
हमारे मामले में यूएसबी-आईडी 2-1 है।
हमें बहु-अक्षर (पैरामीटर सूची) मिलते हैं और अंत में:
यूएसबीवीबस पोर्ट 2 से जुड़ा नया यूएसबी डिवाइस
USB डिवाइस क्लाइंट सिस्टम पर दिखाई देनी चाहिए. यह सलाह दी जाती है कि टर्मिनल विंडो को बंद न करें।
विकल्पयूएसबीआईपी - विंडोज़ग्राहकउपयोग: यूएसबीआईपी
| ए, --संलग्न करें | एक दूरस्थ USB डिवाइस संलग्न करें |
| -एक्स, --अटैचॉल | सभी दूरस्थ USB संलग्न करें विशिष्ट होस्ट पर डिवाइस |
| -डी, --डिटैच | आयातित USB को अलग करें उपकरण |
| -एल, --सूची | निर्यातित USB डिवाइसों की सूची बनाएं |
| पी, --पोर्ट | वर्चुअल यूएसबी पोर्ट स्थिति की सूची बनाएं |
| -डी, --डीबग | डिबगिंग जानकारी प्रिंट करें |
| -v, --संस्करण | संस्करण दिखाएँ |
| -?, -एच, --मदद | इस सहायता को प्रिंट करें |
टिप्पणियाँ: आने वाली समस्याएँ और उनके समाधान:
1. मैंने कर्नेल 2.6 पर सिस्टम संस्करण 11.04 का उपयोग किया। सिस्टम को संस्करण 11.10 (कर्नेल 3.0.4) में अपडेट करने के बाद, यूएसबीआईपी ने काम करना बंद कर दिया - इसने एक त्रुटि दी कि घटक नहीं मिला। मुझे कार को पुनर्स्थापित करना पड़ा और अपडेट को अस्वीकार करना पड़ा। दूसरी ओर, चूंकि यह एक अत्यधिक विशिष्ट आधिकारिक मशीन है और इस तक पहुंच सीमित है, इसलिए इसे महत्वपूर्ण नहीं माना गया।
2. सबसे पहले, hasp कुंजियों ने एक त्रुटि देते हुए क्लाइंट से कनेक्ट होने से इनकार कर दिया। प्रयोगों के दौरान, यह पाया गया कि सबसे पहले यूएसबीआईपी डेमॉन को लॉन्च करना आवश्यक है, और उसके बाद ही मशीन से चाबियाँ कनेक्ट करें। इसके बाद, त्रुटियाँ गायब हो गईं, कुंजियाँ किसी भी क्रम में जुड़ी होने लगीं, और त्रुटियों को दोहराया नहीं जा सका। यह बिल्कुल उन विचित्रताओं में से एक है जिनका मैंने उल्लेख किया था।
3. क्लाइंट VM - 1C सर्वर को रिबूट करने के बाद, कभी-कभी कुछ कुंजियों को इससे कनेक्ट करना संभव नहीं होता है - यह त्रुटियां देता है। यह HASP सर्वर पर USB उपकरणों के साथ अटके विनिमय सत्र के कारण हो सकता है। इसे HASP सर्वर को रीबूट करके और क्लाइंट को कुंजियाँ पुनः अग्रेषित करके ठीक किया जा सकता है।
आज, नेटवर्क पर यूएसबी डिवाइस को दूसरे कंप्यूटर या वर्चुअल मशीन में स्थानांतरित करने के कई तरीके हैं।
सबसे लोकप्रिय हार्डवेयर उत्पाद हैं जैसे AnywhereUSB और शुद्ध सॉफ़्टवेयर उत्पाद, उनमें से जिन्हें मैंने स्वयं आज़माया था: USB रीडायरेक्टर और USB/IP।
मैं आपको एक और बात बताना चाहता हूं दिलचस्प तरीके से, जो सीधे QEMU एमुलेटर के साथ काम करता है।
यह मसाला परियोजना का भी हिस्सा है, जो आधिकारिक तौर पर RedHat द्वारा समर्थित है।
UsbRedir टीसीपी के माध्यम से रिमोट पर यूएसबी डिवाइस को अग्रेषित करने के लिए एक खुला प्रोटोकॉल है आभासी परिसेवक, मसाला परियोजना के हिस्से के रूप में रेडहैट के सहयोग से विकसित किया गया। लेकिन जैसा कि यह पता चला है, आप इसे मसाले के बिना काफी सफलतापूर्वक उपयोग कर सकते हैं। सर्वर की भूमिका usbredirserver है, जो एक USB डिवाइस को एक विशिष्ट पोर्ट पर भेजता है, और क्लाइंट QEMU ही है, जो एक निर्यातित USB डिवाइस को आपके वर्चुअल मशीन के एक विशिष्ट USB नियंत्रक से कनेक्ट करने का अनुकरण करता है। इस दृष्टिकोण के लिए धन्यवाद, बिल्कुल किसी भी ओएस को अतिथि प्रणाली के रूप में उपयोग किया जा सकता है, क्योंकि यह यह भी नहीं जानता है कि डिवाइस को दूरस्थ रूप से अग्रेषित किया गया है, और सभी तर्क QEMU पर आते हैं।
सबसे पहले, उपरोक्त समाधानों के बारे में कुछ शब्द
- एनीवेयरयूएसबी एक बहुत अच्छा समाधान है, लेकिन महंगा है, और इसमें अप्रिय गड़बड़ियां हैं, उदाहरण के लिए, यदि कोई साझा फ्लैश ड्राइव गिर जाती है, तो आप इसे केवल भौतिक रूप से हटाकर और डालकर इसे वापस कनेक्ट कर सकते हैं।
- यूएसबी/आईपी - ओपनसोर्स प्रोजेक्ट। ऐसा लगता है जैसे इसे छोड़ दिया गया हो। वास्तव में, यह काफी छोटी गाड़ी है। जब कनेक्शन टूट जाता है, तो मशीन अक्सर पूरी तरह से फ्रीज हो जाती है, और विंडोज़ बीएसओडी दिखाती है
- यूएसबी रीडायरेक्टर - अद्भुत सॉफ्टवेयर। लिनक्स से लिनक्स पर डिवाइस साझा करने के लिए यह मुफ़्त है, अन्य सभी मामलों में इसमें पहले से ही पैसा खर्च होता है, AnywhereUSB जितना नहीं, लेकिन उतना मुफ़्त नहीं है जितना हम चाहेंगे :)
वर्चुअल मशीन की स्थापना
निर्यातित उपकरणों को कनेक्ट करने के लिए, आपको वर्चुअल मशीन पर आवश्यक USB नियंत्रक बनाने की आवश्यकता है:
- uhci - USB1.0 के लिए
- ehci - USB2.0 के लिए
- xhci - USB3.0 के लिए
क्यूमू के लिए (libvirt के बिना)
वर्चुअल मशीन स्टार्टअप कमांड में विकल्प जोड़ें:
-device ich9-usb-ehci1,id=ehci,addr=1d.7,multifunction=on ,फर्स्टपोर्ट=0 -डिवाइस ich9-usb-uhci2,id=uhci-2,addr=1d.1,मल्टीफंक्शन=ऑन,मास्टरबस=ehci.0,फर्स्टपोर्ट=2 -डिवाइस ich9-usb-uhci3,id=uhci-3 ,addr=1d.2,मल्टीफंक्शन=चालू,मास्टरबस=ehci.0,फर्स्टपोर्ट=4
लिबवर्ट के लिए
नोड में स्रोत वर्चुअल मशीन कॉन्फ़िगरेशन फ़ाइल में <devices>सभी USB नियंत्रक हटाएँ और निम्नलिखित ब्लॉक जोड़ें:वैसे, यदि आप स्पाइस का उपयोग करते हैं, तो कंट्रोलर में 3 और विशेष डिवाइस जोड़कर स्पाइस क्लाइंट से सर्वर तक यूएसबी डिवाइस को फॉरवर्ड करना संभव होगा।
स्पॉइलर के अंतर्गत उदाहरण
क्यूमू के लिए
हम पहले परिभाषित नियंत्रकों के अलावा, वर्चुअल मशीन स्टार्टअप कमांड में निम्नलिखित विकल्प जोड़ते हैं:-चारदेव स्पाइसवीएमसी, नाम=usbredir,आईडी=usbredirchardev1 -डिवाइस यूएसबी-रेडिर,चारदेव=usbredirchardev1,id=usbredirchardev1,debug=3 -चारदेव स्पाइसvmc,नाम=usbredir,id=usbredirchardev2 -डिवाइस यूएसबी-रेडिर,chardev=usbredirchardev2,id =usbredirdev2,debug=3 -चारदेव स्पाइसवीएमसी,नाम=usbredir,id=usbredirchardev3 -डिवाइस USB-redir,chardev=usbredirchardev3,id=usbredirdev3,debug=3
लिबवर्ट के लिए
<devices> नोड में प्रारंभिक वर्चुअल मशीन कॉन्फ़िगरेशन फ़ाइल में, हम पहले परिभाषित नियंत्रकों के अलावा, निम्नलिखित विकल्प जोड़ते हैं:अब सब कुछ अग्रेषित करने के लिए तैयार है.
सर्वर प्रारंभ करना
Usbredirserver पैकेज लगभग सभी लोकप्रिय Linux वितरणों के मानक रिपॉजिटरी में पाया जा सकता है।कंप्यूटर में USB फ्लैश ड्राइव डालें, USB डिवाइस का आउटपुट देखें:
$ lsusb... बस 003 डिवाइस 011: आईडी 125एफ:सी82ए ए-डेटा टेक्नोलॉजी कंपनी लिमिटेड। ...
हम देखते हैं कि वेंडरिड:प्रोडिड जोड़ी 125f:c82a के बराबर है, और कर्नेल ने फ्लैश ड्राइव को क्रमशः 003-001 यूएसबीबस-यूएसबीएडीआर के रूप में पहचाना है।
आइए अब इसे पोर्ट 4000 पर साझा करें:
# वेंडरिड:प्रोडिड जोड़ी का उपयोग करना $ usbredirserver -p 4000 125f:c82a # usbbus-usbuddr जोड़ी का उपयोग करना $ usbredirserver -p 4000 003-011
किसी डिवाइस को वर्चुअल मशीन से कनेक्ट करना
VM प्रारंभ करते समय विकल्पों के माध्यम से
जिस डिवाइस को वीएम से कनेक्ट करने की आवश्यकता है उसे स्टार्टअप कमांड में निम्नलिखित विकल्प जोड़कर स्टार्टअप पर निर्दिष्ट किया जा सकता है
क्यूमू के लिए
-चारदेव सॉकेट,आईडी=usbredirchardev1,पोर्ट=4000,होस्ट=192.168.1.123लिबवर्ट के लिए
यह ब्लॉक टैग से पहले रखा गया है </डिवाइस>, उन नियंत्रकों के आगे जिन्हें हमने पहले परिभाषित किया था:या क्यूमू-मॉनिटर के माध्यम से
हम हाइपरवाइजर पर जाते हैं और अपनी मशीन के क्यूमू-मॉनिटर में निम्नलिखित कमांड निष्पादित करते हैं:# हमारा डिवाइस जोड़ें chardev-add सॉकेट,id=usbredirchardev1,port=4000,host=192.168.1.123 # इसे ehci कंट्रोलर (USB-2.0) से कनेक्ट करें डिवाइस_add USB-redir,chardev=usbredirchardev1,id=usbredirchardev1,bus=ehci 0,डीबग=4
फ़्लैश ड्राइव को अक्षम करने के लिए, बस निम्नलिखित कमांड का उपयोग करें:
डिवाइस_डेल usbredirdev1
बस इतना ही, इन चरणों के बाद आपका वीएम आपकी फ्लैश ड्राइव को देखेगा और इसके साथ मूल रूप से काम करने में सक्षम होगा।
यदि कई उपकरण हैं और वे सभी एक जैसे हैं
यहां एक दिलचस्प समस्या सामने आई: कई समान उपकरणों को अलग-अलग वीएम में कैसे अग्रेषित किया जाए?इसी समय, यह ध्यान देने योग्य है कि सभी उपकरणों में एक ही वेंडरआईडी:प्रोडिड जोड़ी होती है, और यूएसबीबस-यूएसबीएडीआर जोड़ी बिल्कुल भी स्थिर नहीं होती है, जैसे ही आप डिवाइस को हटाते हैं और डालते हैं, यह तुरंत अपना यूएसबीएडीआर बदल देगा।
मैंने इसे udev का उपयोग करके हल किया।
वैसे, यदि आप ठीक से समझ नहीं पा रहे हैं कि udev कैसे काम करता है, तो डेबियन विकी पर एक अच्छा लेख है
और तो चलिए शुरू करते हैं
सबसे पहले, हमें अपने डिवाइस का सीरियल नंबर पता करना होगा, जिसके द्वारा हम इसे udev में पहचानेंगे:आइए udev मॉनिटर लॉन्च करें:
$ udevadm मॉनिटर --पर्यावरण --udev
और अपना उपकरण डालें, उसके बाद हम तुरंत इस उपकरण के लिए वेरिएबल्स की एक सूची देखेंगे जिसे udev ने हमारे लिए प्रारंभ किया है:
... UDEV जोड़ें /devices/virtual/bdi/8:16 (bdi) ACTION=add DEVPATH=/devices/virtual/bdi/8:16 ID_SERIAL_SHORT=11C130317234004B SEQNUM=4352 SUBSYSTEM=bdi USEC_INITIALIZED=189056149826 ...
सीरियल नंबर और अन्य विशेषताओं के बारे में जानकारी दूसरे तरीके से प्राप्त की जा सकती है, लेकिन यह विचार करने योग्य है कि नियम लिखने के लिए हम ऊपर दिए गए कमांड से वेरिएबल्स का उपयोग करेंगे, न कि नीचे दिए गए कमांड से विशेषताओं का। अन्यथा, डिवाइस डिस्कनेक्ट होने पर रिमूव ट्रिगर सक्रिय नहीं होगा।
$ udevadm जानकारी -a -n /dev/bus/usb/003/011 | ग्रेप "(धारावाहिक)"
अब एक फाइल बनाते हैं /etc/udev/rules.d/99-usb-serial.rules और उसमें निम्नलिखित नियम लिखते हैं:
ACTION=='जोड़ें', ENV(ID_SERIAL_SHORT)='11C130317234004B', RUN+='/usr/bin/usbredirserver -p 4000 $attr(busnum)-$attr(devnum)' ACTION=='निकालें', ENV(ID_SERIAL_SHORT )='11सी130317234004बी', RUN+='/usr/bin/fuser -k 4000/tcp'
आइए udev नियमों को पुनः लोड करें:
$ udevadm नियंत्रण--पुनः लोड-नियम
हो गया, अब जब हम अपना डिवाइस कनेक्ट करते हैं, तो यह स्वचालित रूप से उस पोर्ट की खोज करेगा जिसकी हमें आवश्यकता है, और जब हम usbredirserver को डिस्कनेक्ट करते हैं तो यह काम करना बंद कर देगा।
सादृश्य से, हम अन्य उपकरण जोड़ते हैं।
बस इतना ही। अपनी रुचि दिखाने के लिए धन्यवाद:)
यूएसबी नेटवर्क गेट एक प्रोग्राम है जो उपयोगकर्ताओं को आईपी चैनलों का उपयोग करके अन्य कंप्यूटरों से जुड़े यूएसबी उपकरणों को कनेक्ट करने की अनुमति देता है।
रिमोट के विभिन्न कार्यान्वयन हैं यूएसबी कनेक्शनउपकरण, हार्डवेयर और सॉफ्टवेयर दोनों। उनमें से कुछ के लिए उपयोगकर्ताओं को कुछ निश्चित ज्ञान और कौशल की आवश्यकता होती है, कुछ मामलों में, सेटअप में बहुत समय लग सकता है; यूएसबी नेटवर्क गेट ने मुझे अपनी सादगी से आश्चर्यचकित कर दिया। मैंने प्रोग्राम डाउनलोड किया, इसे इंस्टॉल किया, शेयर बटन पर क्लिक किया और डिवाइस इंस्टॉल किए गए क्लाइंट के साथ रिमोट मशीन पर कनेक्शन के लिए तुरंत उपलब्ध हो गया।
USB नेटवर्क गेट अपरिहार्य हो सकता है, उदाहरण के लिए, उपयोग करते समय यूएसबी टोकनआरडीपी सर्वर पर, प्रोग्राम आपको एक व्यक्तिगत दूरस्थ डेस्कटॉप उपयोगकर्ता के लिए उपकरणों तक विशेष पहुंच को कॉन्फ़िगर करने की अनुमति देता है, उसे अन्य उपयोगकर्ताओं से अलग करता है। यदि किसी कारण से डिवाइस को सीधे कनेक्ट नहीं किया जा सकता है तो प्रोग्राम का उपयोग वर्चुअल वातावरण में भी किया जा सकता है। विंडोज़, लिनक्स (आरपीएम और डेब पैकेज), ऐप्पल ओएस एक्स और, सबसे दिलचस्प बात, एंड्रॉइड के लिए संस्करण हैं। अब बात करते हैं कि यह कैसे काम करता है।
सर्वर
प्रोग्राम एक सर्वर और क्लाइंट दोनों है। लॉन्च होने पर, डिफ़ॉल्ट रूप से यह कंप्यूटर से जुड़े सभी यूएसबी डिवाइस दिखाता है। लेकिन आप प्रदर्शित और अनुकूलित कर सकते हैं सामान्य पहुंचसभी बंदरगाहों के लिए.
प्रत्येक डिवाइस या पोर्ट के लिए कनेक्शन को अलग से कॉन्फ़िगर करना संभव है, केवल कनेक्शन की अनुमति देना विशिष्ट पता. कनेक्शन की सुरक्षा के लिए प्राधिकरण और एन्क्रिप्शन प्रदान किया जाता है।
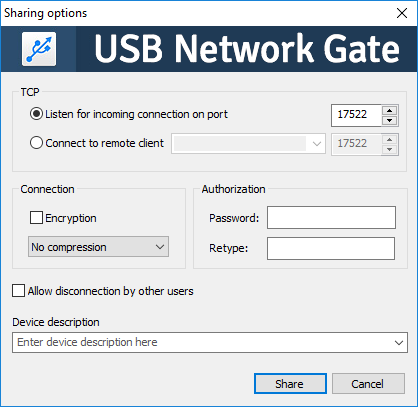
ग्राहक
क्लाइंट के रूप में USB नेटवर्क गेट का उपयोग करते समय, एप्लिकेशन स्कैन करता है स्थानीय नेटवर्कसर्वर की उपस्थिति के लिए, कनेक्शन के लिए उपलब्ध सभी डिवाइस प्रदर्शित करता है। यदि सर्वर किसी भिन्न सबनेट पर है, उदाहरण के लिए वीपीएन के माध्यम से कनेक्ट करते समय, आप इसे "सर्वर जोड़ें" बटन का उपयोग करके जोड़ सकते हैं। प्रिंटर साझा करने के बाद, यह मेरे मैकबुक पर उपलब्ध कनेक्शन की सूची में दिखाई दिया। प्रिंटर के अलावा, मैंने USB कनेक्ट किया एचडीडी HFS+ विभाजन के साथ, यह भी जुड़ा, लेकिन विभाजन को माउंट होने में लगभग तीन मिनट लगे, जाहिर तौर पर उनके बड़े आकार के कारण।
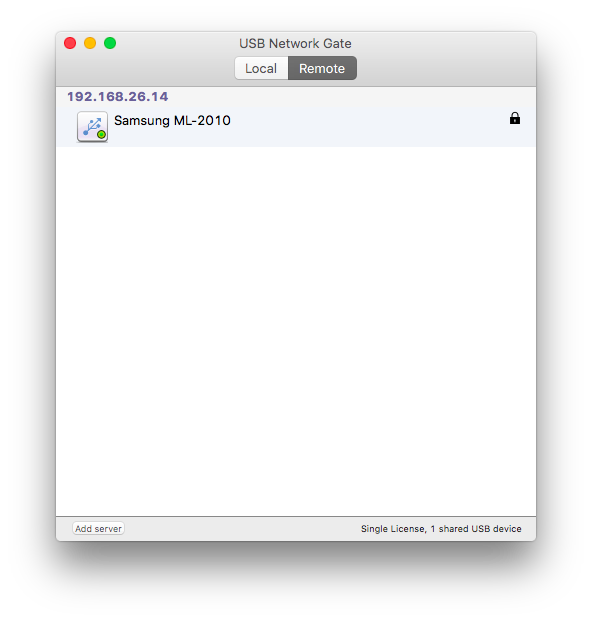
सारांश
परीक्षण संस्करण आपको केवल एक डिवाइस तक पहुंच खोलने की अनुमति देता है, पंजीकृत संस्करण - लाइसेंस स्तर के आधार पर, एक से एक तक $89, 95 के लिए असीमित तक $699,95 . यदि आपको किसी डिवाइस को नेटवर्क पर शीघ्रता से कनेक्ट करने की आवश्यकता है, तो यूएसबी नेटवर्क गेट वह है जिसकी आपको आवश्यकता है, खासकर यदि आपको कंप्यूटर हार्डवेयर का मजबूत ज्ञान नहीं है।




